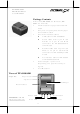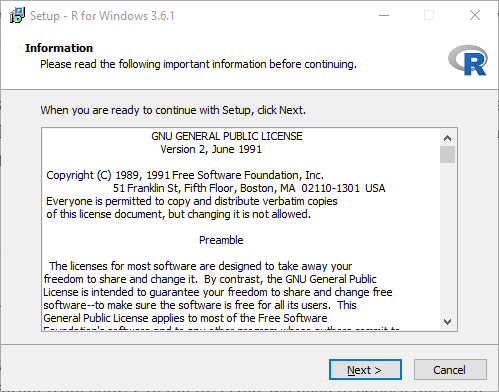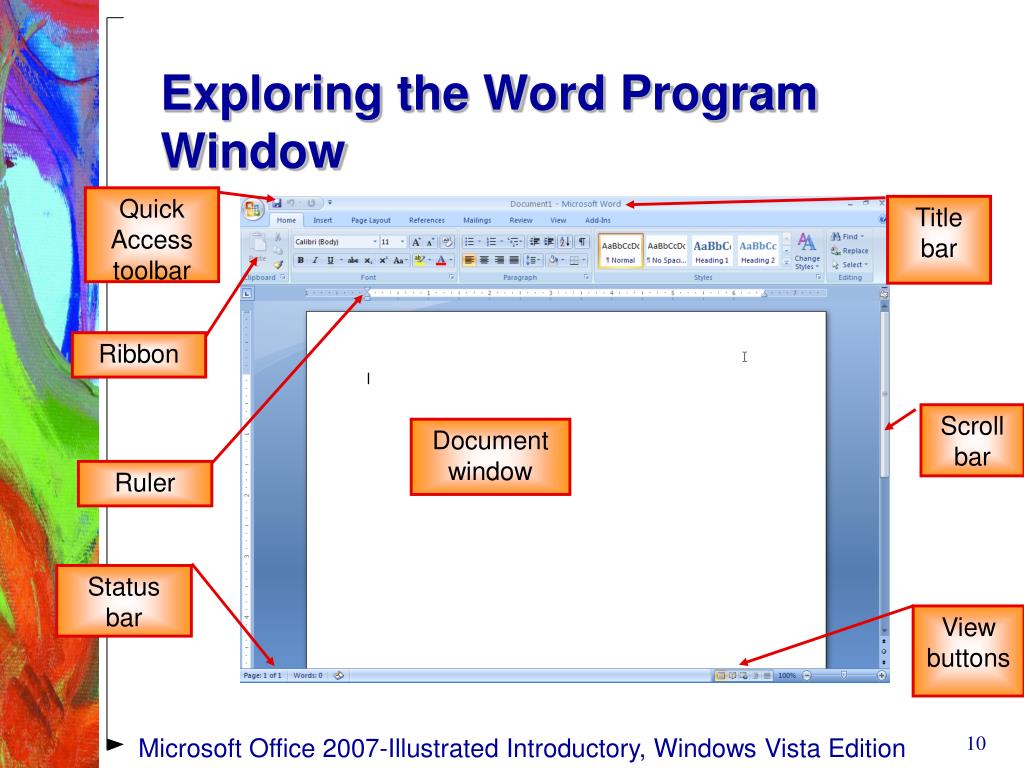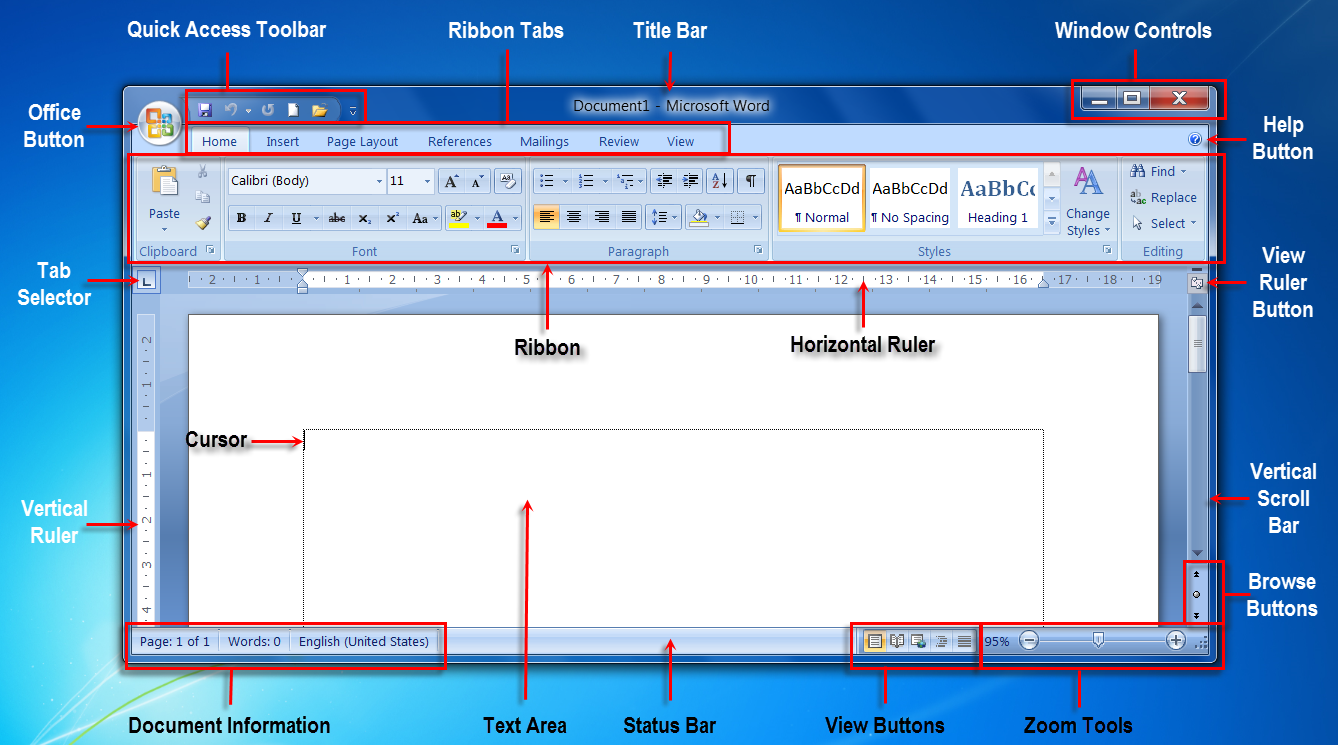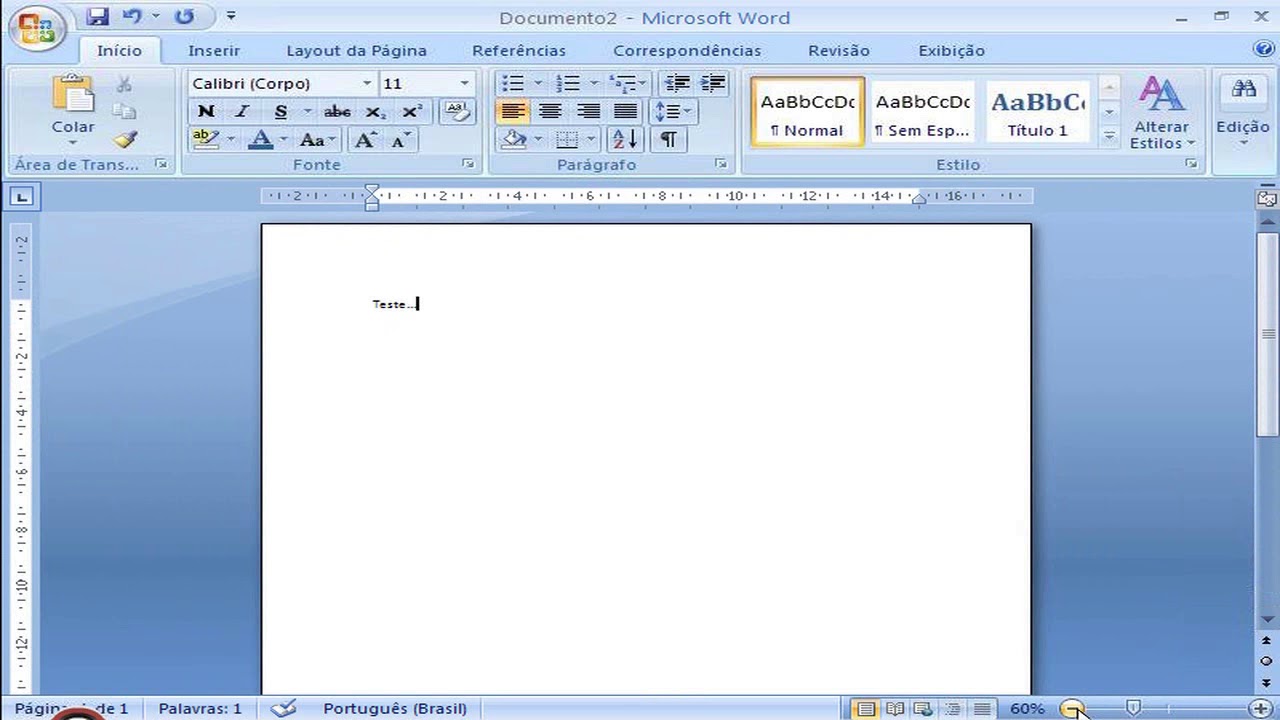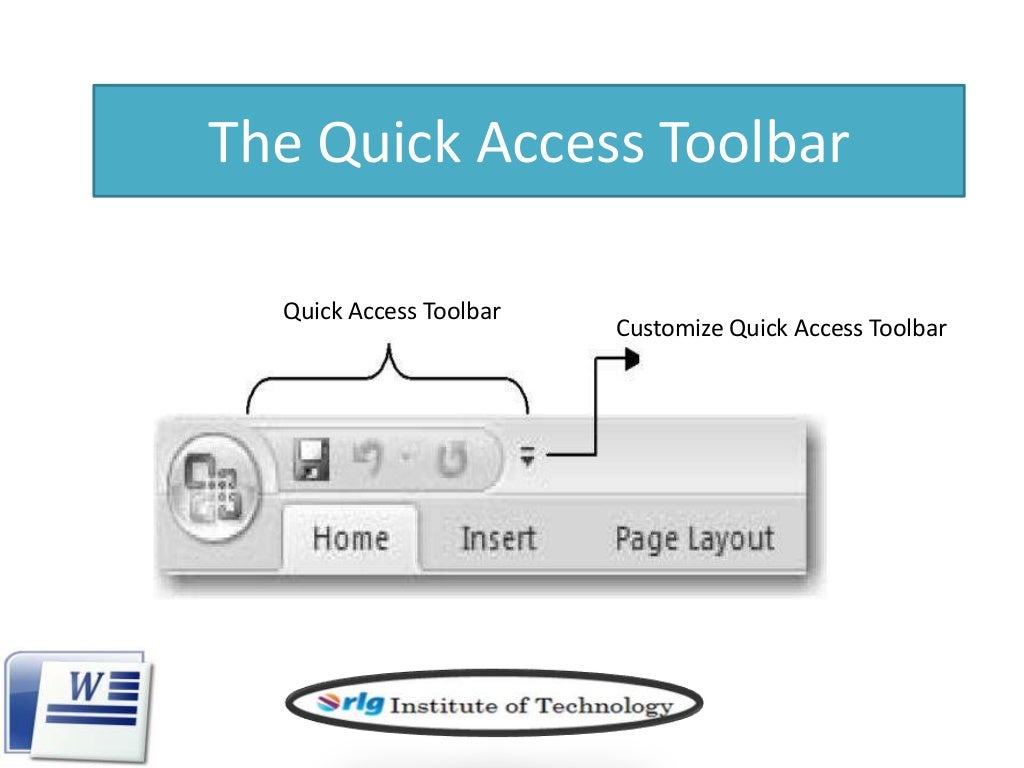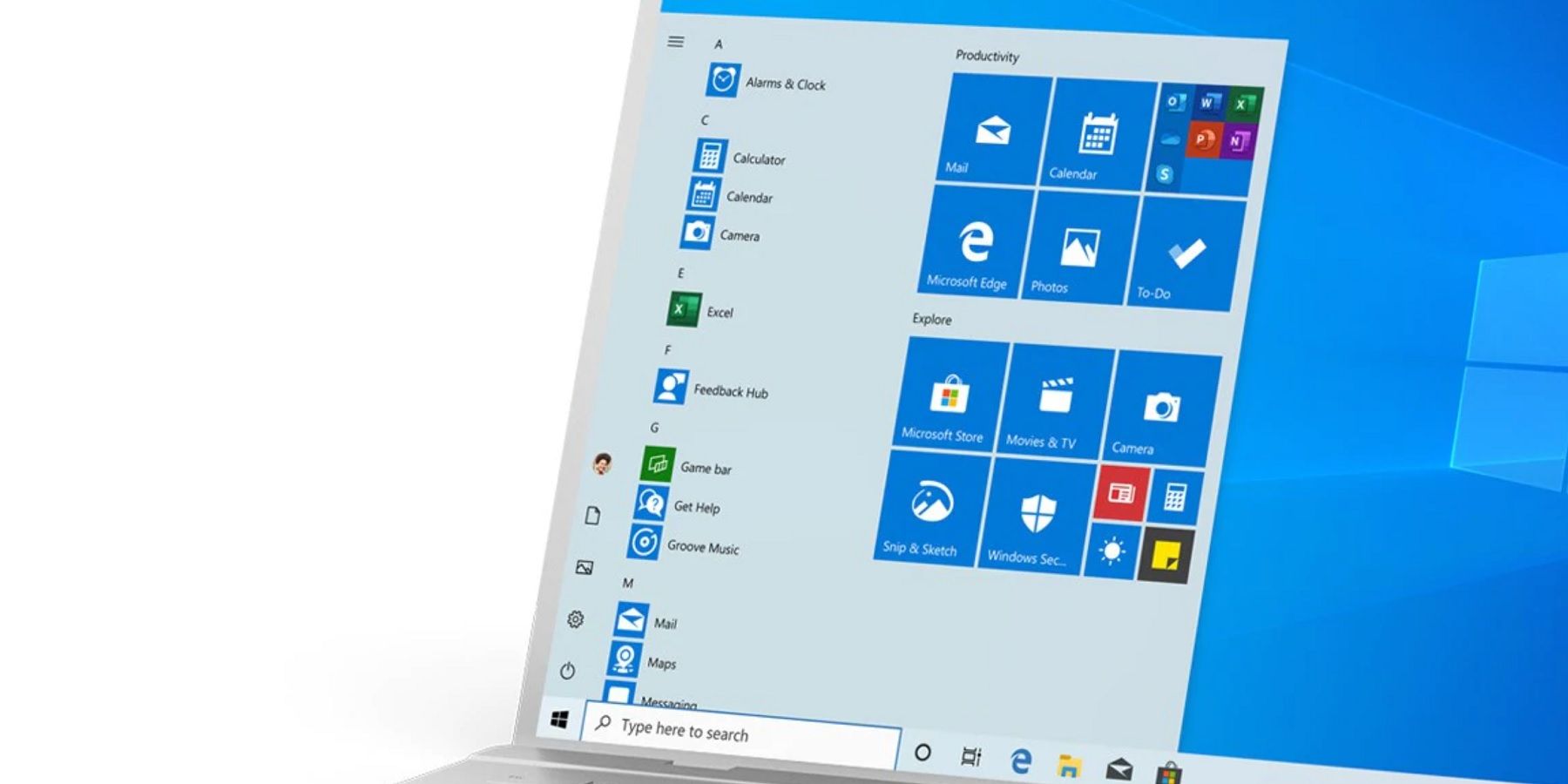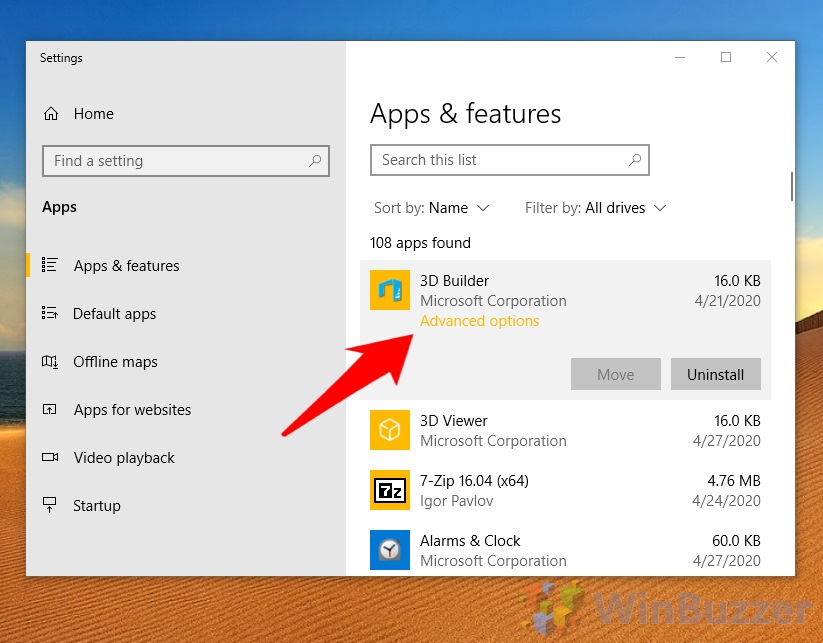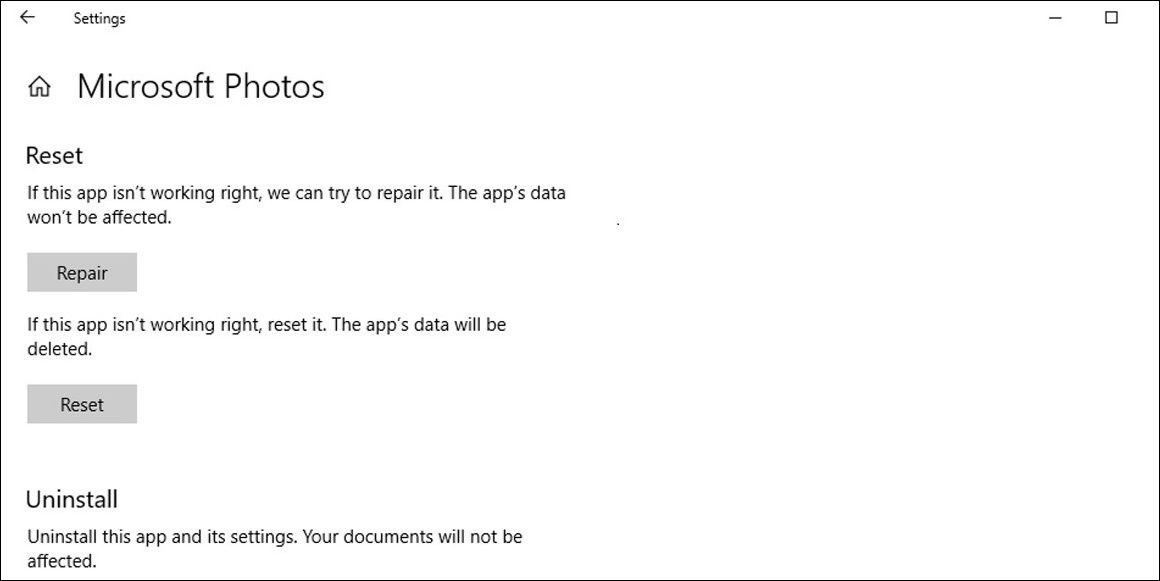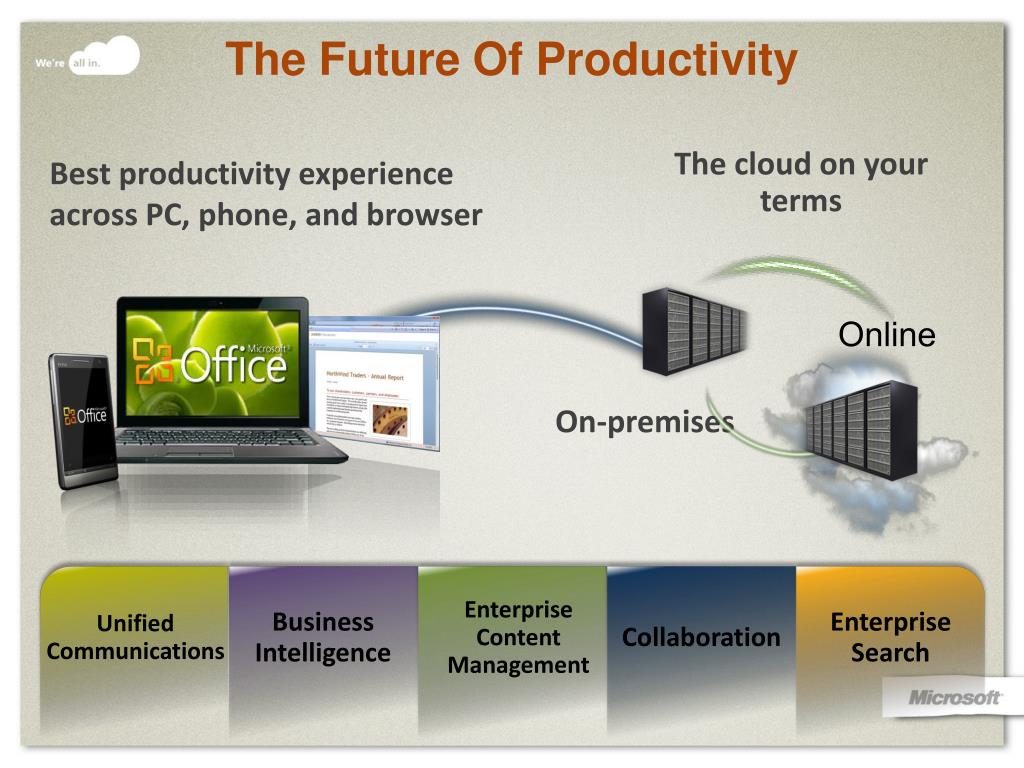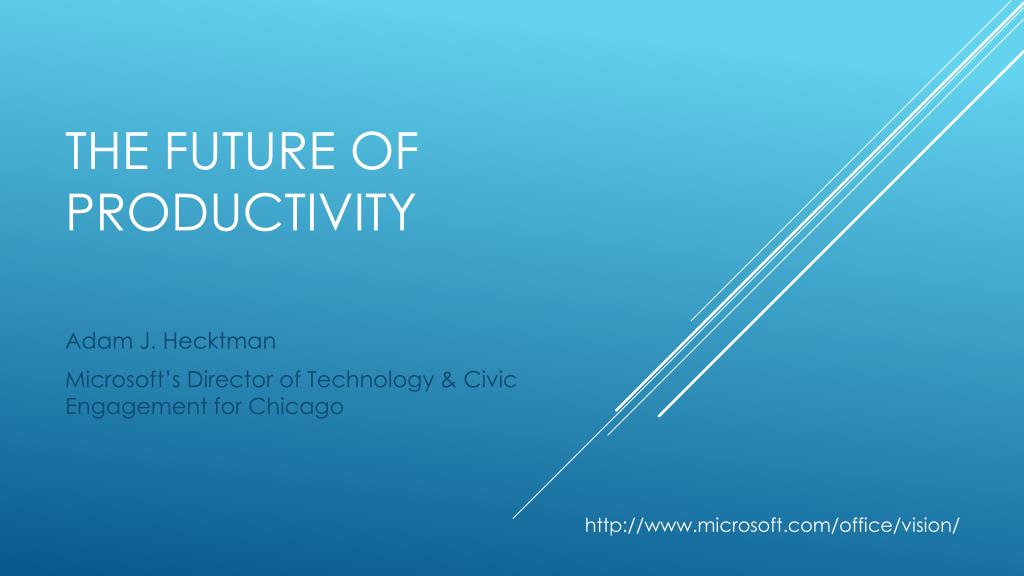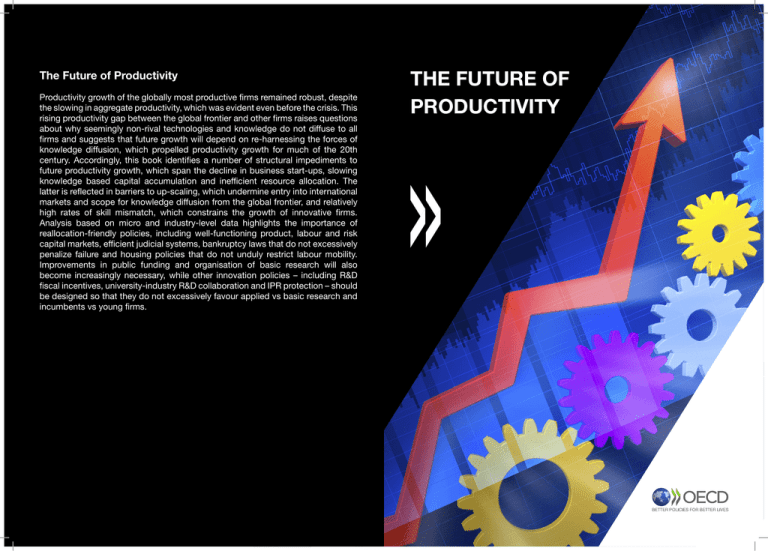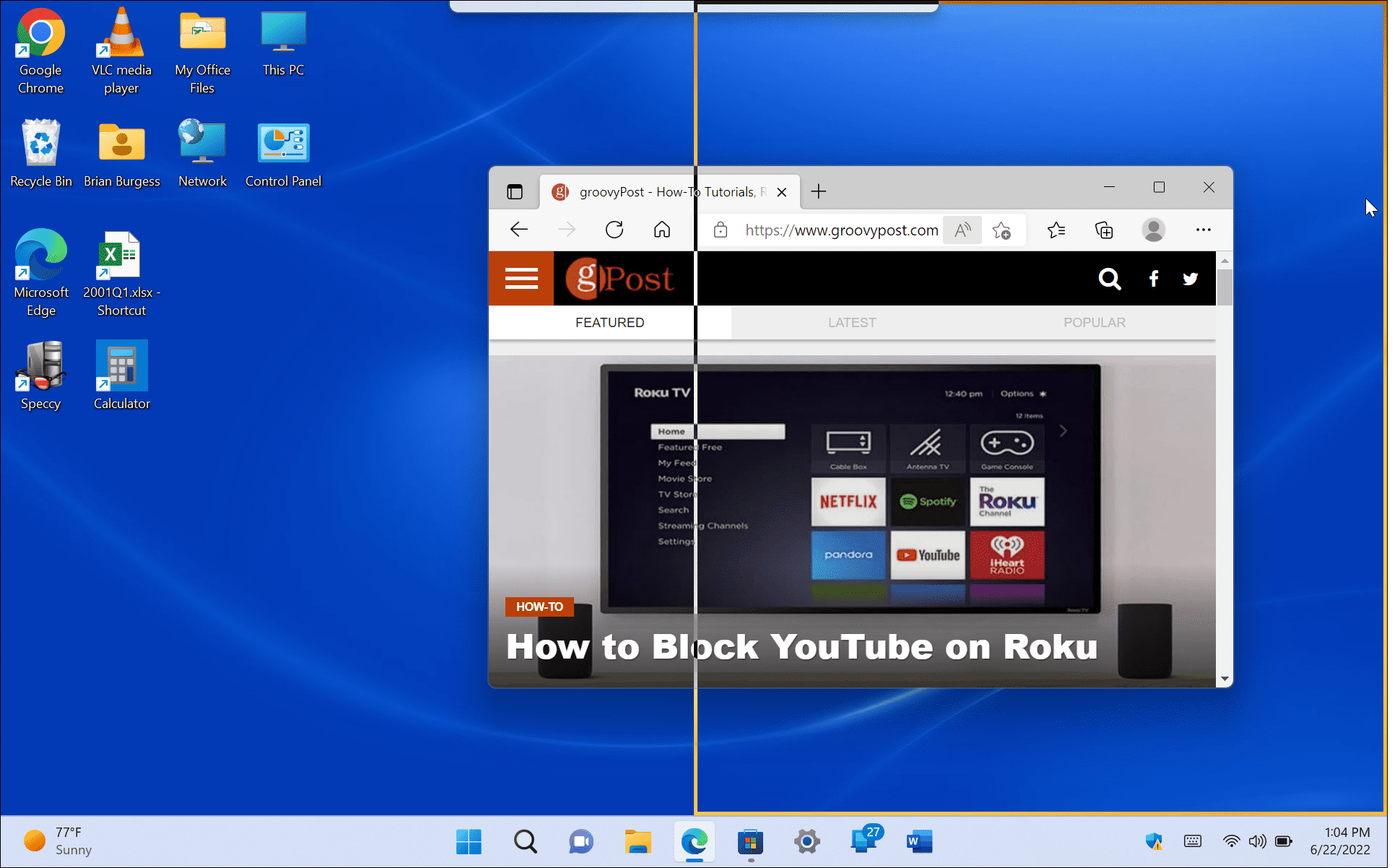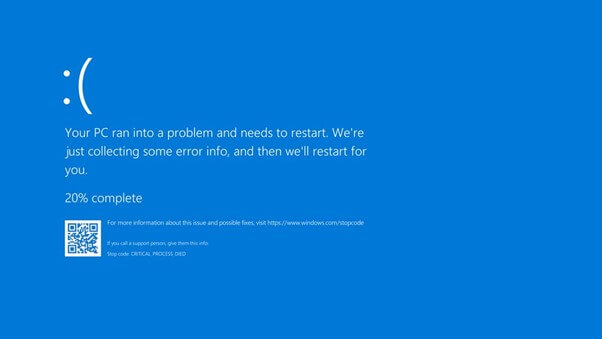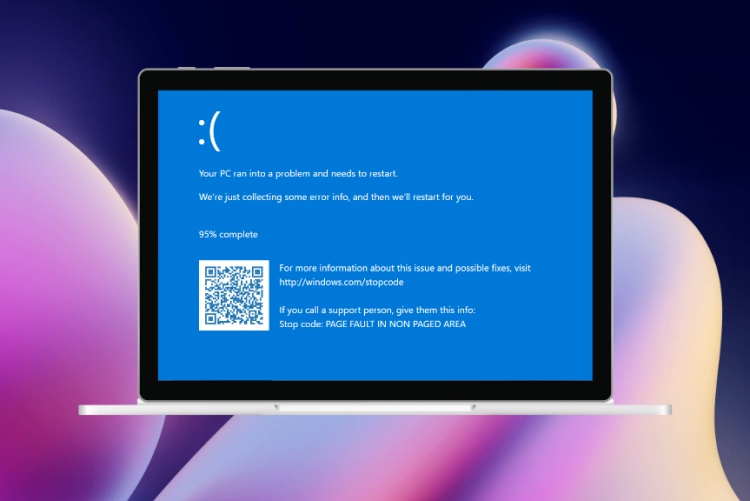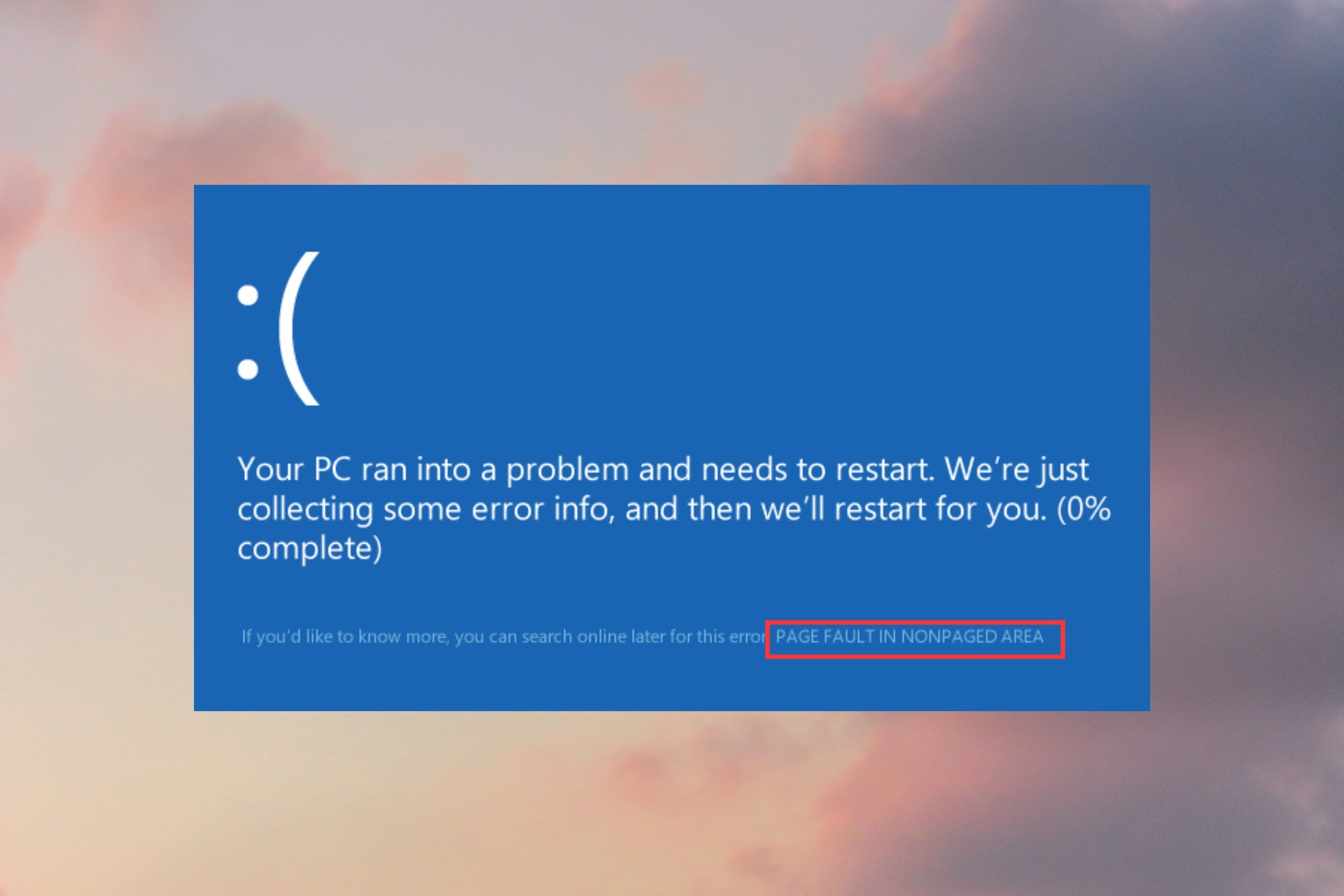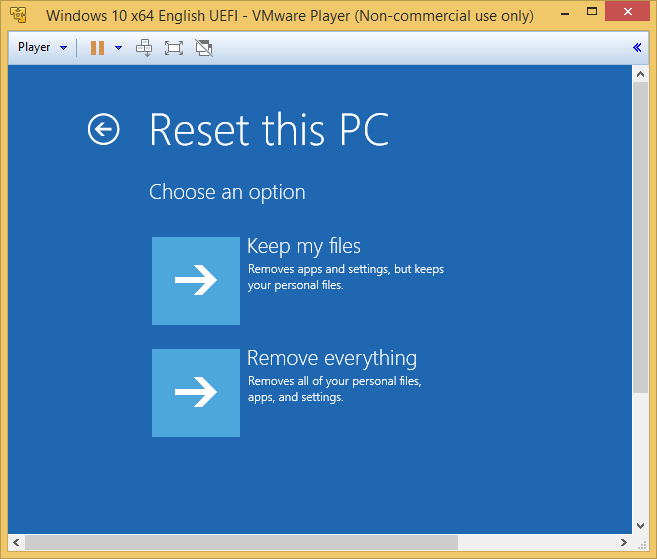Navigating The Digital Landscape: Exploring The Possibilities Of PhonePe On Windows 11
Navigating the Digital Landscape: Exploring the Possibilities of PhonePe on Windows 11
Related Articles: Navigating the Digital Landscape: Exploring the Possibilities of PhonePe on Windows 11
Introduction
With enthusiasm, let’s navigate through the intriguing topic related to Navigating the Digital Landscape: Exploring the Possibilities of PhonePe on Windows 11. Let’s weave interesting information and offer fresh perspectives to the readers.
Table of Content
Navigating the Digital Landscape: Exploring the Possibilities of PhonePe on Windows 11
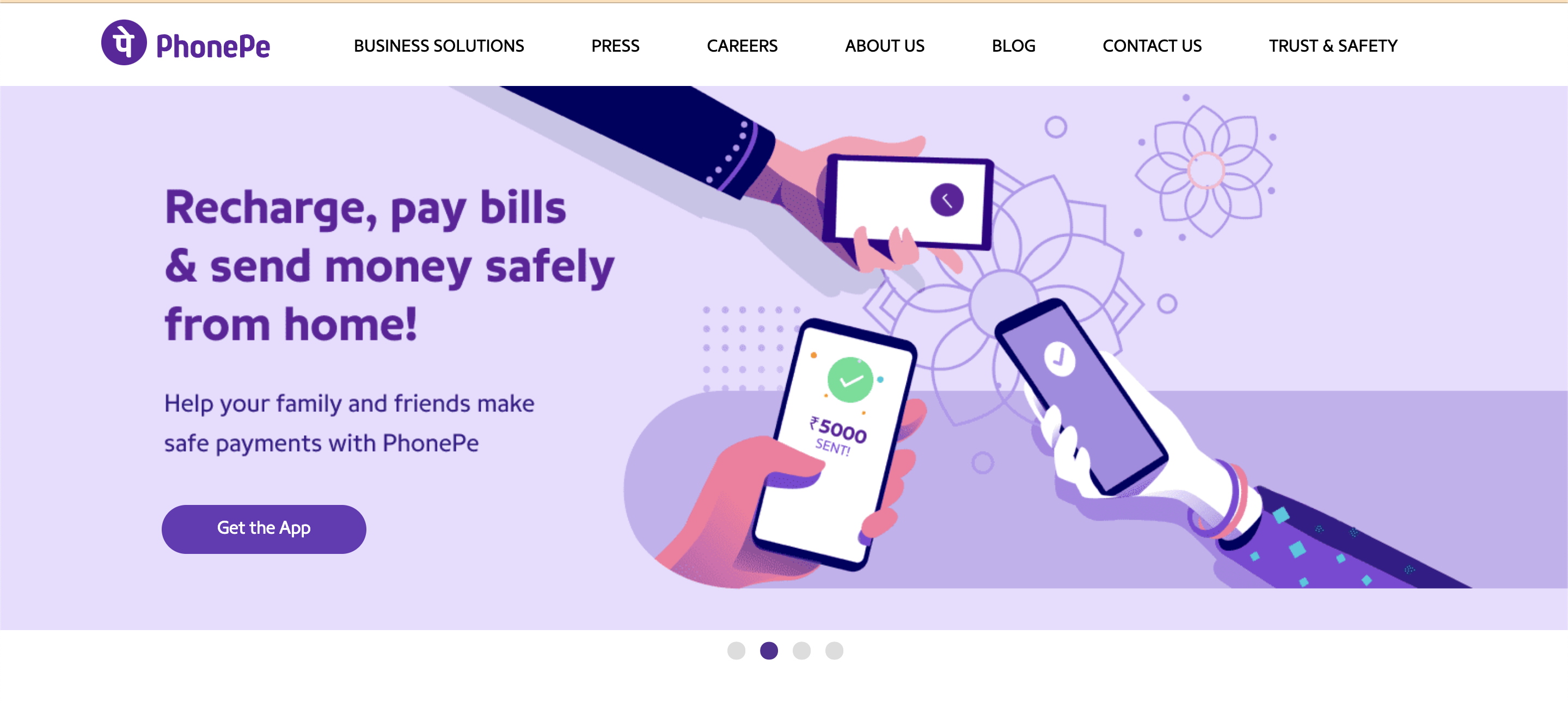
The digital landscape is constantly evolving, with new technologies and platforms emerging to simplify everyday tasks and enhance our experiences. Among these advancements, mobile payment applications have revolutionized how individuals manage their finances, offering convenience, security, and accessibility. One such application, PhonePe, has gained immense popularity in India and beyond, providing a comprehensive suite of financial services. While primarily designed for mobile devices, the question arises: can PhonePe be accessed on a Windows 11 PC?
Understanding the Landscape: PhonePe and Windows 11
PhonePe, developed by Flipkart, is a mobile application that enables users to perform various financial transactions, including:
- Money transfers: Sending and receiving money to individuals and businesses.
- Bill payments: Settling utility bills, recharges, and subscriptions.
- Recharge and payments: Topping up mobile and DTH connections.
- Financial services: Accessing loans, insurance, and investment products.
- Shopping: Making online purchases at various merchants.
Windows 11, the latest operating system from Microsoft, offers a user-friendly interface and advanced features for personal and professional use. However, PhonePe, being a mobile application, is primarily designed for smartphones and tablets.
The Challenge of Compatibility: Bridging the Gap
The challenge lies in bridging the gap between a mobile application and a desktop operating system. PhonePe, designed for touch-based interactions on smaller screens, lacks a dedicated desktop version for Windows 11. While there are methods to run Android applications on Windows 11, these methods are often complex and may not provide a seamless user experience.
Alternative Approaches: Exploring Options
For users seeking to access PhonePe’s features on their Windows 11 PC, several alternative approaches can be explored:
- Web browser: PhonePe offers a web-based platform accessible through any internet browser. While functionality may differ from the mobile app, users can perform essential tasks like bill payments, money transfers, and recharges.
- Android emulators: Third-party software like BlueStacks or NoxPlayer allows users to run Android applications on their Windows 11 PC. This approach can provide a more familiar PhonePe experience, but it requires additional software and may impact system performance.
- Mobile device connectivity: Users can connect their smartphones to their Windows 11 PC via USB or Bluetooth and use PhonePe on their mobile device while viewing the screen on the larger PC monitor. This approach provides the full PhonePe experience but requires the physical presence of the mobile device.
Navigating the Alternatives: Considerations and Trade-offs
Each alternative approach presents its own advantages and disadvantages:
- Web browser: Offers simplicity and accessibility but may lack the full feature set of the mobile app.
- Android emulators: Provides a closer mobile app experience but requires additional software and may impact system performance.
- Mobile device connectivity: Offers the full PhonePe experience but requires the physical presence of the mobile device.
The optimal approach depends on individual needs and preferences. Users seeking a simple and accessible solution may prefer the web browser, while those prioritizing a comprehensive mobile app experience may consider Android emulators.
Exploring Beyond the Obvious: Additional Considerations
Beyond the technical aspects, users should consider the following factors when exploring PhonePe access on Windows 11:
- Security and privacy: Utilizing third-party software like emulators raises concerns regarding data security and privacy. Users should carefully research and select reputable software from trusted sources.
- System resources: Running Android emulators can consume significant system resources, potentially impacting the performance of other applications. Users should ensure their PC meets the minimum system requirements for the chosen emulator.
- User experience: The user experience on a desktop may differ from the mobile app due to the larger screen size and keyboard input. Users should consider their comfort level with navigating the interface on a larger display.
Frequently Asked Questions
Q: Is there a dedicated PhonePe app for Windows 11?
A: No, PhonePe does not currently offer a dedicated desktop application for Windows 11.
Q: Can I use PhonePe on my Windows 11 PC without a mobile device?
A: While PhonePe is primarily designed for mobile devices, users can access certain features through the web browser or by using Android emulators. However, these options may not provide the full mobile app experience.
Q: Are Android emulators safe for my PC?
A: Android emulators can be safe if downloaded from reputable sources. However, users should be cautious about potential security risks associated with third-party software.
Q: What are the system requirements for running PhonePe on an emulator?
A: The system requirements for running Android emulators vary depending on the chosen software. Users should consult the emulator’s documentation for specific requirements.
Tips for Using PhonePe on Windows 11
- Choose a reputable emulator: Select a trusted emulator from a well-known developer.
- Ensure your PC meets system requirements: Verify that your PC meets the minimum system requirements for the chosen emulator.
- Prioritize security: Install antivirus software and keep your PC updated to protect against potential threats.
- Consider alternative options: If using an emulator proves challenging, explore the web browser or mobile device connectivity options.
Conclusion
While PhonePe does not offer a dedicated desktop version for Windows 11, users can access its features through alternative approaches like web browsers, Android emulators, or mobile device connectivity. Choosing the appropriate approach depends on individual needs and preferences, considering factors like functionality, security, system resources, and user experience. By understanding the options and trade-offs involved, users can navigate the digital landscape and leverage PhonePe’s features on their Windows 11 PC to simplify their financial management and enhance their digital experience.


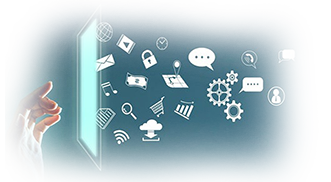

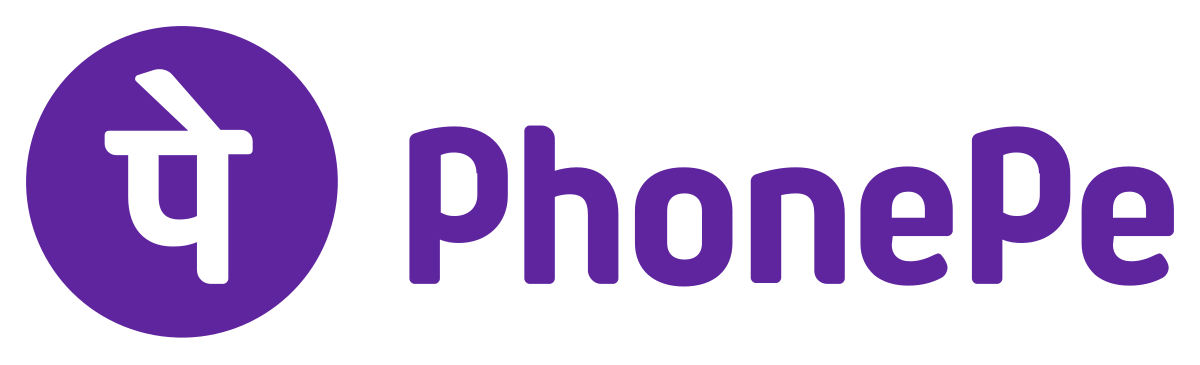



Closure
Thus, we hope this article has provided valuable insights into Navigating the Digital Landscape: Exploring the Possibilities of PhonePe on Windows 11. We thank you for taking the time to read this article. See you in our next article!