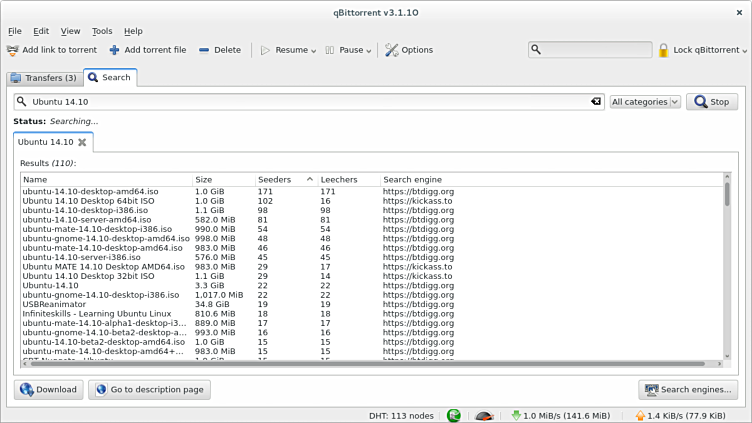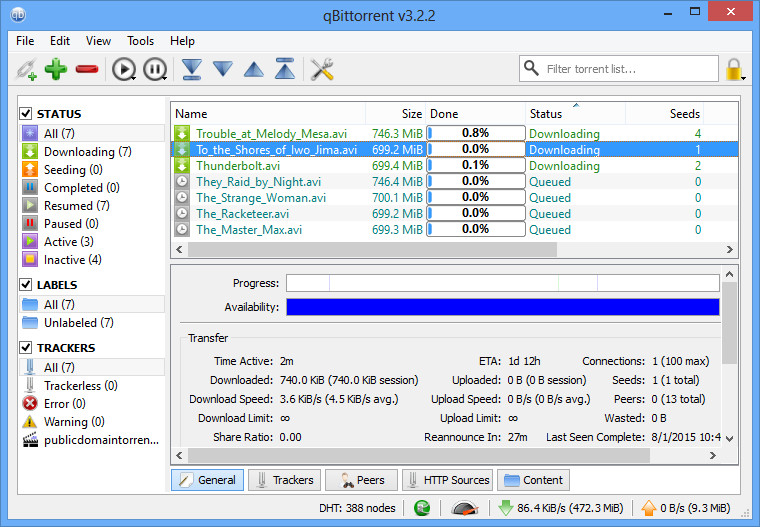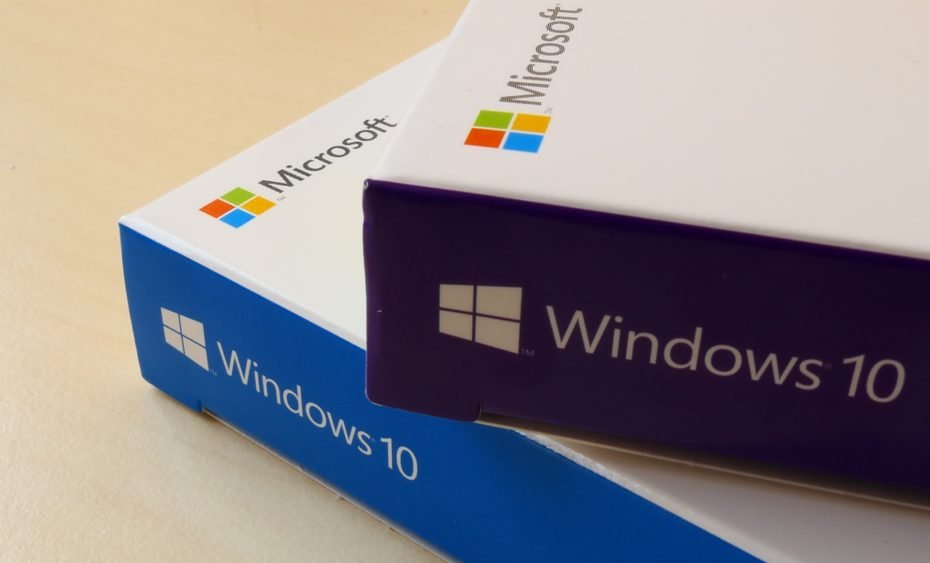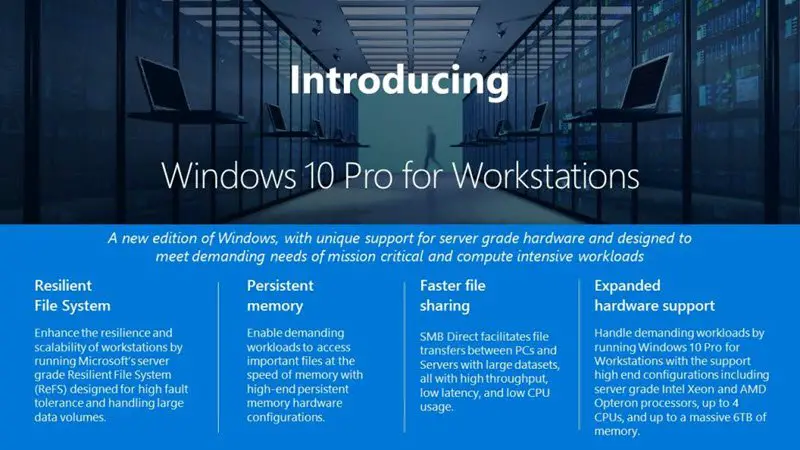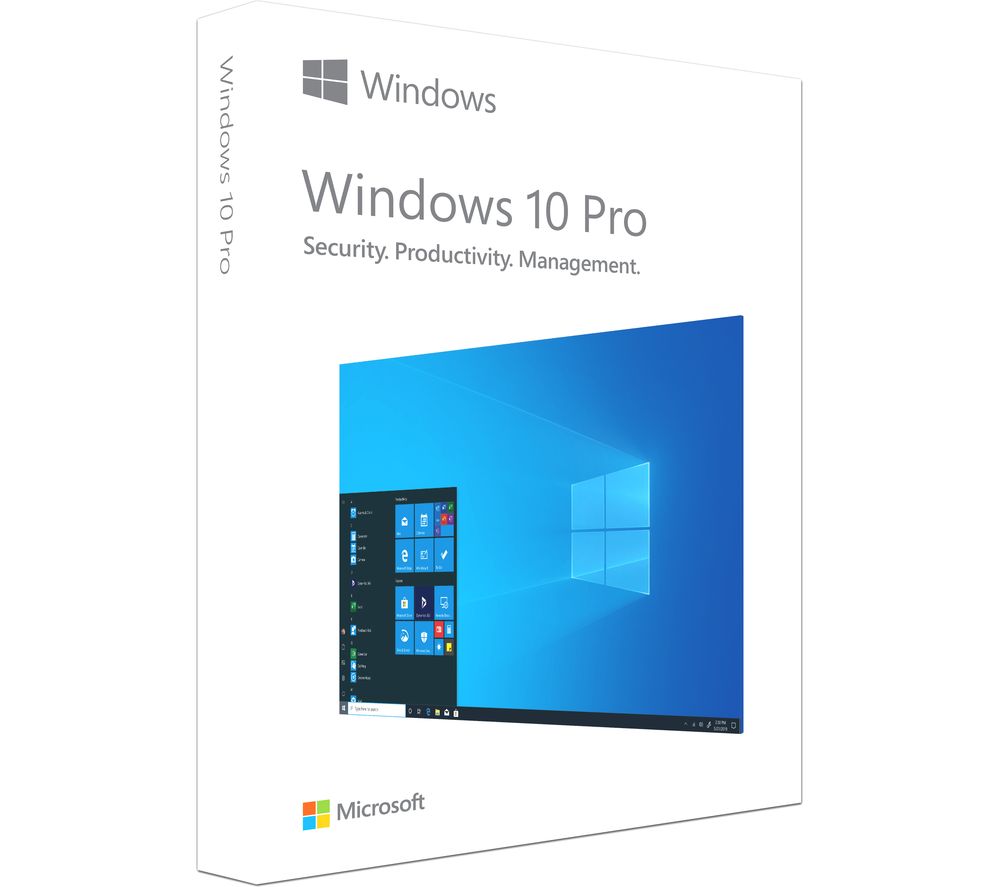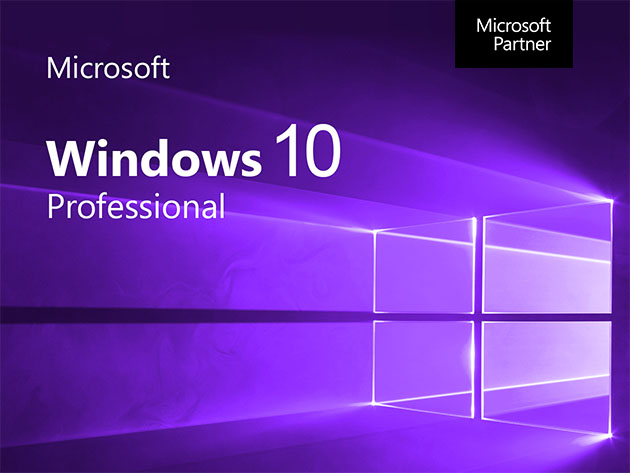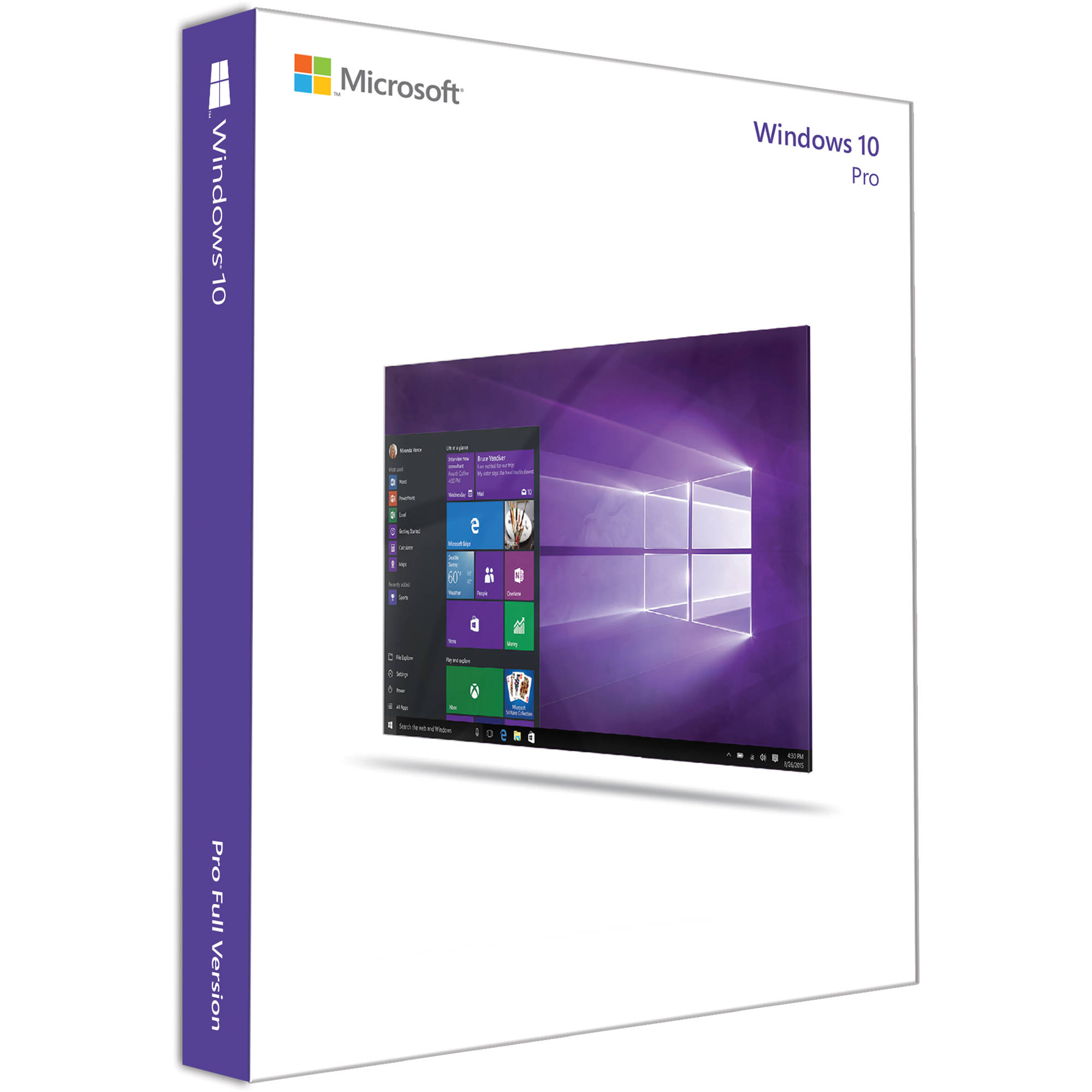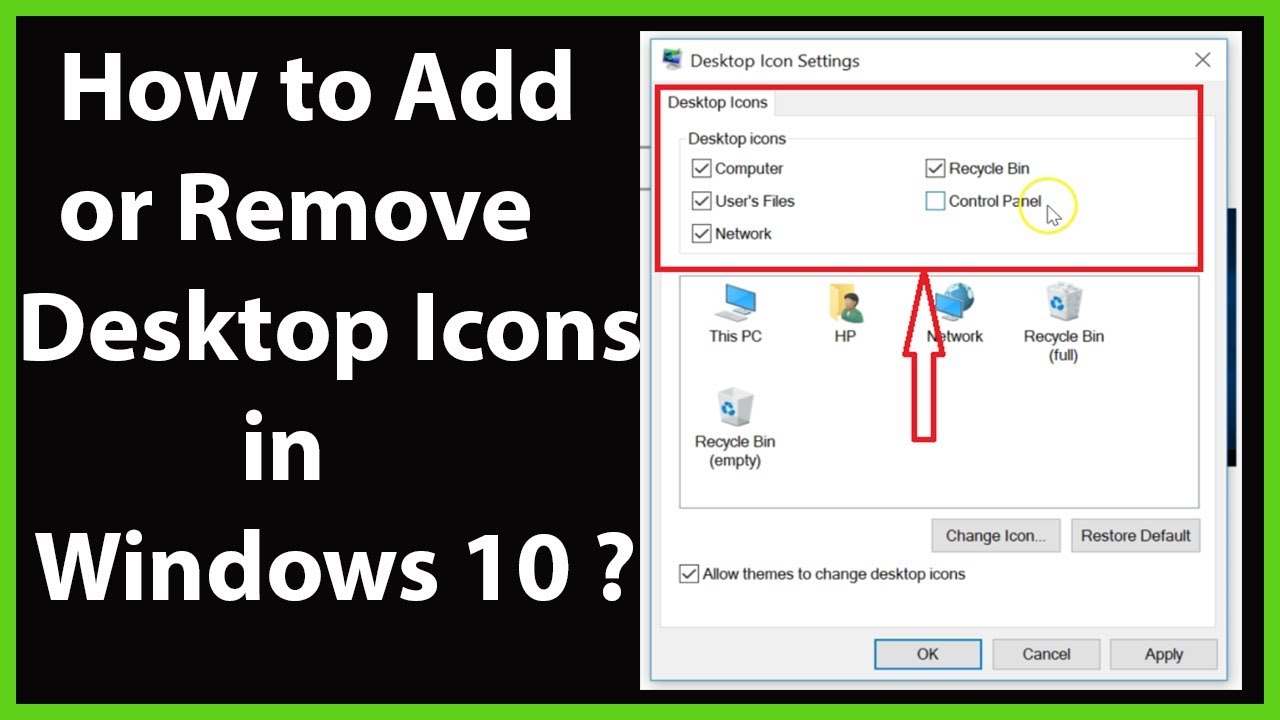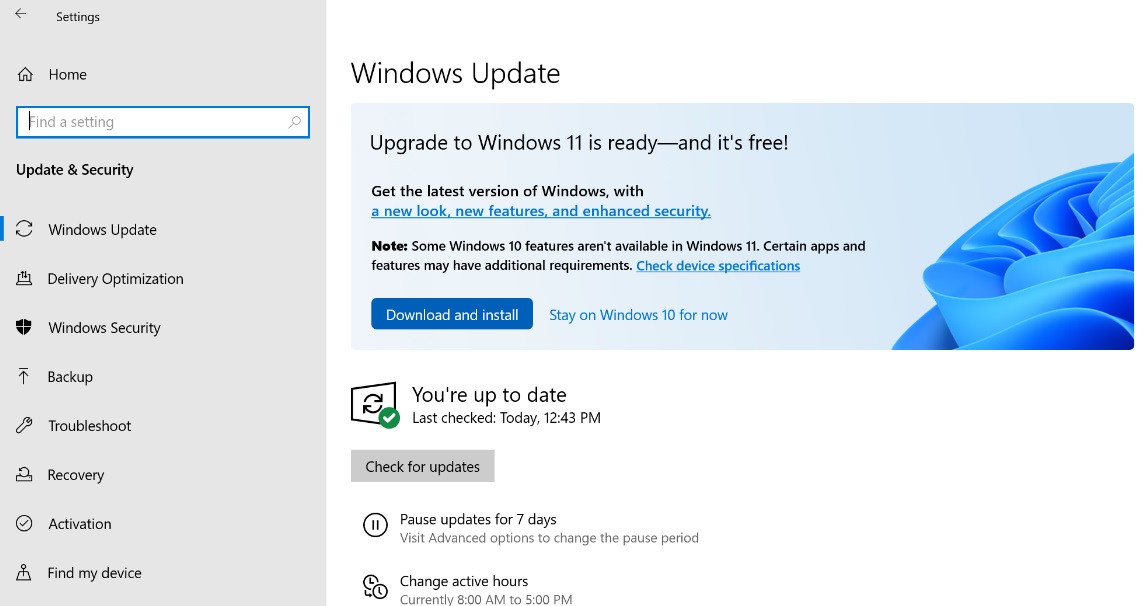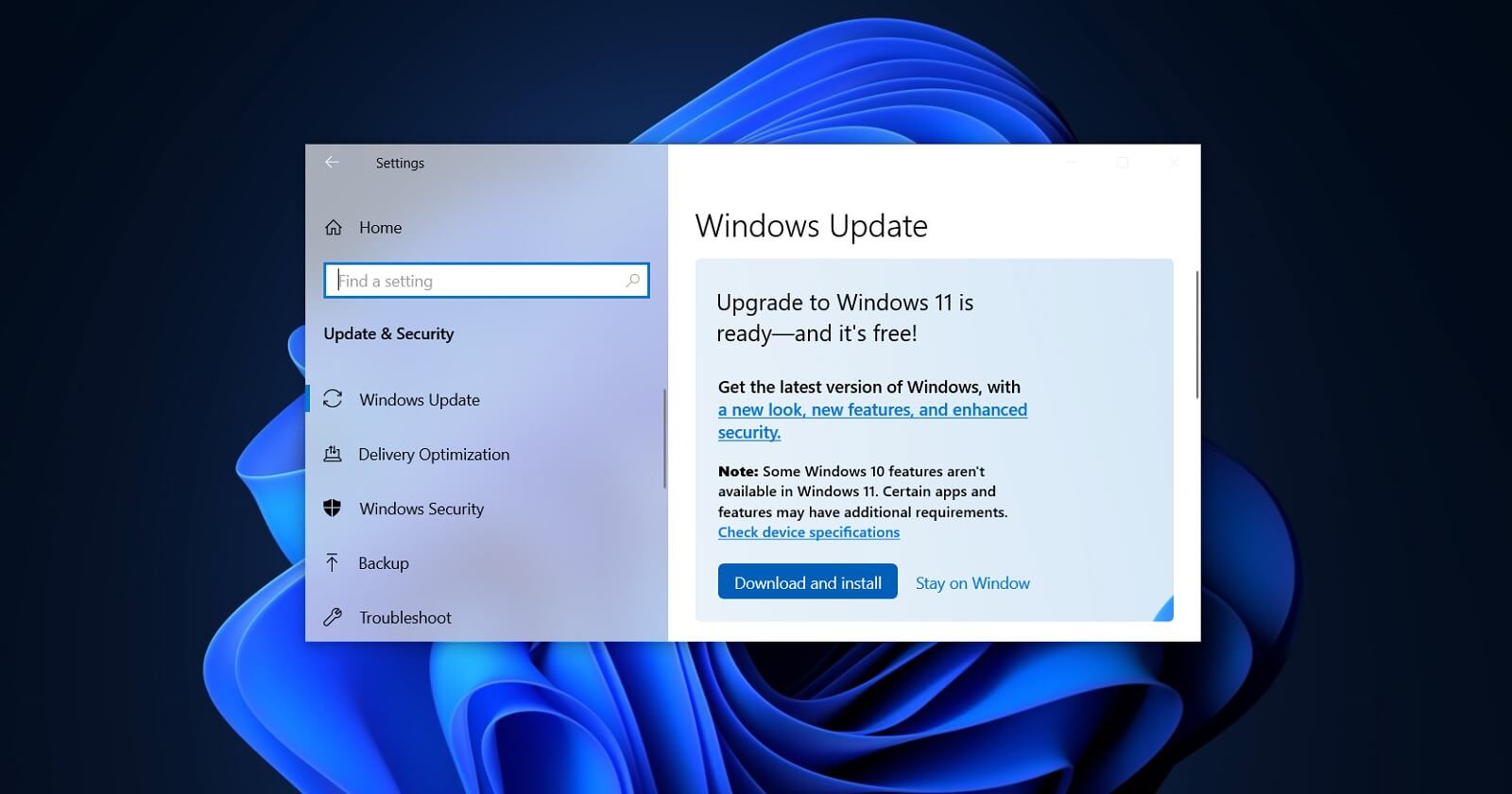Windows 11: A Comprehensive Look At The Latest Innovations
Windows 11: A Comprehensive Look at the Latest Innovations
Related Articles: Windows 11: A Comprehensive Look at the Latest Innovations
Introduction
With enthusiasm, let’s navigate through the intriguing topic related to Windows 11: A Comprehensive Look at the Latest Innovations. Let’s weave interesting information and offer fresh perspectives to the readers.
Table of Content
Windows 11: A Comprehensive Look at the Latest Innovations

Windows 11, the latest iteration of Microsoft’s iconic operating system, marks a significant departure from its predecessors. While building upon the foundation of Windows 10, it introduces a host of new features and design elements, aiming to enhance user experience, improve performance, and elevate the overall computing landscape. This article delves into the key innovations of Windows 11, exploring their significance and potential benefits.
A Modernized Interface:
Windows 11 boasts a fresh, streamlined design, emphasizing simplicity and clarity. The most prominent change is the redesigned Start Menu, which now centers its icons and adopts a minimalist approach. This shift aims to simplify navigation and provide a more intuitive experience. The taskbar has also undergone a makeover, featuring a centered layout and a more prominent search bar. These changes contribute to a cleaner, more modern aesthetic, enhancing the visual appeal of the operating system.
Enhanced Multitasking:
Windows 11 introduces several features designed to optimize multitasking and enhance productivity. Snap Layouts provide pre-defined configurations for arranging windows, allowing users to quickly maximize screen real estate for multiple applications. Snap Groups enable the saving of window arrangements, making it easier to switch between tasks without constantly re-positioning windows. Additionally, the introduction of virtual desktops allows users to create distinct workspaces, separating projects and applications for better organization and focus.
Focus on Gaming:
Windows 11 recognizes the growing importance of gaming and introduces features aimed at enhancing the gaming experience. Auto HDR (High Dynamic Range) automatically enhances visual fidelity, offering richer colors and deeper blacks. DirectStorage enables faster loading times for games by bypassing the CPU and directly accessing the storage device. These features, combined with the existing Xbox integration, position Windows 11 as a powerful platform for gamers.
Security and Privacy:
Windows 11 places a strong emphasis on security and privacy. The operating system incorporates the latest security features, including hardware-based security and advanced threat protection. It also offers granular control over privacy settings, allowing users to manage data access and permissions for individual applications. These enhancements provide a more secure and privacy-focused computing environment.
Microsoft Store Evolution:
The Microsoft Store, the central hub for apps and software, has undergone a significant transformation in Windows 11. It now supports Android apps, expanding the available applications and offering greater choice to users. This move aims to bridge the gap between the Windows ecosystem and the Android world, providing a more unified experience. The store also features a redesigned interface, improving navigation and making it easier to discover new applications.
Beyond the Surface:
Beyond the visible changes, Windows 11 introduces several under-the-hood improvements. These include enhancements to the operating system’s performance, stability, and efficiency, aimed at delivering a smoother and more reliable user experience. The operating system also incorporates advancements in artificial intelligence (AI), enabling features like voice recognition, intelligent search, and personalized recommendations.
Understanding the Importance:
These innovations in Windows 11 aim to address the evolving needs of users in a rapidly changing technological landscape. The focus on user experience, productivity, security, and gaming reflects the growing importance of these aspects in modern computing. Windows 11 aims to provide a platform that is both powerful and intuitive, capable of meeting the demands of both professionals and casual users.
FAQs about Windows 11:
1. Is Windows 11 a significant upgrade from Windows 10?
While Windows 11 builds upon the foundation of Windows 10, it introduces several key changes in terms of design, features, and performance. These changes aim to provide a more modern, efficient, and secure computing experience.
2. Does Windows 11 require a powerful computer?
Windows 11 has specific hardware requirements, including a minimum processor speed, RAM, and storage space. It’s advisable to check these requirements before upgrading to ensure compatibility. However, the operating system is generally optimized for efficient performance across a range of hardware configurations.
3. Is Windows 11 free to upgrade from Windows 10?
Microsoft offers a free upgrade path for eligible Windows 10 devices. However, it’s important to check compatibility and ensure your device meets the minimum hardware requirements.
4. What are the key security features in Windows 11?
Windows 11 incorporates advanced security features, including hardware-based security, advanced threat protection, and granular privacy controls. These features aim to protect user data and provide a secure computing environment.
5. Can I run Android apps on Windows 11?
Yes, Windows 11 supports Android apps through the Amazon Appstore. This feature expands the available applications and provides greater choice for users.
Tips for Using Windows 11:
1. Explore the New Start Menu: Familiarize yourself with the redesigned Start Menu and its intuitive navigation.
2. Leverage Snap Layouts and Snap Groups: Take advantage of these features to optimize multitasking and enhance productivity.
3. Utilize Virtual Desktops: Create separate workspaces to organize projects and applications for better focus.
4. Customize Privacy Settings: Review and adjust privacy settings to control data access and permissions for individual applications.
5. Explore the Microsoft Store: Discover new apps and software available through the updated Microsoft Store, including Android apps.
Conclusion:
Windows 11 represents a significant step forward for Microsoft’s operating system. It introduces a host of new features and design elements that aim to enhance user experience, improve performance, and elevate the overall computing landscape. From its modernized interface to its enhanced multitasking capabilities and focus on security and gaming, Windows 11 offers a compelling platform for both professionals and casual users. By embracing these innovations, users can unlock the full potential of their computing experience and navigate the digital world with greater efficiency, security, and enjoyment.






![]()

Closure
Thus, we hope this article has provided valuable insights into Windows 11: A Comprehensive Look at the Latest Innovations. We hope you find this article informative and beneficial. See you in our next article!
:max_bytes(150000):strip_icc()/how-to-access-an-external-hard-drive-on-windows-10-51916433-d26be3167244473bb97d03a2b77515d7.jpg)

:max_bytes(150000):strip_icc()/how-to-access-an-external-hard-drive-on-windows-10-51916432-3881c806bd5a499cb6f63c8a80a7e069.jpg)

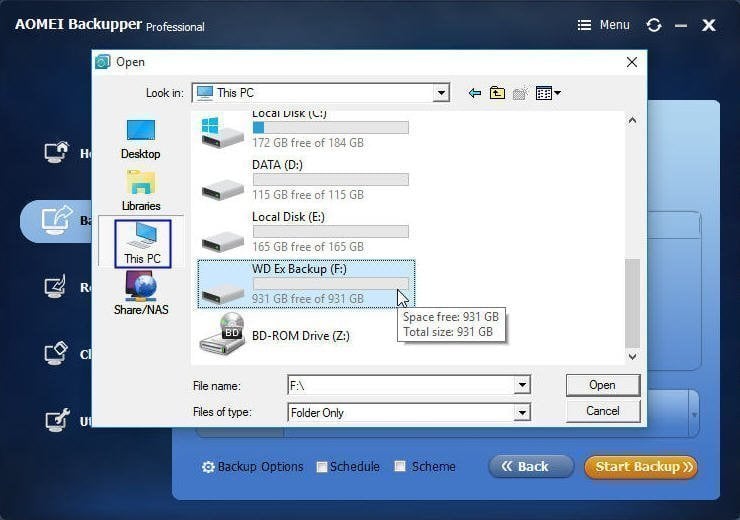
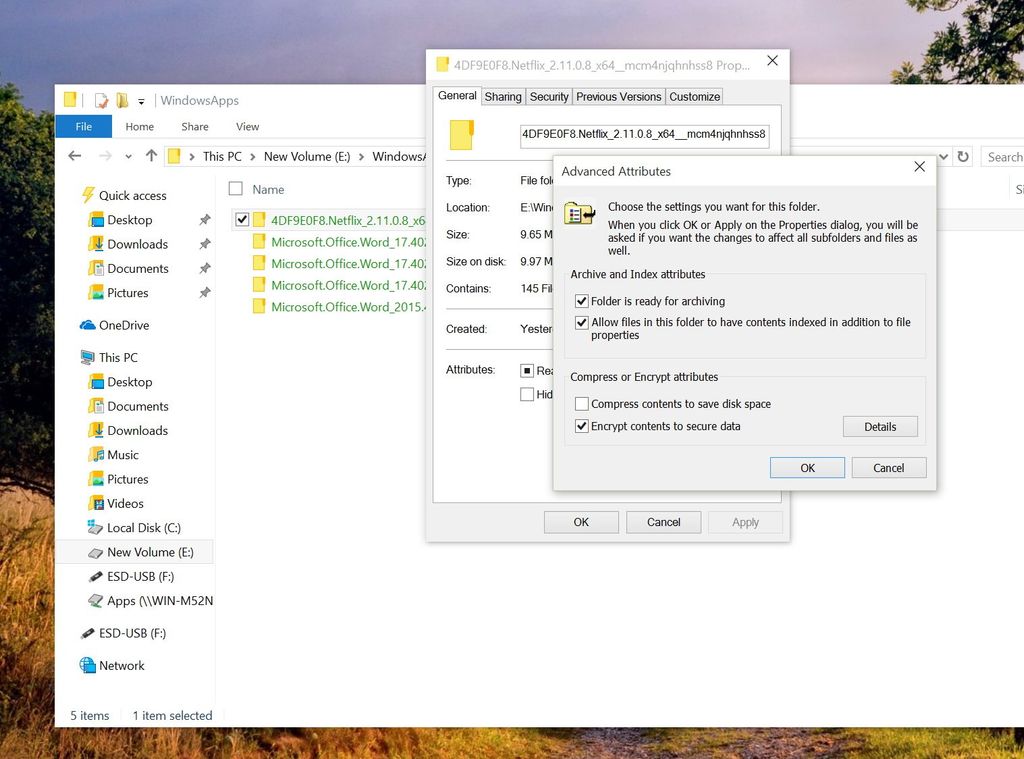

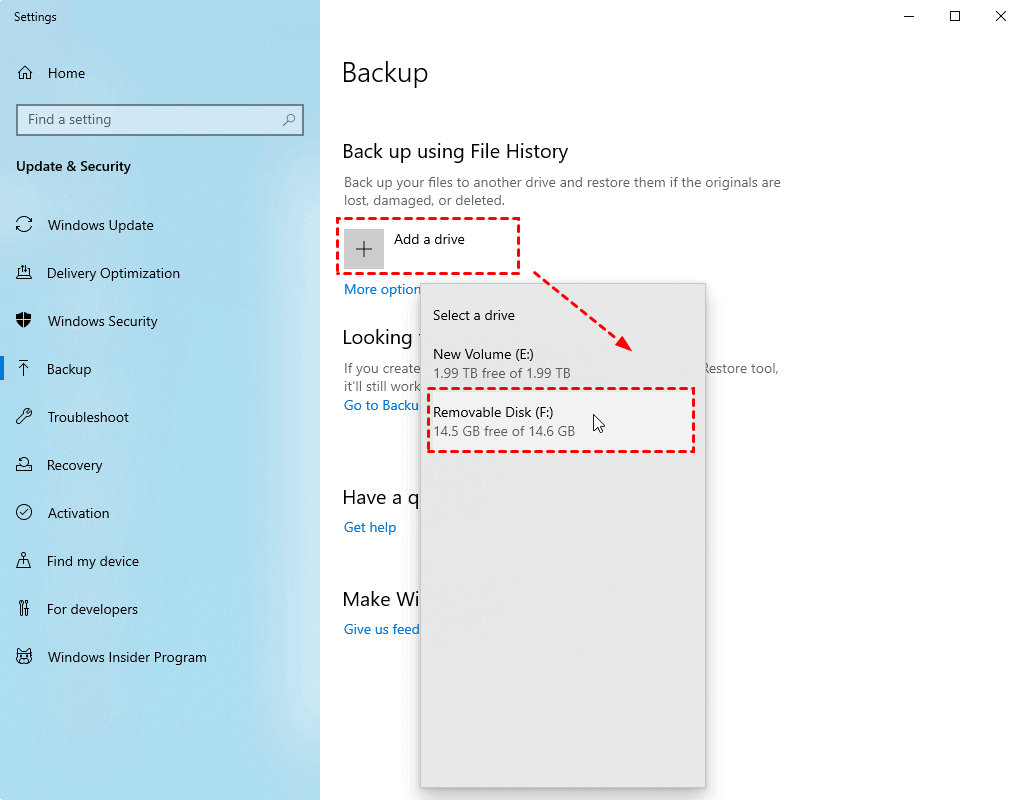


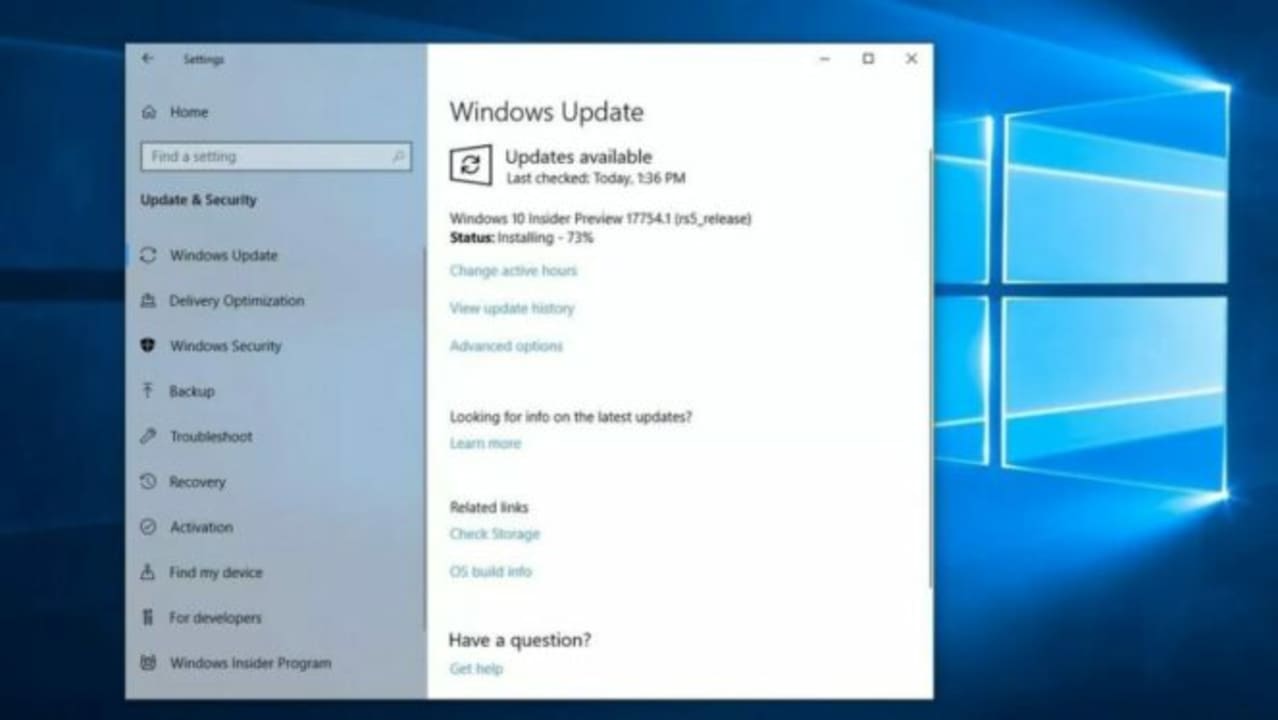
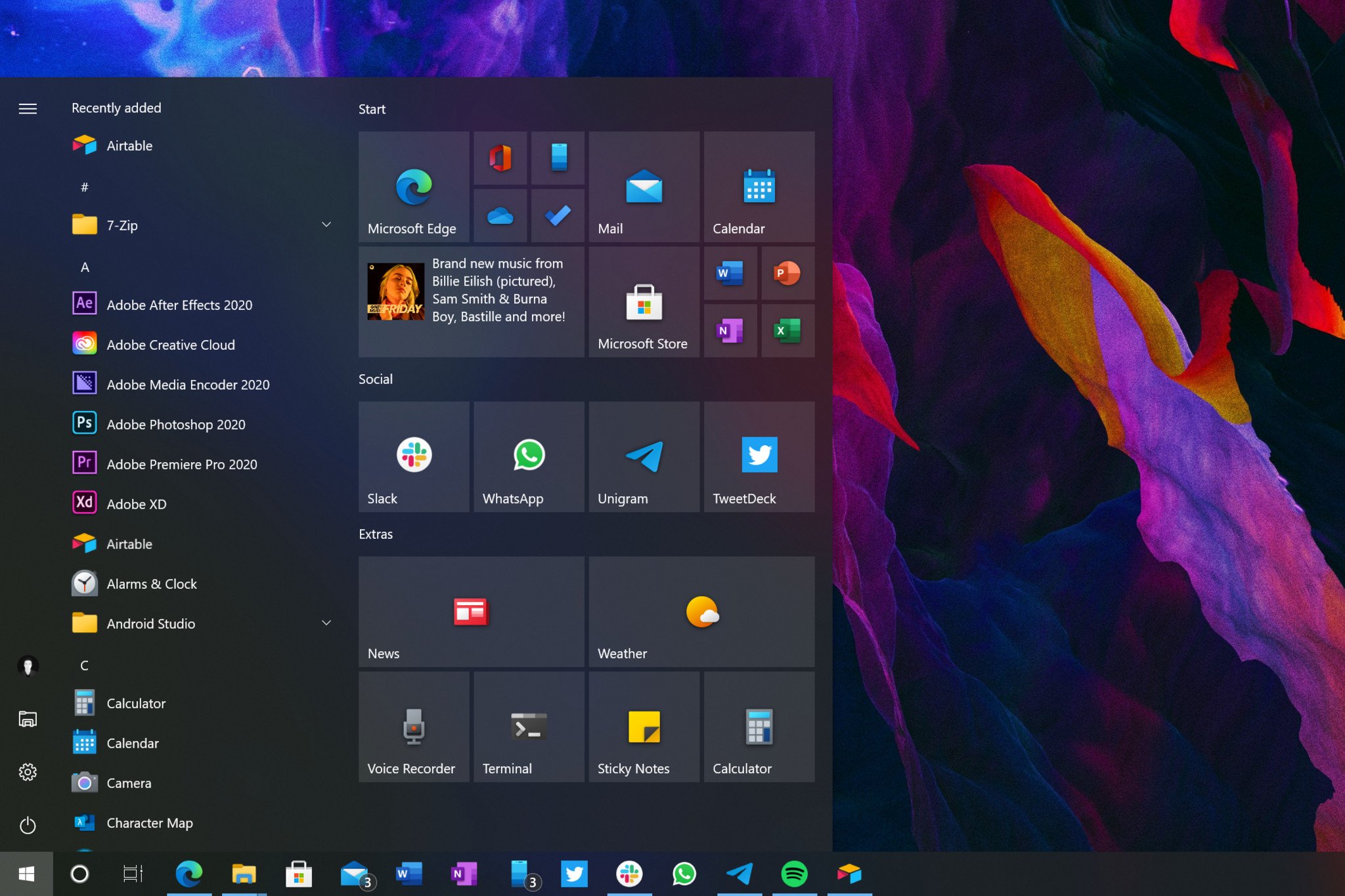




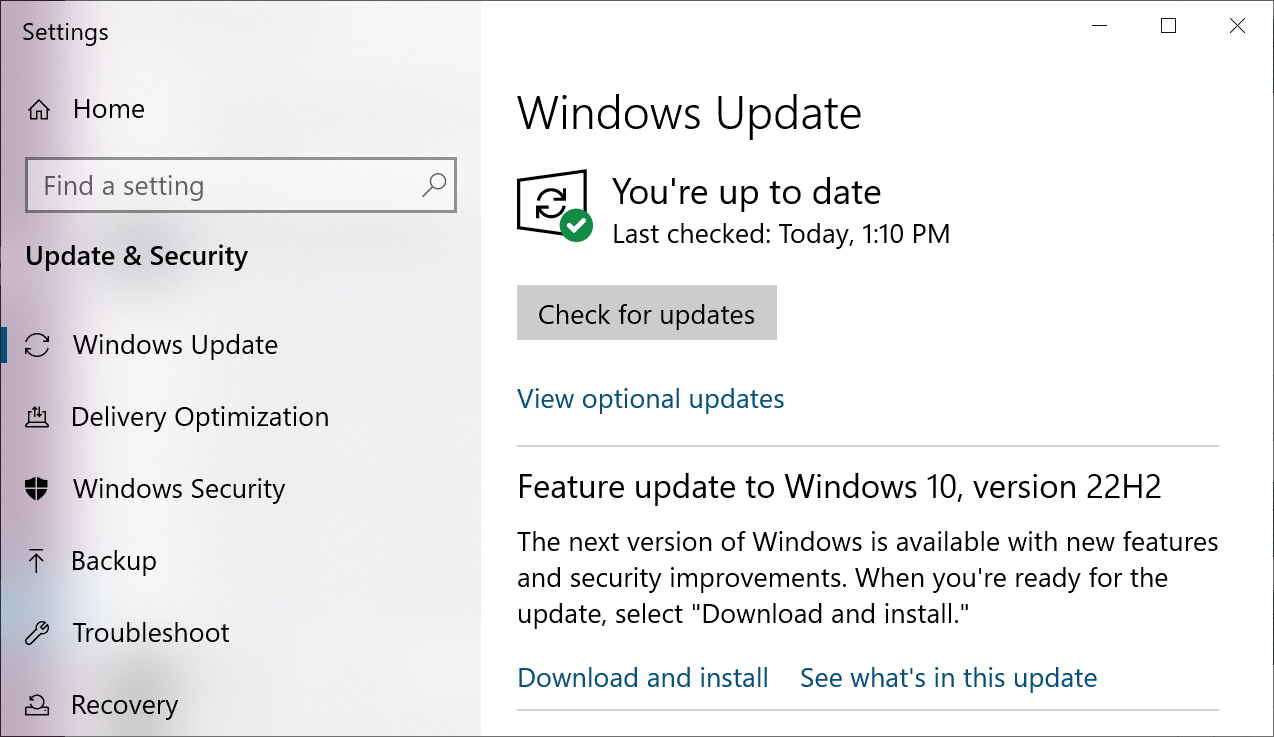



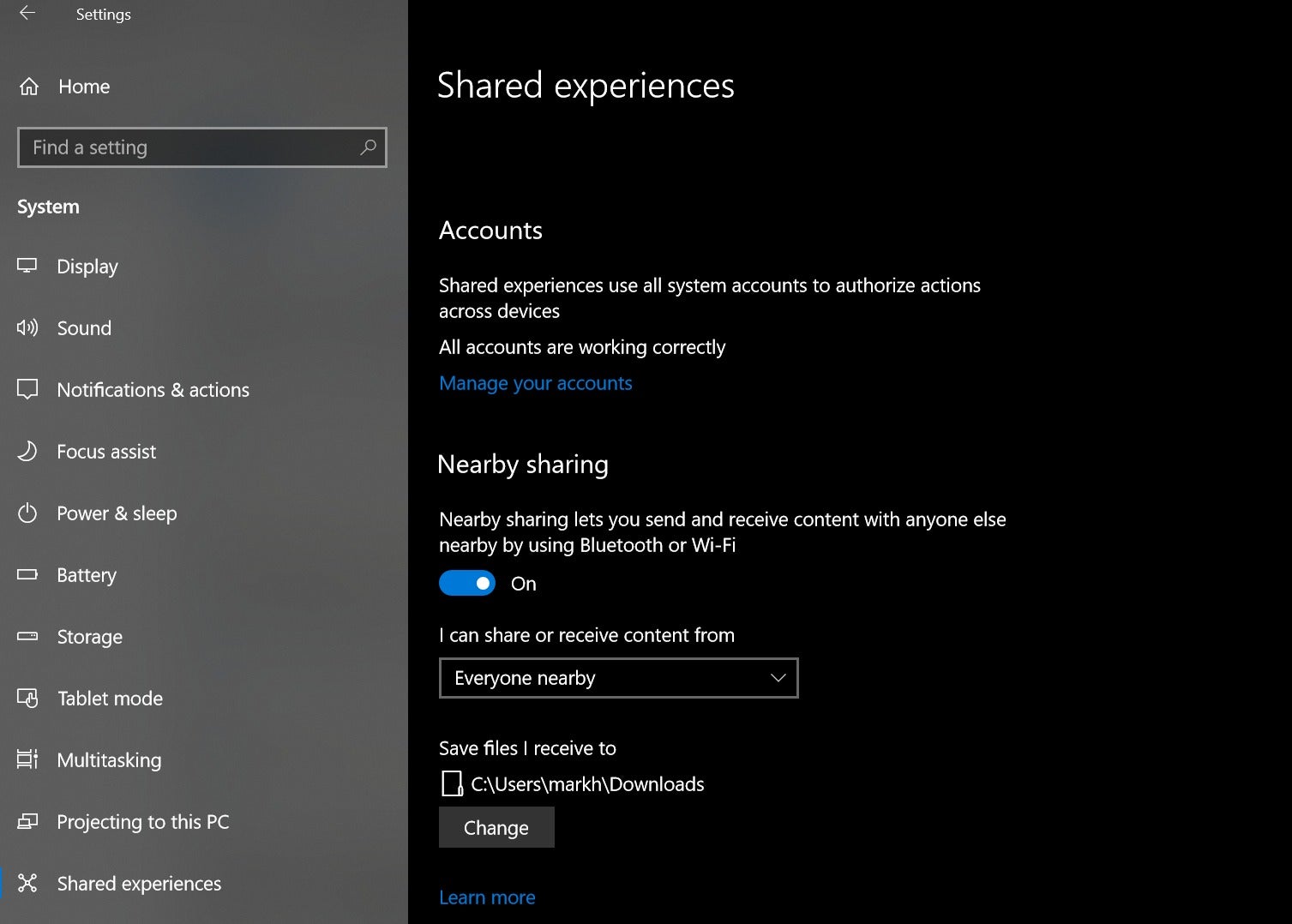





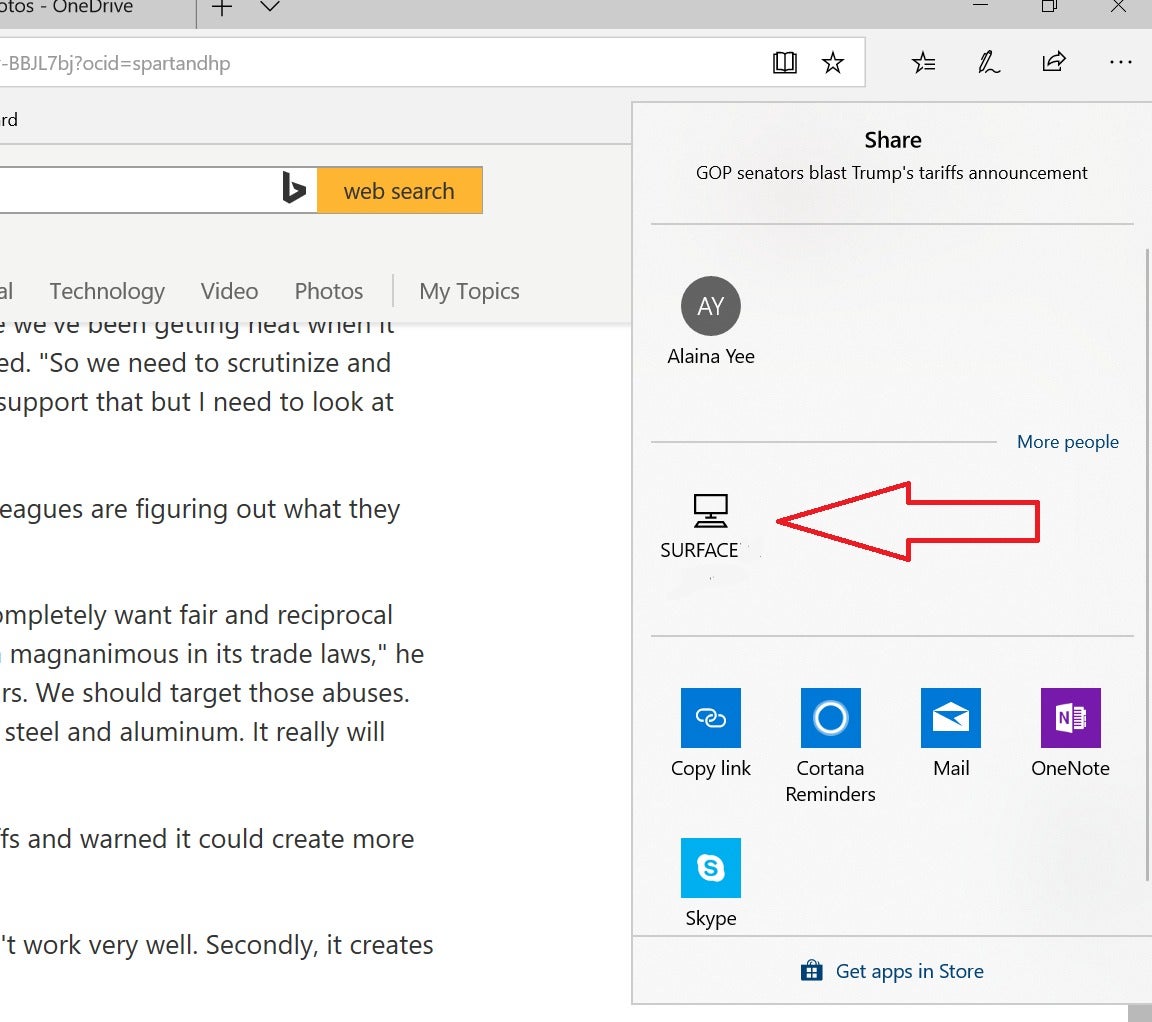


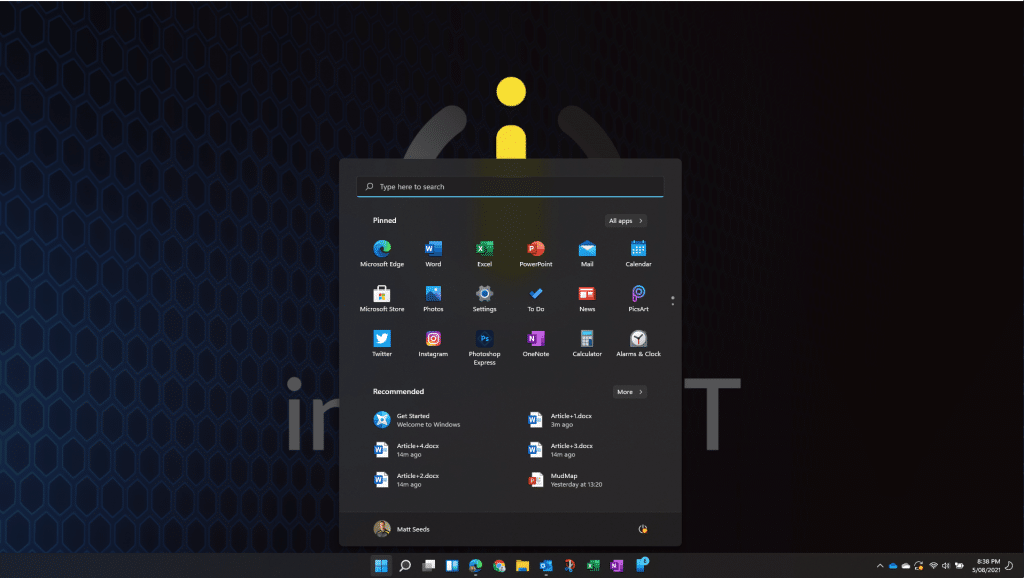


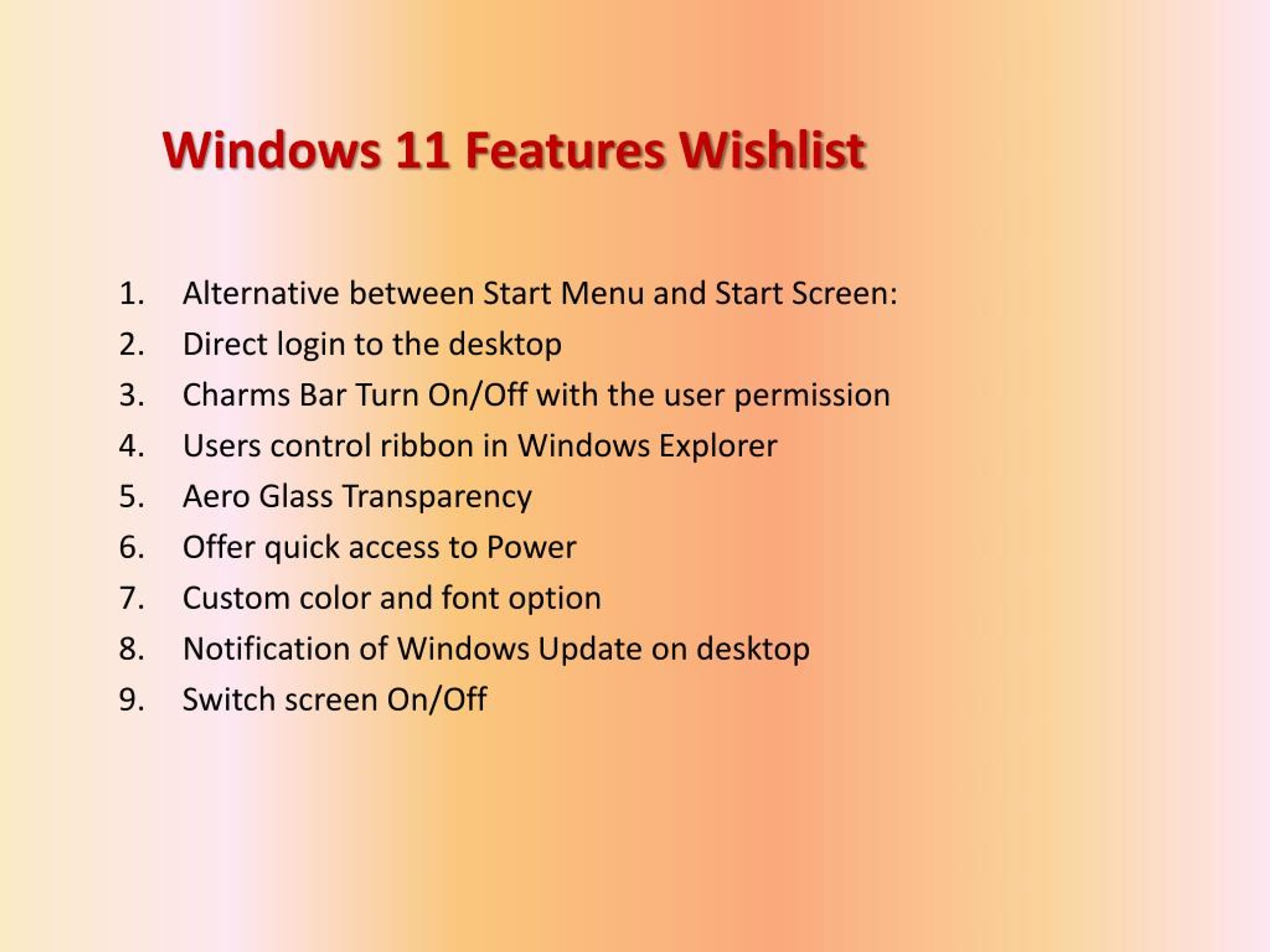



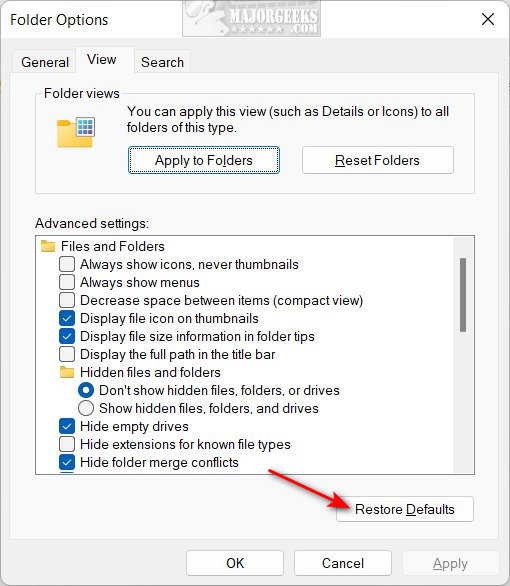
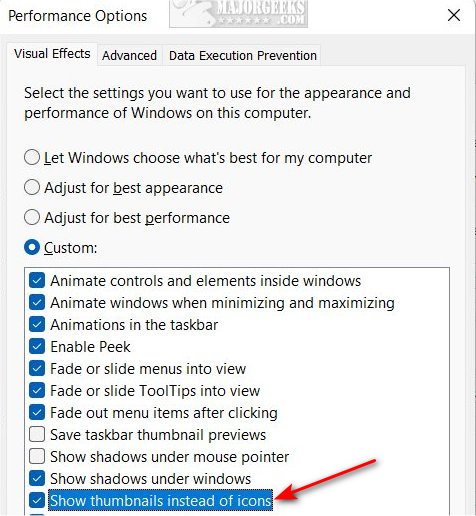
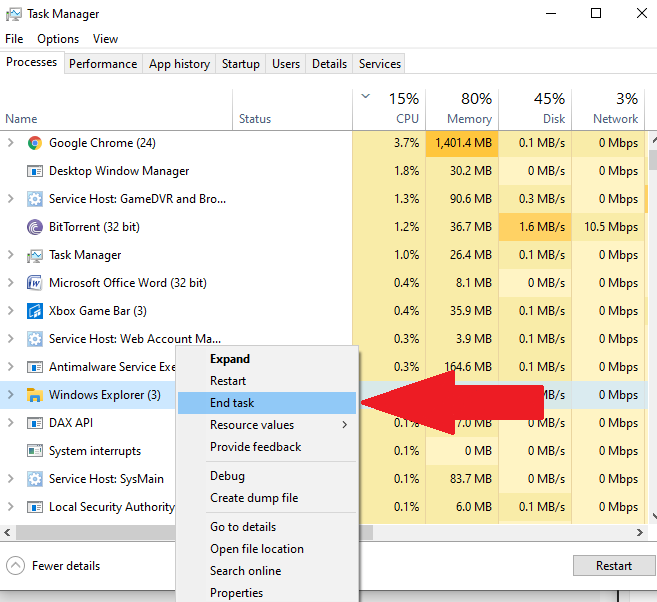
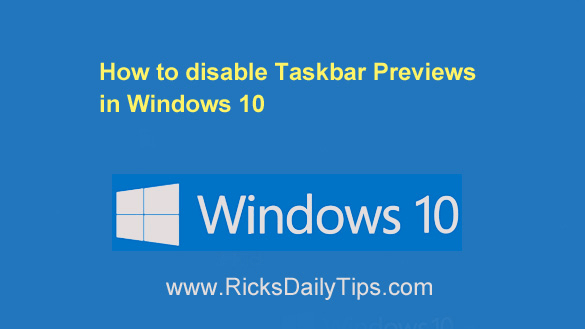

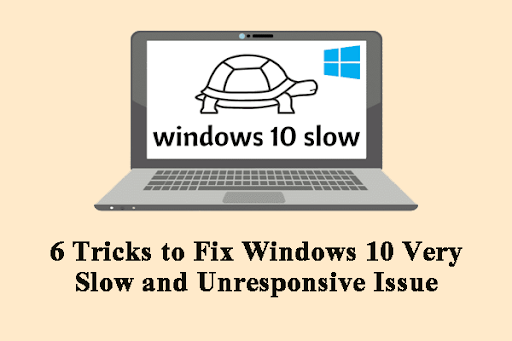
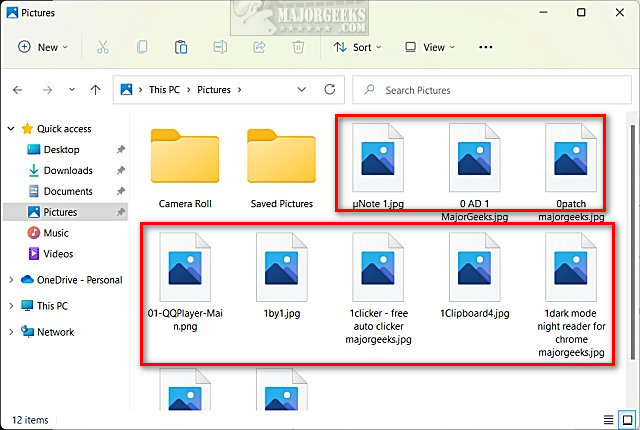
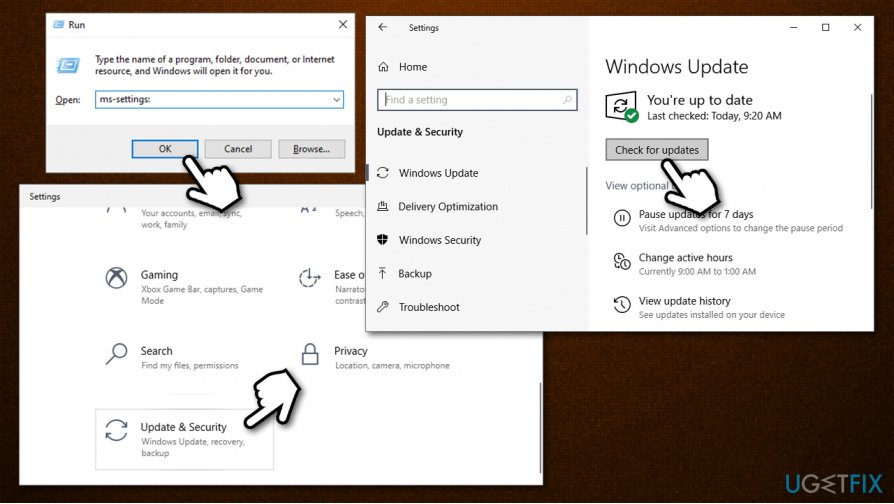

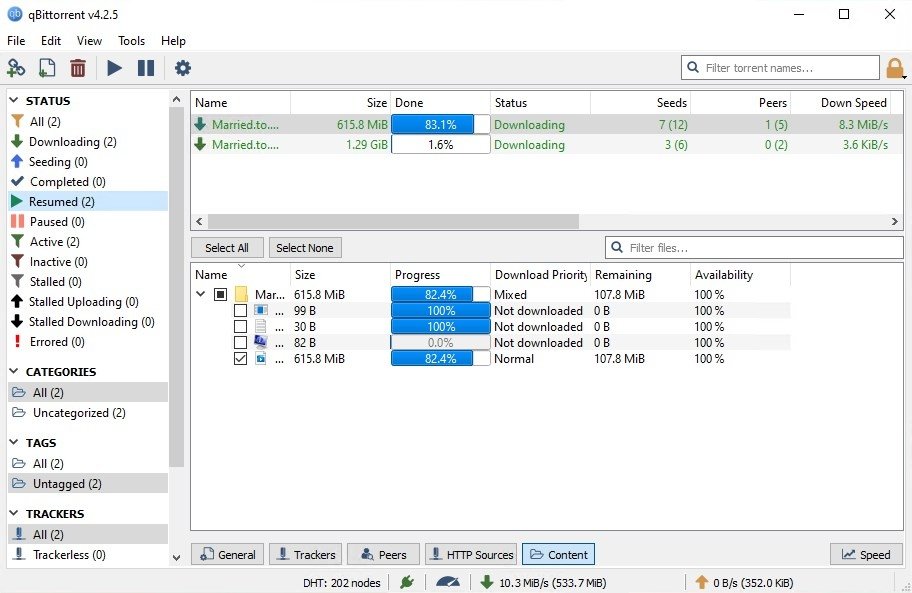

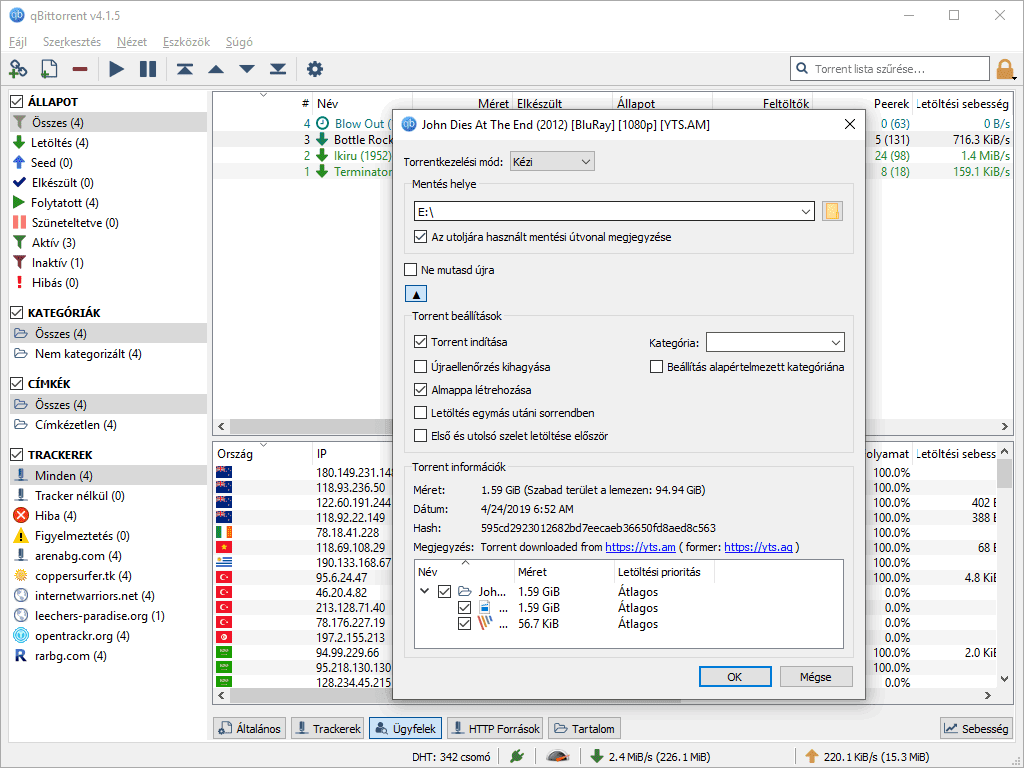
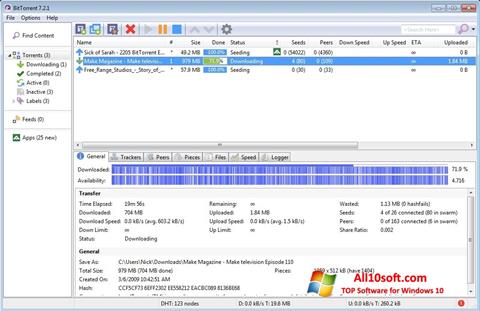

![qBitTorrent Review 2024 [Features, Security, Pricing & More]](https://www.cloudwards.net/wp-content/uploads/2023/02/qbittorrent-user-interface-themes-800x430.png)