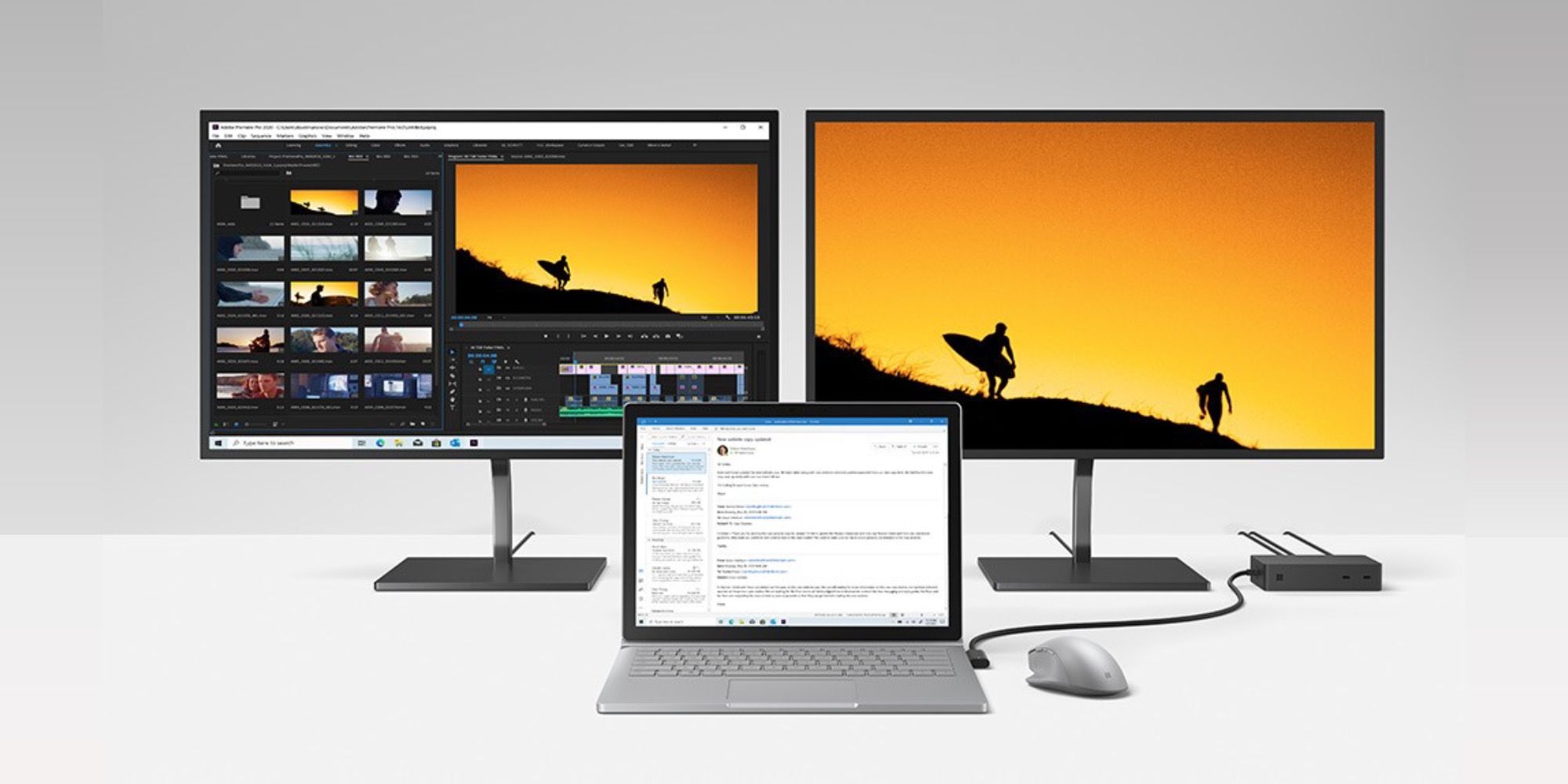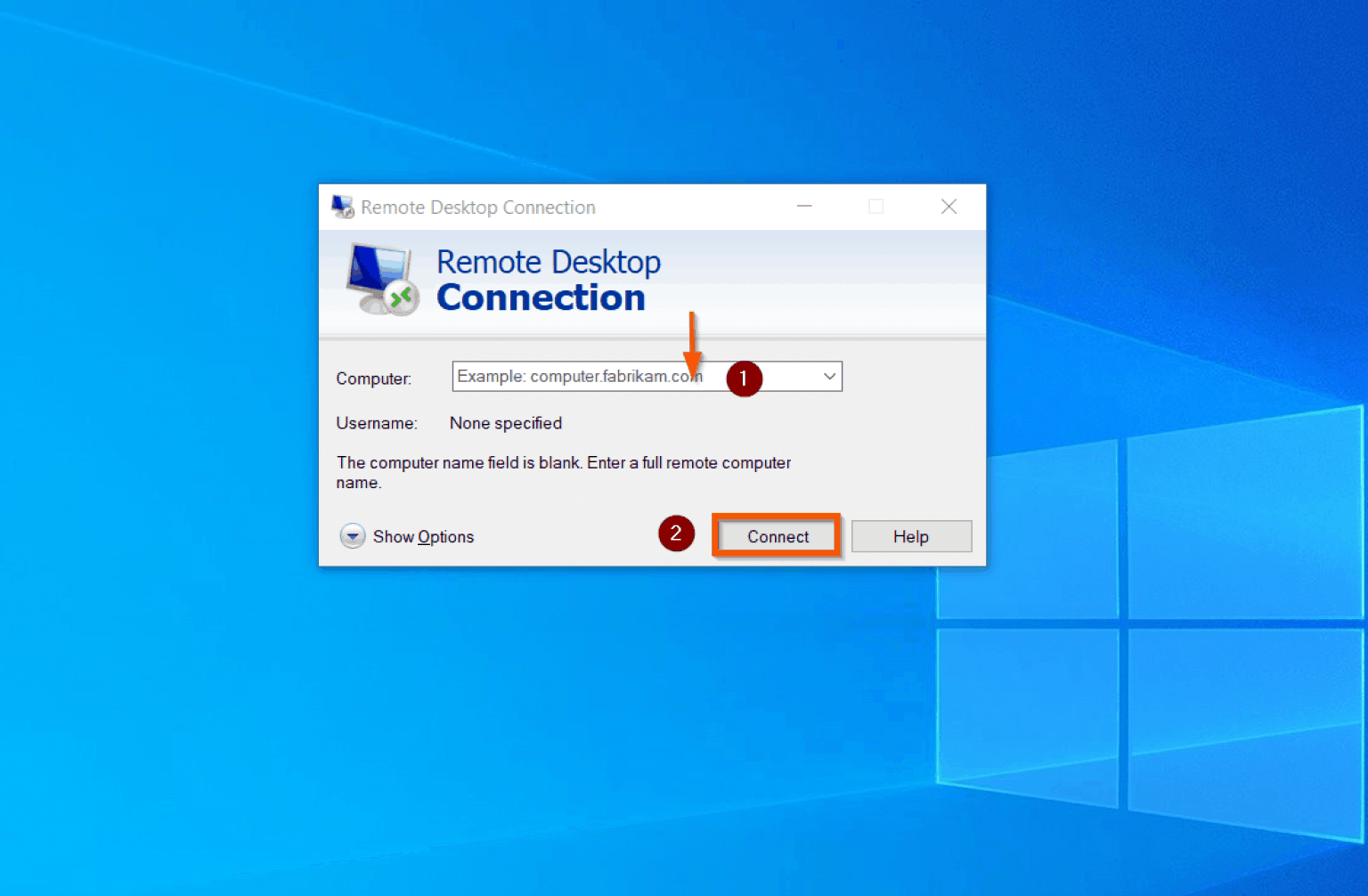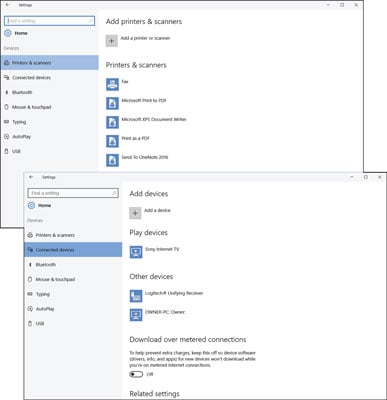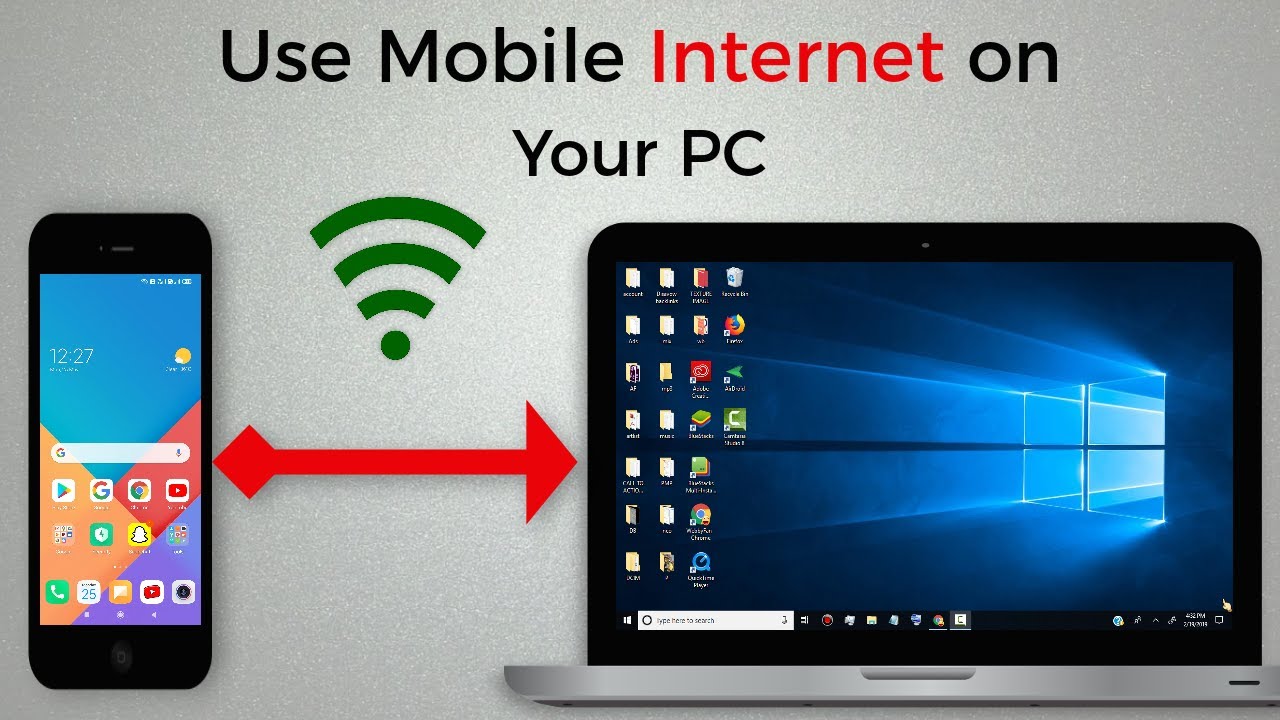PC Health At A Glance: A Comprehensive Look At Windows 11’s New Feature
PC Health at a Glance: A Comprehensive Look at Windows 11’s New Feature
Related Articles: PC Health at a Glance: A Comprehensive Look at Windows 11’s New Feature
Introduction
In this auspicious occasion, we are delighted to delve into the intriguing topic related to PC Health at a Glance: A Comprehensive Look at Windows 11’s New Feature. Let’s weave interesting information and offer fresh perspectives to the readers.
Table of Content
PC Health at a Glance: A Comprehensive Look at Windows 11’s New Feature

Windows 11 introduces a significant change in how users interact with their computer’s health and performance. The "PC Health at a Glance" feature, accessible through the system tray, provides a consolidated view of essential system information, enabling users to quickly assess the overall health of their machine and take proactive steps for optimization.
Understanding PC Health at a Glance
This feature centralizes various crucial aspects of PC health, presenting them in a visually appealing and easily digestible format. Key elements include:
- Storage Capacity: This section displays the available storage space on the primary drive, offering a clear indication of potential storage constraints.
- Battery Life: For laptop users, the battery life indicator provides an estimated remaining time, facilitating informed decisions about usage duration.
- Network Connectivity: The network icon displays the current connection status, indicating whether the PC is connected to a network and the strength of the signal.
- System Updates: This section highlights pending system updates, enabling users to stay informed about critical security patches and software enhancements.
- Recent Activity: This section provides a brief overview of recent actions performed on the PC, such as file transfers or application launches.
Benefits of PC Health at a Glance
The "PC Health at a Glance" feature offers several key benefits for users:
- Enhanced User Awareness: By presenting a consolidated view of crucial system information, this feature promotes greater user awareness about their PC’s health and potential issues.
- Proactive System Maintenance: The feature encourages users to address potential problems proactively, preventing minor issues from escalating into major disruptions.
- Simplified Troubleshooting: The centralized information simplifies troubleshooting efforts, allowing users to quickly identify the root cause of performance issues.
- Improved Performance: By prompting users to address storage constraints, update software, or optimize network connections, the feature contributes to a smoother and more efficient user experience.
- Increased Security: The feature highlights pending system updates, encouraging users to install critical security patches and minimizing vulnerabilities.
Exploring the Feature’s Functionality
The "PC Health at a Glance" feature offers several interactive elements:
- Clicking the Icon: Clicking the system tray icon expands the widget, revealing detailed information about each category.
- Accessing Settings: Clicking the "Settings" button within the widget opens the "System Settings" app, providing access to a wider range of configuration options.
- Customizing the Display: Users can customize the information displayed within the widget by accessing the "Settings" menu and selecting the desired options.
Frequently Asked Questions
Q: Is PC Health at a Glance available on all Windows 11 devices?
A: The "PC Health at a Glance" feature is available on all Windows 11 devices with the latest system updates.
Q: Can I customize the information displayed in the widget?
A: Yes, users can customize the displayed information by accessing the "Settings" menu within the widget and selecting the desired options.
Q: How often is the information in the widget updated?
A: The information displayed in the widget is updated dynamically, reflecting real-time system changes and providing users with the most current data.
Q: Can I disable the PC Health at a Glance feature?
A: While the feature cannot be completely disabled, users can customize the displayed information and minimize its visual presence in the system tray.
Tips for Optimizing PC Health
- Regularly check the Storage Capacity section: Identify potential storage constraints and address them by deleting unnecessary files or upgrading storage.
- Install pending system updates promptly: Ensure your PC is protected against security vulnerabilities and enjoys optimal performance.
- Monitor battery life for laptops: Optimize power settings and usage habits to maximize battery life.
- Keep network connectivity strong: Ensure a stable and reliable internet connection for optimal performance and seamless online experiences.
- Utilize the Recent Activity section: Gain insights into recent actions performed on your PC and identify potential areas for optimization.
Conclusion
The "PC Health at a Glance" feature in Windows 11 represents a significant step forward in user-friendly system management. By providing a centralized and easily digestible overview of crucial system information, the feature empowers users to take proactive steps towards maintaining a healthy and efficient PC experience. By staying informed and utilizing the available tools, users can ensure their devices operate at peak performance and enjoy a seamless computing experience.


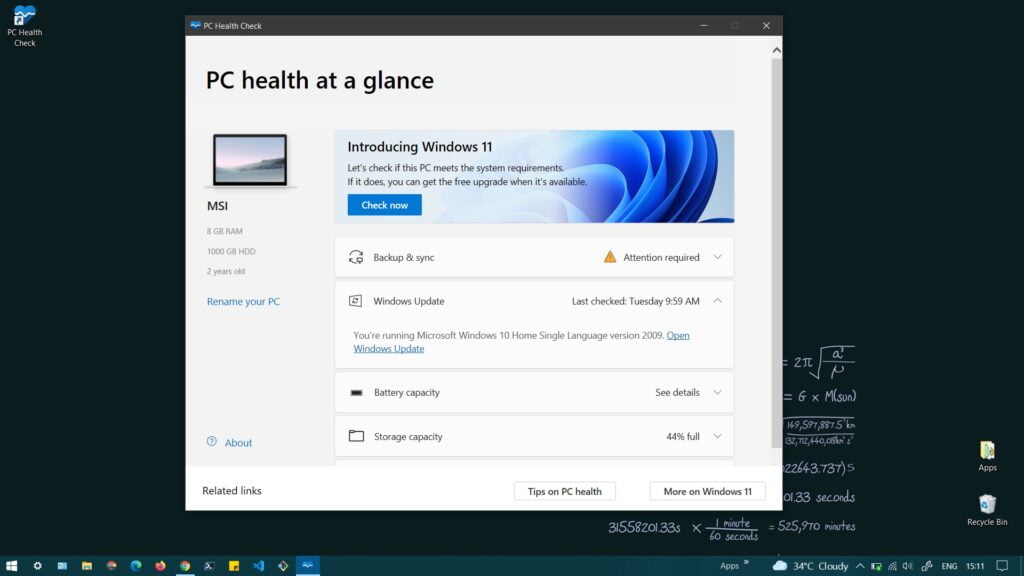



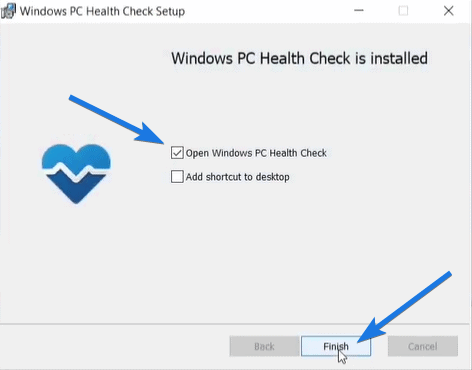

Closure
Thus, we hope this article has provided valuable insights into PC Health at a Glance: A Comprehensive Look at Windows 11’s New Feature. We hope you find this article informative and beneficial. See you in our next article!

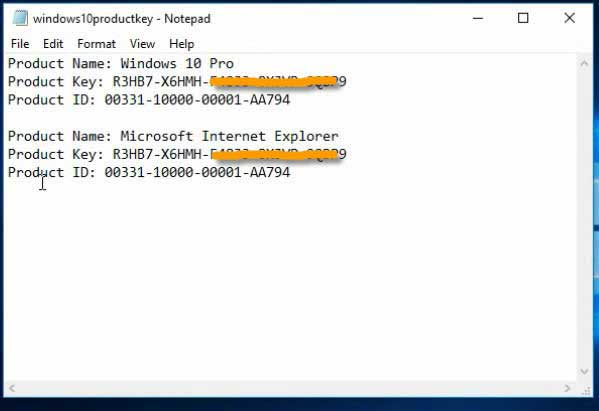
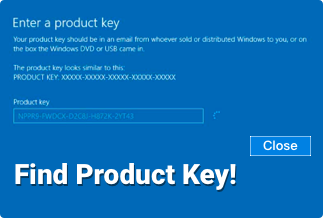
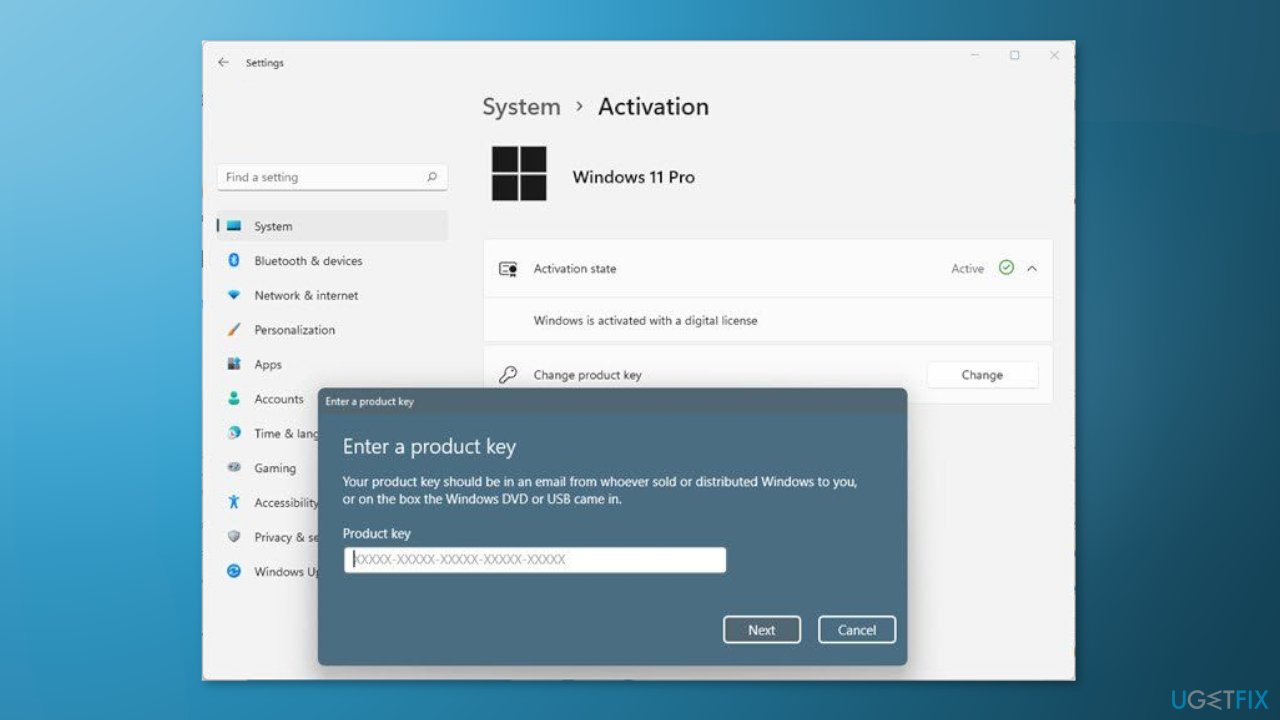

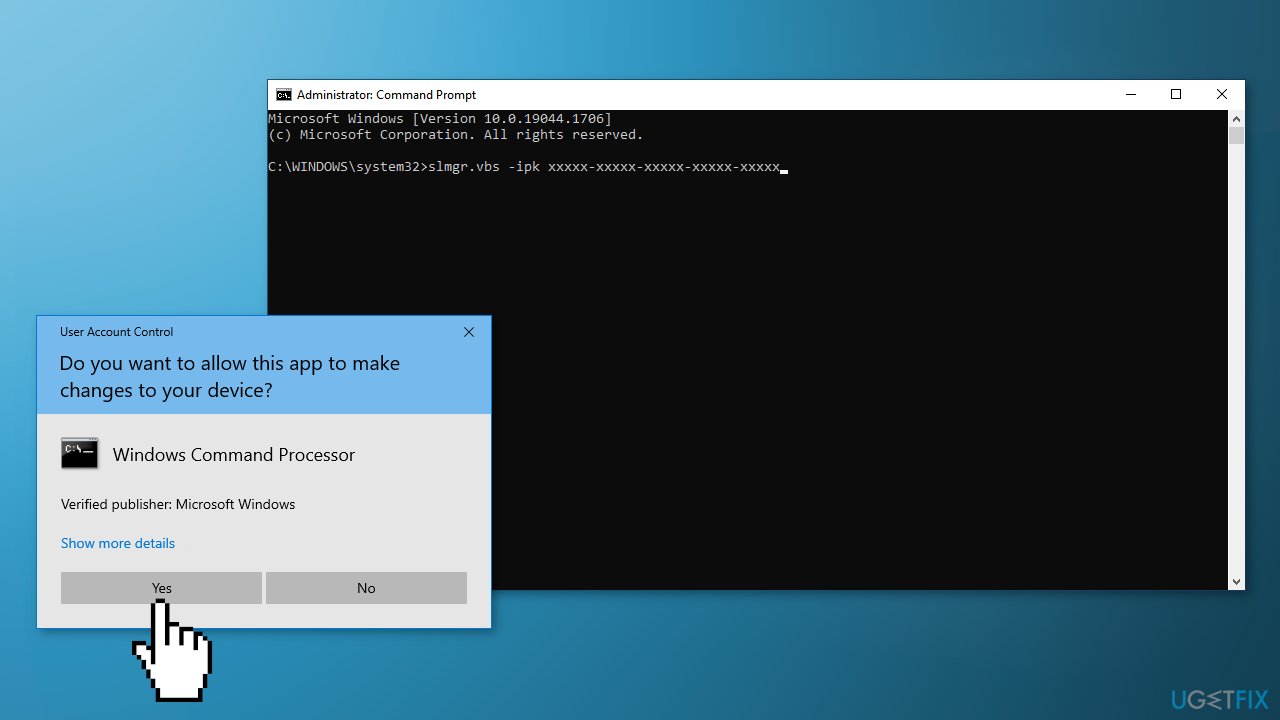
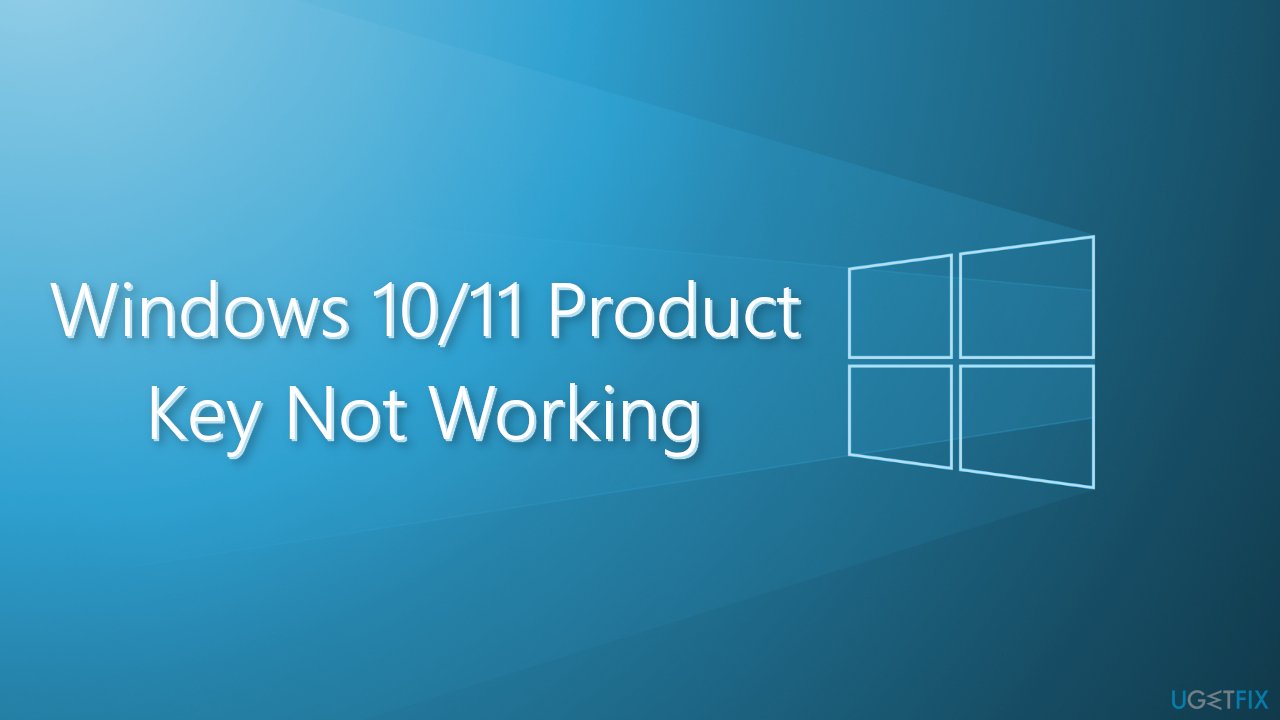

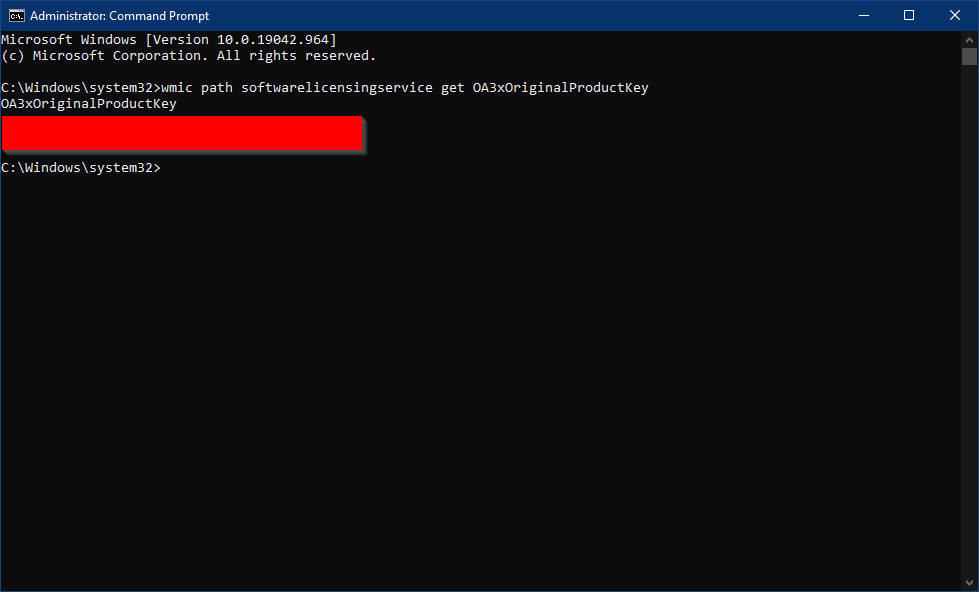

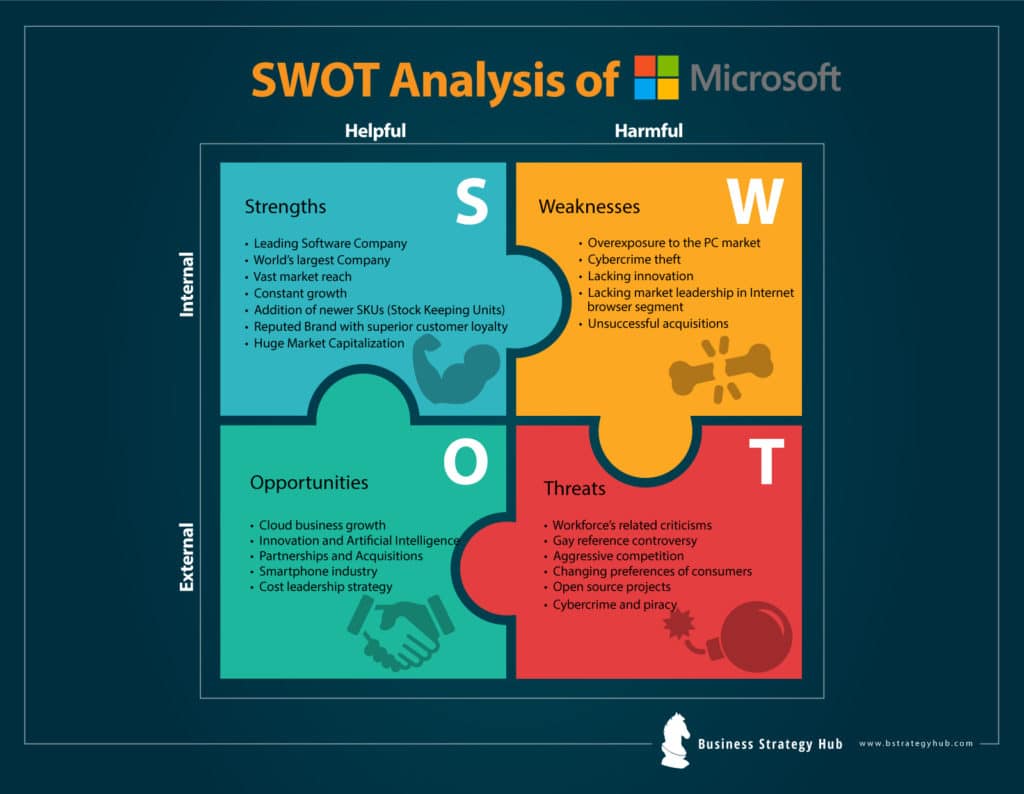
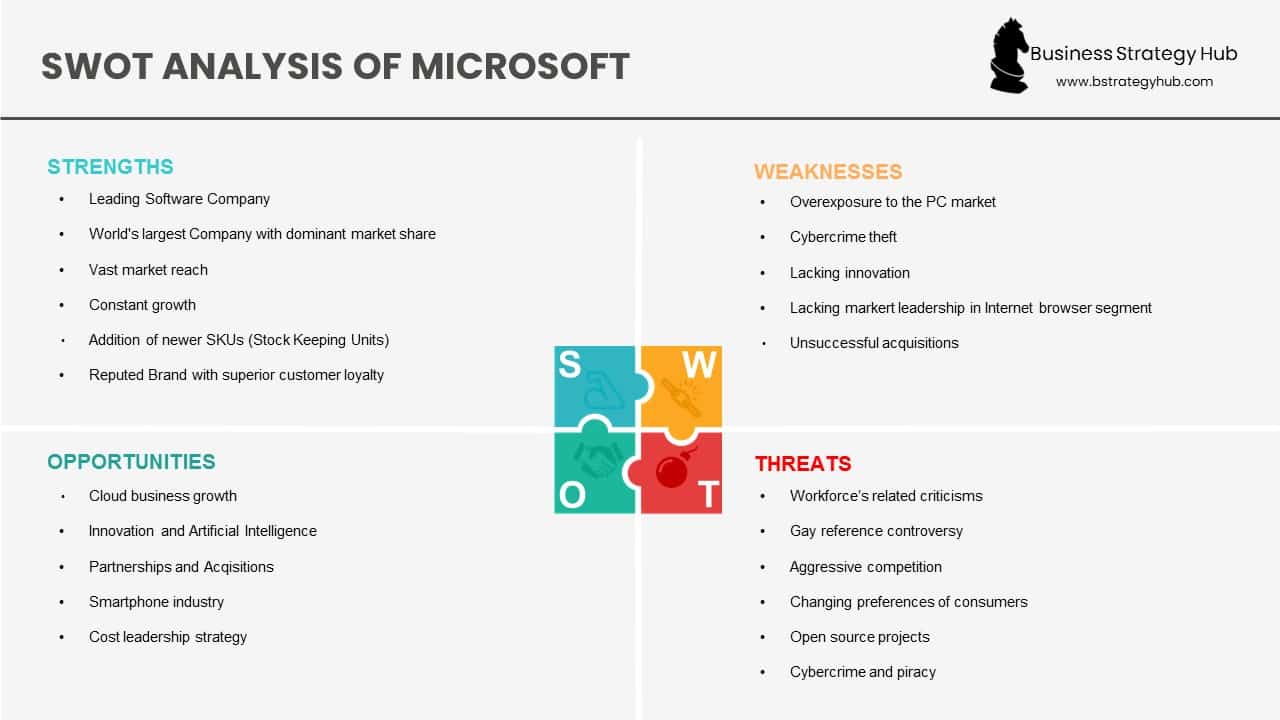
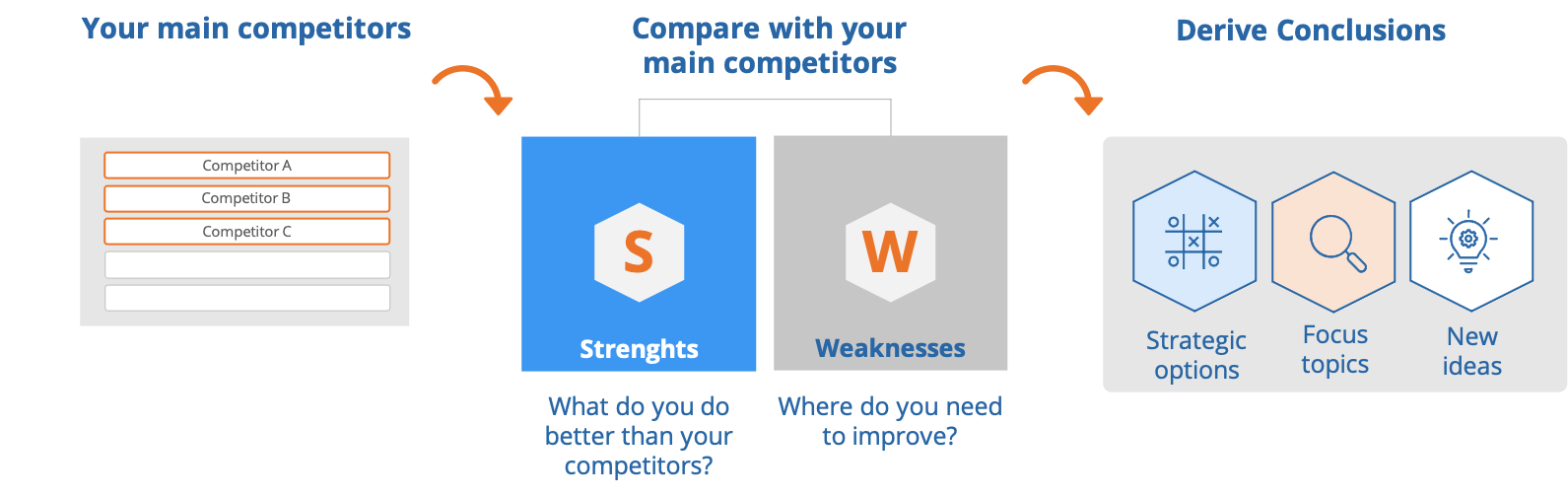


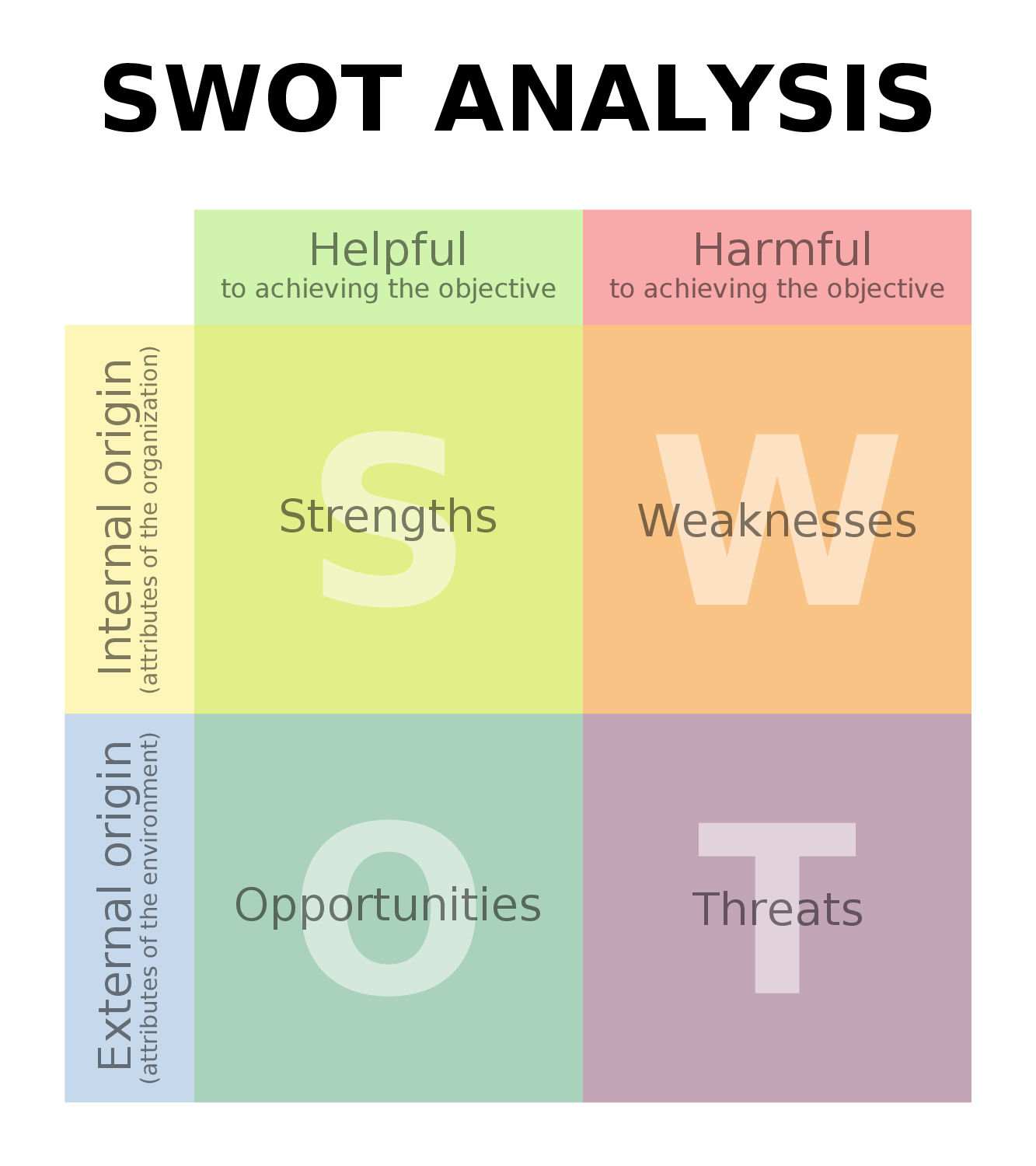

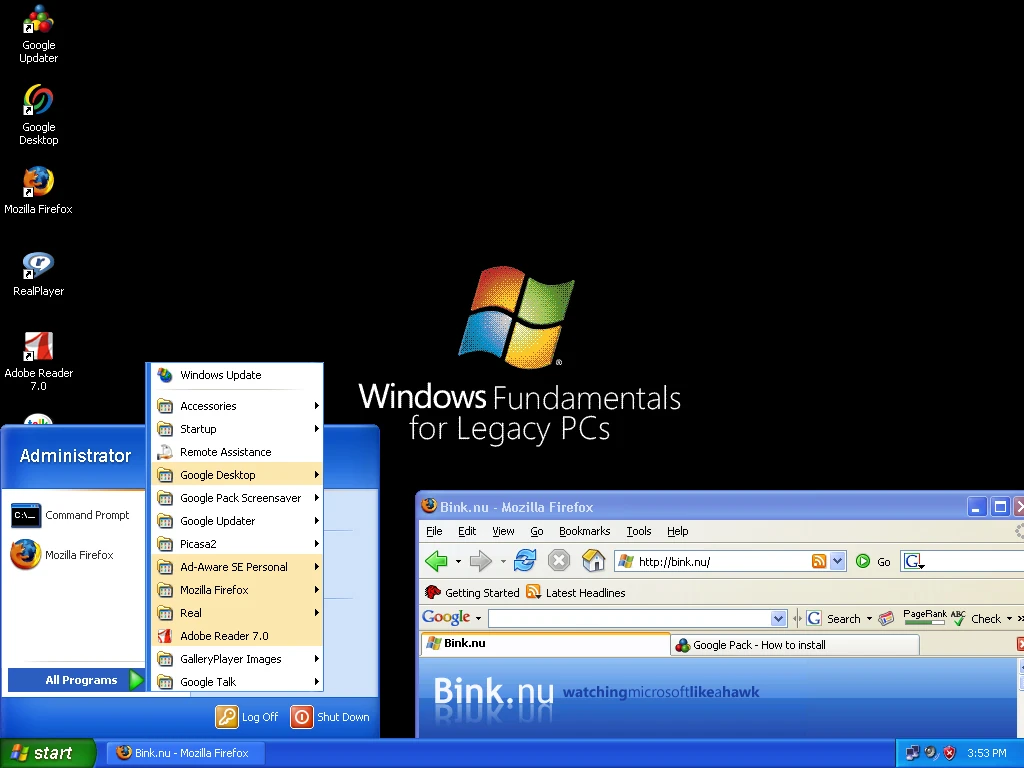


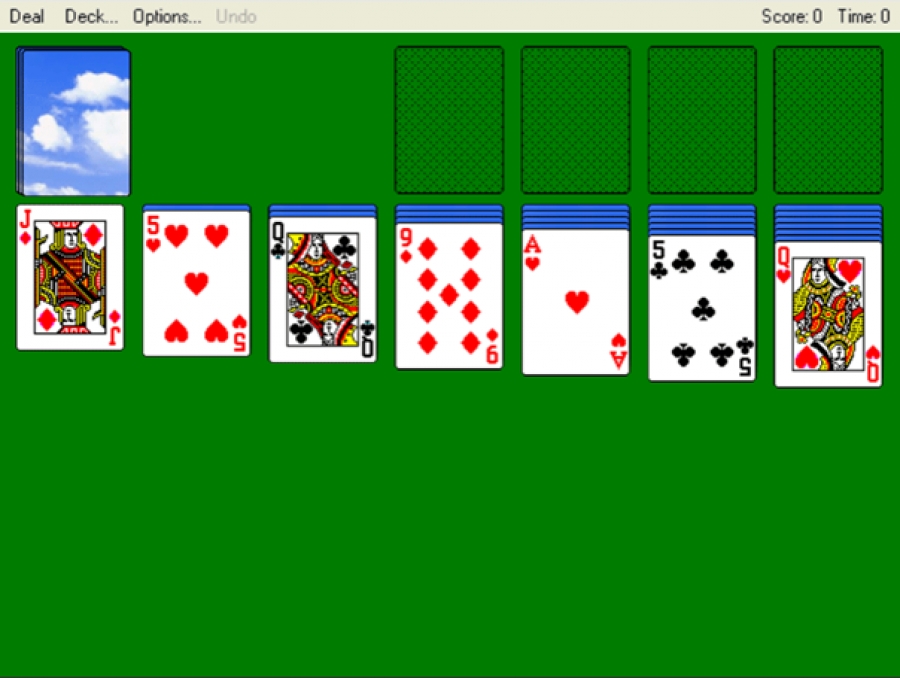
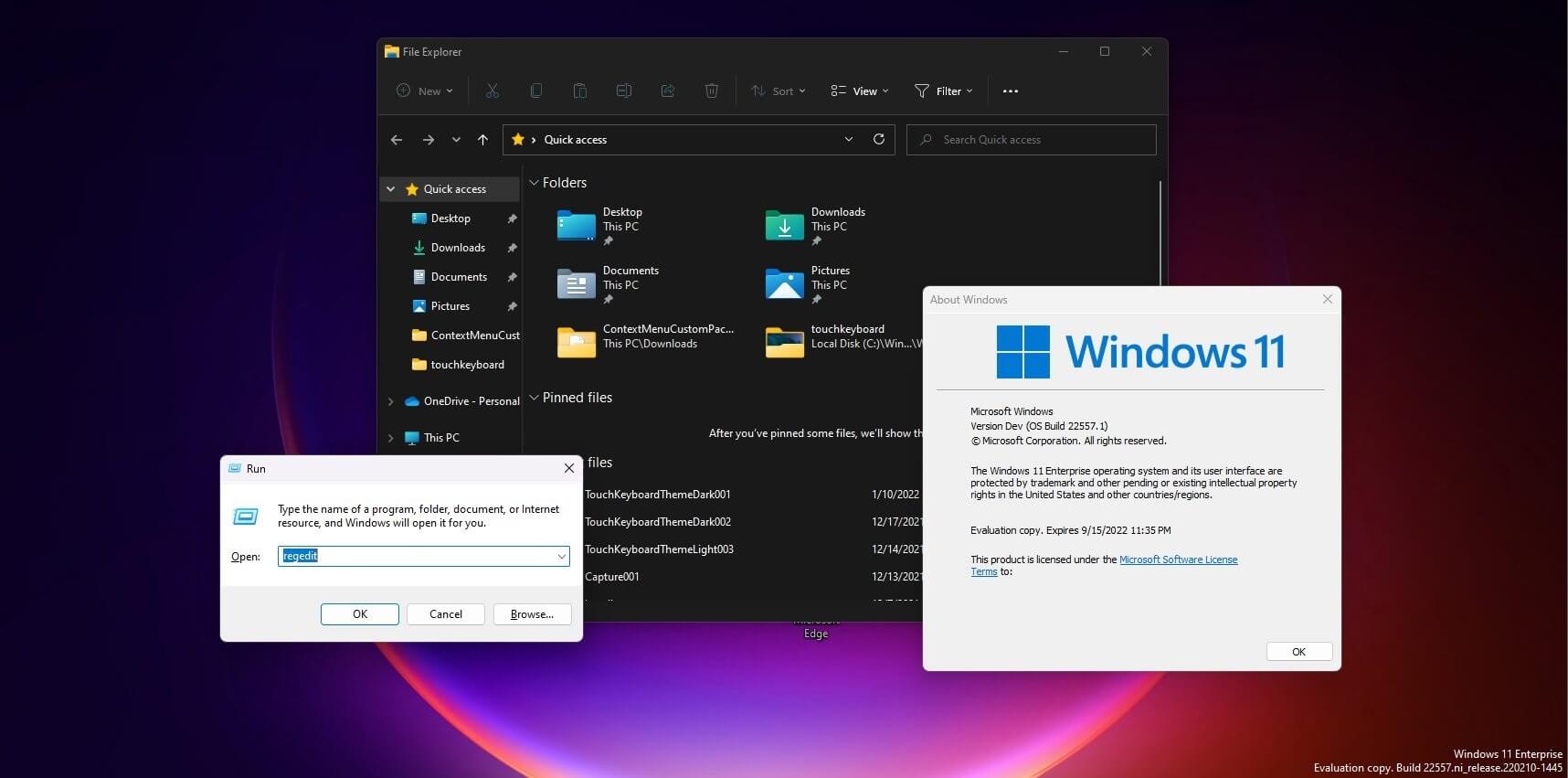





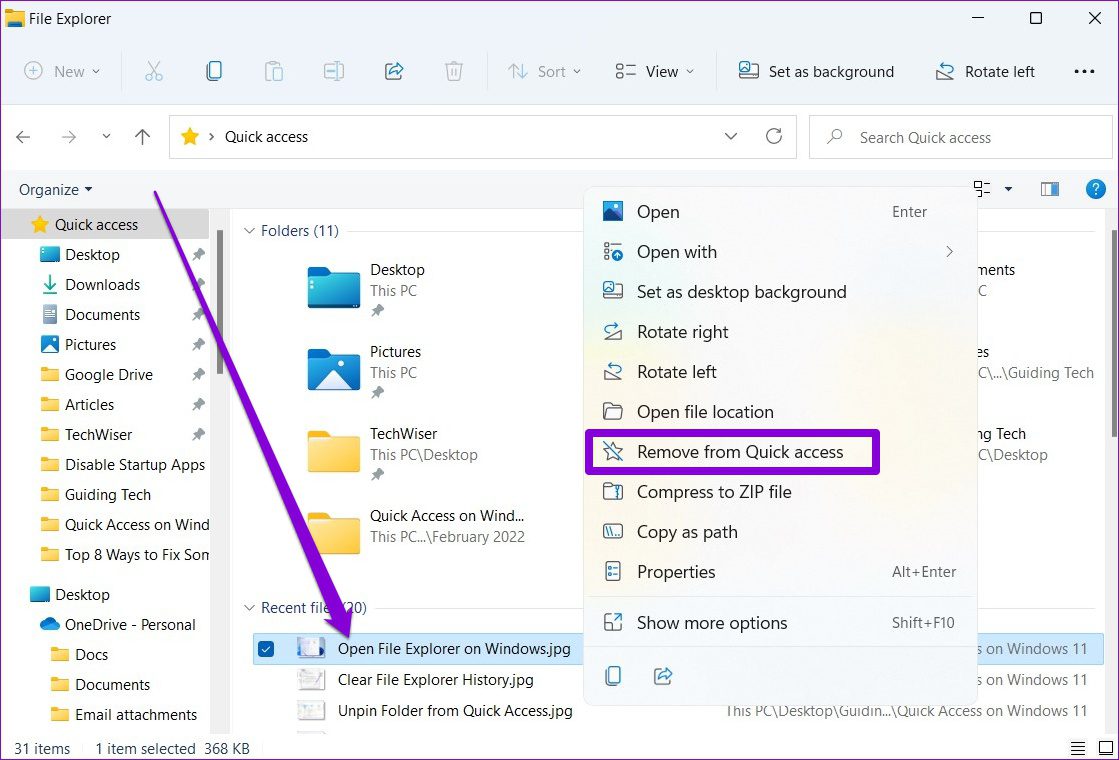
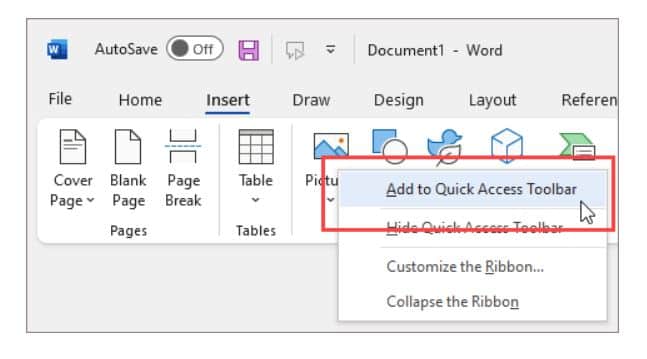

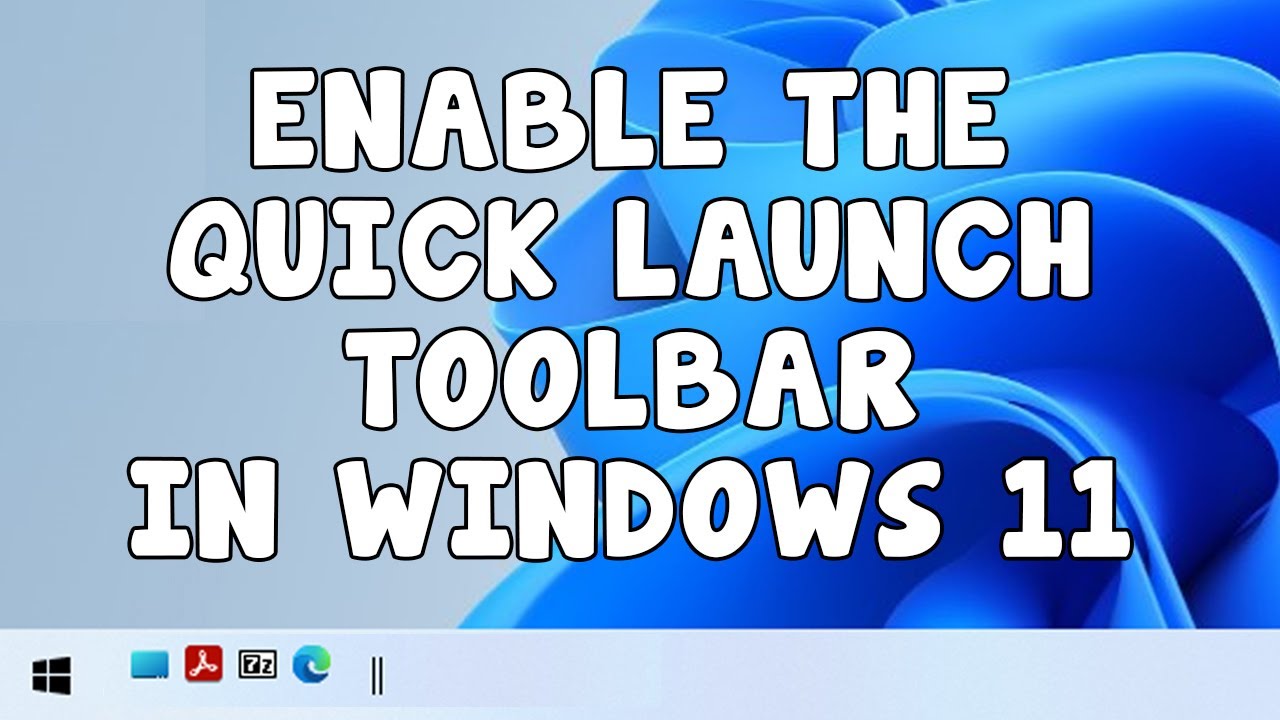

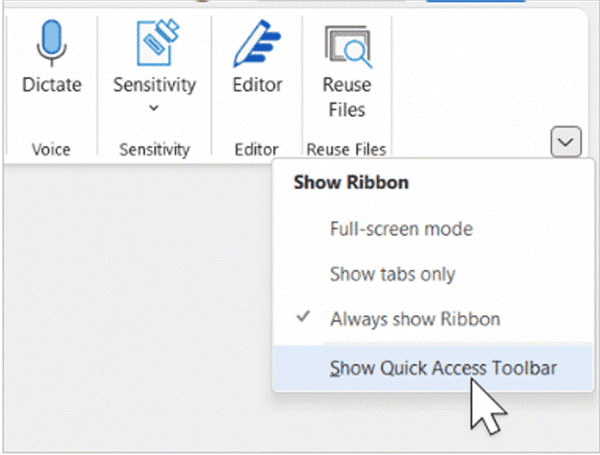






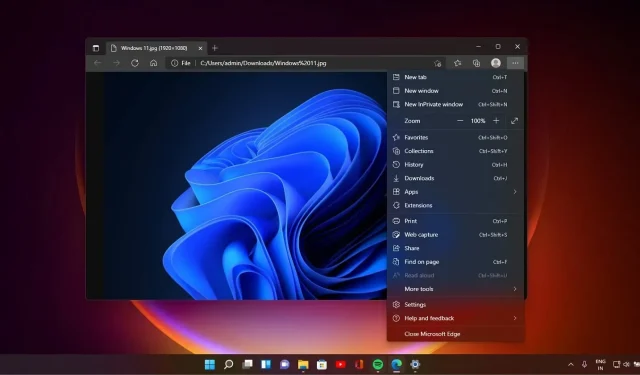


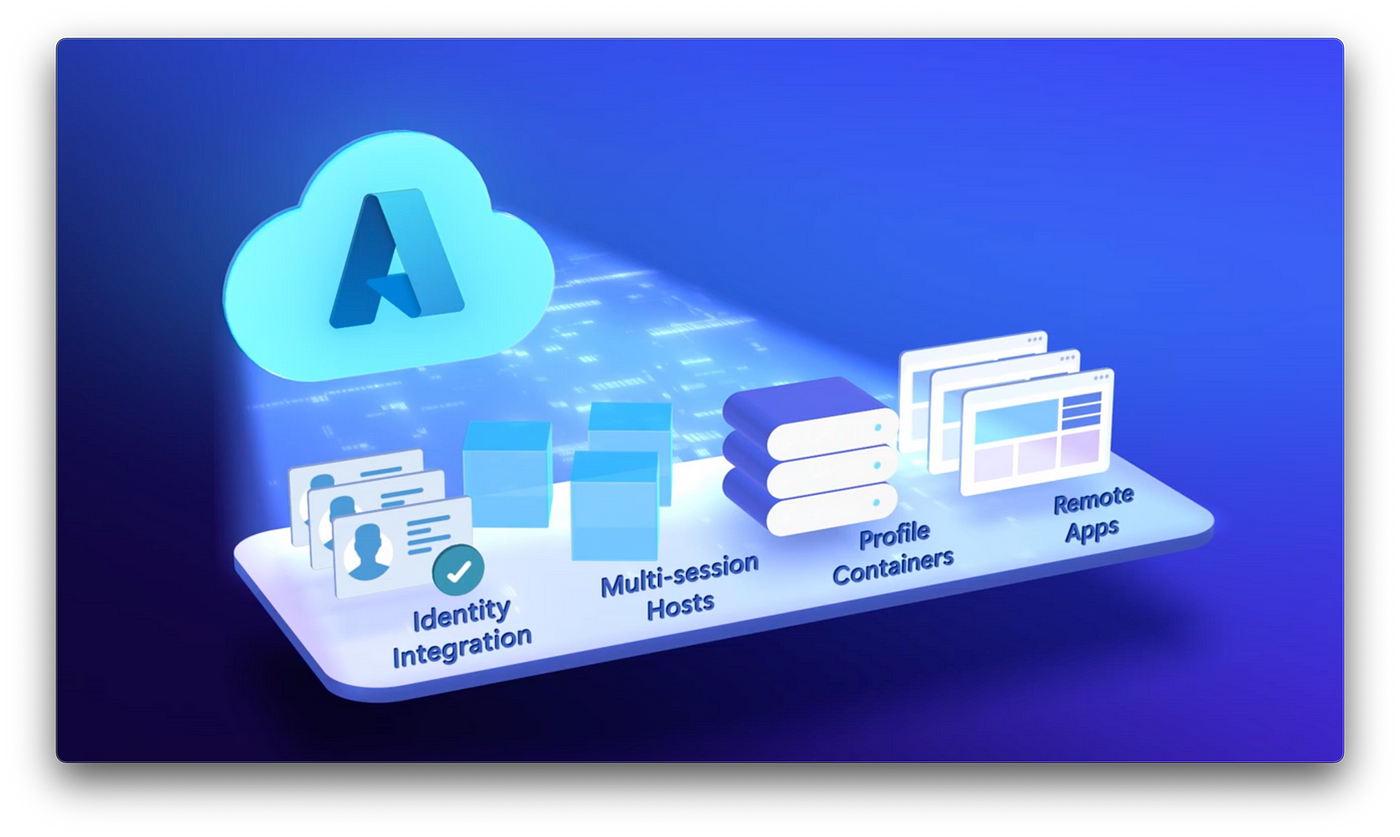
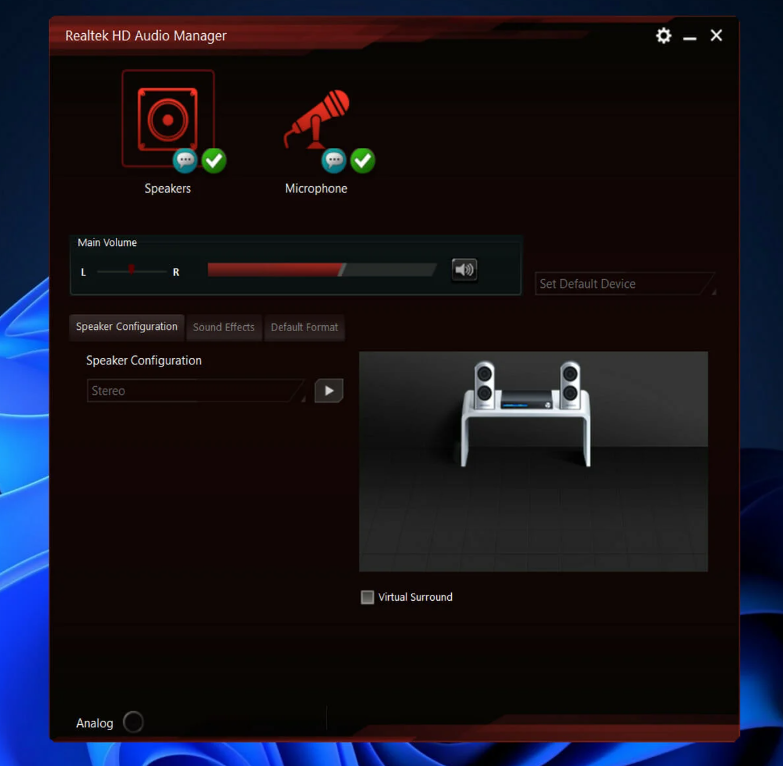
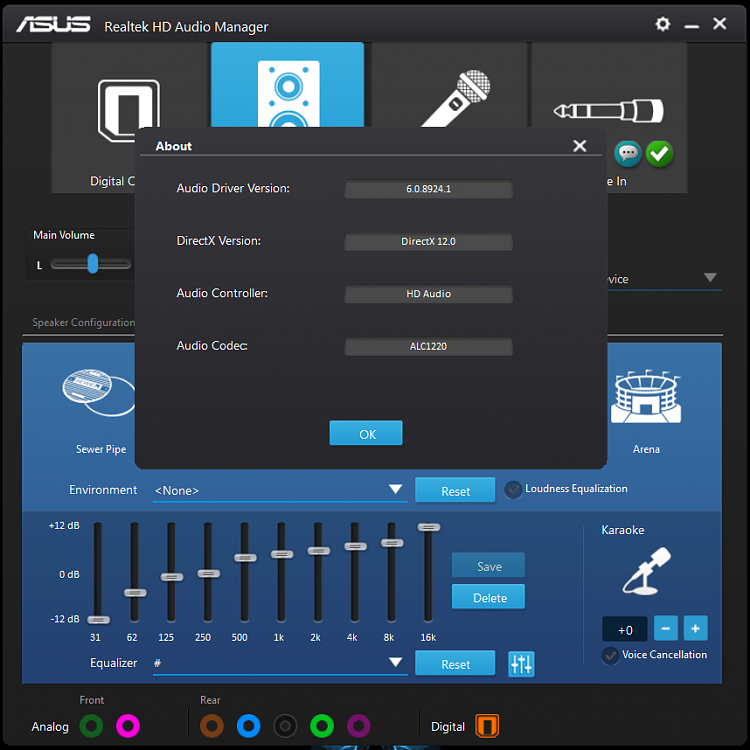

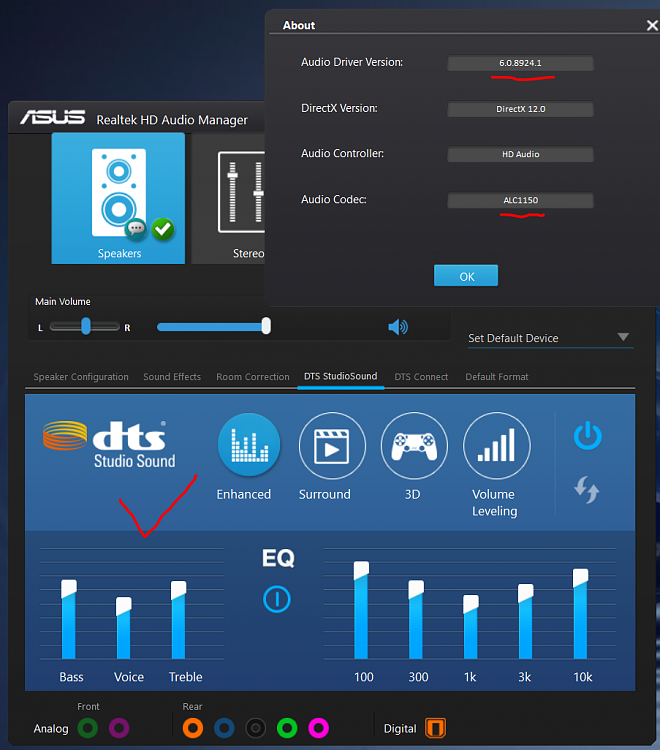
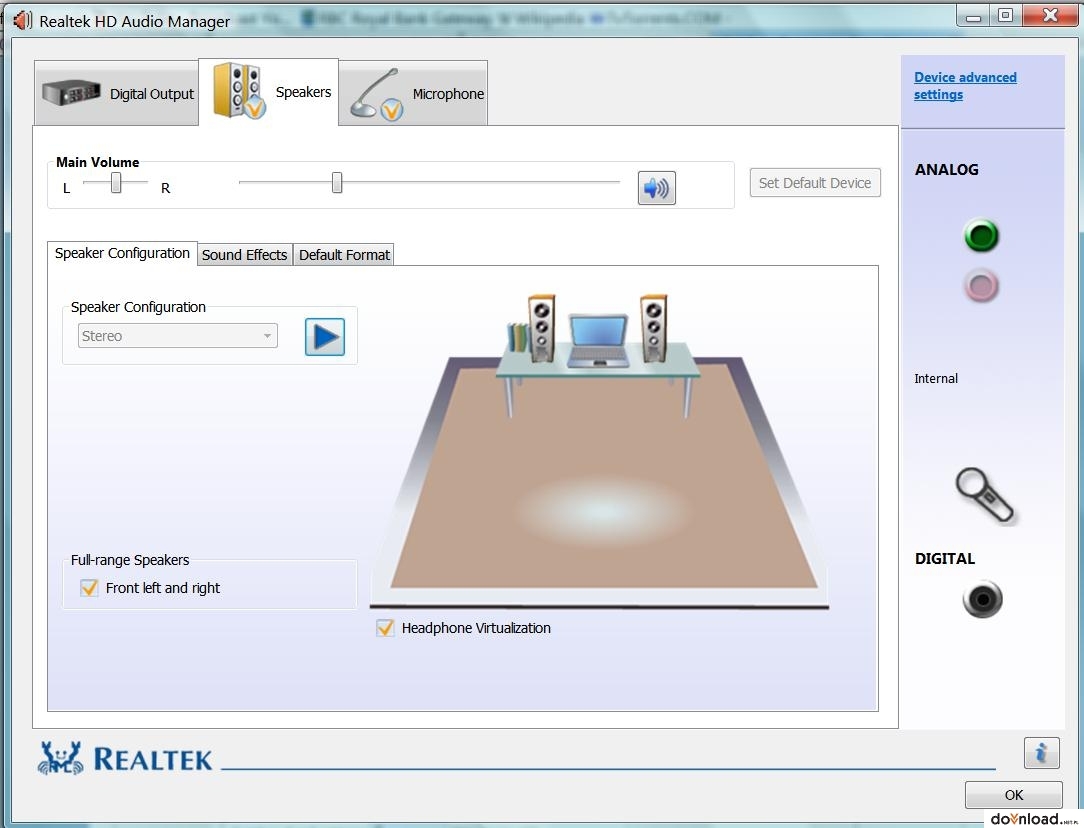
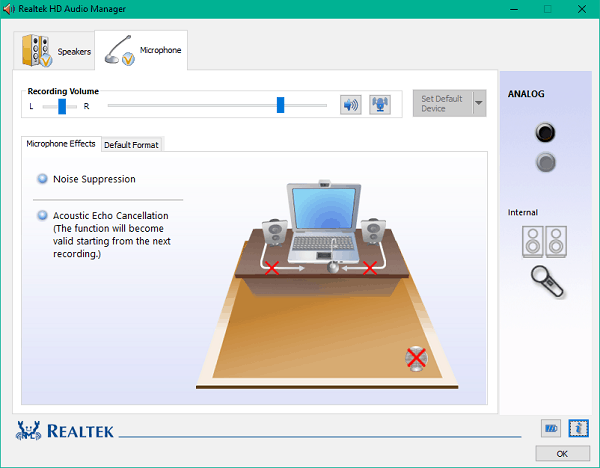

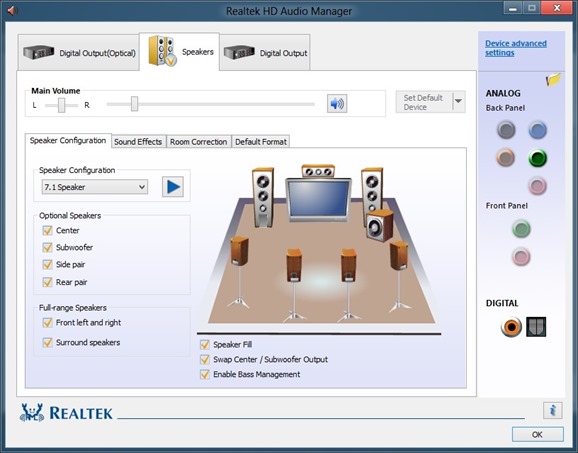
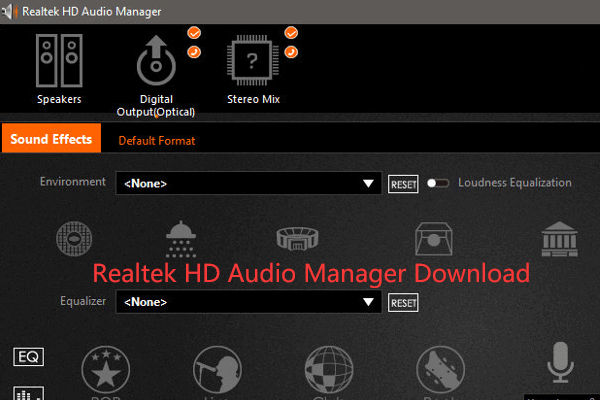

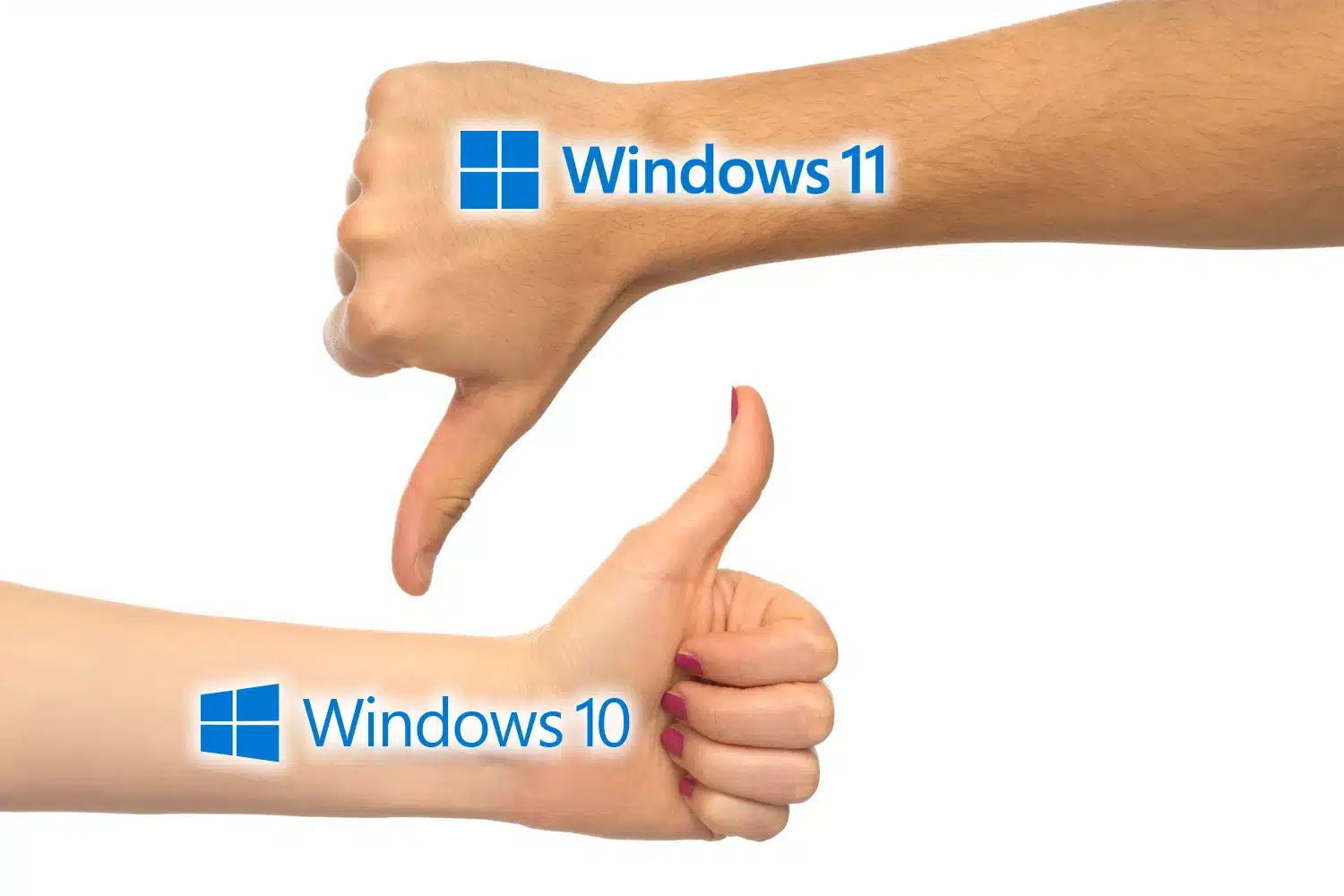





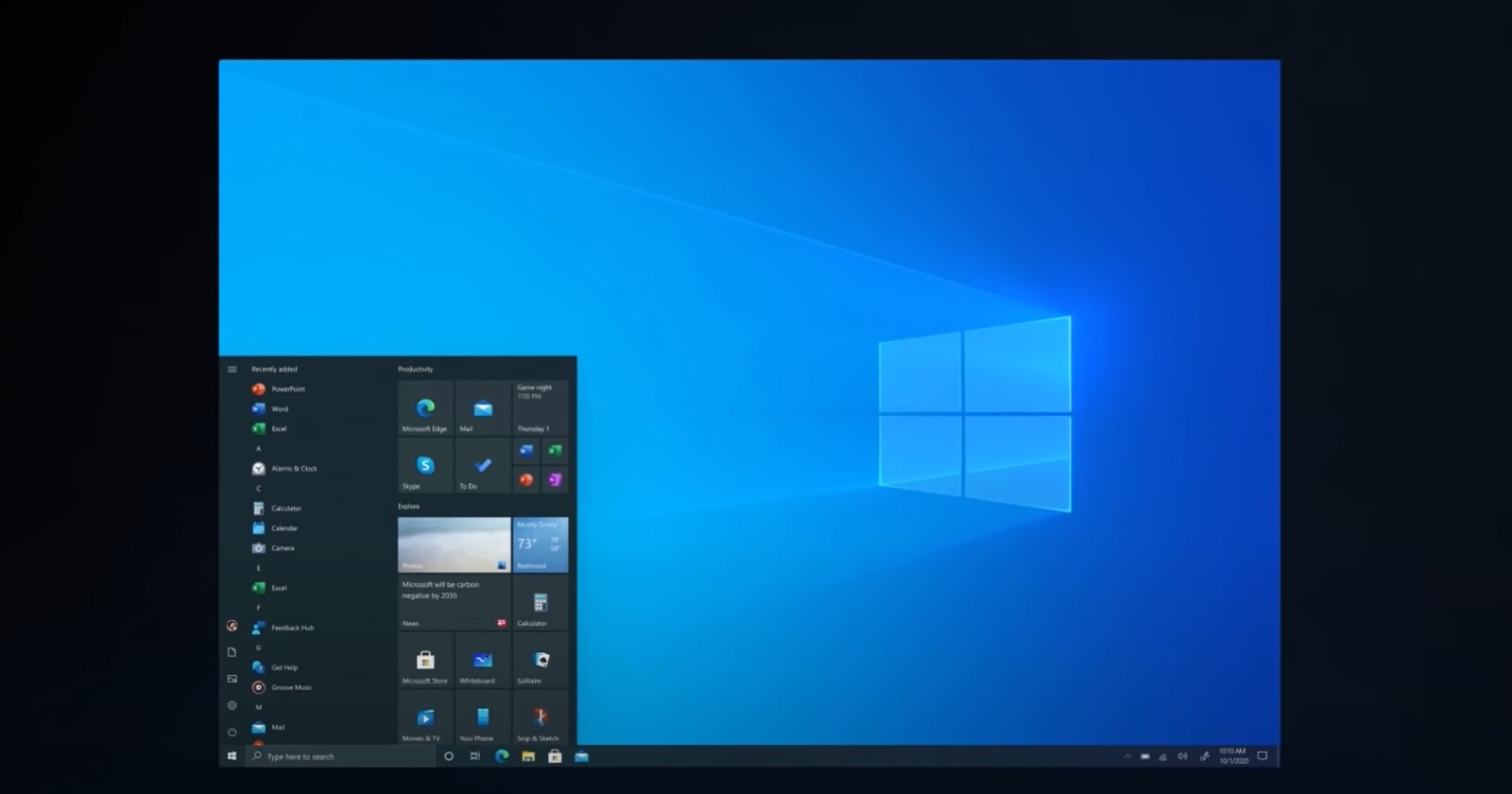






:max_bytes(150000):strip_icc()/001_enabling-network-connections-in-windows-818245-5c50a78846e0fb00018ded0d.jpg)