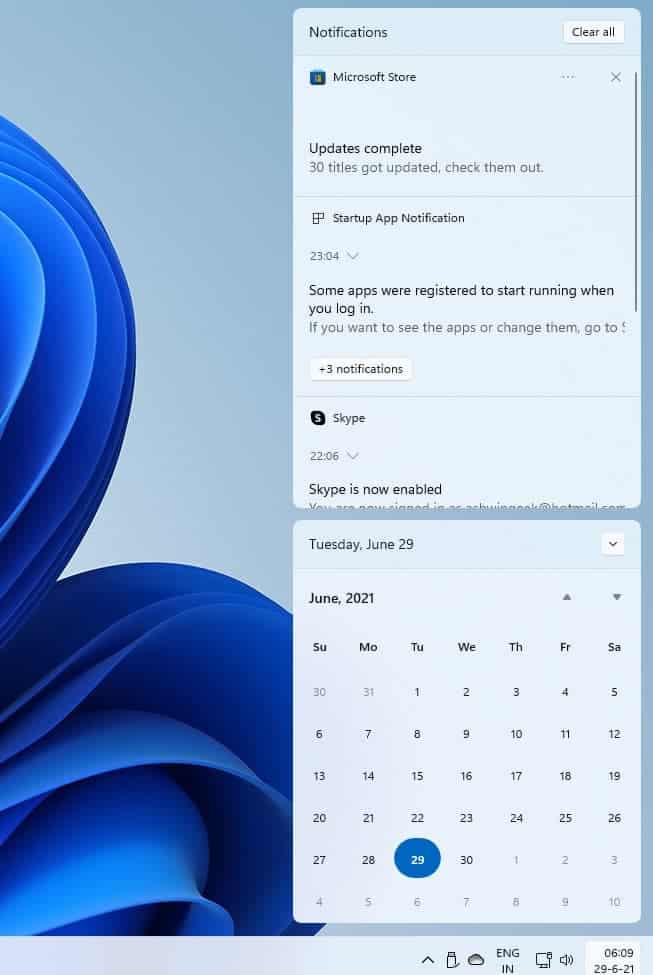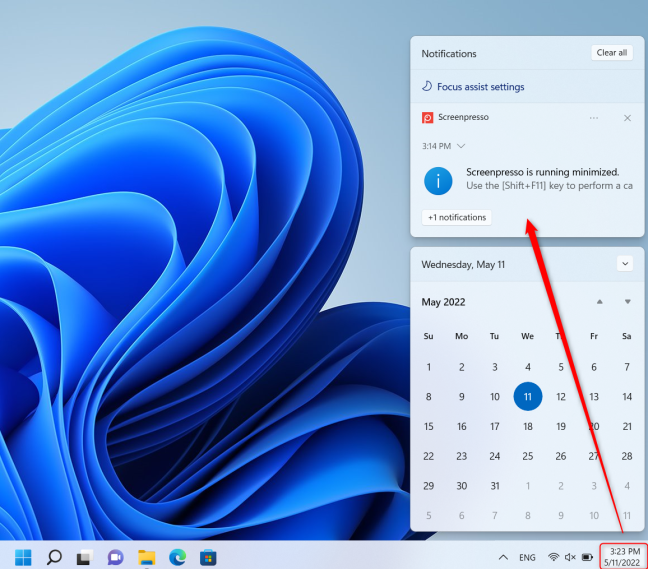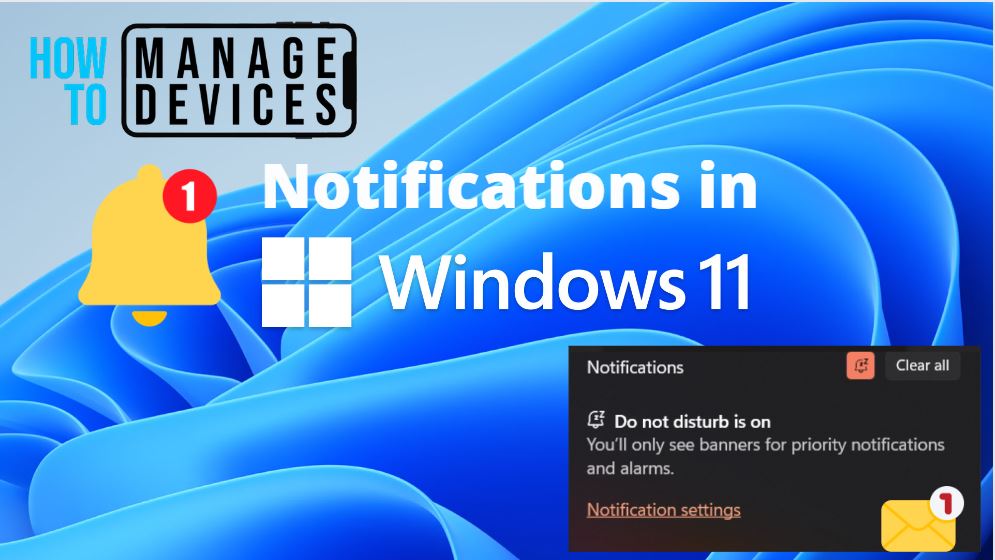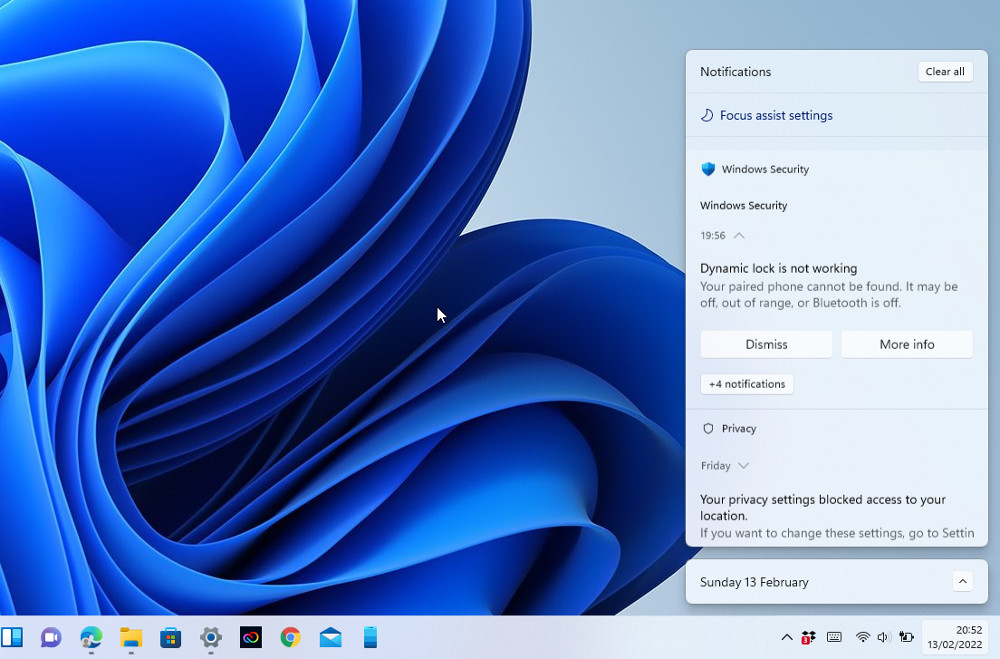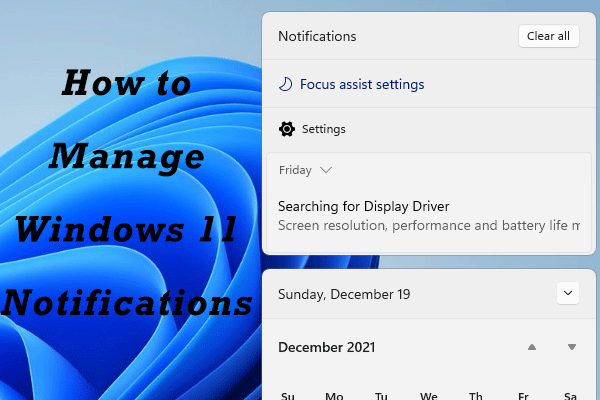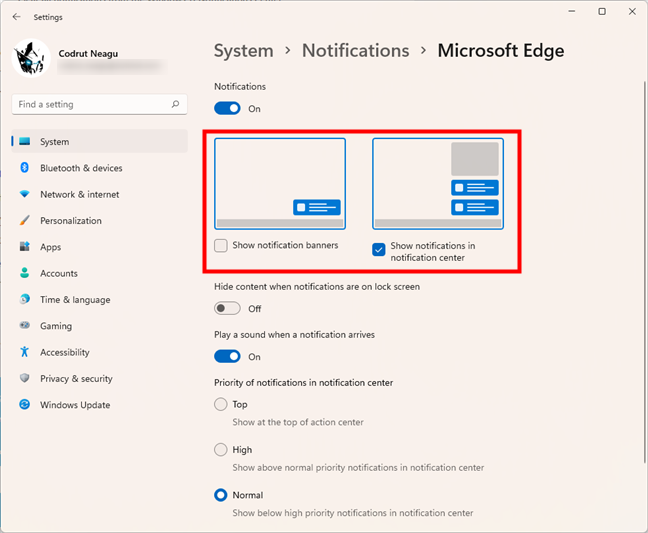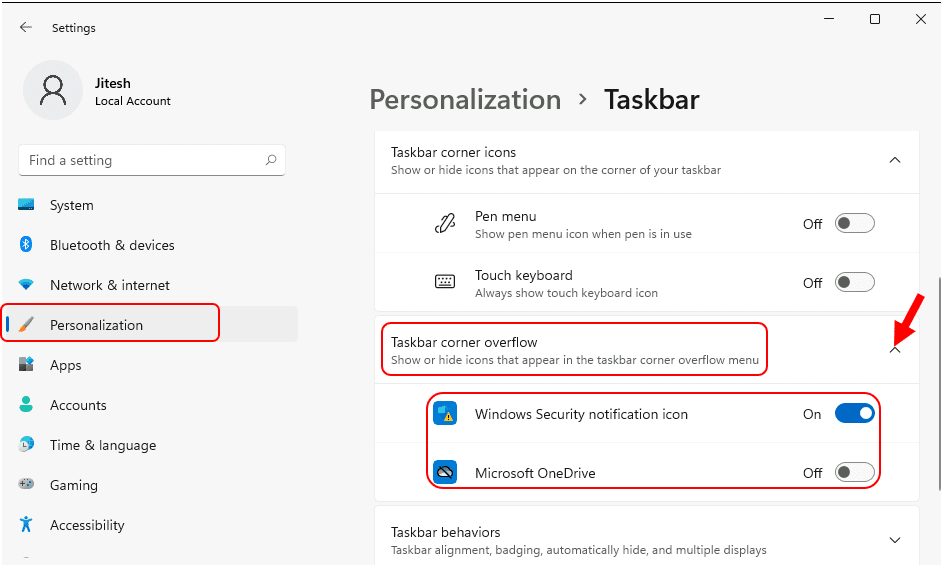Unlocking The Potential Of Windows 10 Pro: A Comprehensive Guide To Product Keys
Unlocking the Potential of Windows 10 Pro: A Comprehensive Guide to Product Keys
Related Articles: Unlocking the Potential of Windows 10 Pro: A Comprehensive Guide to Product Keys
Introduction
With great pleasure, we will explore the intriguing topic related to Unlocking the Potential of Windows 10 Pro: A Comprehensive Guide to Product Keys. Let’s weave interesting information and offer fresh perspectives to the readers.
Table of Content
Unlocking the Potential of Windows 10 Pro: A Comprehensive Guide to Product Keys
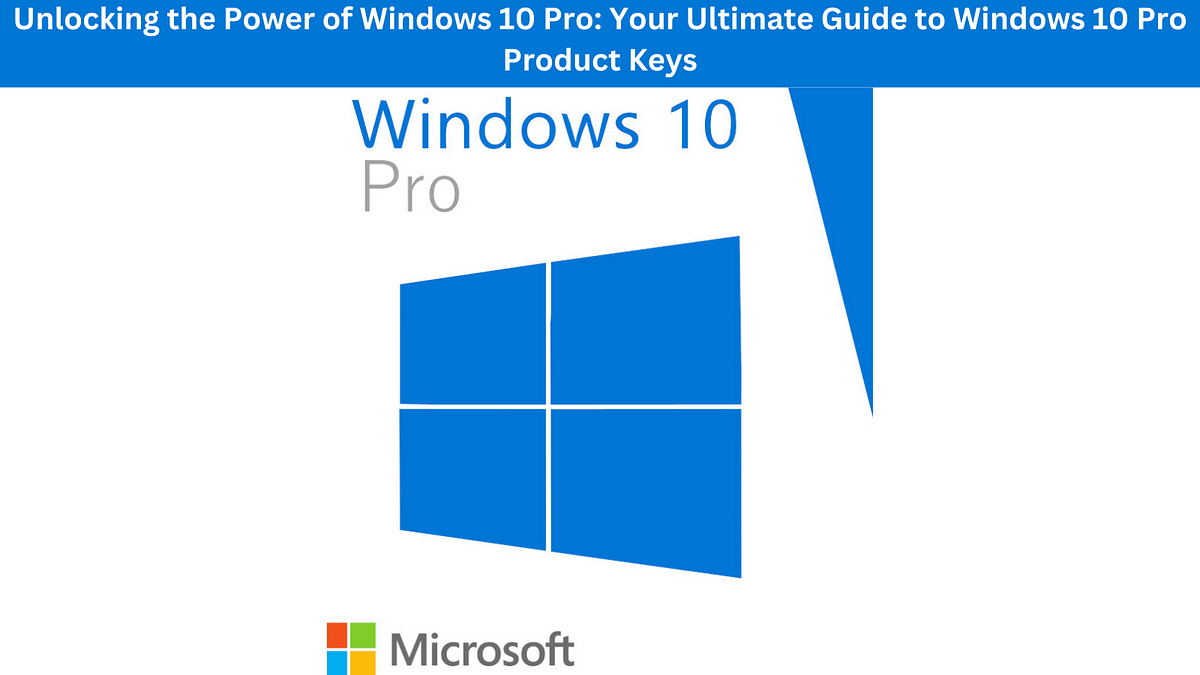
Windows 10 Pro, Microsoft’s flagship operating system, offers a robust suite of features designed to enhance productivity, security, and overall user experience. However, to fully unlock its potential, a valid product key is essential. This guide delves into the intricacies of Windows 10 Pro product keys, exploring their significance, acquisition methods, and the benefits they provide.
Understanding the Importance of a Product Key:
A product key is a unique, alphanumeric code that acts as a digital fingerprint, authenticating the installation of Windows 10 Pro. This code verifies that the software is legitimate, granting users access to all features, updates, and technical support.
Benefits of a Genuine Product Key:
- Full Functionality: A valid product key unlocks all features of Windows 10 Pro, including advanced security measures like BitLocker encryption, remote desktop access, and the ability to join a domain.
- Security and Stability: Genuine installations are protected from malware and unauthorized access, ensuring a stable and secure computing environment.
- Official Updates: Regular updates, including security patches and performance enhancements, are only available to users with a genuine product key, keeping the system up-to-date and protected.
- Technical Support: Microsoft provides comprehensive technical support to users with genuine installations, ensuring prompt assistance with any issues or inquiries.
- Legal Compliance: Using a genuine product key ensures compliance with software licensing agreements, avoiding legal repercussions and potential fines.
Methods for Obtaining a Windows 10 Pro Product Key:
- Retail Purchase: Windows 10 Pro can be purchased as a standalone product key from authorized retailers, either online or in physical stores. These keys are typically packaged with a physical media (DVD or USB drive) or a digital download code.
- Pre-installed on New Devices: Many new computers and laptops come pre-installed with Windows 10 Pro, which includes a product key embedded in the device’s BIOS.
- Upgrade from Previous Versions: Users with existing Windows installations (Windows 7, 8, or 8.1) can upgrade to Windows 10 Pro by purchasing an upgrade license. This license typically includes a new product key for the upgraded version.
- Volume Licensing Agreements: Businesses and organizations with multiple devices can purchase volume licenses for Windows 10 Pro, providing a cost-effective solution for large deployments.
Navigating the Landscape of Product Keys:
- OEM Keys: These keys are tied to specific devices and cannot be transferred to other machines. They are typically pre-installed by the manufacturer.
- Retail Keys: These keys are standalone and can be used on any compatible device. They offer greater flexibility compared to OEM keys.
- Digital Licenses: Introduced with Windows 10, digital licenses are linked to your Microsoft account and allow you to activate Windows 10 Pro on multiple devices without requiring a physical key.
Understanding Product Key Activation:
Once you have a valid product key, you need to activate Windows 10 Pro. This process verifies the authenticity of your key and unlocks the full functionality of the operating system. Activation can be performed online using an internet connection or by phone if online activation is not possible.
Common FAQs Regarding Windows 10 Pro Product Keys:
1. Can I use the same product key on multiple devices?
No, a single product key can only be used on one device at a time. However, you can transfer the key to a new device after deactivating it from the original one.
2. What happens if I lose my product key?
If you lose your product key, you can try to retrieve it from your Microsoft account or the original purchase receipt. If these options fail, you may need to purchase a new product key.
3. Is it legal to download Windows 10 Pro without a product key?
No, downloading Windows 10 Pro without a valid product key is illegal. Using an unlicensed copy can lead to legal consequences and security risks.
4. Can I upgrade from Windows 10 Home to Windows 10 Pro without a new product key?
No, upgrading from Windows 10 Home to Windows 10 Pro requires a separate product key specifically for the Pro version.
5. What are the differences between Windows 10 Home and Windows 10 Pro?
Windows 10 Pro offers advanced features like BitLocker encryption, remote desktop access, and the ability to join a domain, making it suitable for businesses and power users. Windows 10 Home provides a more streamlined experience for general home users.
Tips for Managing Windows 10 Pro Product Keys:
- Store your product key securely: Keep a record of your product key in a safe and accessible location.
- Use a digital license: Consider using a digital license for easier activation and management across multiple devices.
- Back up your system regularly: Regular backups can help recover your product key in case of data loss.
- Stay informed about updates: Keep your Windows 10 installation updated with the latest security patches and features.
- Contact Microsoft support: If you encounter any issues with your product key, seek assistance from Microsoft support.
Conclusion:
A genuine Windows 10 Pro product key is essential for unlocking the full potential of this powerful operating system. It ensures legal compliance, access to all features, security updates, and technical support. Understanding the different types of product keys, activation processes, and common FAQs empowers users to make informed decisions and maximize their Windows 10 Pro experience. By obtaining a valid product key and adhering to best practices, users can enjoy a secure, stable, and feature-rich computing environment.



![Windows 10 Pro Product Key Free 2023 [64 Bit] – Techjustify](https://techjustify.com/wp-content/uploads/2022/04/Untitled-design-10-1-3.jpg)
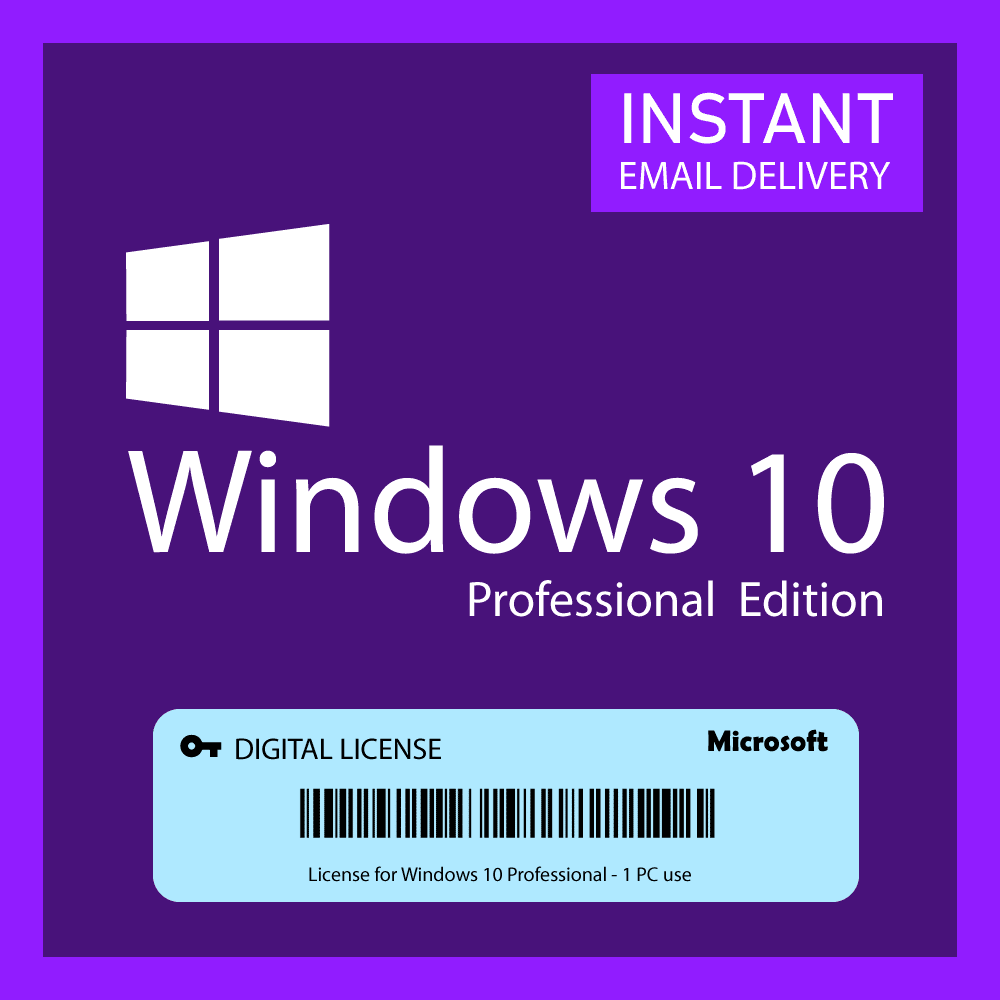
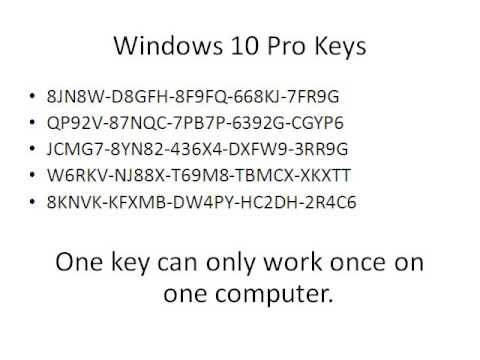
![Windows 10 Product Key for Free Digital Keys [Updated]](https://activatorwin.net/wp-content/uploads/2019/05/change-windows-10-product-key.jpg)

Closure
Thus, we hope this article has provided valuable insights into Unlocking the Potential of Windows 10 Pro: A Comprehensive Guide to Product Keys. We hope you find this article informative and beneficial. See you in our next article!





![How to remove Microsoft Account from Windows 11 [3 Methods] - DroidWin](https://droidwin.com/wp-content/uploads/2021/07/delete-user-account-windows-11.jpg)




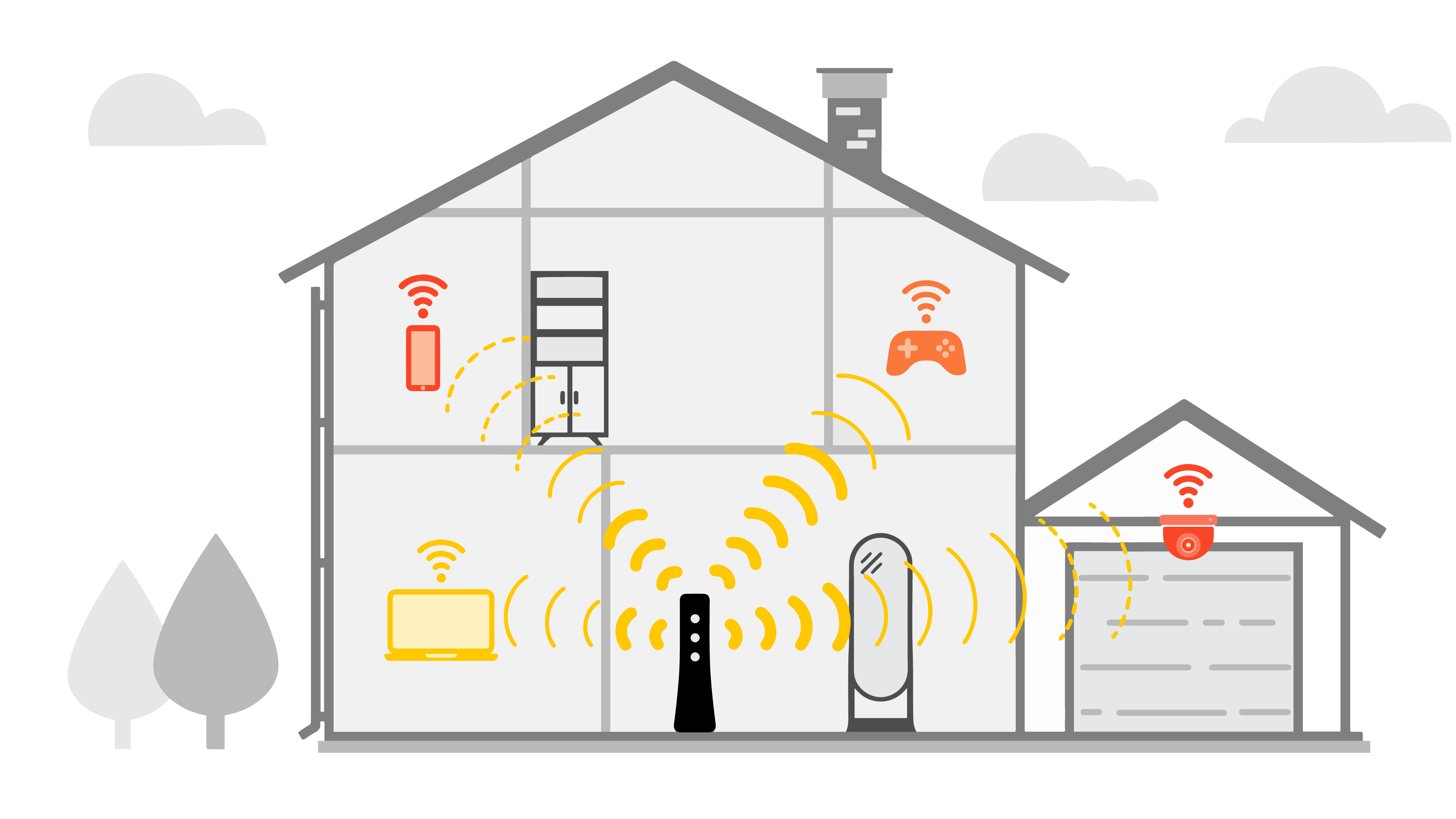

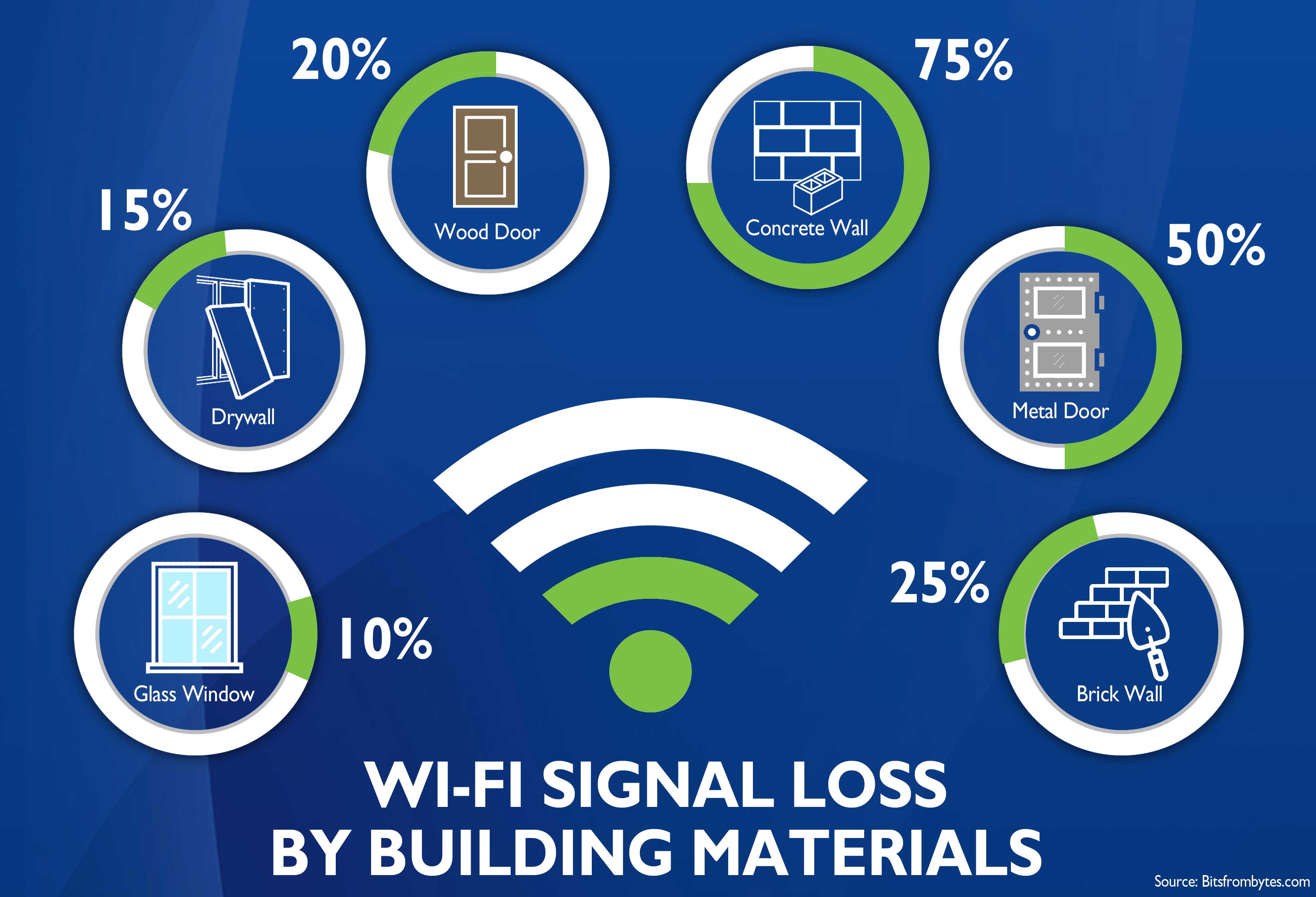

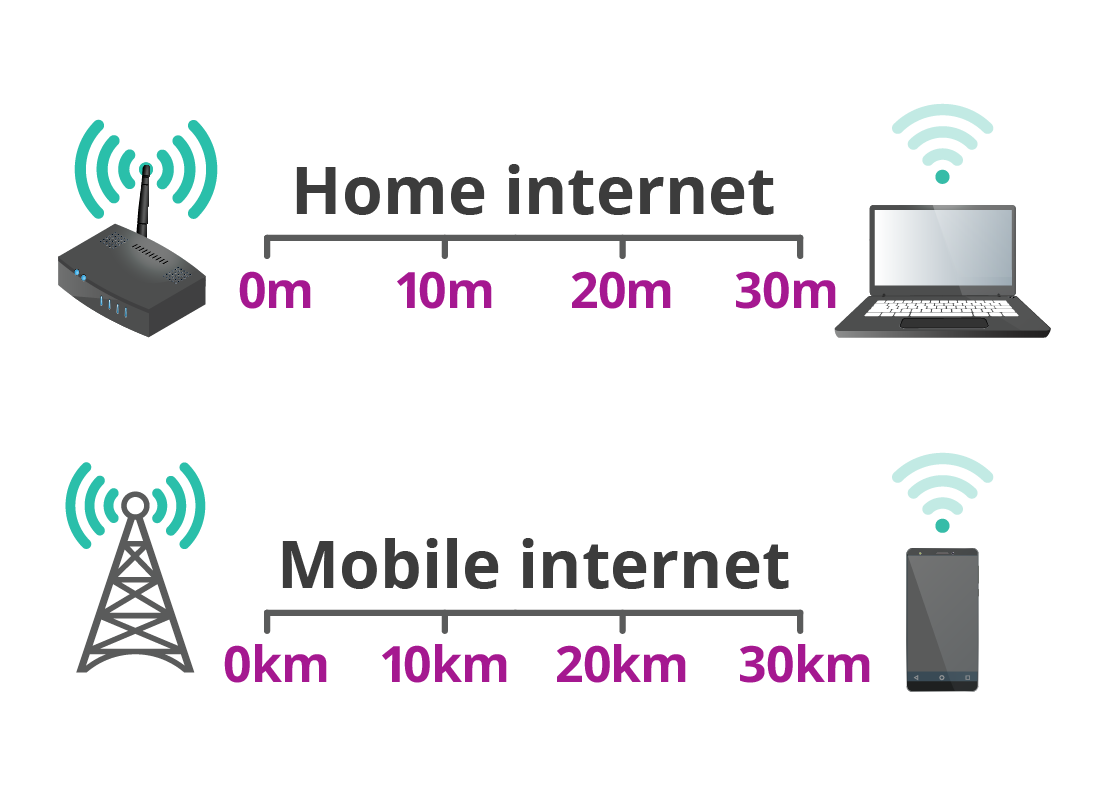
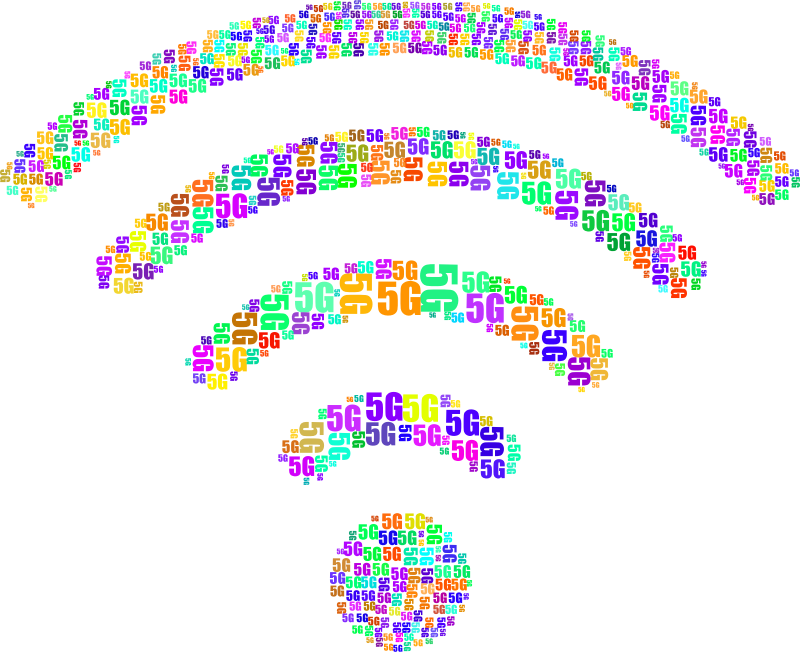
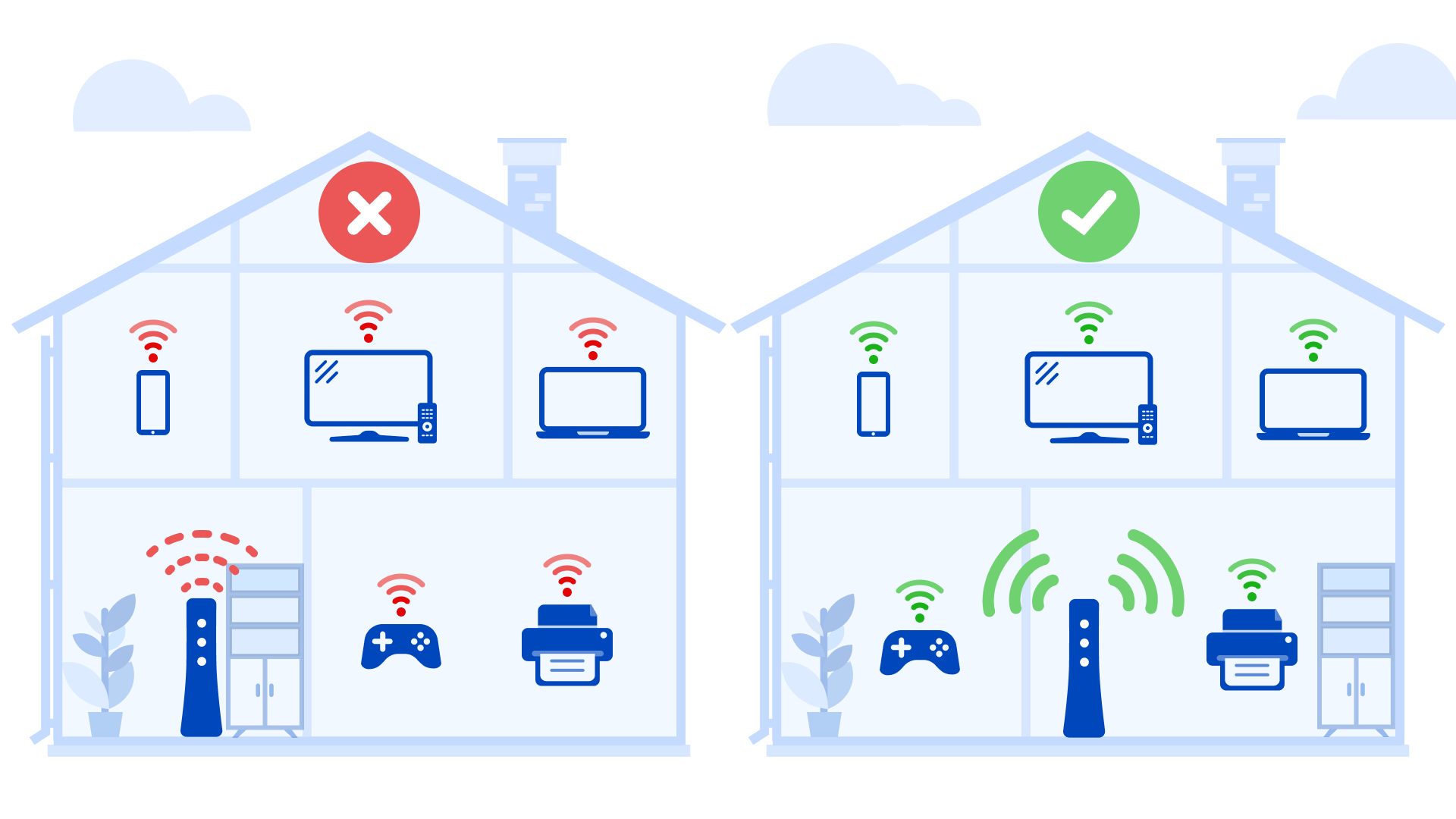

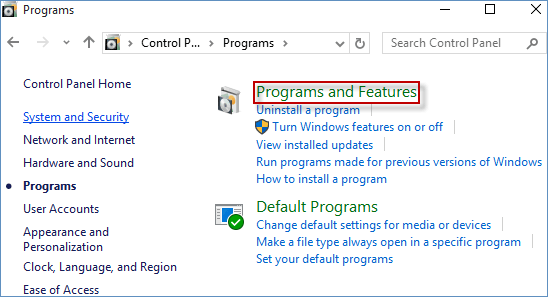
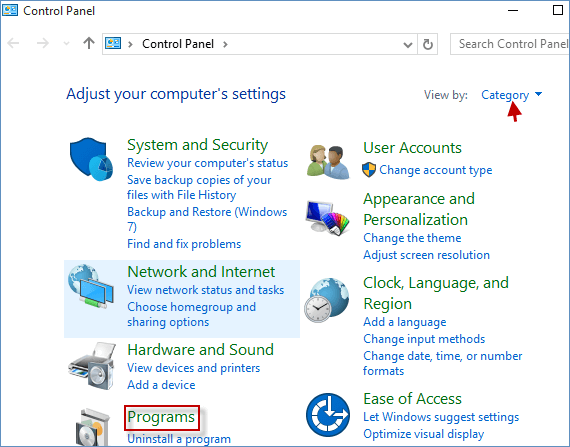
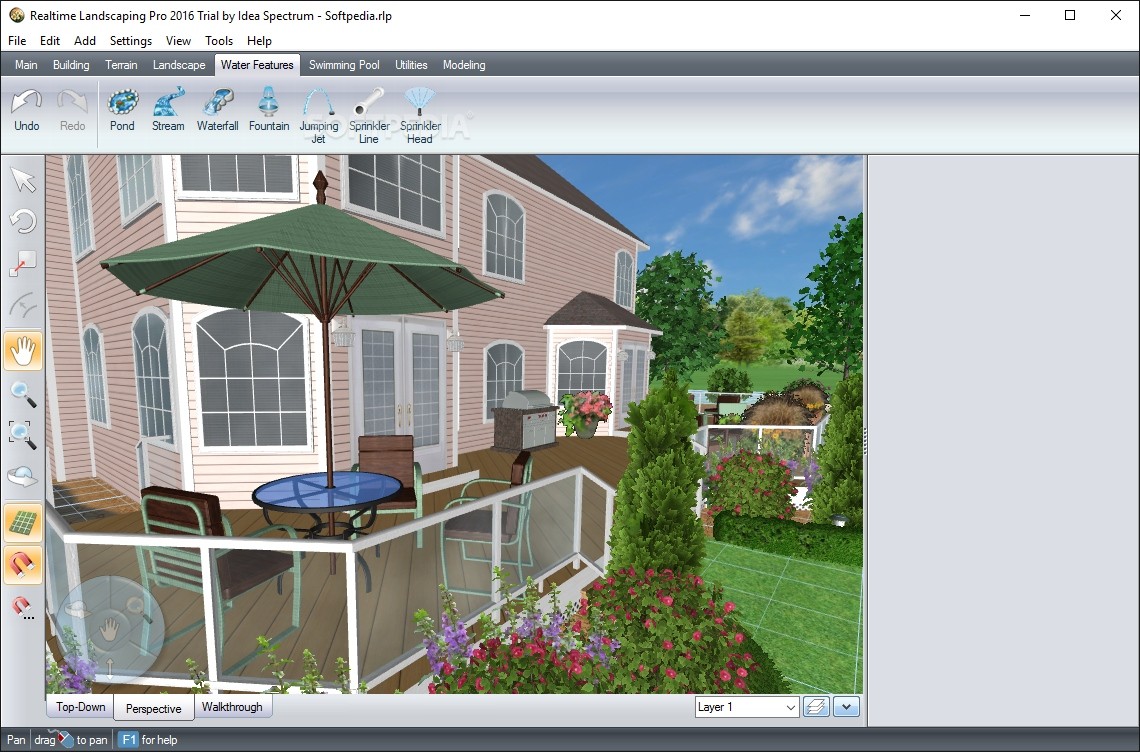

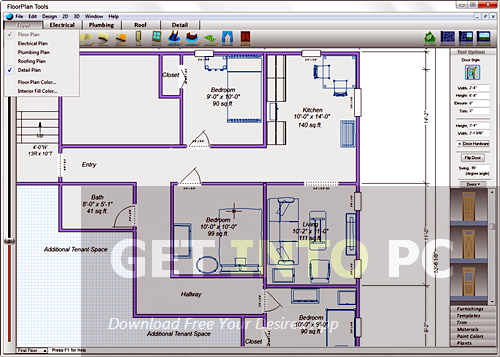
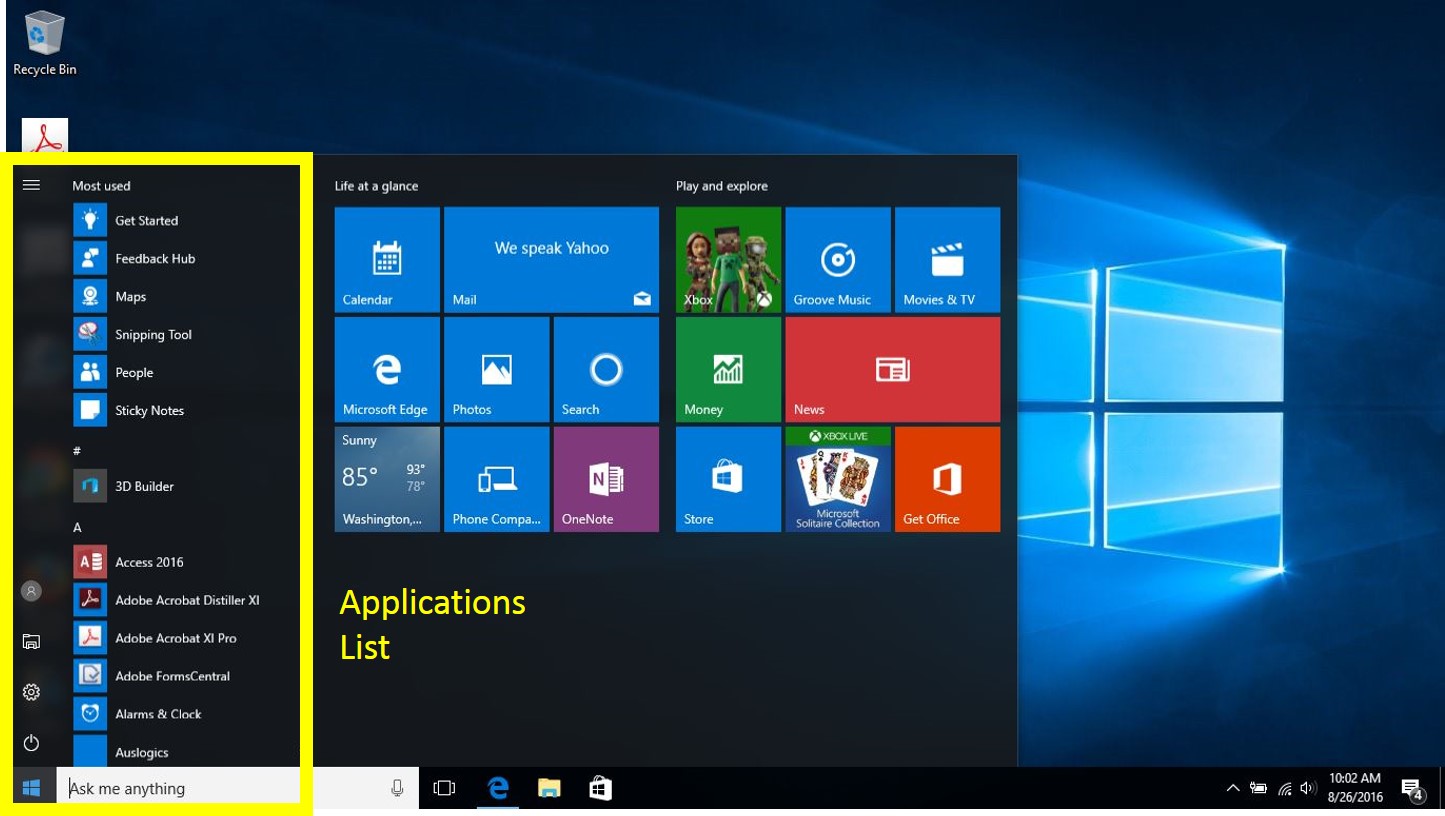



![How to Reset Windows 11? [Step-by-Step Guide] - MiniTool Partition Wizard](https://www.partitionwizard.com/images/uploads/articles/2021/07/how-to-reset-windows-11/how-to-reset-windows-11-3.png)

![How to Reset Windows 11? [Step-by-Step Guide] - MiniTool Partition Wizard](https://www.partitionwizard.com/images/uploads/articles/2021/07/how-to-reset-windows-11/how-to-reset-windows-11-2.png)
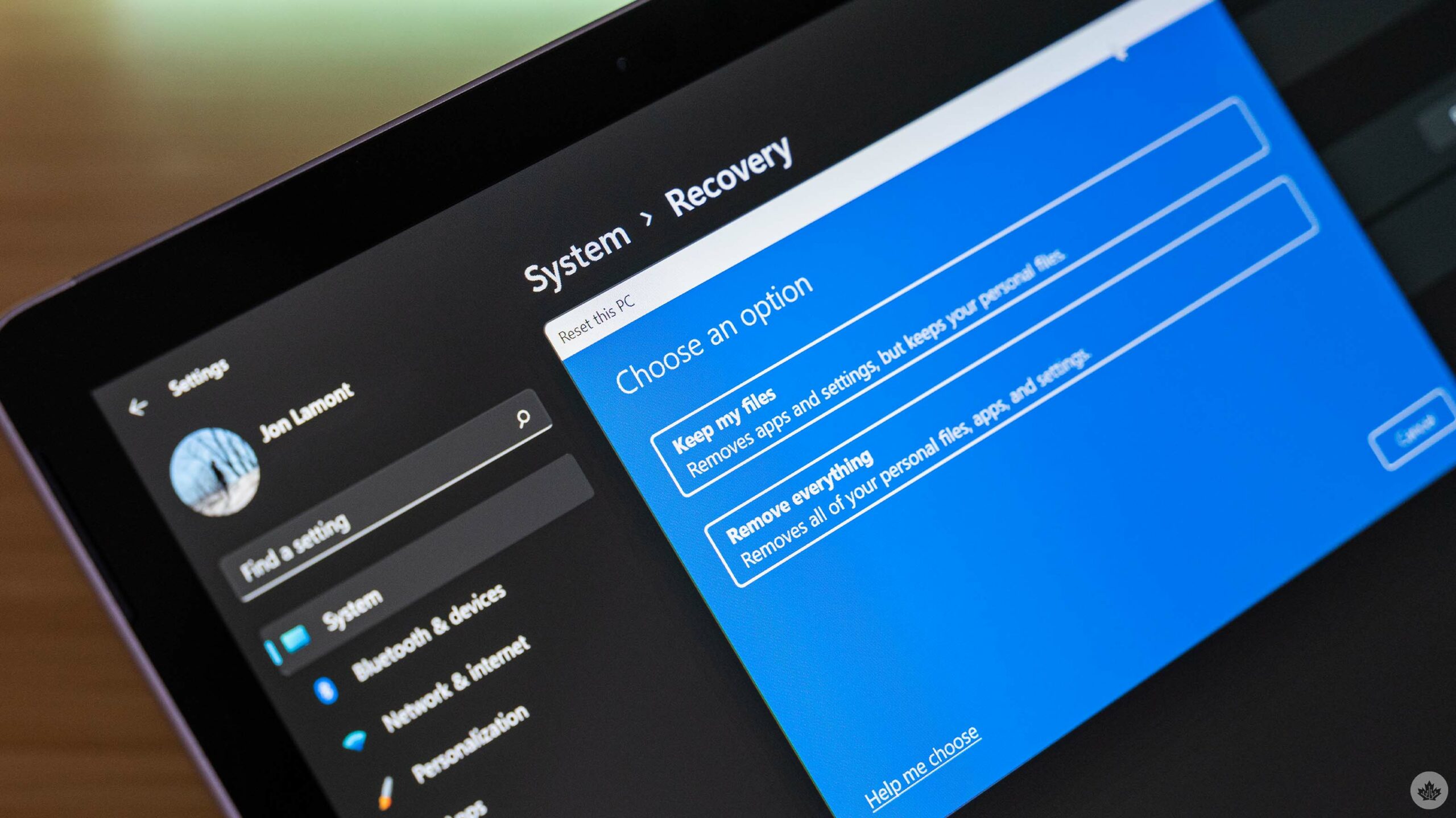


![How to Reset Windows 11? [Step-by-Step Guide] - MiniTool Partition Wizard](https://www.partitionwizard.com/images/uploads/articles/2021/07/how-to-reset-windows-11/how-to-reset-windows-11-8.png)
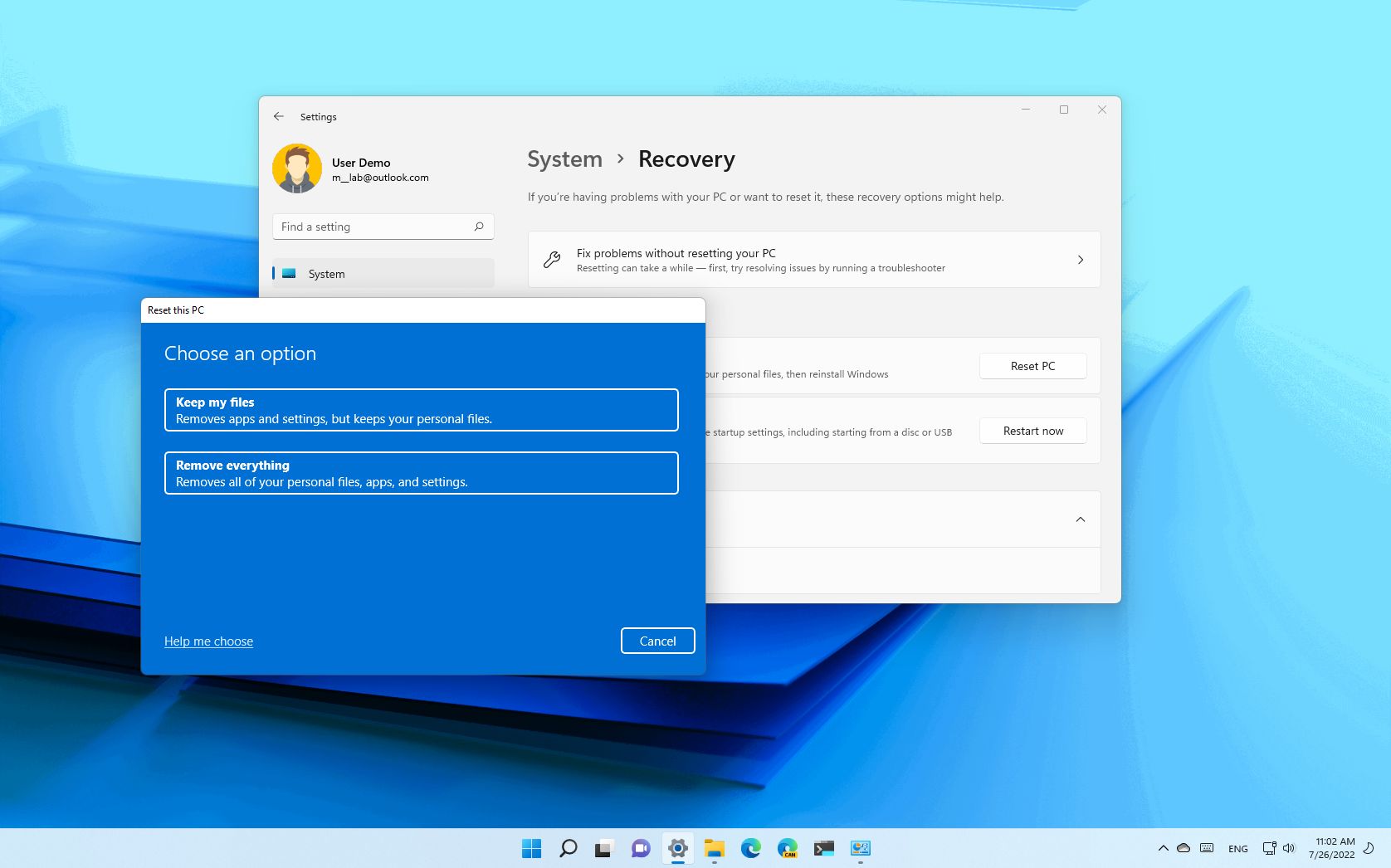
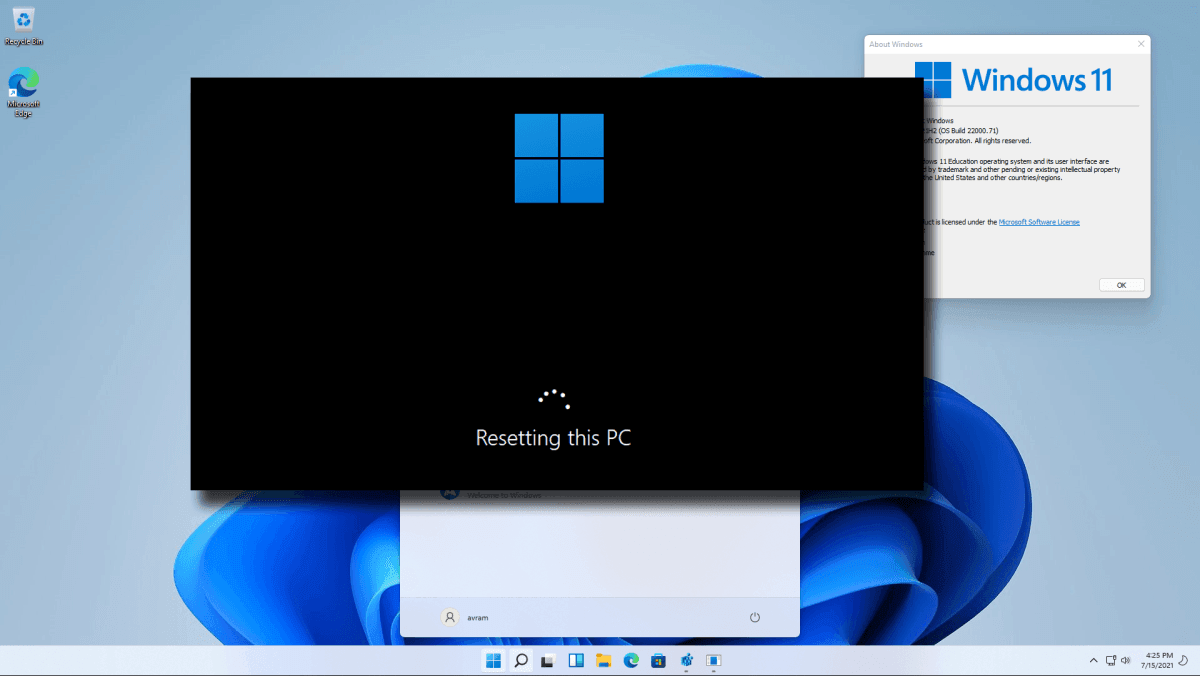
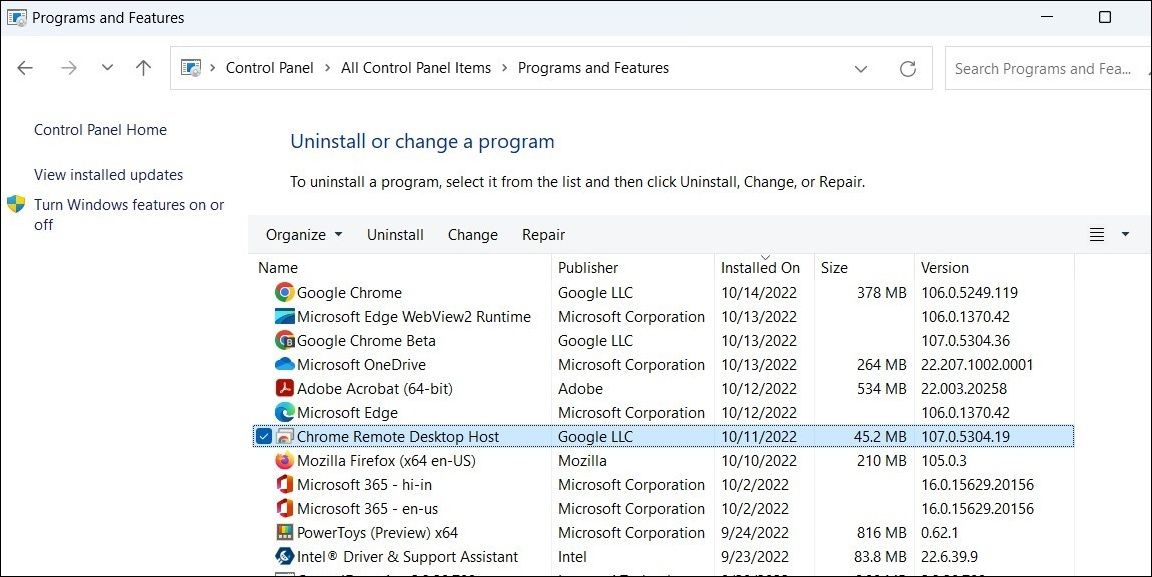
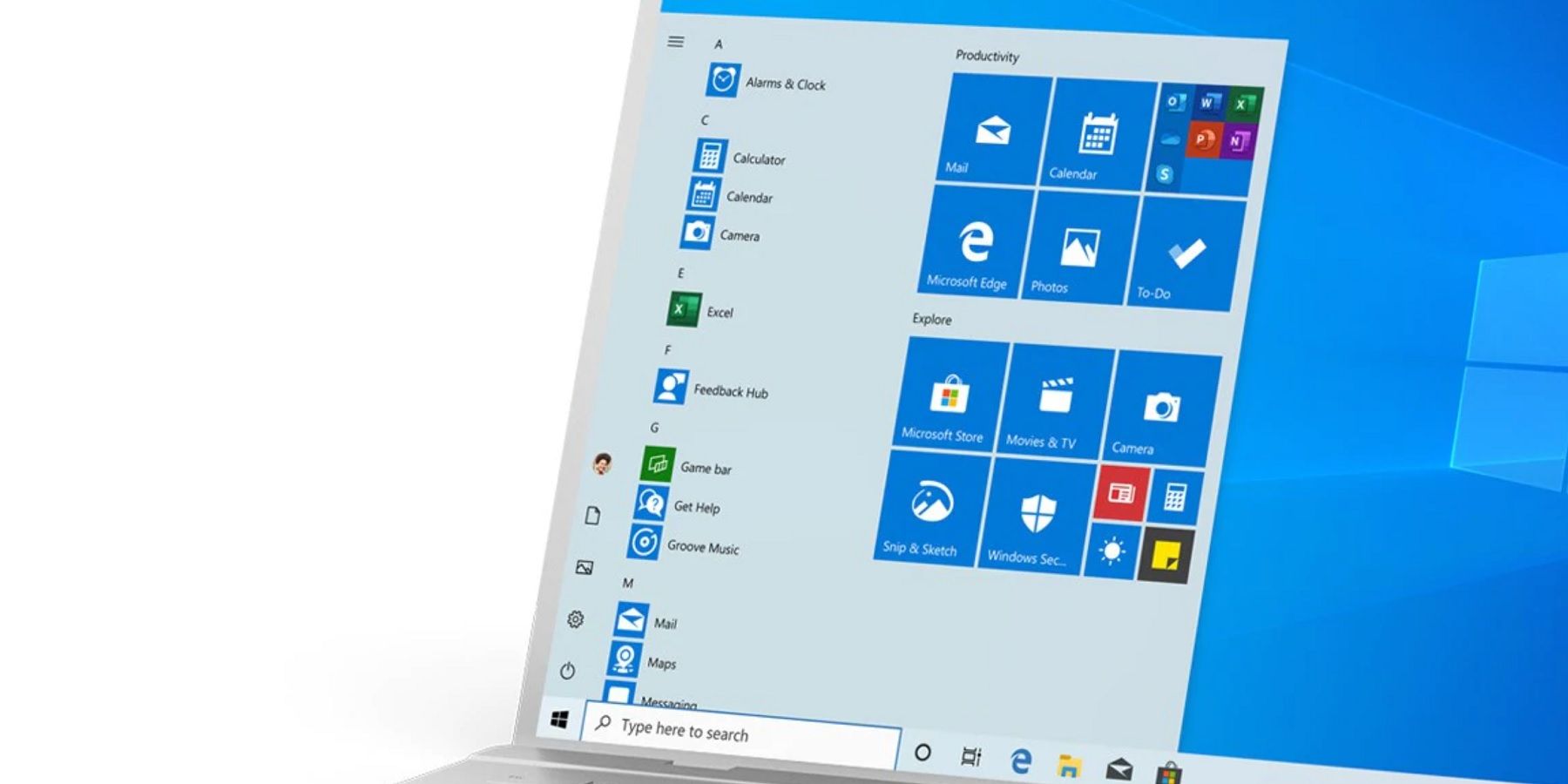

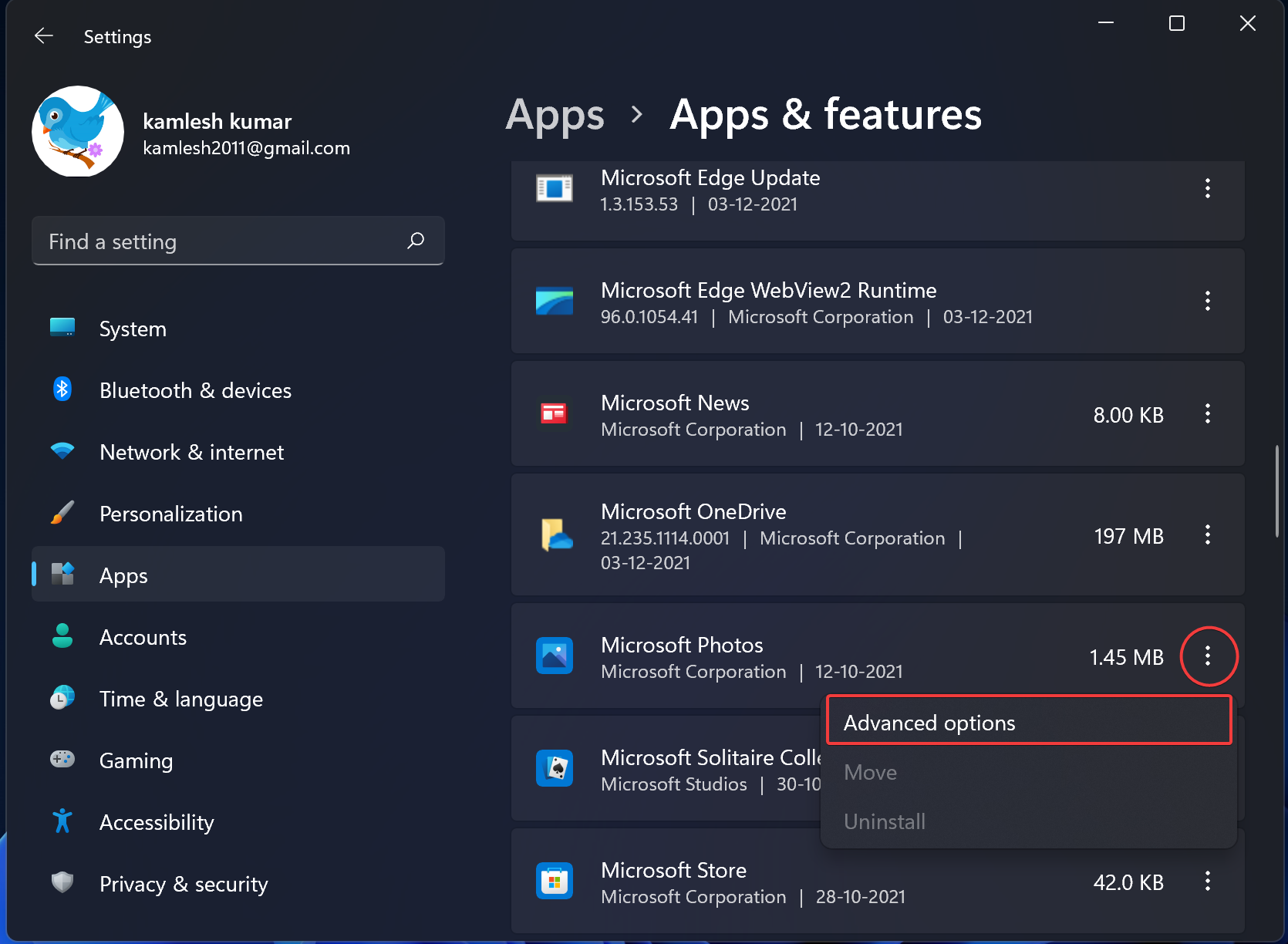

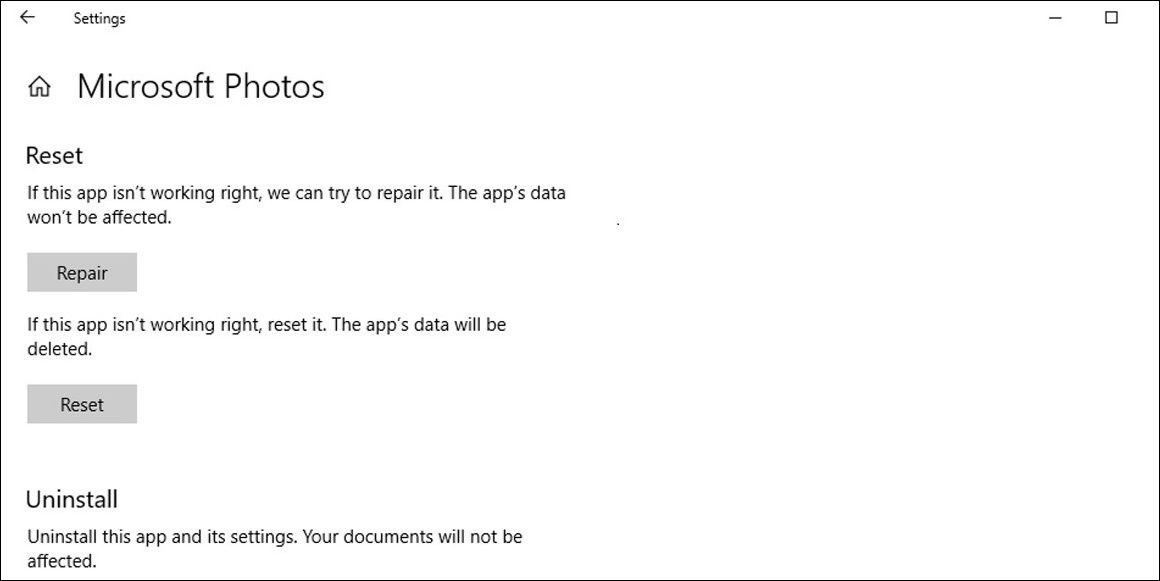


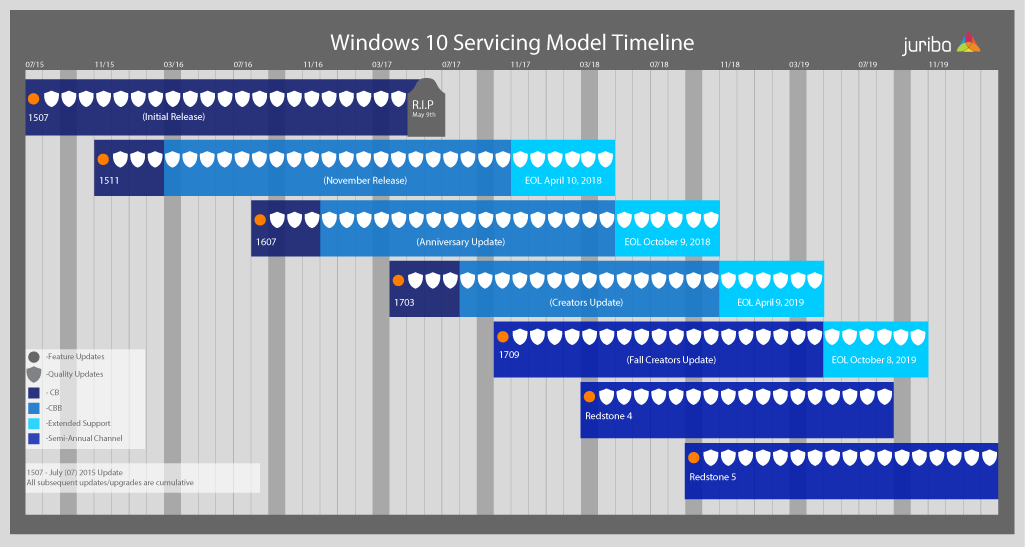



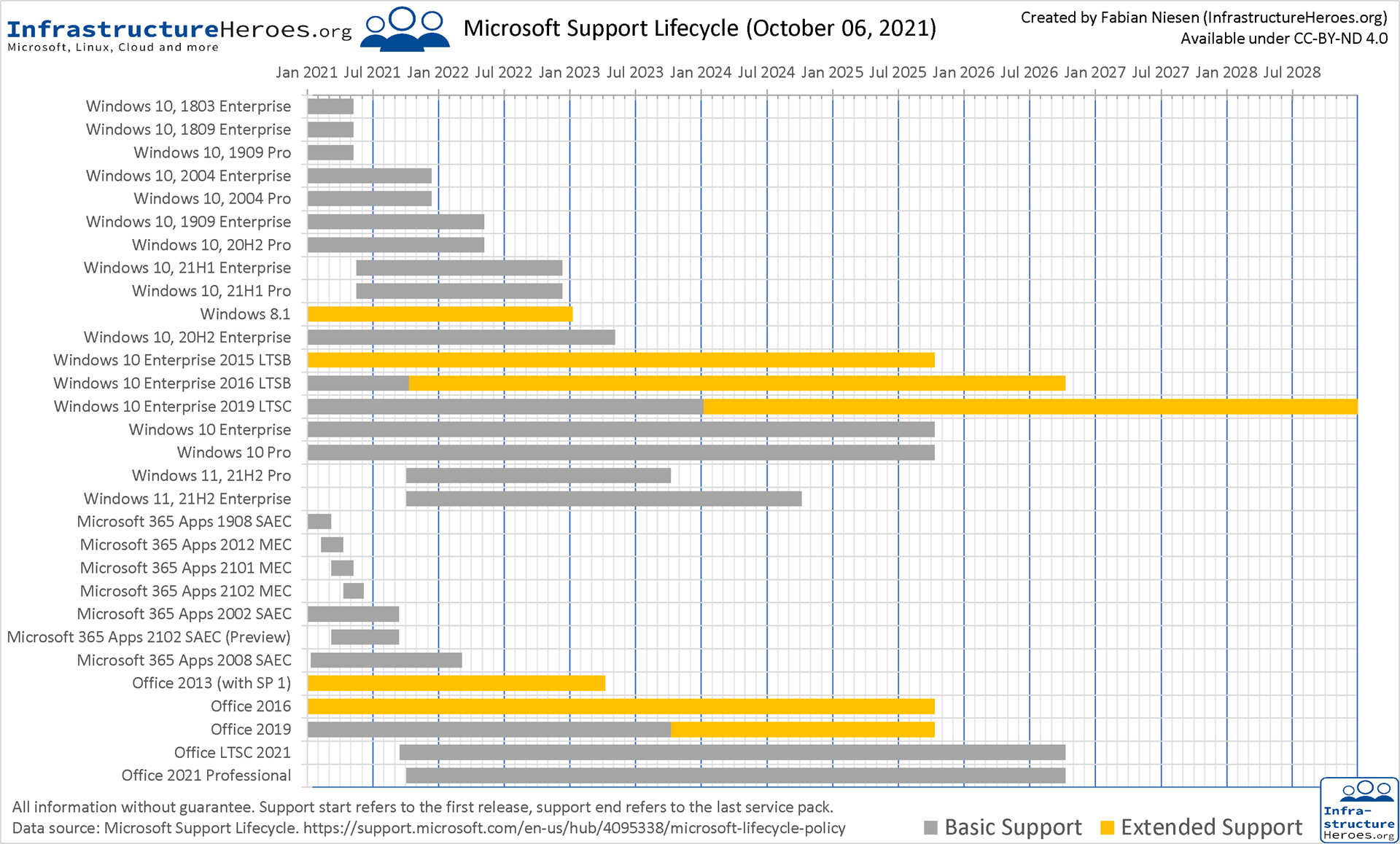
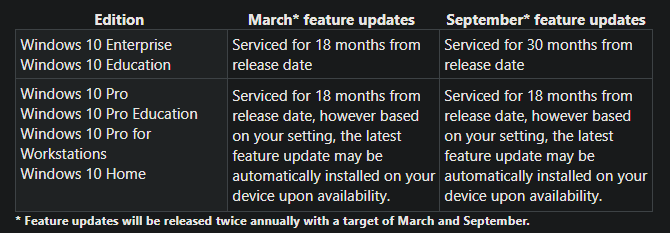

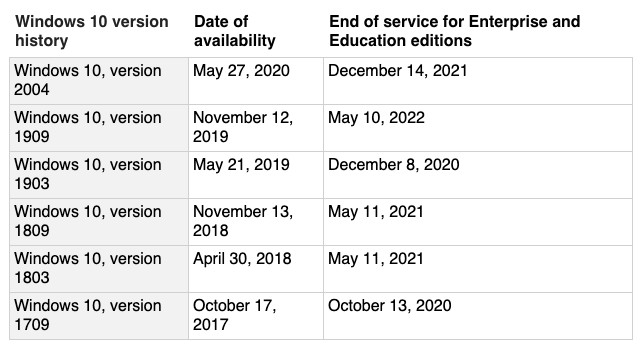
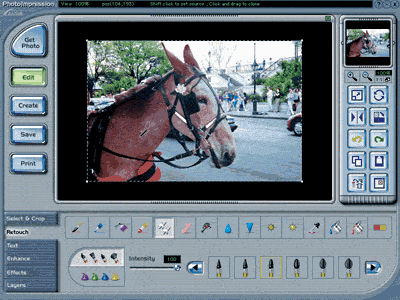
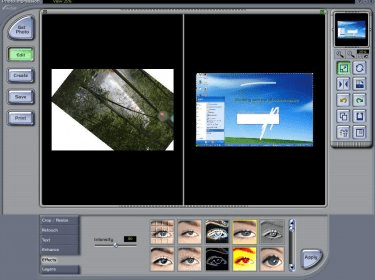
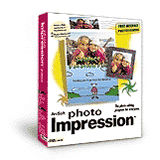
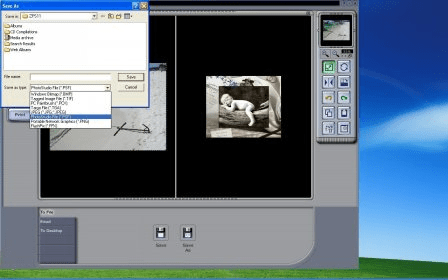

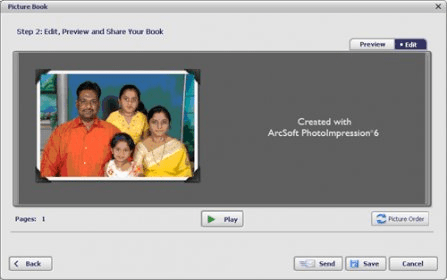

.png)

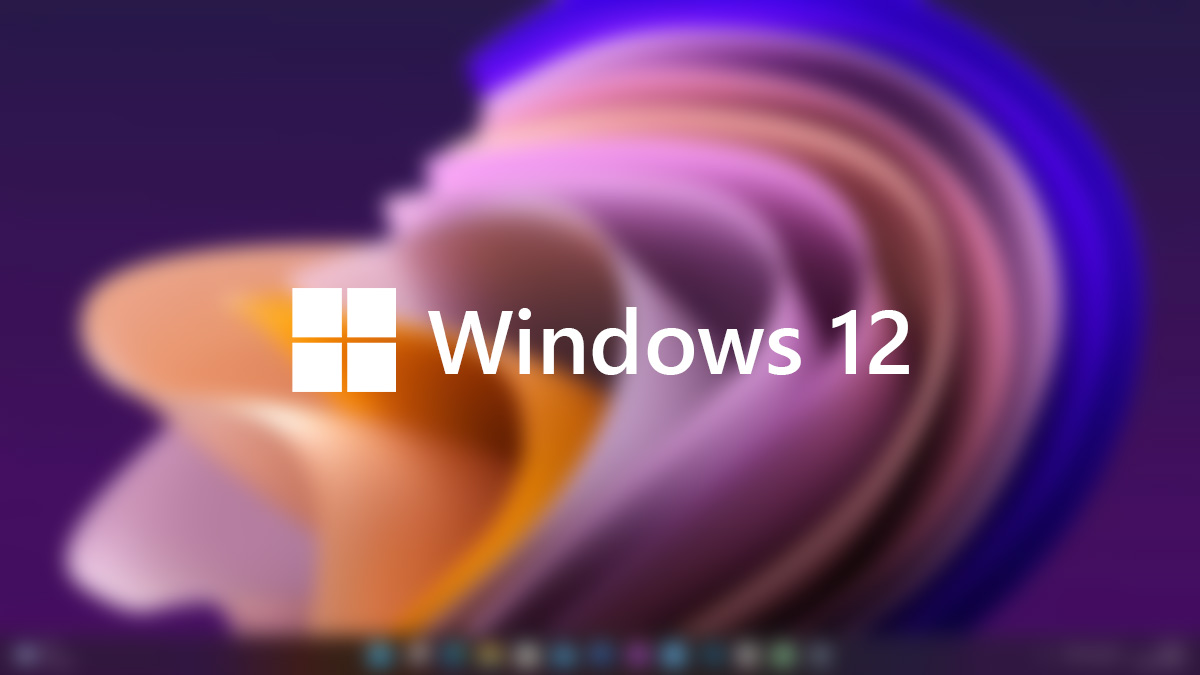

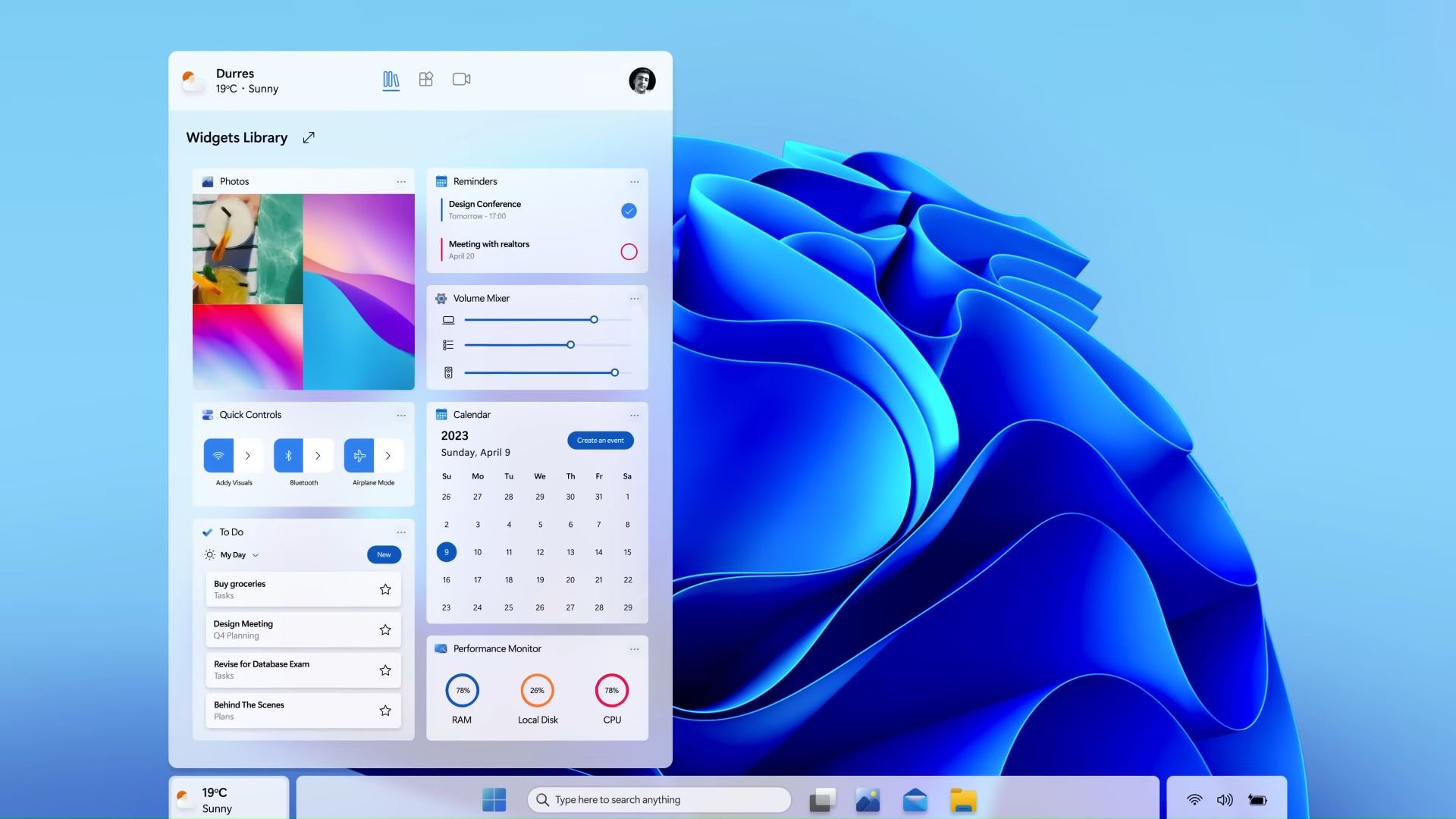





![[Detailed Guide] How to Install Windows 11 on Your PC or Laptop](https://geekermag.com/wp-content/uploads/2021/06/Windows-11-notification-area.png)