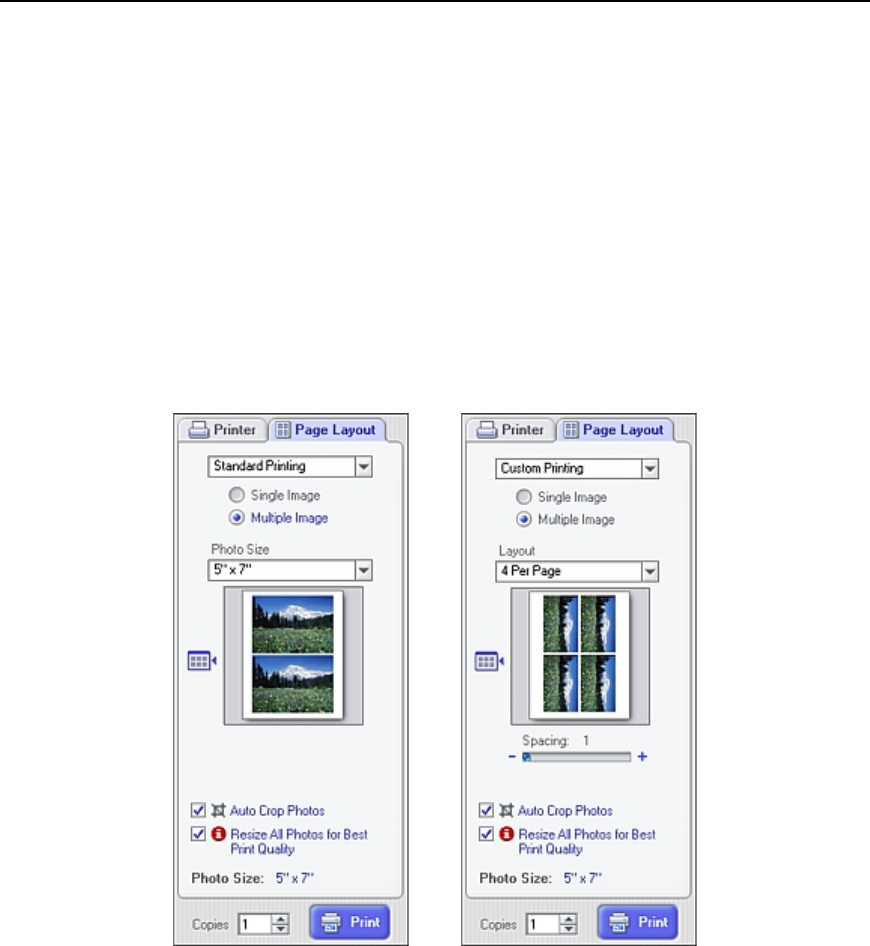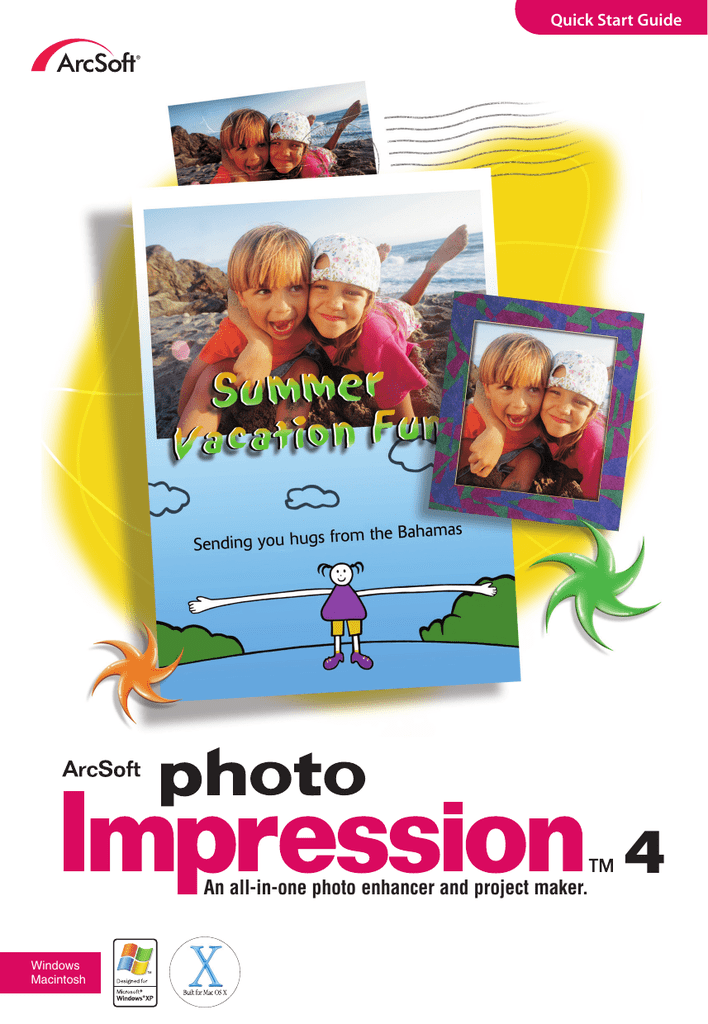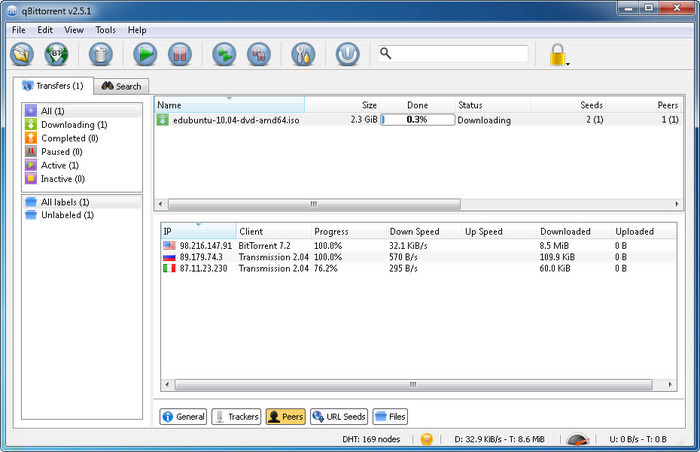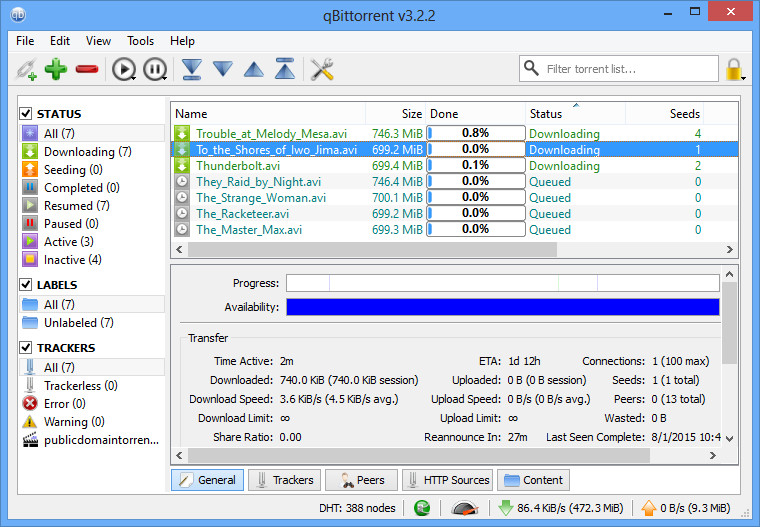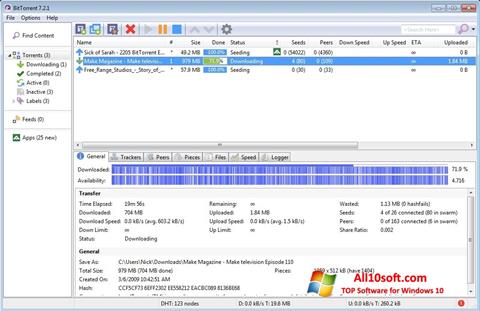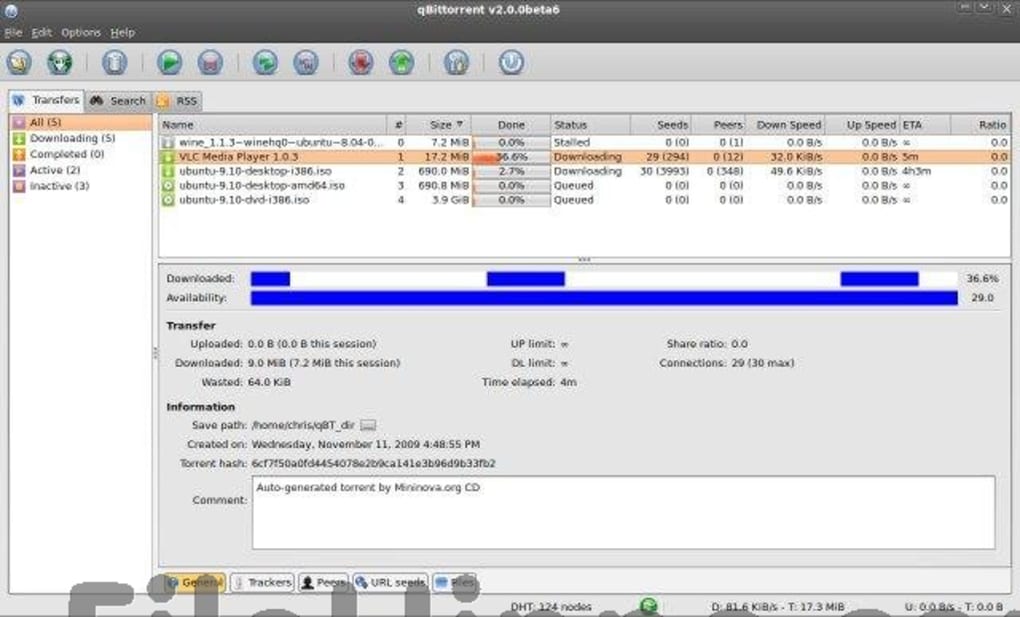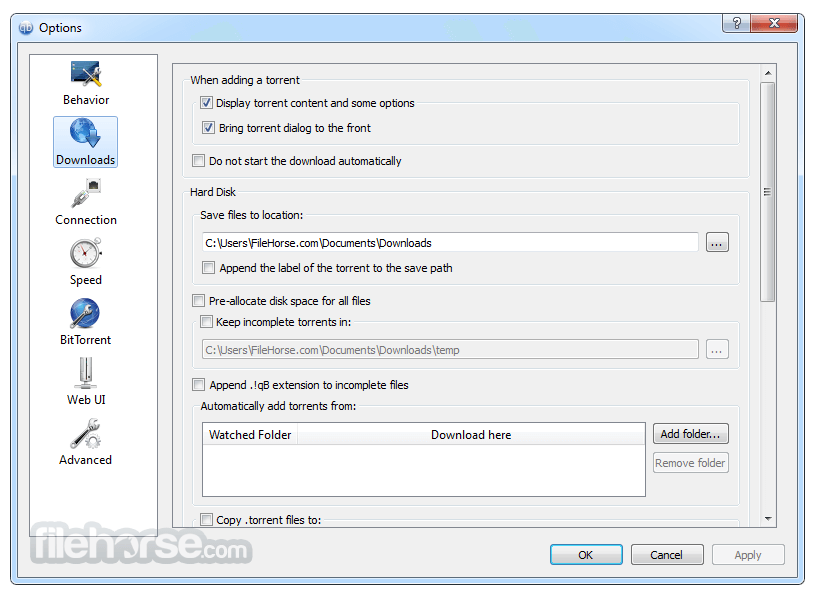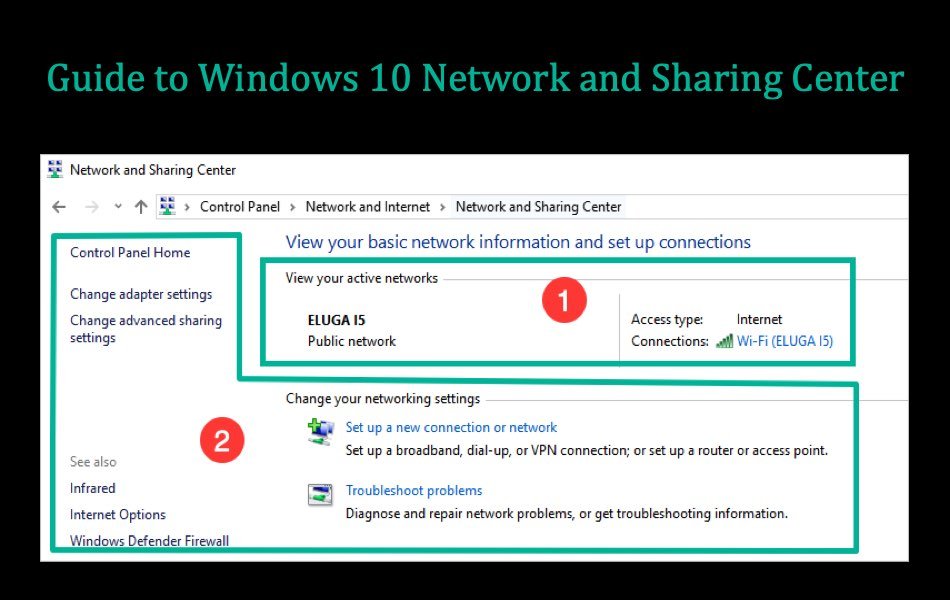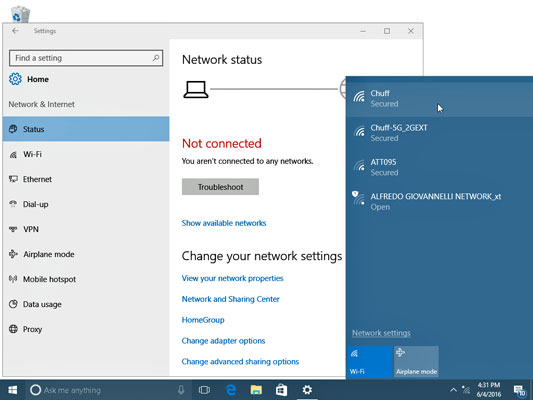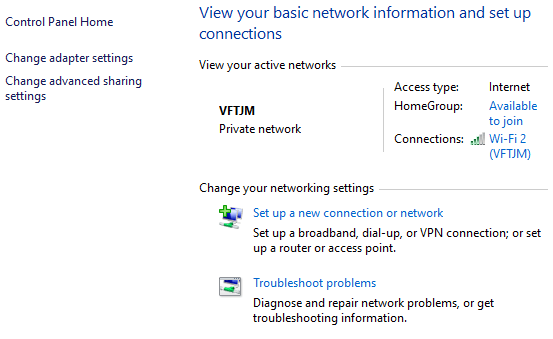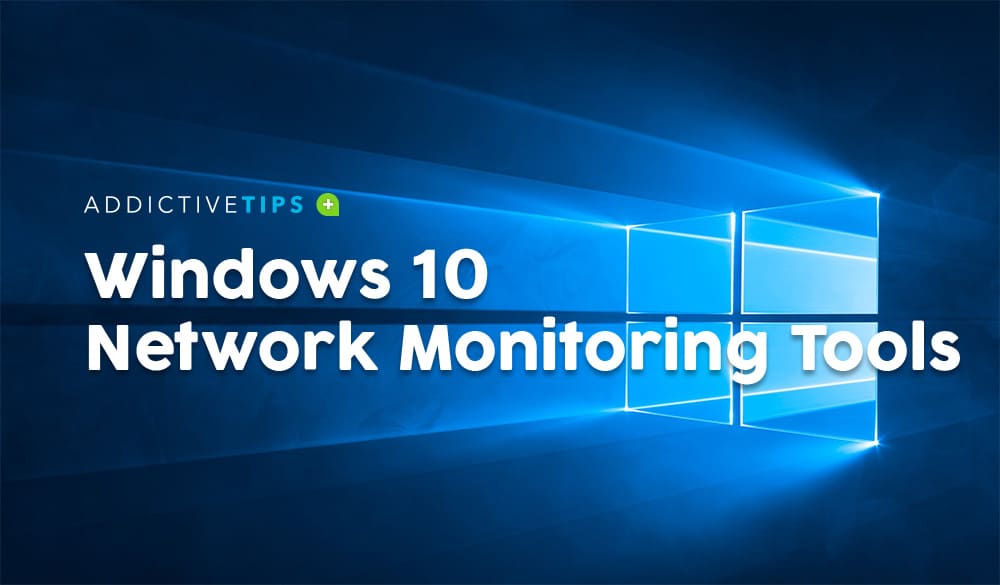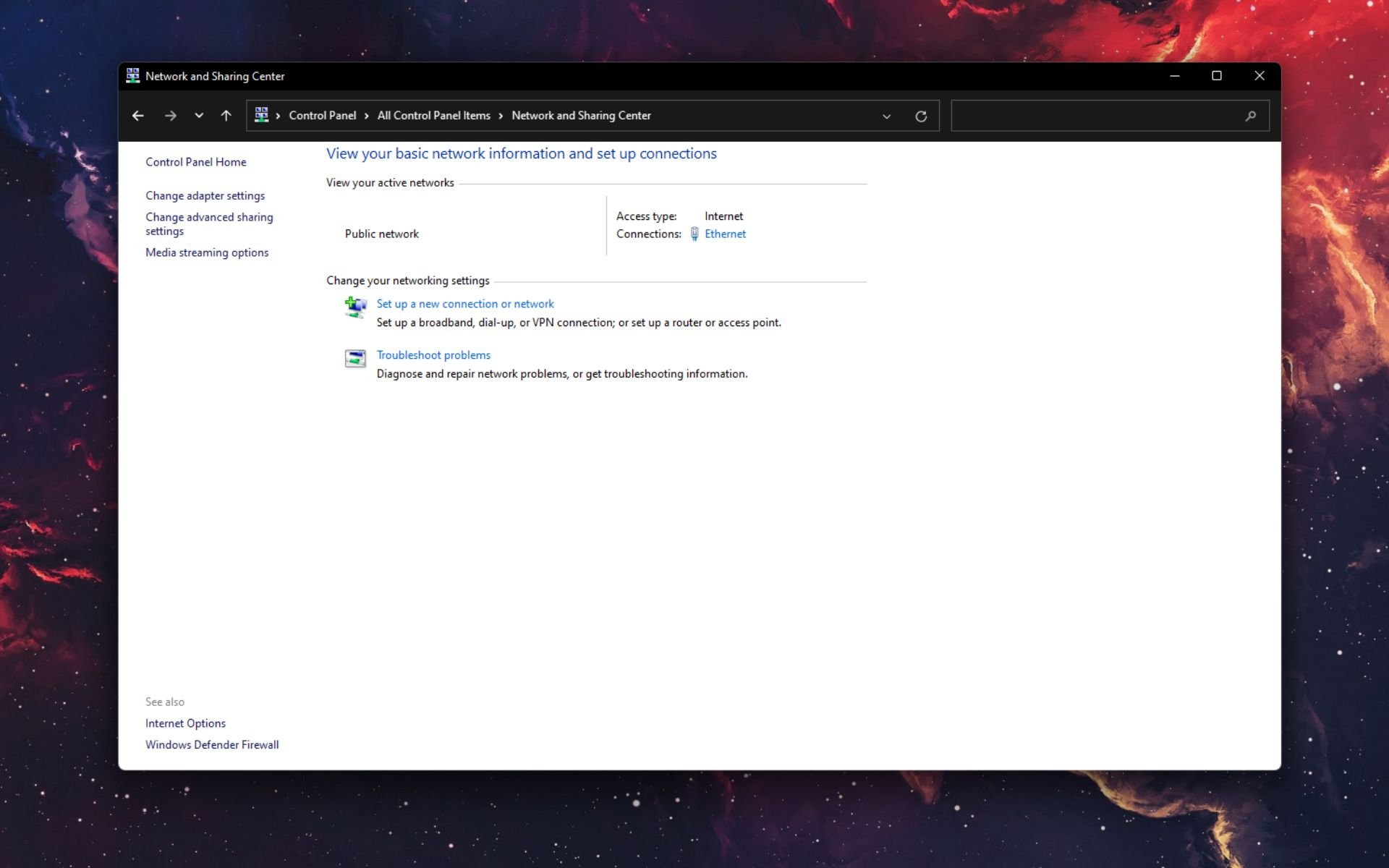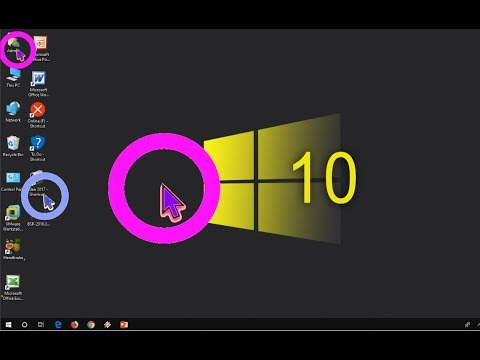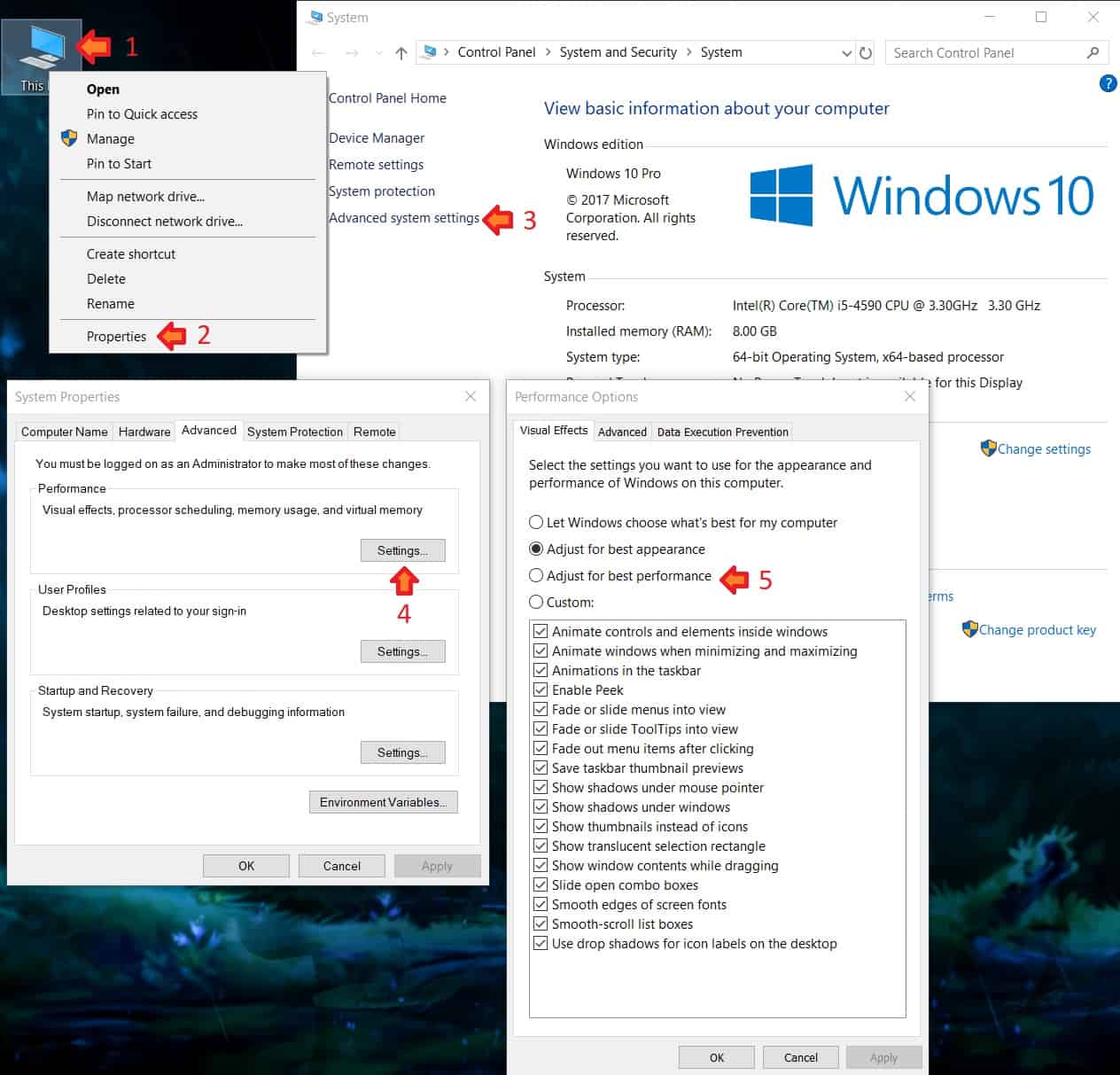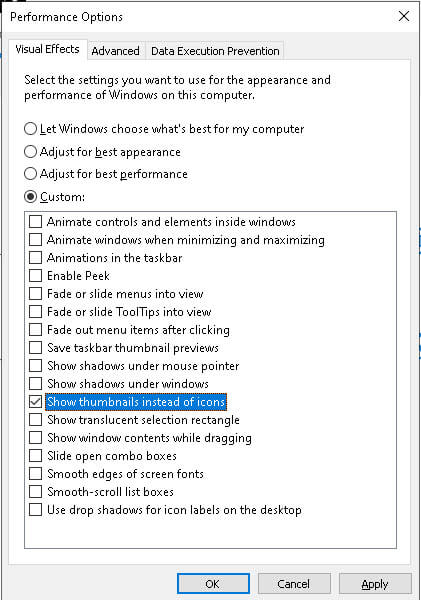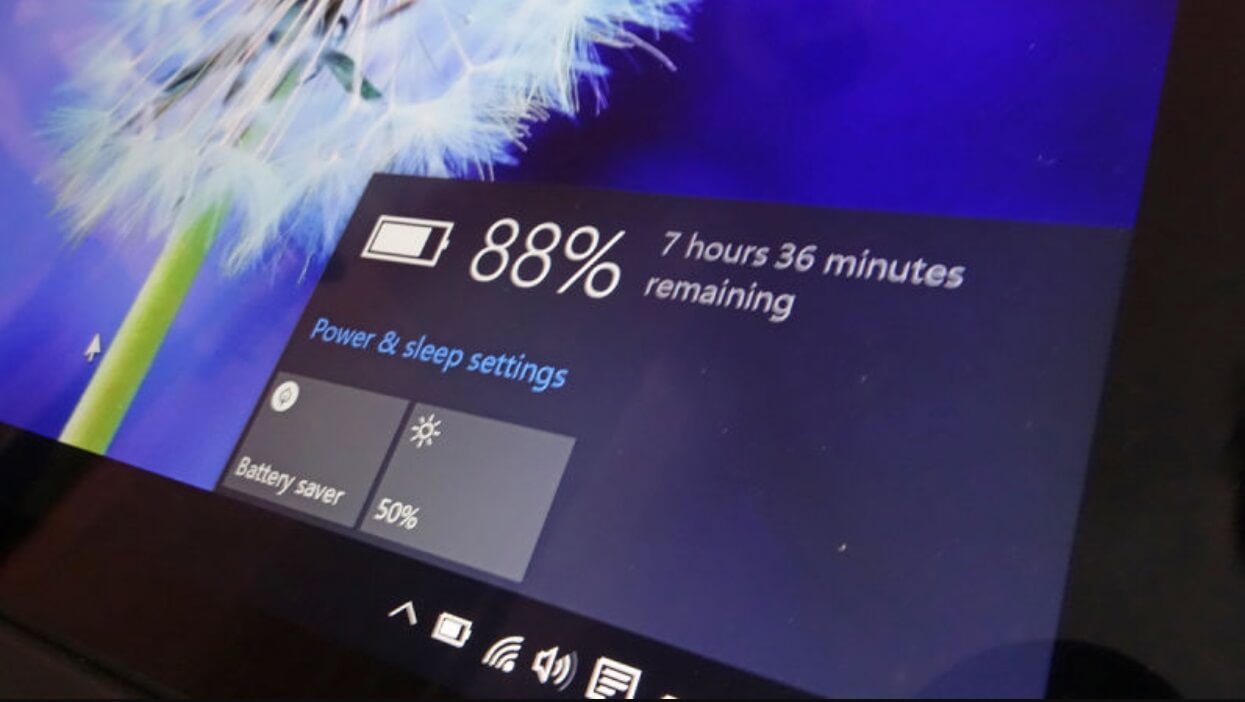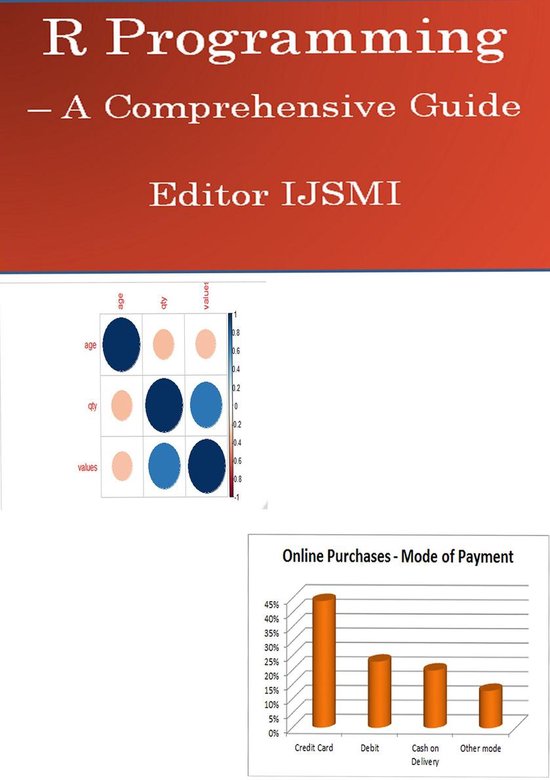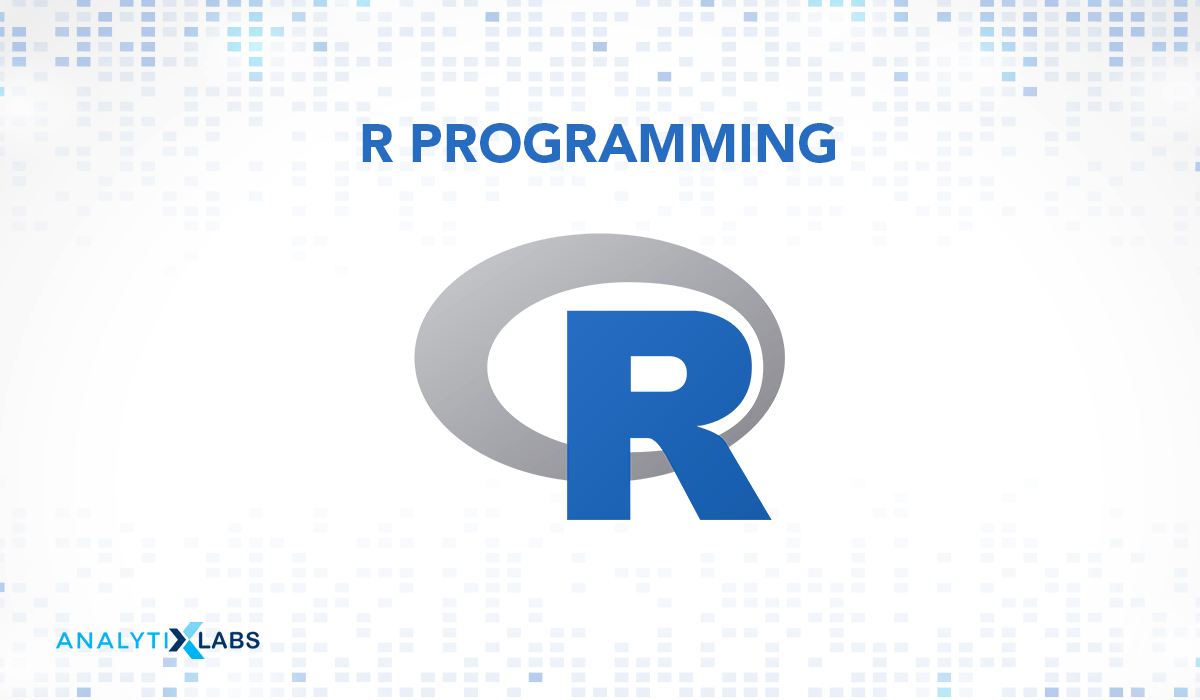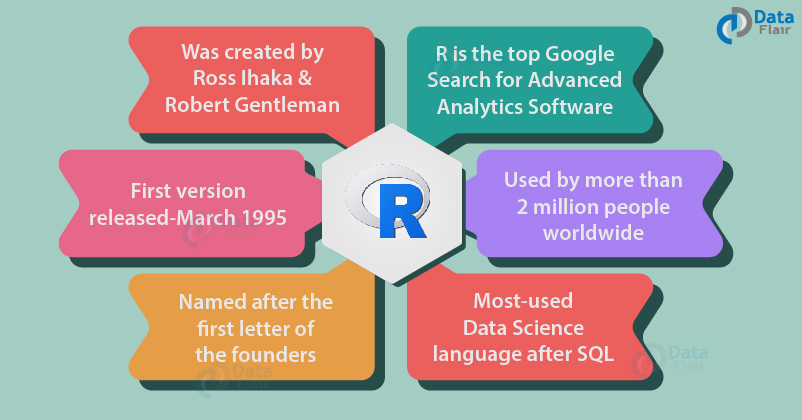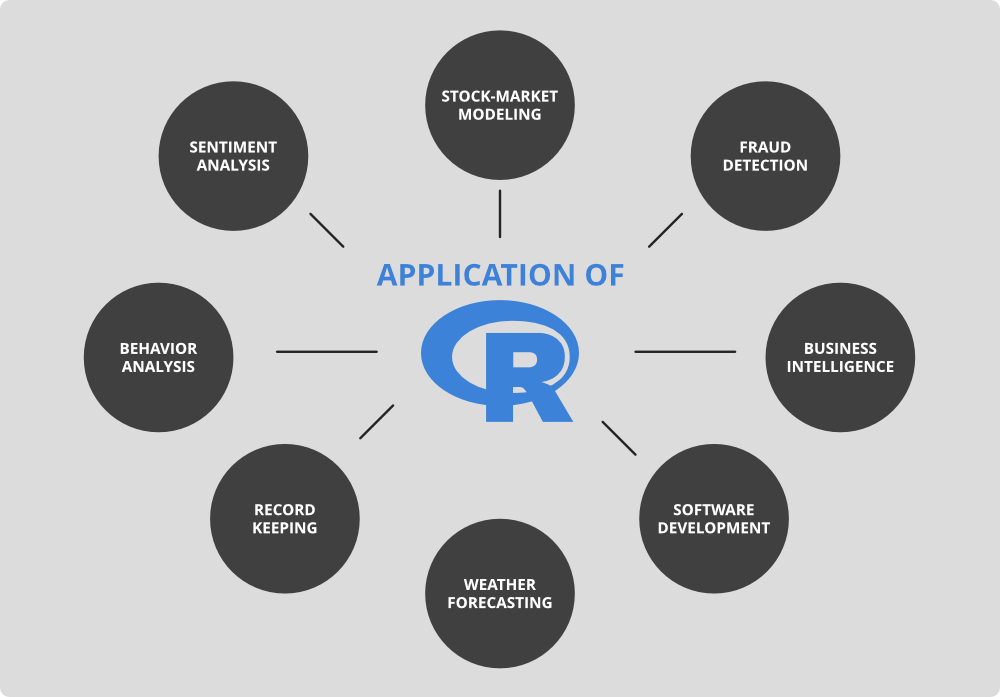Overscan In Windows 11: Understanding And Resolving Display Issues
Overscan in Windows 11: Understanding and Resolving Display Issues
Related Articles: Overscan in Windows 11: Understanding and Resolving Display Issues
Introduction
With great pleasure, we will explore the intriguing topic related to Overscan in Windows 11: Understanding and Resolving Display Issues. Let’s weave interesting information and offer fresh perspectives to the readers.
Table of Content
- 1 Related Articles: Overscan in Windows 11: Understanding and Resolving Display Issues
- 2 Introduction
- 3 Overscan in Windows 11: Understanding and Resolving Display Issues
- 3.1 Understanding Overscan
- 3.2 Causes of Overscan in Windows 11
- 3.3 Identifying Overscan in Windows 11
- 3.4 Addressing Overscan in Windows 11
- 3.5 FAQs: Overscan in Windows 11
- 3.6 Tips for Avoiding Overscan in Windows 11
- 3.7 Conclusion
- 4 Closure
Overscan in Windows 11: Understanding and Resolving Display Issues

Overscan, a phenomenon prevalent in older television technology, can manifest as a display issue in Windows 11. This article explores the concept of overscan, its potential causes in the Windows 11 environment, and outlines effective methods to address it.
Understanding Overscan
Overscan, in essence, is a display setting that extends the visible area of a screen beyond the intended boundaries. This occurs when the television receiver displays more information than what is actually transmitted by the signal source. The consequence is that a portion of the image, typically at the edges, is cut off, leaving a truncated view.
While this effect was once a common feature of analog television sets, it poses challenges in modern digital display setups, particularly in Windows 11. The issue arises when a display device, such as a monitor or television, interprets the signal as requiring overscan, leading to the clipping of content at the edges of the screen.
Causes of Overscan in Windows 11
Overscan in Windows 11 can be attributed to several factors:
- Display Driver Issues: Outdated or incompatible display drivers can cause the system to incorrectly interpret the signal, leading to overscan.
- Monitor Settings: Certain monitor settings, particularly those related to aspect ratio or overscan adjustment, can trigger the issue.
- Windows Display Settings: Incorrectly configured Windows display settings, such as the scaling or resolution options, can also contribute to overscan.
- Hardware Compatibility: Some hardware components, such as older graphics cards or monitors, might not be fully compatible with Windows 11’s display settings, potentially causing overscan.
Identifying Overscan in Windows 11
Recognizing overscan in Windows 11 is relatively straightforward. The most noticeable symptom is the truncation of content at the edges of the screen. You might observe:
- Missing elements of windows, menus, or icons.
- Text or images being cut off at the edges.
- A black border surrounding the visible content.
Addressing Overscan in Windows 11
Resolving overscan in Windows 11 involves a systematic approach, targeting potential causes. The following steps can be implemented:
1. Updating Display Drivers:
- Accessing Device Manager: Navigate to the "Device Manager" by searching for it in the Windows search bar.
- Identifying Display Adapters: Locate and expand the "Display Adapters" category.
- Updating Drivers: Right-click on the relevant display adapter and select "Update driver." Follow the on-screen prompts to install the latest drivers.
2. Adjusting Monitor Settings:
- Accessing Monitor Settings: Right-click on the desktop and select "Display settings."
- Identifying Monitor Options: Locate the "Display" section and select your monitor.
- Adjusting Overscan: Look for "Overscan" or "Aspect Ratio" settings within the monitor’s options and adjust them accordingly. Experiment with different settings to determine the optimal configuration.
3. Modifying Windows Display Settings:
- Accessing Display Settings: Navigate to "Display settings" by searching for it in the Windows search bar.
- Adjusting Resolution: Ensure that the selected resolution matches the native resolution of your monitor.
- Scaling Options: Explore the "Scaling" options under "Advanced display settings" to fine-tune the display scaling.
4. Checking Hardware Compatibility:
- Identifying Hardware Components: Review the specifications of your graphics card and monitor to ensure compatibility with Windows 11.
- Updating Firmware: Check for available firmware updates for your graphics card or monitor, as these updates might address compatibility issues.
FAQs: Overscan in Windows 11
Q: Why does overscan occur in Windows 11, even on modern monitors?
A: While modern monitors are designed to eliminate overscan, certain settings or driver issues can still trigger it. The display signal might be misinterpreted by the monitor or the system, leading to the issue.
Q: How can I tell if the overscan is caused by the monitor or the system?
A: Experimenting with monitor settings and Windows display settings can help isolate the source of the issue. If adjusting monitor settings resolves the problem, the overscan is likely caused by the monitor. Conversely, if adjusting Windows settings corrects the issue, the problem might stem from the system.
Q: Is overscan a common issue in Windows 11?
A: While not as prevalent as in older systems, overscan can still occur in Windows 11. It’s often triggered by specific configurations or compatibility issues.
Q: Can I permanently disable overscan in Windows 11?
A: While there isn’t a universal "disable overscan" option, you can usually adjust monitor settings or Windows display settings to effectively eliminate the effect.
Tips for Avoiding Overscan in Windows 11
- Use the Recommended Resolution: Set your monitor’s resolution to its native resolution, which is typically listed in its specifications.
- Update Drivers Regularly: Ensure that your display drivers are up-to-date.
- Check Monitor Settings: Review your monitor’s settings to ensure that overscan is disabled or adjusted appropriately.
- Experiment with Display Settings: Adjust Windows display settings, including scaling and resolution, to find the optimal configuration.
- Seek Professional Help: If you encounter persistent overscan issues, consult with a technical support professional for assistance.
Conclusion
Overscan, a legacy issue from analog television technology, can manifest as a display problem in Windows 11. By understanding its causes and implementing the outlined solutions, users can effectively address overscan and enjoy a seamless display experience. Regular driver updates, careful monitor settings adjustments, and proper Windows display configurations are crucial in preventing and resolving this issue. By adhering to these guidelines, users can ensure a visually accurate and complete display experience in Windows 11.

![Overscaling Or Overscan in Windows 10 and Windows 11 [Fixed]](https://www.techcommuters.com/wp-content/uploads/2021/05/6.-Windows-update-768x512.png)

![Overscaling Or Overscan in Windows 10 and Windows 11 [Fixed]](https://www.techcommuters.com/wp-content/uploads/2021/05/1.-Change-Display-Setting-768x539.png)

![Overscaling Or Overscan in Windows 10 and Windows 11 [Fixed]](https://www.techcommuters.com/wp-content/uploads/2021/05/2.-Scale-and-Layout-1-768x432.jpg)
![Overscaling Or Overscan in Windows 10 and Windows 11 [Fixed]](https://www.techcommuters.com/wp-content/uploads/2021/05/4.-Display-adapter-properties-1024x576.jpg)
Closure
Thus, we hope this article has provided valuable insights into Overscan in Windows 11: Understanding and Resolving Display Issues. We hope you find this article informative and beneficial. See you in our next article!



![How To Install .NET Framework 3 5 on Windows 11 [Tutorial] - YouTube](https://i.ytimg.com/vi/bQ8LlW7BanI/maxresdefault.jpg)


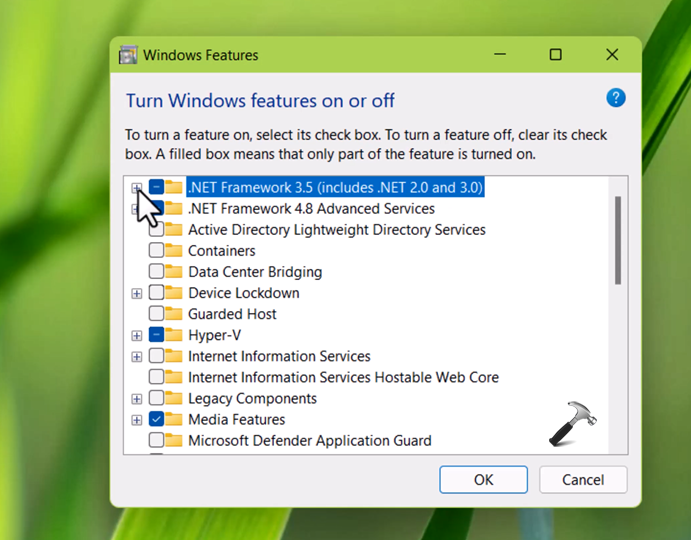


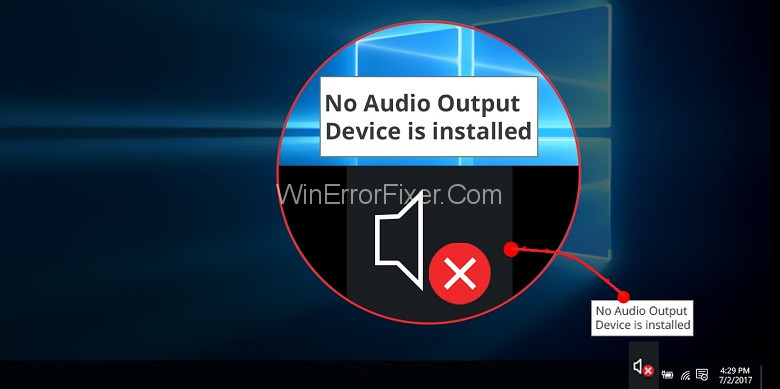
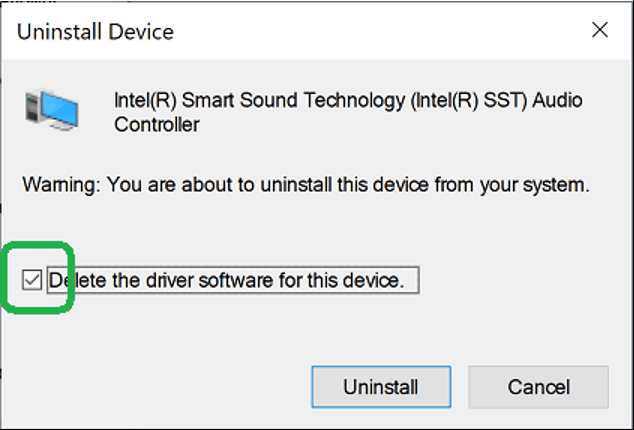
![FIXED] No Audio Output Device is Installed in Windows 10](https://productkeysdl.com/wp-content/uploads/2020/01/Fix-No-Audio-Output-Device-is-Installed-in-Windows-10.jpg)











![Administrative Tools in Windows 11 [ Updated 2024 ] TestingDocs.com](https://www.testingdocs.com/wp-content/uploads/Task-Manager-Windows-11-1536x1001.png)