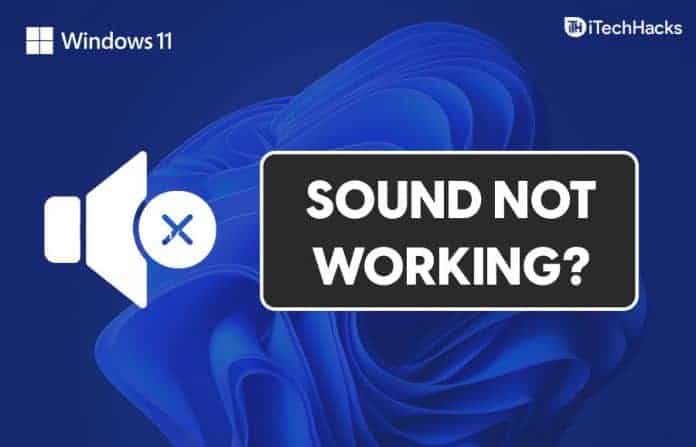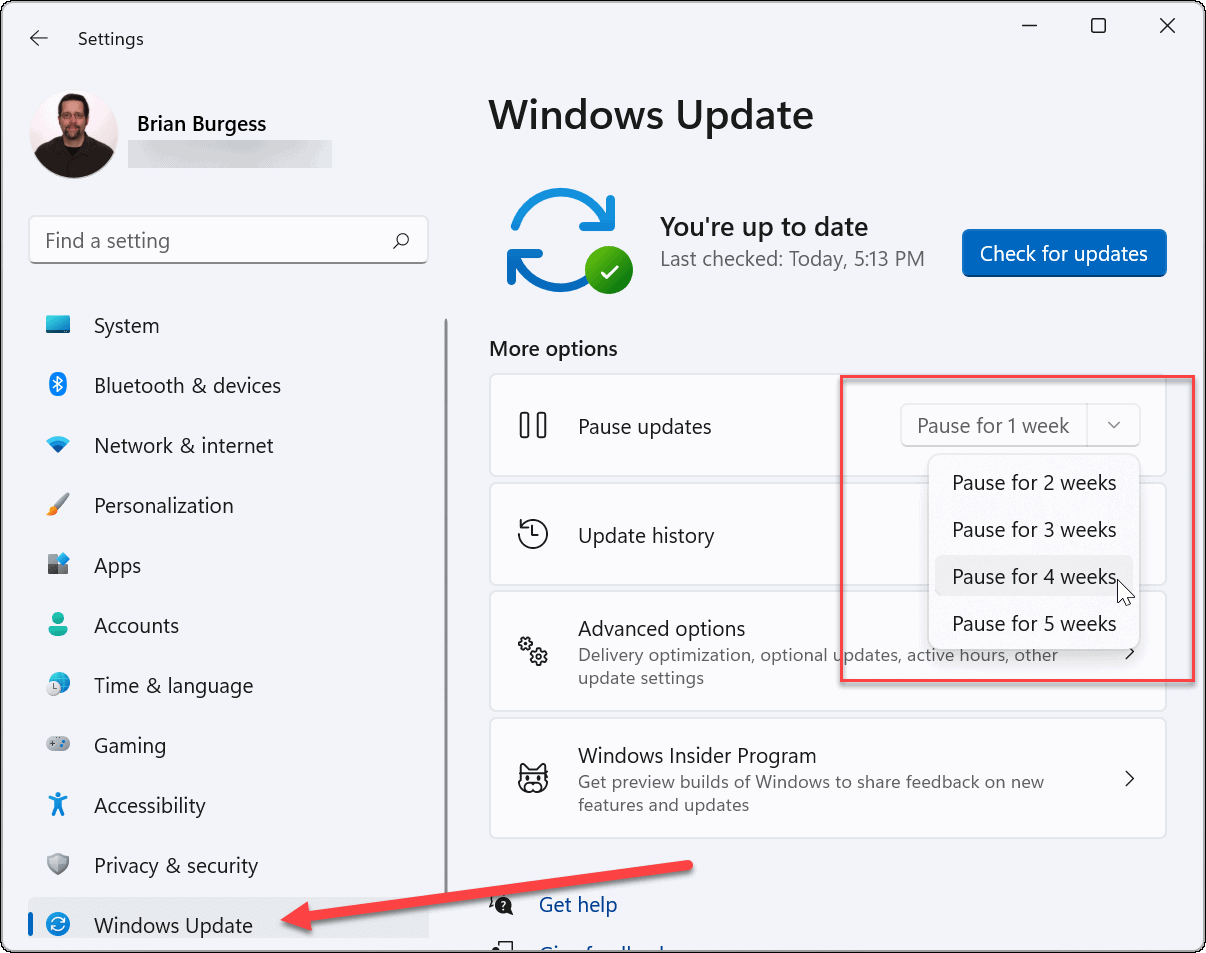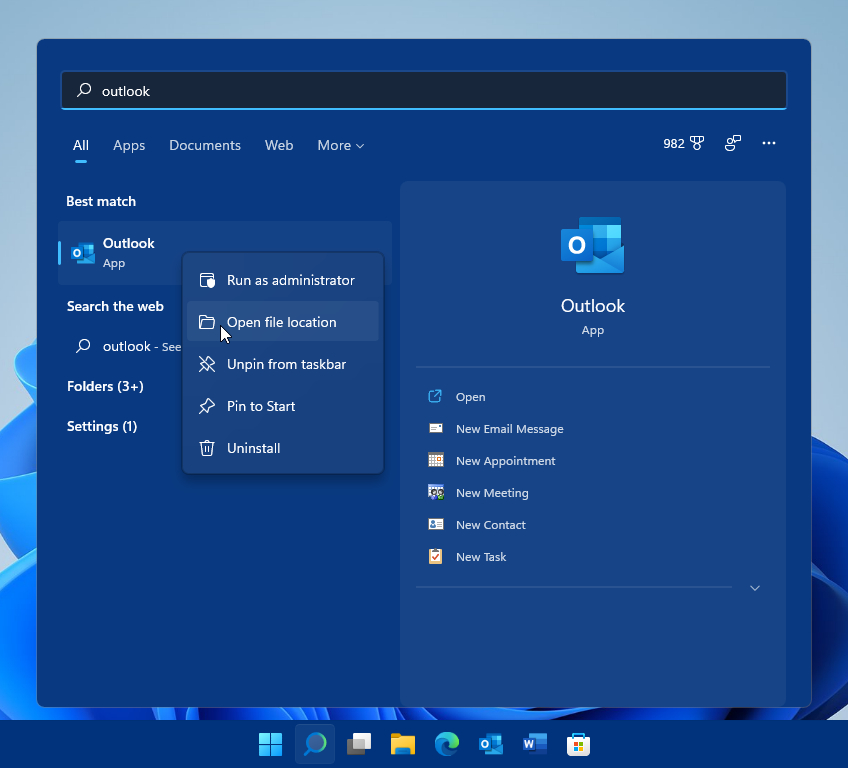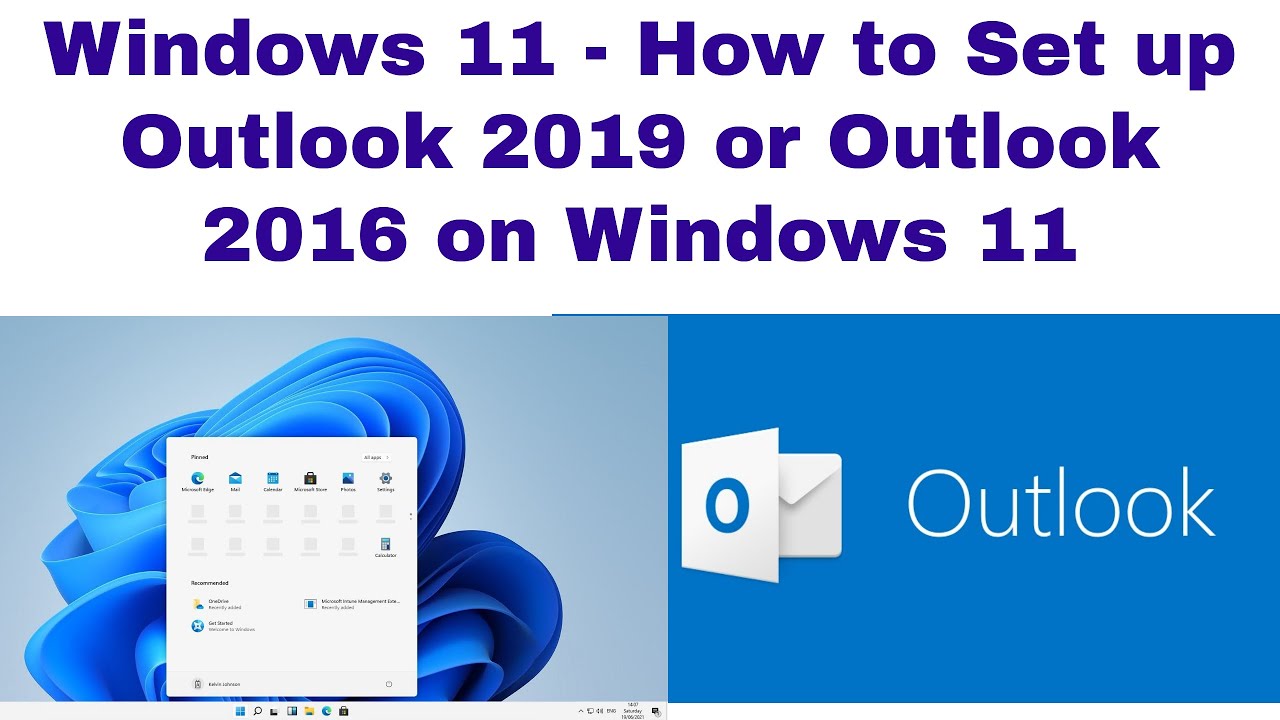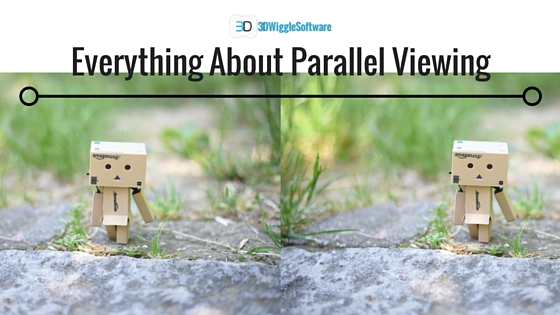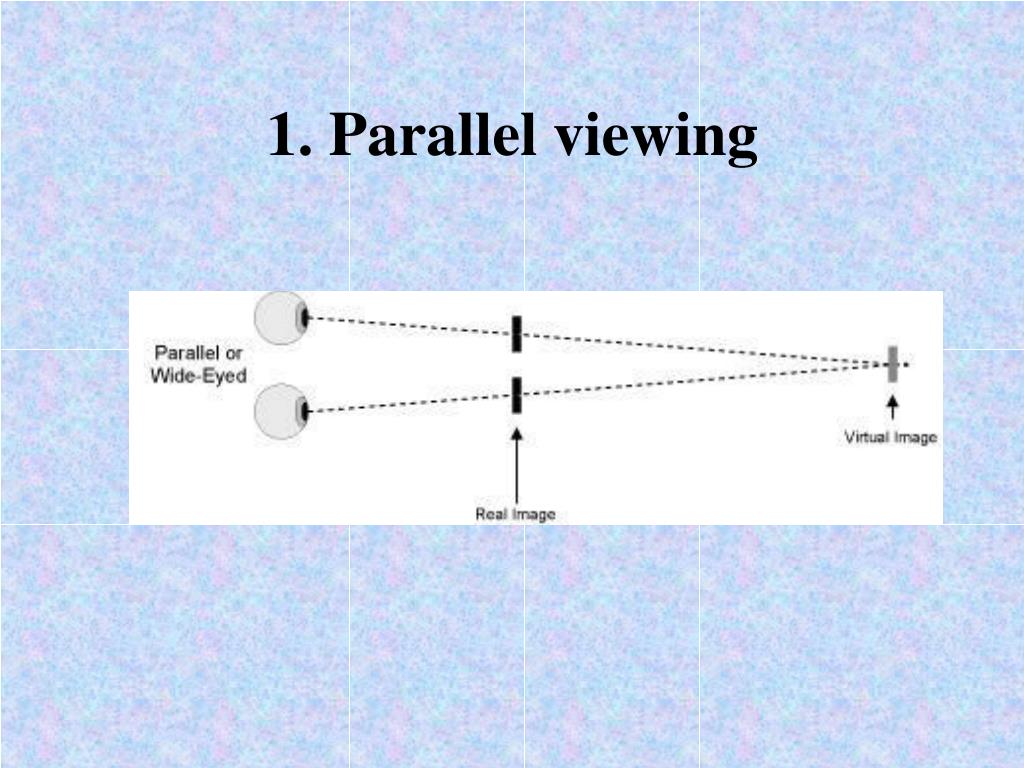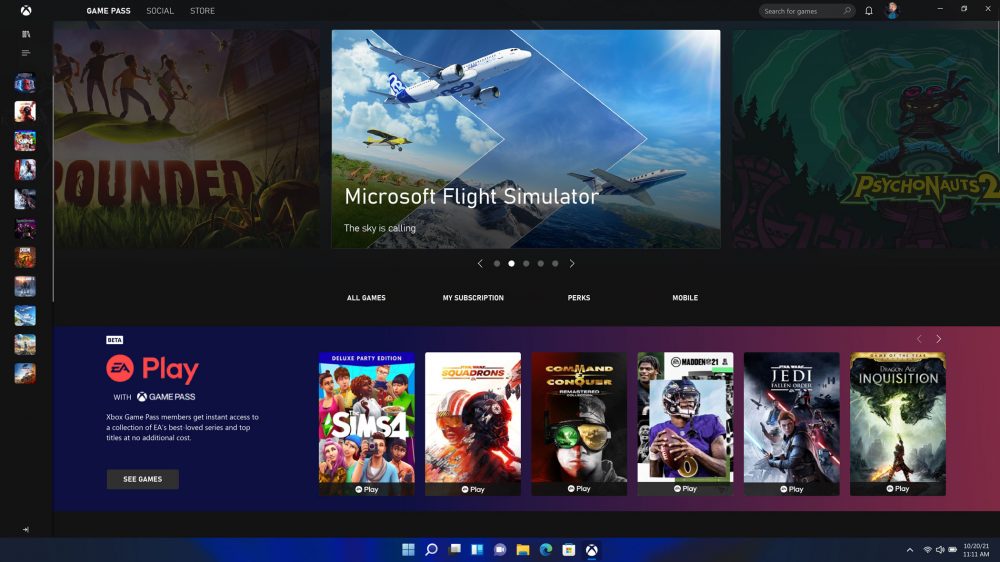The Allure Of Upgraded Computing: A Comprehensive Look At PCWorld’s Windows 10 Sales
The Allure of Upgraded Computing: A Comprehensive Look at PCWorld’s Windows 10 Sales
Related Articles: The Allure of Upgraded Computing: A Comprehensive Look at PCWorld’s Windows 10 Sales
Introduction
With enthusiasm, let’s navigate through the intriguing topic related to The Allure of Upgraded Computing: A Comprehensive Look at PCWorld’s Windows 10 Sales. Let’s weave interesting information and offer fresh perspectives to the readers.
Table of Content
The Allure of Upgraded Computing: A Comprehensive Look at PCWorld’s Windows 10 Sales

PCWorld, a prominent name in the technology sphere, periodically offers substantial discounts on Windows 10 licenses, aiming to make the upgrade accessible to a broader audience. These sales events are not merely promotional endeavors; they represent a strategic move to encourage users to embrace the latest operating system, ultimately contributing to a more robust and secure digital landscape.
Understanding the Windows 10 Upgrade: A Key to Modern Computing
Windows 10 represents a significant leap forward in operating system technology. It boasts a user-friendly interface, enhanced security features, and seamless integration with a vast ecosystem of apps and devices. The upgrade offers numerous benefits, including:
- Enhanced Performance and Stability: Windows 10 is optimized for modern hardware, resulting in smoother performance and improved stability compared to its predecessors.
- Modern User Interface: The intuitive and visually appealing interface makes navigation effortless, even for users unfamiliar with the Windows environment.
- Security Enhancements: Windows 10 incorporates advanced security features like Windows Defender, which actively protects against malware and other threats.
- Cross-Device Compatibility: The operating system seamlessly integrates with various devices, including smartphones, tablets, and laptops, enabling a unified experience across different platforms.
- Regular Updates: Microsoft provides regular updates to Windows 10, ensuring users benefit from the latest security patches, bug fixes, and feature improvements.
The Significance of PCWorld’s Windows 10 Sales
PCWorld’s Windows 10 sales play a crucial role in promoting the adoption of this modern operating system. By offering significant discounts, they make the upgrade financially feasible for a wider range of users, particularly those who may have been hesitant due to cost considerations. This initiative directly contributes to the following:
- Increased Security: By encouraging users to upgrade to Windows 10, PCWorld helps ensure a more secure digital environment. The enhanced security features of Windows 10 actively combat cyber threats, safeguarding users’ data and privacy.
- Improved User Experience: The upgrade offers a smoother, more efficient, and visually appealing computing experience, enhancing productivity and overall satisfaction.
- Technological Advancement: As more users adopt Windows 10, the ecosystem grows stronger, leading to increased innovation and development of new applications and technologies.
- Digital Inclusion: PCWorld’s sales democratize access to modern computing technology, enabling individuals with limited budgets to enjoy the benefits of the latest operating system.
FAQ: Addressing Common Questions About PCWorld’s Windows 10 Sales
Q: What types of Windows 10 licenses are offered during these sales?
A: PCWorld typically offers both full versions and upgrade licenses. Full versions are suitable for new computers or those without a previous Windows installation. Upgrade licenses are designed for users who wish to upgrade from an older version of Windows.
Q: Are these licenses genuine and legitimate?
A: Yes, all licenses offered by PCWorld are genuine and directly sourced from Microsoft. This ensures users receive a legitimate and fully functional operating system.
Q: How long do these sales typically last?
A: The duration of PCWorld’s Windows 10 sales varies. It is recommended to subscribe to their newsletter or follow their social media accounts for timely updates on ongoing promotions.
Q: What are the system requirements for Windows 10?
A: Windows 10 has specific system requirements, including processor speed, RAM, and storage space. It is advisable to check the official Microsoft website for detailed specifications before purchasing a license.
Tips for Maximizing the Benefits of PCWorld’s Windows 10 Sales
- Compare Prices: Before purchasing, it is always advisable to compare prices from different retailers to ensure you are getting the best deal.
- Consider Your Needs: Determine whether you need a full version or an upgrade license based on your existing operating system and computer configuration.
- Check for Bundles: PCWorld often offers bundled deals that include other software or services, which can provide additional value.
- Act Quickly: Windows 10 sales are typically time-limited, so it is important to act promptly to secure the desired license.
- Read Reviews: Before purchasing, read reviews from other users to gain insights into the quality and reliability of the product.
Conclusion: A Gateway to Modern Computing
PCWorld’s Windows 10 sales represent a valuable opportunity for individuals and businesses to upgrade their computing experience. By offering significant discounts, they make the transition to the latest operating system more accessible, fostering a more secure, efficient, and innovative digital landscape. By following the tips outlined above, users can make informed decisions and maximize the benefits of these promotions, ultimately embracing the power and potential of modern computing.








Closure
Thus, we hope this article has provided valuable insights into The Allure of Upgraded Computing: A Comprehensive Look at PCWorld’s Windows 10 Sales. We hope you find this article informative and beneficial. See you in our next article!





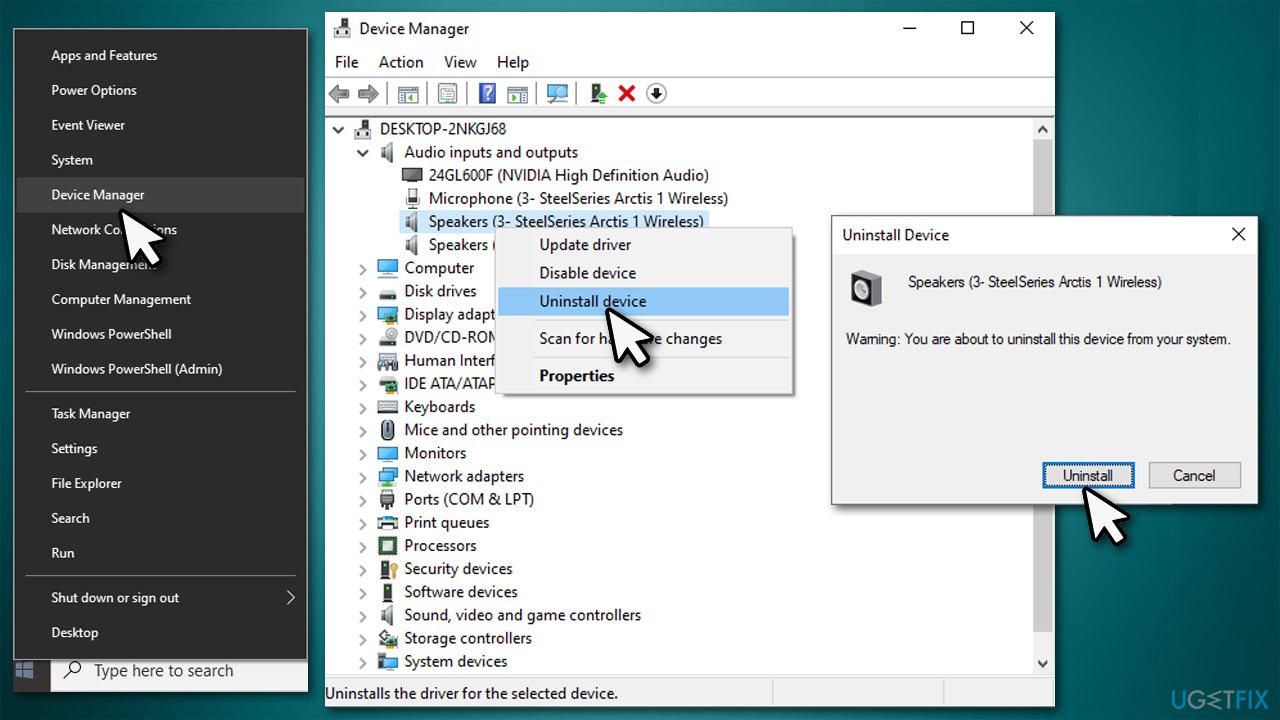


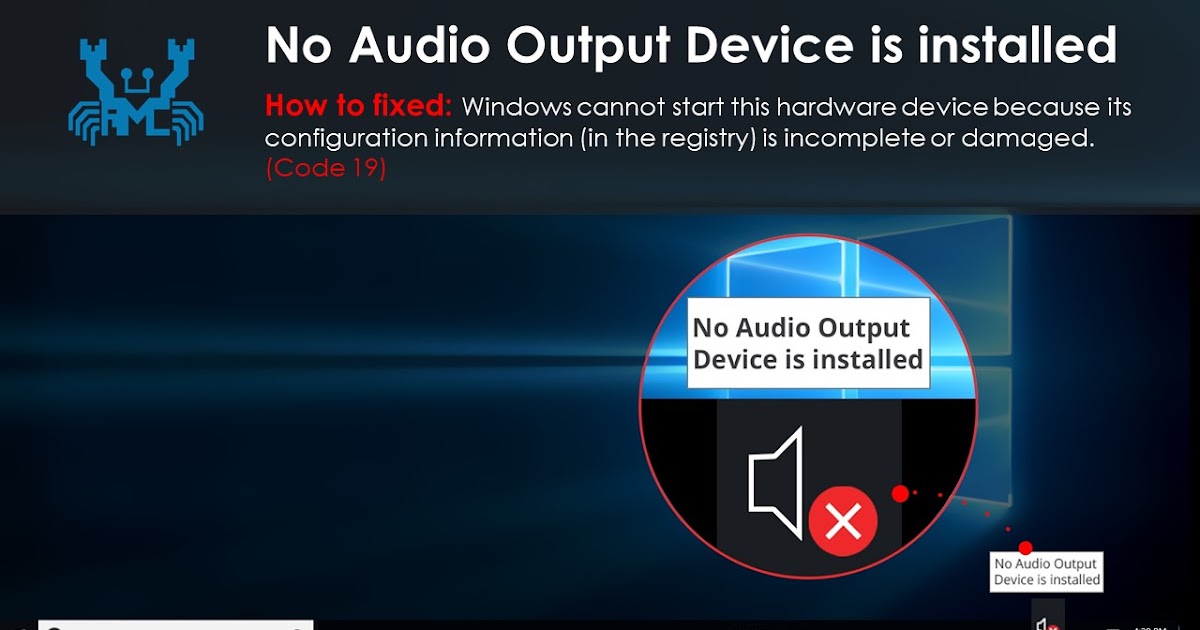
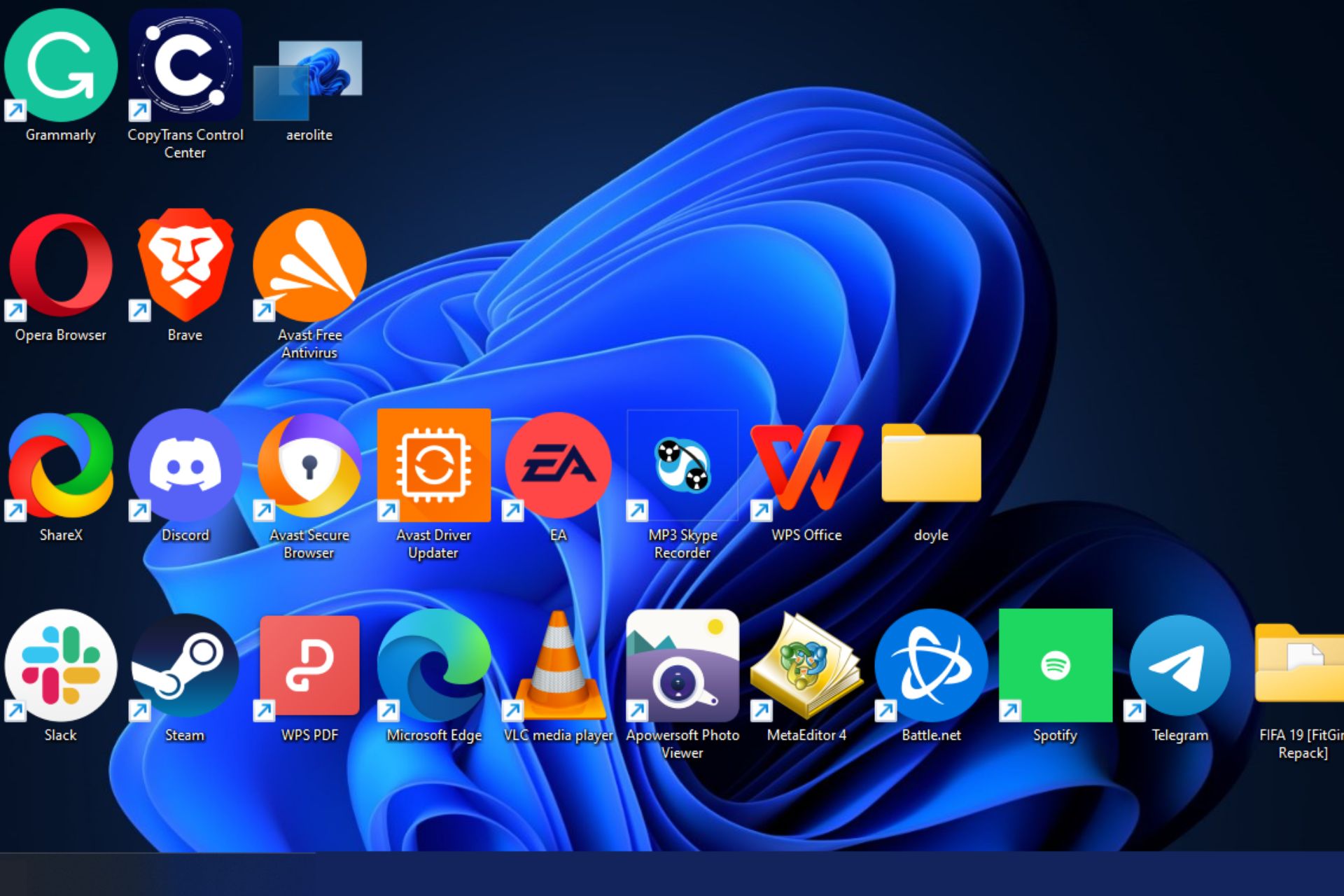

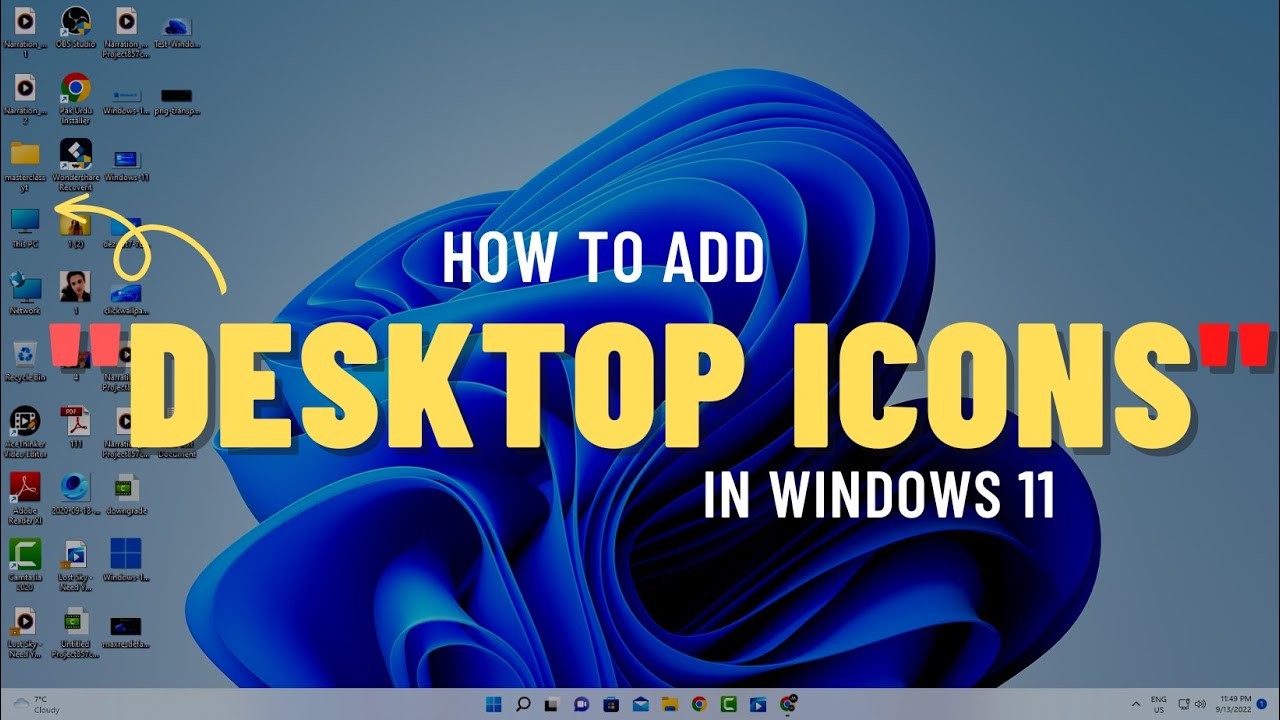

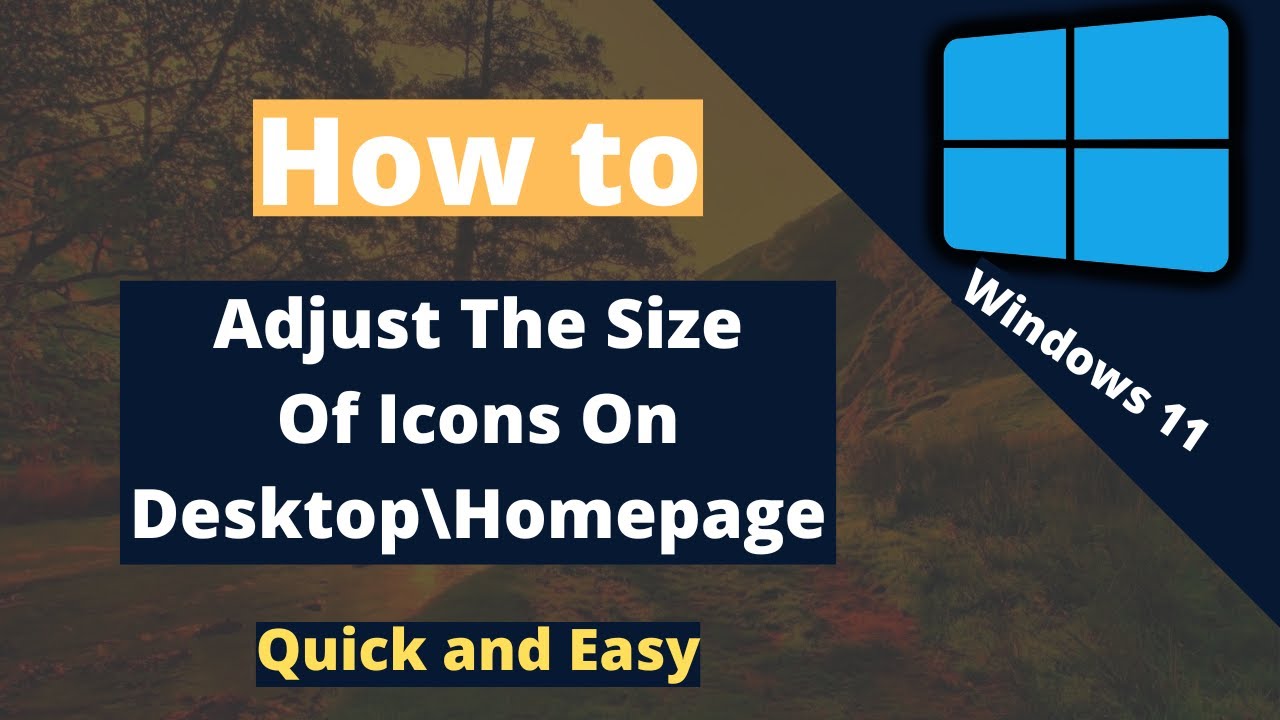



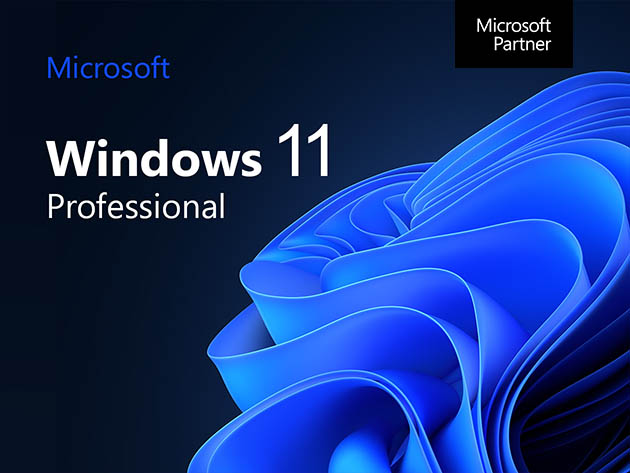

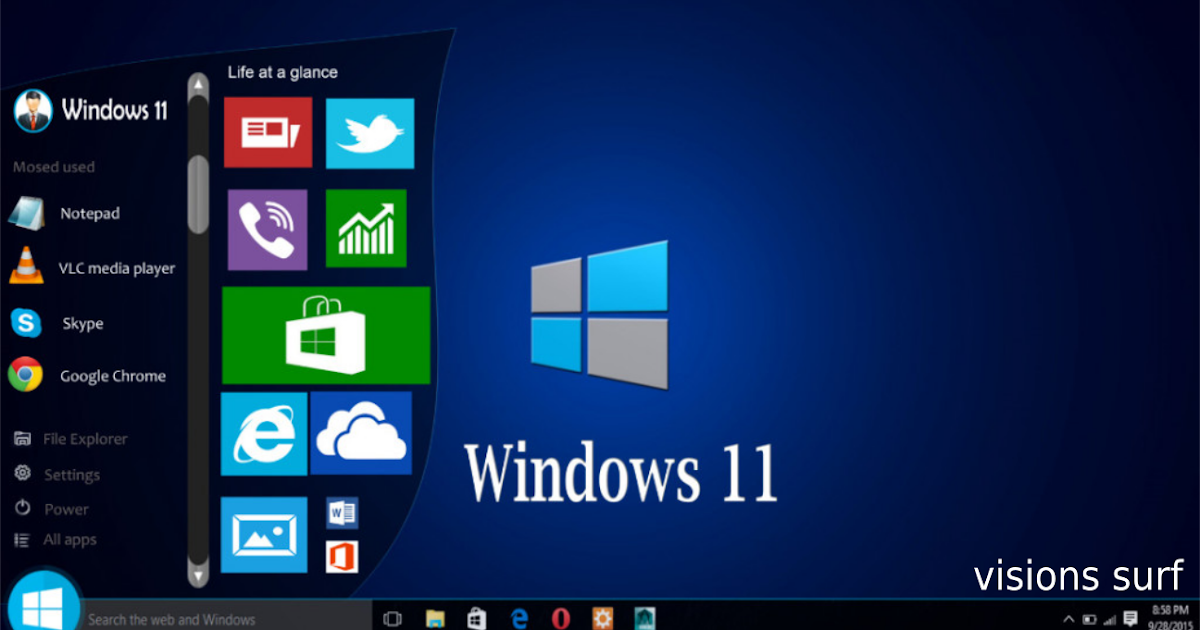
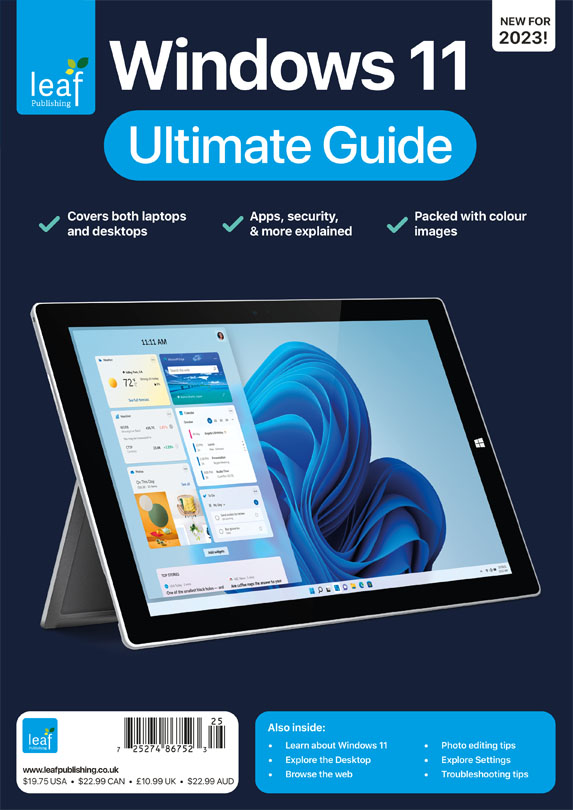
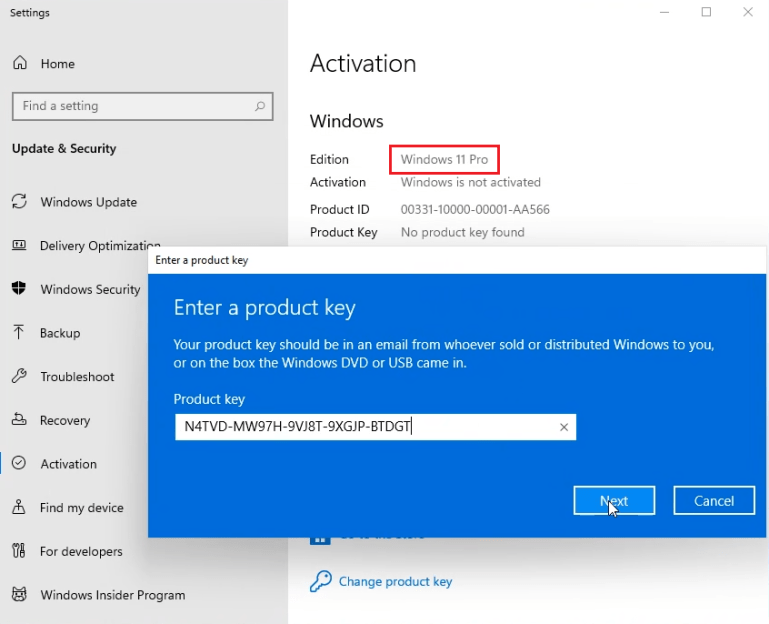
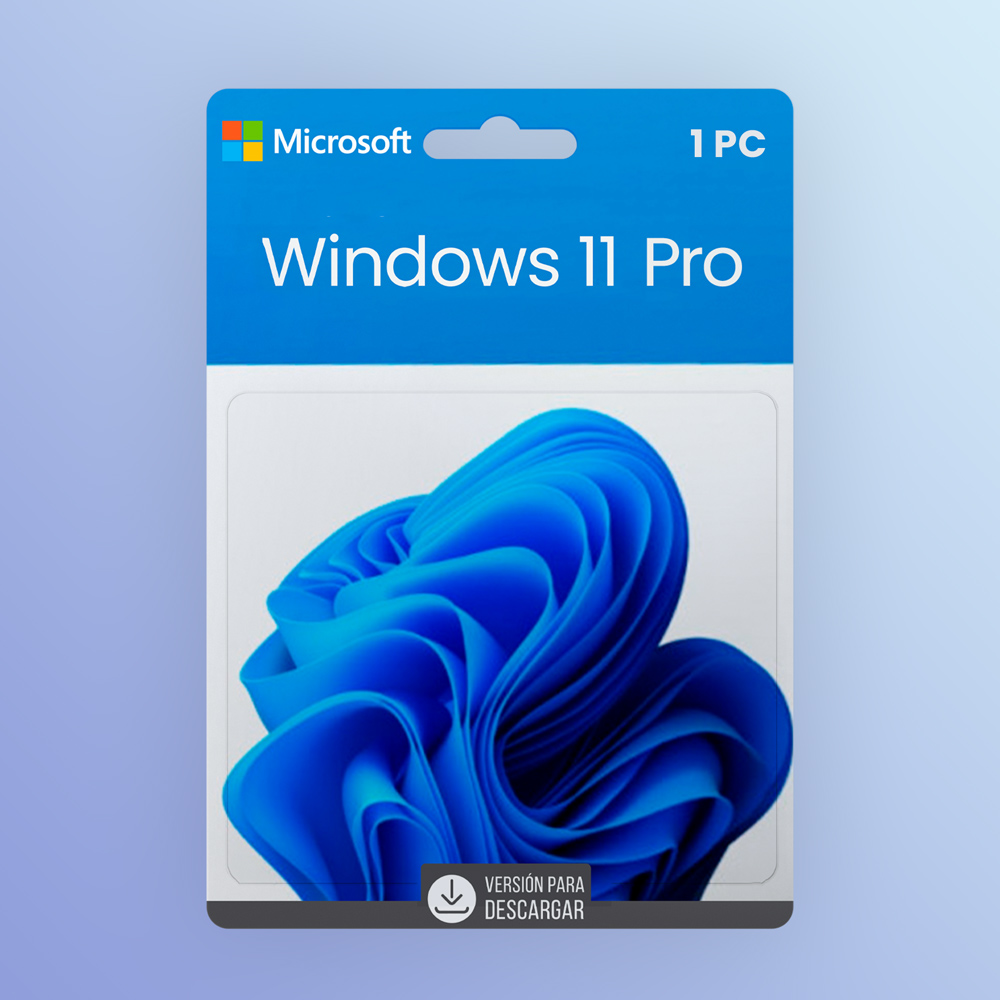
![How to Fix: No Sound After Windows 11 Update - Sound Missing [Solved] - ViDoe](https://i.ytimg.com/vi/7hp8evY0GrQ/mqdefault.jpg)