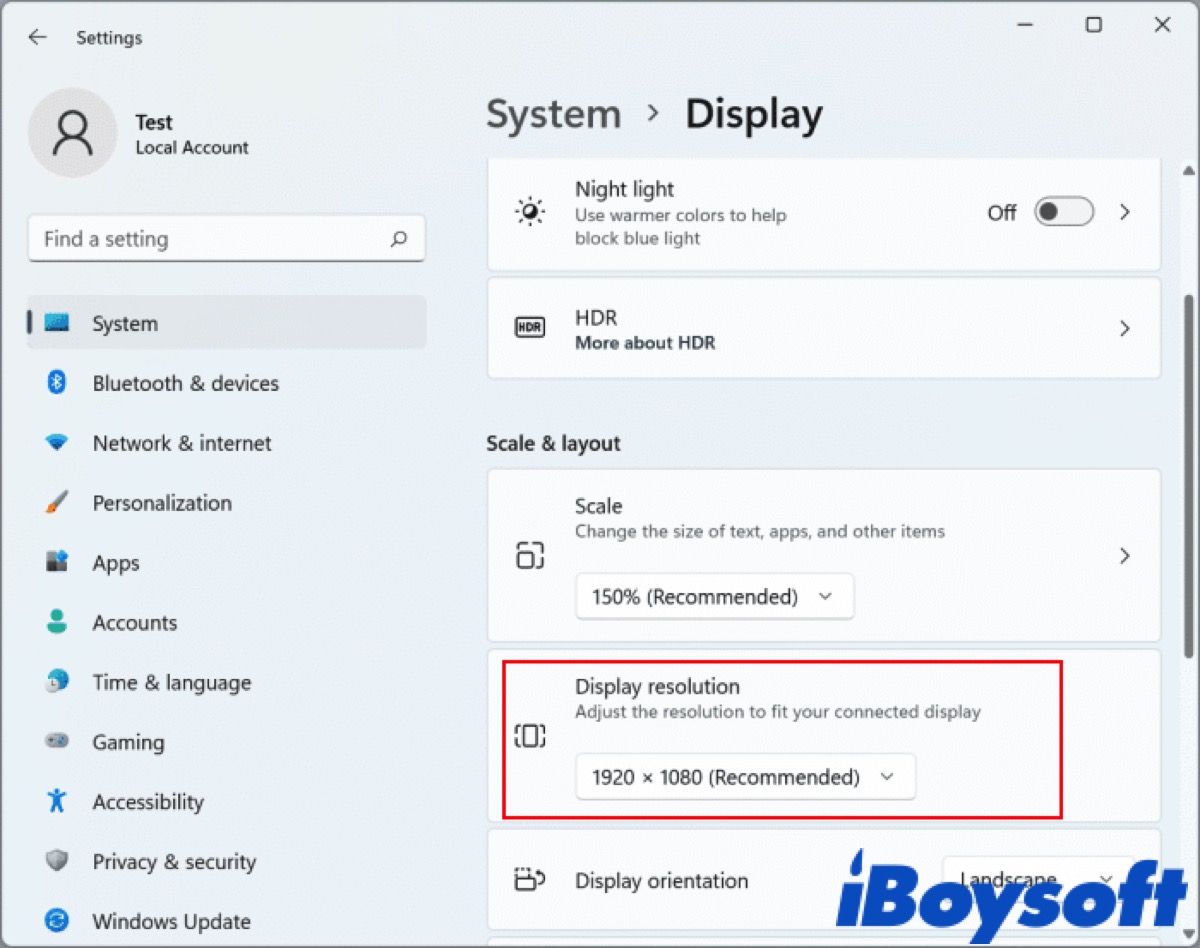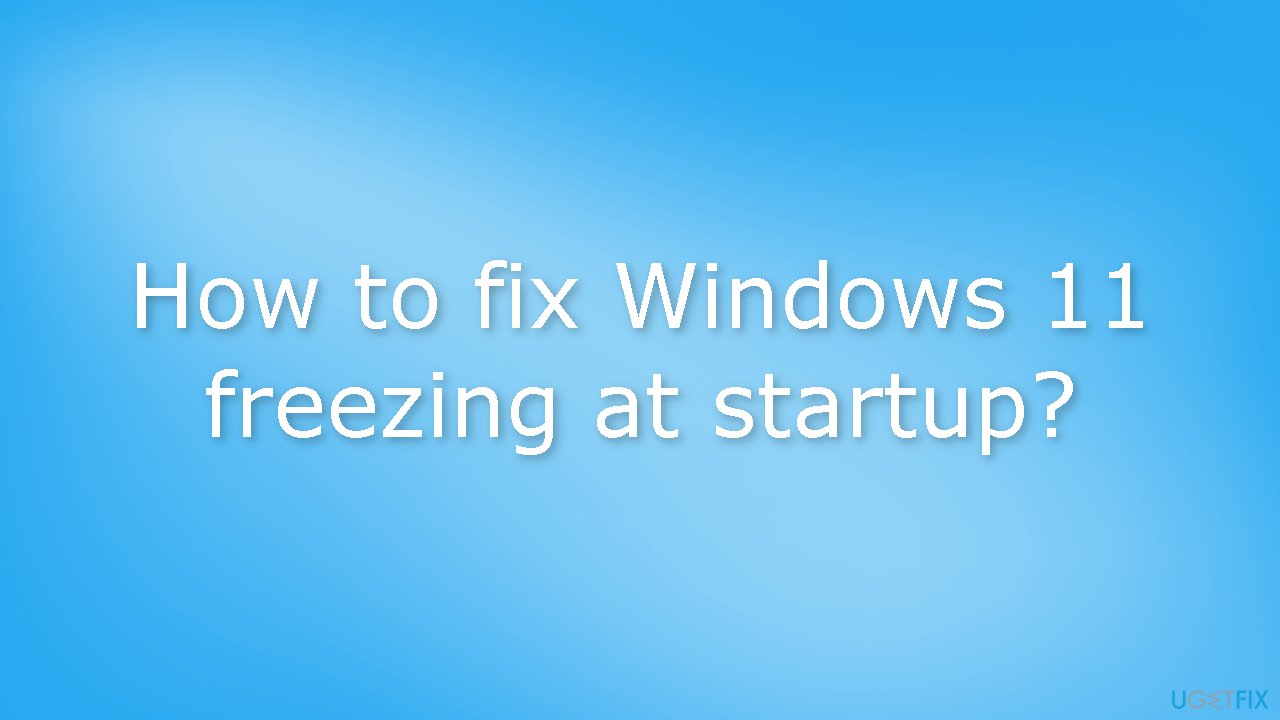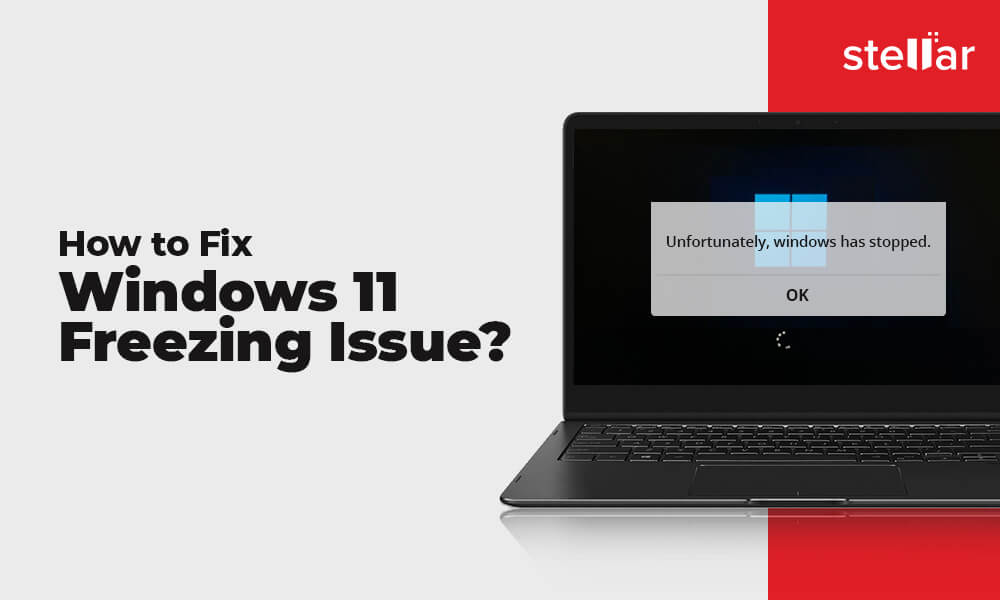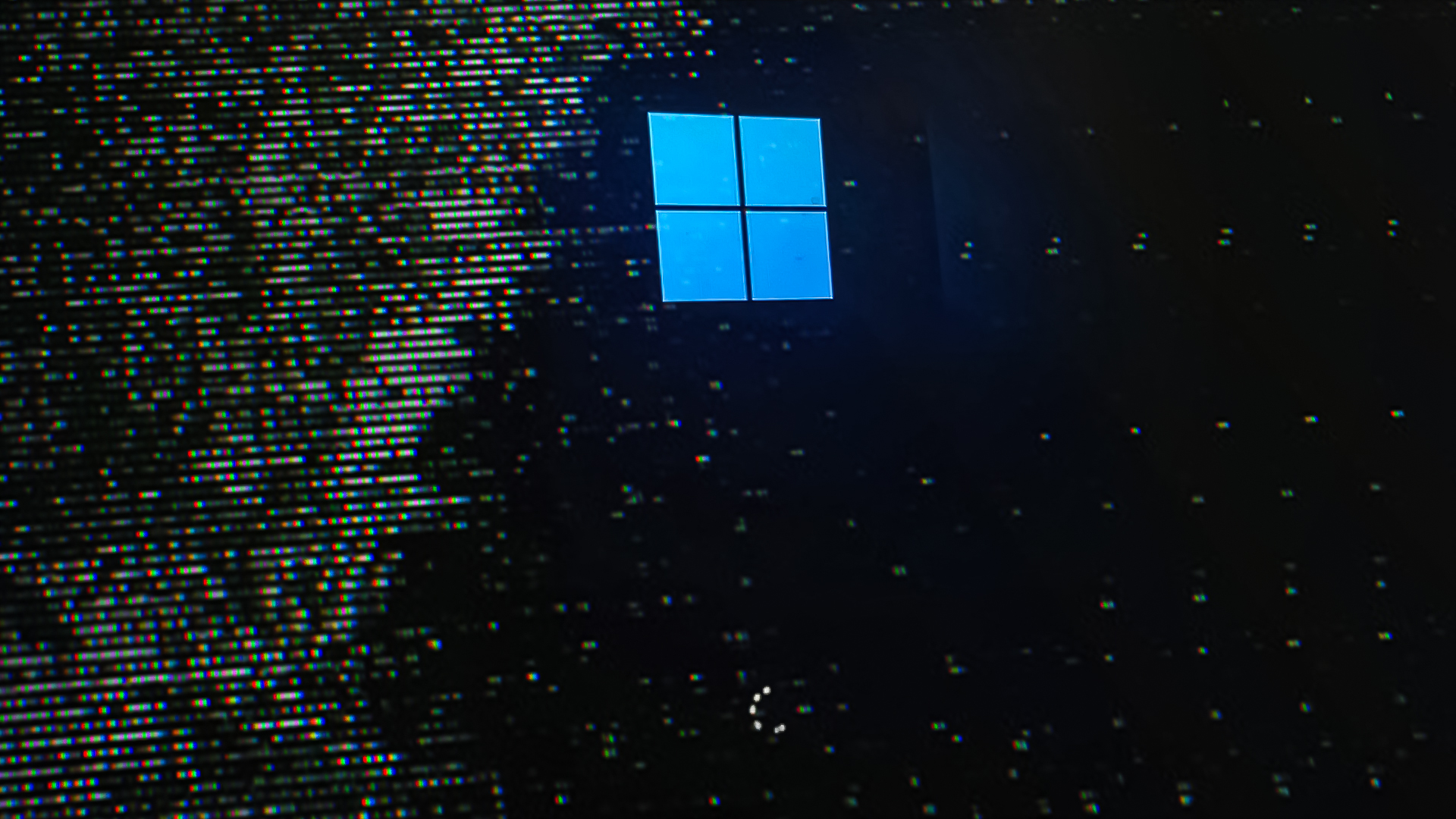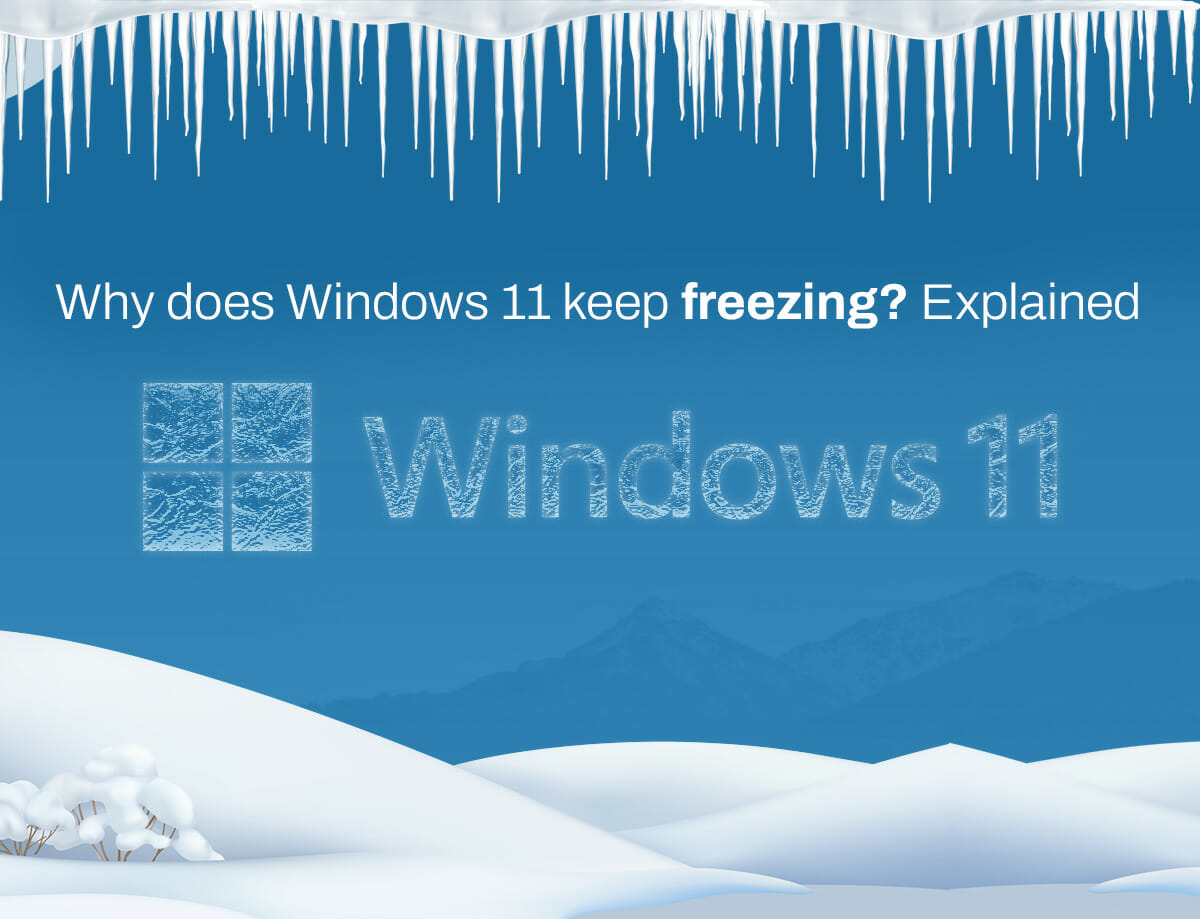A Comprehensive Exploration Of O-Kam Pro: A Powerful Windows Application For Enhanced Productivity
A Comprehensive Exploration of O-Kam Pro: A Powerful Windows Application for Enhanced Productivity
Related Articles: A Comprehensive Exploration of O-Kam Pro: A Powerful Windows Application for Enhanced Productivity
Introduction
In this auspicious occasion, we are delighted to delve into the intriguing topic related to A Comprehensive Exploration of O-Kam Pro: A Powerful Windows Application for Enhanced Productivity. Let’s weave interesting information and offer fresh perspectives to the readers.
Table of Content
A Comprehensive Exploration of O-Kam Pro: A Powerful Windows Application for Enhanced Productivity

The digital landscape is constantly evolving, demanding tools that enhance efficiency and streamline workflows. In this context, O-Kam Pro emerges as a compelling solution for Windows users seeking a powerful, versatile, and user-friendly application. This exploration delves into the intricacies of O-Kam Pro, examining its features, benefits, and potential applications.
Understanding the Essence of O-Kam Pro
O-Kam Pro stands out as a comprehensive software solution designed to optimize various aspects of computer usage. It encompasses a diverse range of functionalities, including screen recording, video editing, audio recording, and image capturing. This multifaceted approach empowers users to capture, manipulate, and share digital content with ease.
Key Features and Their Impact
1. Screen Recording: O-Kam Pro’s screen recording capabilities extend beyond basic video capture. Users can record specific areas of the screen, capture system audio, and even add annotations directly to the recording. This feature proves invaluable for creating tutorials, presentations, or documenting software interactions.
2. Video Editing: O-Kam Pro’s built-in video editor enables users to refine and enhance recorded content. Features like trimming, splitting, merging, and adding transitions provide creative control over video projects. This functionality allows for the creation of polished and engaging videos without the need for external editing software.
3. Audio Recording: The application’s audio recording functionality allows users to capture sound from various sources, including microphones, system audio, and even online streaming services. This feature is particularly useful for creating podcasts, voiceovers, or capturing lectures and meetings.
4. Image Capture: O-Kam Pro facilitates the capture of screenshots and web pages, enabling users to save visual information for future reference or sharing. This feature proves invaluable for documentation, research, or simply capturing interesting online content.
5. Customization and Flexibility: O-Kam Pro offers a high degree of customization, allowing users to tailor the application to their specific needs. Users can adjust recording settings, output formats, and even personalize the interface for an optimal user experience.
Benefits of Utilizing O-Kam Pro
The adoption of O-Kam Pro unlocks numerous benefits for users across diverse domains:
1. Enhanced Productivity: By streamlining the process of capturing and manipulating digital content, O-Kam Pro empowers users to work more efficiently. This translates into significant time savings and increased productivity.
2. Creative Freedom: The application’s comprehensive features provide users with the tools to unleash their creativity. Whether creating engaging video tutorials, editing podcasts, or capturing high-quality screenshots, O-Kam Pro empowers users to express themselves effectively.
3. Simplified Communication: O-Kam Pro facilitates clear and concise communication through its ability to capture and share digital content. This proves invaluable for collaboration, education, and professional presentations.
4. Seamless Integration: O-Kam Pro seamlessly integrates with other Windows applications, ensuring a smooth workflow and minimizing compatibility issues. This enables users to utilize the application alongside their existing software without encountering obstacles.
5. Affordability and Accessibility: O-Kam Pro is offered at an accessible price point, making it a cost-effective solution for individuals and businesses alike. This accessibility ensures that the application’s powerful features are within reach of a broad audience.
Applications of O-Kam Pro in Various Fields
O-Kam Pro’s versatility makes it a valuable tool for users in a wide range of fields:
1. Education: Educators can utilize O-Kam Pro to create engaging video lectures, record student presentations, or capture screen demonstrations for online learning platforms.
2. Business: Businesses can leverage the application to create marketing materials, record product demos, or document training sessions for employees.
3. Gaming: Gamers can use O-Kam Pro to record gameplay footage, create walkthrough videos, or capture highlights for sharing online.
4. Personal Use: Individuals can utilize O-Kam Pro for a multitude of personal tasks, including creating photo slideshows, recording family events, or capturing screen content for social media.
FAQs
1. Is O-Kam Pro compatible with all versions of Windows?
O-Kam Pro is compatible with a wide range of Windows versions, including Windows 10, Windows 11, and earlier versions. However, it’s recommended to consult the official website or system requirements for the most up-to-date compatibility information.
2. What are the system requirements for running O-Kam Pro?
O-Kam Pro requires a computer with a minimum of 2 GB of RAM and a dual-core processor. It’s recommended to have a modern graphics card for optimal performance, particularly when recording high-resolution video.
3. Does O-Kam Pro offer a free trial?
Yes, O-Kam Pro offers a free trial period, allowing users to explore its features and functionalities before committing to a purchase. This enables users to evaluate the application and determine if it meets their specific needs.
4. What are the different pricing options for O-Kam Pro?
O-Kam Pro offers various pricing options, including a one-time purchase for a single license or a subscription-based model for multiple licenses. The specific pricing details can be found on the application’s official website.
5. Can I use O-Kam Pro to record online streaming services?
Yes, O-Kam Pro can record online streaming services, including platforms like Netflix, YouTube, and Twitch. However, it’s important to note that recording copyrighted content may violate terms of service, and users should be aware of legal implications.
Tips for Optimizing O-Kam Pro Usage
1. Utilize Keyboard Shortcuts: O-Kam Pro offers a range of keyboard shortcuts for quick and efficient access to its features. Familiarizing yourself with these shortcuts can significantly streamline your workflow.
2. Adjust Recording Settings: Experiment with different recording settings, including frame rate, resolution, and audio quality, to achieve the desired output for your specific needs.
3. Optimize Video Editing: Take advantage of O-Kam Pro’s video editing features to refine and enhance your recordings. Trim unnecessary segments, add transitions, and adjust audio levels for a polished final product.
4. Explore Customization Options: Customize the application’s interface, recording settings, and output formats to create a personalized experience that aligns with your workflow.
5. Regularly Update the Application: Ensure you have the latest version of O-Kam Pro installed to benefit from new features, bug fixes, and performance enhancements.
Conclusion
O-Kam Pro emerges as a robust and versatile software solution for Windows users seeking to enhance their productivity, creativity, and communication capabilities. Its comprehensive features, user-friendly interface, and affordability make it an attractive option for individuals, businesses, and educational institutions. By embracing O-Kam Pro, users can unlock the power of digital content capture, manipulation, and sharing, ultimately streamlining workflows and achieving their goals more effectively.

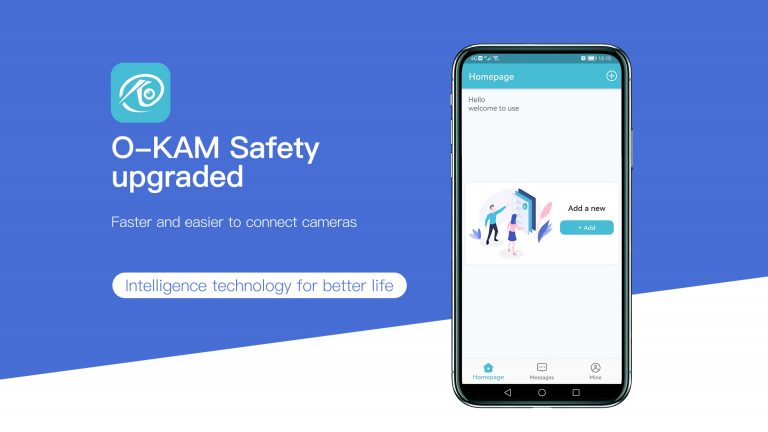






Closure
Thus, we hope this article has provided valuable insights into A Comprehensive Exploration of O-Kam Pro: A Powerful Windows Application for Enhanced Productivity. We thank you for taking the time to read this article. See you in our next article!
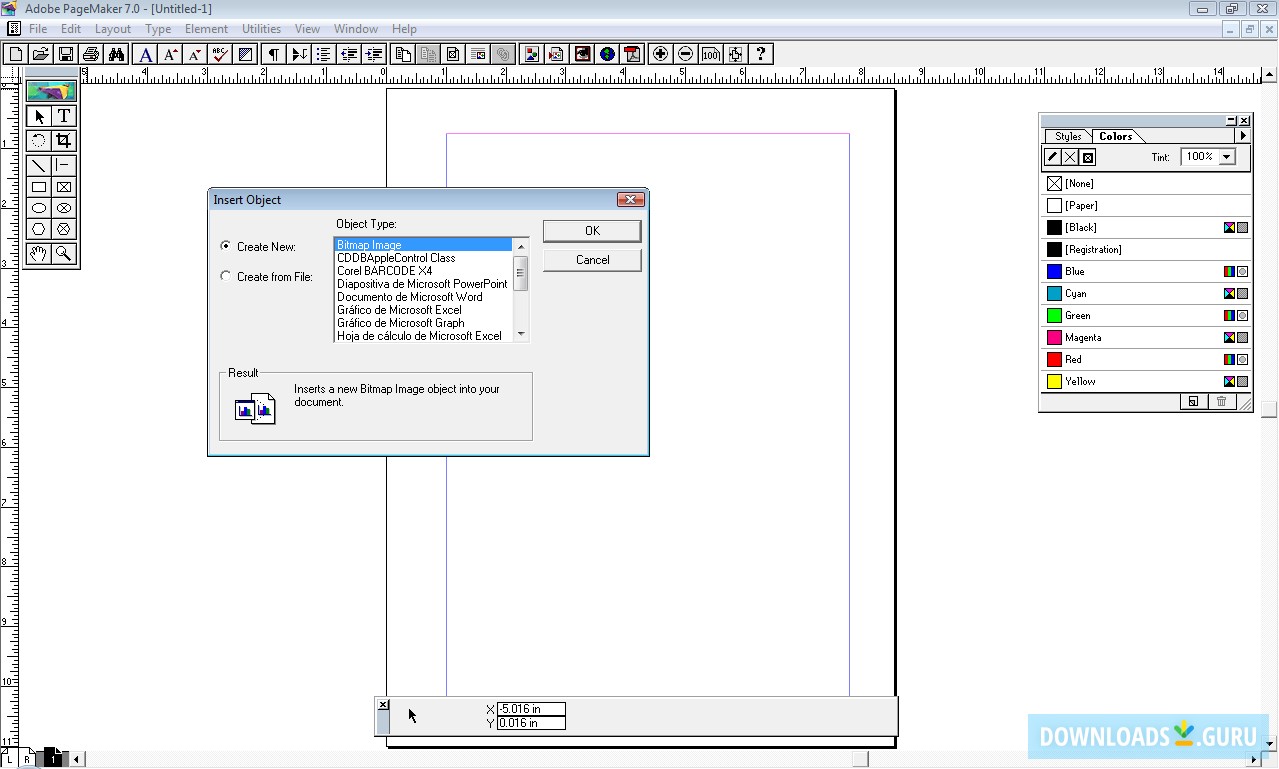
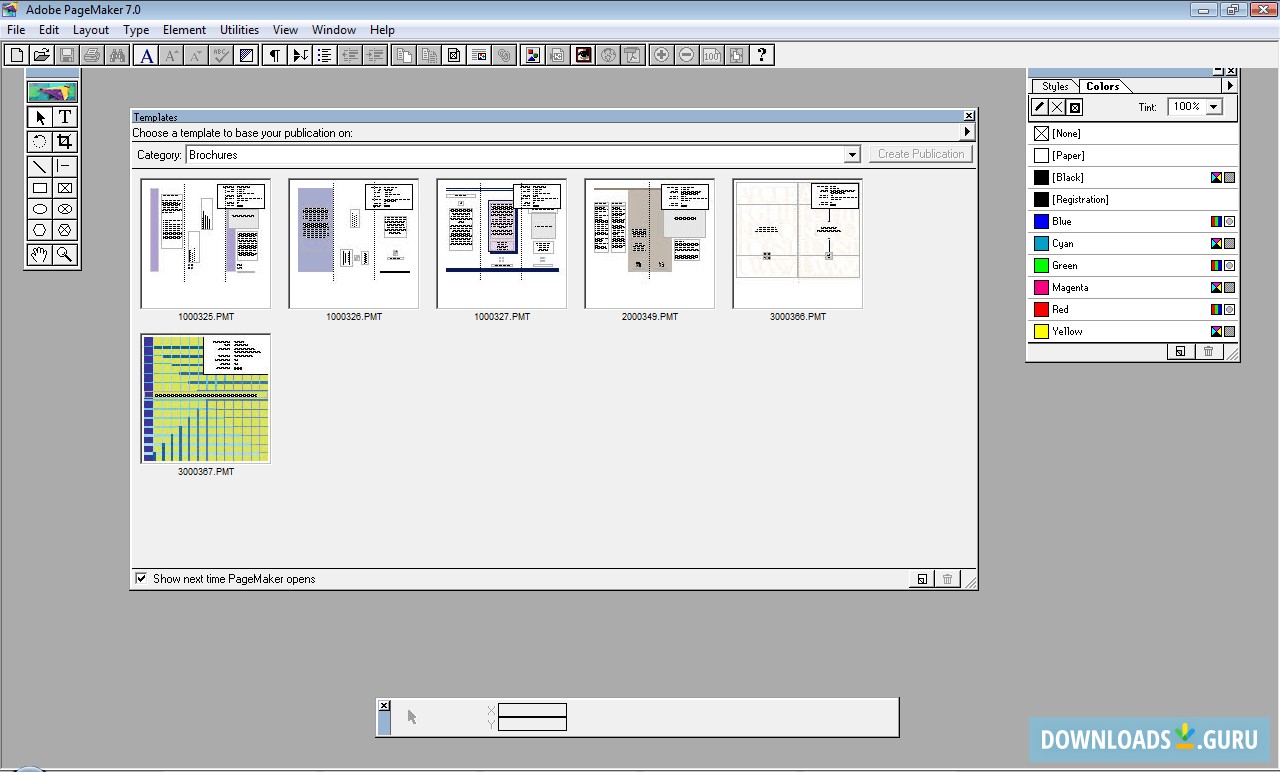

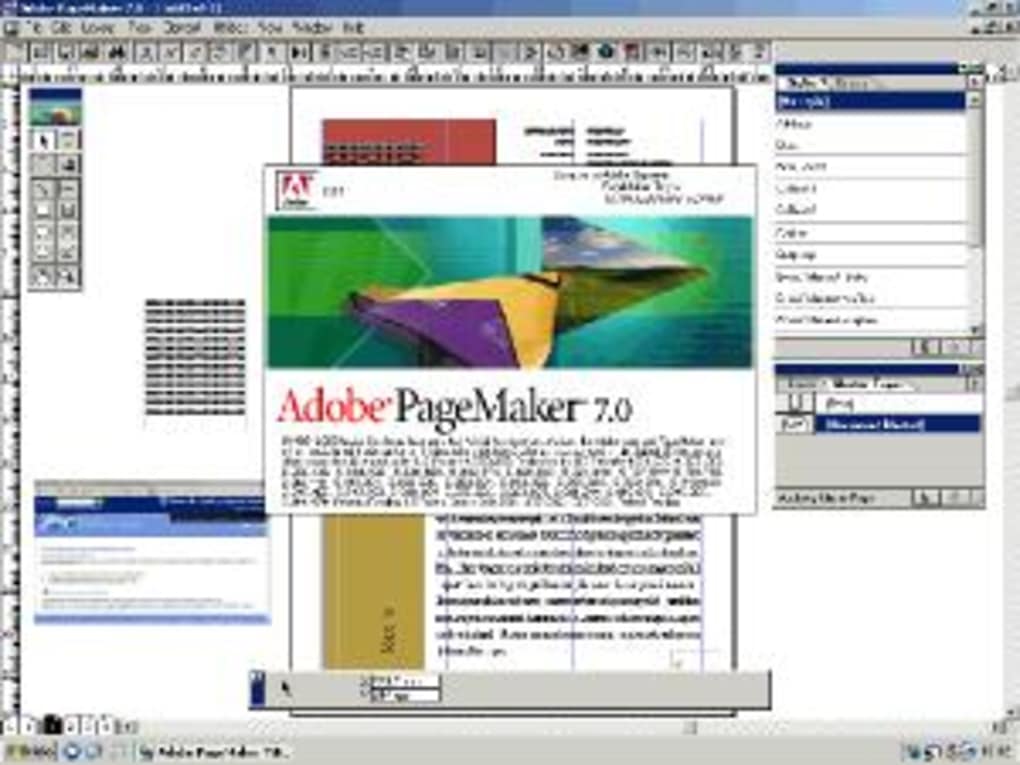


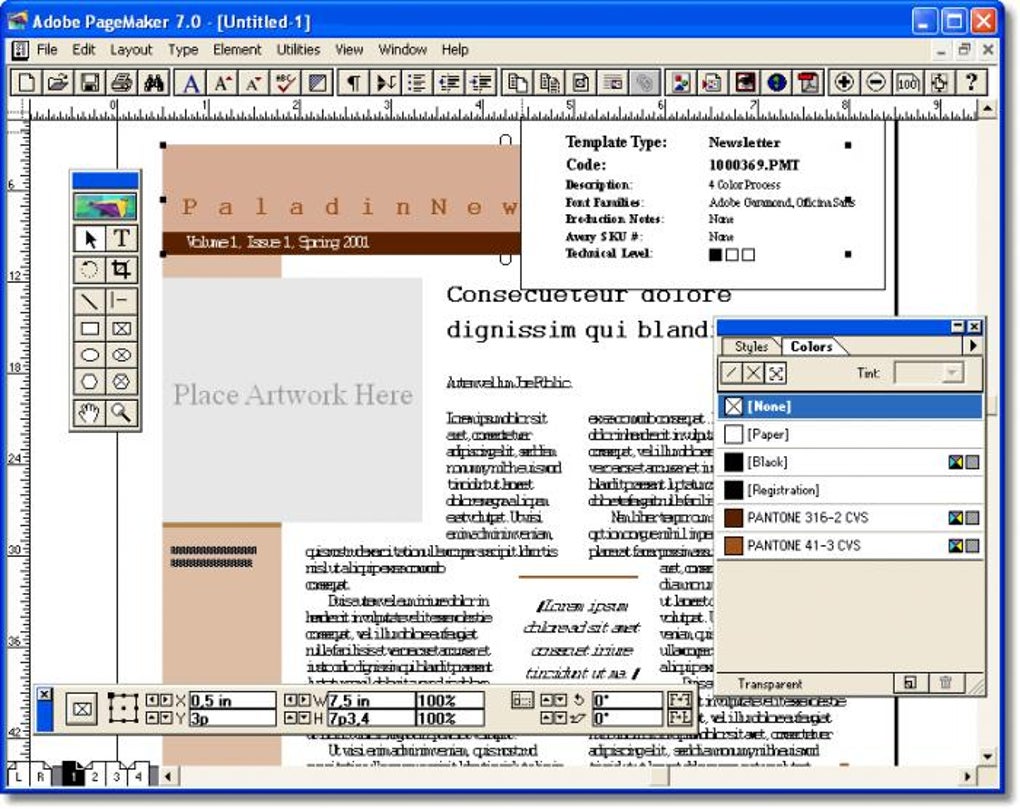
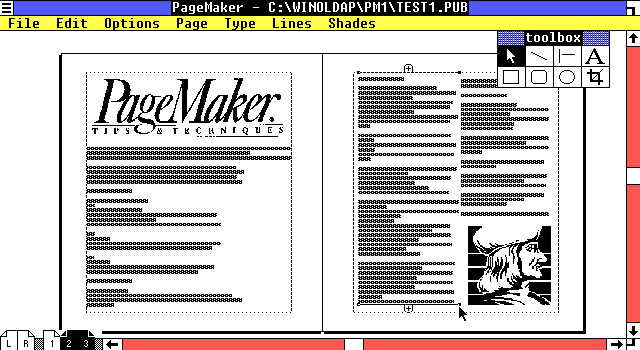
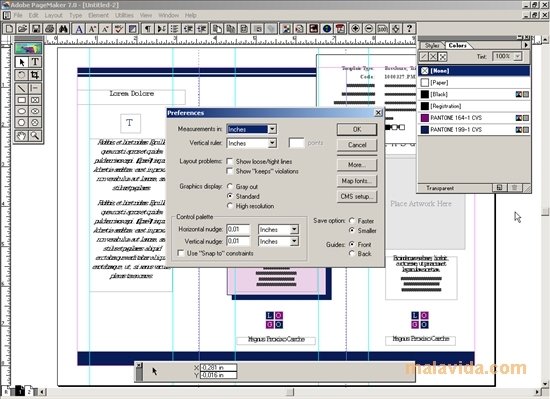




![How to Install .Net Framework 3.5 on Windows 11 [ See Pinned Comment ] - YouTube](https://i.ytimg.com/vi/q1a81RjUllU/maxresdefault.jpg)






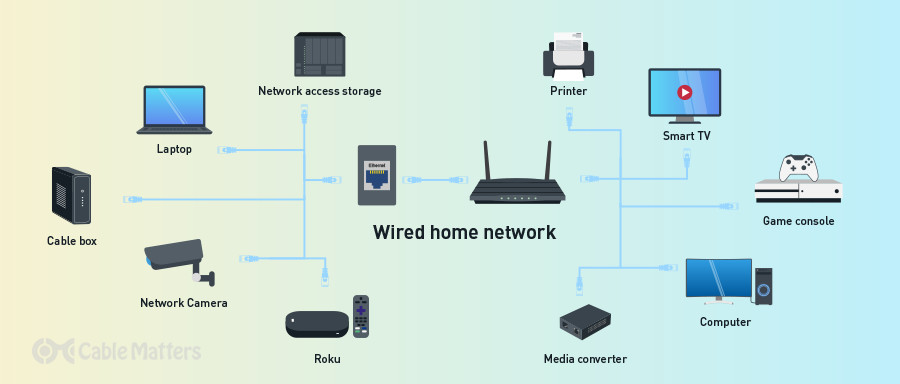
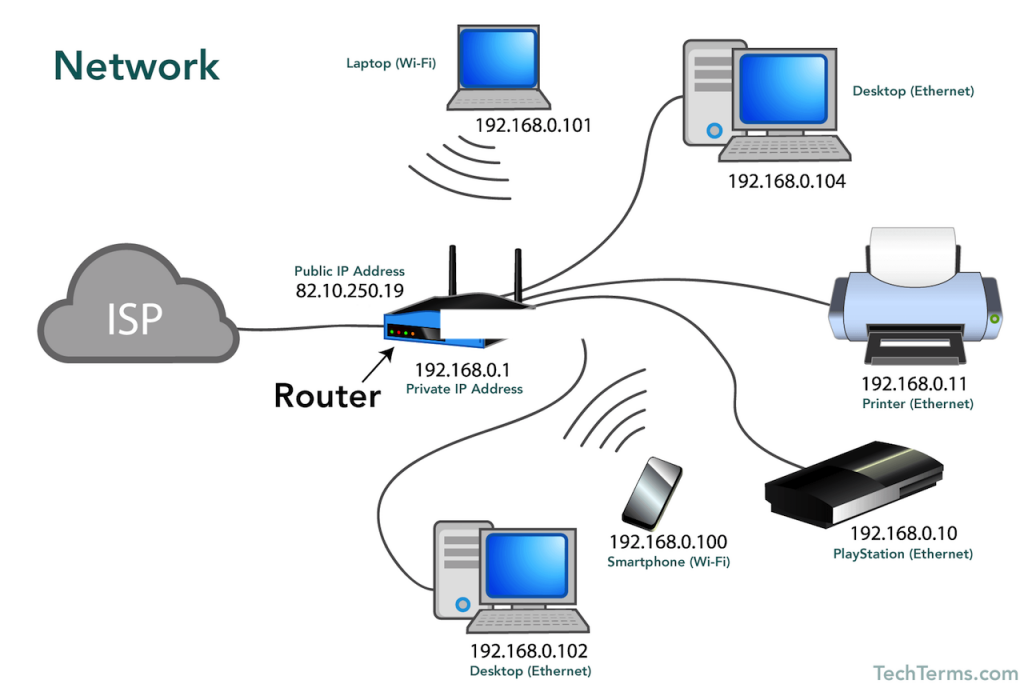



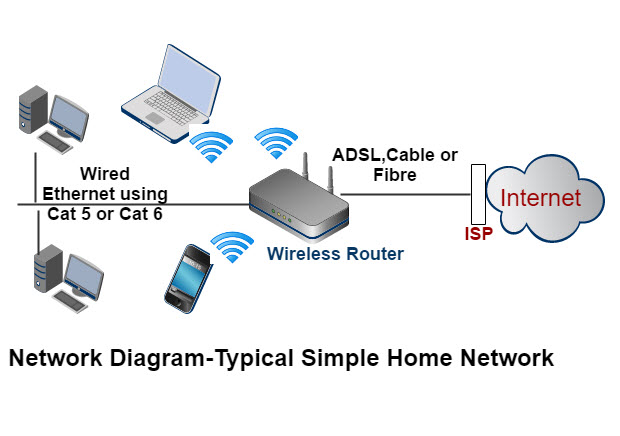
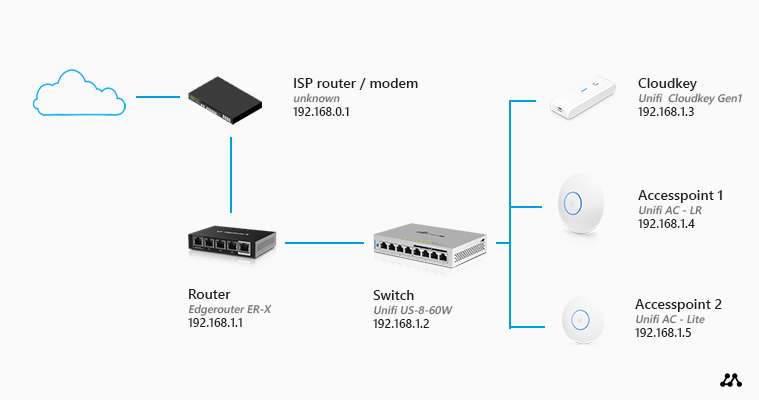

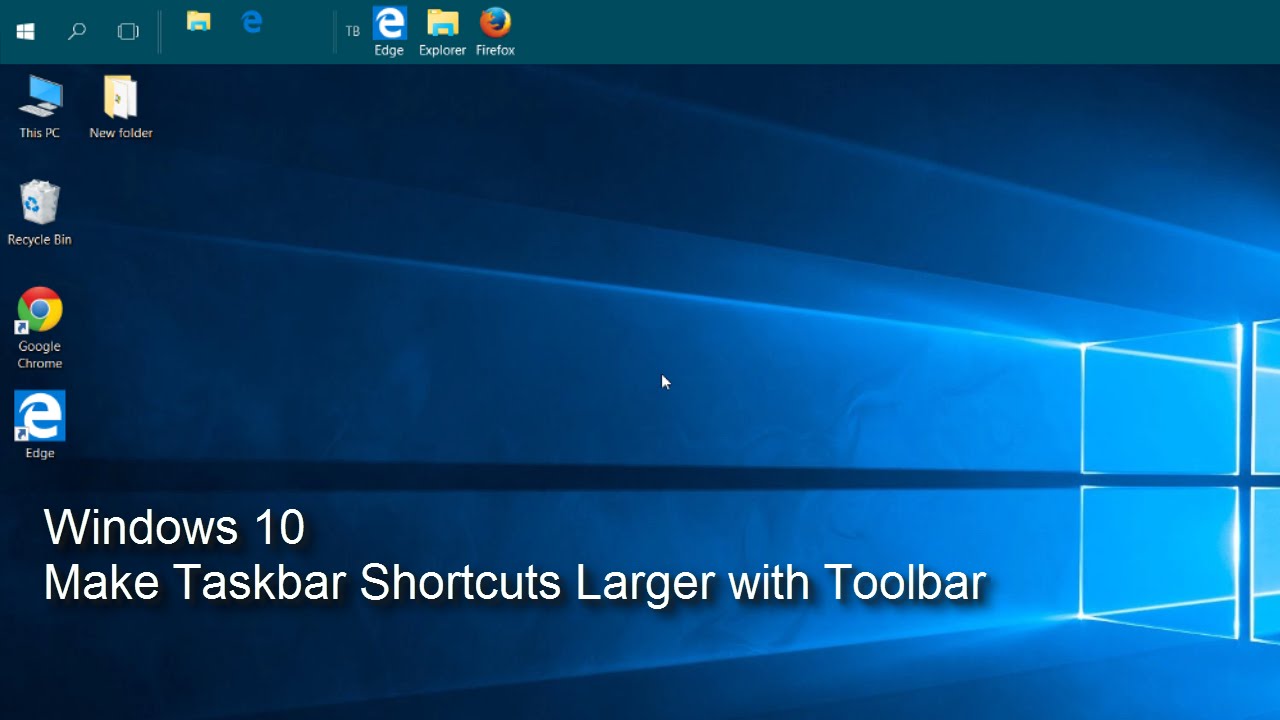


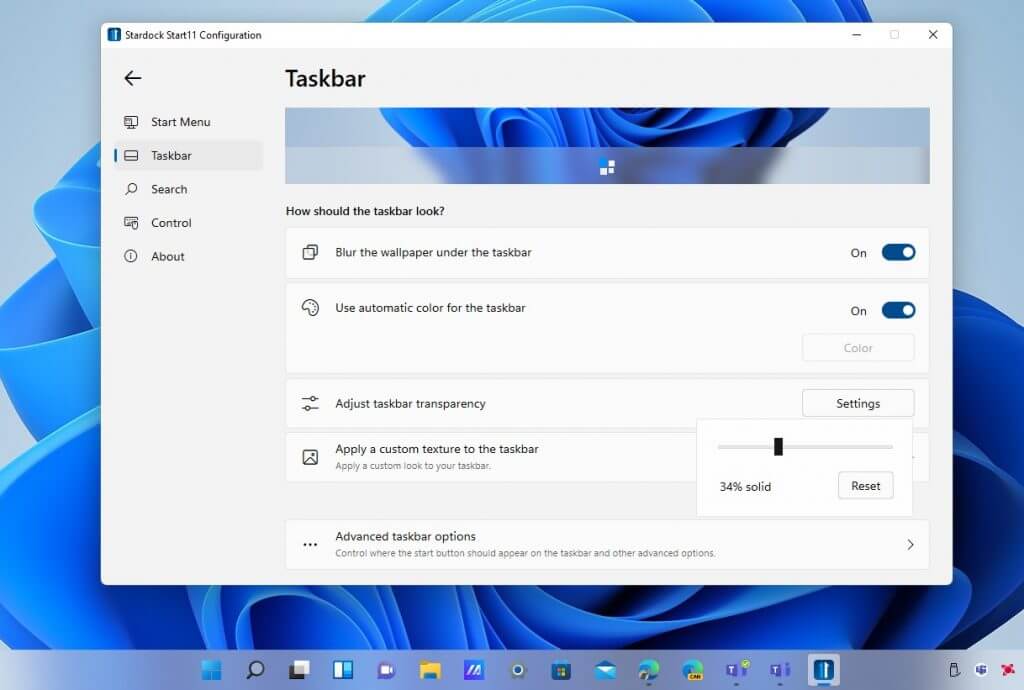
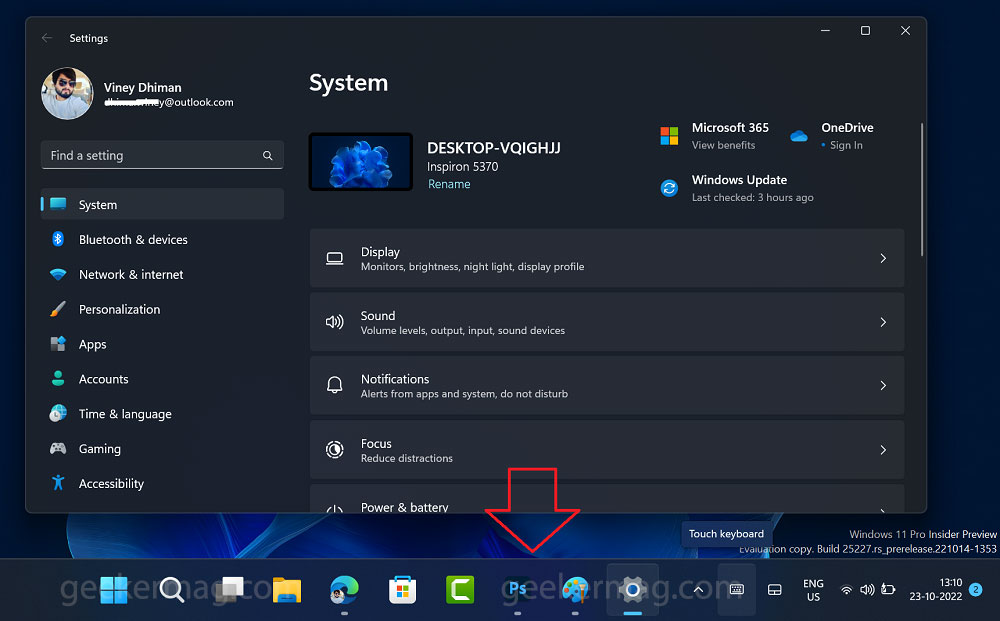
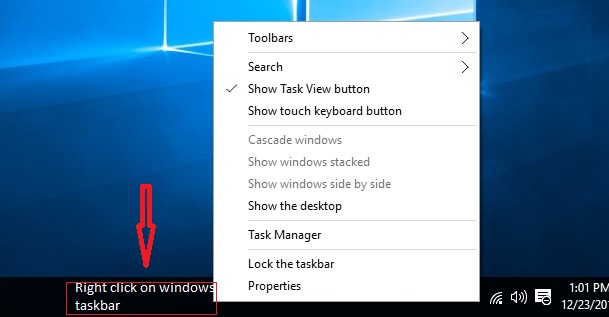




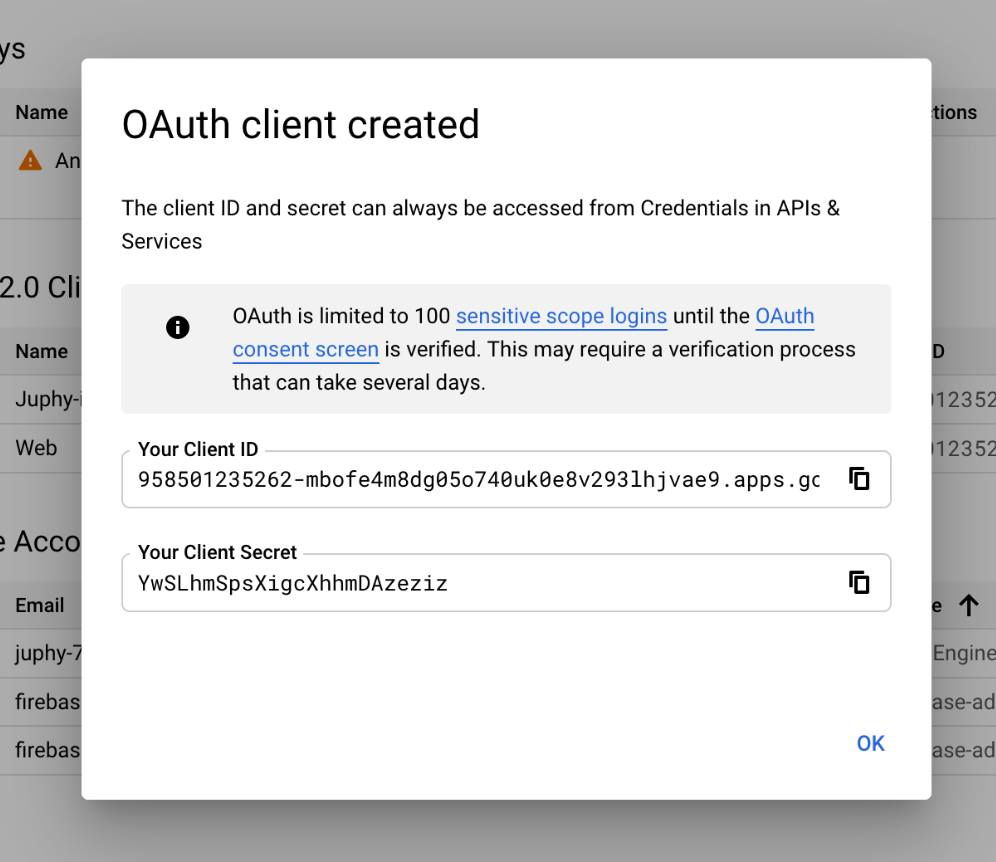
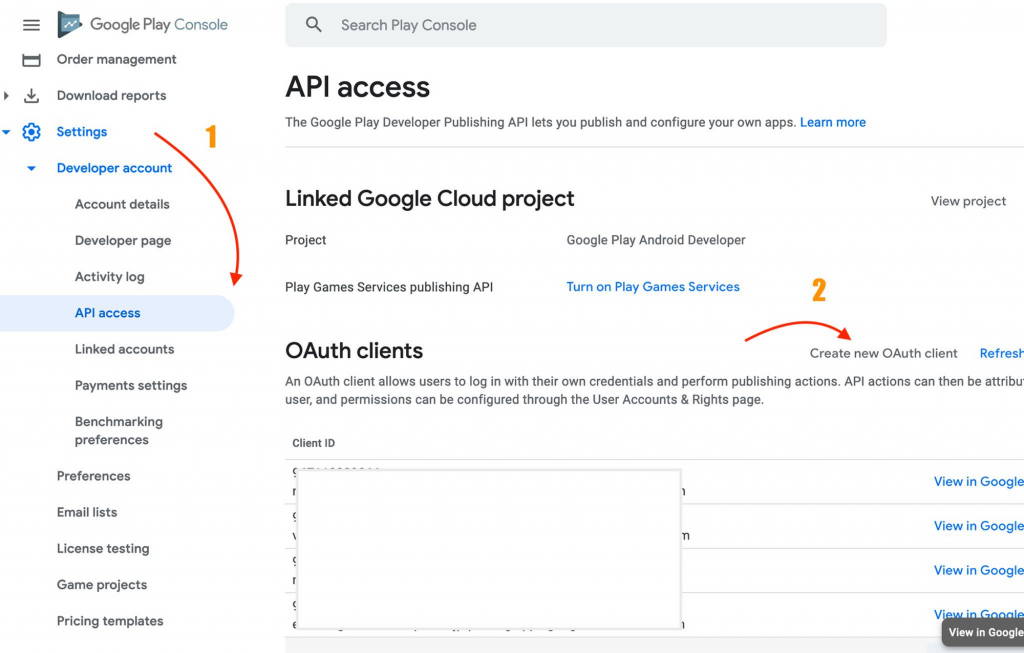



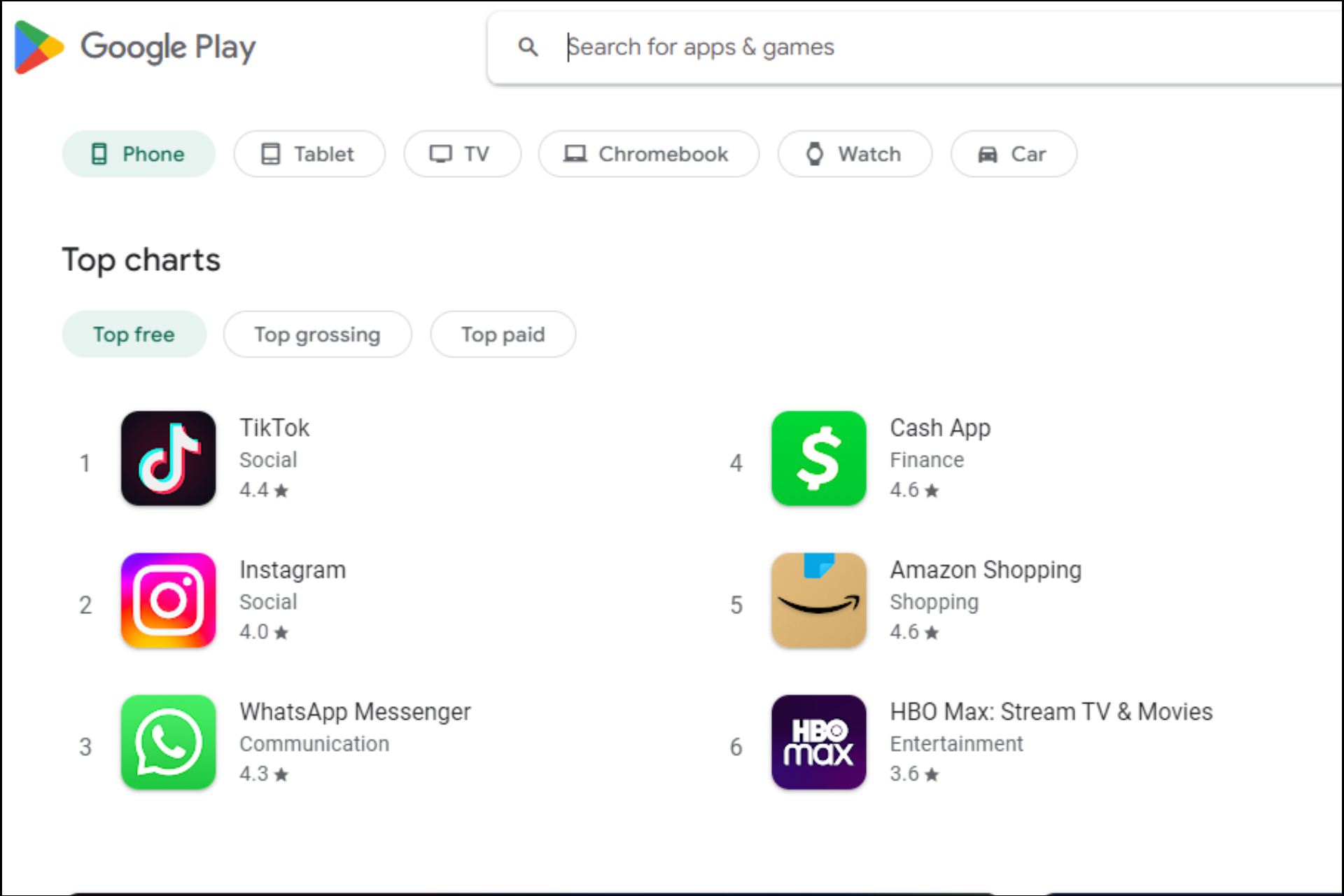
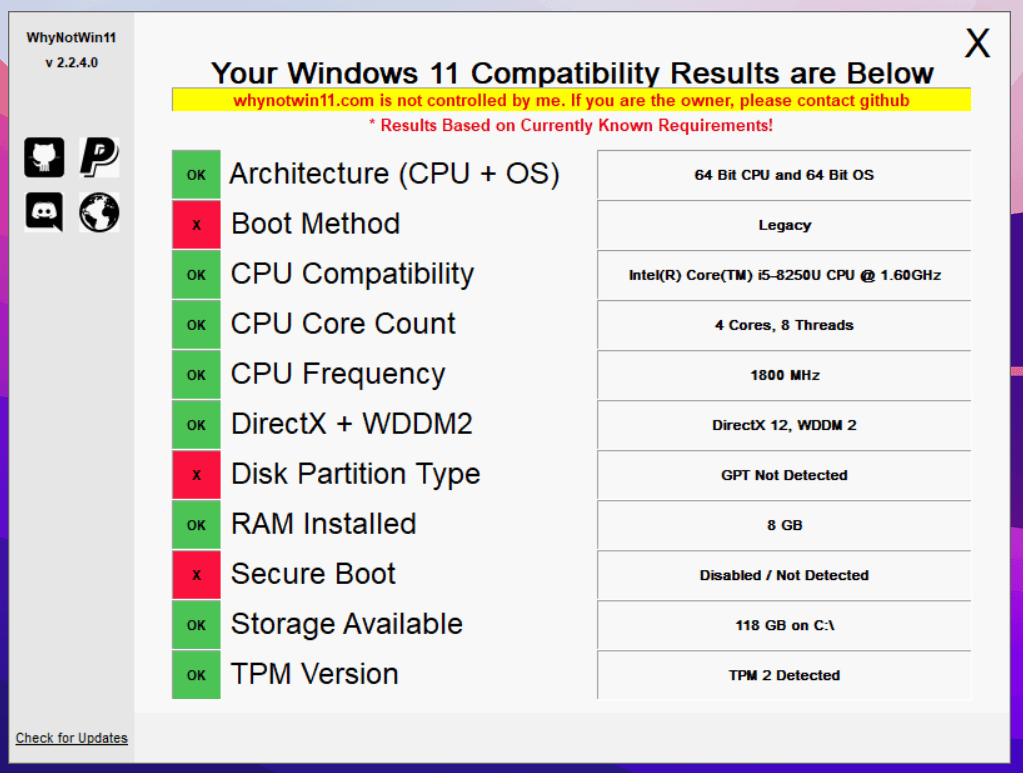
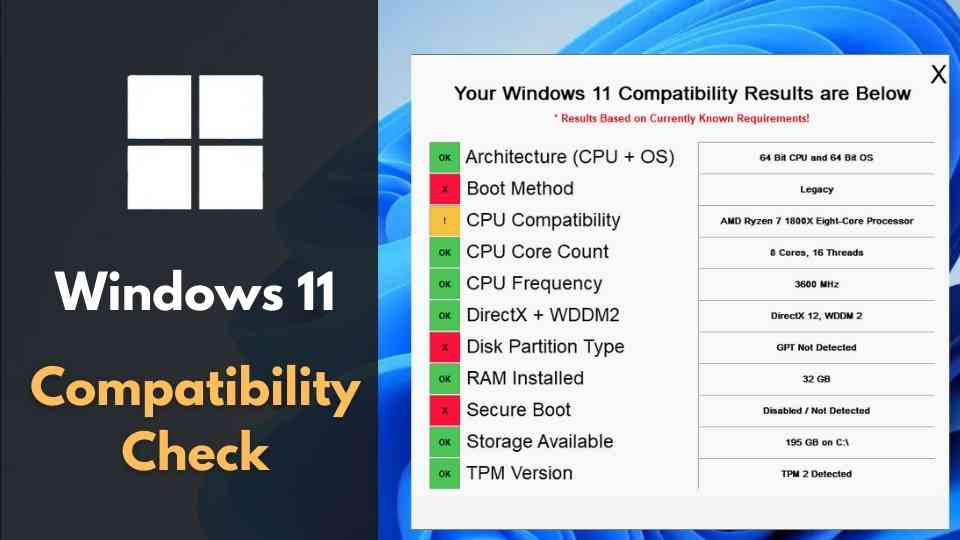
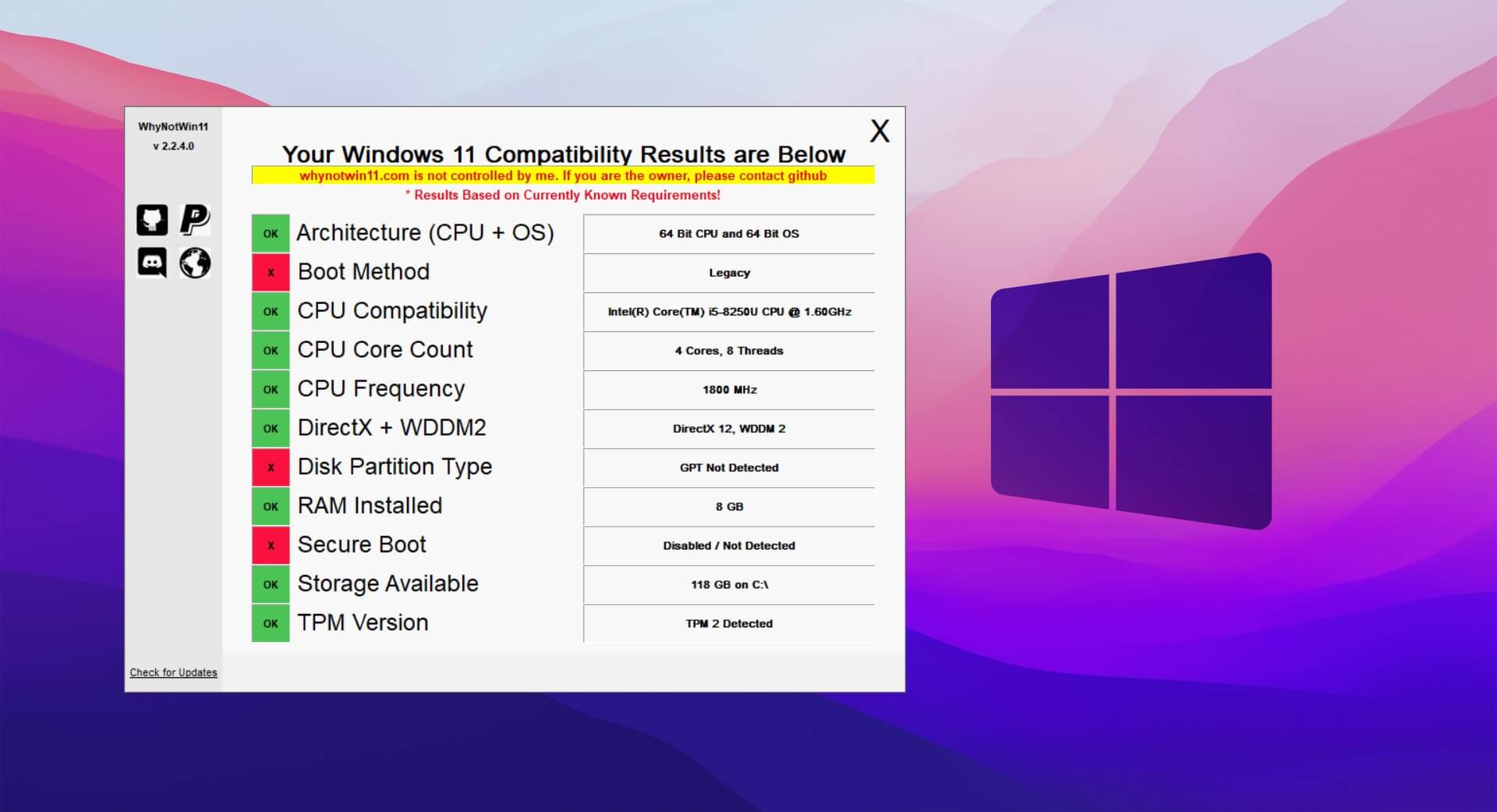
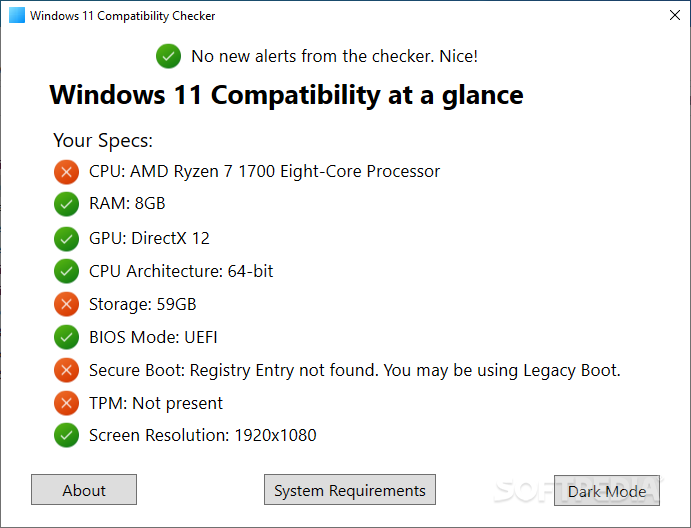
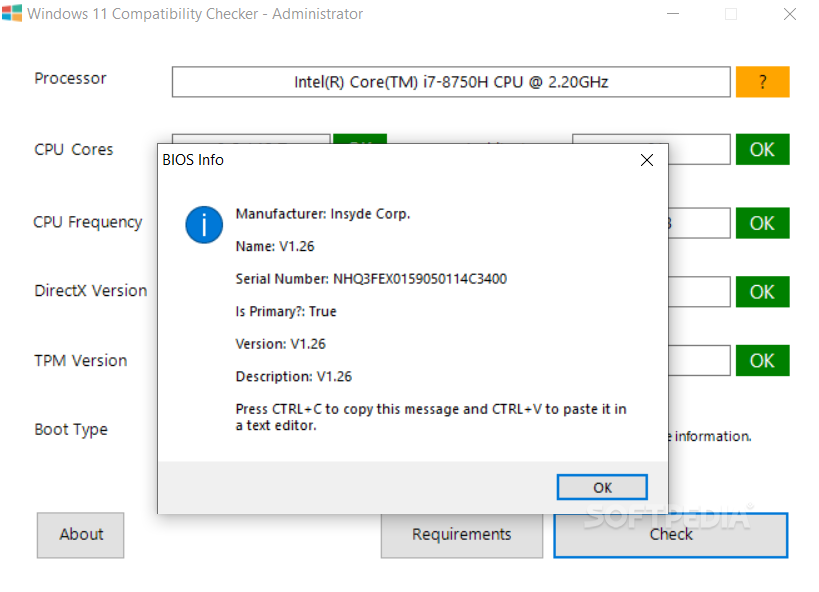
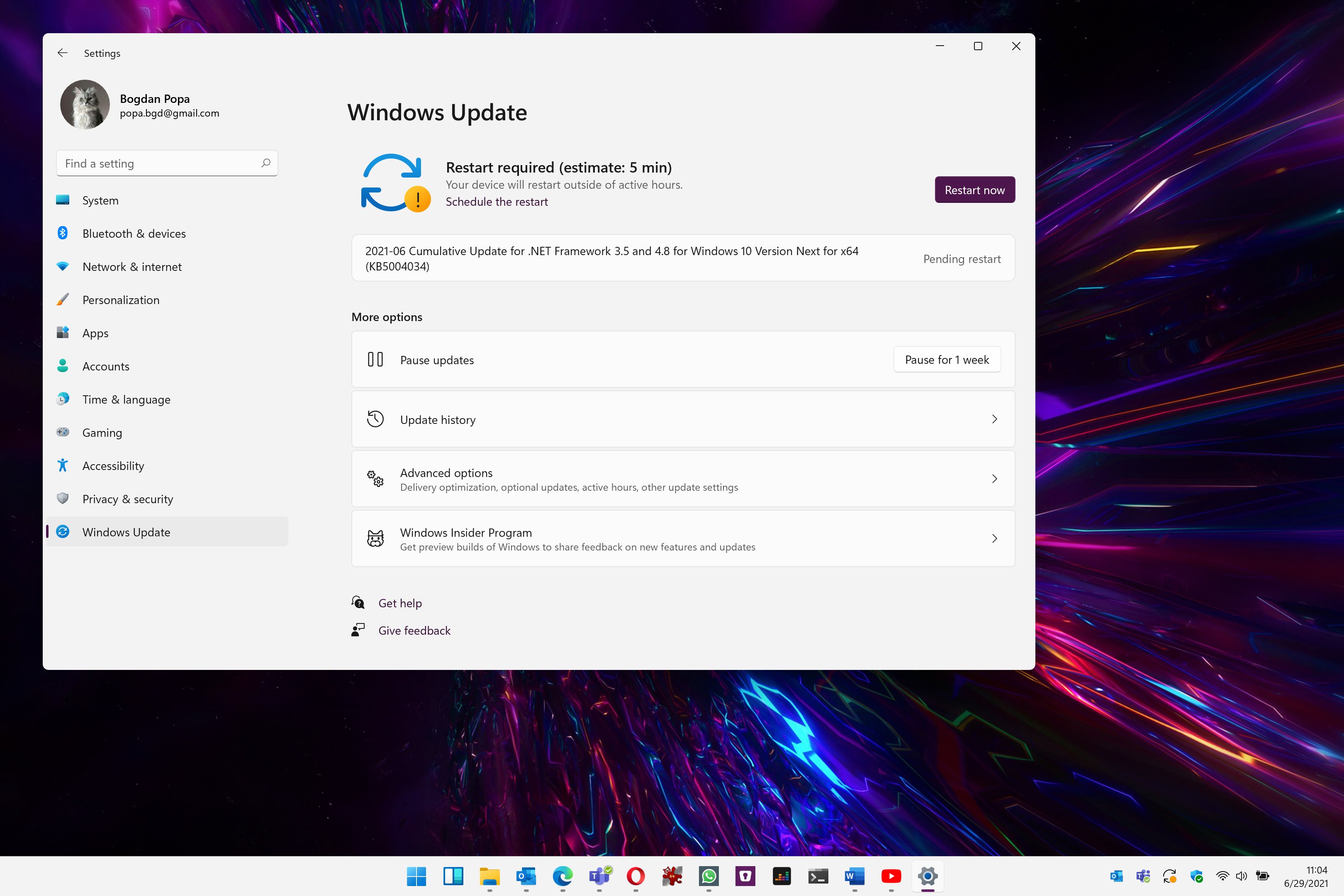

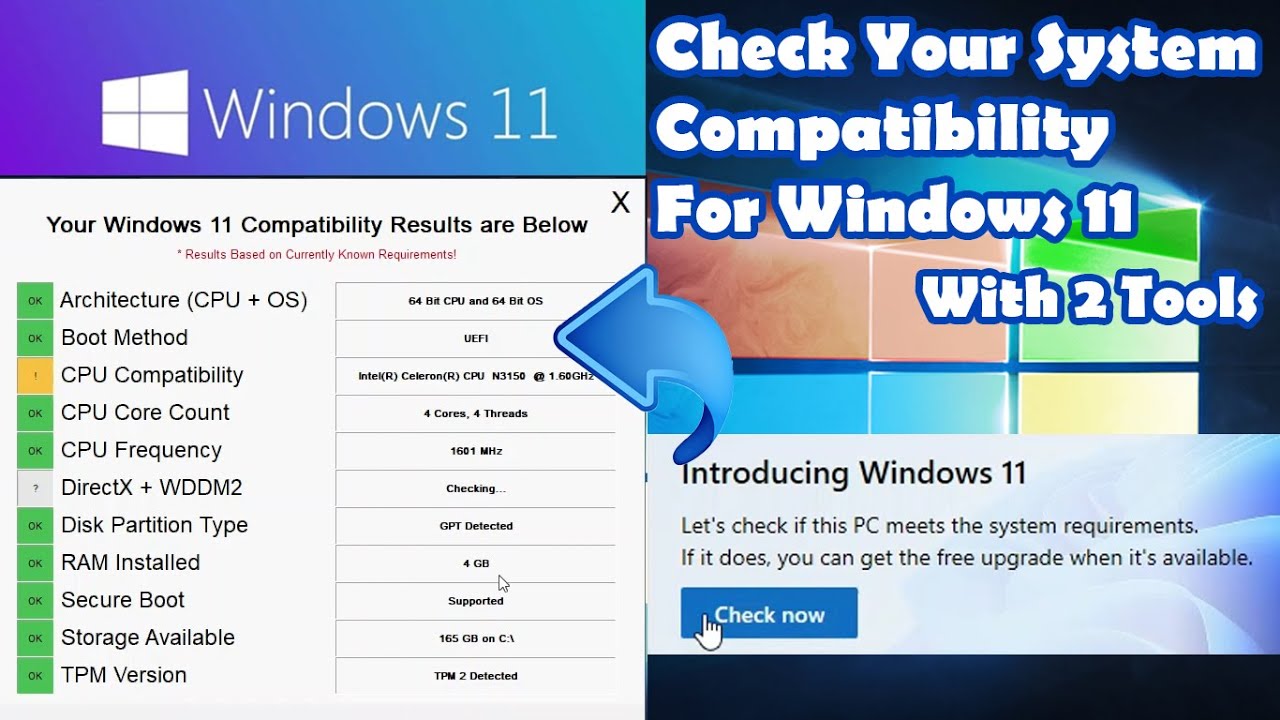
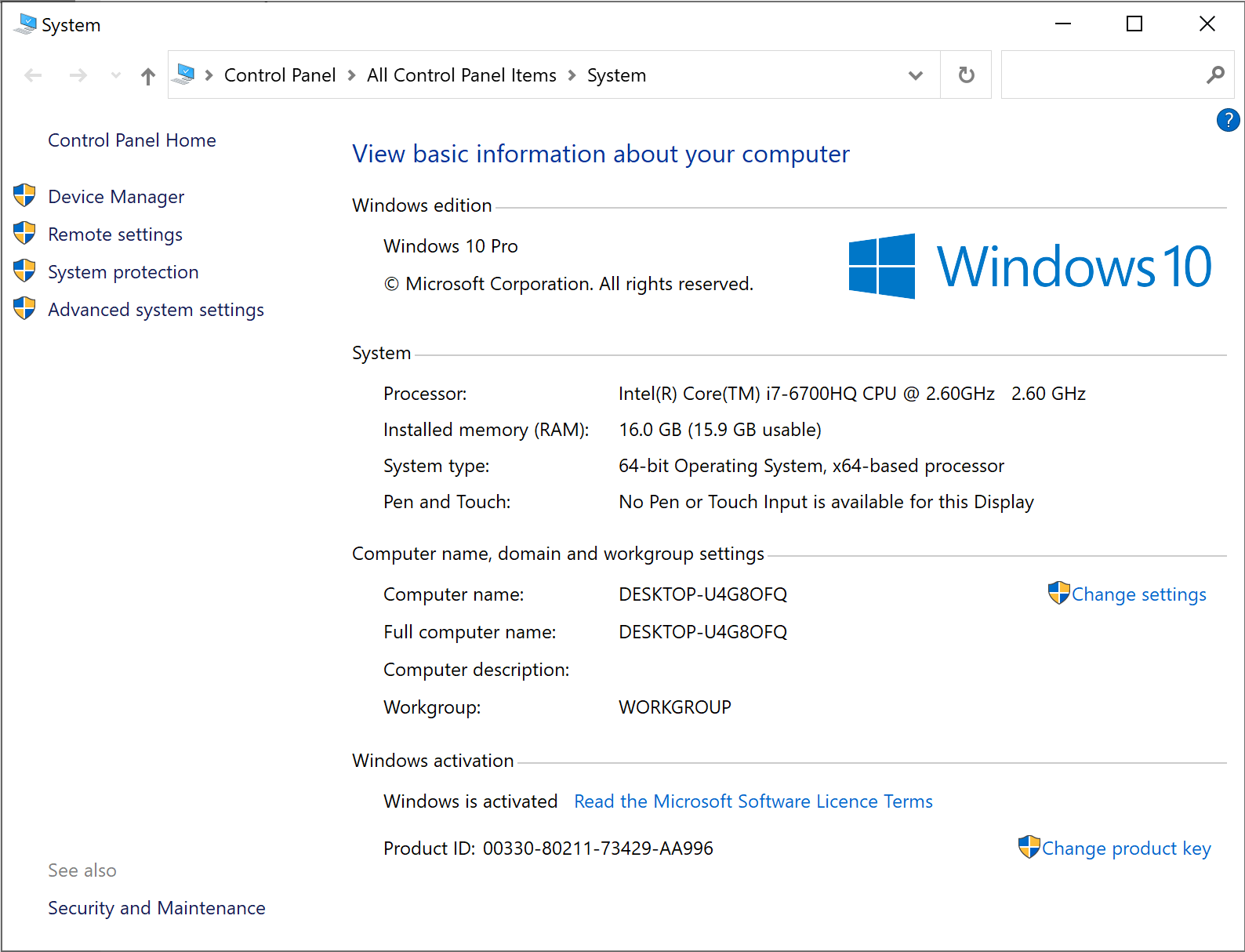



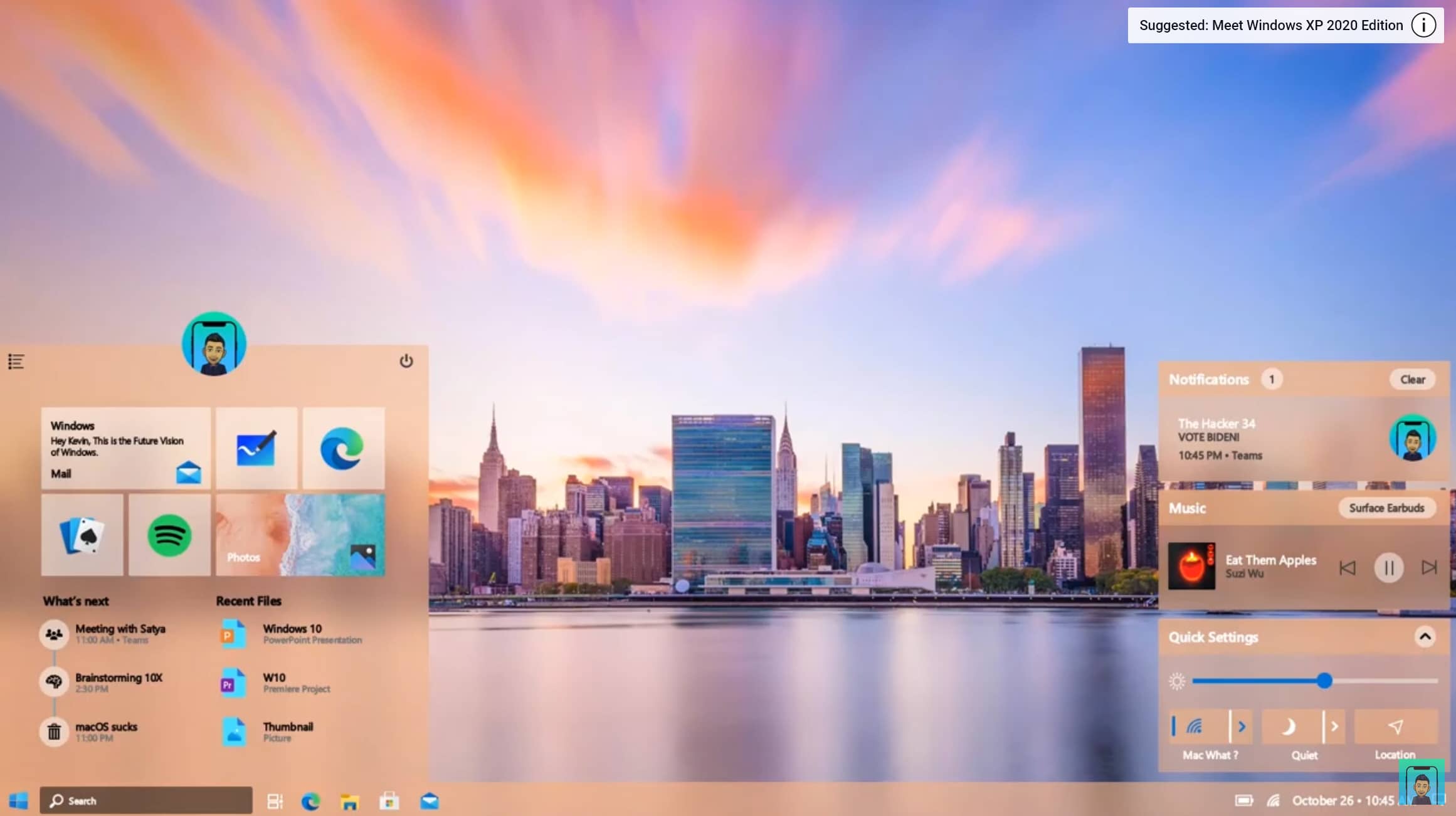
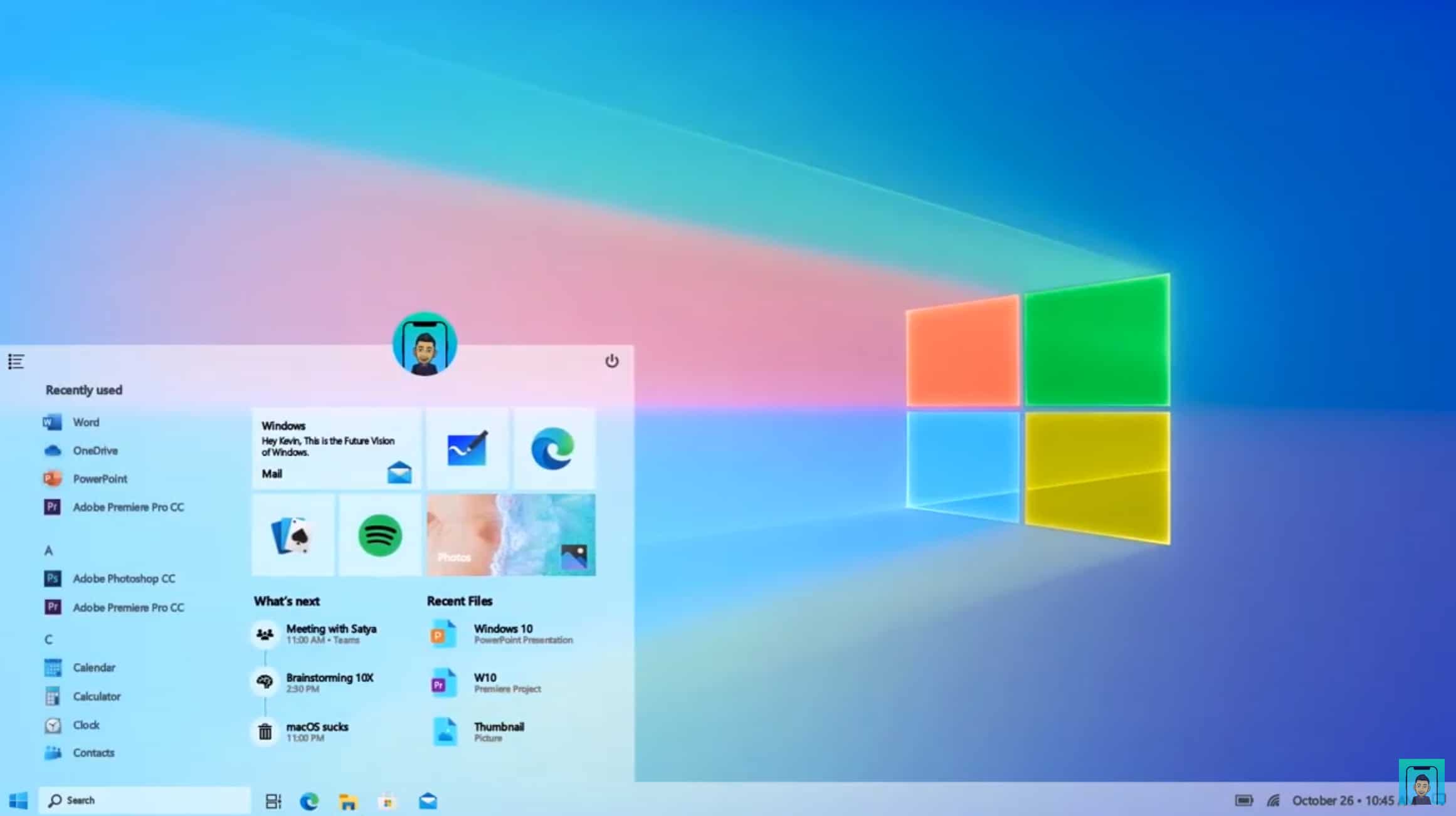
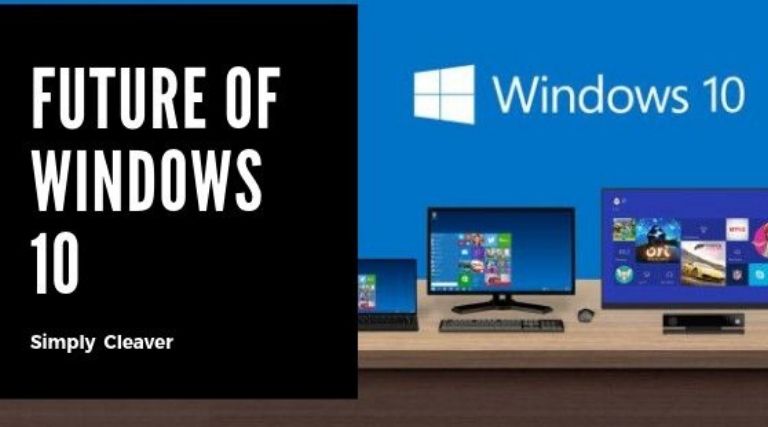






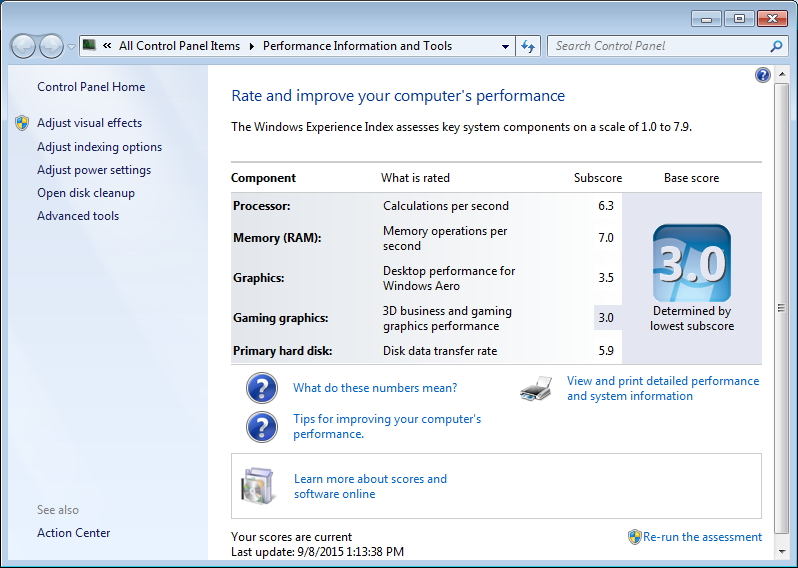




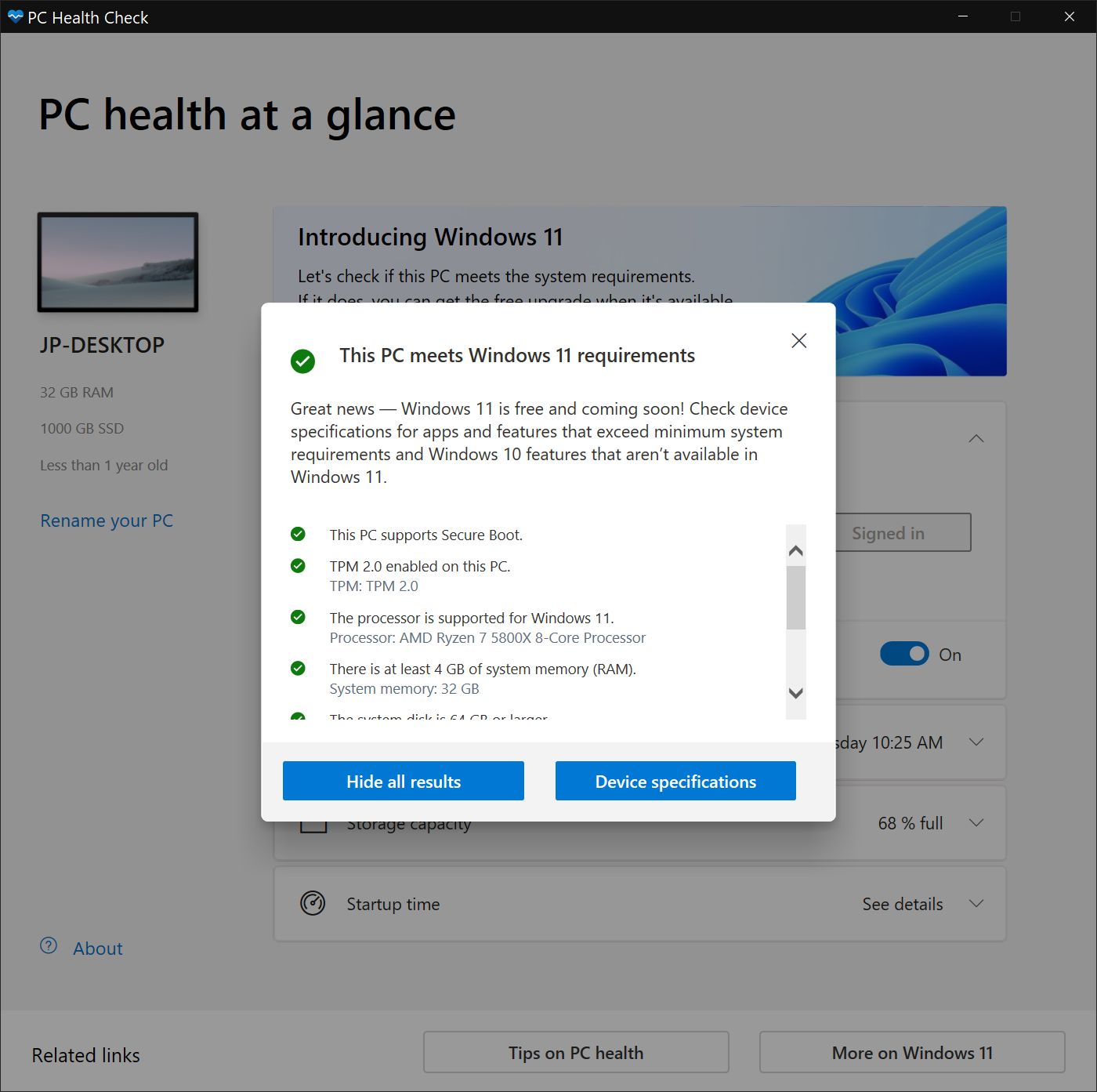
![Windows 11 Computer Freezes and Unresponsive when Idle [FAST GUIDE] - YouTube](https://i.ytimg.com/vi/wes4QcsWnw4/maxresdefault.jpg)