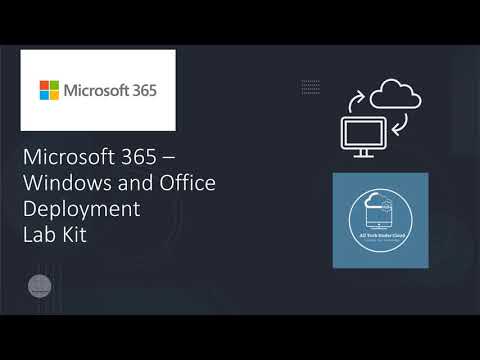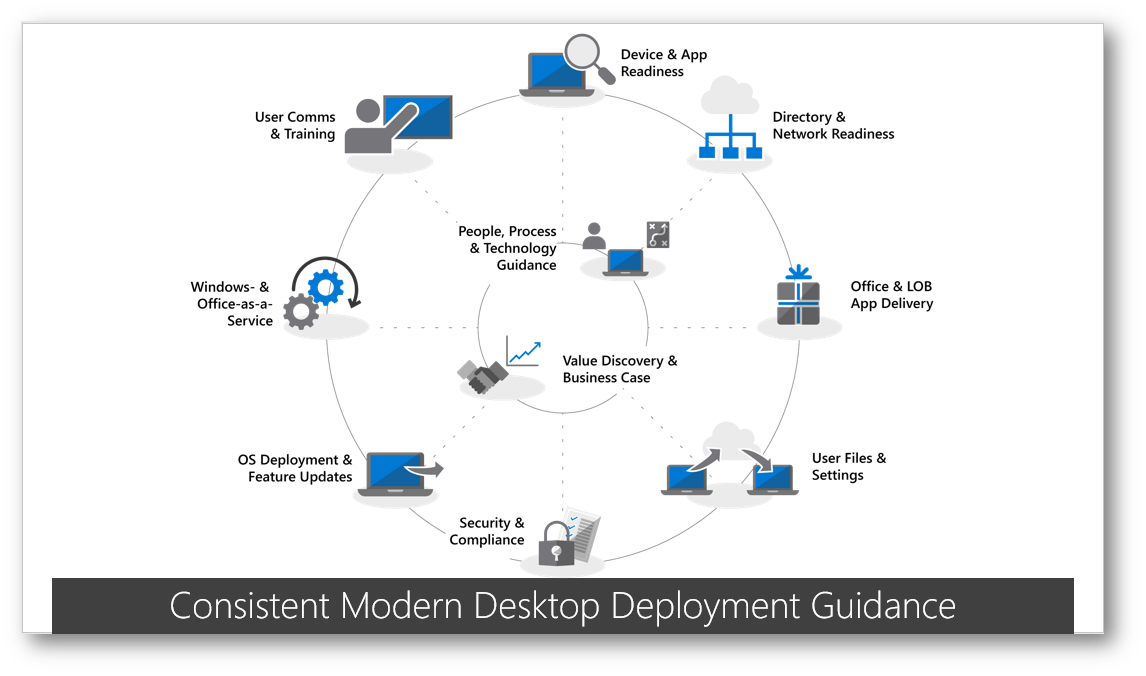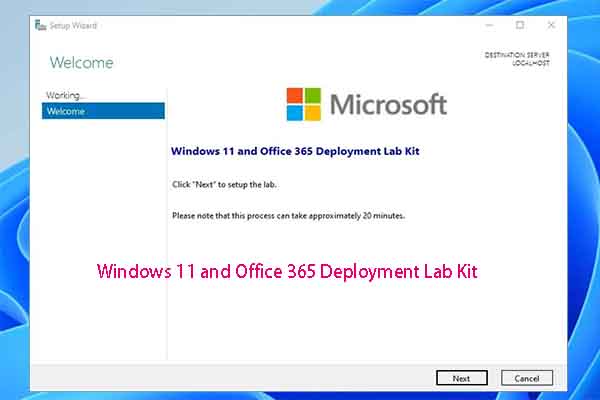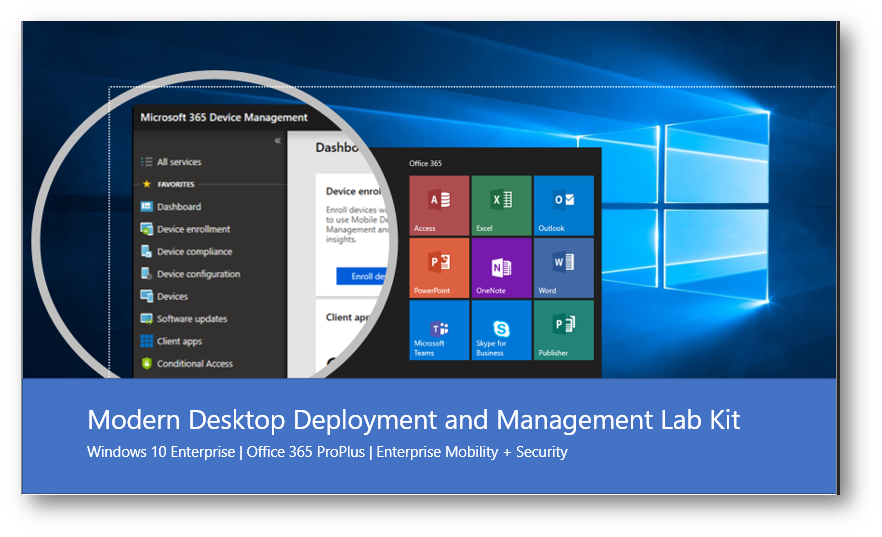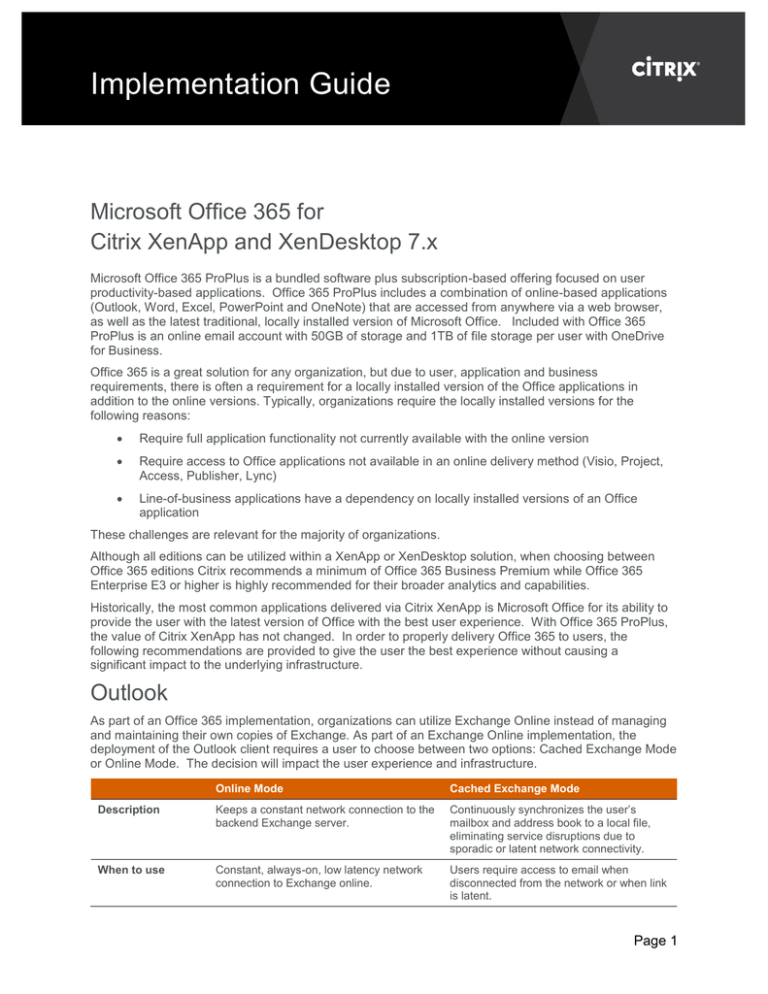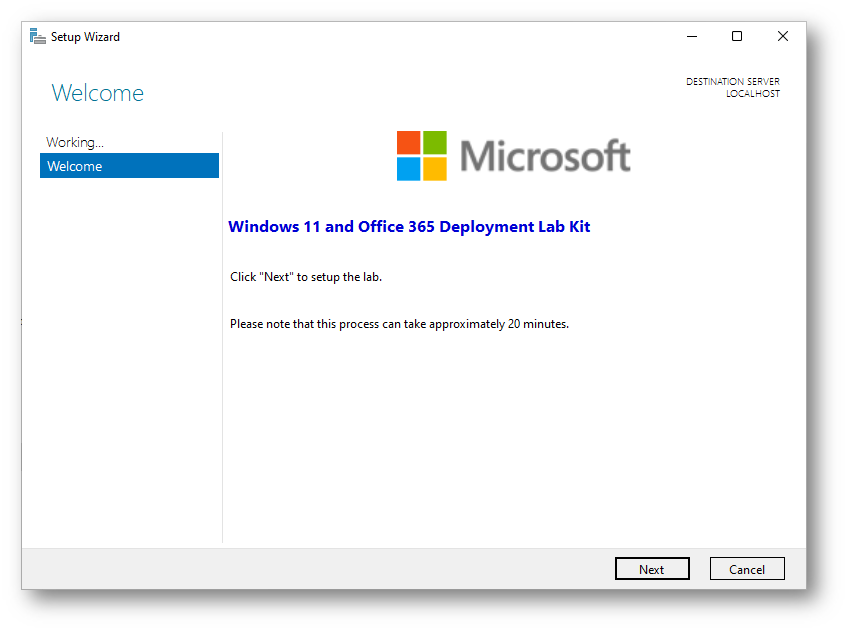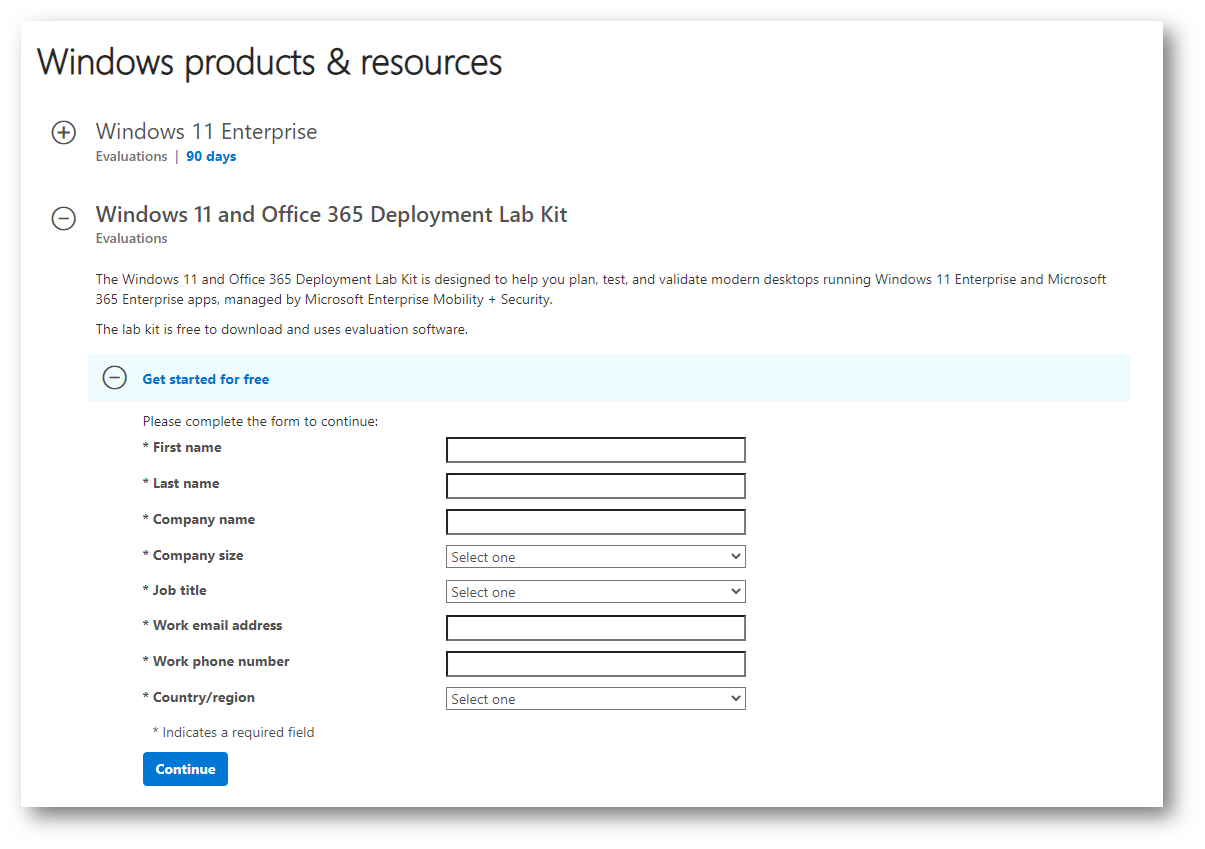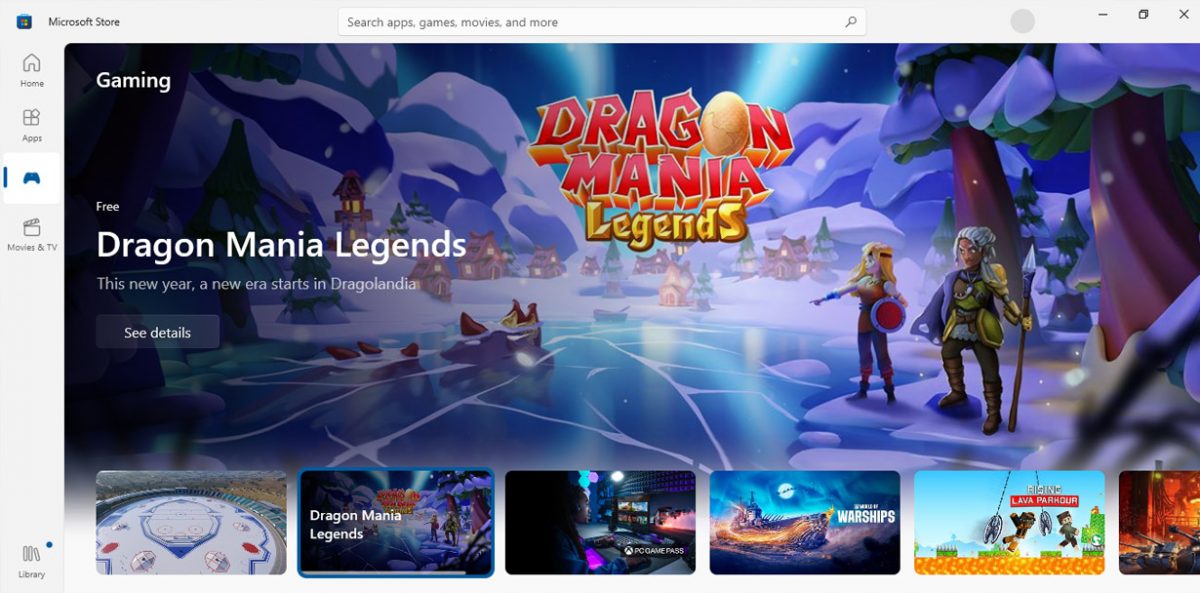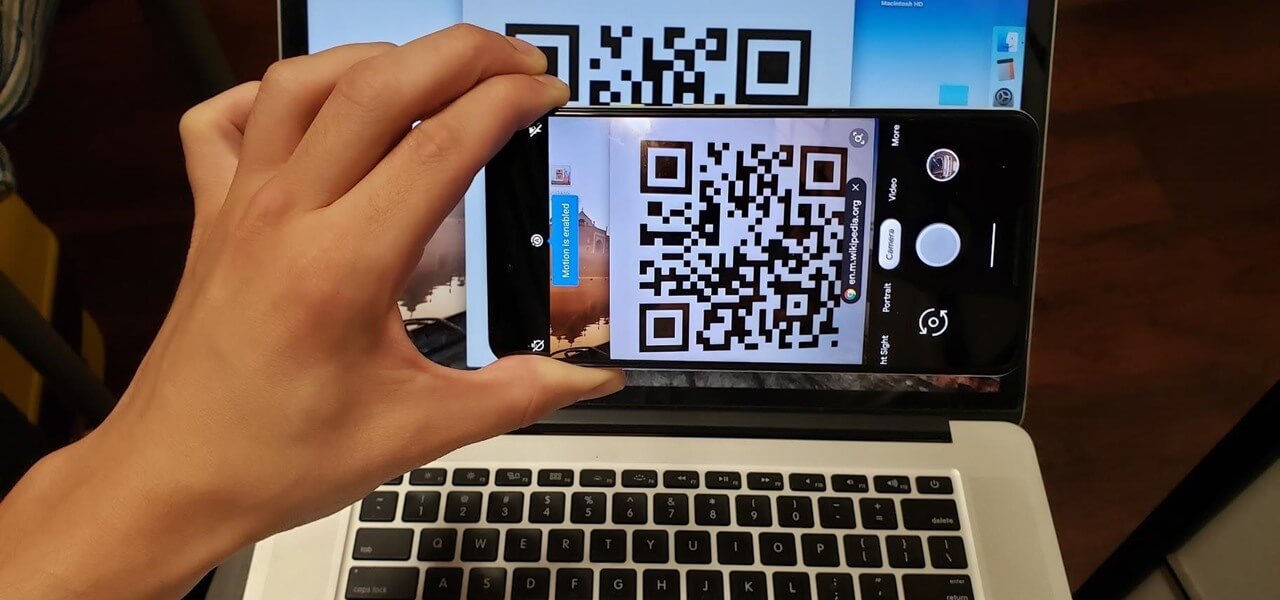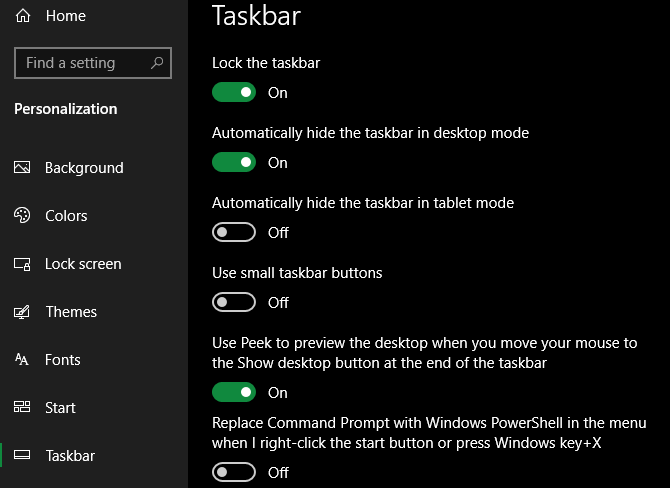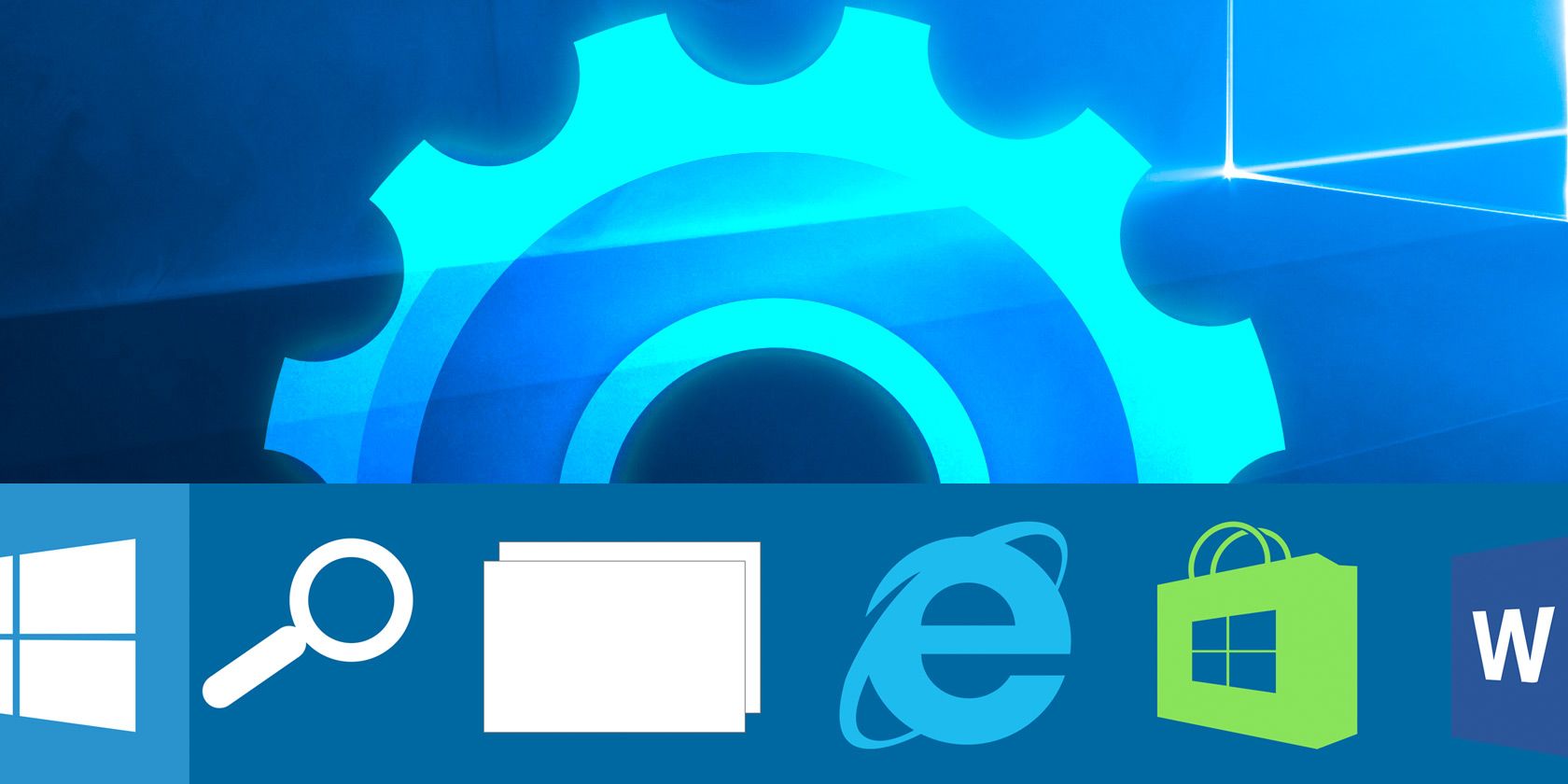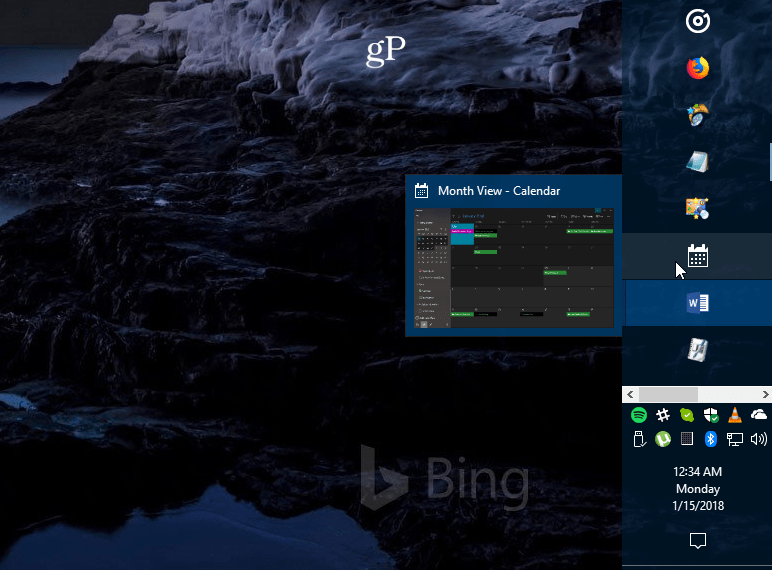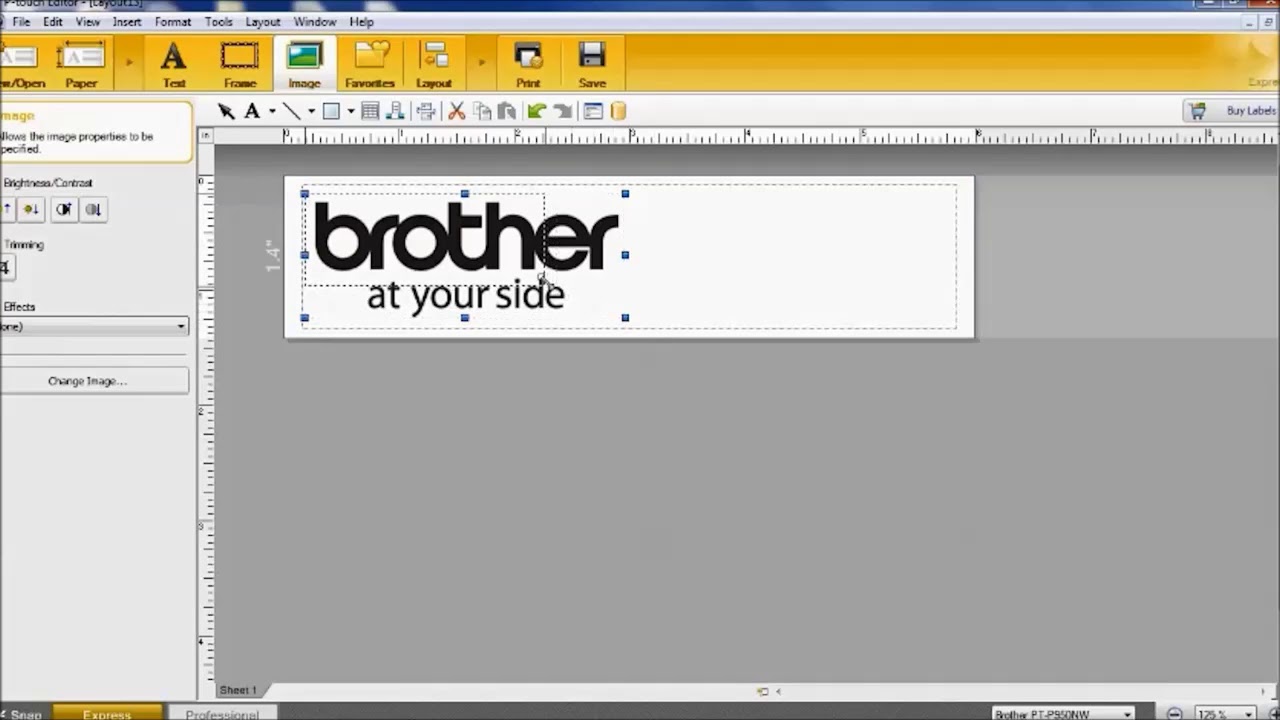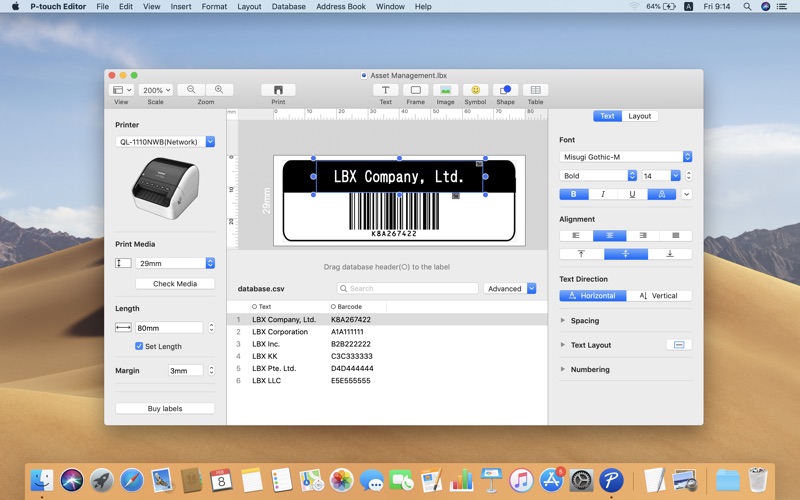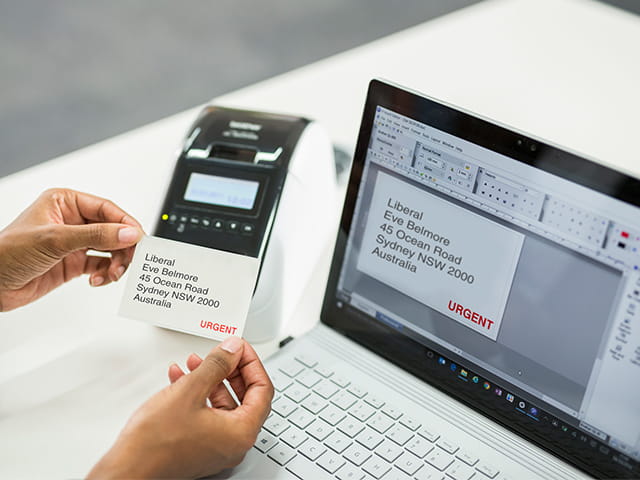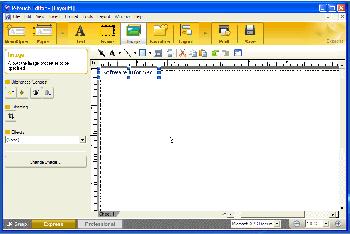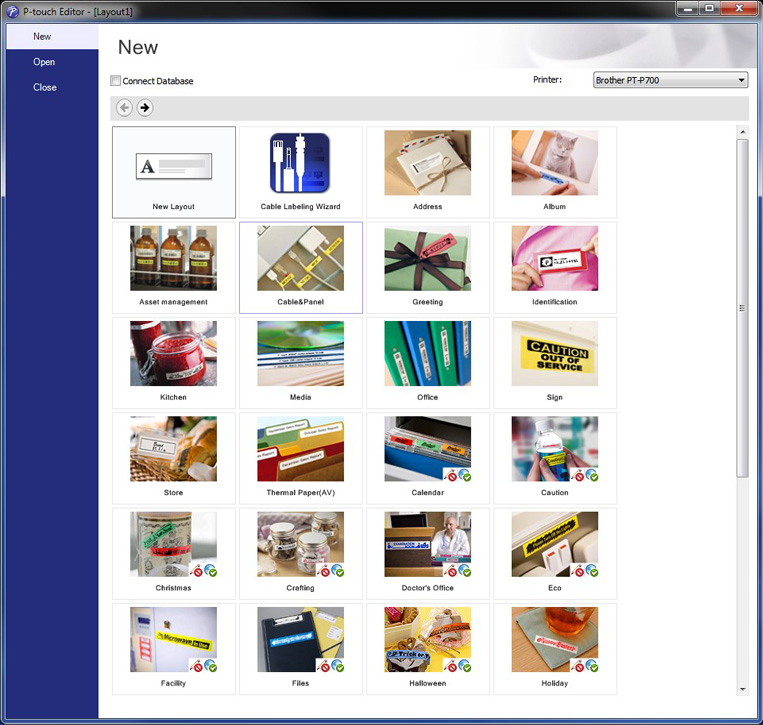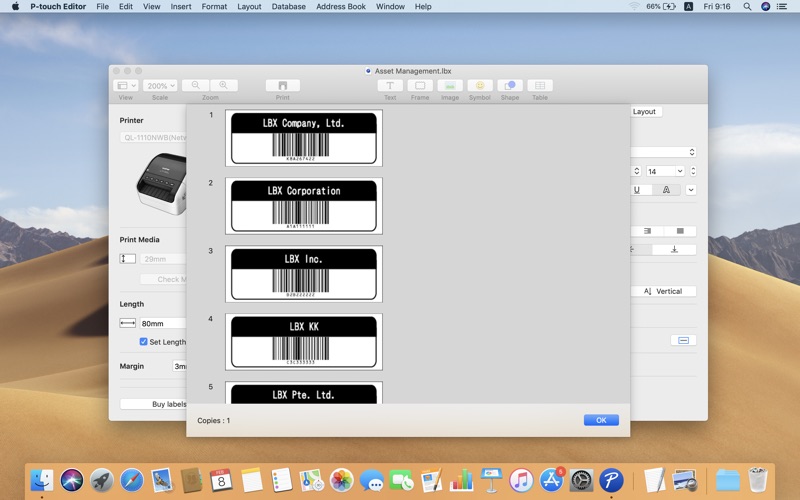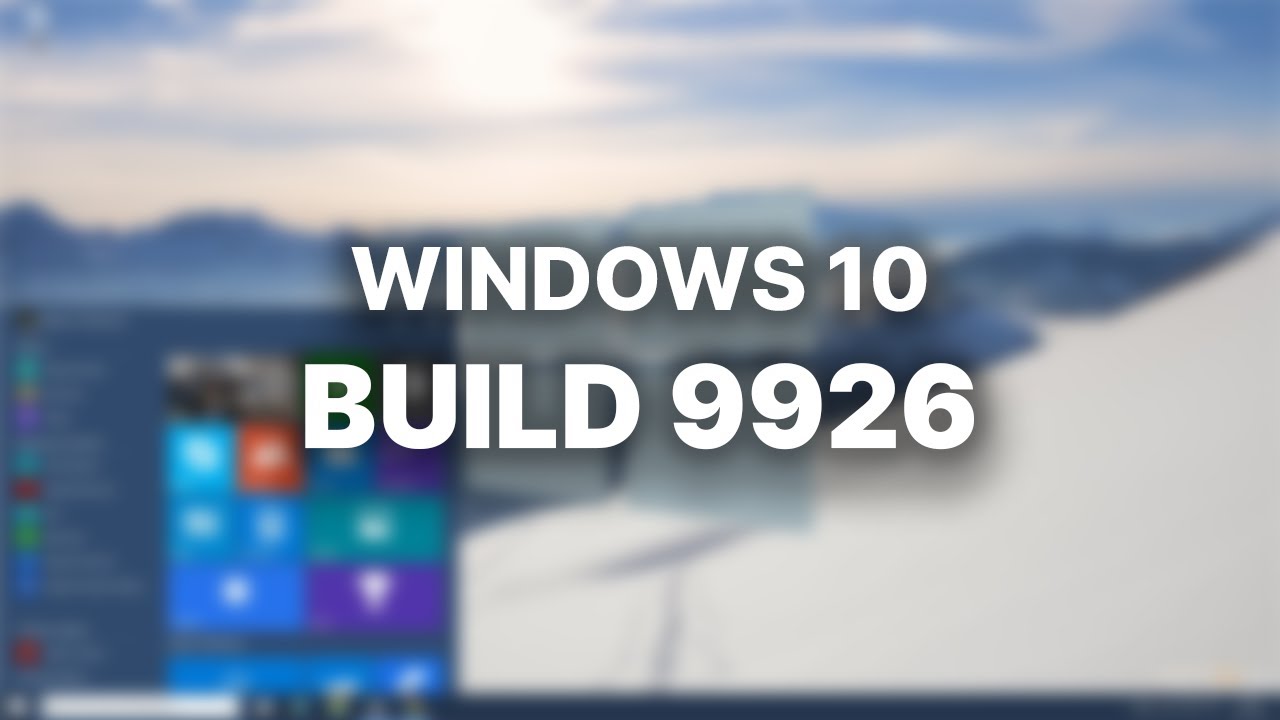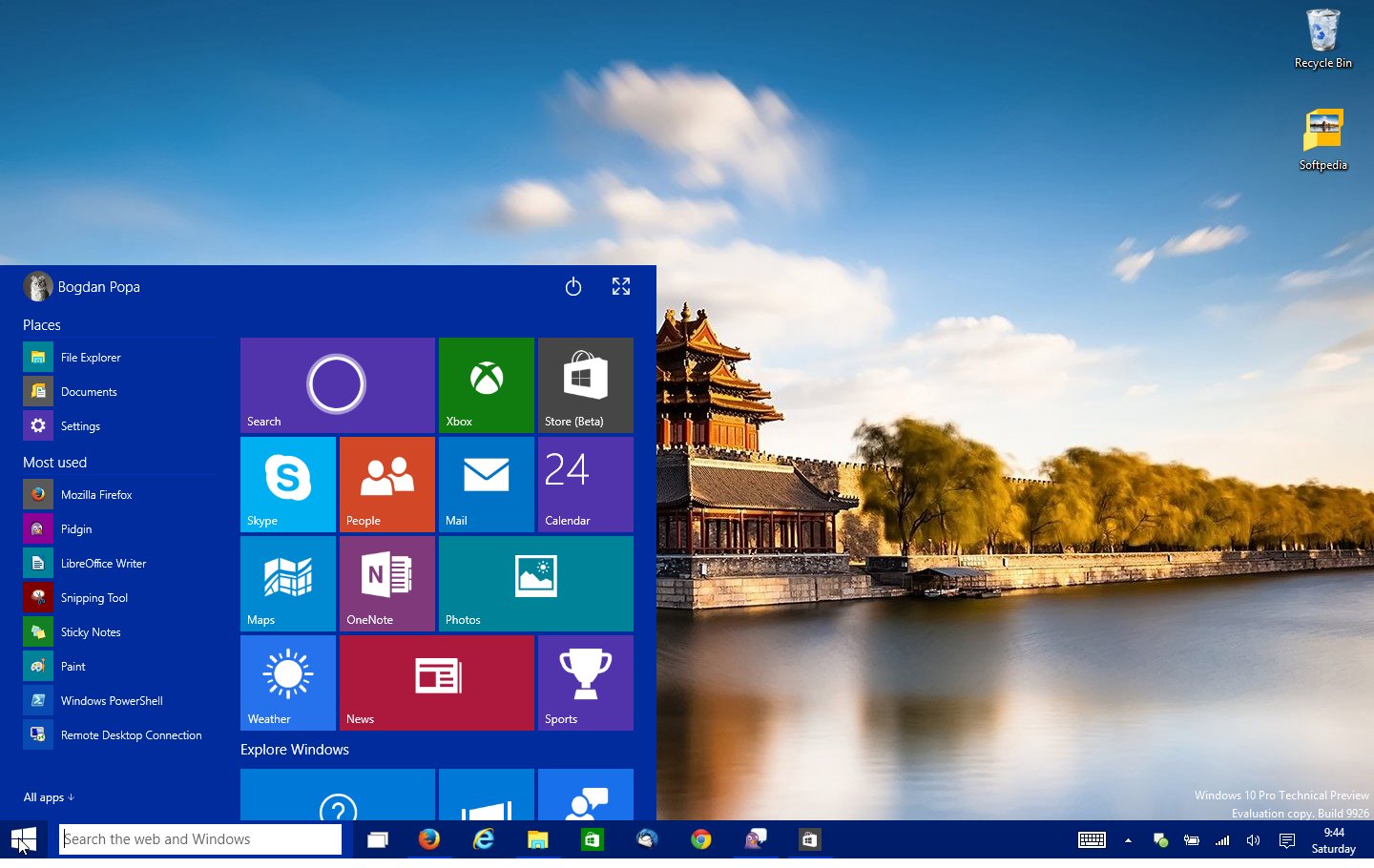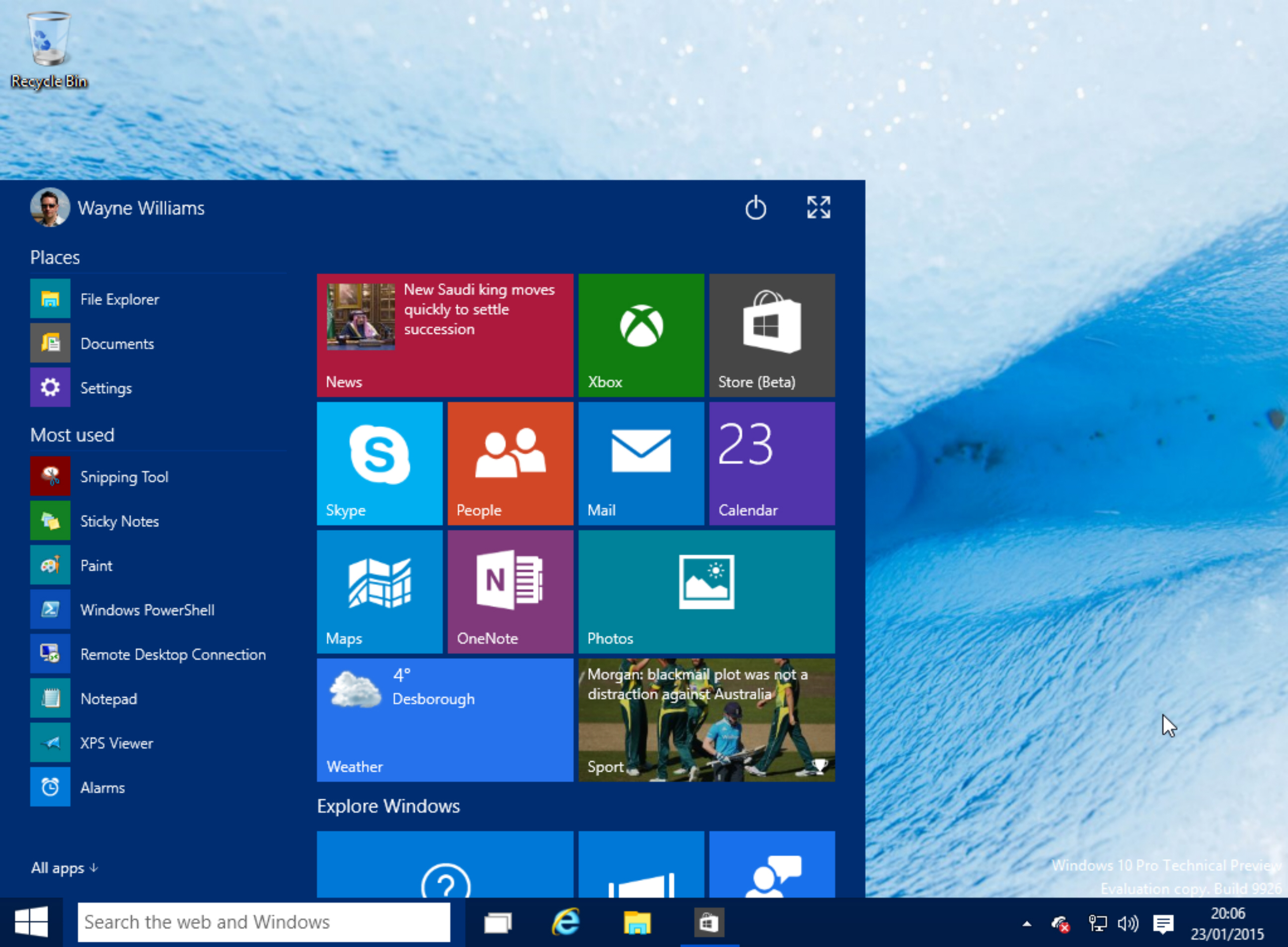Navigating The Digital Marketplace: Finding Legitimate Windows 10 Keys
Navigating the Digital Marketplace: Finding Legitimate Windows 10 Keys
Related Articles: Navigating the Digital Marketplace: Finding Legitimate Windows 10 Keys
Introduction
With enthusiasm, let’s navigate through the intriguing topic related to Navigating the Digital Marketplace: Finding Legitimate Windows 10 Keys. Let’s weave interesting information and offer fresh perspectives to the readers.
Table of Content
Navigating the Digital Marketplace: Finding Legitimate Windows 10 Keys
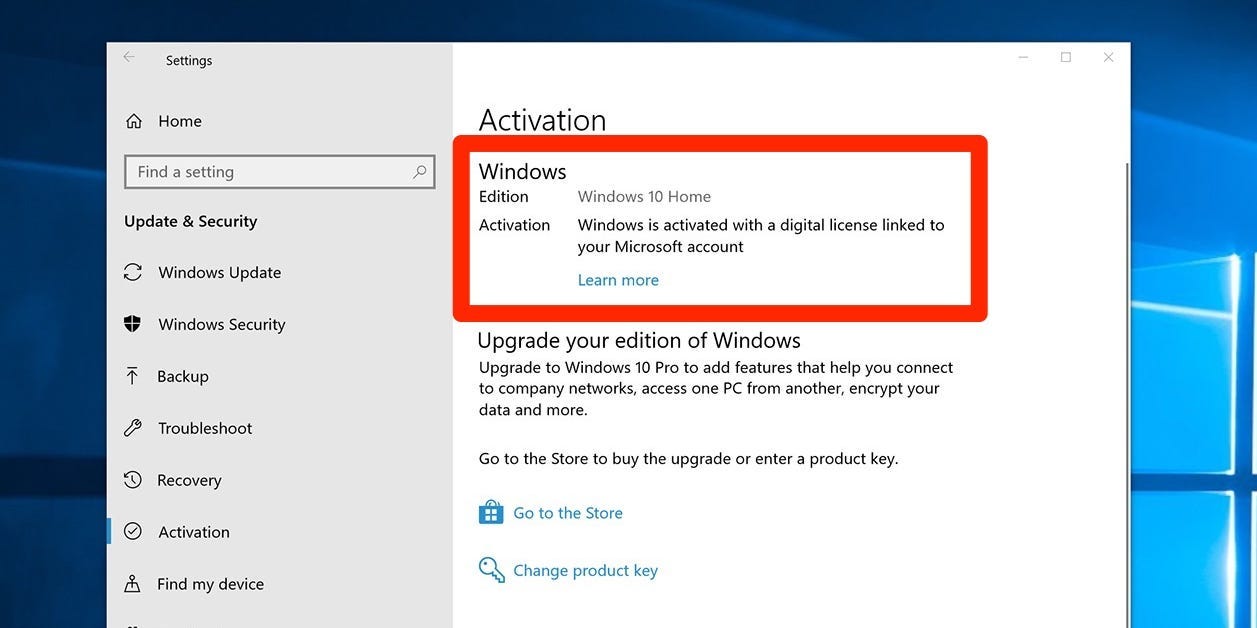
The digital realm offers a plethora of options for acquiring software, including Windows 10 keys. However, the ease of access also brings challenges, as navigating the landscape of legitimate and potentially fraudulent vendors requires careful consideration. This article explores the complexities of purchasing Windows 10 keys online, focusing on the information shared within the Reddit community, a platform renowned for its user-generated content and diverse perspectives.
Understanding the Importance of Legitimate Keys:
Acquiring a legitimate Windows 10 key is crucial for several reasons:
- Functionality: A genuine key guarantees access to all features and updates of Windows 10, including security patches and performance enhancements.
- Security: Using a legitimate key ensures your system is protected from malware and unauthorized access.
- Legal Compliance: Purchasing a legitimate key adheres to software licensing agreements and avoids potential legal ramifications.
- Peace of Mind: Knowing your key is genuine provides peace of mind, eliminating the risk of encountering software malfunctions or encountering future activation issues.
Navigating the Online Landscape:
The internet offers a vast array of vendors claiming to sell Windows 10 keys. However, not all vendors operate with the same ethical standards. Here’s a breakdown of the types of vendors commonly encountered:
- Official Microsoft Store: This is the most reliable source for Windows 10 keys. However, the cost may be higher compared to other options.
- Authorized Resellers: These are businesses officially authorized by Microsoft to sell Windows 10 keys. They offer a level of legitimacy, but prices can vary.
- Third-Party Websites: These websites offer a wide range of prices, but their legitimacy can be questionable. It is essential to exercise caution and conduct thorough research before making a purchase.
- Key Resellers: These individuals or groups purchase keys in bulk and resell them at lower prices. While potentially offering attractive deals, the origin and legitimacy of these keys can be uncertain.
Reddit’s Insights: A User-Driven Perspective:
Reddit, with its vast and diverse community, provides a valuable platform for users to share experiences and advice. While Reddit should not be considered a definitive source for legal advice, it offers a unique perspective on the intricacies of purchasing Windows 10 keys:
- Community Forums: Reddit hosts numerous forums dedicated to software, technology, and purchasing advice. Users often share their experiences with different vendors, highlighting both positive and negative encounters.
- User Reviews: Reddit users often leave reviews and recommendations for specific vendors, providing insights into their legitimacy, pricing, and customer service.
- Discussions and Debates: Reddit users actively engage in discussions about the best places to acquire Windows 10 keys, sharing information and cautionary tales.
FAQs: Addressing Common Concerns:
Q: Is it safe to purchase Windows 10 keys from third-party websites?
A: Purchasing from third-party websites carries inherent risks. While some may be legitimate, others may offer stolen or fraudulent keys. It is crucial to conduct thorough research and only purchase from reputable vendors with positive customer reviews.
Q: What are the signs of a fraudulent vendor?
A: Signs of a fraudulent vendor include:
- Unusually low prices: Prices significantly lower than the official Microsoft Store may indicate a suspicious offer.
- Lack of customer support: Reputable vendors offer reliable customer support channels.
- Negative reviews: Online reviews can reveal past customer experiences with a vendor.
- Suspicious website design: Unprofessional website design or lack of contact information may indicate a fraudulent operation.
Q: What are the risks of using a stolen or fraudulent Windows 10 key?
A: Using a stolen or fraudulent key can lead to:
- Activation Issues: The key may not activate properly, leaving you unable to use Windows 10.
- Security Risks: Stolen keys may be associated with malware or other security threats.
- Legal Consequences: Using an illegitimate key can result in legal action from Microsoft.
Q: How can I ensure I am purchasing a legitimate Windows 10 key?
A: To ensure legitimacy, consider the following:
- Purchase from reputable sources: Stick to the official Microsoft Store, authorized resellers, or trusted third-party websites with positive reviews.
- Verify vendor legitimacy: Check for official contact information, customer support options, and website design.
- Read reviews and user feedback: Consult online reviews and user discussions to gauge the vendor’s reputation.
Tips for Safe and Secure Purchasing:
- Compare prices: Research prices from multiple vendors to find the best value.
- Read the terms and conditions: Carefully review the vendor’s terms and conditions before purchasing.
- Use a secure payment method: Opt for reputable payment processors like PayPal or credit card transactions.
- Save your purchase information: Keep a record of your purchase details, including the vendor’s name, order number, and key code.
- Contact customer support if necessary: Don’t hesitate to contact customer support if you encounter issues or have questions.
Conclusion:
Acquiring a legitimate Windows 10 key requires careful consideration and research. While Reddit offers a valuable platform for user-generated information, it is essential to remain cautious and verify information from multiple sources. By following the tips and advice outlined in this article, users can navigate the digital marketplace and secure a legitimate Windows 10 key, ensuring a safe and secure computing experience.
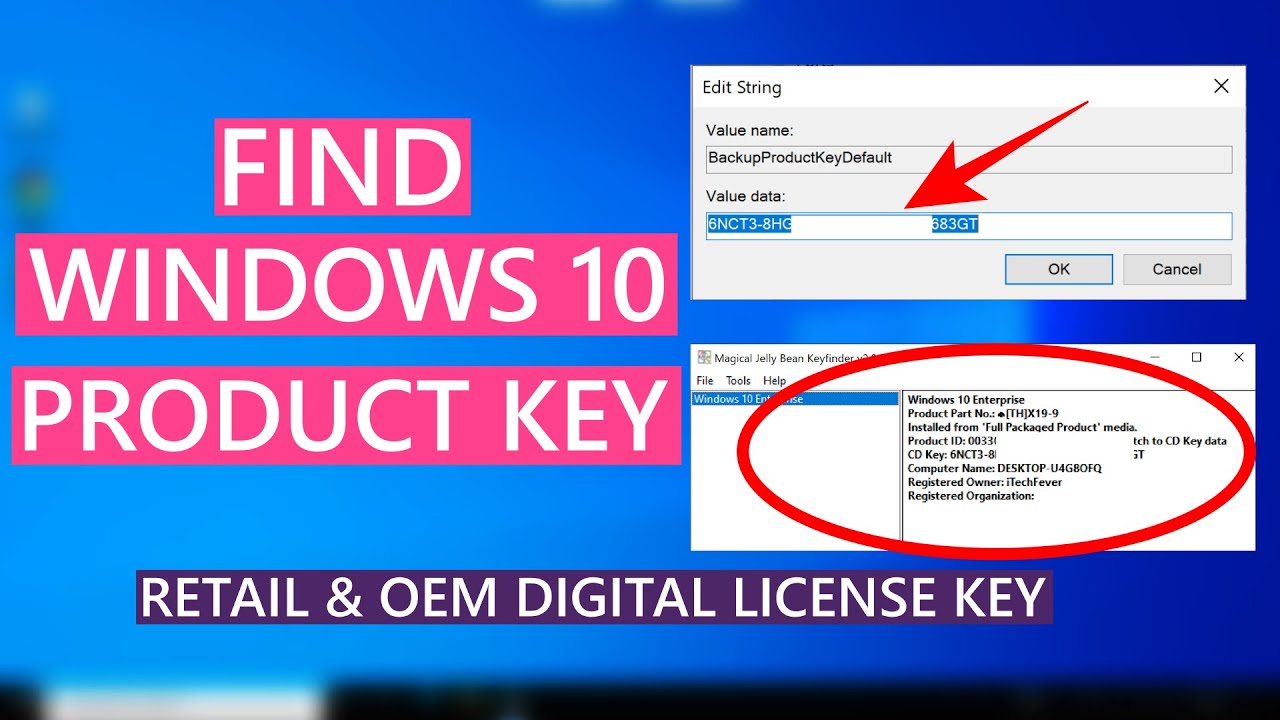
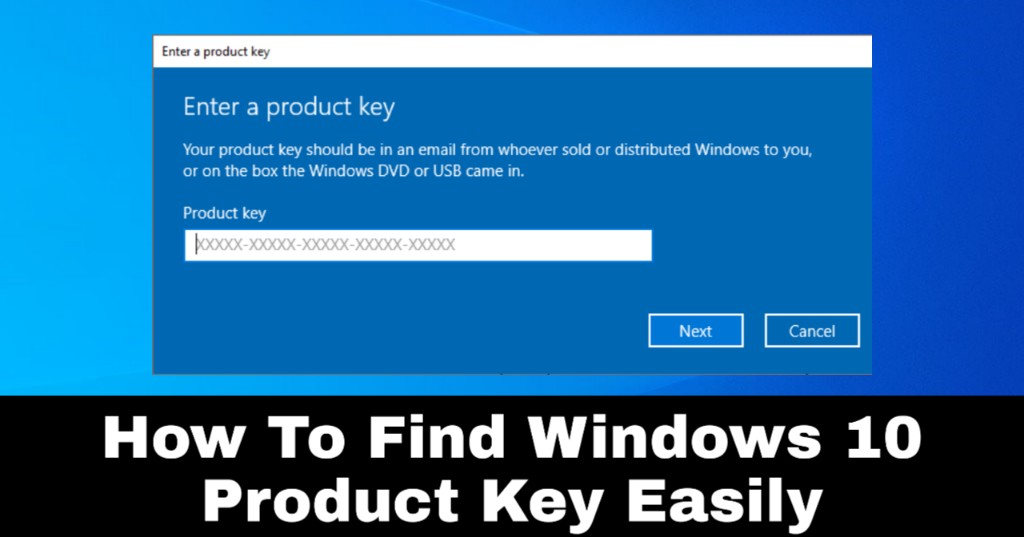
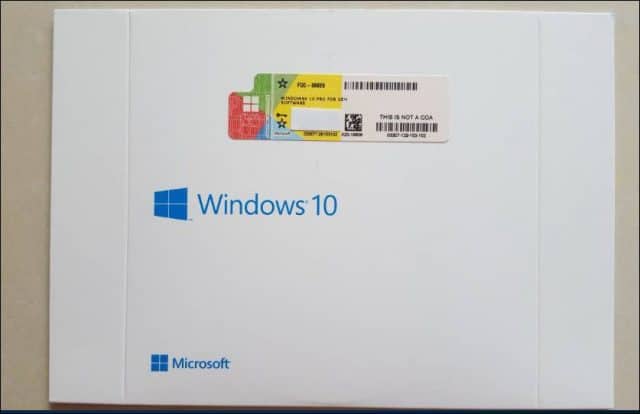

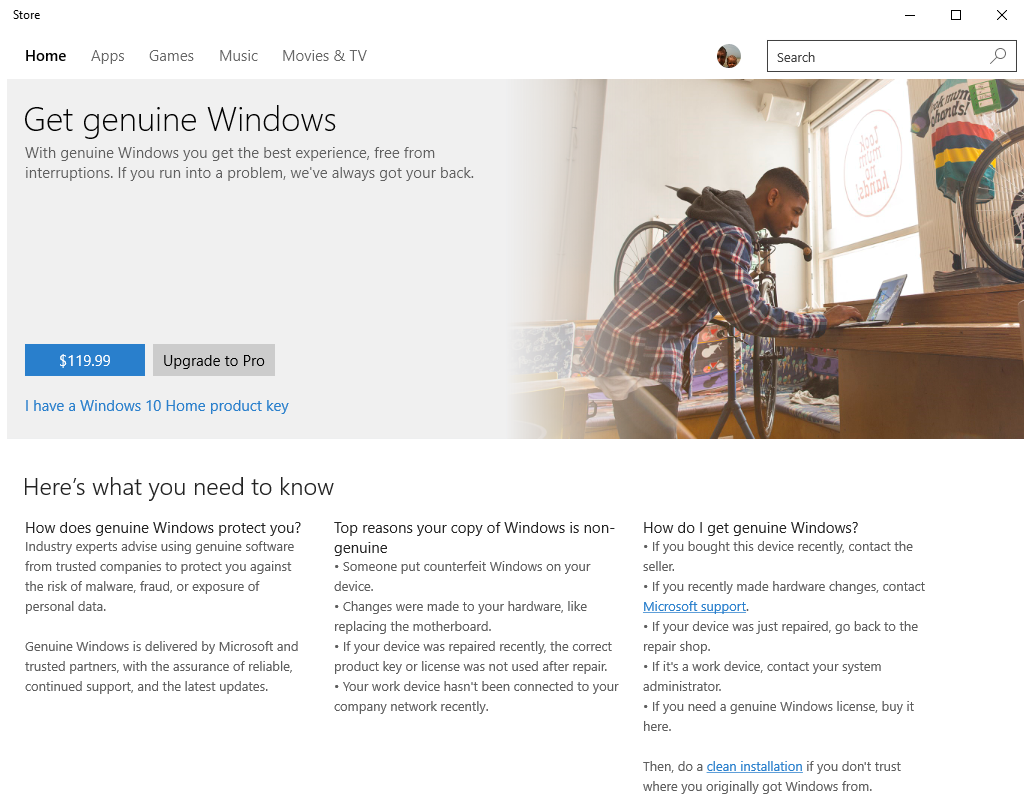

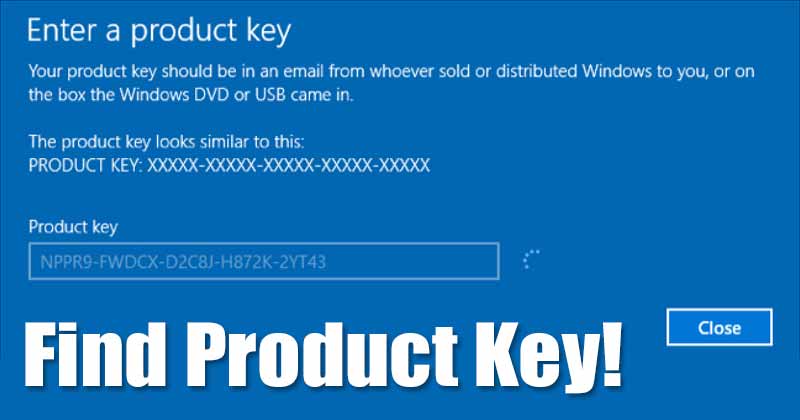

Closure
Thus, we hope this article has provided valuable insights into Navigating the Digital Marketplace: Finding Legitimate Windows 10 Keys. We hope you find this article informative and beneficial. See you in our next article!


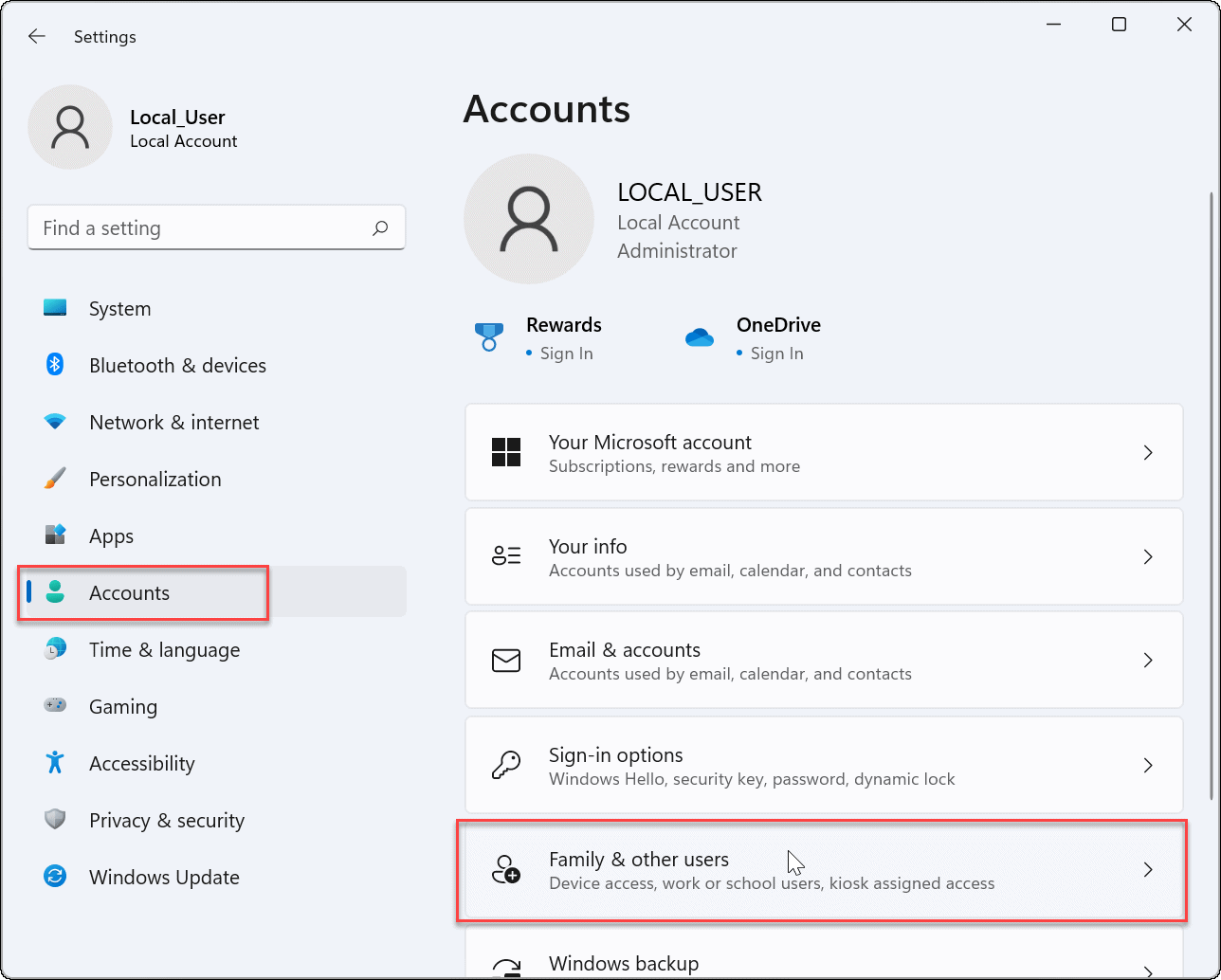





![How to remove Microsoft Account from Windows 11 [3 Methods] - DroidWin](https://droidwin.com/wp-content/uploads/2021/07/delete-user-account-windows-11.jpg)