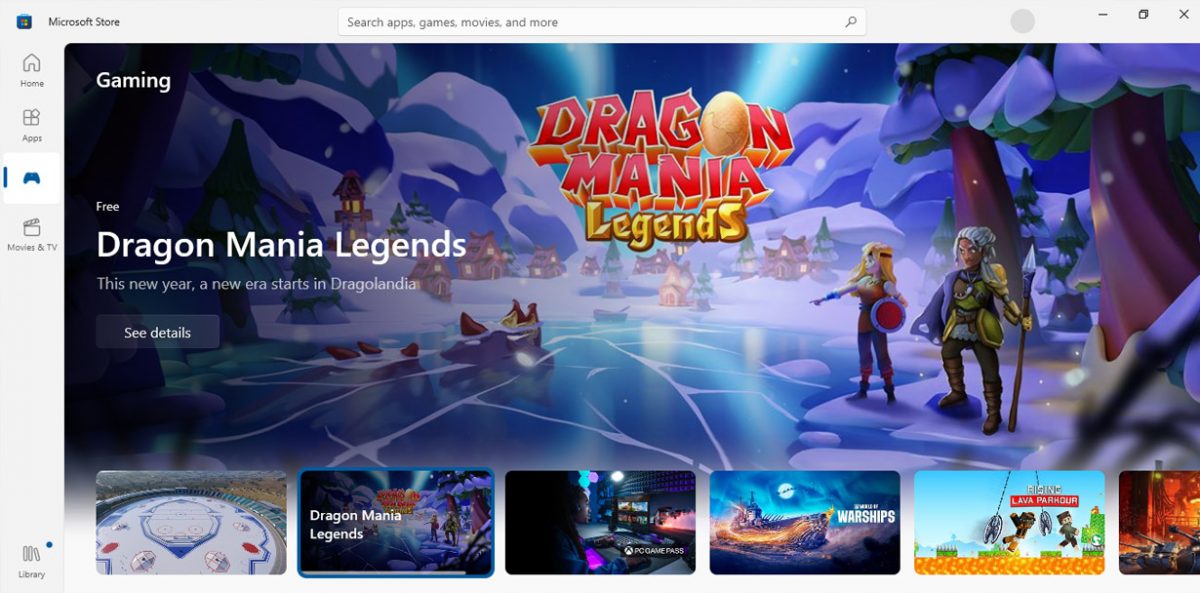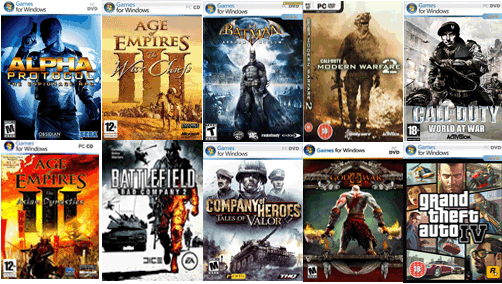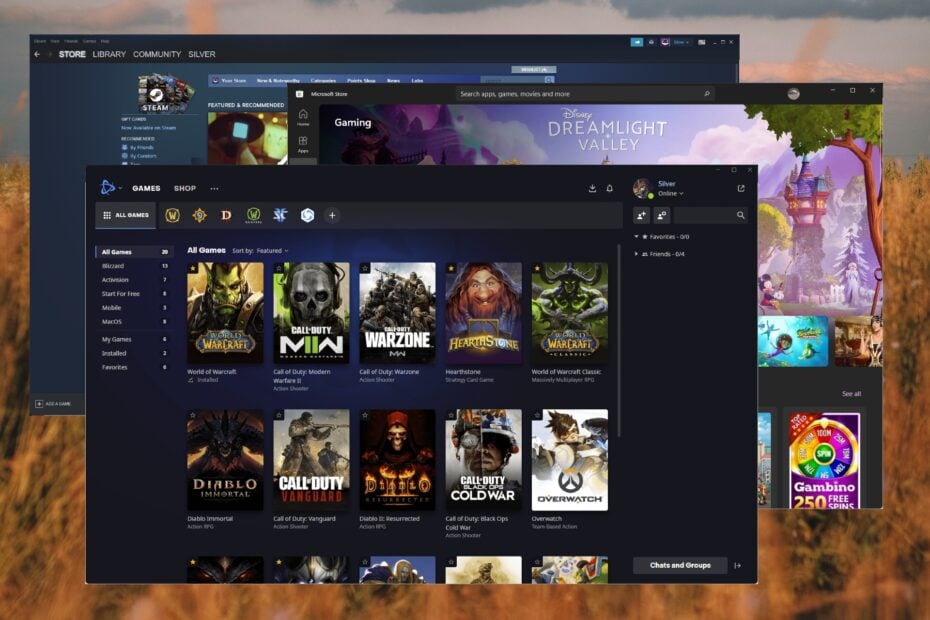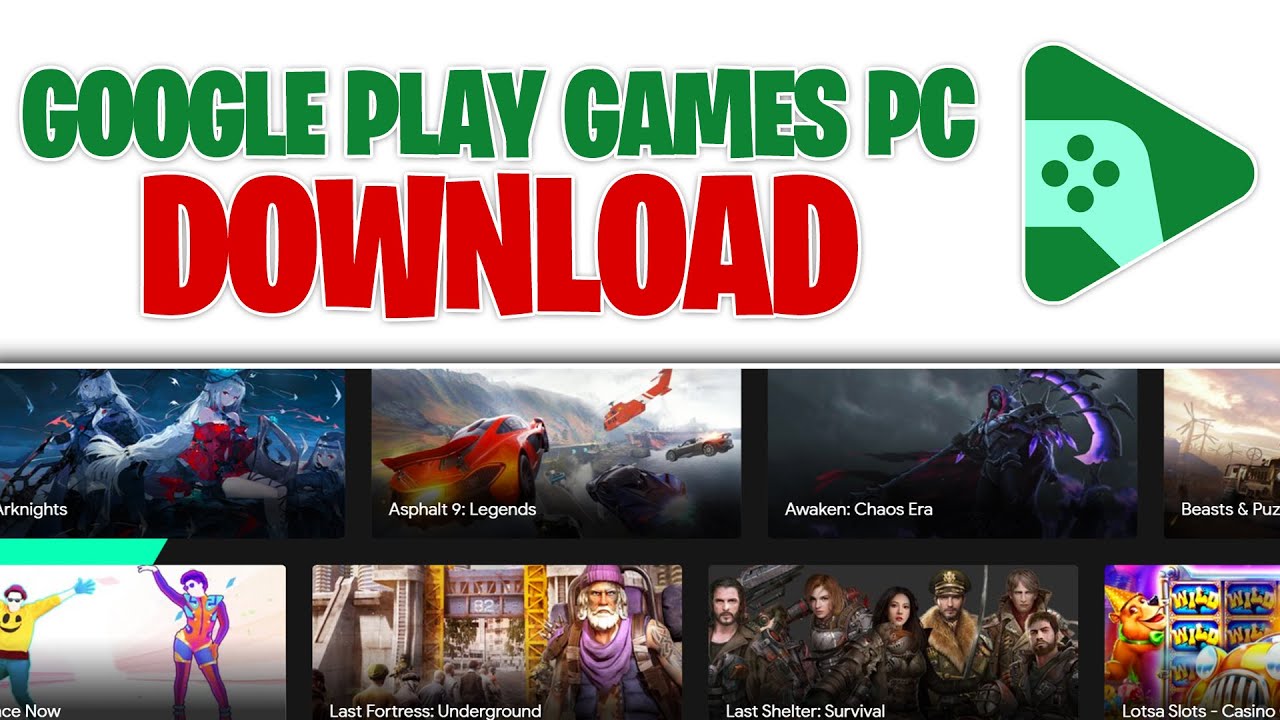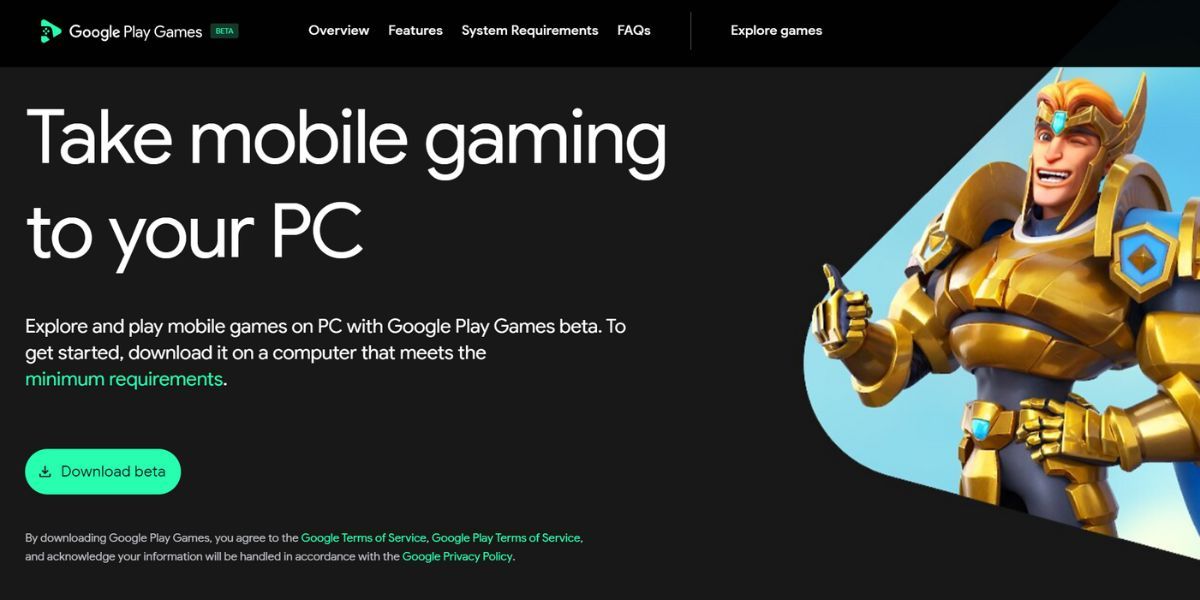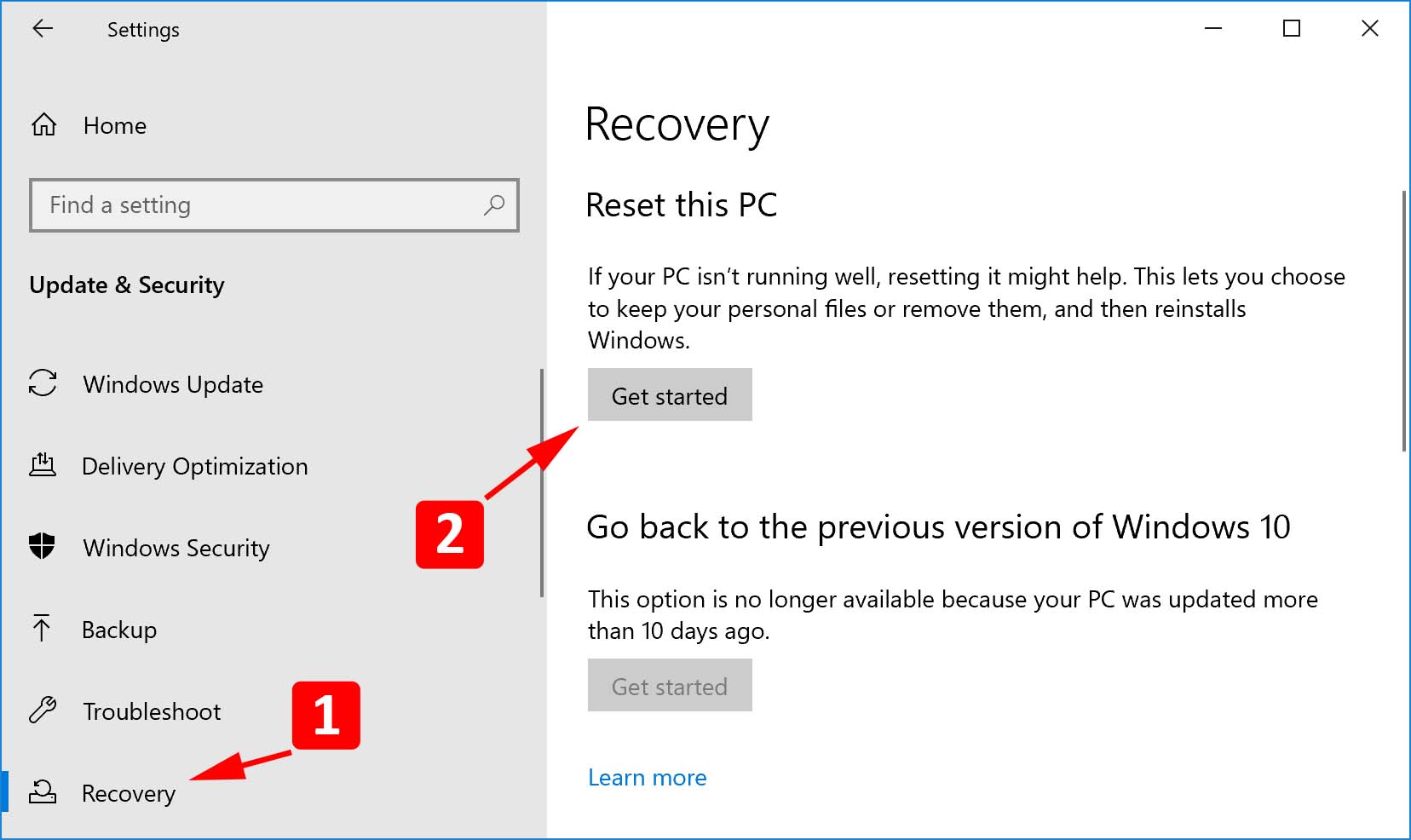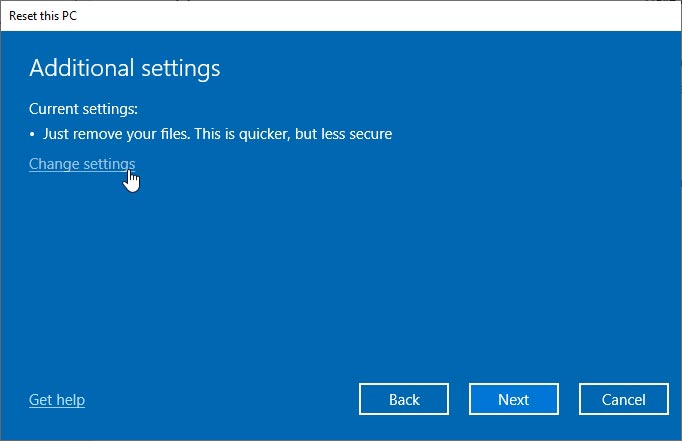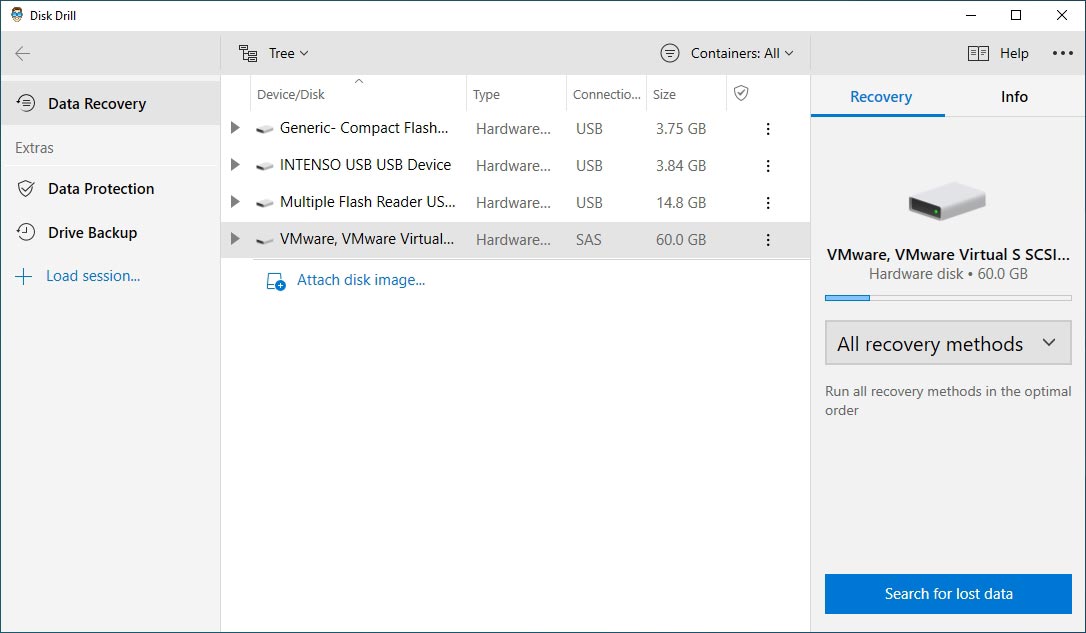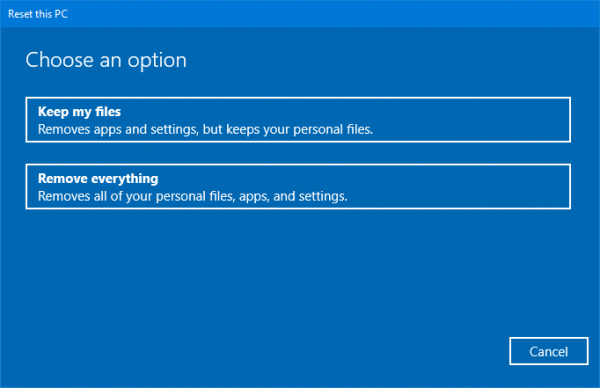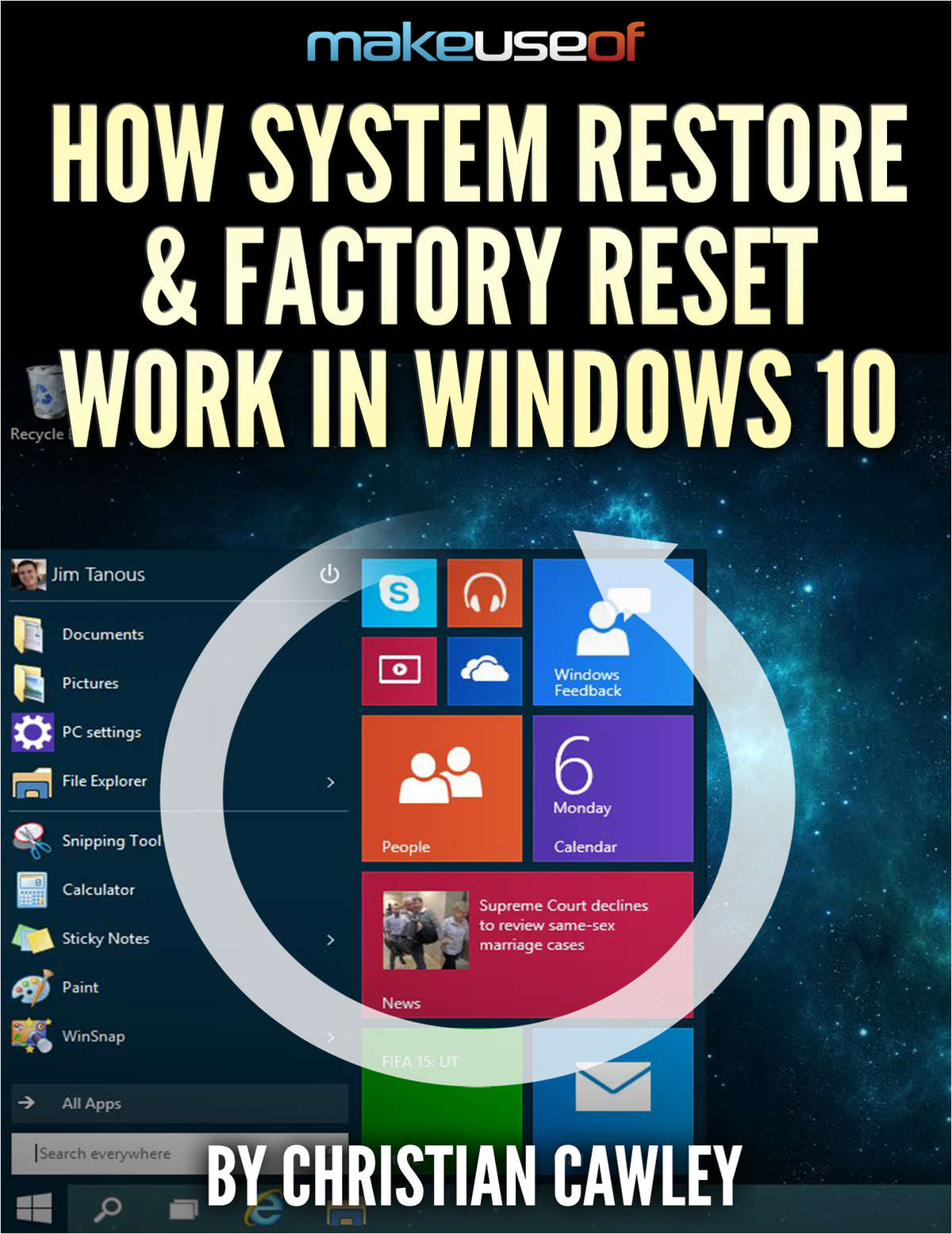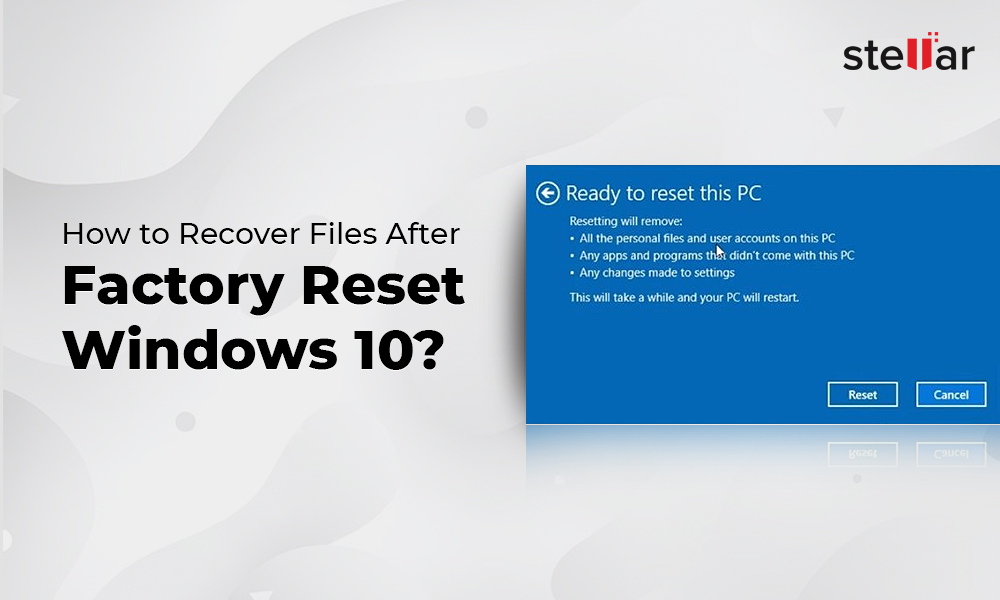The Heat Is On: Understanding And Managing Laptop Overheating
The Heat is On: Understanding and Managing Laptop Overheating
Related Articles: The Heat is On: Understanding and Managing Laptop Overheating
Introduction
With enthusiasm, let’s navigate through the intriguing topic related to The Heat is On: Understanding and Managing Laptop Overheating. Let’s weave interesting information and offer fresh perspectives to the readers.
Table of Content
- 1 Related Articles: The Heat is On: Understanding and Managing Laptop Overheating
- 2 Introduction
- 3 The Heat is On: Understanding and Managing Laptop Overheating
- 3.1 Understanding the Root of the Problem: Why Laptops Overheat
- 3.2 The Consequences of Excessive Heat: A Cascade of Problems
- 3.3 Identifying the Signs: Recognizing Overheating in Your Laptop
- 3.4 Taking Action: Addressing Overheating Issues
- 3.5 Frequently Asked Questions: Addressing Common Concerns
- 3.6 Tips for Preventing Overheating: Proactive Measures
- 3.7 Conclusion: Maintaining Optimal Laptop Performance
- 4 Closure
The Heat is On: Understanding and Managing Laptop Overheating

Laptops, with their portability and versatility, have become indispensable tools for work, entertainment, and communication. However, their compact design presents a unique challenge: managing heat. When the internal components of a laptop reach excessive temperatures, it can lead to a range of issues, from performance degradation to irreversible hardware damage. This article will delve into the intricacies of laptop overheating, exploring its causes, consequences, and effective solutions.
Understanding the Root of the Problem: Why Laptops Overheat
Laptop overheating is a complex phenomenon, influenced by a multitude of factors. Understanding the underlying causes is crucial for identifying and mitigating the issue:
1. Design Constraints: The compact nature of laptops necessitates a delicate balance between functionality and physical space. This often leads to a tight fit for components, limiting airflow and hindering heat dissipation.
2. Component Heat Generation: Modern processors, GPUs, and other components are designed for high performance, which inevitably generates significant heat. This heat, if not properly managed, can lead to overheating.
3. Software and Usage Patterns: Demanding applications, heavy multitasking, and prolonged gaming sessions can place a considerable strain on the laptop’s components, leading to increased heat generation.
4. Environmental Factors: Ambient temperature, lack of ventilation, and dust accumulation can all contribute to overheating. A hot environment or a dusty laptop can impede heat dissipation.
5. Hardware Malfunctions: Faulty fans, clogged vents, or malfunctioning thermal paste can significantly hinder the cooling process, leading to excessive temperatures.
The Consequences of Excessive Heat: A Cascade of Problems
Overheating is not a mere inconvenience; it can have severe consequences for your laptop’s performance and longevity:
1. Performance Degradation: High temperatures can cause components to throttle their performance to prevent damage. This results in slower processing speeds, reduced graphics performance, and overall sluggish operation.
2. Hardware Damage: Persistent overheating can lead to irreparable damage to components, including the motherboard, processor, and graphics card. This can necessitate costly repairs or even a complete replacement.
3. Data Loss: In extreme cases, overheating can cause data corruption or even system crashes, potentially leading to data loss.
4. Reduced Battery Life: Excessive heat can strain the battery, leading to a decrease in its lifespan and overall capacity.
5. System Instability: Overheating can cause system instability, leading to frequent crashes, freezes, and blue screens of death.
6. Noise and Discomfort: Overheated laptops often produce excessive fan noise, which can be distracting and uncomfortable.
Identifying the Signs: Recognizing Overheating in Your Laptop
Recognizing the early signs of overheating is crucial for taking timely action and preventing further damage. Here are some common indicators:
- Excessive Fan Noise: A sudden increase in fan speed or a loud, unusual fan noise can indicate overheating.
- Slow Performance: Noticeable lag, sluggish response times, or reduced graphics performance can be a sign of components throttling due to heat.
- System Crashes and Freezes: Frequent crashes, freezes, or blue screens of death can be related to overheating.
- Hot to the Touch: The laptop’s chassis, especially around the keyboard and bottom, feels unusually hot.
- Warning Messages: Some laptops display on-screen warning messages or error codes indicating overheating.
Taking Action: Addressing Overheating Issues
Once overheating is identified, prompt action is necessary to prevent further damage and restore optimal performance. Here are some strategies to address the issue:
1. Software Optimization:
- Close Unnecessary Programs: Minimize the number of applications running in the background to reduce CPU and GPU load.
- Update Drivers: Outdated drivers can cause performance issues and increase heat generation.
- Adjust Power Settings: Set the laptop to a power-saving mode to reduce performance demands and heat output.
- Utilize Performance Monitoring Tools: Monitor system temperatures and identify resource-intensive applications.
2. Hardware Solutions:
- Ensure Proper Ventilation: Place the laptop on a flat surface with adequate airflow. Avoid using it on soft surfaces like blankets or beds.
- Clean the Vents: Regularly clean the vents and fan blades to remove dust and debris that can hinder airflow.
- Use a Cooling Pad: A cooling pad with fans can provide additional airflow and help dissipate heat.
- Repaste the CPU: Over time, the thermal paste between the CPU and heatsink can dry out, reducing its effectiveness. Repaste the CPU with fresh thermal paste to improve heat transfer.
- Consider a Laptop Stand: A laptop stand can elevate the laptop, improving airflow and reducing overheating.
3. Environmental Considerations:
- Avoid Extreme Temperatures: Do not use the laptop in extremely hot or cold environments.
- Limit Direct Sunlight: Avoid exposing the laptop to direct sunlight, which can significantly increase its internal temperature.
Frequently Asked Questions: Addressing Common Concerns
1. Is Overheating a Normal Occurrence?
While some heat generation is normal during operation, excessive heat is not. If your laptop consistently reaches high temperatures, it’s a sign of an underlying issue.
2. How Hot is Too Hot?
The optimal operating temperature for laptops varies depending on the model and components. However, exceeding 85°C (185°F) for extended periods can be detrimental.
3. Can I Overclock My Laptop to Improve Performance?
Overclocking can increase performance but also generates more heat. It’s not recommended for laptops without proper cooling solutions.
4. How Often Should I Clean the Vents?
Regular cleaning is essential. Aim to clean the vents every few months or more frequently if you use your laptop in dusty environments.
5. Can I Use a Hair Dryer to Clean the Vents?
Using a hairdryer can damage internal components due to static electricity and heat. It’s not recommended.
6. How Can I Check My Laptop’s Temperature?
There are various free software tools available that monitor system temperatures. Some laptop manufacturers also provide their own monitoring applications.
7. Can I Use a Laptop in My Bed?
While convenient, using a laptop on soft surfaces like beds can obstruct airflow and lead to overheating. It’s best to use a hard, flat surface.
8. What Should I Do If My Laptop Overheats Despite My Efforts?
If overheating persists despite taking steps to address it, it’s best to consult a qualified technician for diagnosis and repair.
Tips for Preventing Overheating: Proactive Measures
- Limit Multitasking: Avoid running multiple demanding applications simultaneously.
- Use High-Quality Cooling Accessories: Invest in a high-quality cooling pad with powerful fans.
- Avoid Blocking Vents: Ensure the laptop’s vents are not blocked by objects or surfaces.
- Keep the Laptop Clean: Regularly clean the vents and fan blades to maintain optimal airflow.
- Monitor System Temperatures: Utilize performance monitoring tools to track system temperatures and identify potential overheating issues.
Conclusion: Maintaining Optimal Laptop Performance
Laptop overheating is a serious issue that can significantly impact performance, longevity, and data integrity. By understanding the causes, recognizing the signs, and implementing appropriate solutions, you can effectively manage heat and ensure your laptop operates smoothly and reliably.
Regular maintenance, software optimization, and responsible usage practices are essential for preventing overheating and maximizing the lifespan of your valuable investment. If overheating persists despite your efforts, seeking professional assistance from a qualified technician is recommended. By taking a proactive approach, you can enjoy the benefits of your laptop without the worry of excessive heat.




![Laptop Overheating When Playing Games [SOLVED With Pictures] - PopSmartphone](https://i0.wp.com/www.popsmartphone.com/wp-content/uploads/2019/02/laptop-overheating-while-gaming.jpg?fit=1280%2C720u0026ssl=1)

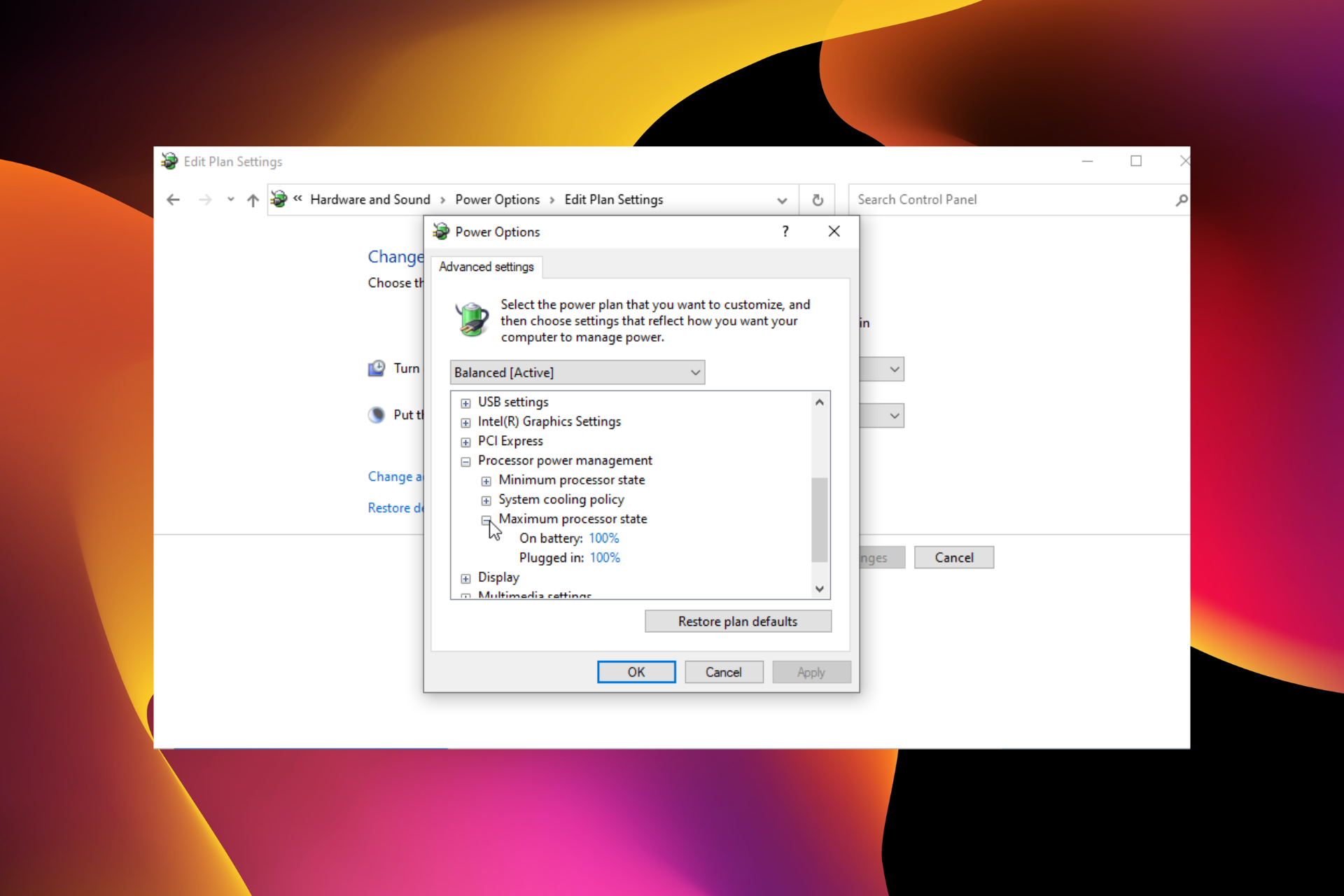

Closure
Thus, we hope this article has provided valuable insights into The Heat is On: Understanding and Managing Laptop Overheating. We appreciate your attention to our article. See you in our next article!





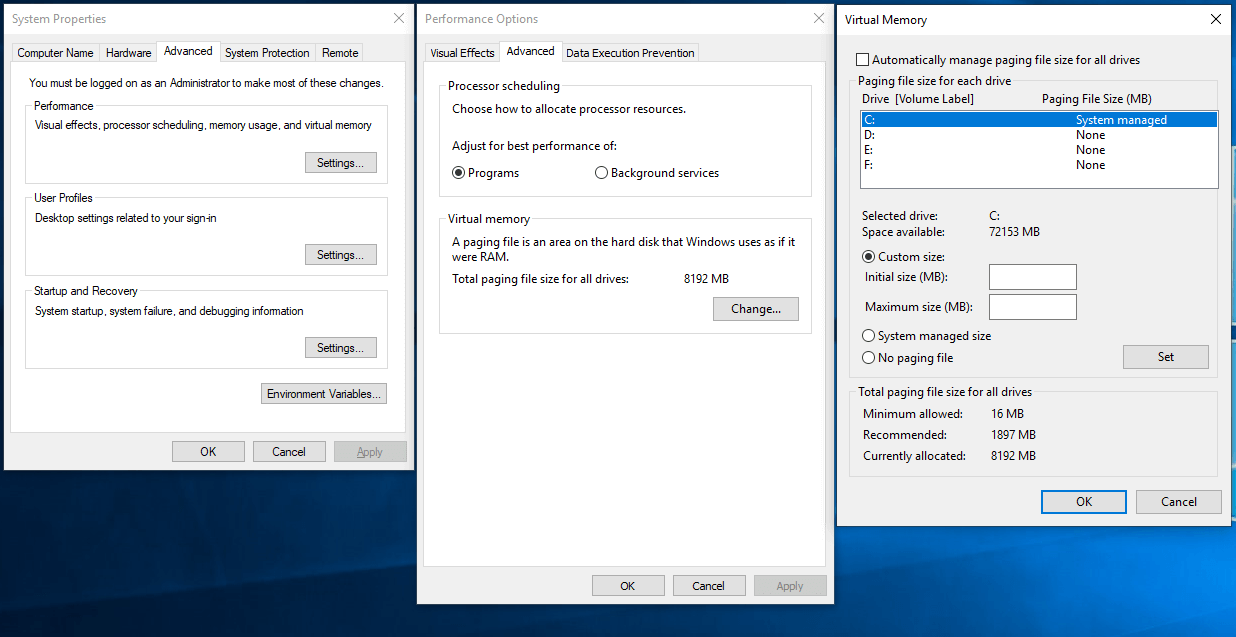



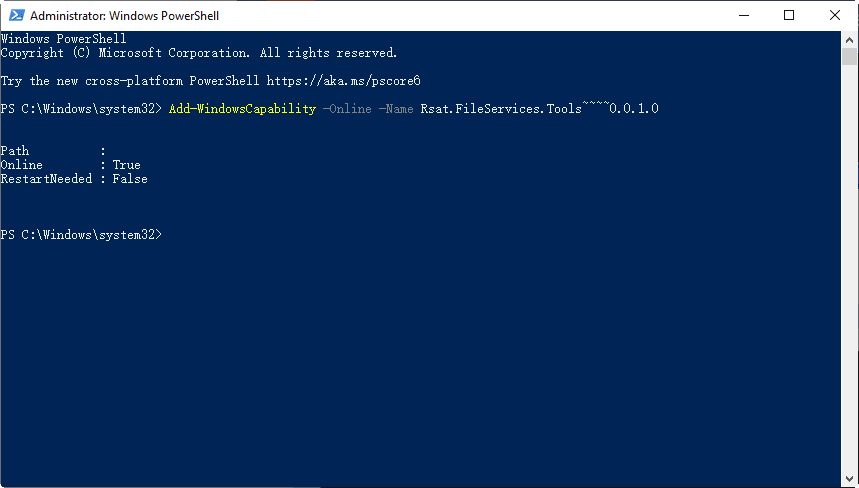
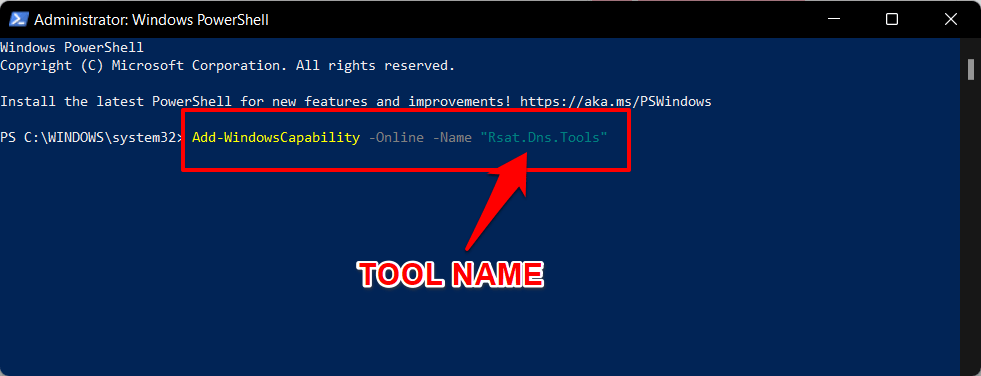
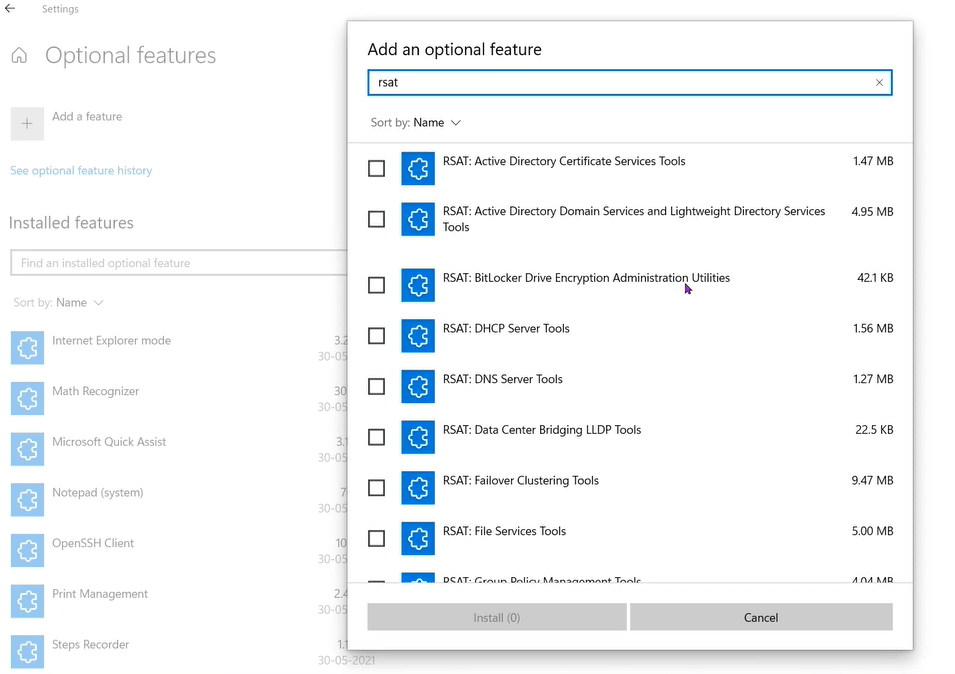
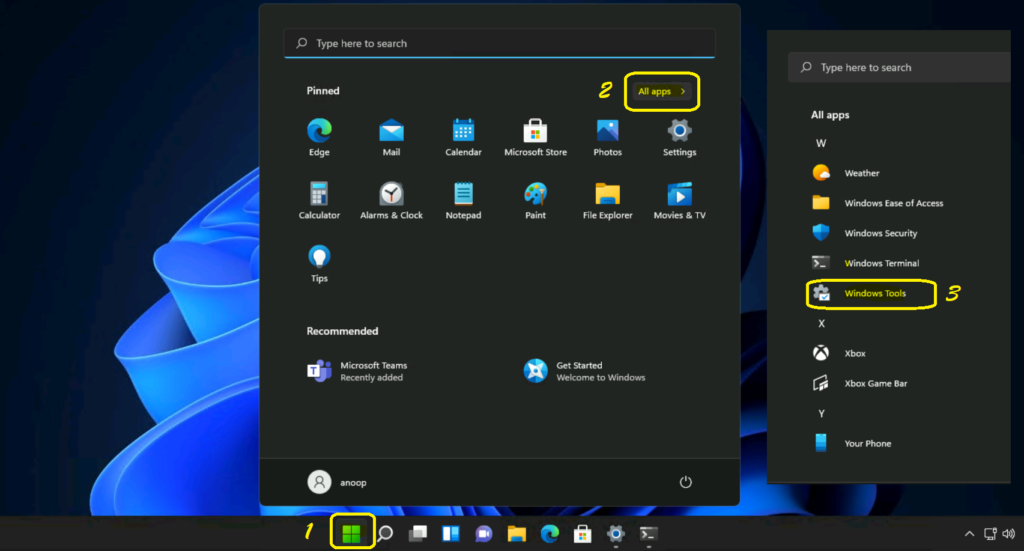
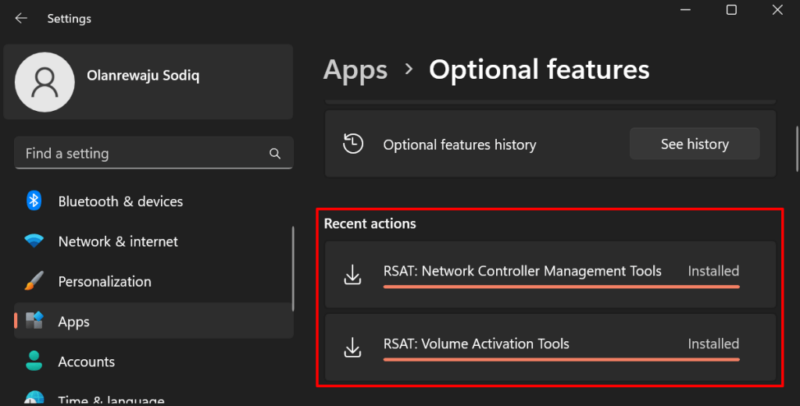
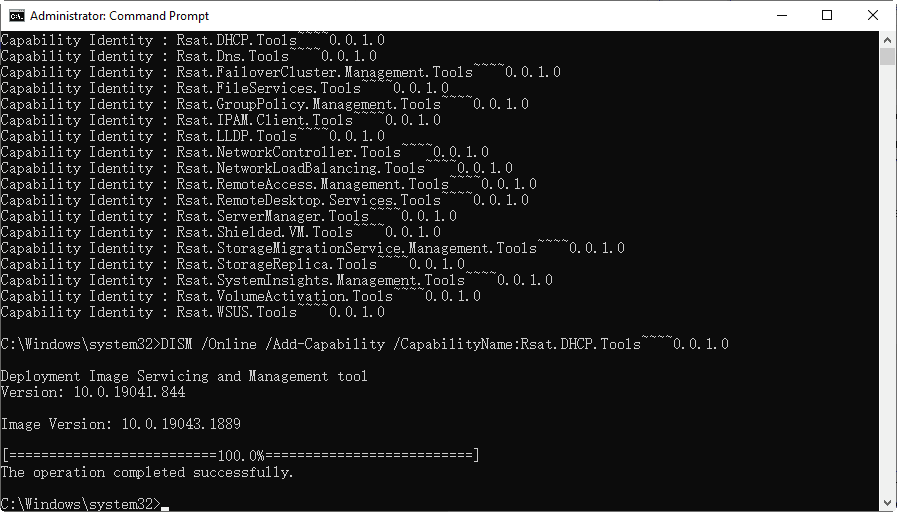

![Install RSAT on Windows 11 [3 Different Ways]](https://cdn.windowsreport.com/wp-content/uploads/2021/10/install-rsat-windows-11.jpg)

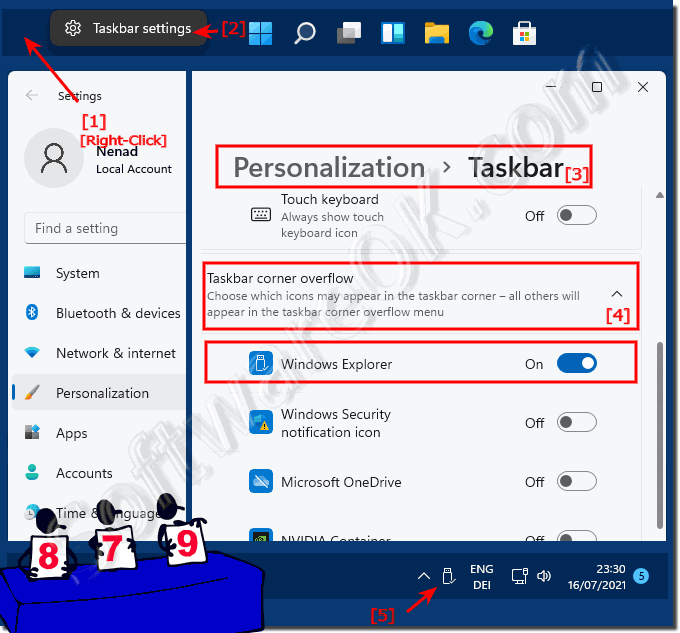

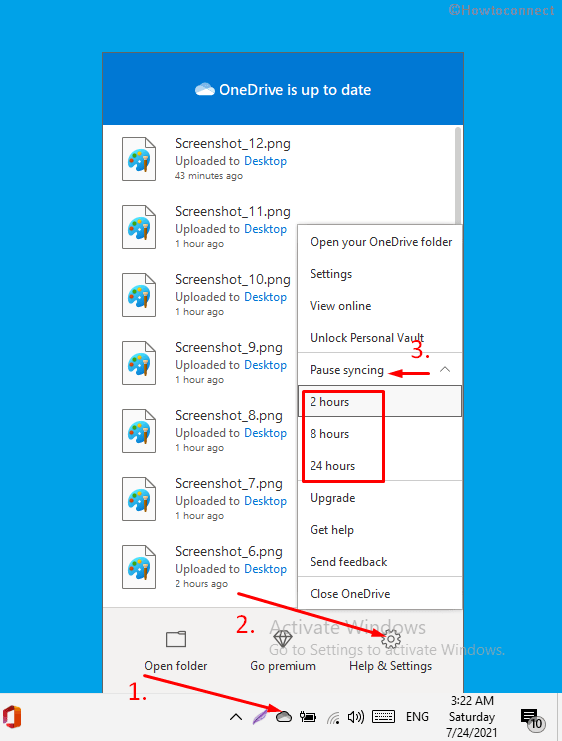
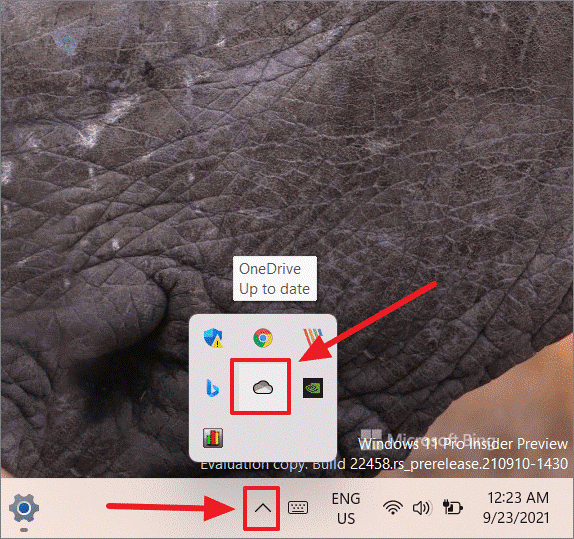
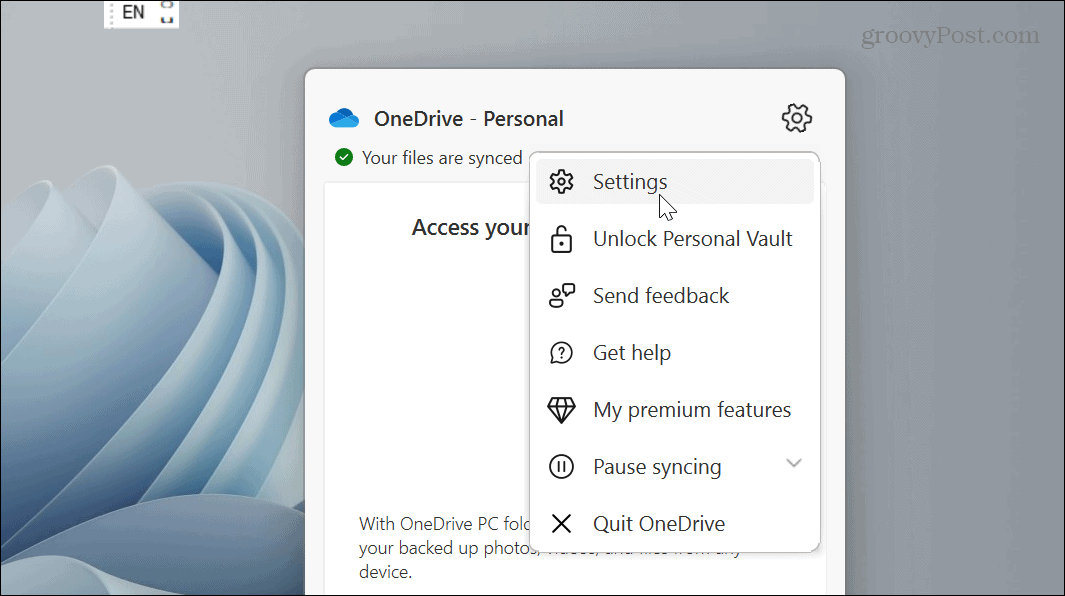
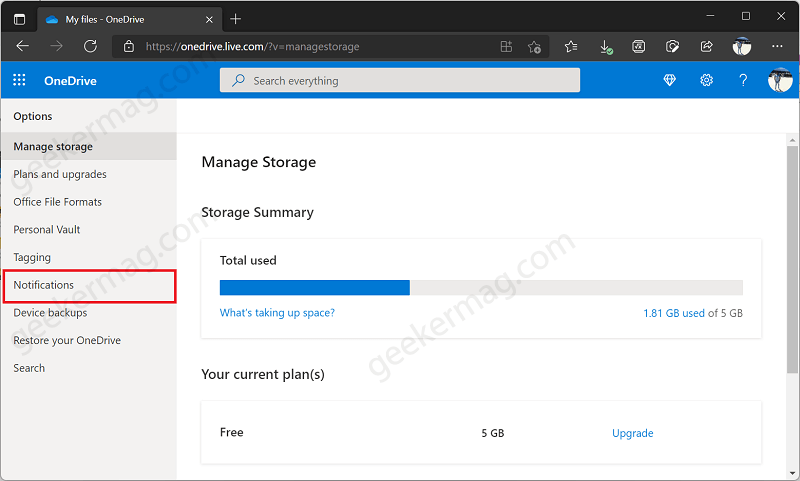
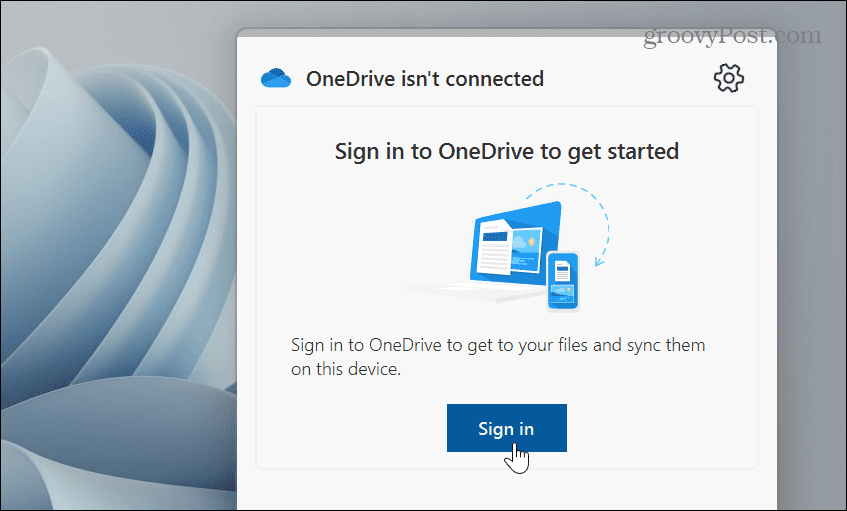


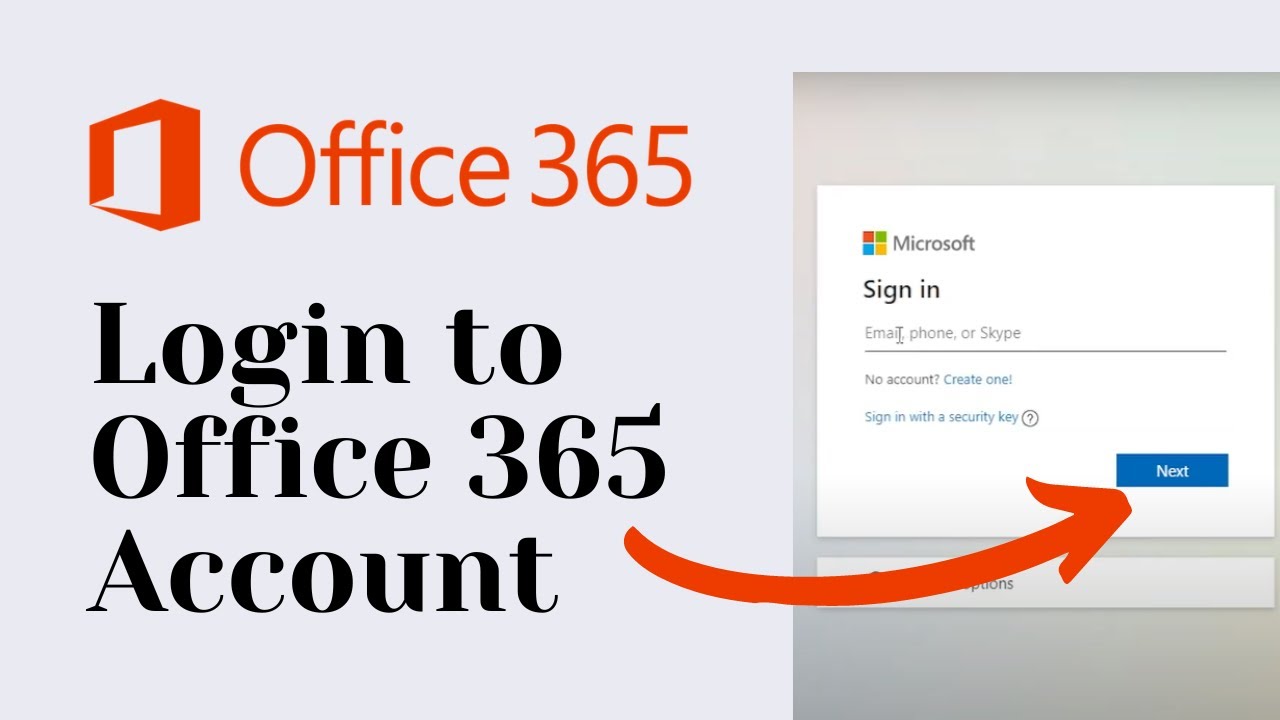

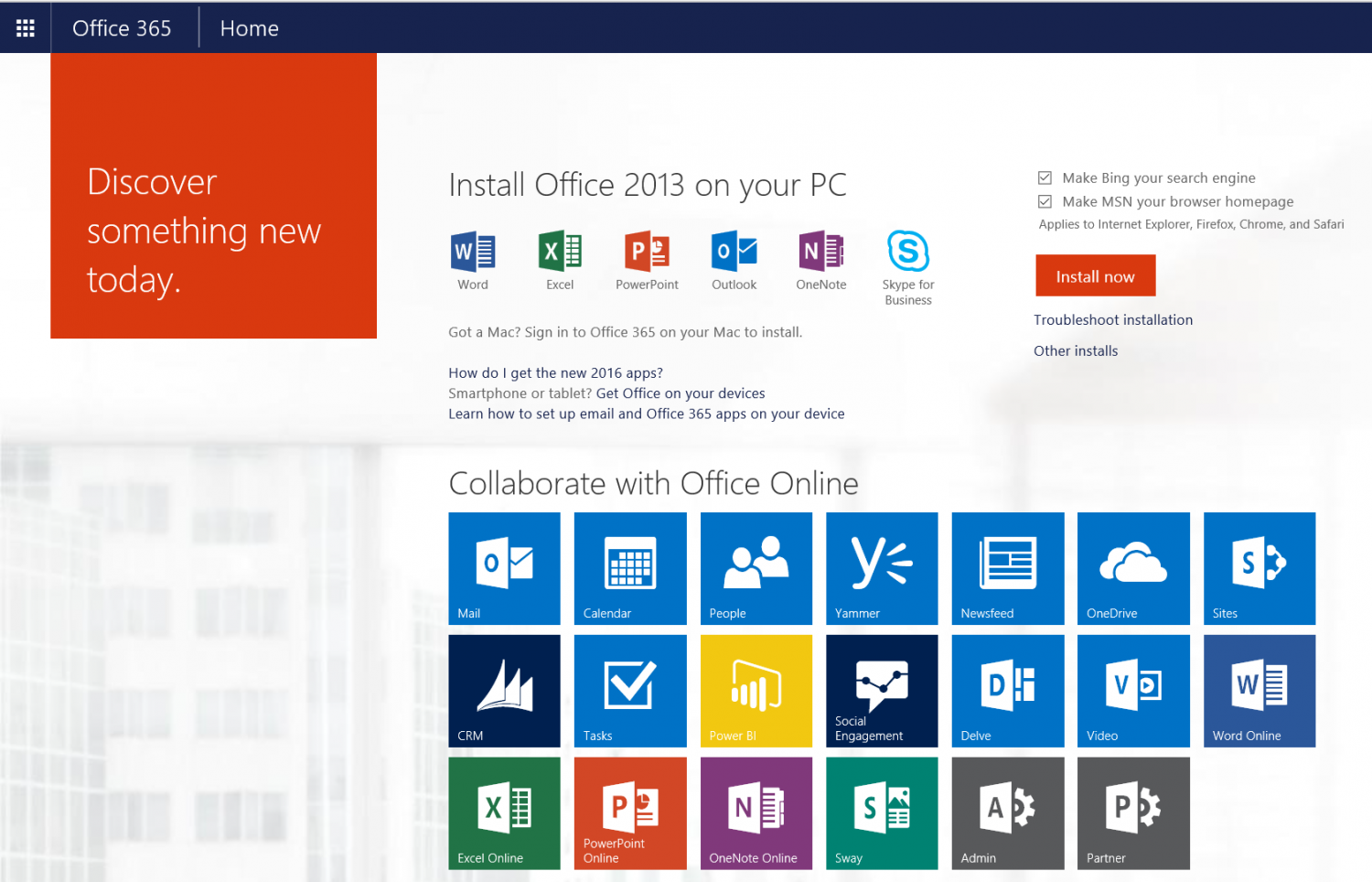
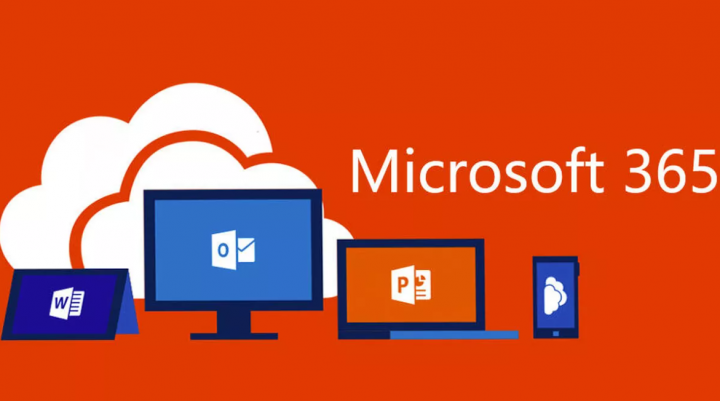
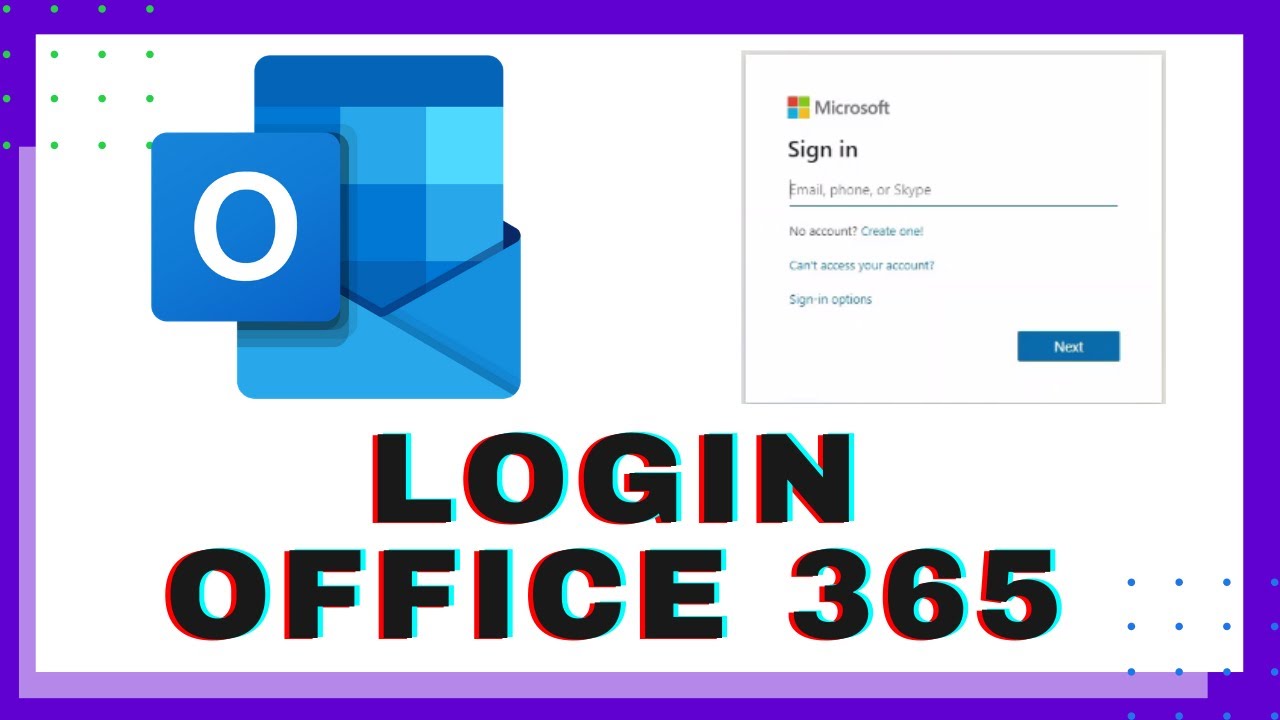
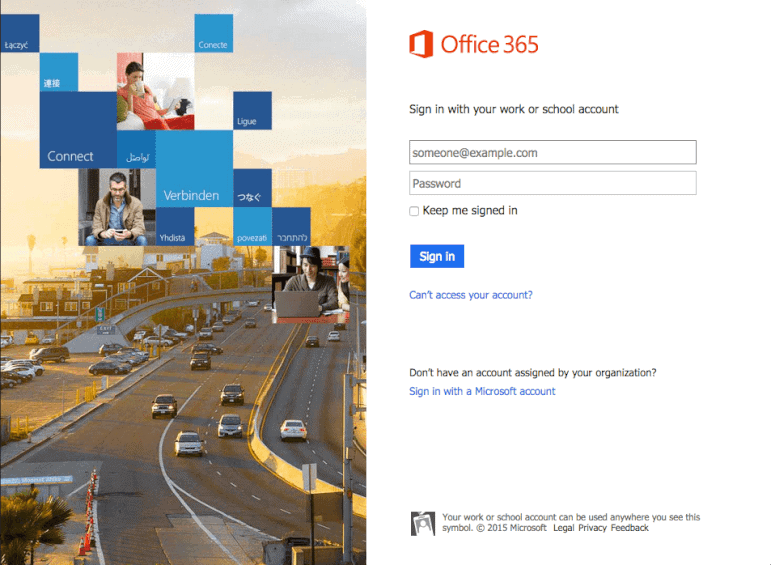

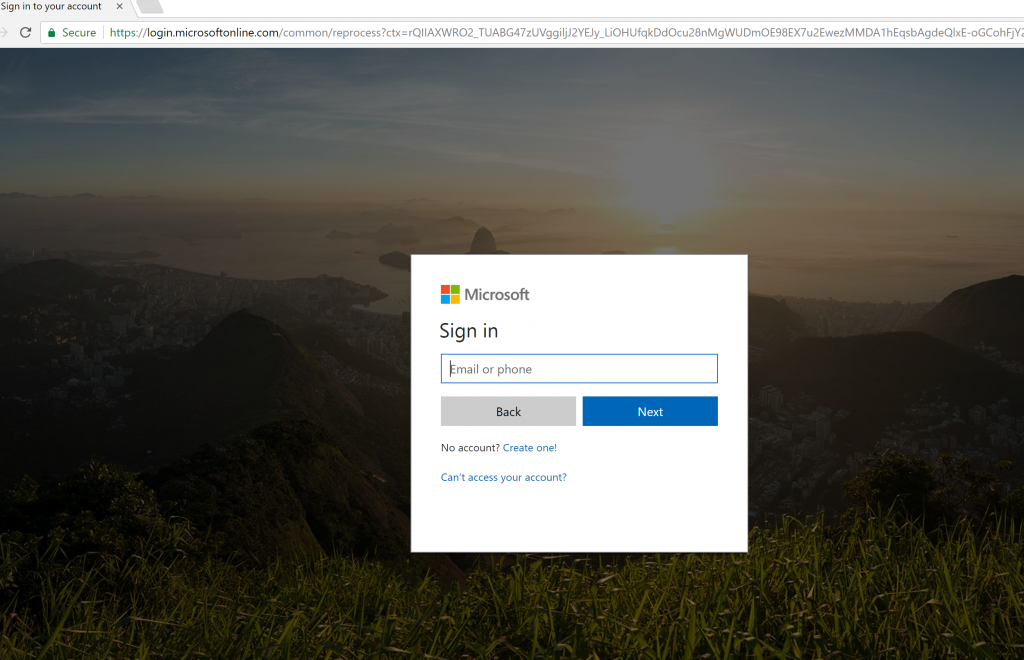
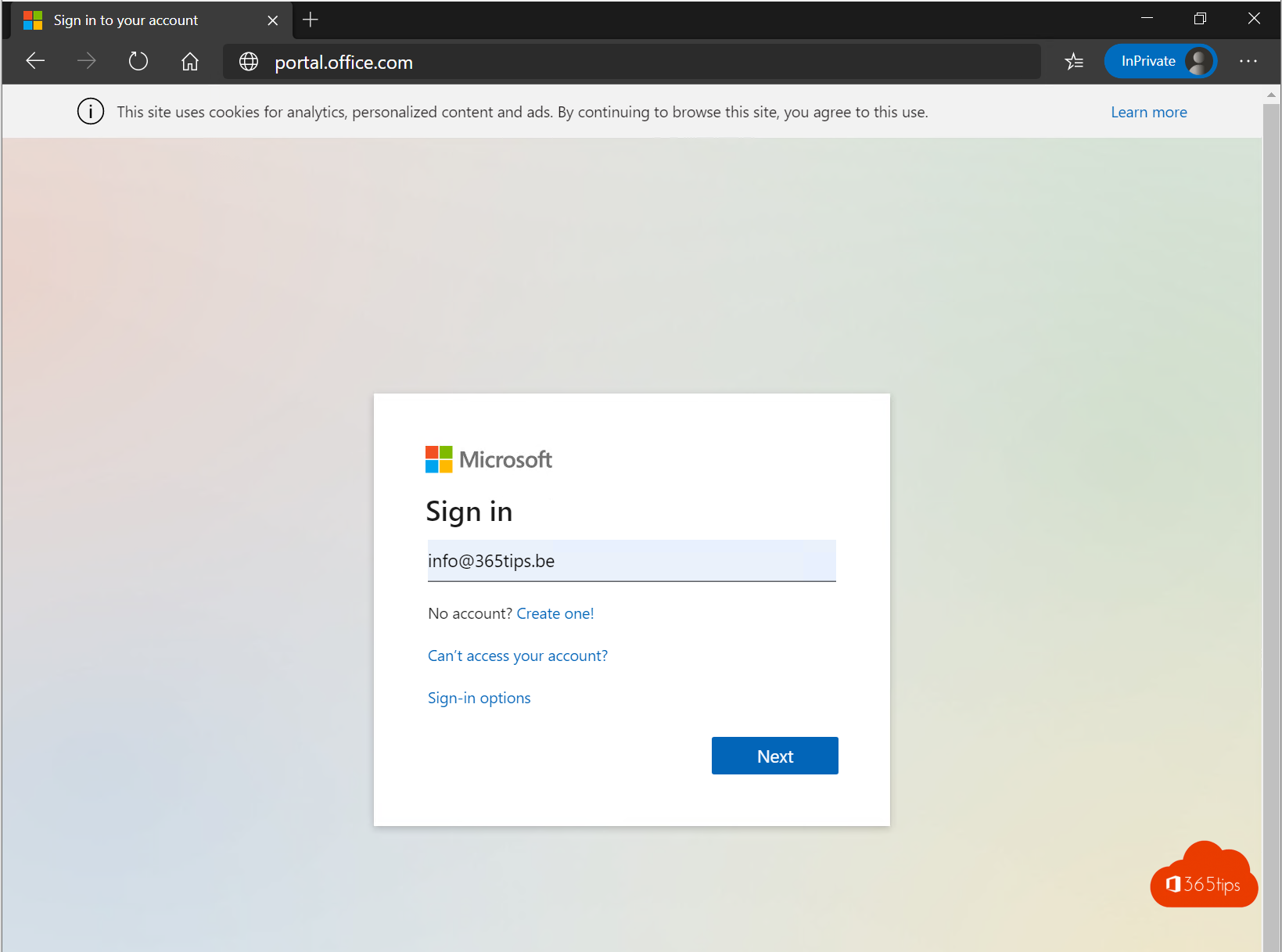
![How to Check RAM on Windows 11 [Step by Step Guide]](https://10scopes.com/wp-content/uploads/2021/12/windows-11-ram.jpg)
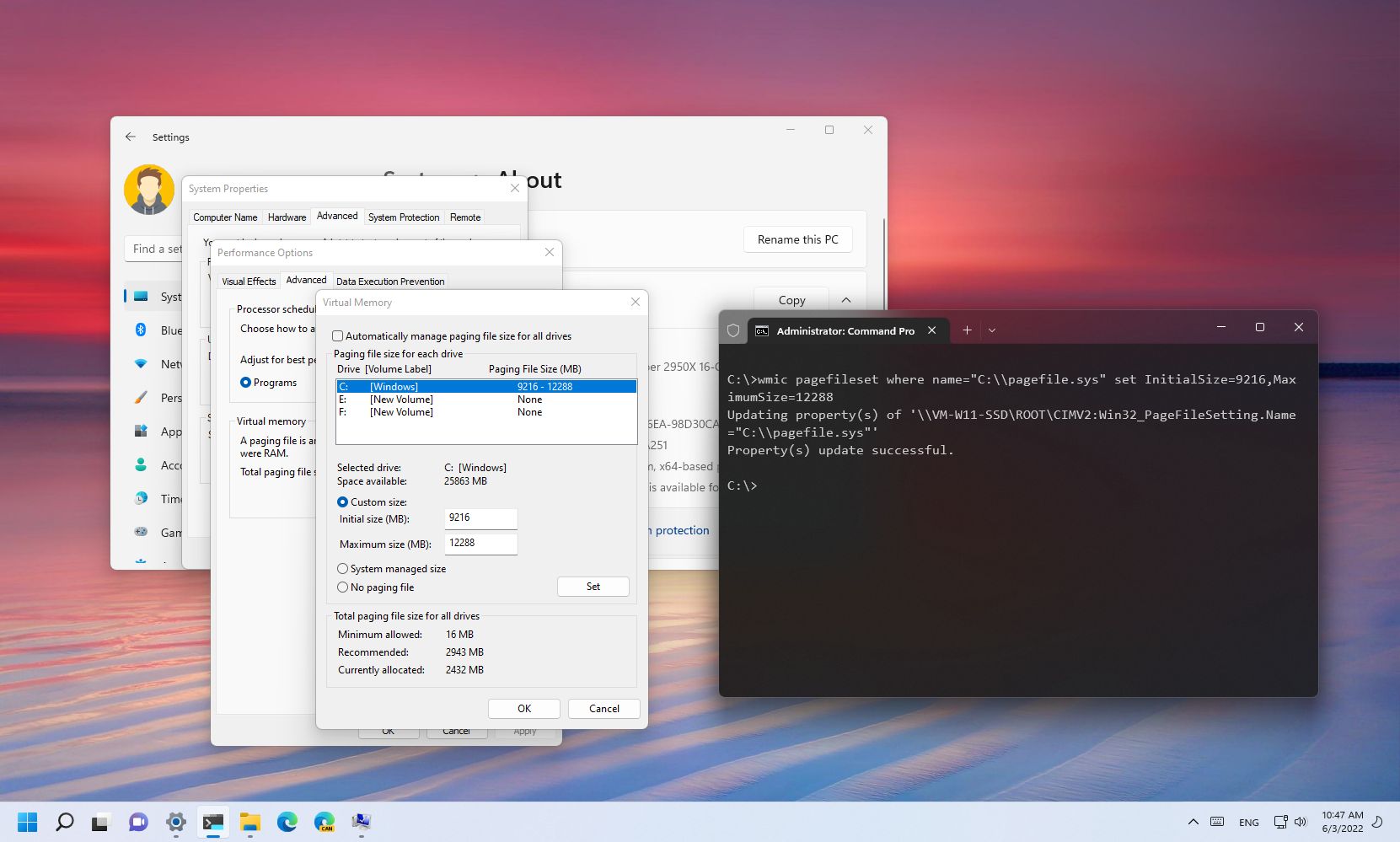
![How to Increase RAM in Windows 11 [ No Real RAM Installation Required ] Speed Up Windows 11](https://i.ytimg.com/vi/LLZAc_Izt88/maxresdefault.jpg)
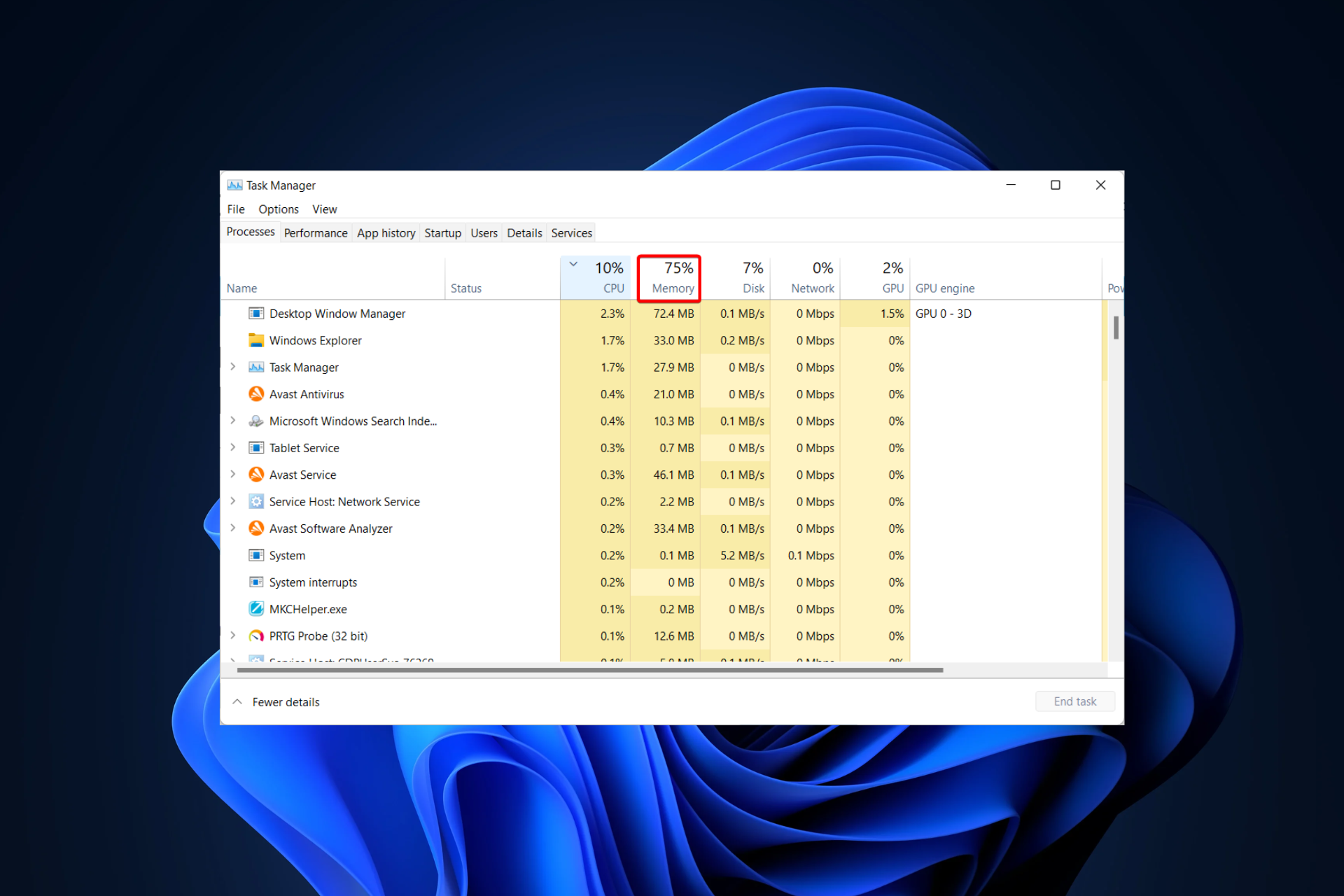
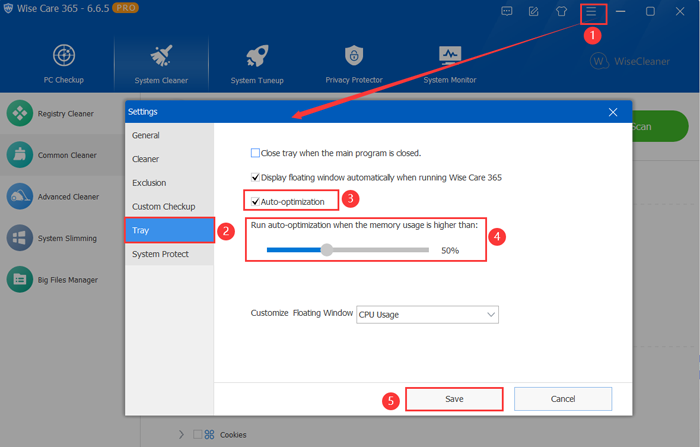
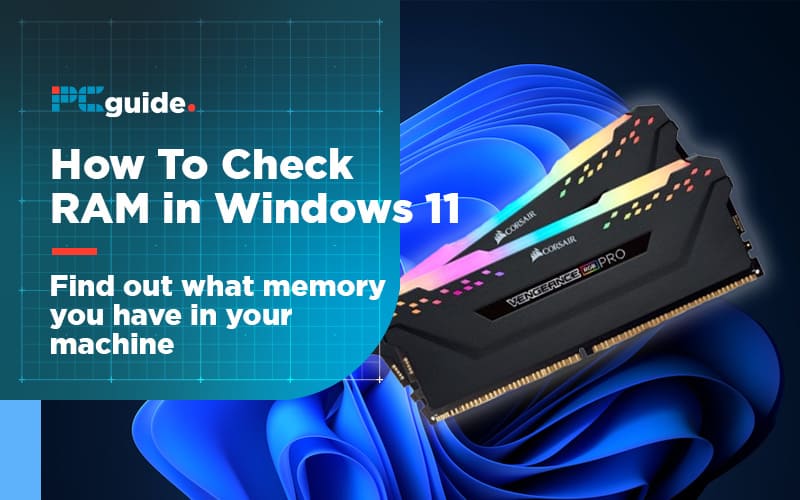

![How to Check RAM on Windows 11 [Step by Step Guide]](https://10scopes.com/wp-content/uploads/2021/12/check-ram-on-windows-11.jpg)
![How To Fix High RAM/Memory Usage on Windows 11 [Complete Guide] - YouTube](https://i.ytimg.com/vi/rnAOFqBKXwM/maxresdefault.jpg)





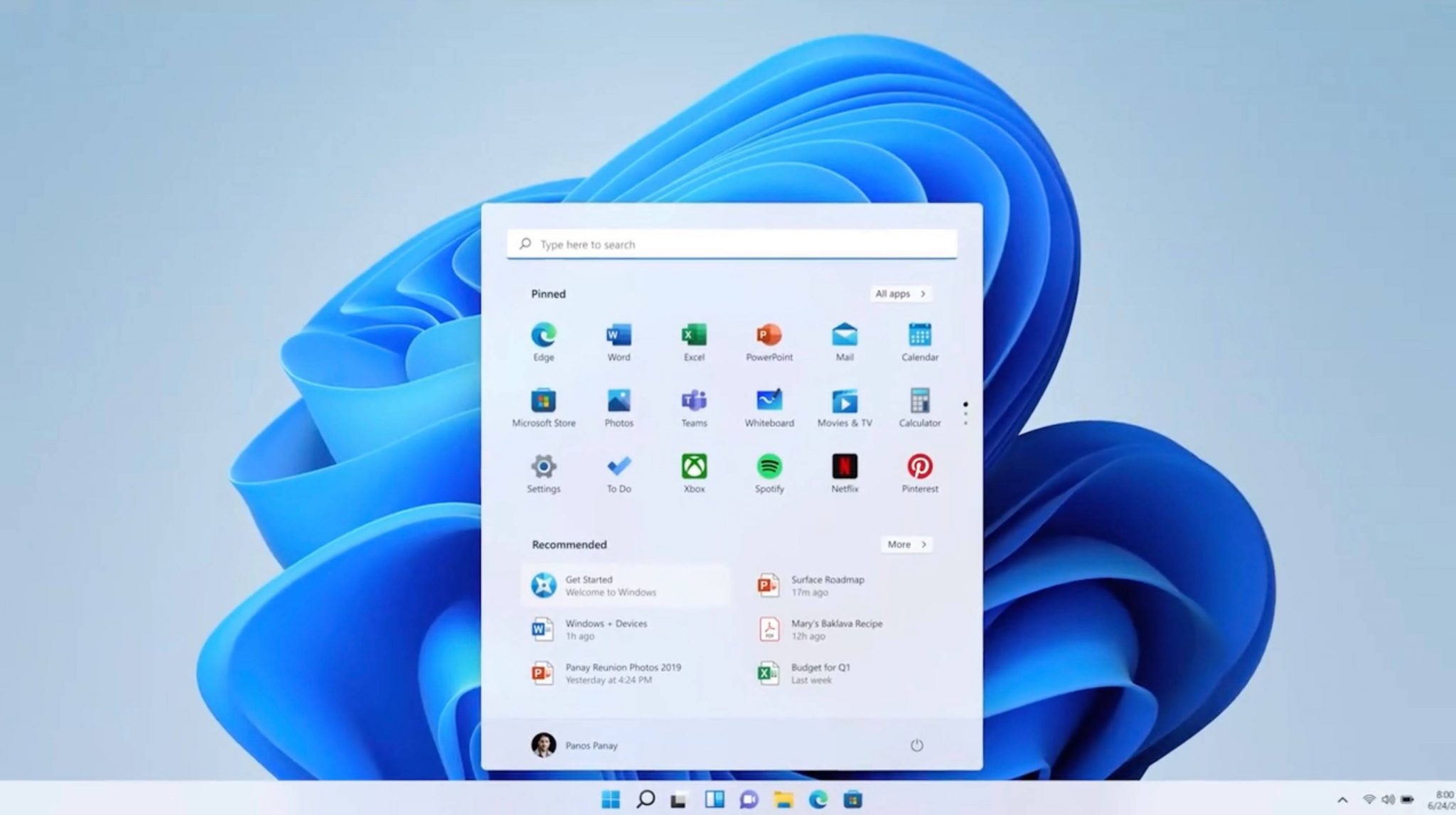










![How To Install Windows 11 ISO [Developer Preview]: 3 Working Methods!](https://i0.wp.com/en.mohamedovic.com/wp-content/uploads/2021/06/Install-Windows-11-Guide.jpg)