Windows 10 Version 21H1: A Comprehensive Overview
Windows 10 Version 21H1: A Comprehensive Overview
Related Articles: Windows 10 Version 21H1: A Comprehensive Overview
Introduction
In this auspicious occasion, we are delighted to delve into the intriguing topic related to Windows 10 Version 21H1: A Comprehensive Overview. Let’s weave interesting information and offer fresh perspectives to the readers.
Table of Content
Windows 10 Version 21H1: A Comprehensive Overview

Windows 10 Version 21H1, released in May 2021, represents a significant update to the operating system, introducing a range of enhancements designed to improve performance, security, and user experience. While not a major feature release like its predecessors, 21H1 focuses on refining existing functionalities and addressing user feedback, solidifying Windows 10’s position as a reliable and robust platform.
Key Features and Improvements
This update introduces several key improvements, notably:
1. Enhanced Security:
- Windows Hello for Business: This feature streamlines the login process for businesses, enabling users to authenticate with biometrics like facial recognition or fingerprint scanning, enhancing security and reducing password reliance.
- Windows Defender Application Guard: This technology provides an isolated environment for running untrusted applications, mitigating potential security risks and safeguarding sensitive data.
- Improved Security Features: 21H1 incorporates various security updates and patches, bolstering the operating system’s defense against emerging threats and vulnerabilities.
2. Performance Optimizations:
- Improved Start Menu Performance: The update addresses user feedback regarding slow Start menu responsiveness, enhancing its performance and making it more efficient.
- Optimized Taskbar and Context Menu Performance: 21H1 refines the taskbar and context menu, resulting in smoother and faster interactions for users.
- General System Performance Enhancements: The update includes various system-wide performance optimizations, contributing to a more fluid and responsive user experience.
3. User Experience Enhancements:
- Windows Subsystem for Linux (WSL) Improvements: 21H1 enhances WSL functionality, enabling developers to seamlessly integrate Linux environments within Windows, facilitating cross-platform development and execution.
- Improved Touchscreen Input: This update enhances touch input responsiveness, making touchscreen devices more intuitive and efficient to use.
- New Features for Windows 10X: While Windows 10X was ultimately discontinued, 21H1 introduced certain features designed for this dual-screen operating system, potentially paving the way for future iterations of this concept.
4. Other Notable Changes:
- Microsoft Edge Enhancements: 21H1 incorporates updates for Microsoft Edge, including performance improvements, new features, and enhanced security.
- Support for New Hardware: The update introduces support for new hardware devices and technologies, ensuring compatibility with the latest advancements.
- Bug Fixes and Stability Improvements: 21H1 addresses various reported bugs and issues, contributing to a more stable and reliable operating system.
Importance and Benefits of Windows 10 Version 21H1
While not a revolutionary update, 21H1 plays a crucial role in solidifying Windows 10’s position as a secure, stable, and user-friendly platform. By addressing user feedback and incorporating performance optimizations, the update enhances the overall user experience and makes Windows 10 a more appealing choice for both individuals and businesses.
Engaging the Benefits:
- Enhanced Security: By incorporating robust security features, 21H1 safeguards user data and systems from evolving cyber threats, providing peace of mind and a secure computing environment.
- Improved Performance: The update’s performance optimizations contribute to a smoother, more responsive user experience, making everyday tasks more efficient and enjoyable.
- Enhanced User Experience: 21H1 refines existing features and introduces new functionalities, making Windows 10 more intuitive and user-friendly, further enhancing its appeal to a wide range of users.
- Continuity and Stability: By focusing on refinement and stability, 21H1 ensures a consistent and reliable experience for users, fostering trust and confidence in the operating system.
Frequently Asked Questions (FAQs)
1. How do I install Windows 10 Version 21H1?
Windows 10 Version 21H1 is typically delivered as a feature update through Windows Update. To install it, open Settings, navigate to Update & Security, and select Windows Update. The update will be available for download and installation.
2. Is Windows 10 Version 21H1 a major update?
While 21H1 is a significant update, it is not considered a major feature release like Windows 10 version 1809 or 2004. It primarily focuses on refining existing functionalities and addressing user feedback.
3. What are the system requirements for Windows 10 Version 21H1?
The system requirements for 21H1 are generally the same as those for Windows 10 itself. However, it is recommended to check the official Microsoft documentation for specific hardware requirements.
4. What are the benefits of upgrading to Windows 10 Version 21H1?
Upgrading to 21H1 offers enhanced security, improved performance, refined user experience, and enhanced compatibility with new hardware and technologies.
5. What are the known issues with Windows 10 Version 21H1?
While 21H1 is generally considered stable, there may be known issues or bugs reported by users. Microsoft regularly releases updates and patches to address these issues. It is recommended to check the official Microsoft documentation for any known issues and their solutions.
Tips for Windows 10 Version 21H1
1. Optimize Performance:
- Run Disk Cleanup: Regularly clean up unnecessary files to free up disk space and improve system performance.
- Disable Unnecessary Startup Programs: Reduce the number of programs that launch automatically at startup to improve boot times and system responsiveness.
- Adjust Visual Effects: Disable unnecessary visual effects to enhance performance, especially on older hardware.
2. Enhance Security:
- Enable Windows Defender: Keep Windows Defender up-to-date and enabled to protect your system from malware and viruses.
- Use Strong Passwords: Create strong and unique passwords for all your accounts to enhance security.
- Be Cautious of Suspicious Links and Attachments: Avoid clicking on suspicious links or opening attachments from unknown sources to prevent malware infections.
3. Improve User Experience:
- Customize Your Start Menu: Personalize your Start menu by pinning frequently used apps and folders for easier access.
- Use Task View: Utilize Task View to manage multiple open windows and switch between them efficiently.
- Explore New Features: Discover and experiment with new features introduced in 21H1, such as Windows Hello for Business or WSL improvements.
Conclusion
Windows 10 Version 21H1 represents a significant update that enhances the operating system’s security, performance, and user experience. By addressing user feedback and incorporating performance optimizations, 21H1 solidifies Windows 10’s position as a reliable and robust platform for both individuals and businesses. While not a revolutionary update, 21H1 plays a crucial role in ensuring a smooth and enjoyable computing experience, making Windows 10 a more appealing choice for a wide range of users.
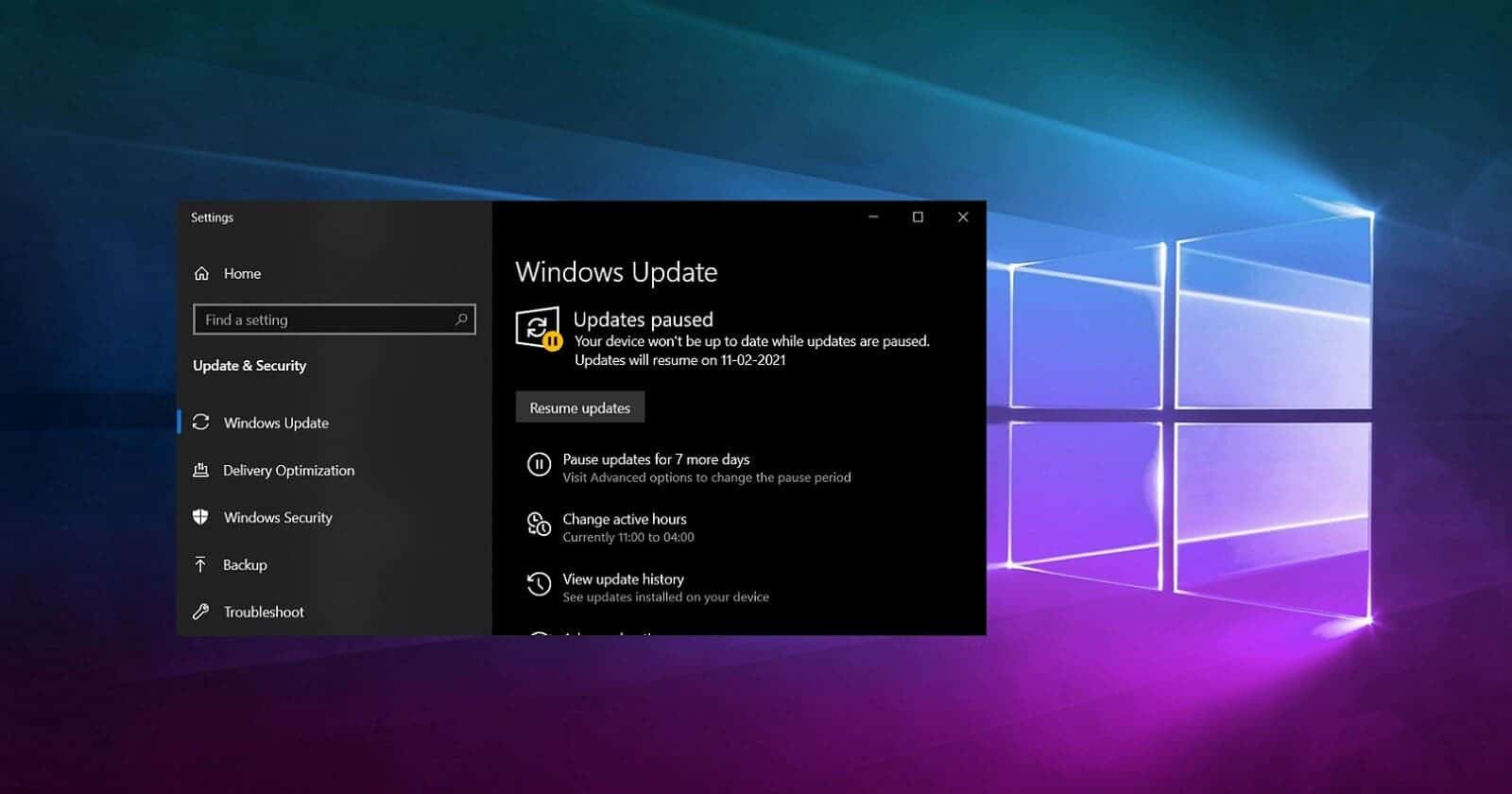


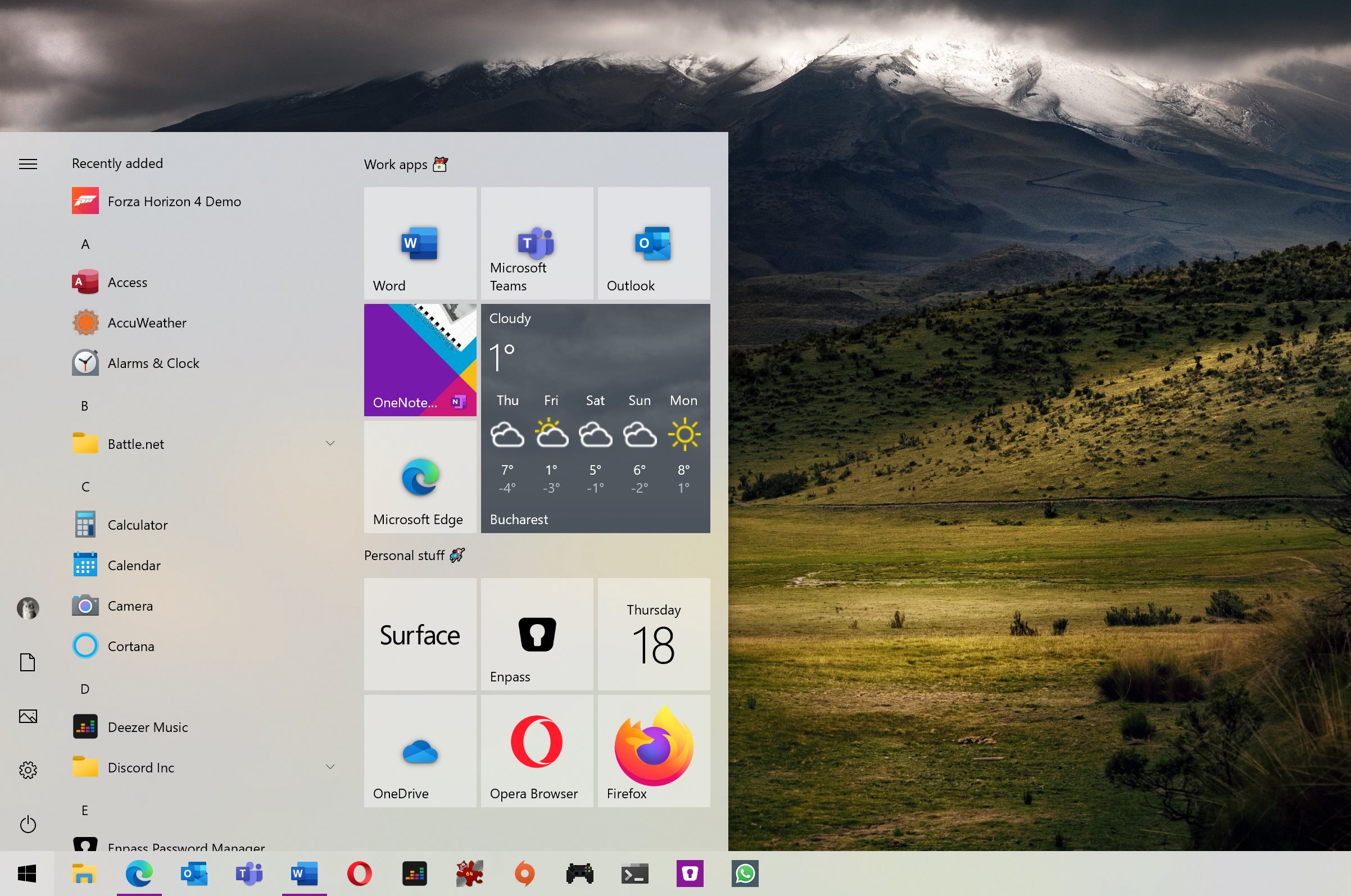


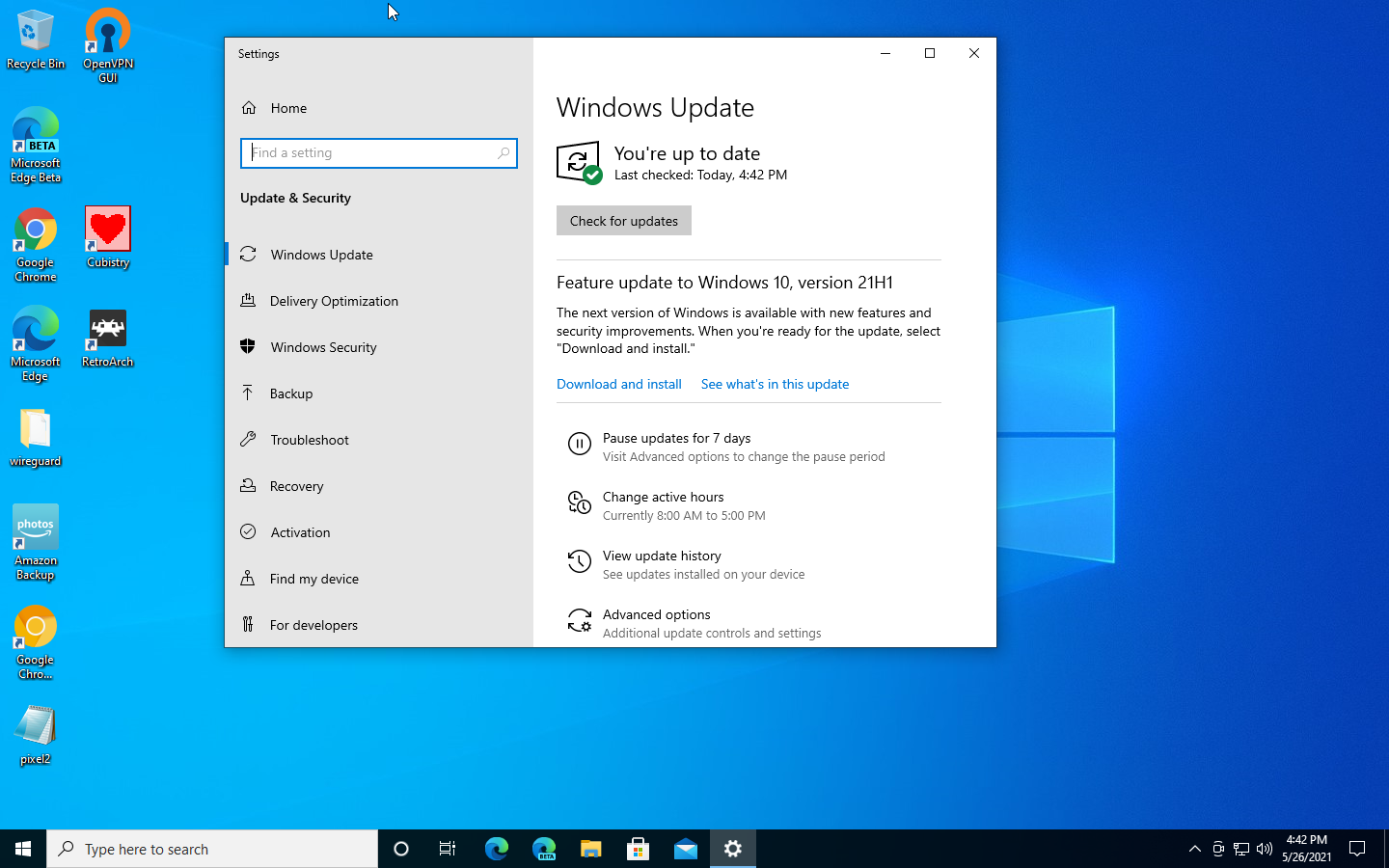

Closure
Thus, we hope this article has provided valuable insights into Windows 10 Version 21H1: A Comprehensive Overview. We thank you for taking the time to read this article. See you in our next article!
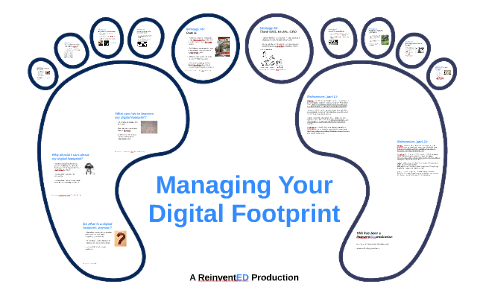
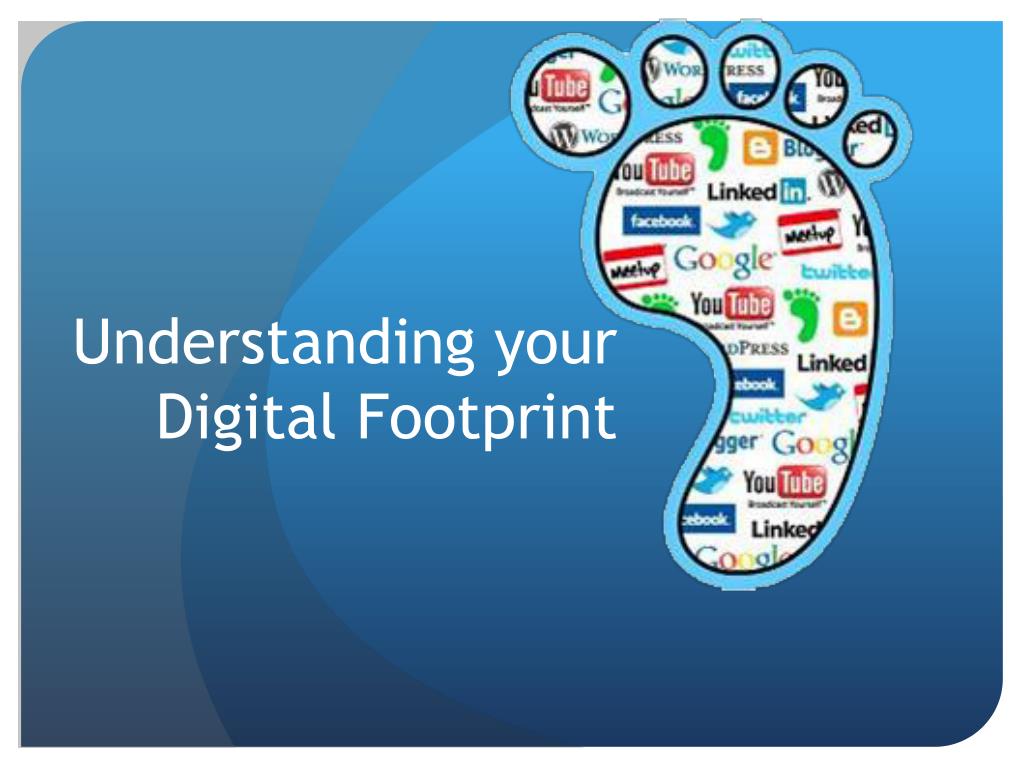

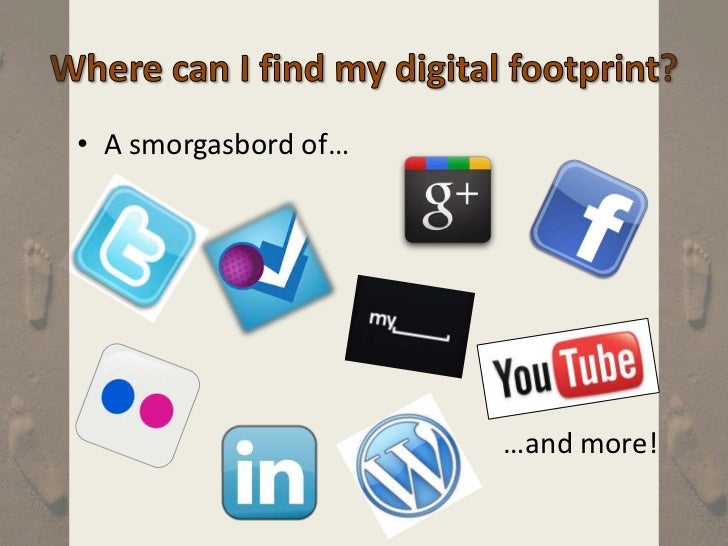
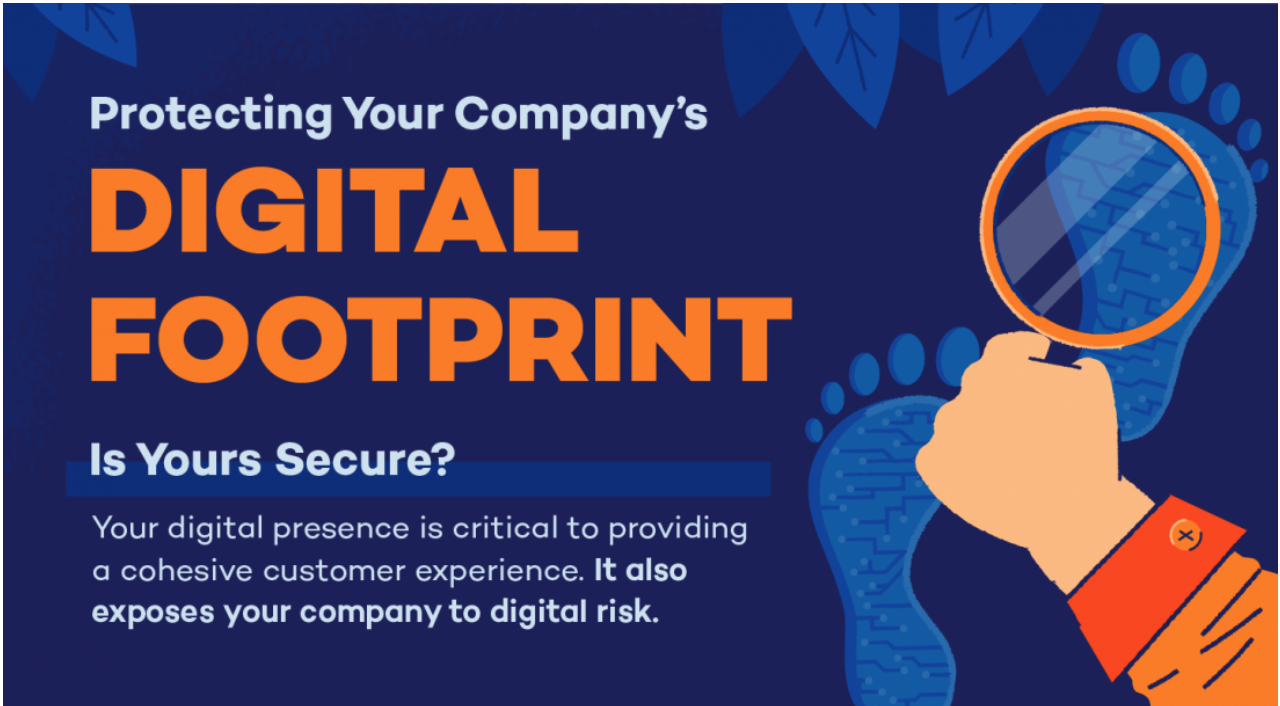
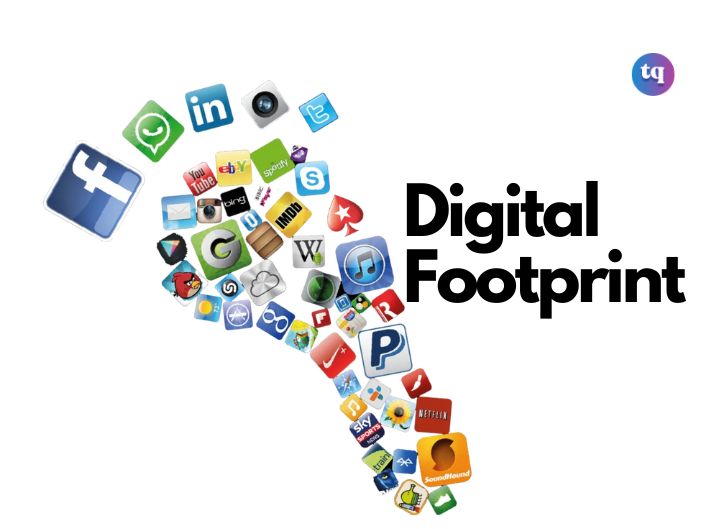


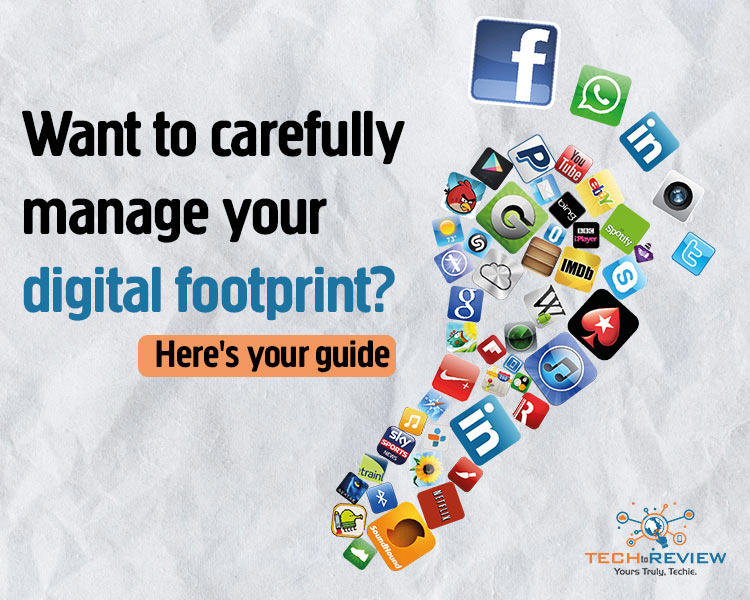
![How to Reinstall Windows 11 Without Losing Data or Files - [2024] - YouTube](https://i.ytimg.com/vi/mNadewgiD9I/maxresdefault.jpg)
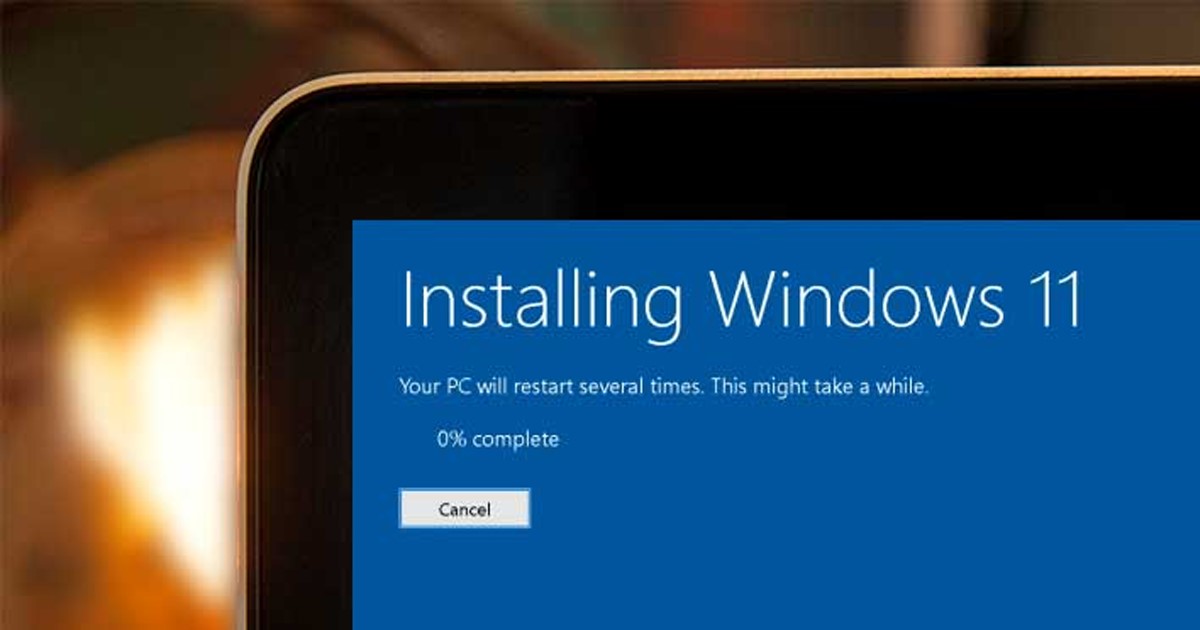
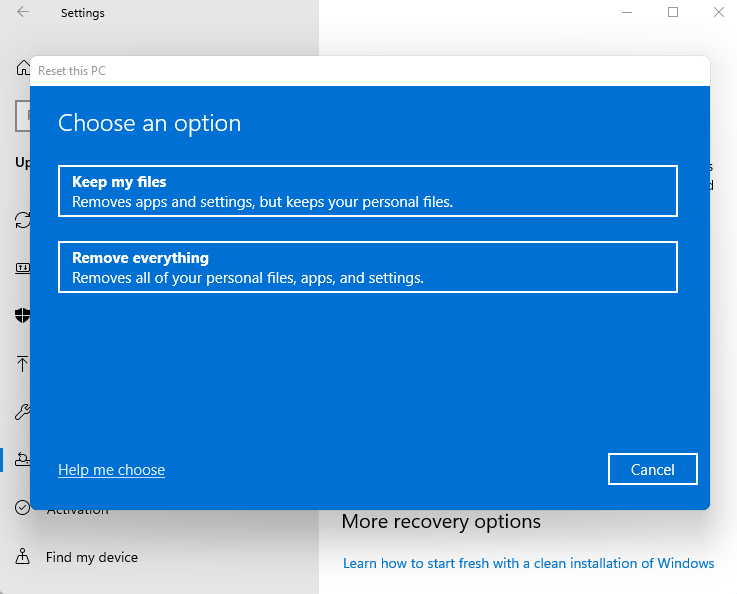




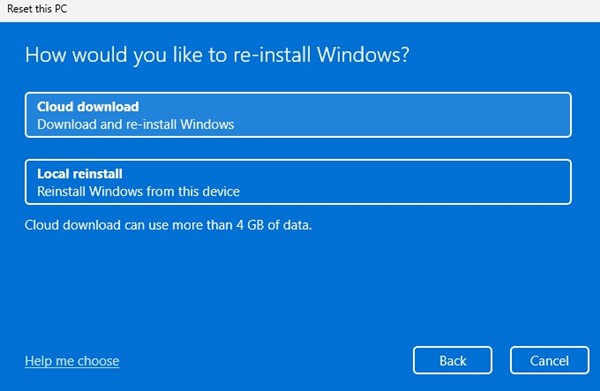

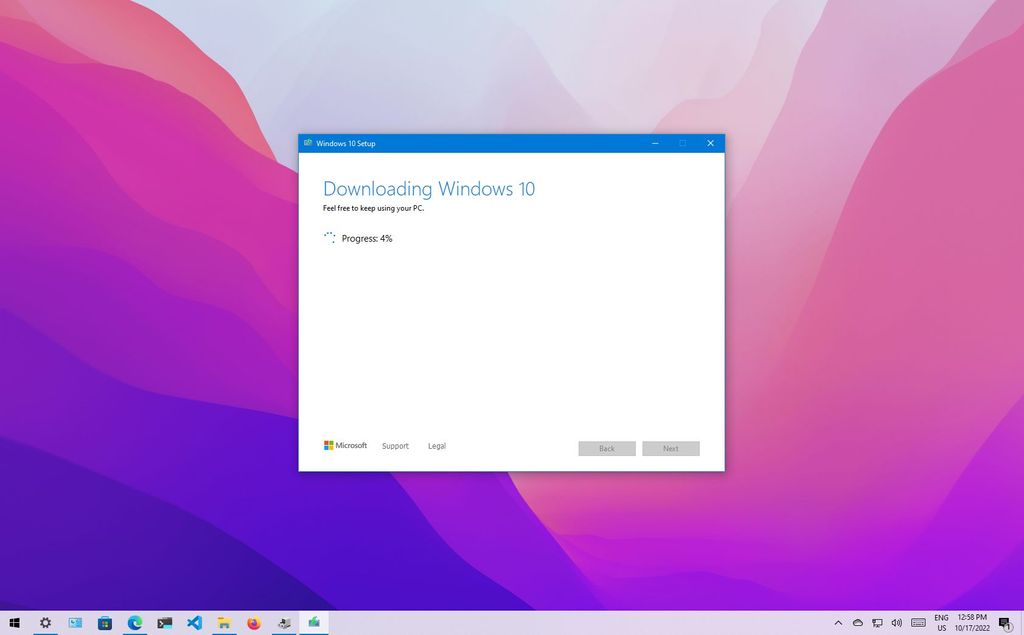


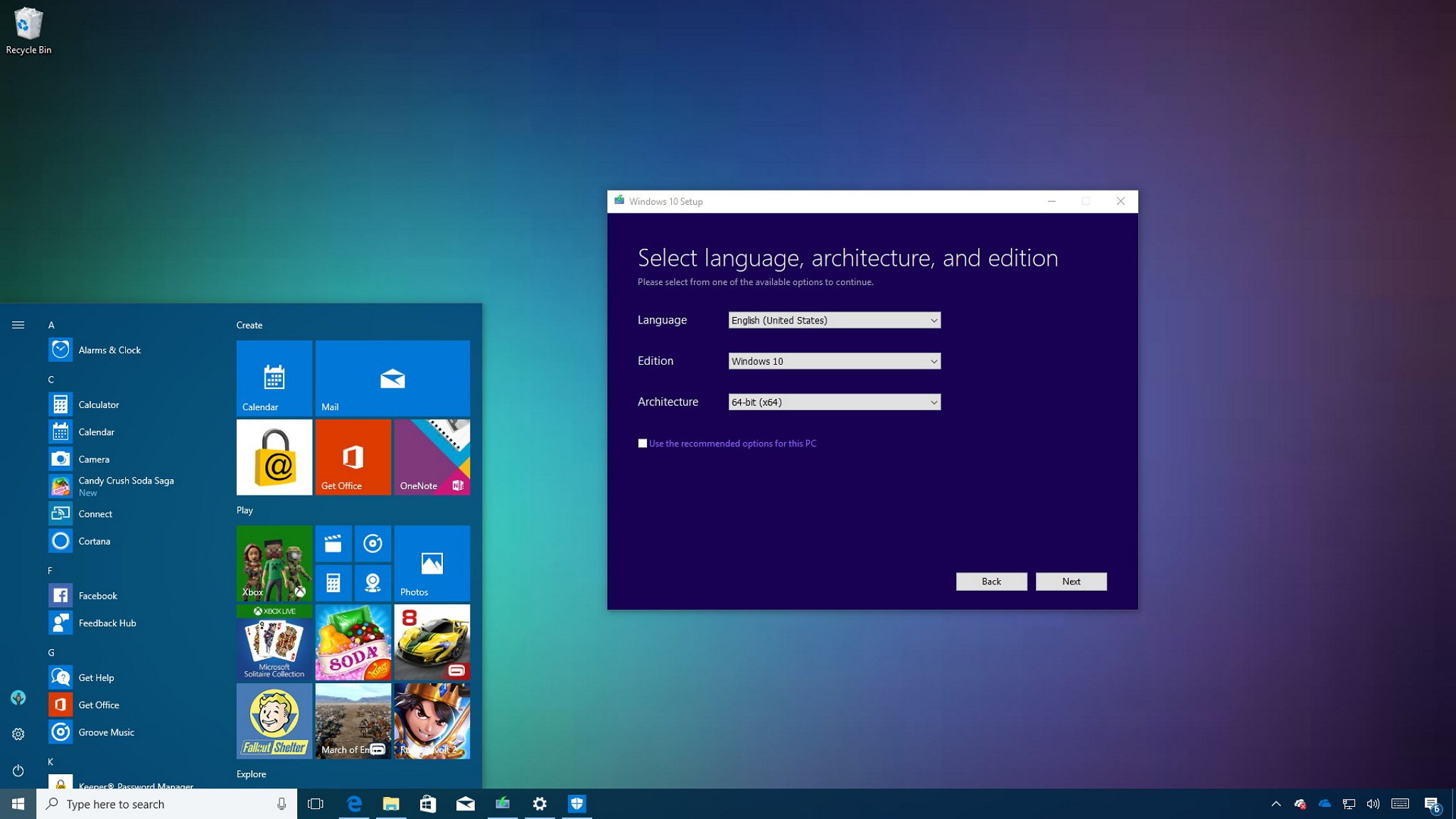
![[Guide] How To Clean Install Windows 10](https://cdn.techloris.com/app/uploads/2018/08/windows-10-clean-install.jpg)
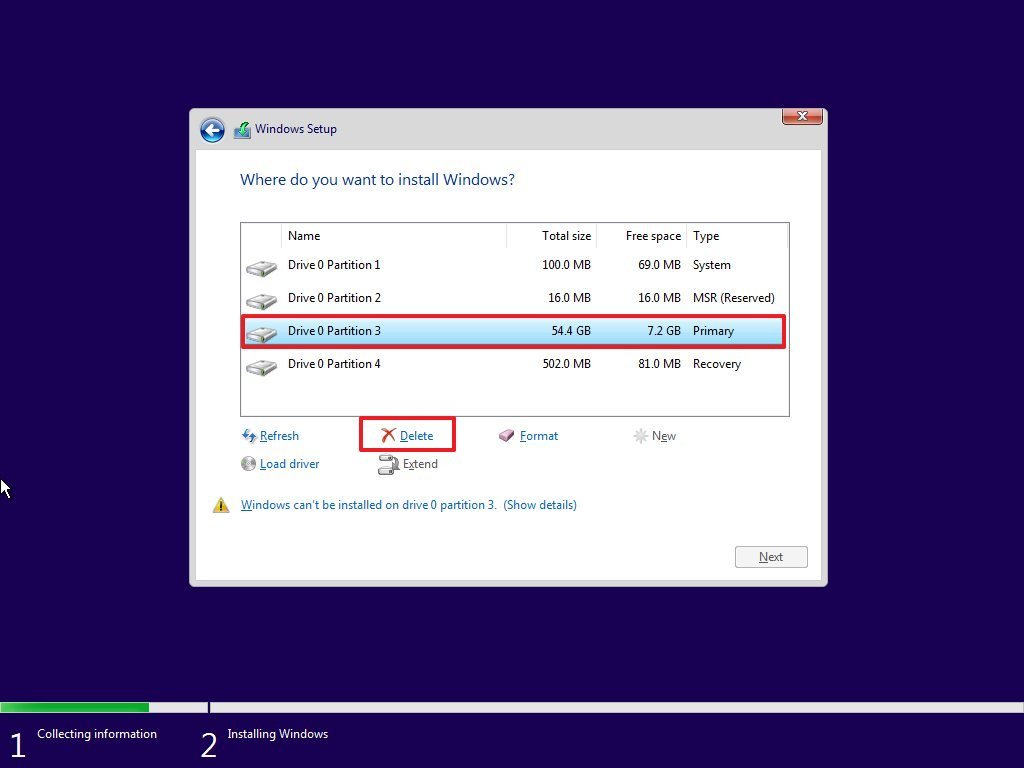
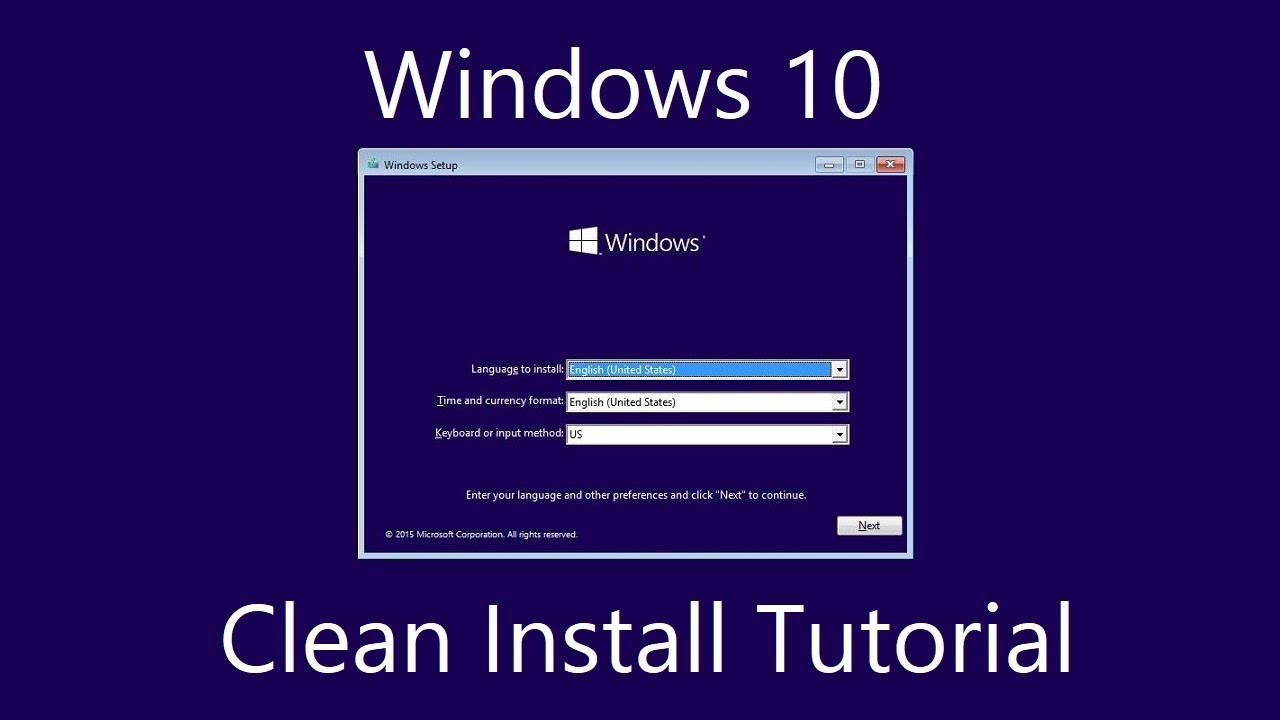
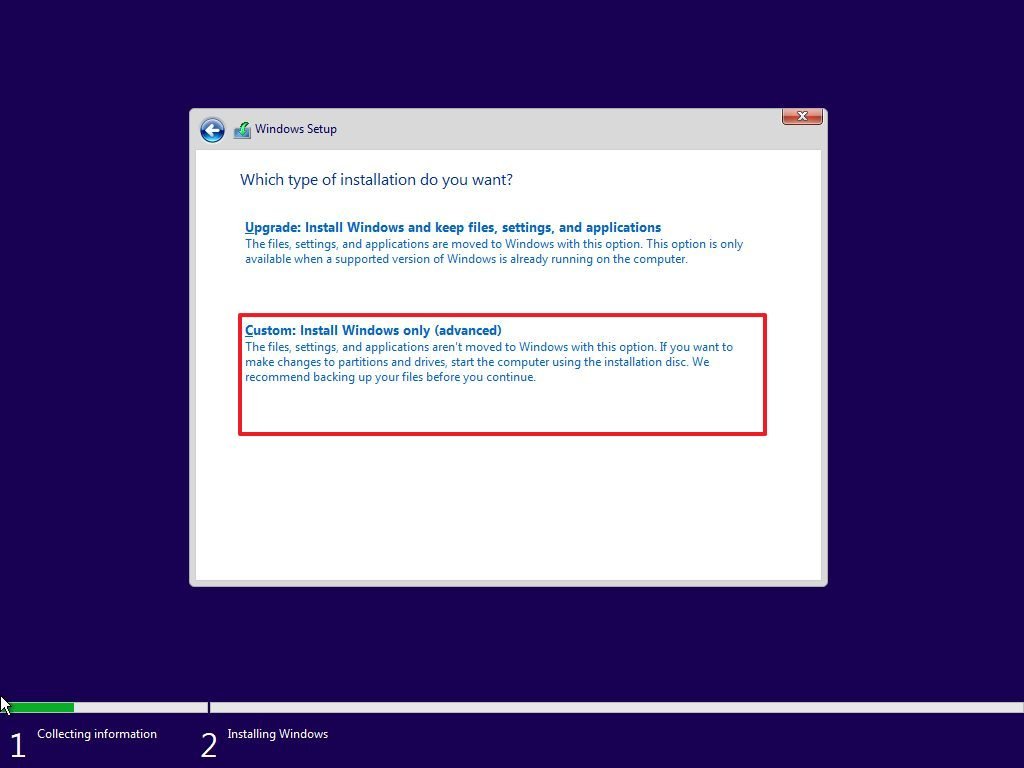
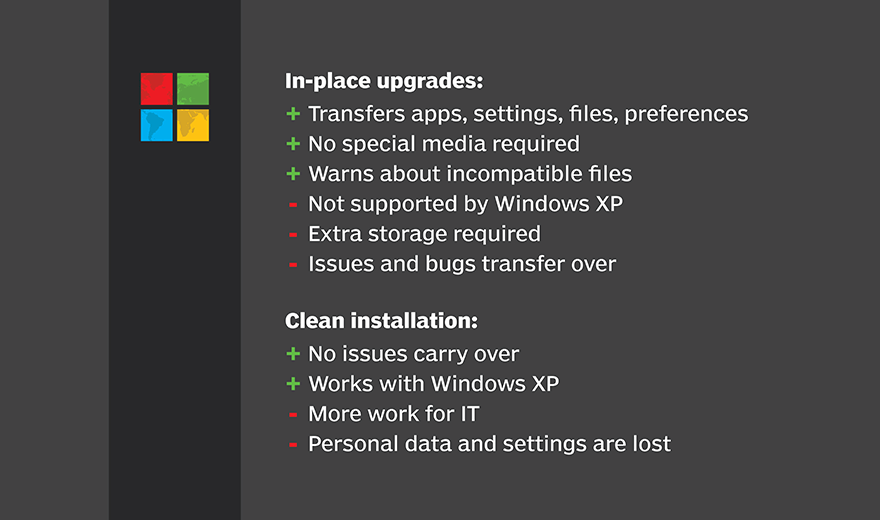
![Best 20 PC Games for Windows 11 Offline [Free Download]](https://www.technogone.com/wp-content/uploads/2021/08/Best-20-PC-Games-for-Windows-11-Offline-1-min.jpg)











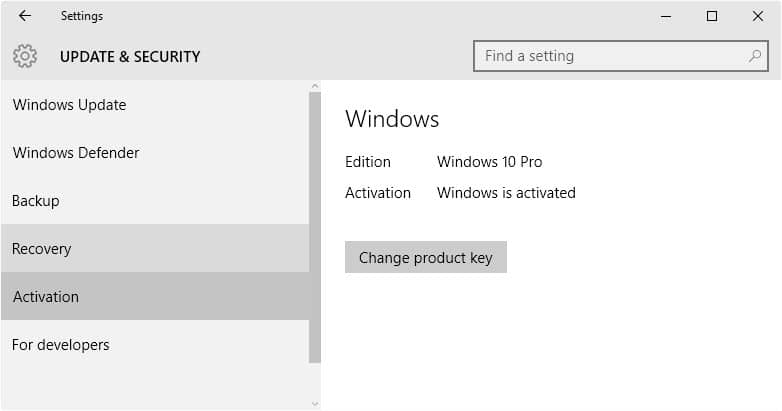





















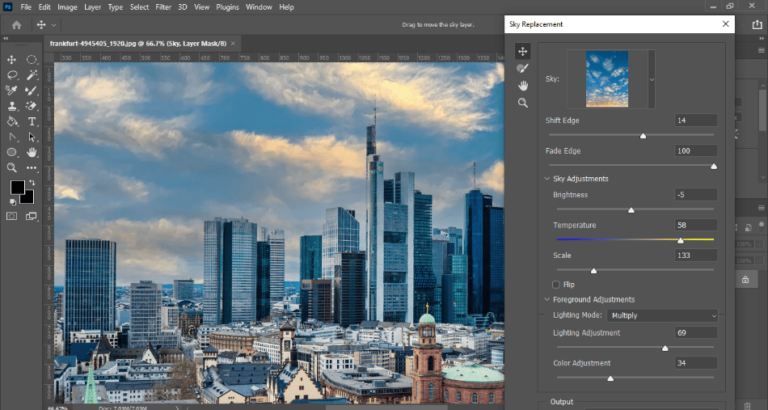

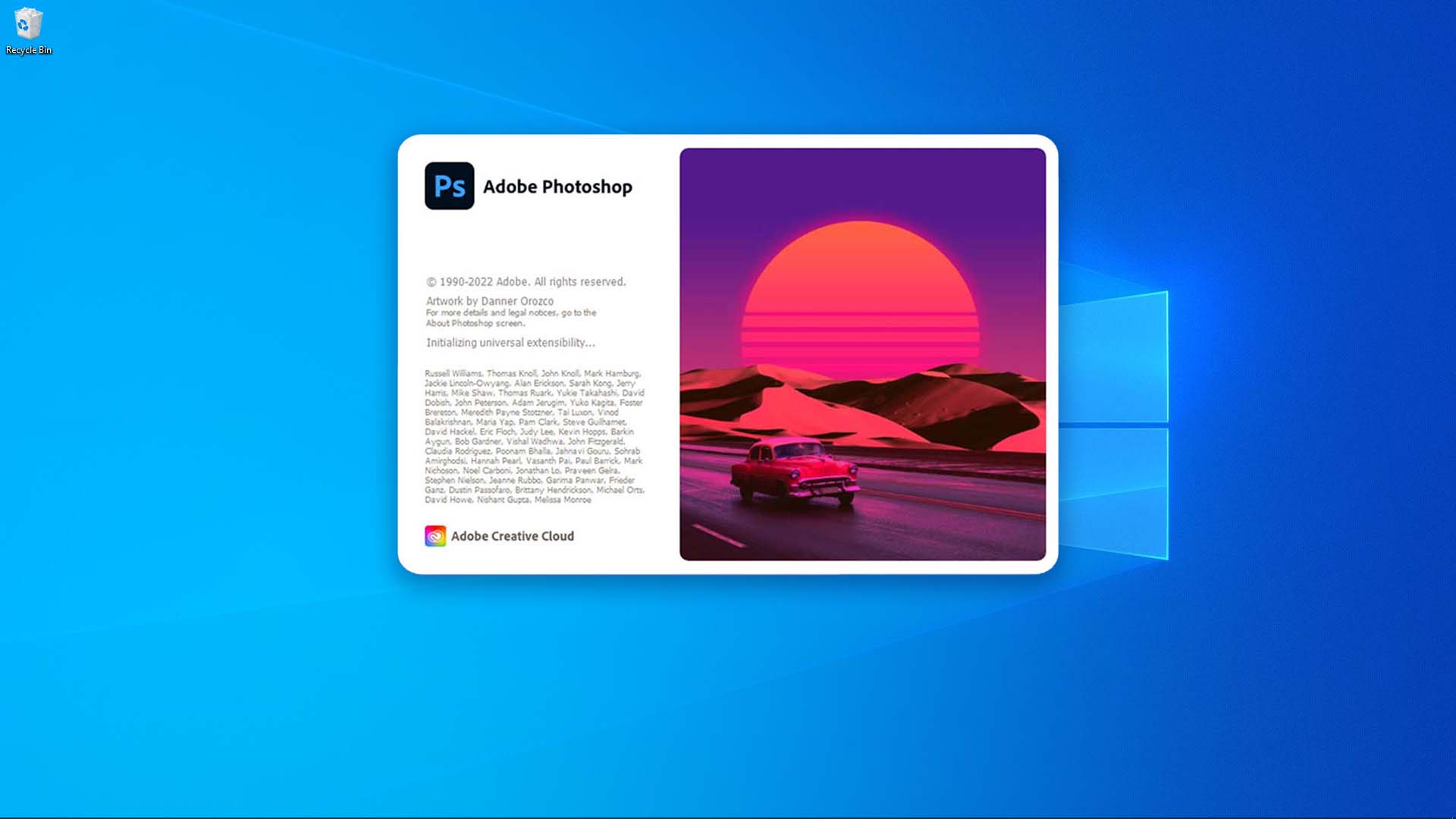

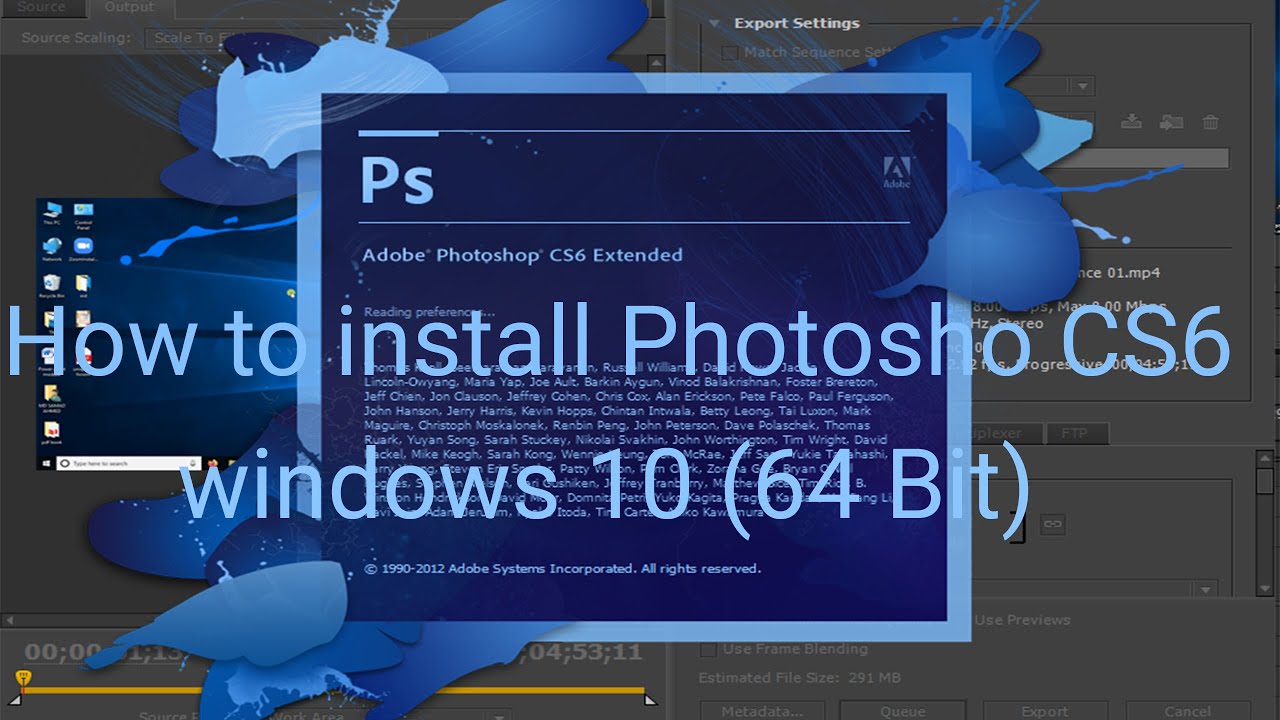
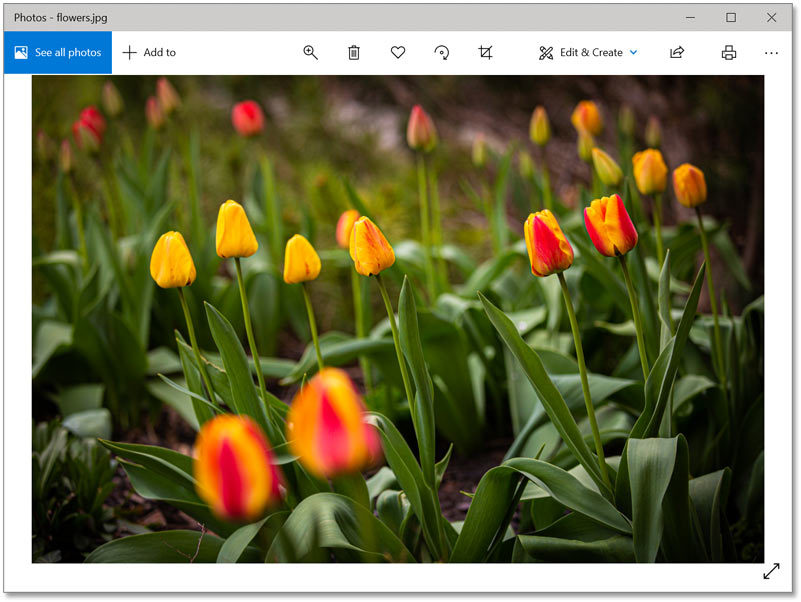




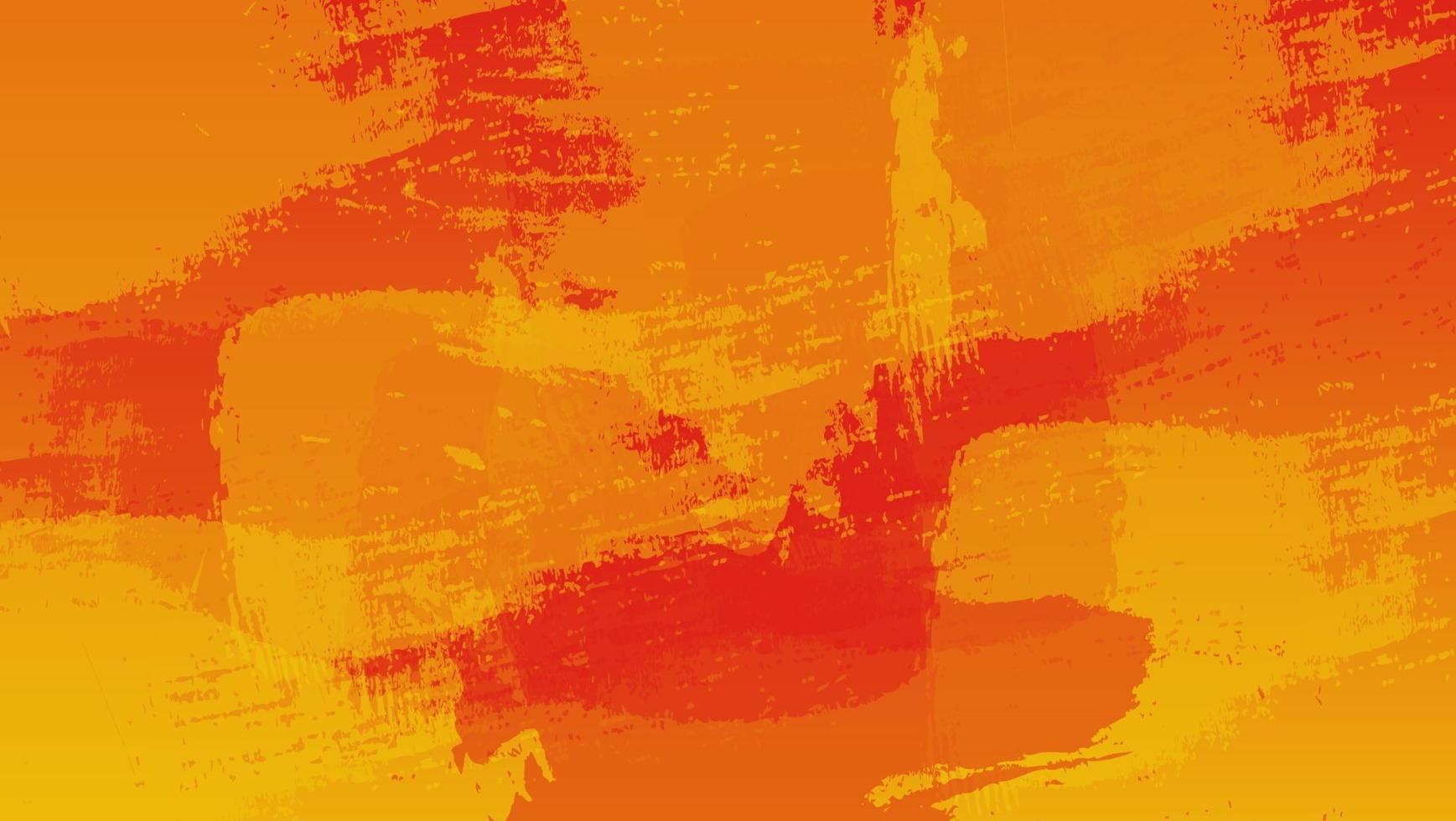
![[100+] Orange Desktop Wallpapers Wallpapers.com](https://wallpapers.com/images/hd/orange-desktop-7ddtg8c1rsueo75j.jpg)





