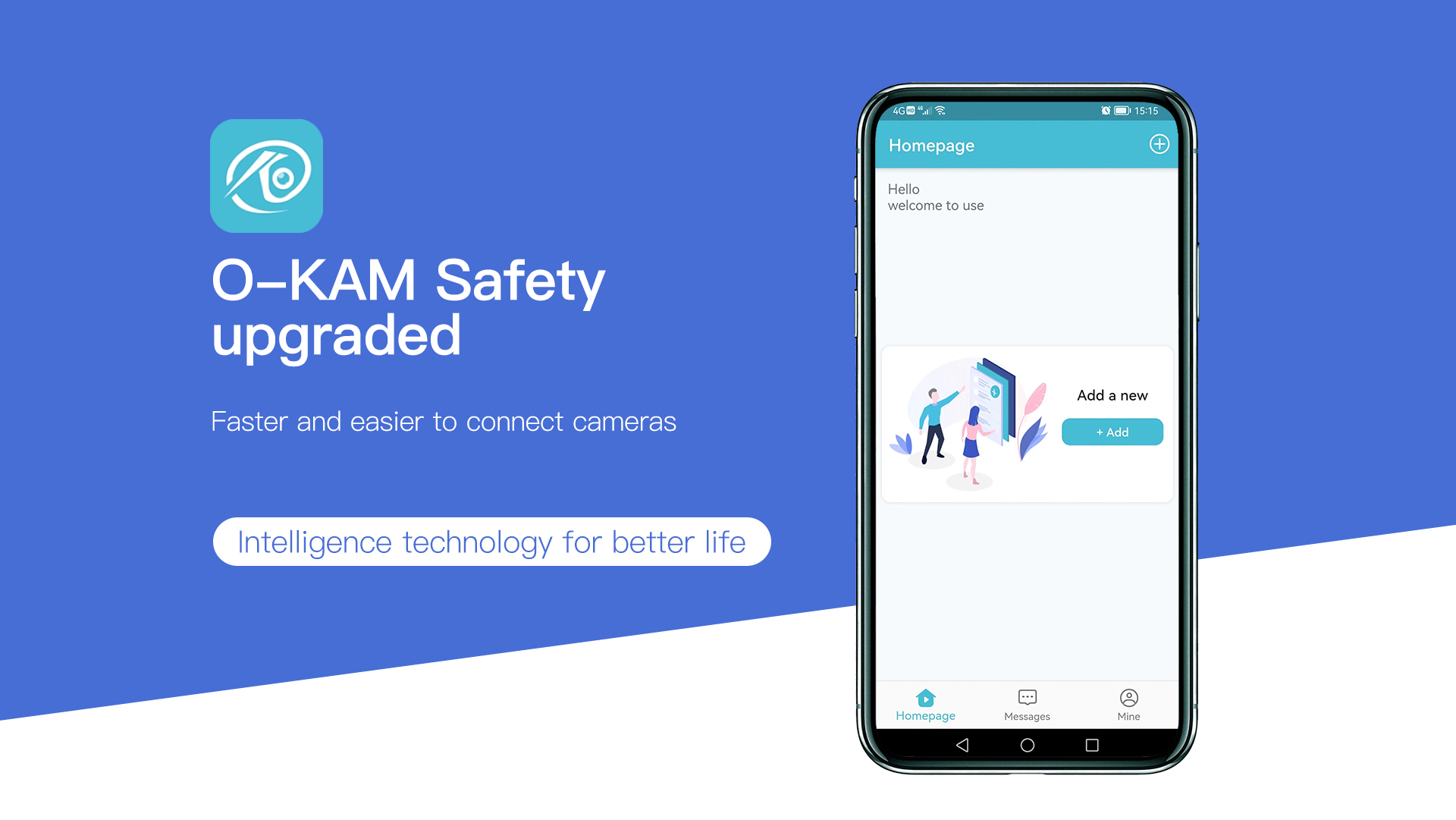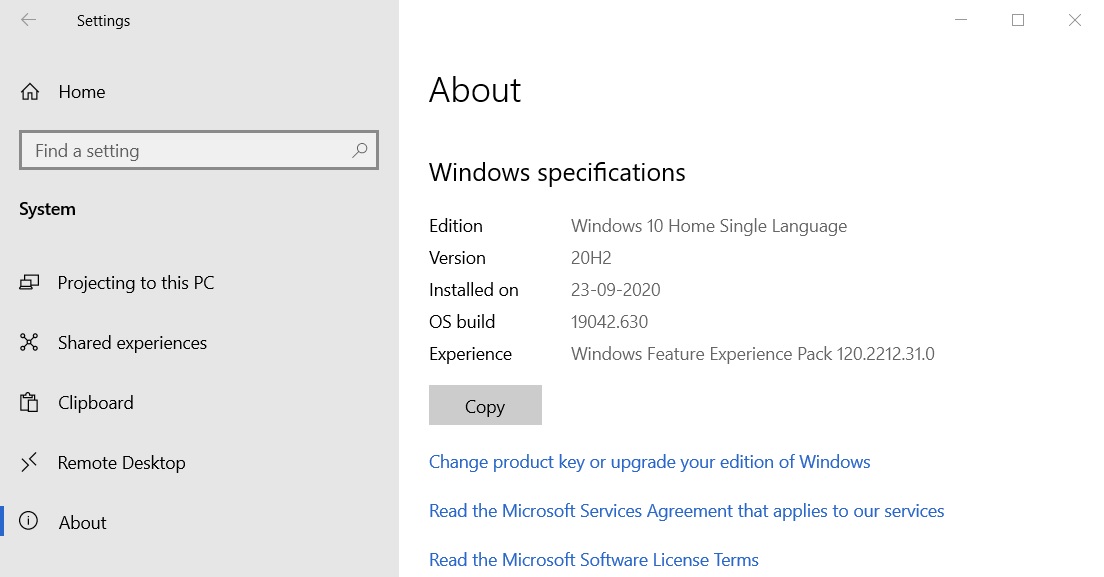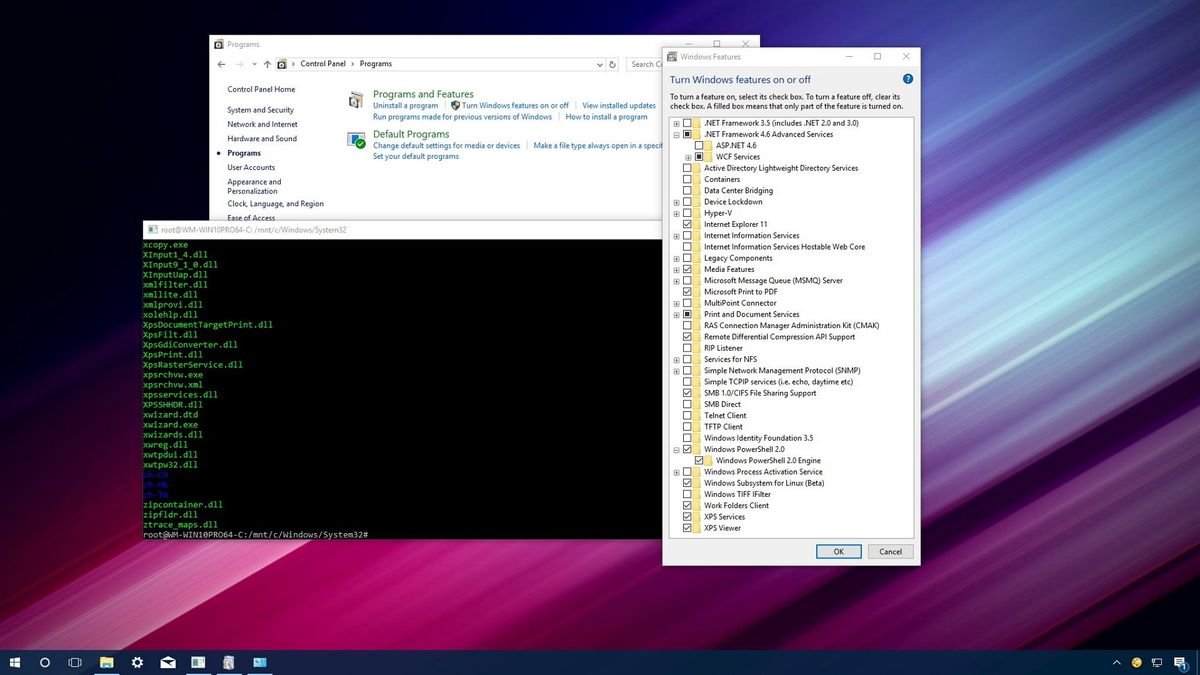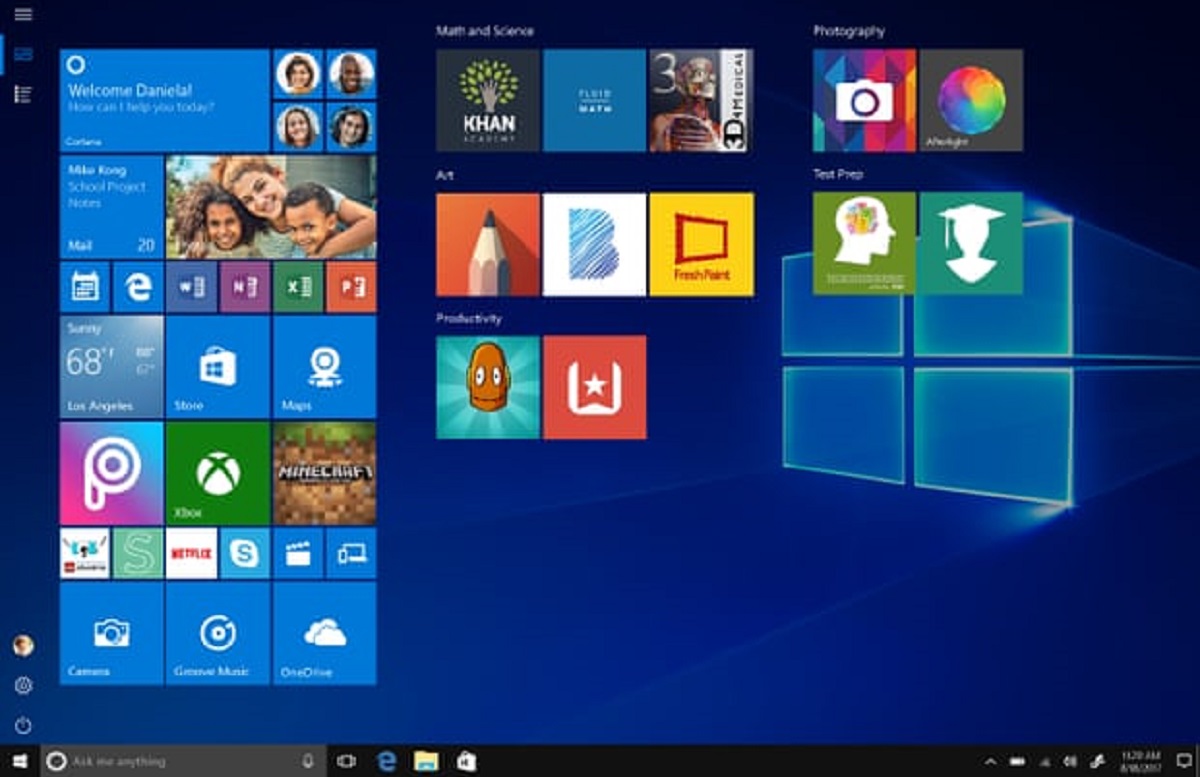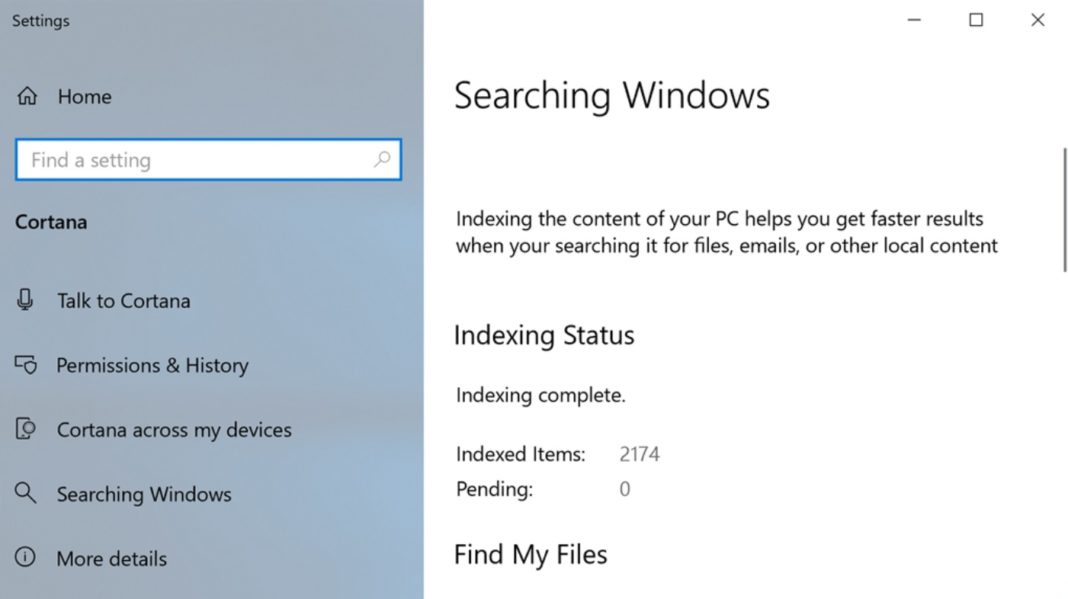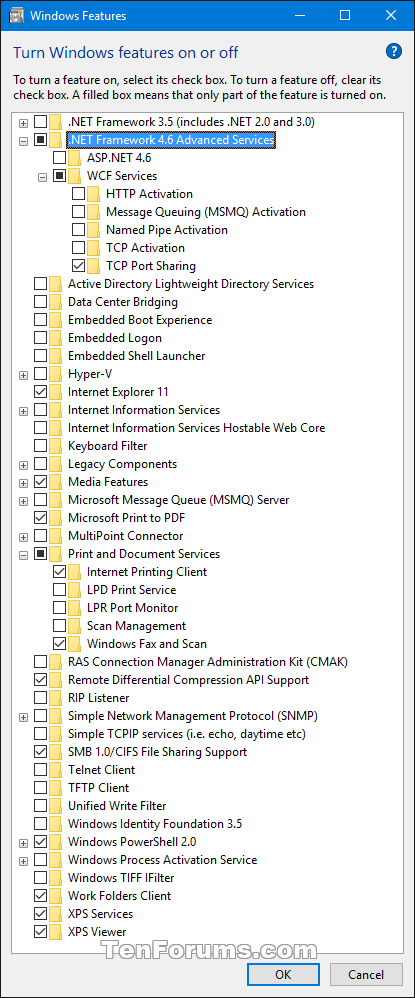Navigating The World Of PC Gaming On Windows 11: A Comprehensive Guide
Navigating the World of PC Gaming on Windows 11: A Comprehensive Guide
Related Articles: Navigating the World of PC Gaming on Windows 11: A Comprehensive Guide
Introduction
In this auspicious occasion, we are delighted to delve into the intriguing topic related to Navigating the World of PC Gaming on Windows 11: A Comprehensive Guide. Let’s weave interesting information and offer fresh perspectives to the readers.
Table of Content
Navigating the World of PC Gaming on Windows 11: A Comprehensive Guide

The realm of PC gaming has evolved dramatically, with Windows 11 emerging as a pivotal platform for an unparalleled gaming experience. This guide delves into the intricacies of PC gaming on Windows 11, exploring its features, advantages, and how to maximize its potential.
Understanding the Windows 11 Gaming Ecosystem
Windows 11 boasts a multitude of features specifically designed to enhance the gaming experience. These include:
- DirectX 12 Ultimate: This advanced graphics API unlocks breathtaking visual fidelity and performance, enabling games to utilize the full power of modern hardware.
- Auto HDR: This technology dynamically adds HDR (High Dynamic Range) to games that do not natively support it, resulting in richer, more vibrant colors and deeper contrast.
- DirectStorage: This feature significantly reduces loading times by allowing games to access data directly from the storage drive, bypassing traditional bottlenecks.
- Xbox Game Pass Integration: Windows 11 seamlessly integrates with Xbox Game Pass, providing access to a vast library of games for a monthly subscription fee.
- Windows Subsystem for Android: This feature allows users to run Android apps directly on Windows 11, opening up a new world of mobile games.
Benefits of PC Gaming on Windows 11
The Windows 11 gaming ecosystem offers a range of advantages for PC gamers, including:
- Unparalleled Performance: Windows 11’s optimized architecture and advanced features like DirectX 12 Ultimate deliver exceptional performance, pushing the boundaries of what’s possible in gaming.
- Visual Fidelity: Games on Windows 11 benefit from stunning visuals, thanks to features like Auto HDR and the ability to run at high resolutions and frame rates.
- Customization: PC gaming on Windows 11 offers unparalleled customization options. Users can fine-tune settings to suit their preferences and optimize performance for individual games.
- Community and Modding: The PC gaming community is vast and vibrant, providing access to a wealth of resources, mods, and support for enhancing the gaming experience.
- Accessibility: PC gaming on Windows 11 is accessible to a wide range of users, with various price points and hardware configurations catering to different budgets.
Essential Aspects of PC Gaming on Windows 11
To fully harness the potential of PC gaming on Windows 11, it is crucial to understand key aspects:
- Hardware Considerations: The ideal PC gaming setup on Windows 11 requires powerful hardware, including a capable CPU, a dedicated graphics card, sufficient RAM, and a fast storage drive.
- Game Acquisition: Games can be purchased from online stores like Steam, Epic Games Store, and the Microsoft Store, or accessed through subscription services like Xbox Game Pass.
- Game Optimization: Optimizing game settings and hardware configurations can significantly enhance performance and visual quality.
- Peripherals: A comfortable mouse, keyboard, and headset are essential for a fulfilling gaming experience.
- Troubleshooting: Understanding common issues and troubleshooting techniques can help resolve technical problems and ensure a smooth gaming experience.
Frequently Asked Questions
Q: What are the minimum system requirements for PC gaming on Windows 11?
A: The minimum system requirements vary depending on the game. However, a general guideline includes a modern processor, a dedicated graphics card with at least 2GB of VRAM, 8GB of RAM, and a storage drive with sufficient space.
Q: Can I run older games on Windows 11?
A: While Windows 11 offers excellent compatibility with modern games, some older titles may require specific compatibility settings or even older operating systems to run properly.
Q: How do I update my graphics drivers for optimal performance?
A: It is essential to keep your graphics drivers up to date. You can manually download the latest drivers from the manufacturer’s website or use Windows Update to automatically install updates.
Q: What are the benefits of using a dedicated graphics card?
A: Dedicated graphics cards provide significantly enhanced performance compared to integrated graphics solutions, enabling smoother gameplay and higher frame rates.
Q: How can I optimize my PC for gaming?
A: Optimizing your PC involves adjusting game settings, closing unnecessary background processes, and ensuring your hardware is running at optimal temperatures.
Tips for Enhancing Your PC Gaming Experience on Windows 11
- Utilize Windows 11’s Gaming Features: Explore features like DirectX 12 Ultimate, Auto HDR, and DirectStorage to enhance visual fidelity and performance.
- Keep Your Drivers Updated: Ensure your graphics drivers are up to date to reap the benefits of the latest performance optimizations.
- Monitor System Resources: Use performance monitoring tools to identify potential bottlenecks and optimize your system’s performance.
- Join the PC Gaming Community: Connect with other gamers, share experiences, and discover helpful tips and tricks.
- Experiment with Settings: Fine-tune game settings and graphics options to find the perfect balance between visual quality and performance.
Conclusion
Windows 11 has emerged as a powerful platform for PC gaming, offering an unparalleled experience with its advanced features, robust ecosystem, and vast community. By understanding the key aspects of PC gaming on Windows 11, gamers can unlock its full potential, immerse themselves in captivating worlds, and enjoy a truly rewarding gaming experience.






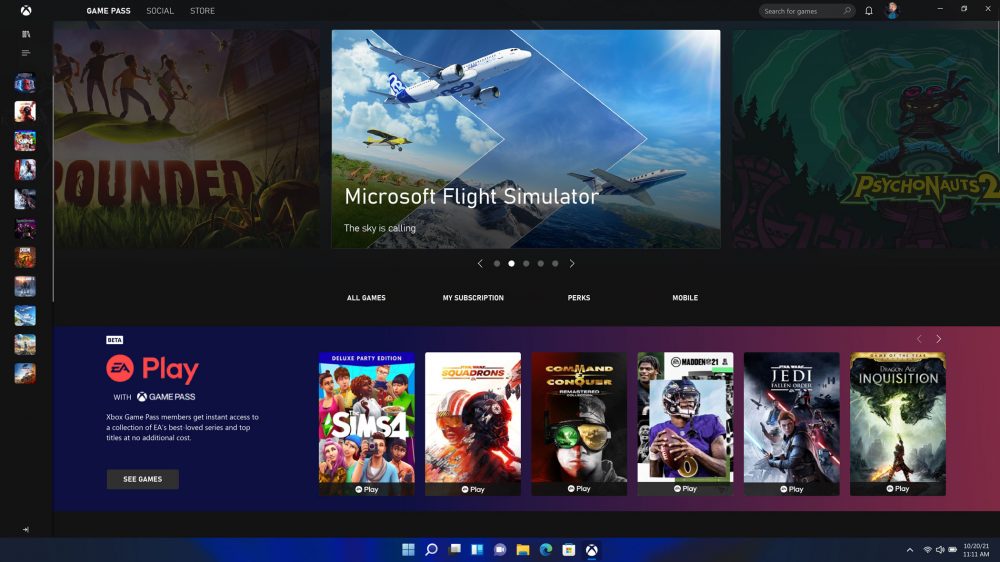

Closure
Thus, we hope this article has provided valuable insights into Navigating the World of PC Gaming on Windows 11: A Comprehensive Guide. We thank you for taking the time to read this article. See you in our next article!

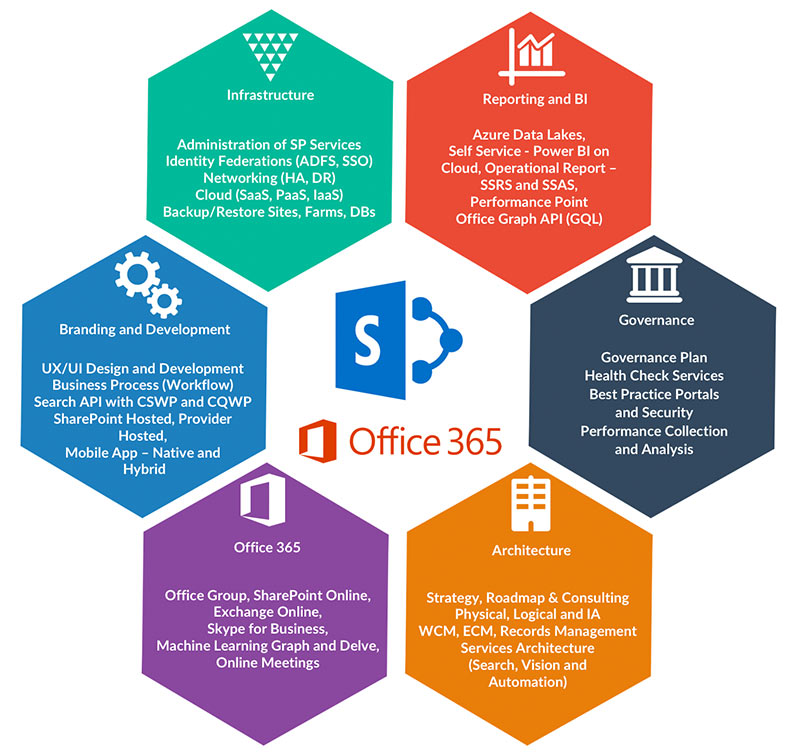
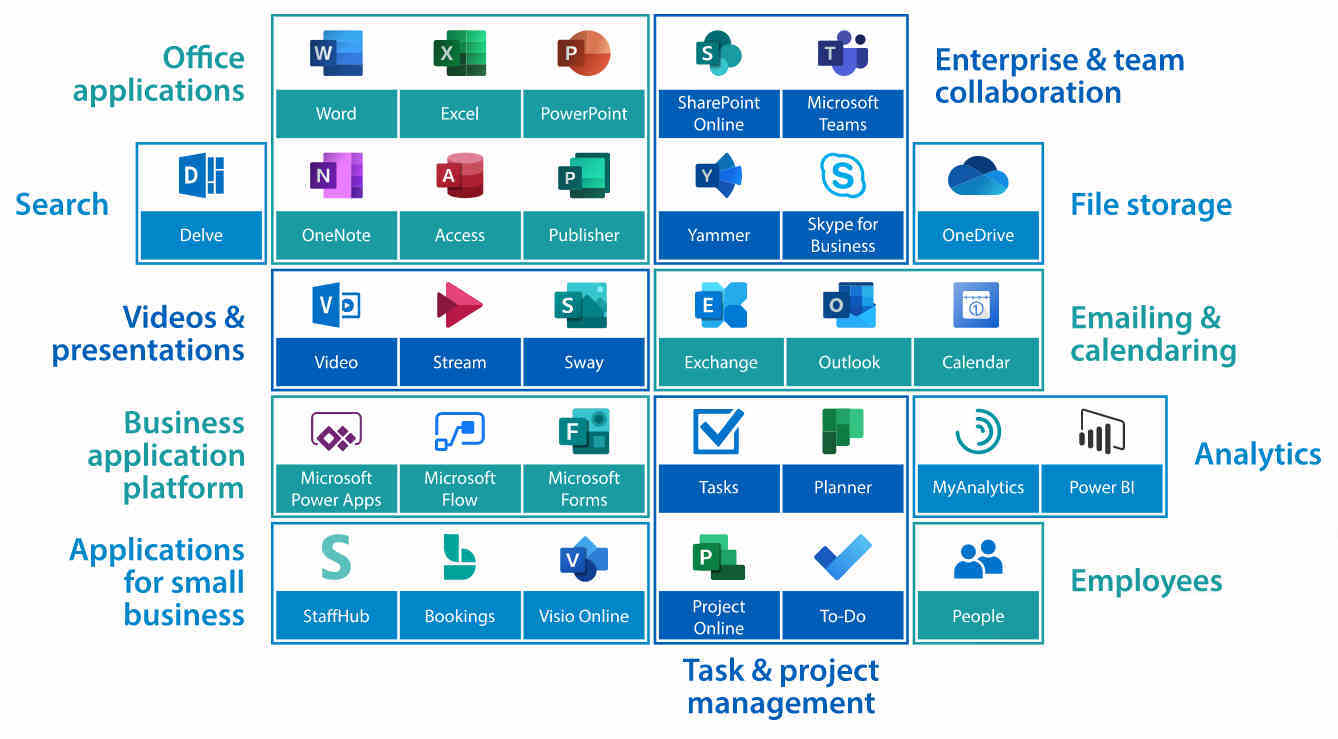


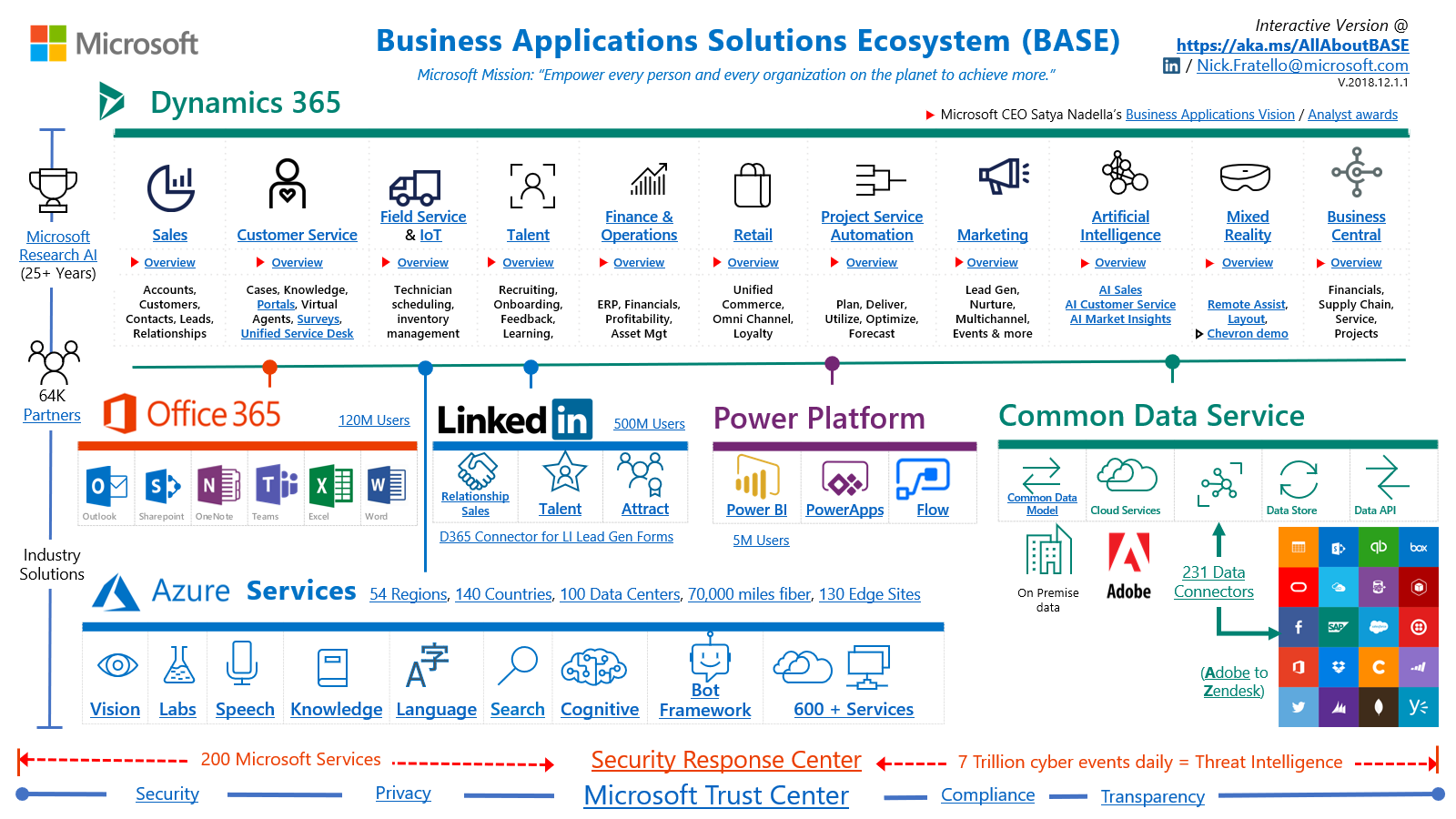
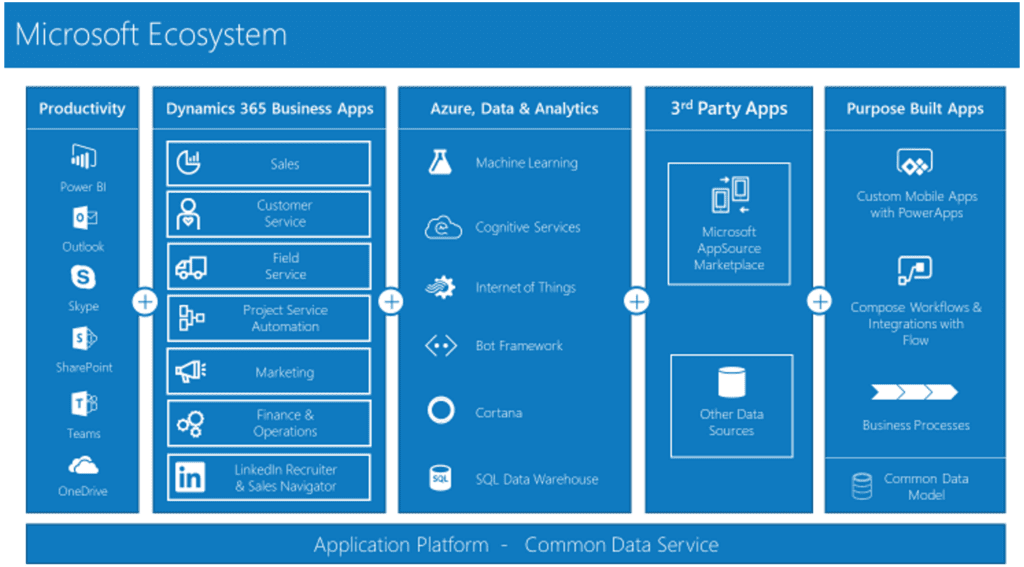
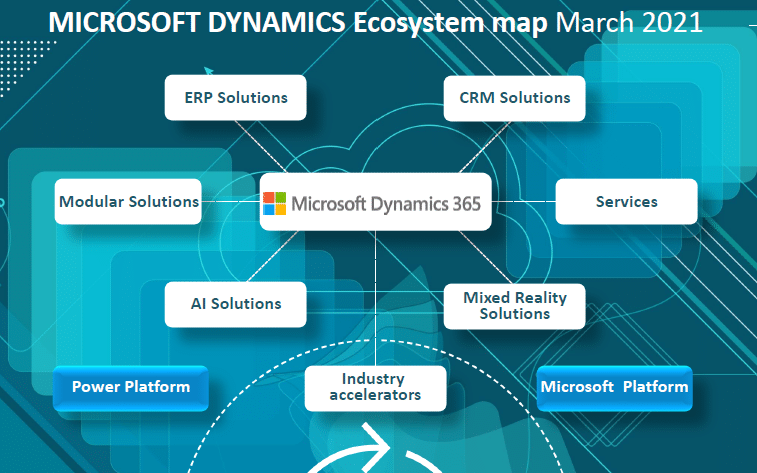
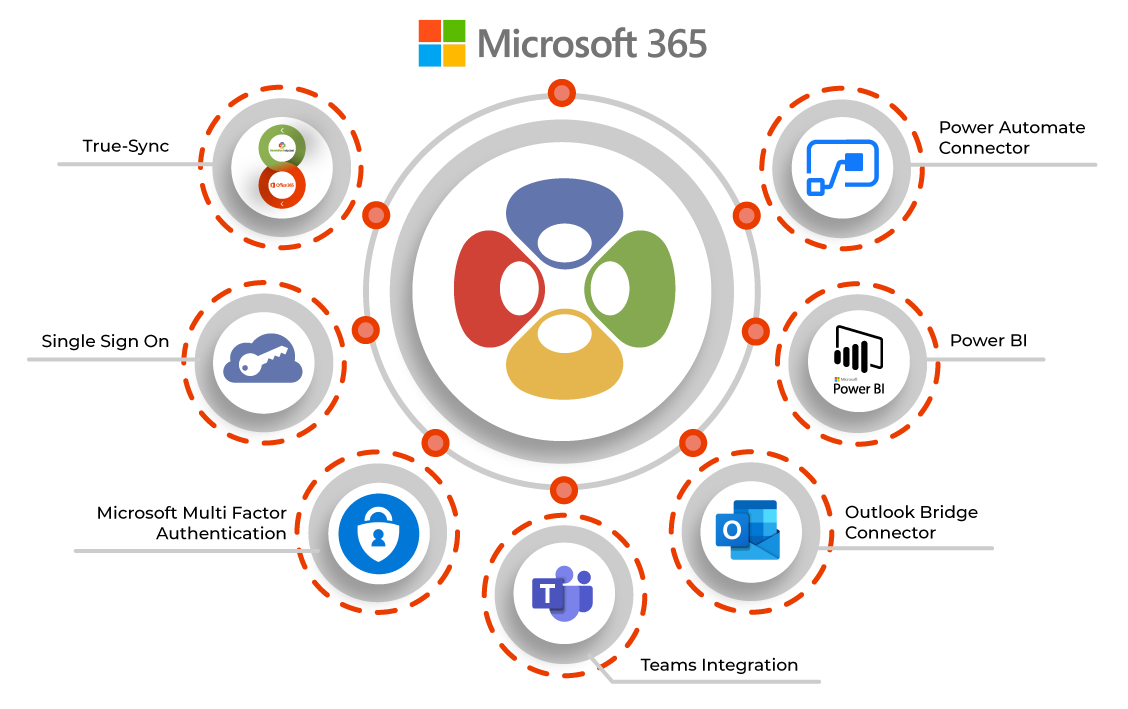

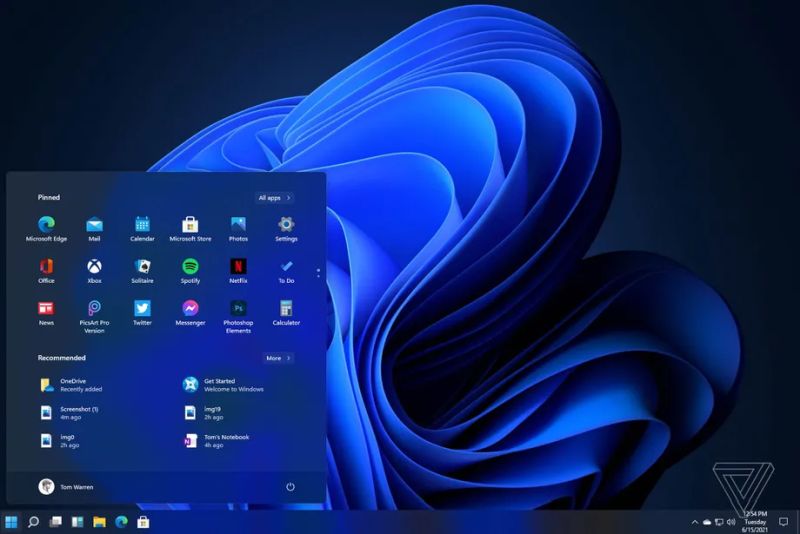

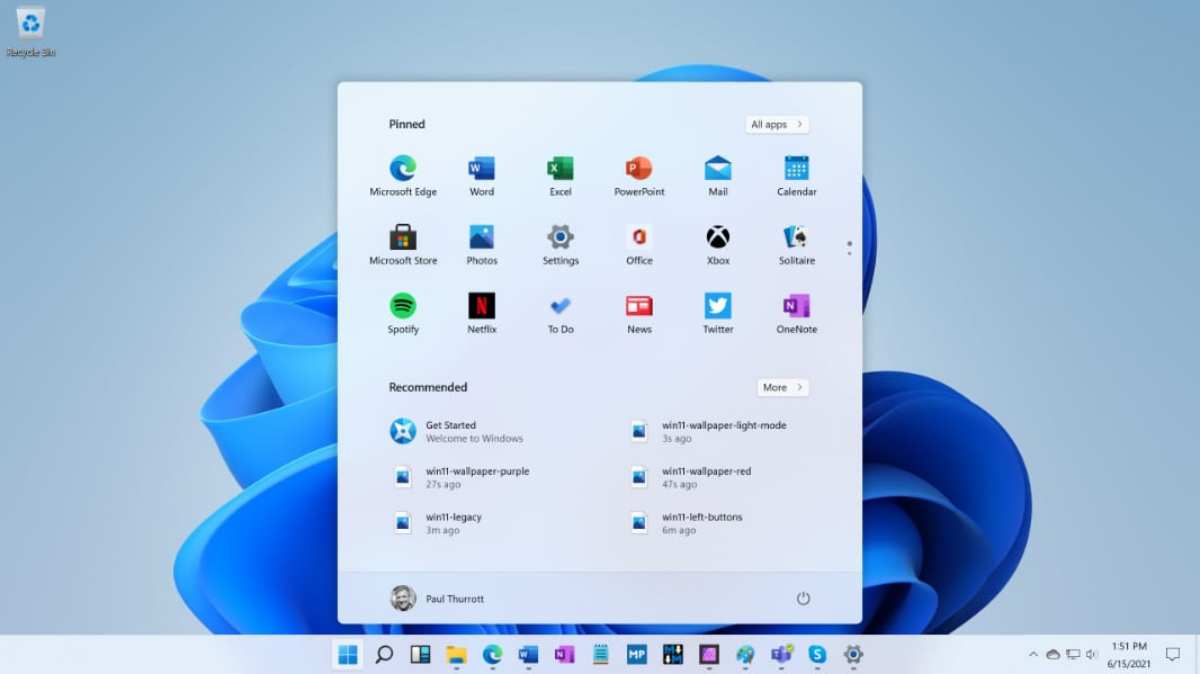

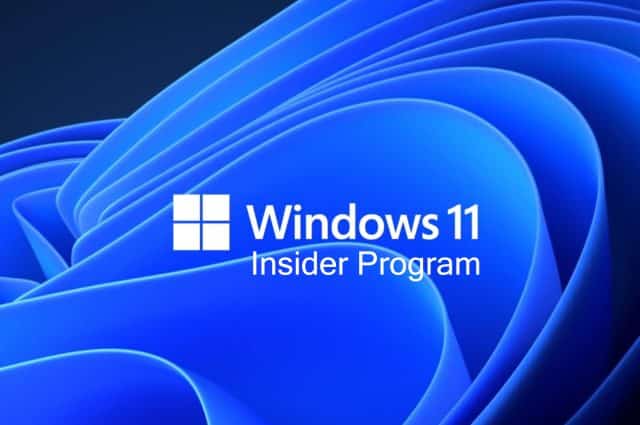




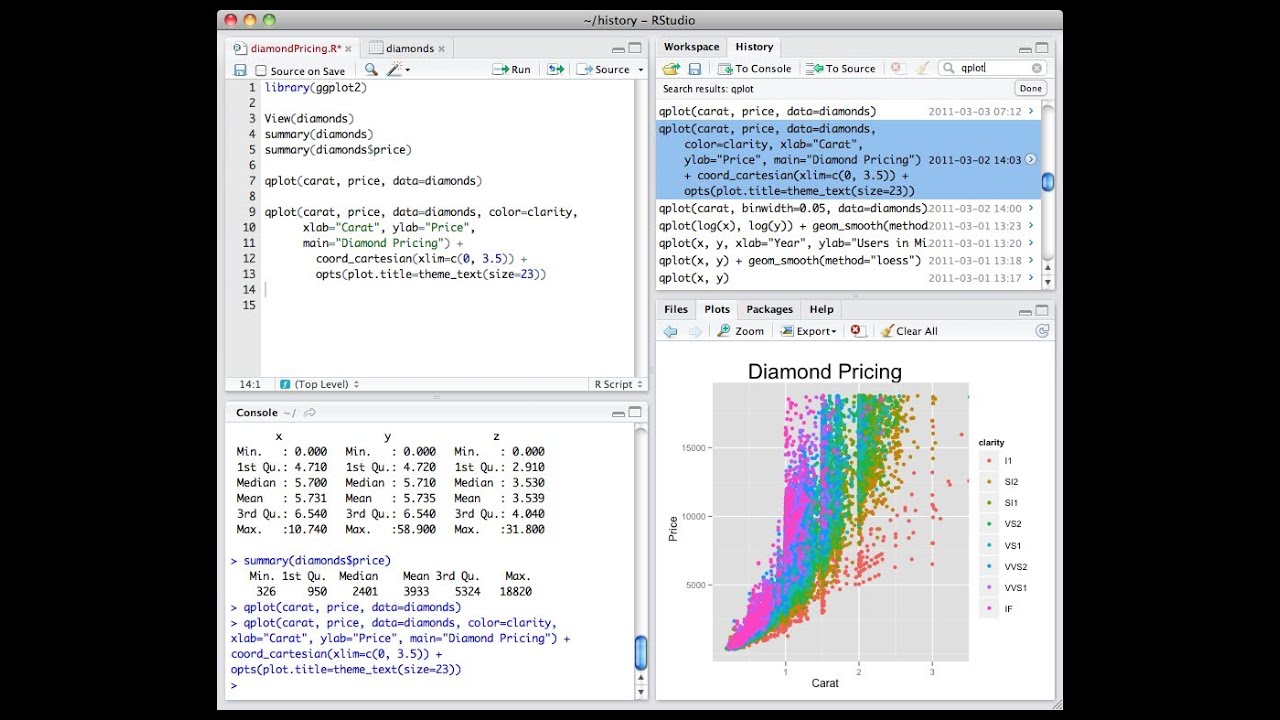

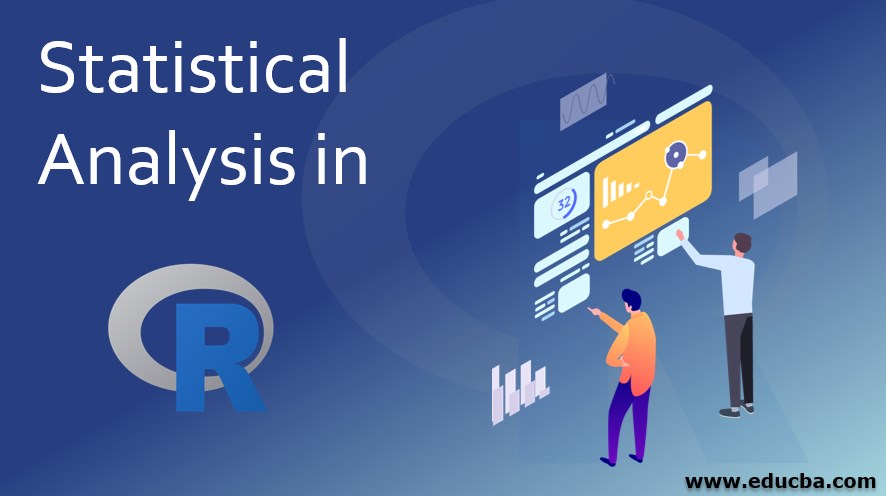


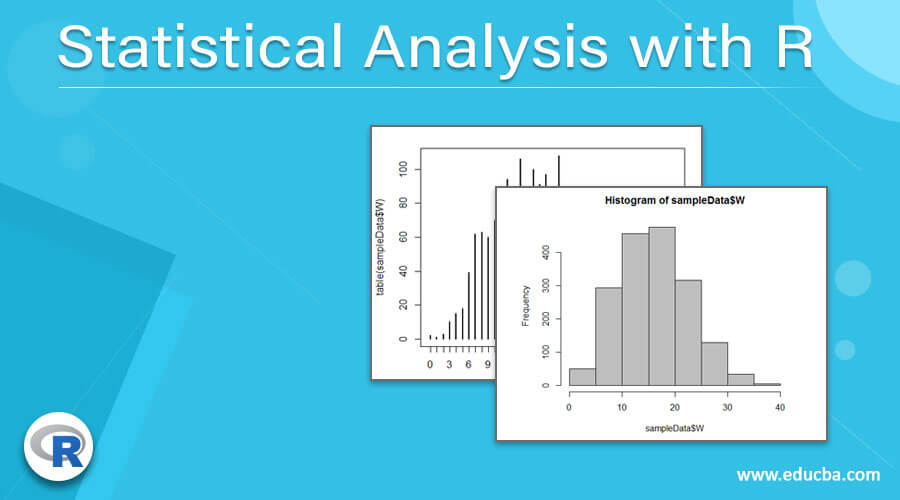
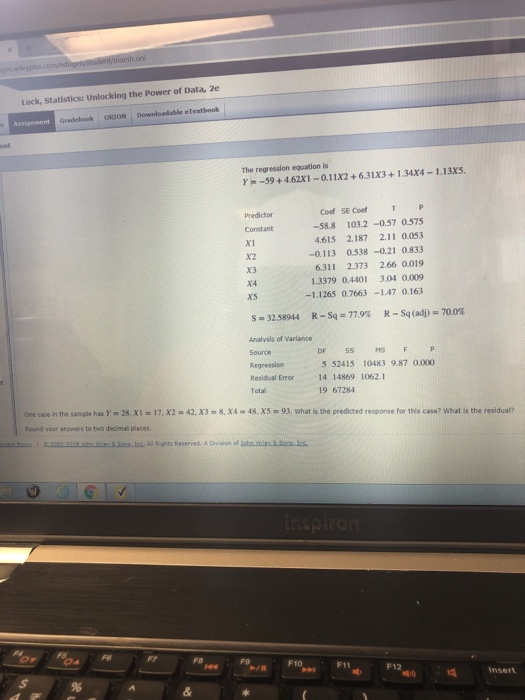




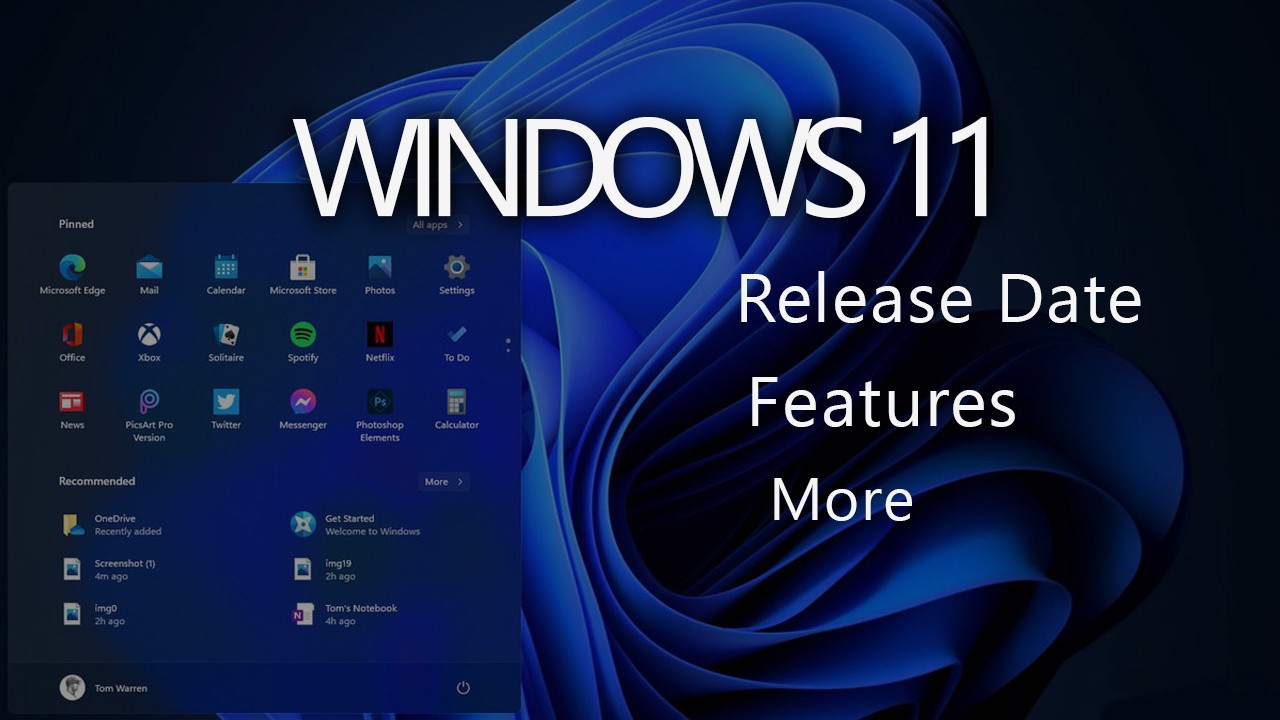






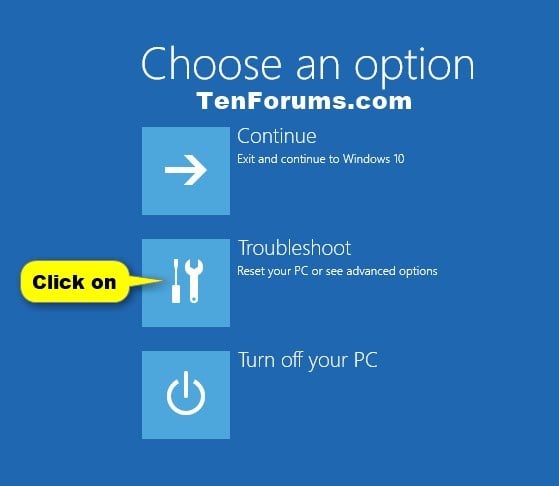

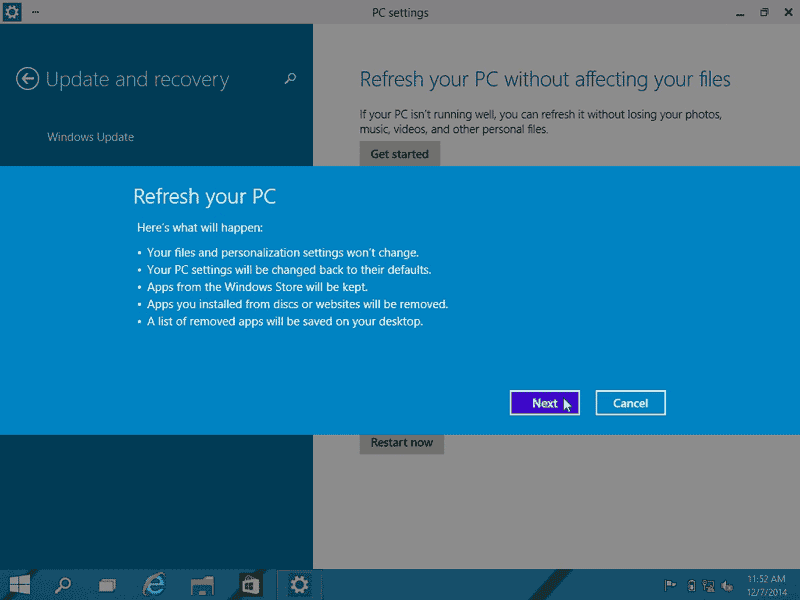

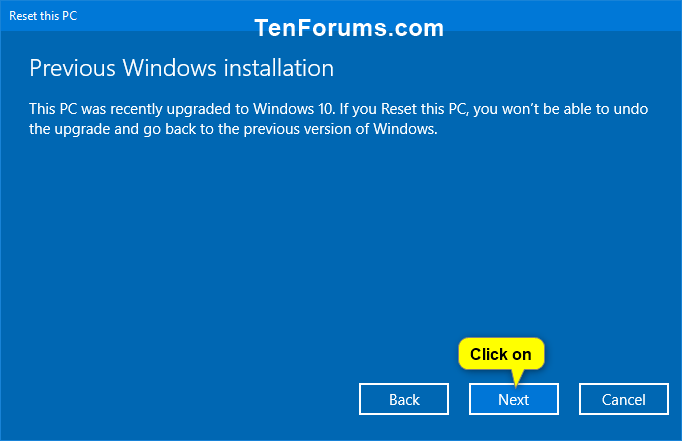

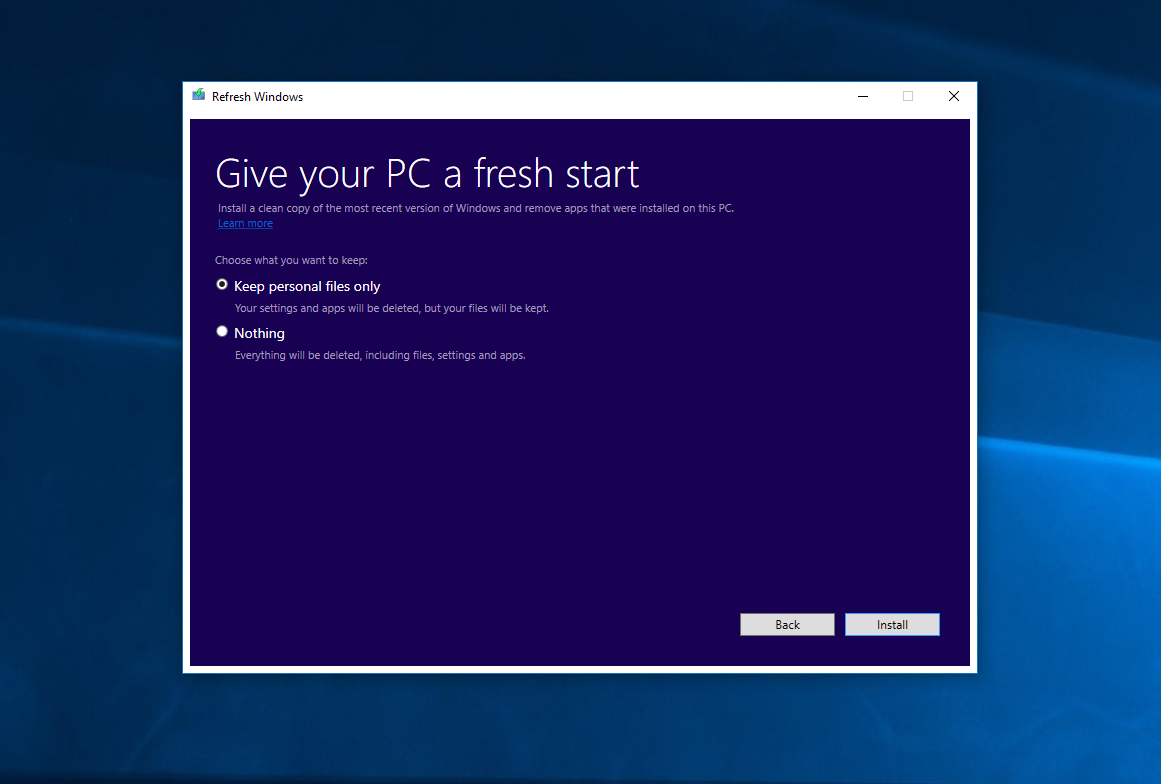









![How to open Local Users and Groups in Windows 10 [Tip] dotTech](https://dt.azadicdn.com/wp-content/uploads/2017/05/Local-Users-and-Groups.png?7653)


![How to open Local Users and Groups in Windows 10 [Tip] dotTech](https://dt.azadicdn.com/wp-content/uploads/2017/05/Advanced-button.png?7653)

![Open Local Users and Groups in Windows 10 [Manage Swiftly]](https://10scopes.com/wp-content/uploads/2022/12/open-local-users-and-groups-in-windows-10.jpg)
![How to open Local Users and Groups in Windows 10 [Tip] dotTech](https://dt.azadicdn.com/wp-content/uploads/2017/05/Local-users-groups.png?7653)
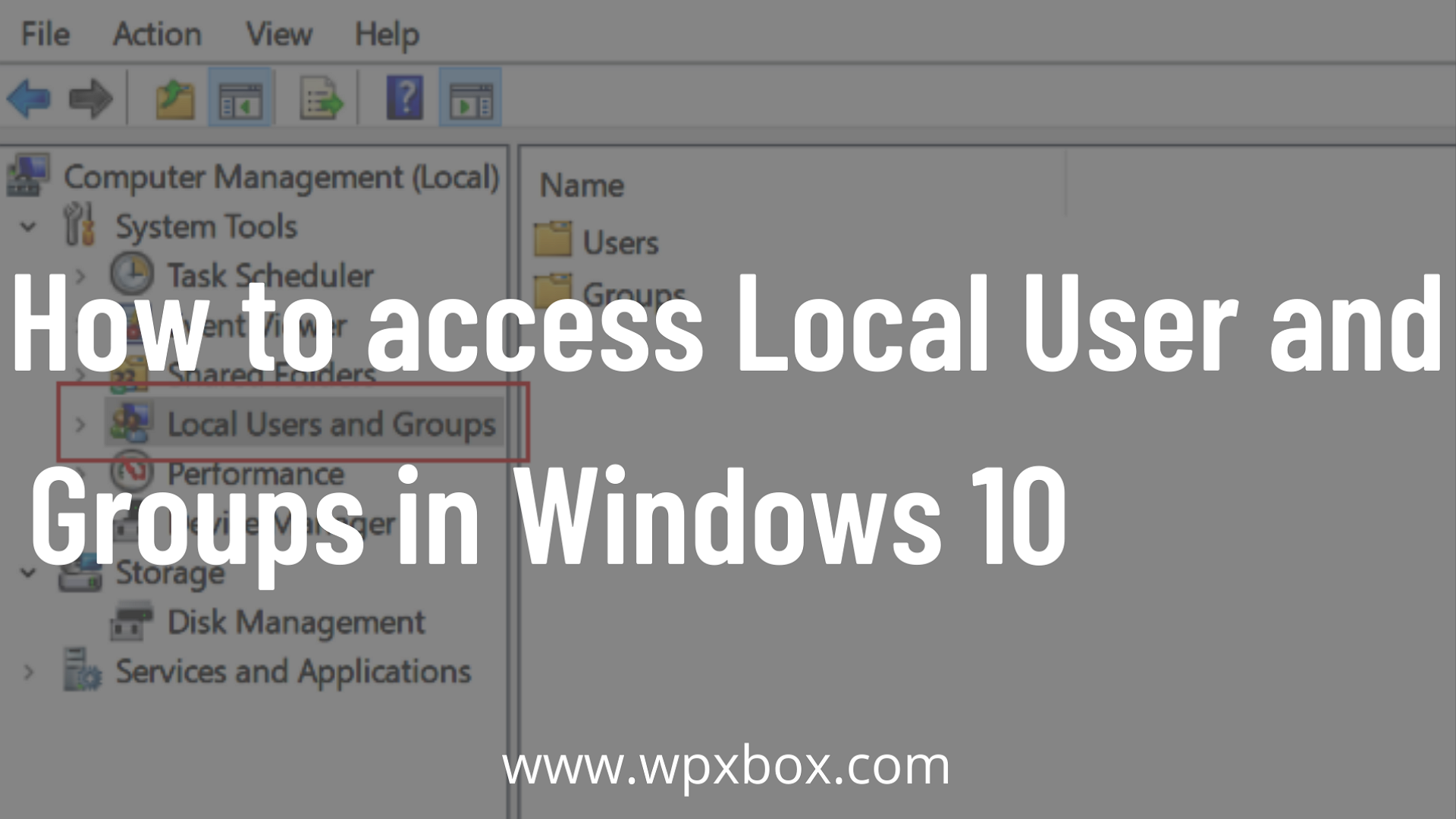
![How to open Local Users and Groups in Windows 10 [Tip] dotTech](https://dt.azadicdn.com/wp-content/uploads/2017/05/Computer-Management-620x524.png?7653)