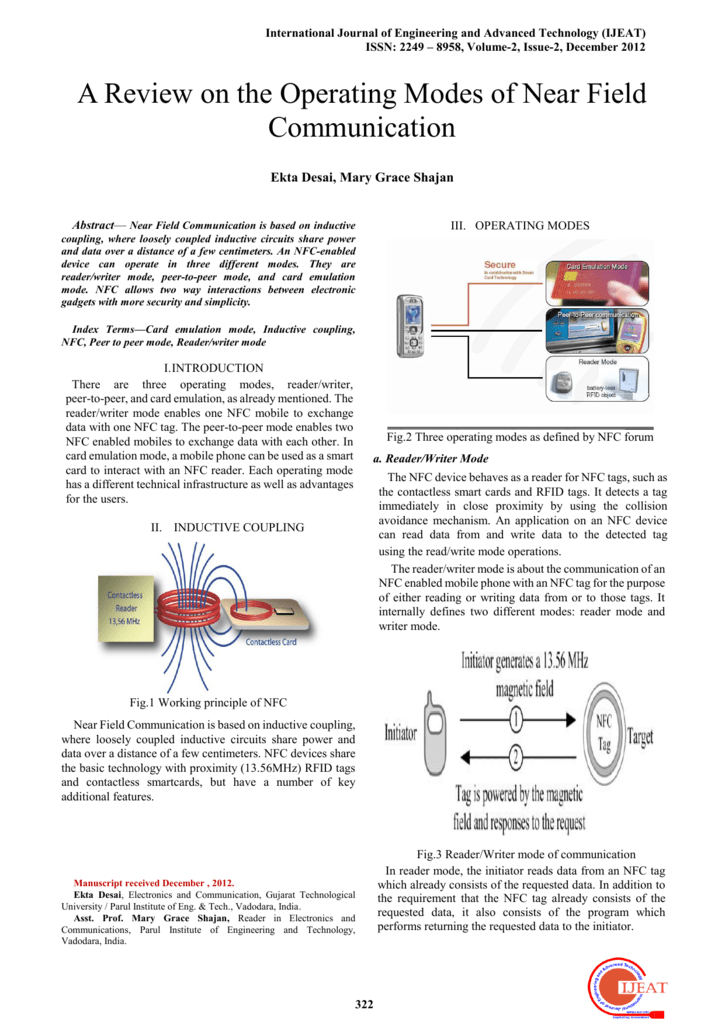The Complexities Of Software Acquisition: Exploring The Use Of Cracked Software
The Complexities of Software Acquisition: Exploring the Use of Cracked Software
Related Articles: The Complexities of Software Acquisition: Exploring the Use of Cracked Software
Introduction
With enthusiasm, let’s navigate through the intriguing topic related to The Complexities of Software Acquisition: Exploring the Use of Cracked Software. Let’s weave interesting information and offer fresh perspectives to the readers.
Table of Content
The Complexities of Software Acquisition: Exploring the Use of Cracked Software
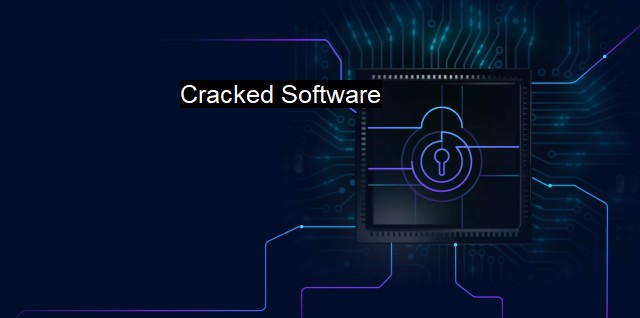
This article aims to provide a comprehensive understanding of the complexities surrounding the use of cracked software, specifically focusing on Adobe Premiere Pro for Windows 10. It will delve into the ethical, legal, and practical considerations associated with downloading and utilizing cracked software, while emphasizing the importance of responsible and legal software acquisition.
Understanding Cracked Software
"Cracked" software refers to unauthorized copies of commercially available software that have been modified to bypass licensing restrictions. These modifications often involve altering the software’s code to remove or disable features that require a valid license. While the allure of free access to premium software might seem enticing, it’s crucial to understand the inherent risks and consequences associated with using cracked software.
Ethical Concerns
The use of cracked software presents significant ethical concerns. It constitutes a direct violation of intellectual property rights, depriving software developers of the rightful compensation for their work. Developers invest substantial resources in research, development, and maintenance of their software, relying on legitimate sales to sustain their operations and continue innovation. By using cracked software, users are essentially stealing the fruits of their labor.
Legal Implications
Beyond ethical considerations, using cracked software carries significant legal risks. Downloading, distributing, or using cracked software without a valid license is illegal in most jurisdictions. Individuals caught using cracked software may face severe consequences, including fines, legal action, and even criminal charges.
Security Risks
Cracked software often poses significant security risks. The process of cracking software often involves introducing malicious code or vulnerabilities that can compromise the user’s system. This can lead to data breaches, malware infections, and other security threats. Additionally, using cracked software exposes users to the risk of downloading and installing malware disguised as legitimate software.
Performance and Functionality Issues
Cracked software may not function as intended or offer the same performance as its legitimate counterpart. The modifications made to bypass licensing restrictions can sometimes lead to instability, crashes, or missing features. Users may also encounter limitations or errors that are not present in the legitimate version.
Lack of Support
Users of cracked software have no access to official support channels. They cannot rely on the software developer for assistance with troubleshooting, updates, or technical issues. This can lead to frustration and inconvenience, particularly when encountering technical problems or needing assistance with software features.
Alternatives to Cracked Software
Instead of resorting to illegal means, users have several legitimate alternatives for accessing premium software:
- Free Trial Versions: Many software developers offer free trial versions of their products, allowing users to experience the software’s functionality for a limited time. This provides an opportunity to evaluate the software and determine if it meets their needs before making a purchase.
- Subscription Models: Subscription models offer access to software for a recurring fee, typically on a monthly or annual basis. This provides flexibility and allows users to access the latest versions and features without having to purchase a new license.
- Educational Discounts: Students and educators often qualify for discounted pricing on software licenses.
- Open Source Software: Open-source software is freely available and can be used, modified, and distributed without restrictions. While it may not offer the same level of features as commercial software, open-source alternatives are often robust and reliable.
FAQs
Q: Is downloading cracked software illegal?
A: Yes, downloading, distributing, or using cracked software without a valid license is illegal in most jurisdictions.
Q: What are the consequences of using cracked software?
A: Consequences can range from fines and legal action to criminal charges.
Q: Is cracked software safe to use?
A: No. Cracked software often contains malware or vulnerabilities that can compromise your system and expose you to security risks.
Q: Can I get support for cracked software?
A: No. You will not have access to official support channels for cracked software.
Q: What are some legal alternatives to cracked software?
A: Free trial versions, subscription models, educational discounts, and open-source software are all legitimate alternatives to cracked software.
Tips for Responsible Software Acquisition
- Always purchase software from reputable sources. Avoid downloading software from untrusted websites or file-sharing platforms.
- Read the terms of service and end-user license agreements. Ensure you understand the licensing terms and restrictions before using any software.
- Consider subscription models or free trial versions. These options offer a legal and safe way to access premium software without resorting to illegal downloads.
- Support open-source software. Open-source software is a valuable alternative to commercial software and promotes ethical and responsible software development.
Conclusion
The allure of free access to premium software through cracked downloads may be tempting, but it’s crucial to understand the inherent risks and consequences. Using cracked software violates intellectual property rights, carries significant legal implications, and exposes users to security threats. It is essential to prioritize responsible and legal software acquisition, supporting developers and protecting your system from harm. By utilizing legitimate alternatives and embracing ethical software practices, users can enjoy the benefits of premium software while ensuring a secure and legal digital experience.
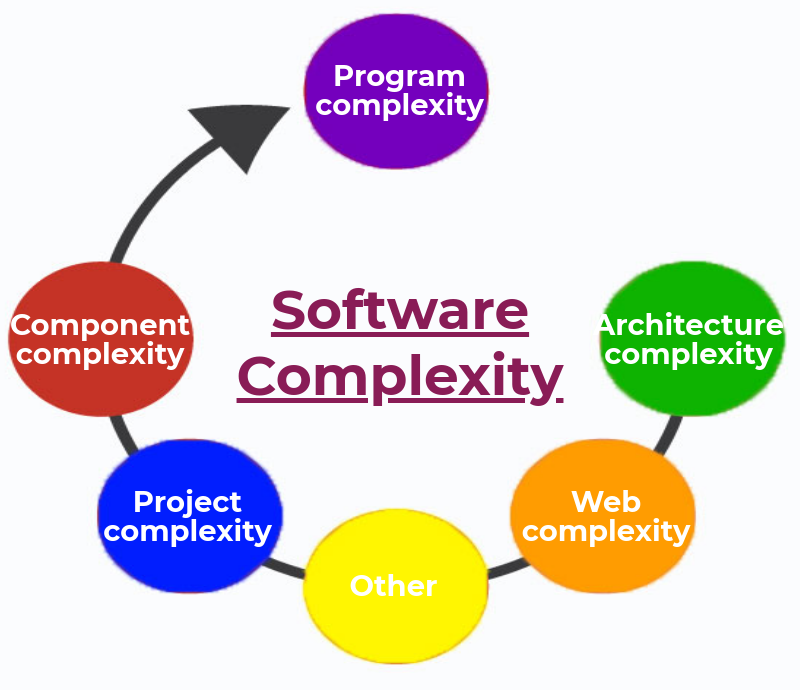




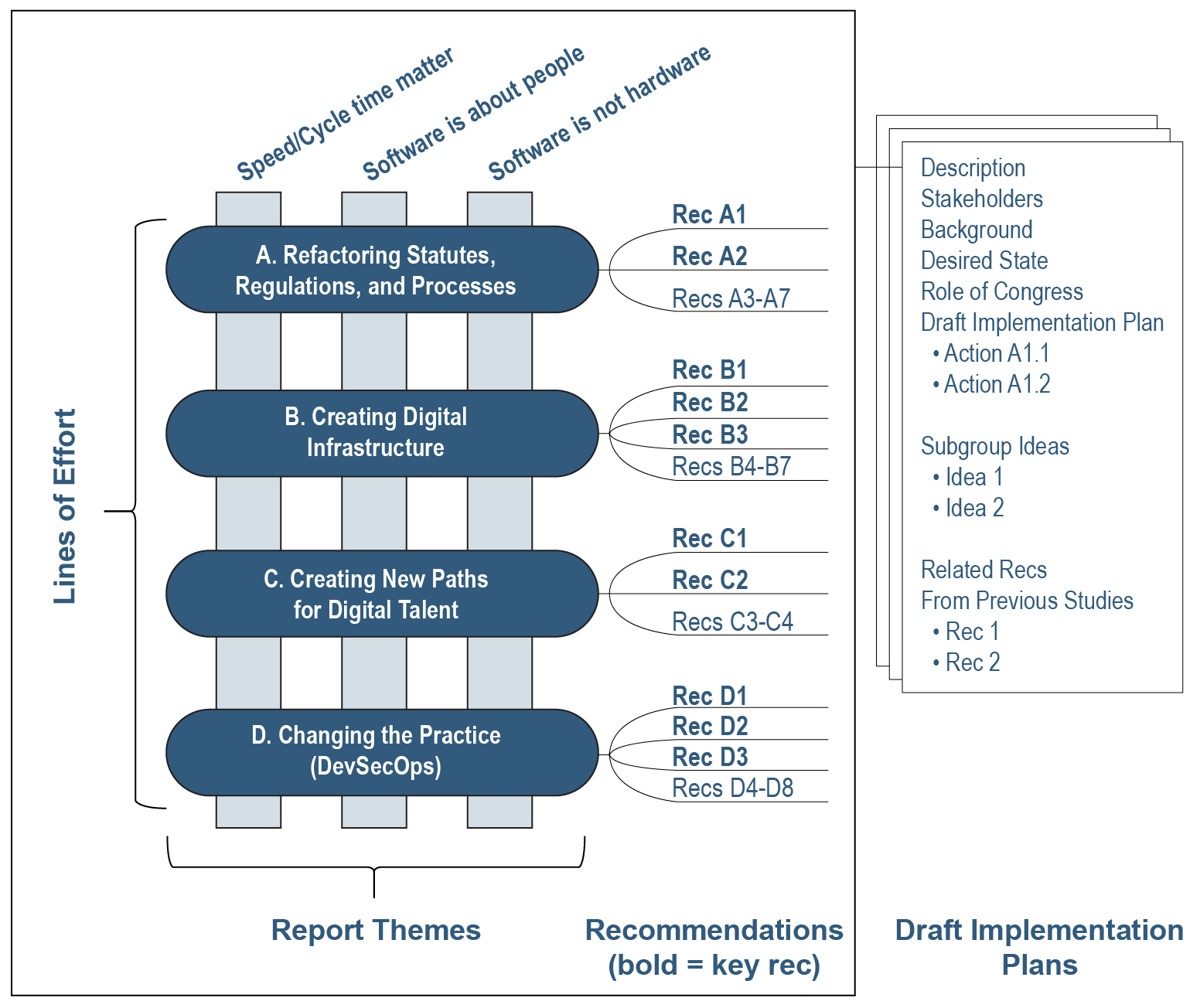
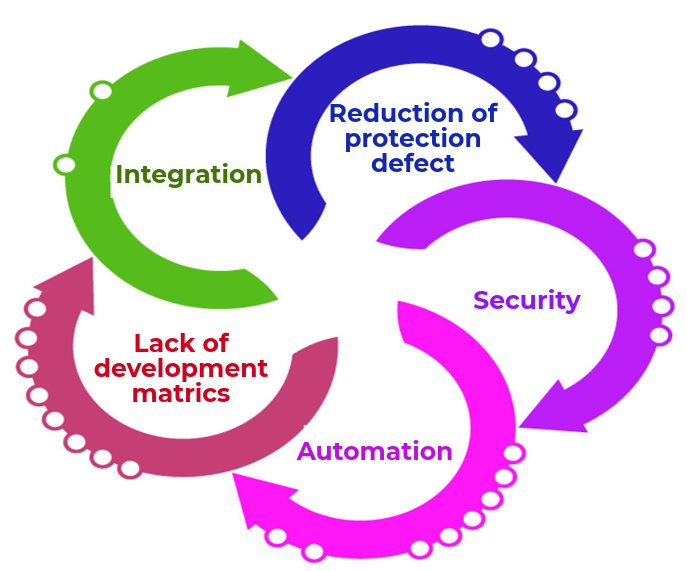
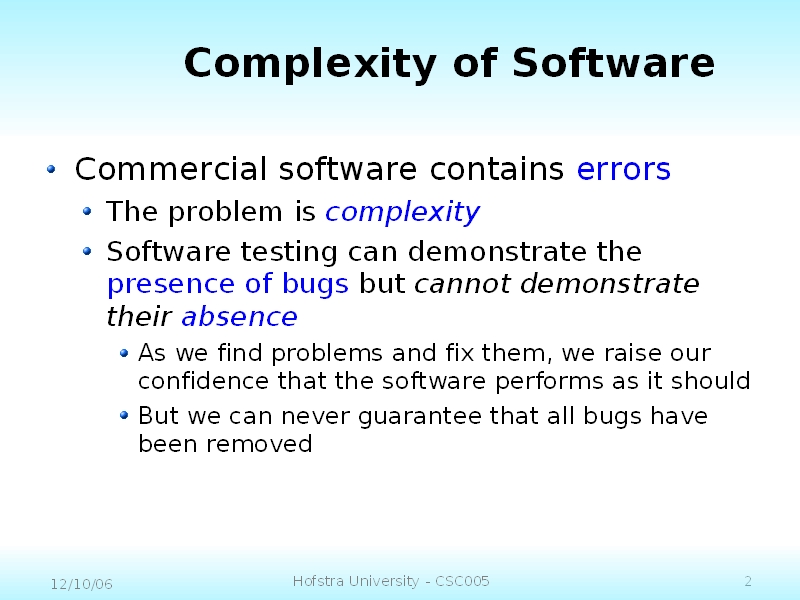
Closure
Thus, we hope this article has provided valuable insights into The Complexities of Software Acquisition: Exploring the Use of Cracked Software. We appreciate your attention to our article. See you in our next article!
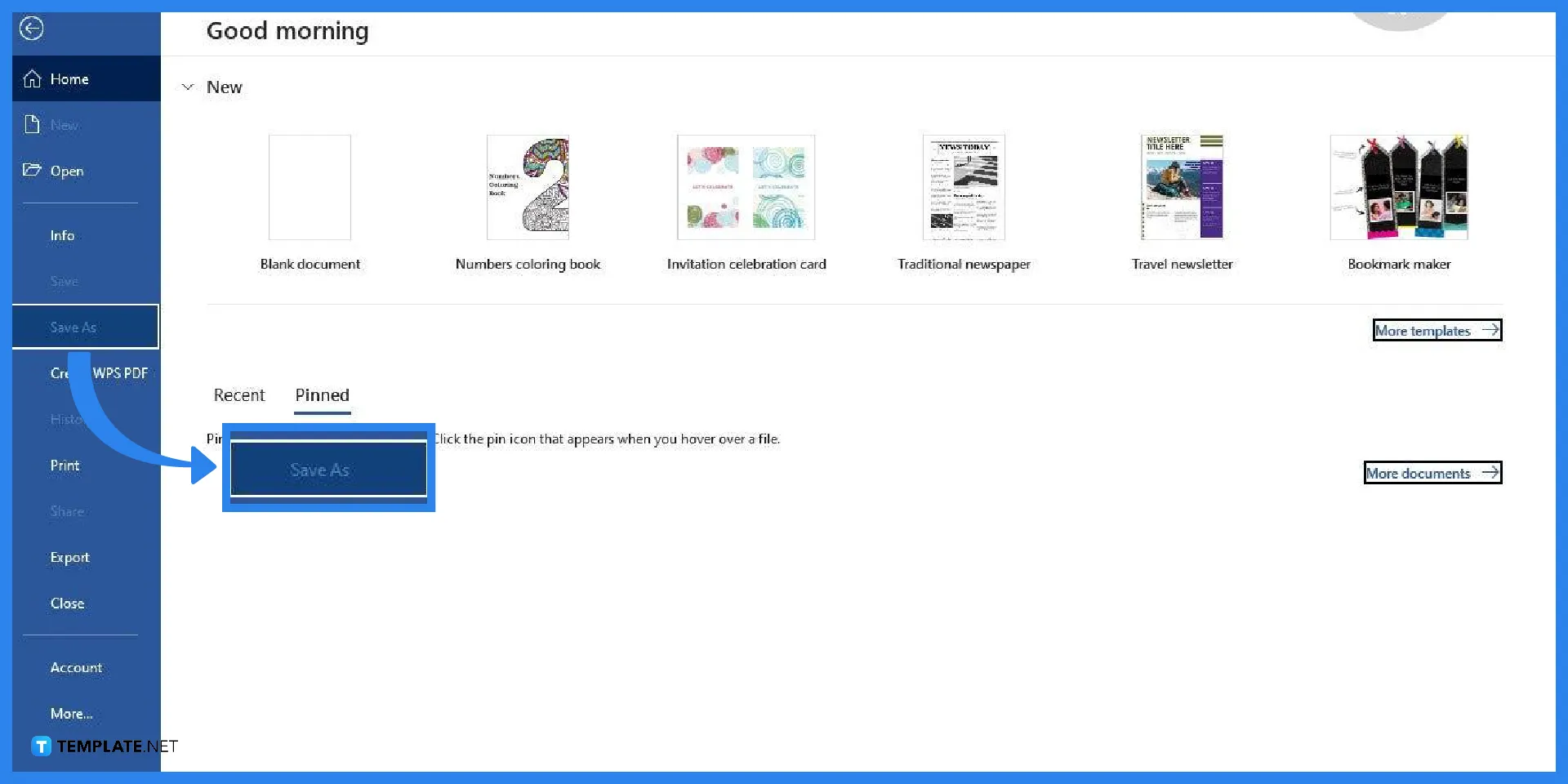


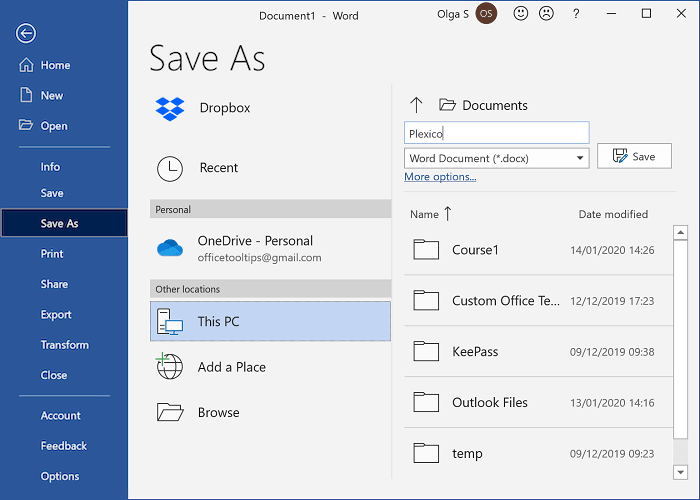







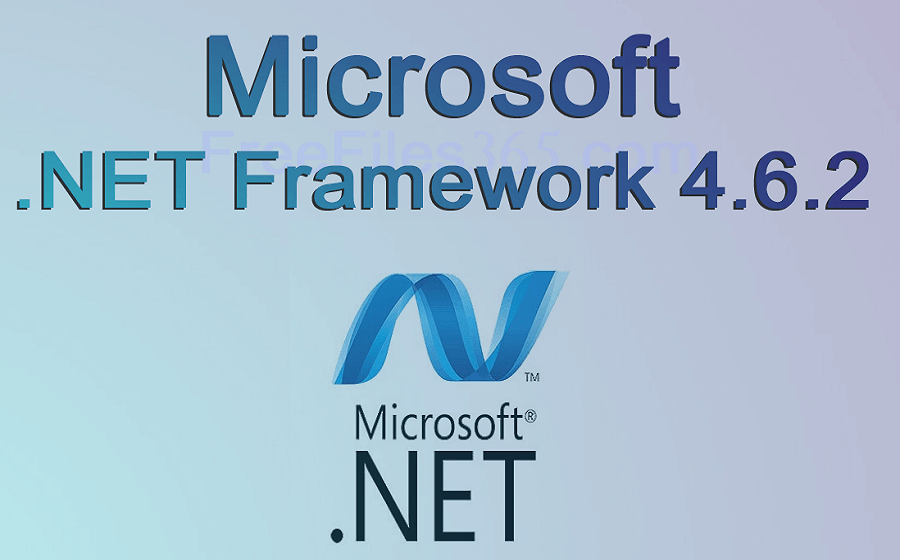
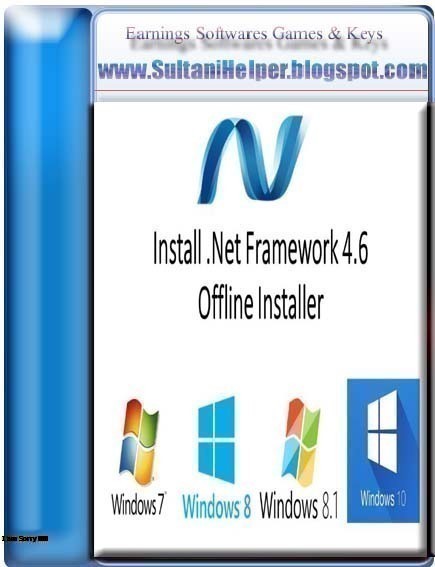


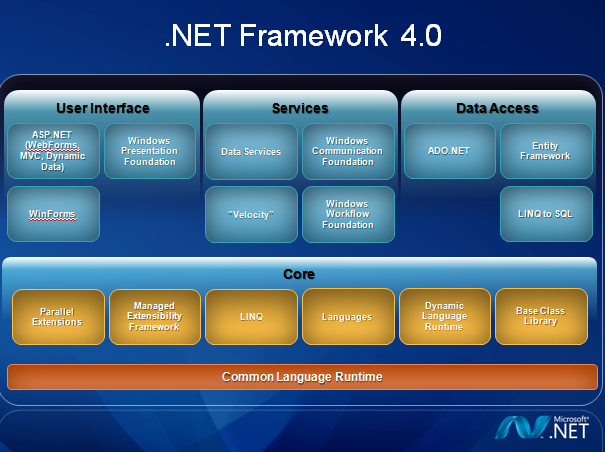
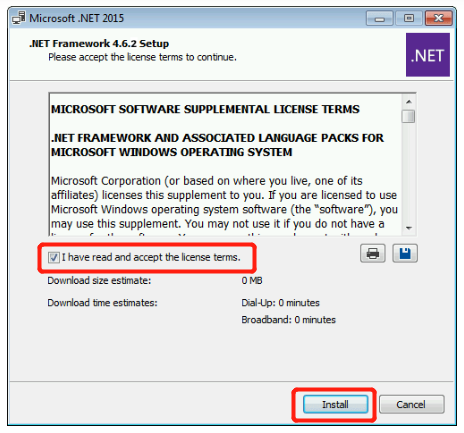

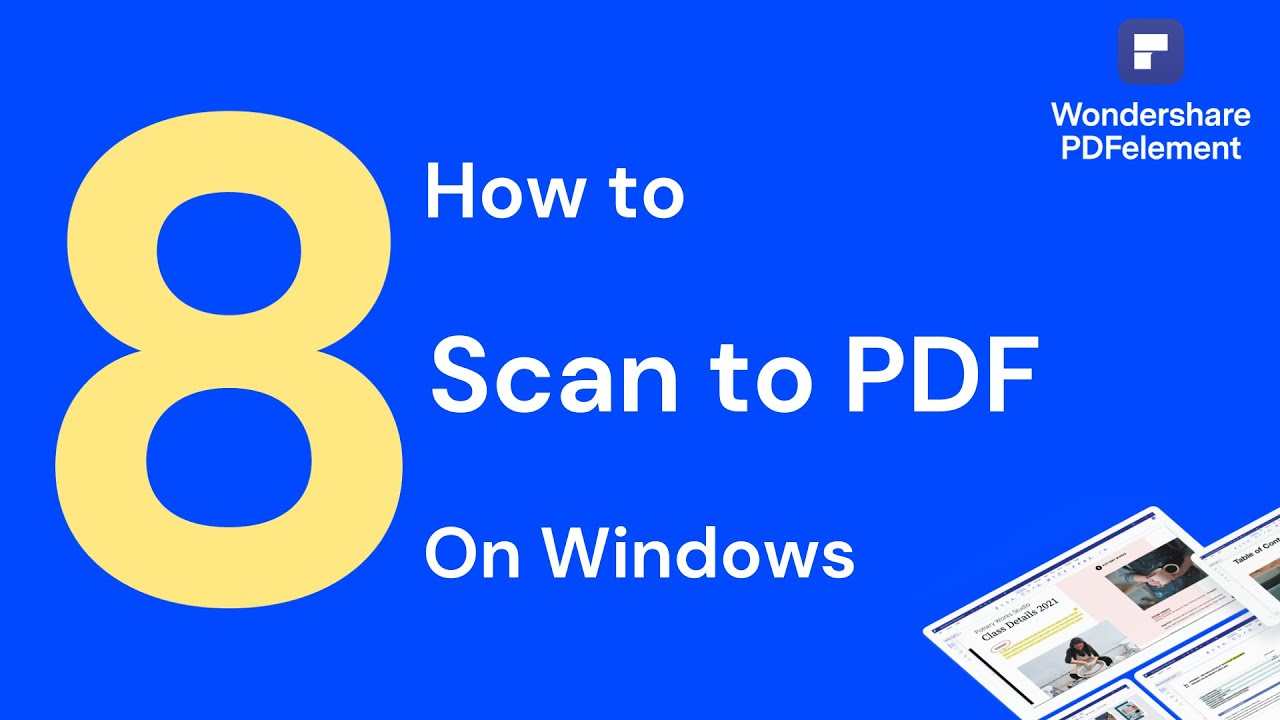


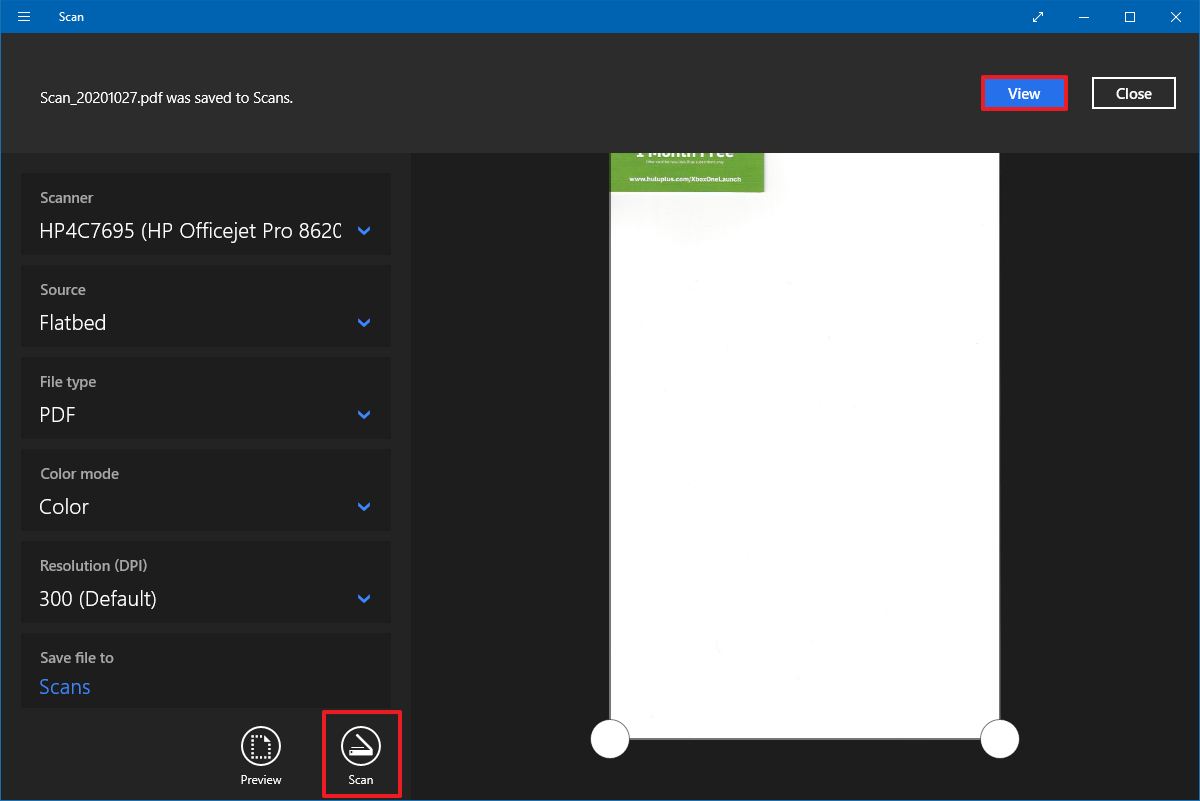
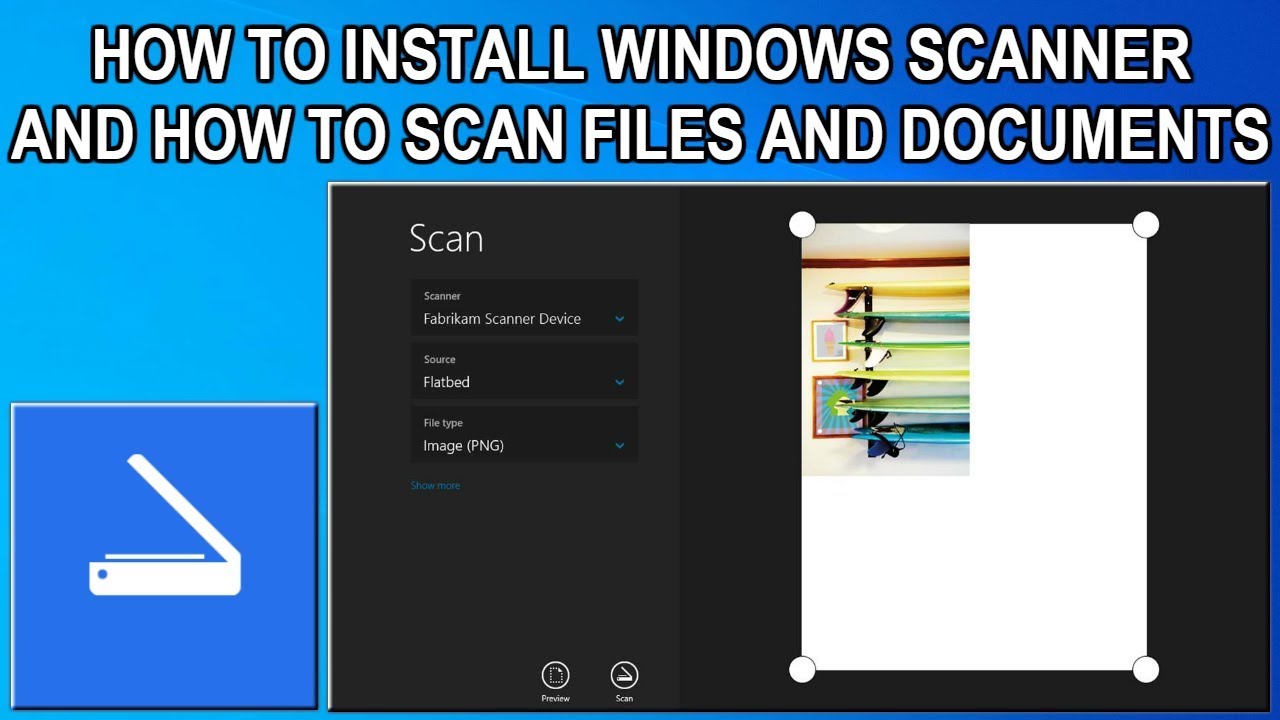

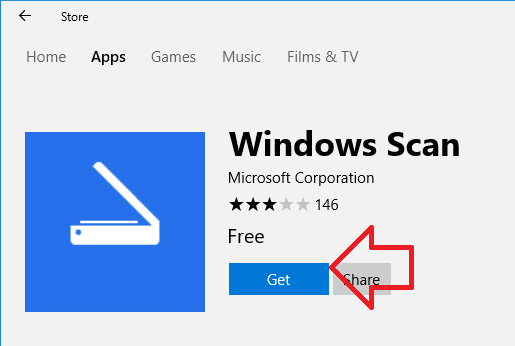
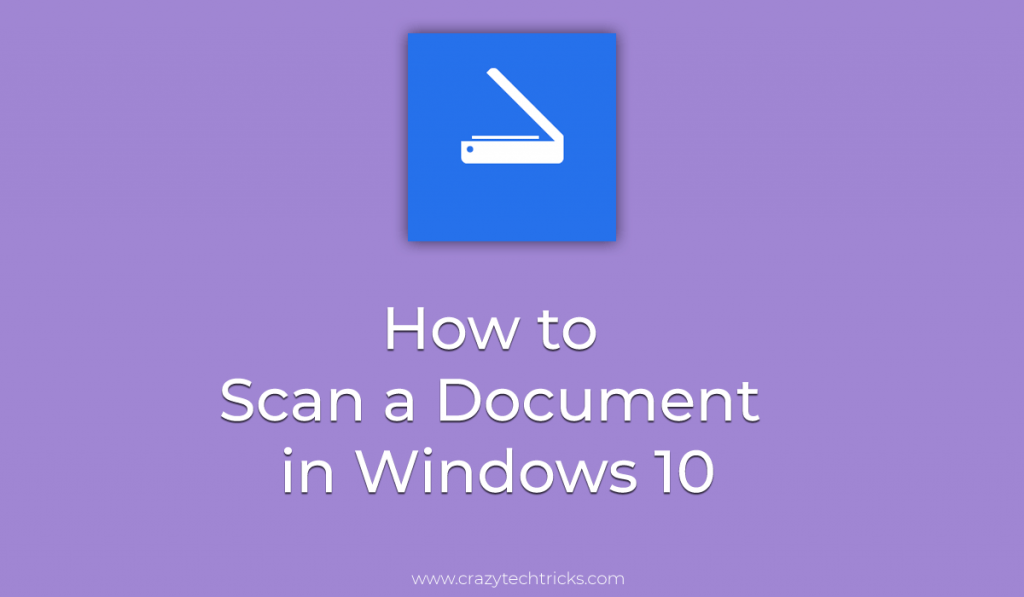

:max_bytes(150000):strip_icc()/startup-settings-windows-11-ae217a3f17a04332a7b63018060a8a6f.png)

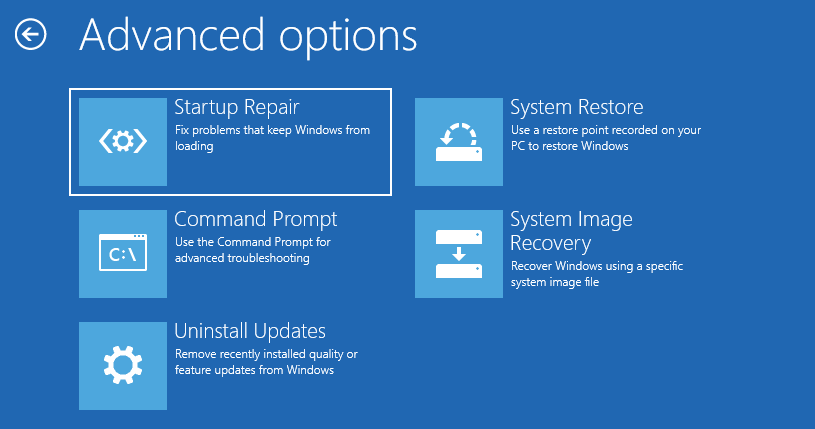

![Enable or Disable Startup Programs in Windows 11 [Guide 2024]](https://10scopes.com/wp-content/uploads/2022/07/enable-or-disable-startup-programs-in-windows-11-1.jpg)

















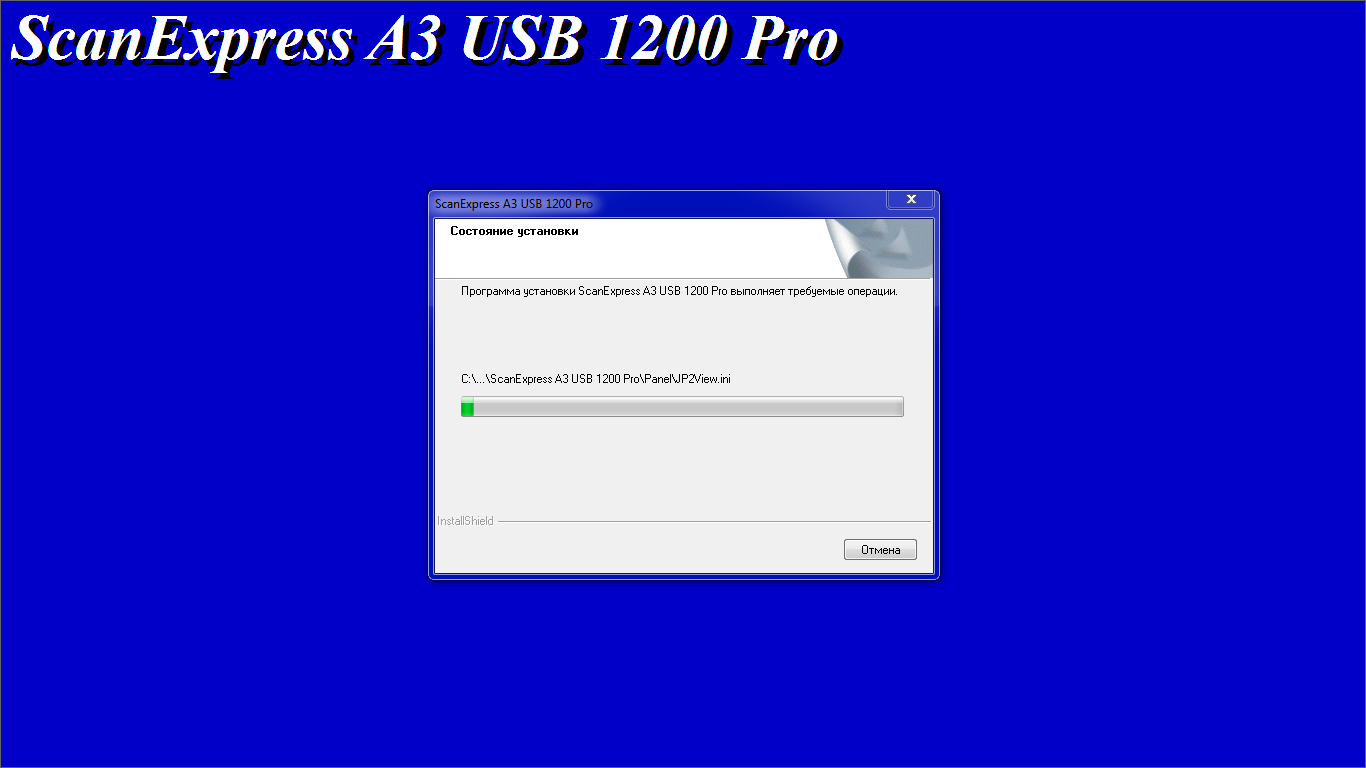

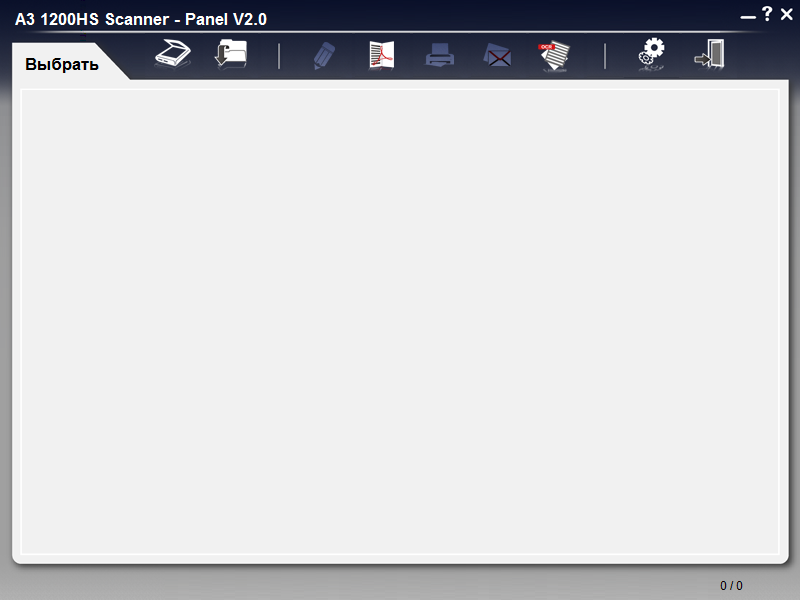




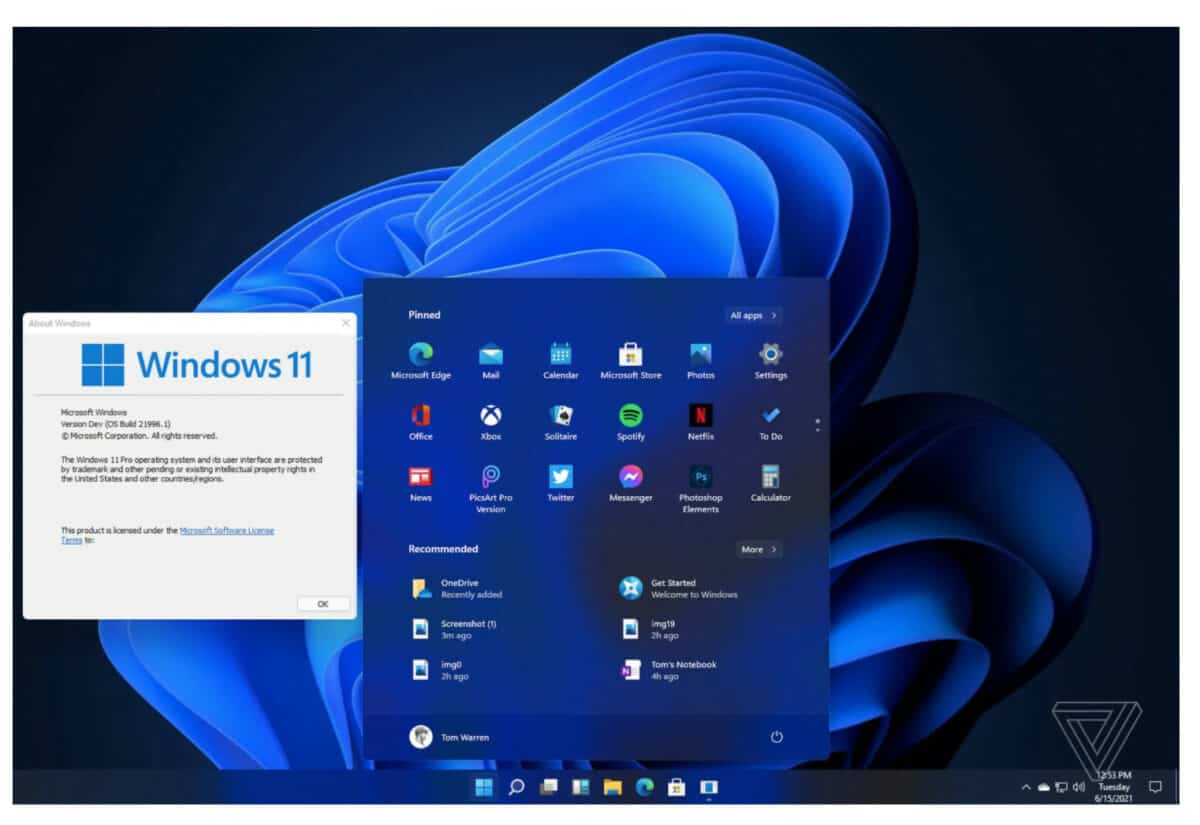

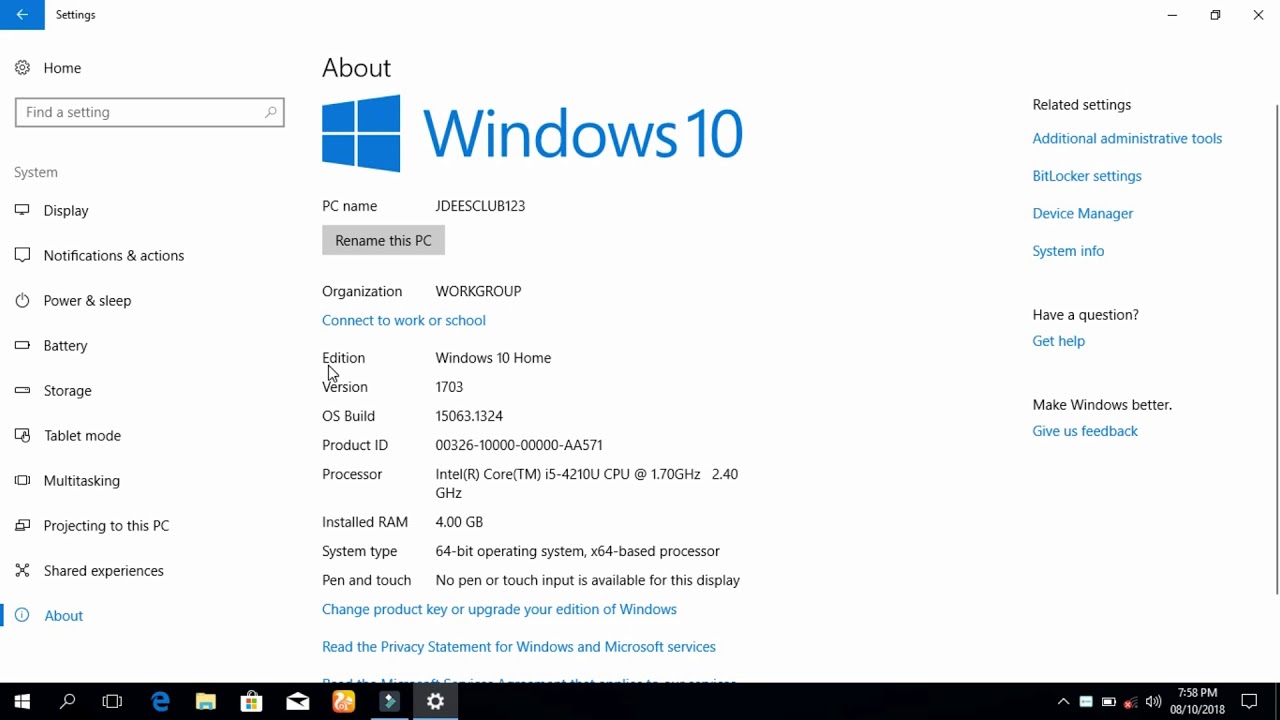

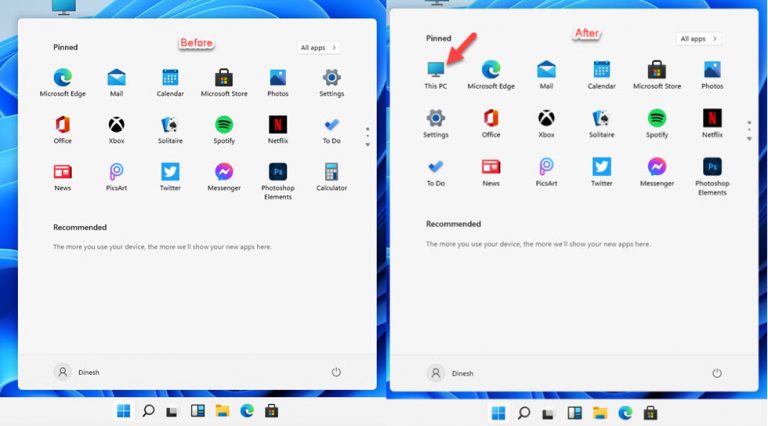







:max_bytes(150000):strip_icc()/windows-11-quick-settings-f1e98632cb2445e884e9e758a39d8852-81fd65059332429f8aee35c4de549f79.jpg)
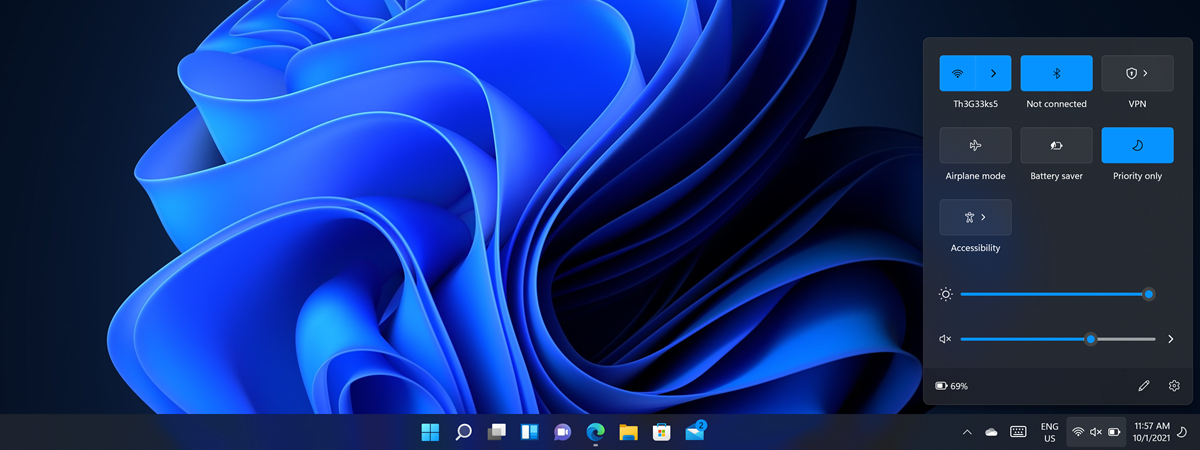


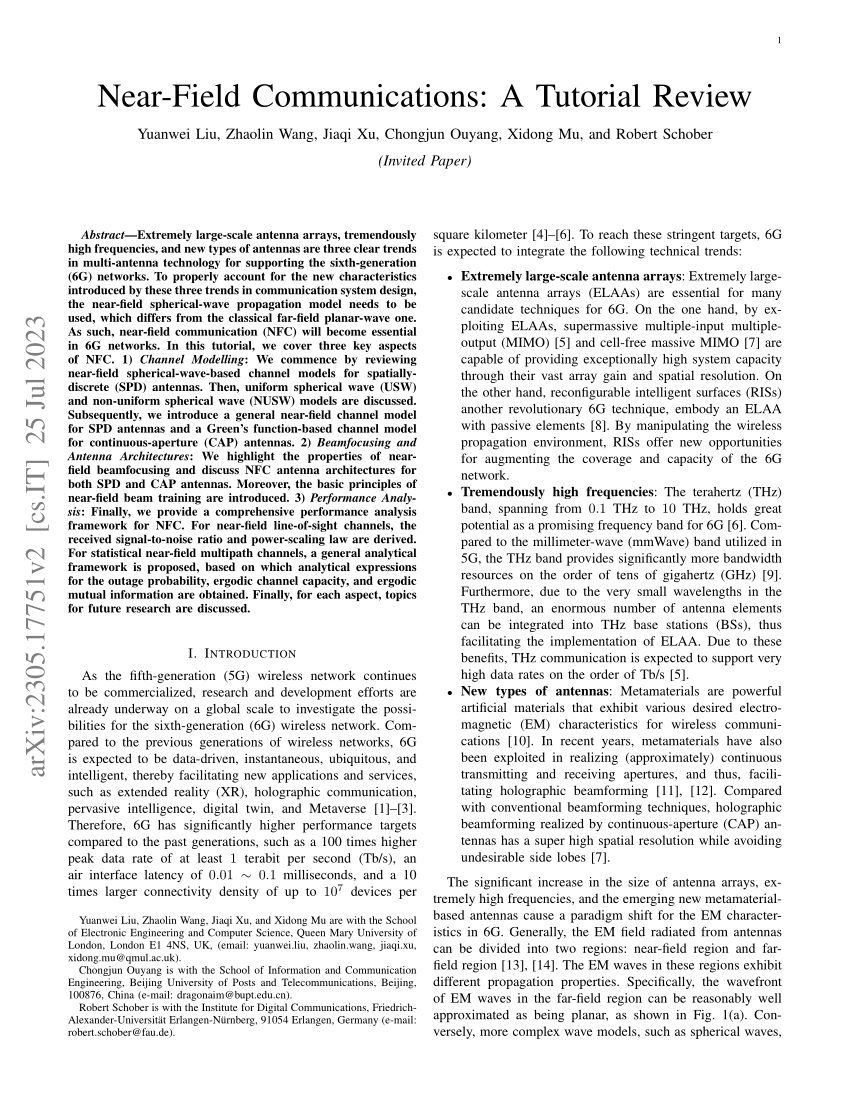

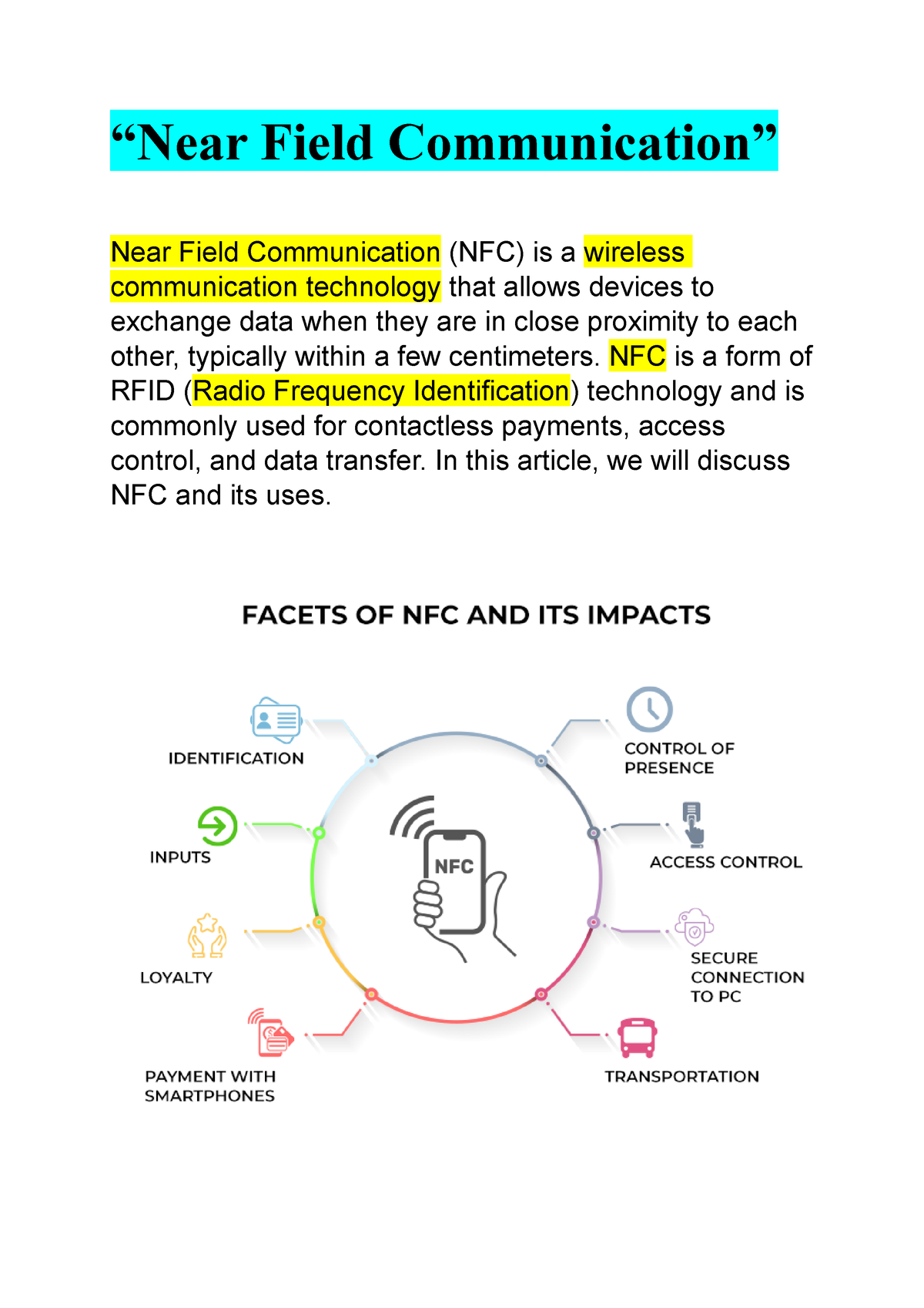

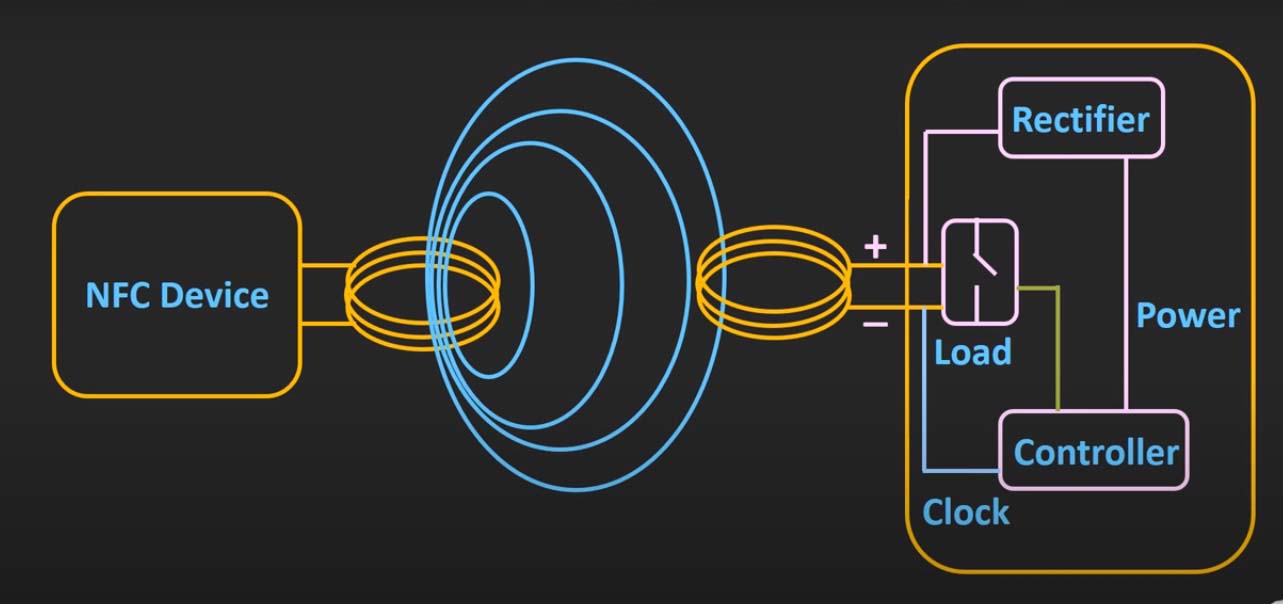

-17102022.jpg)