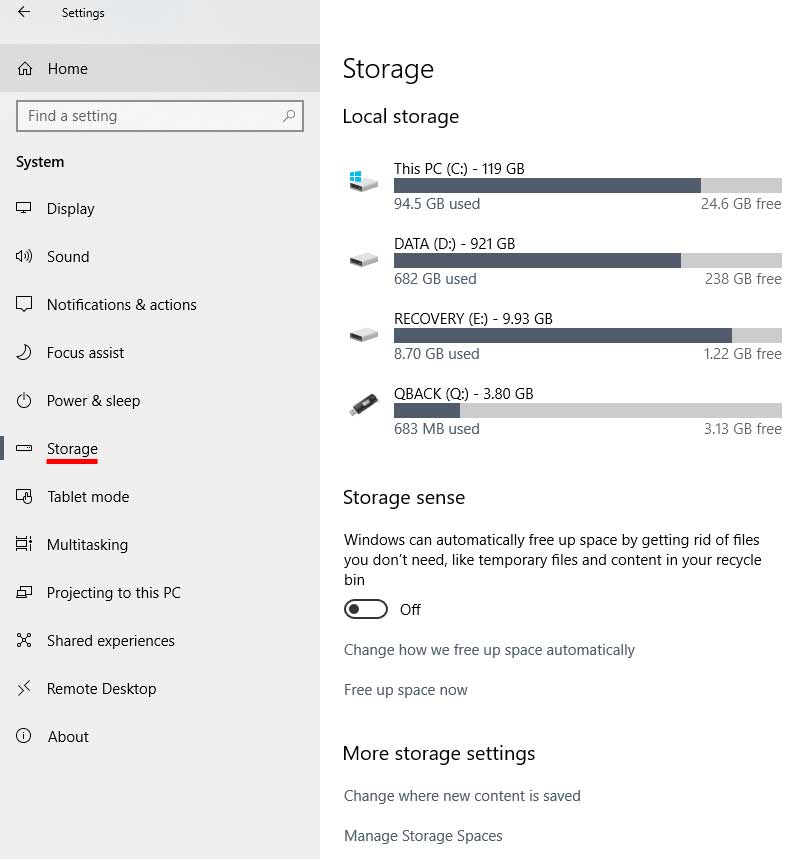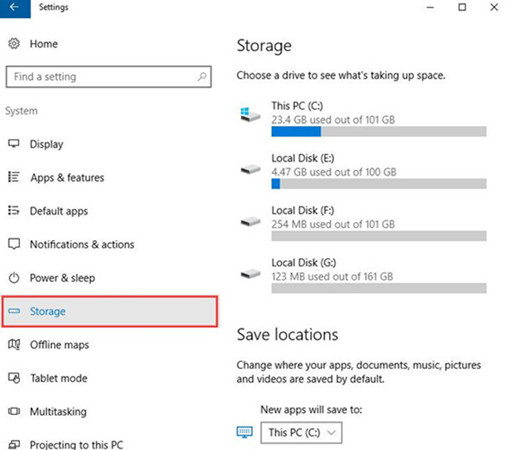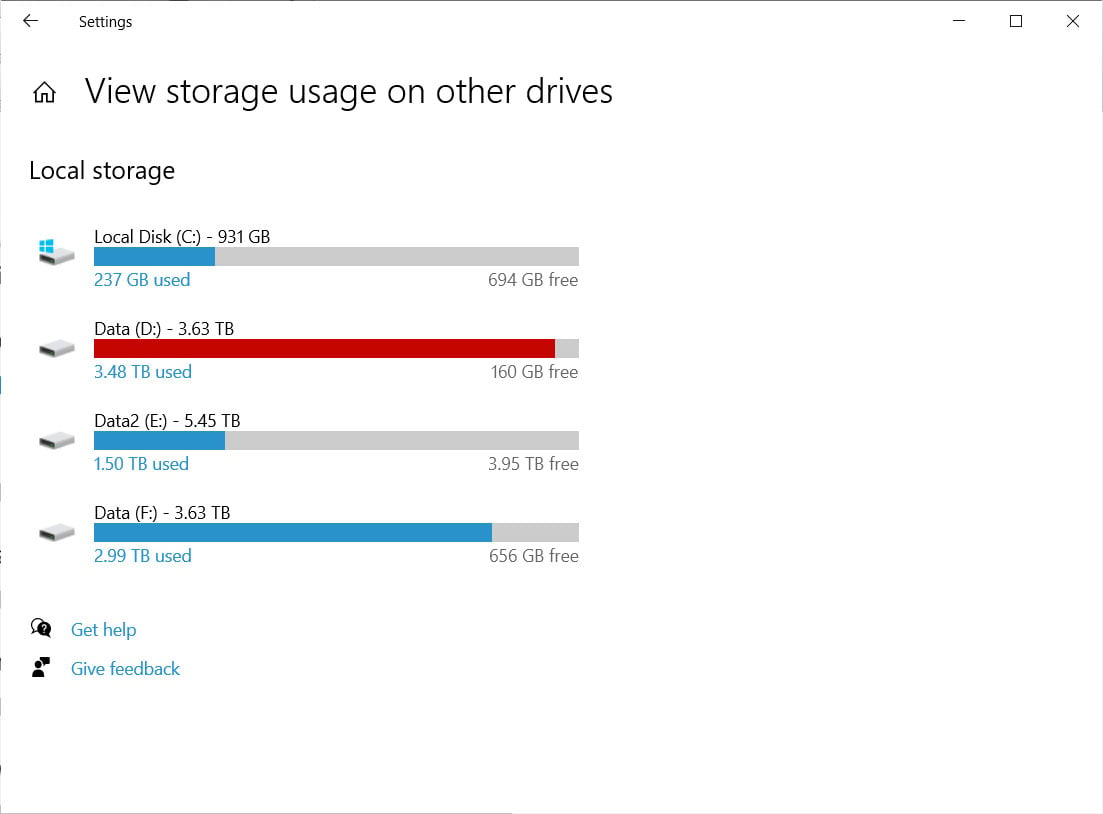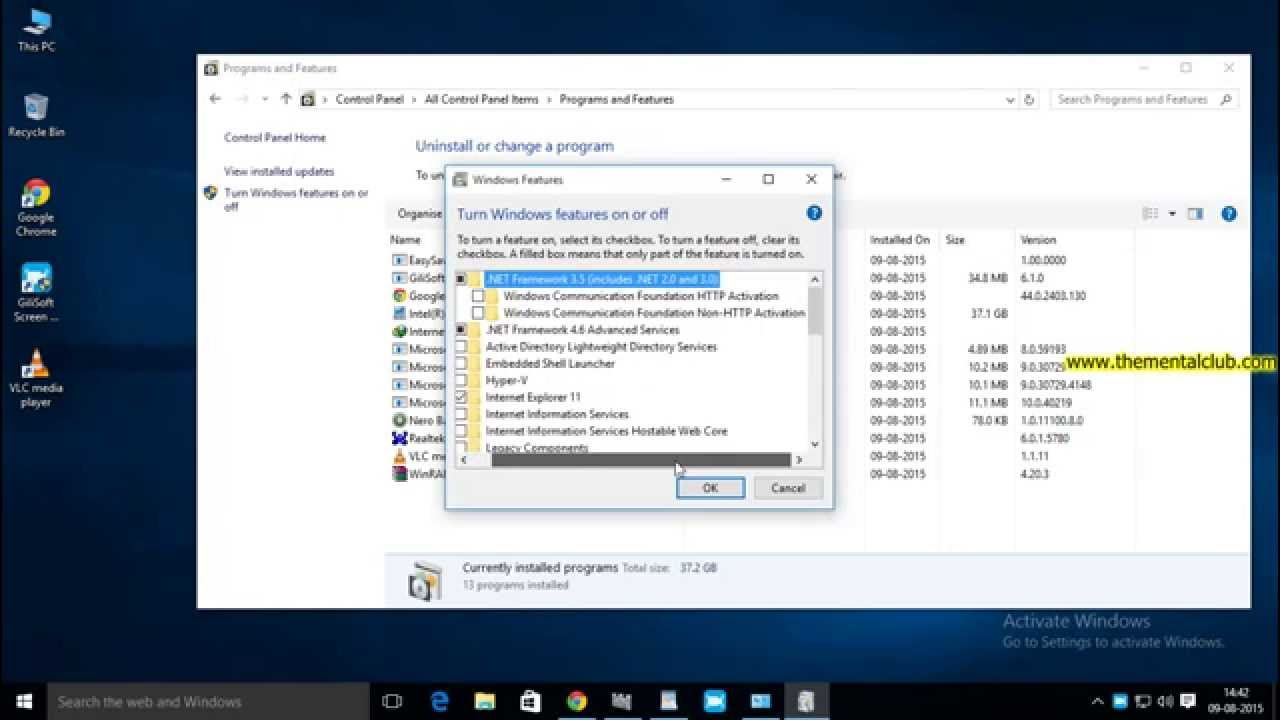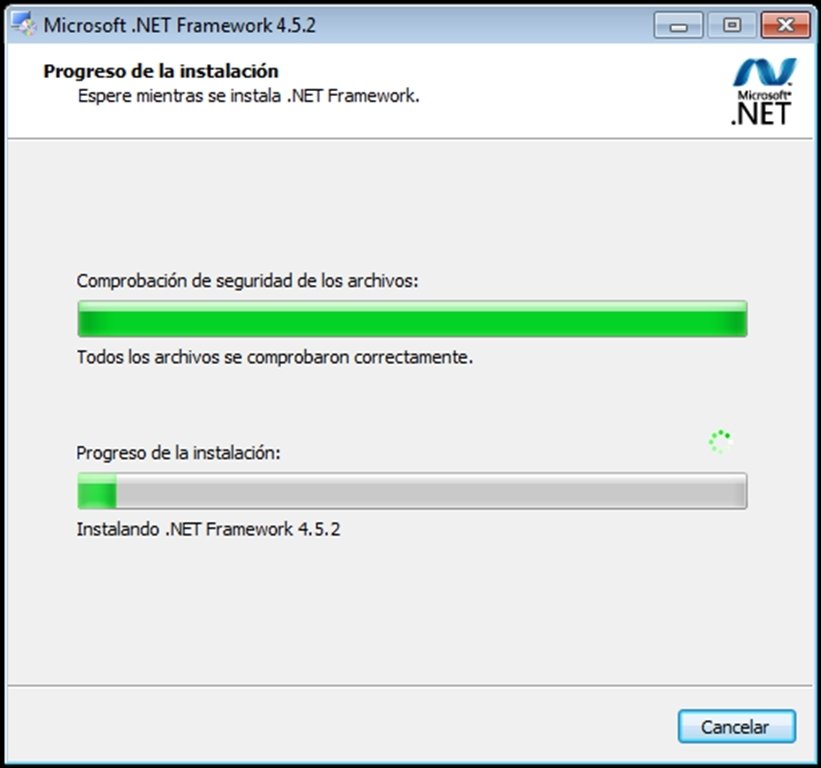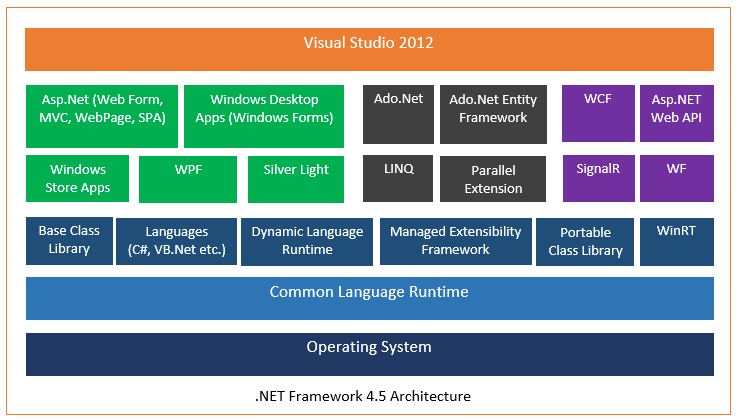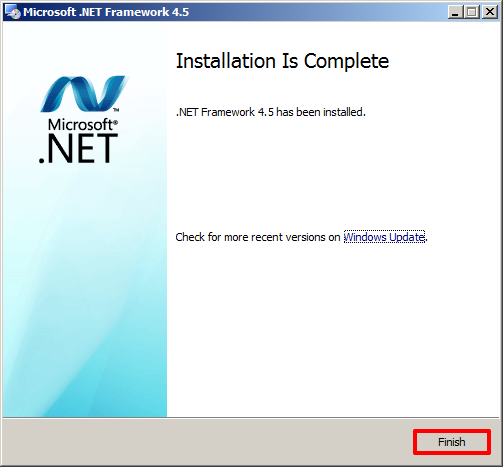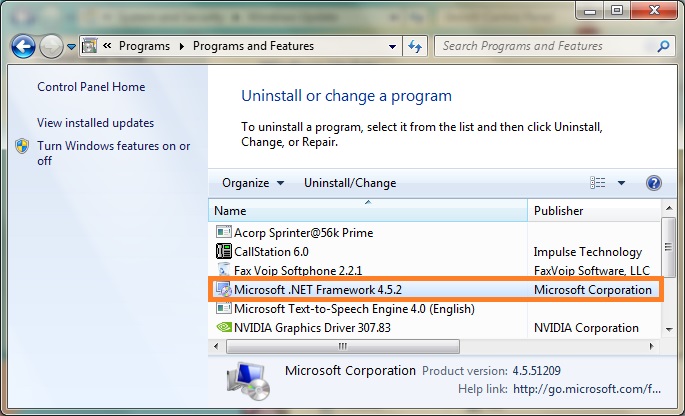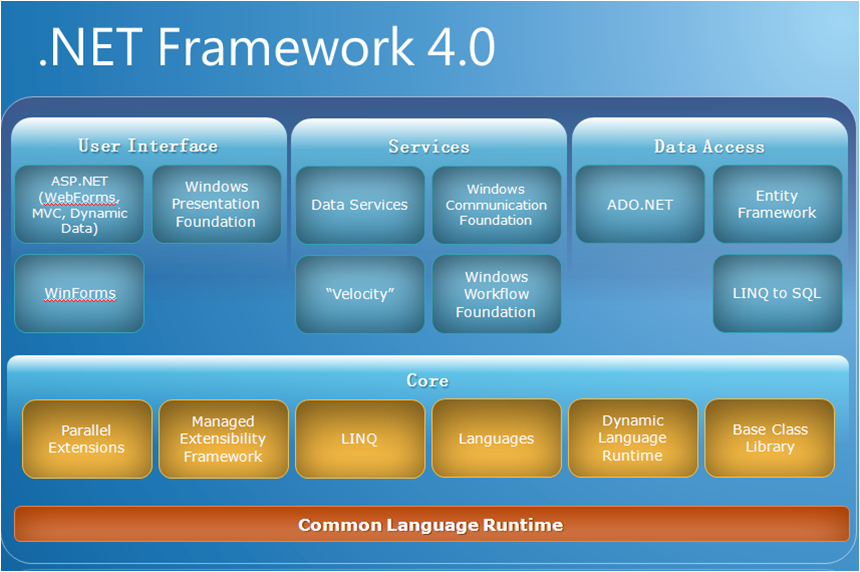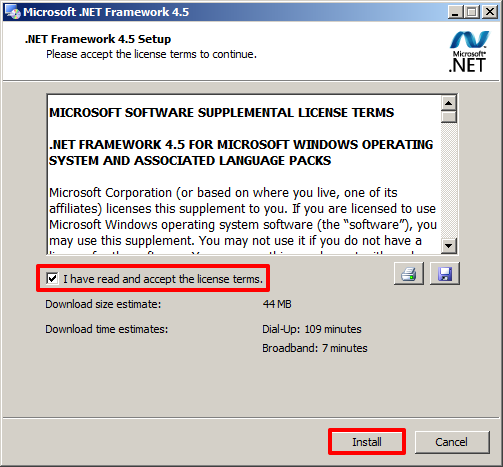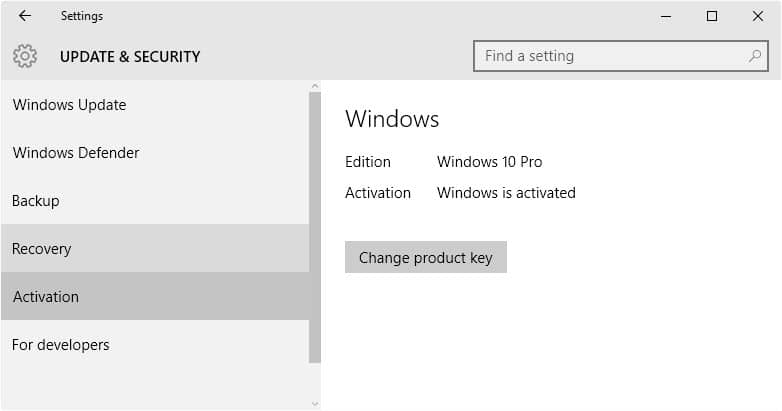A Comprehensive Guide To QBittorrent On 32-bit Windows 10
A Comprehensive Guide to qBittorrent on 32-bit Windows 10
Related Articles: A Comprehensive Guide to qBittorrent on 32-bit Windows 10
Introduction
With great pleasure, we will explore the intriguing topic related to A Comprehensive Guide to qBittorrent on 32-bit Windows 10. Let’s weave interesting information and offer fresh perspectives to the readers.
Table of Content
A Comprehensive Guide to qBittorrent on 32-bit Windows 10

qBittorrent, a free and open-source BitTorrent client, has gained significant popularity for its user-friendly interface, robust feature set, and commitment to privacy. While it is compatible with both 32-bit and 64-bit operating systems, this guide focuses on the specific nuances of utilizing qBittorrent on 32-bit Windows 10.
Understanding qBittorrent’s Advantages
qBittorrent offers a compelling alternative to other torrent clients, particularly on older systems with limited resources. Its lightweight design and efficient resource utilization make it an ideal choice for 32-bit Windows 10 machines, ensuring smooth operation without overwhelming the system.
Key Features of qBittorrent:
- User-Friendly Interface: qBittorrent’s intuitive interface is designed for ease of use, even for novice users. Its straightforward layout allows for effortless navigation and management of torrents.
- Cross-Platform Compatibility: qBittorrent is available for various operating systems, including Windows, macOS, Linux, and FreeBSD, offering seamless integration across different environments.
- Open-Source and Privacy-Focused: qBittorrent’s open-source nature fosters transparency and security. Its commitment to privacy ensures user data is not collected or shared with third parties.
- Comprehensive Torrent Management: qBittorrent provides a wide range of features for managing torrents, including scheduling, speed limits, and torrent prioritization, allowing for optimal download control.
- Built-in Search Engine: qBittorrent includes a built-in search engine, eliminating the need for external search tools, simplifying the torrent discovery process.
- Advanced Features: qBittorrent offers advanced features like RSS feeds, remote control, and UPnP/NAT-PMP port forwarding, enhancing functionality and convenience.
Downloading and Installing qBittorrent on 32-bit Windows 10
- Download the Installer: Visit the official qBittorrent website (https://www.qbittorrent.org/) and navigate to the download section. Select the 32-bit installer for Windows.
- Run the Installer: Double-click the downloaded installer file to initiate the installation process. Follow the on-screen instructions, choosing your preferred installation location and settings.
- Launch qBittorrent: Once the installation is complete, locate the qBittorrent icon on your desktop or in the Start menu and launch the application.
Configuring qBittorrent for Optimal Performance
- Download Location: Choose a suitable download location with ample storage space and ensure it is accessible to qBittorrent.
- Connection Settings: Configure the maximum upload and download speeds to balance your internet connection and prioritize other activities.
- Advanced Settings: Explore the advanced settings menu to fine-tune qBittorrent’s behavior, such as enabling or disabling specific features, adjusting connection limits, and customizing the interface.
FAQs
-
Q: Is qBittorrent safe to use?
- A: Yes, qBittorrent is a safe and secure torrent client. Its open-source nature allows for community scrutiny and ensures transparency. It does not collect or share user data with third parties.
-
Q: Can I use qBittorrent on a 32-bit Windows 10 machine?
- A: Yes, qBittorrent is fully compatible with 32-bit Windows 10. Its lightweight design ensures smooth operation on systems with limited resources.
-
Q: What are the system requirements for qBittorrent?
- A: qBittorrent has minimal system requirements. A 32-bit Windows 10 operating system, a modern web browser, and a stable internet connection are sufficient.
-
Q: How do I add torrents to qBittorrent?
- A: You can add torrents to qBittorrent by either dragging and dropping the torrent file onto the application window or using the "Add Torrent" option in the file menu.
-
Q: How do I manage downloads in qBittorrent?
- A: qBittorrent offers various tools for managing downloads. You can pause, resume, prioritize, and remove torrents, as well as adjust download and upload speeds.
Tips for Optimizing qBittorrent Performance
- Use a VPN: Employing a VPN can enhance privacy and security while using qBittorrent, particularly for downloading copyrighted content.
- Enable UPnP/NAT-PMP: Enabling these features can simplify port forwarding, improving connection speeds and torrent performance.
- Minimize Background Processes: Close unnecessary applications and processes to free up system resources, improving qBittorrent’s efficiency.
- Keep qBittorrent Updated: Regularly updating qBittorrent ensures you have the latest features and security patches, enhancing performance and stability.
Conclusion
qBittorrent provides a reliable and user-friendly torrent client solution for 32-bit Windows 10 users. Its lightweight design, comprehensive feature set, and commitment to privacy make it an excellent choice for managing torrent downloads on older systems. By understanding the key features, configuration options, and best practices, users can optimize qBittorrent’s performance and enjoy a seamless torrenting experience.

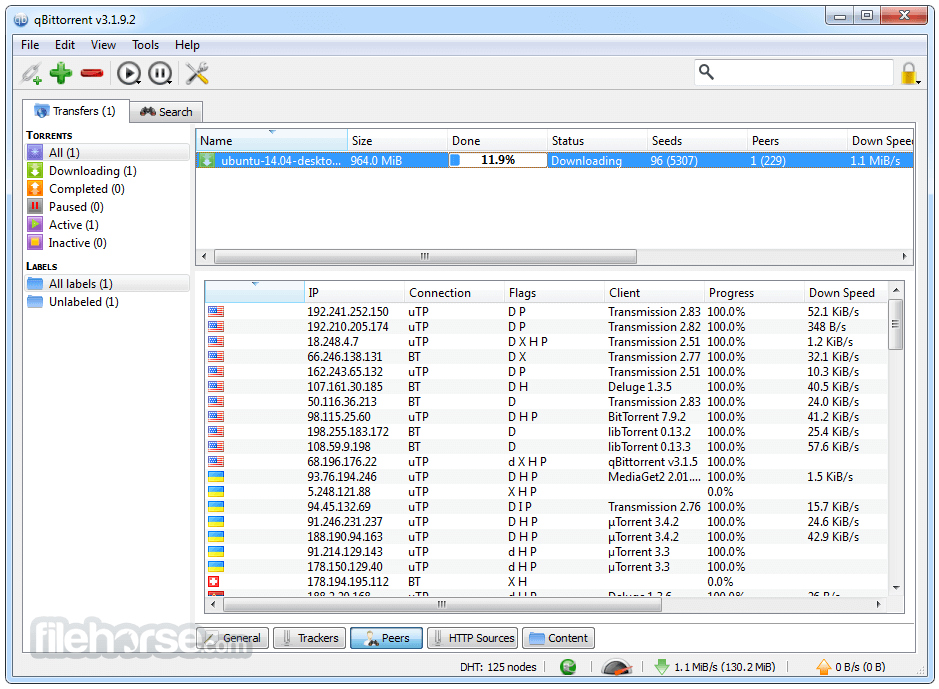

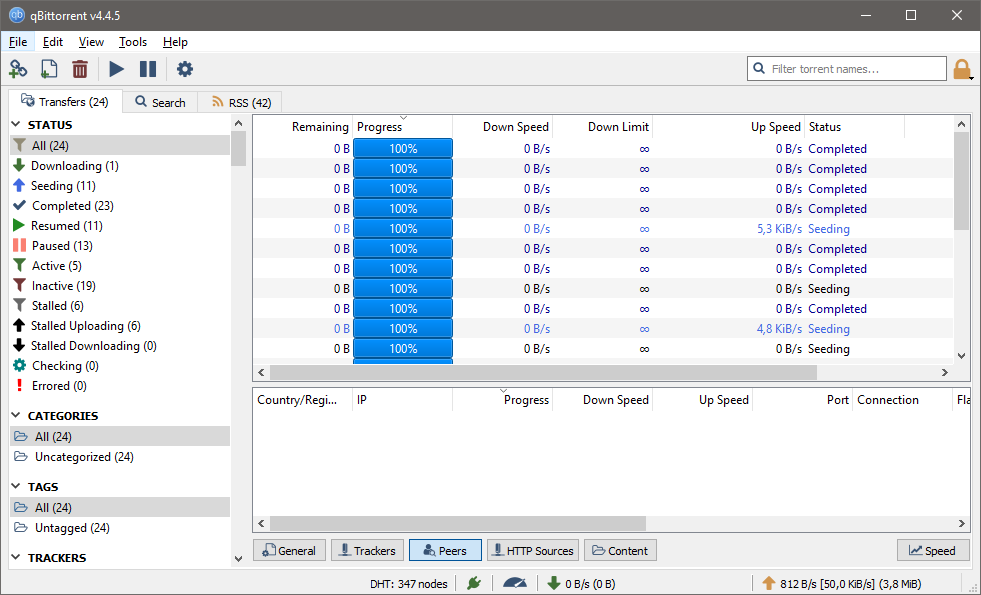


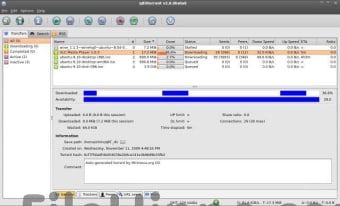
![[Guide] Torrent Setup with OpenVPN + Qbittorrent on Windows 10 : r/FastestVPN](https://i.imgur.com/tCiRVU2.jpeg)
Closure
Thus, we hope this article has provided valuable insights into A Comprehensive Guide to qBittorrent on 32-bit Windows 10. We hope you find this article informative and beneficial. See you in our next article!
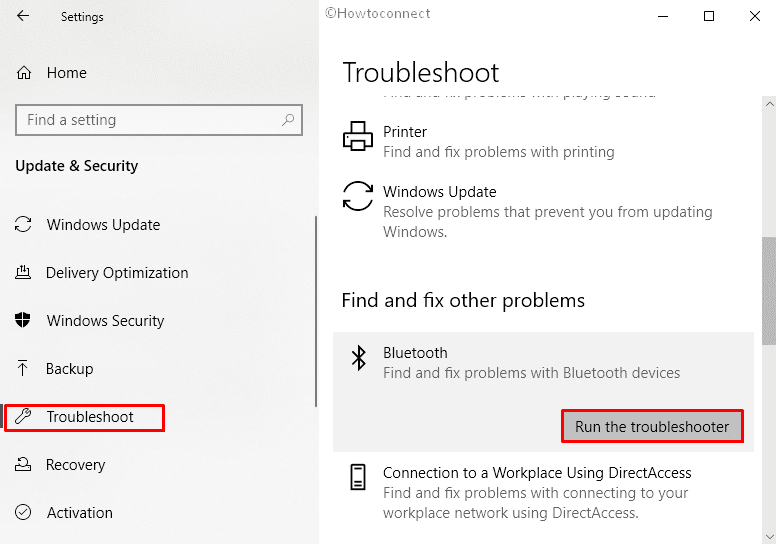
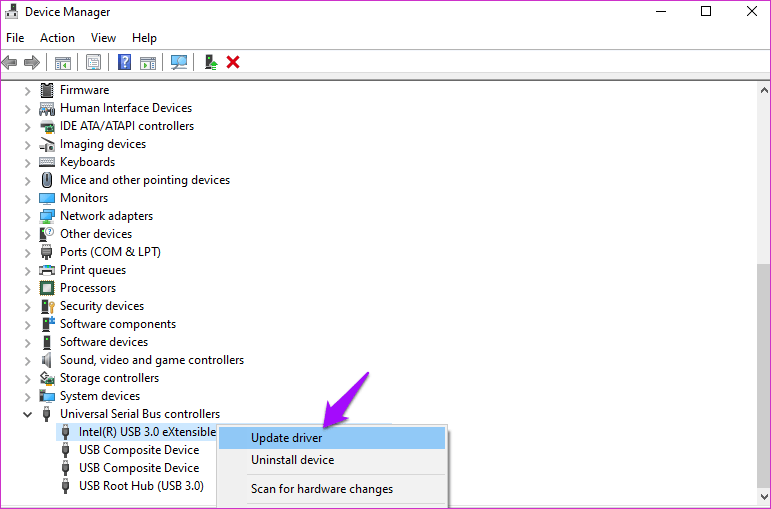


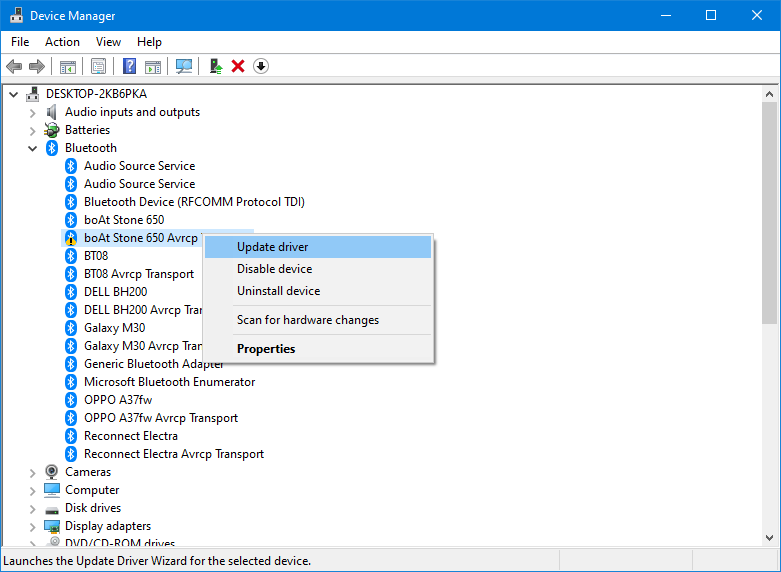
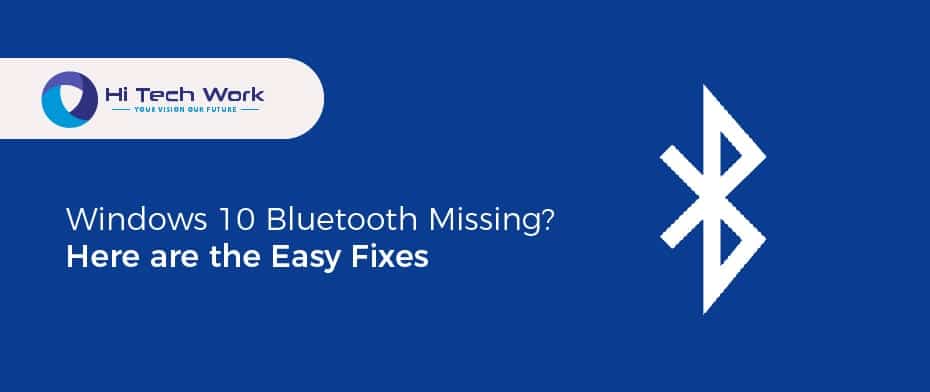




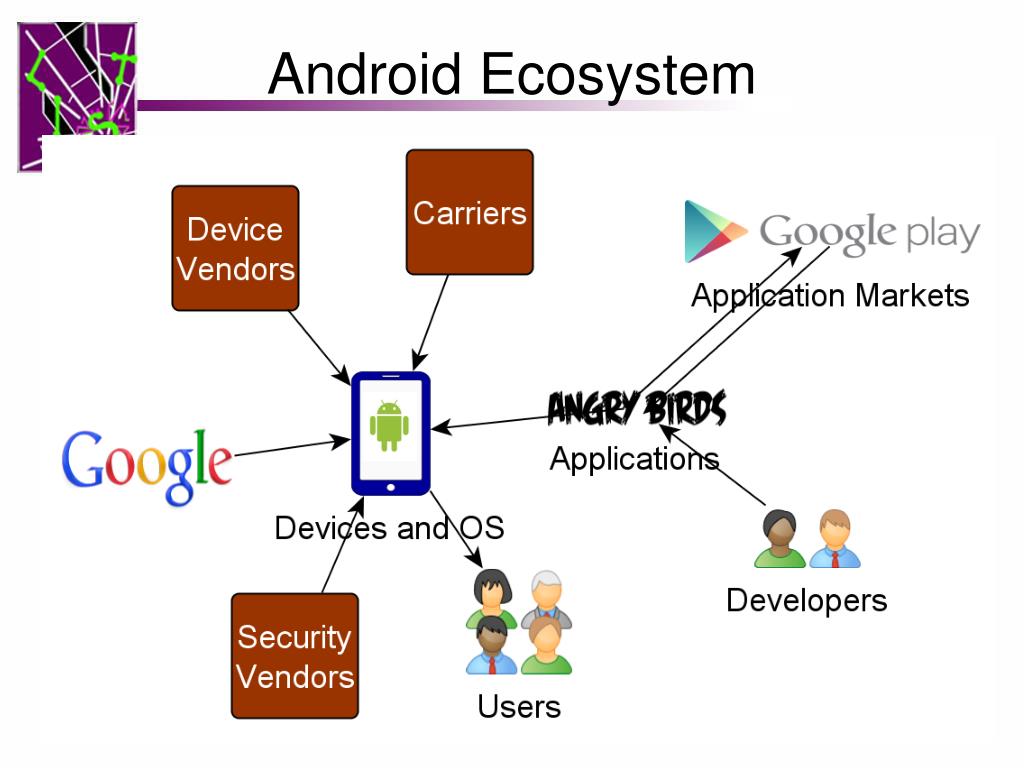
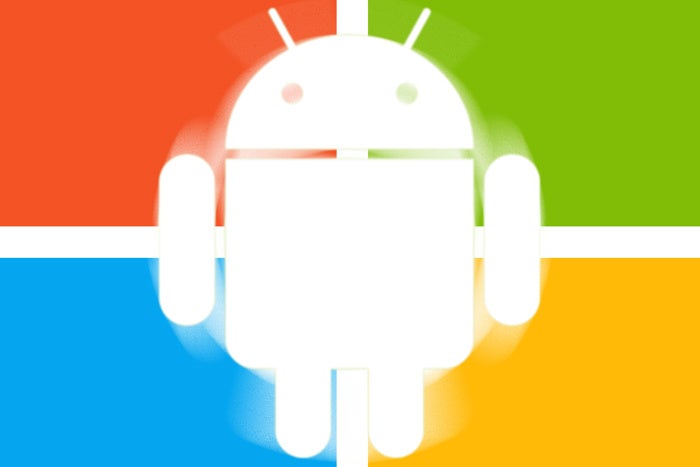


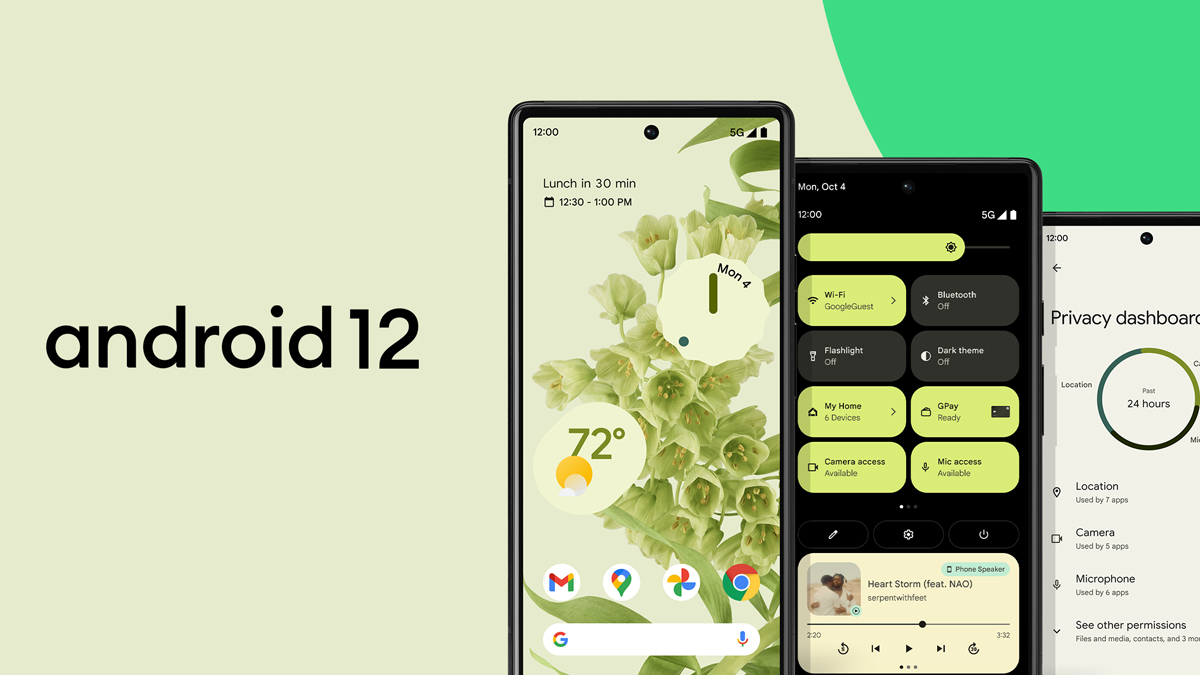


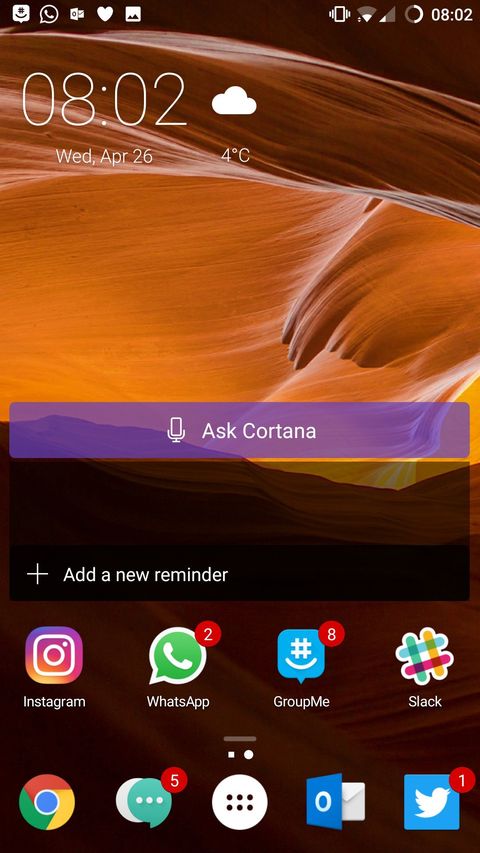


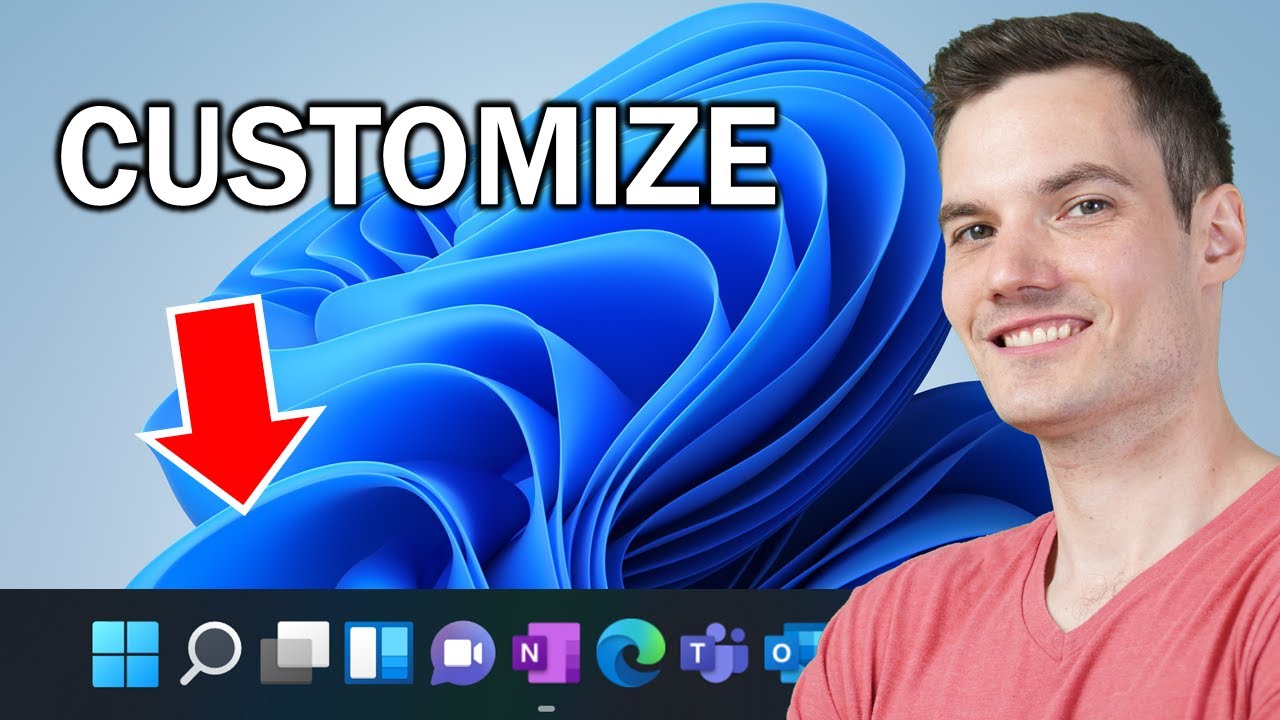





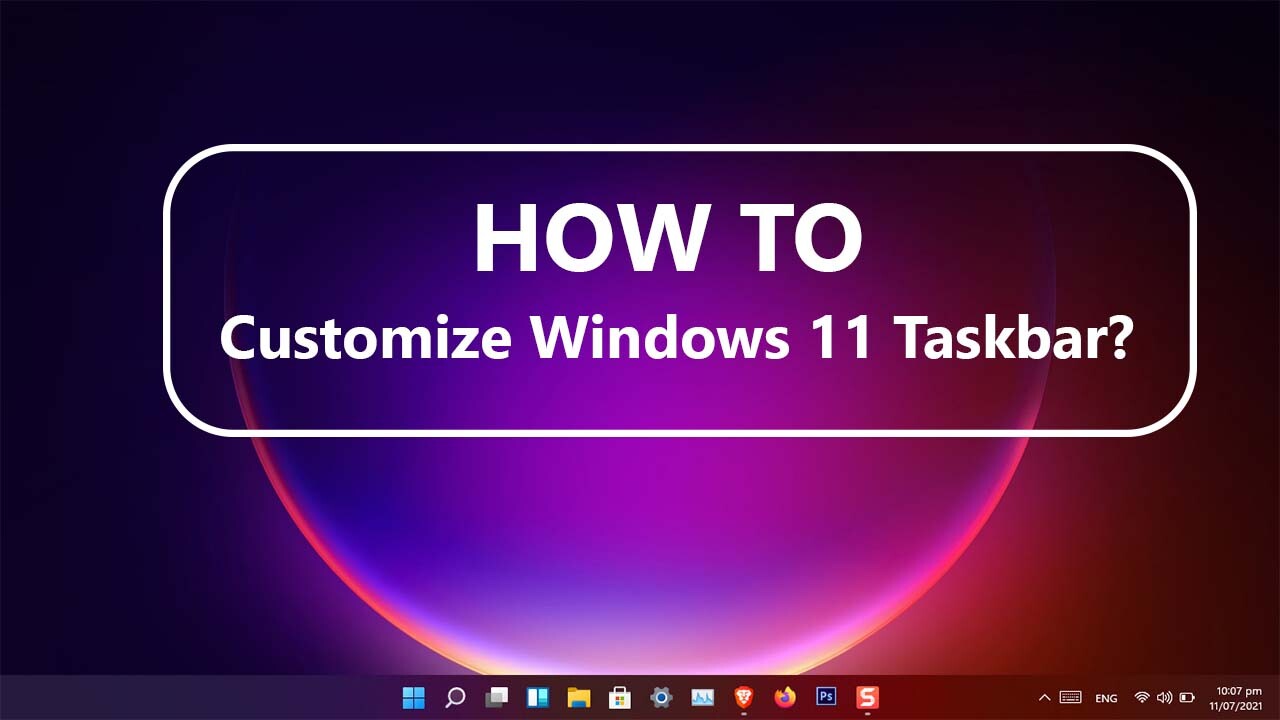
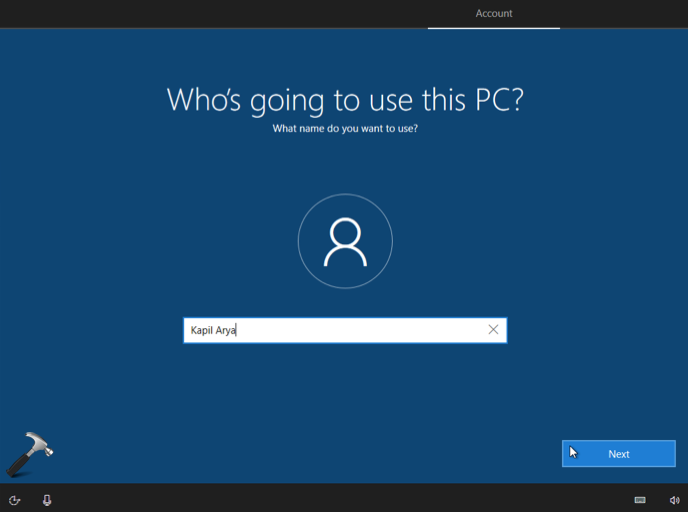
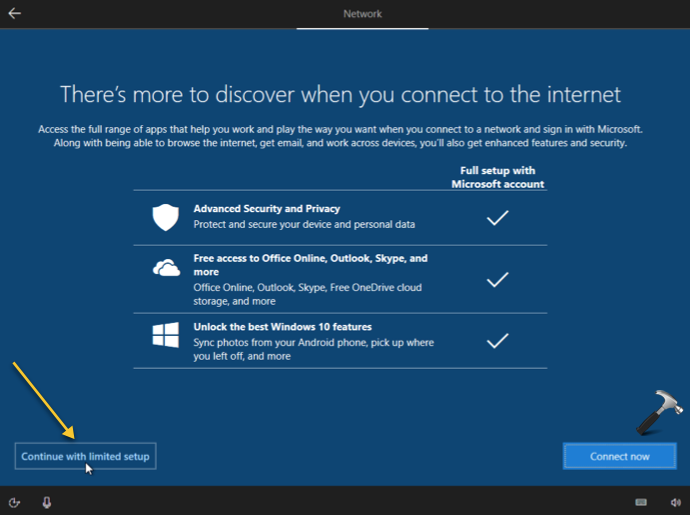
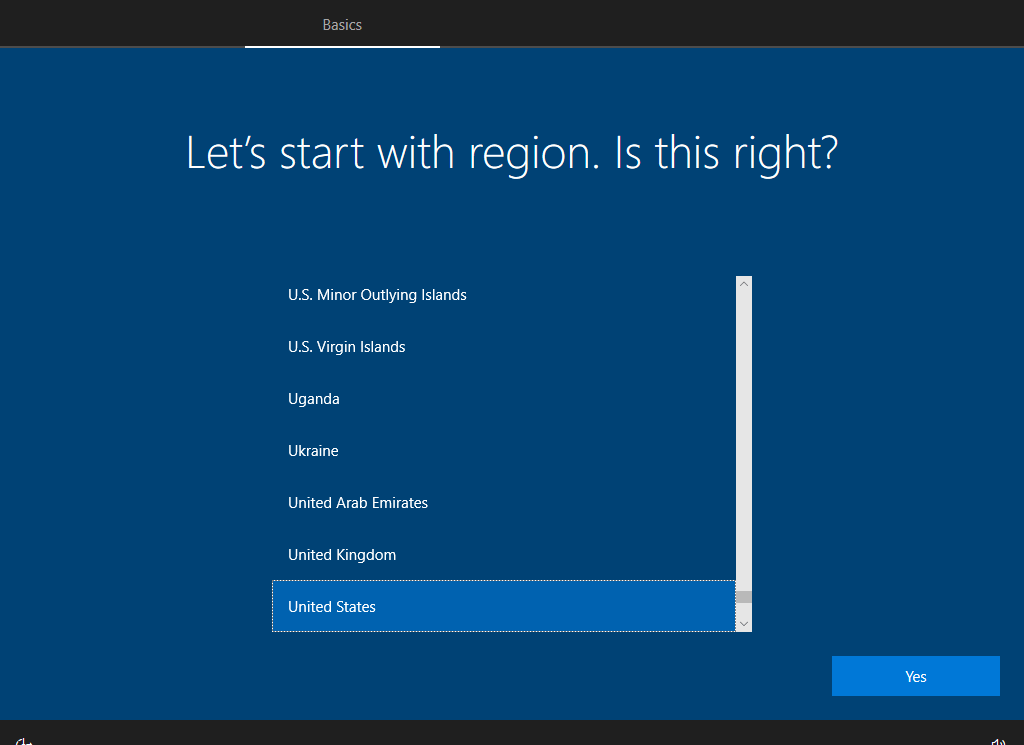


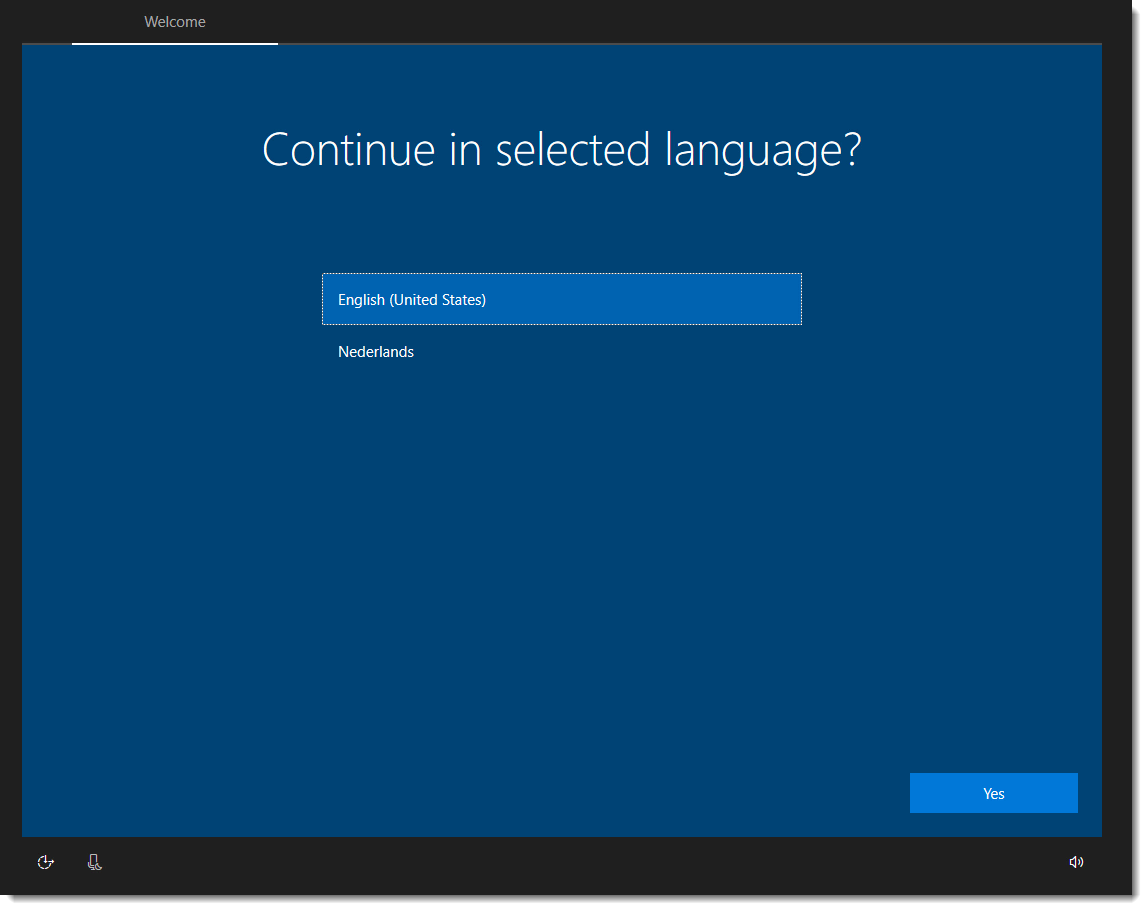


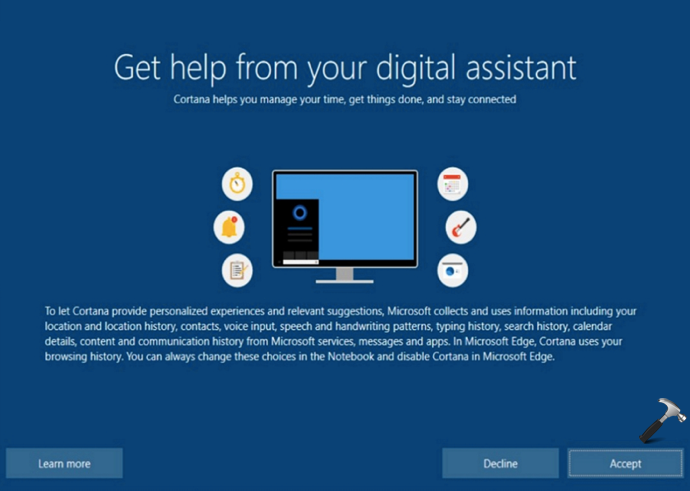

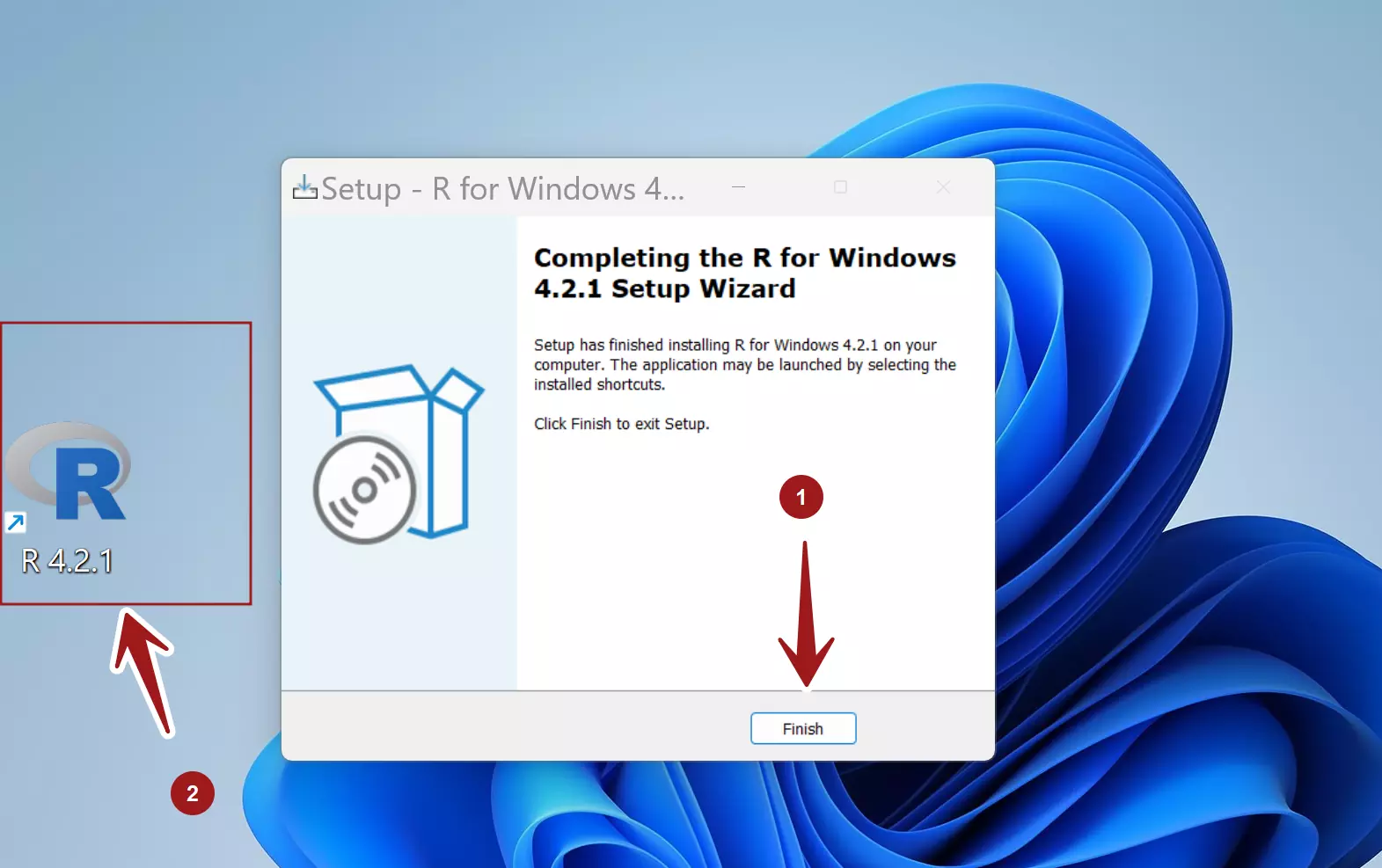


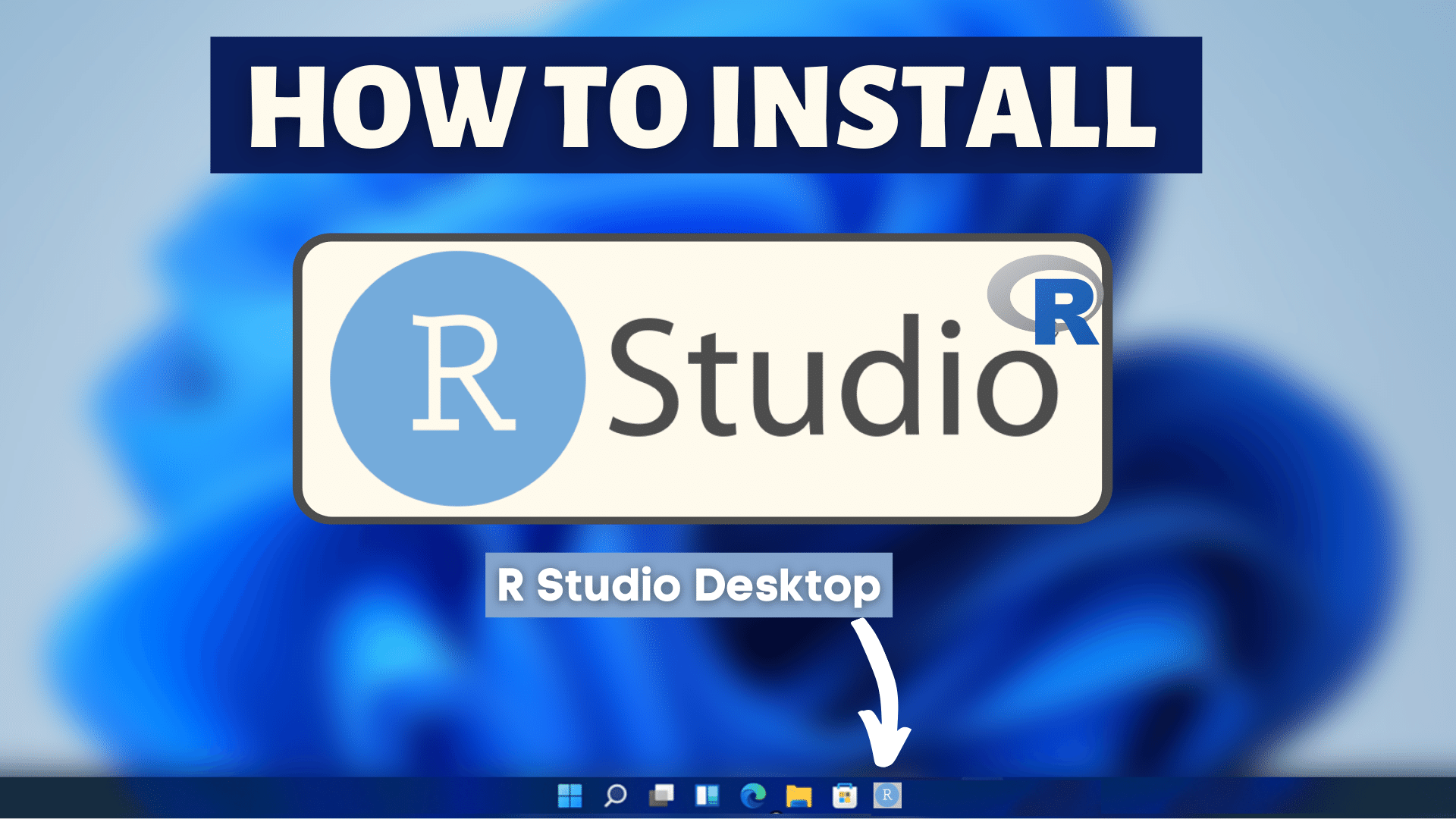




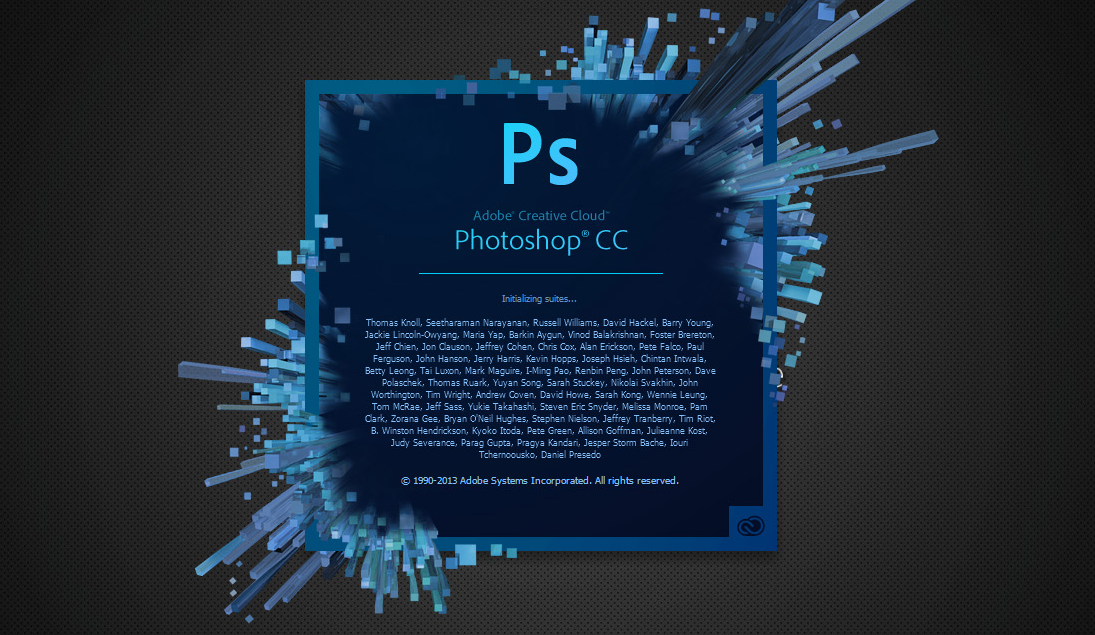
![Adobe Photoshop 7.0 Free Download For PC [Official]](https://fileforty.com/wp-content/uploads/2019/01/adobe-photoshop-7.0-full-setup.png)
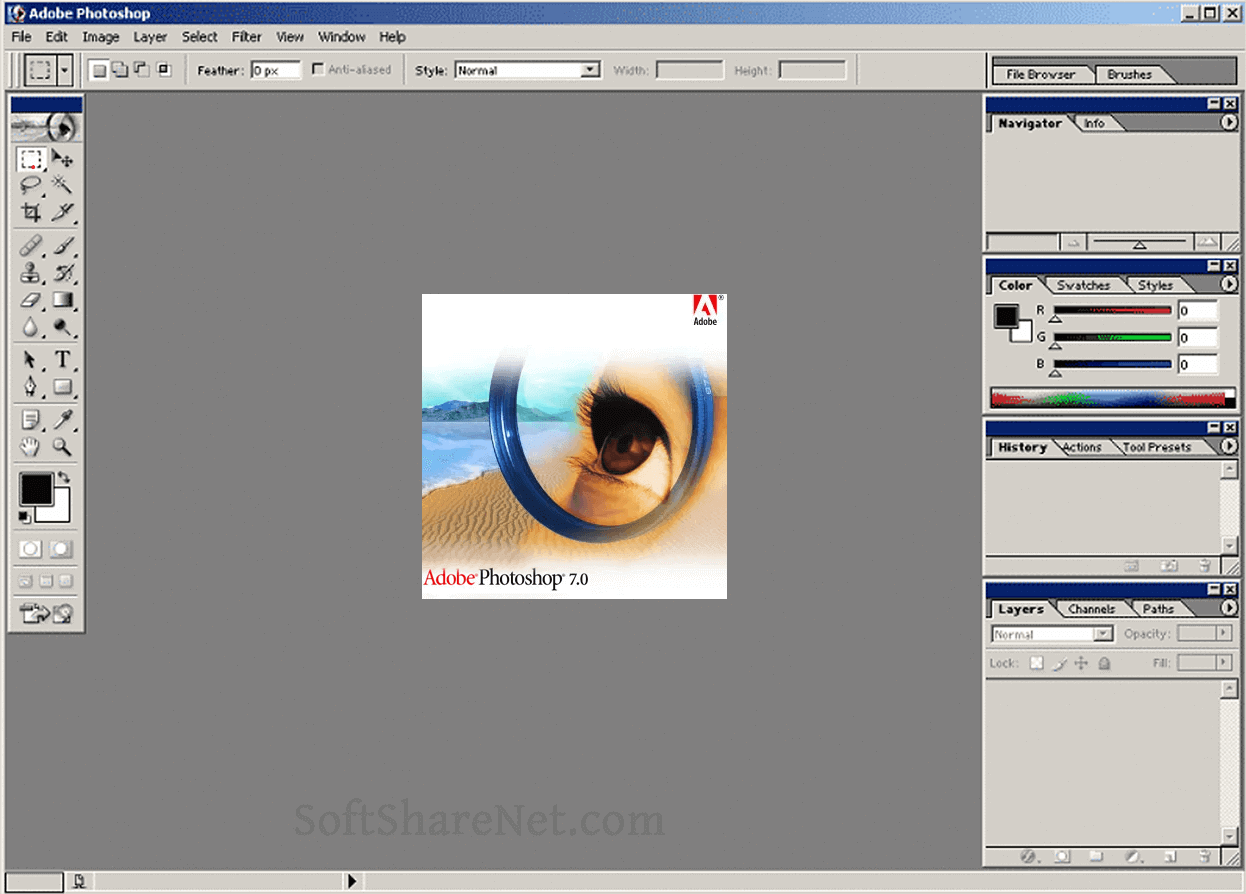
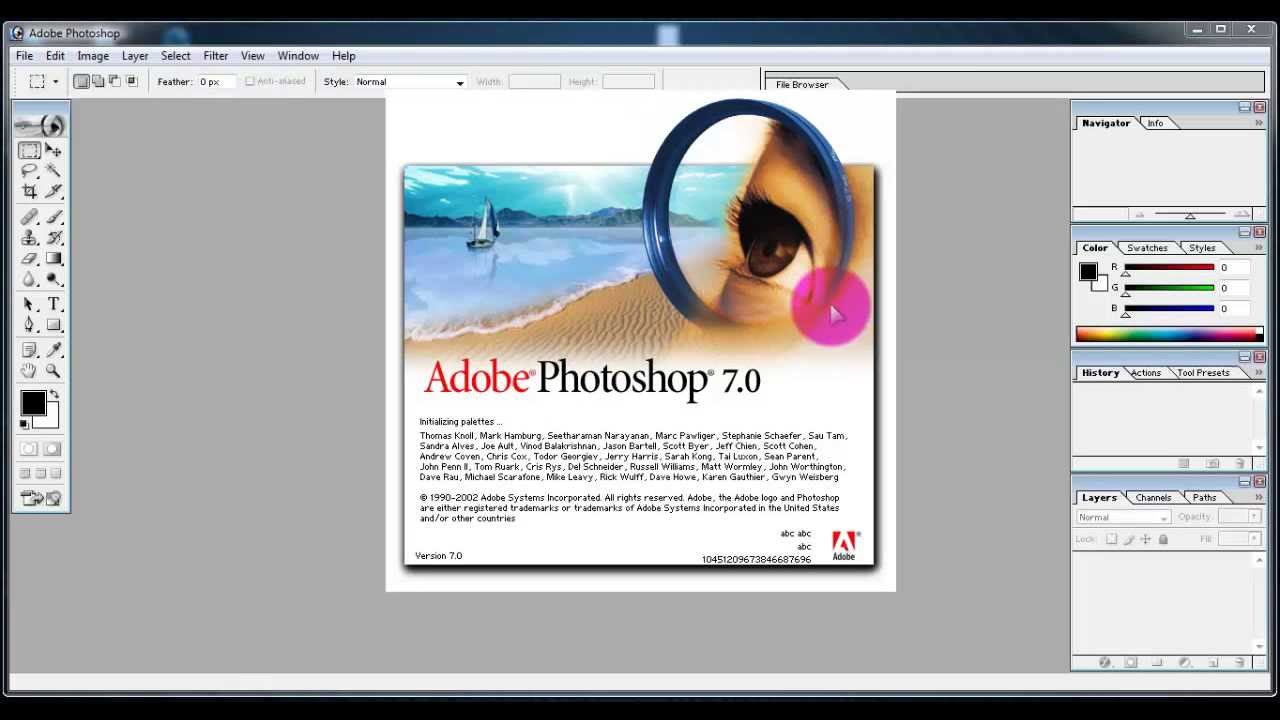
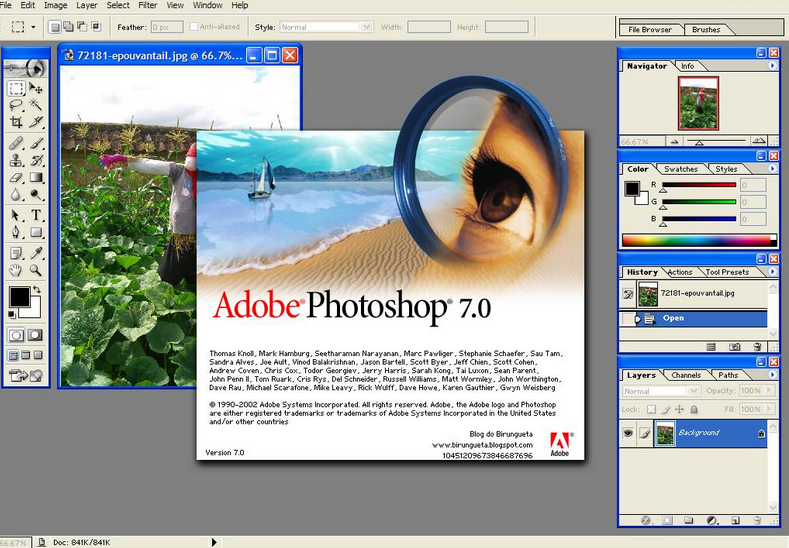

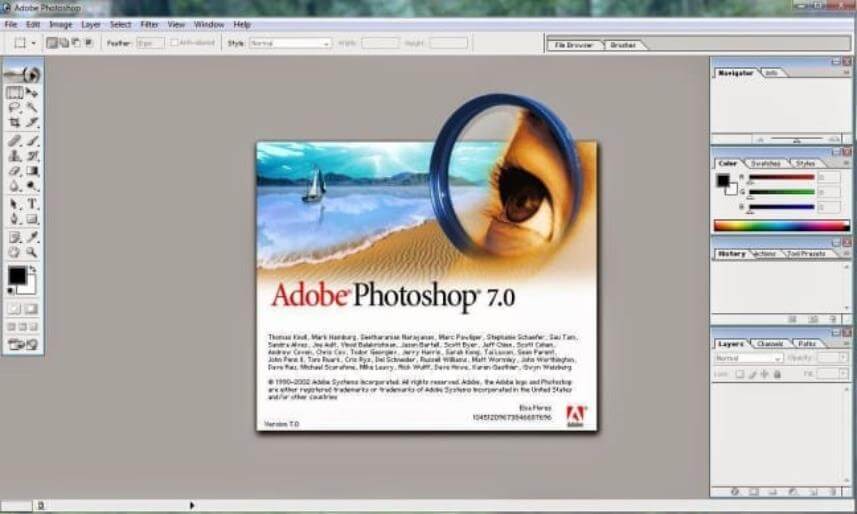
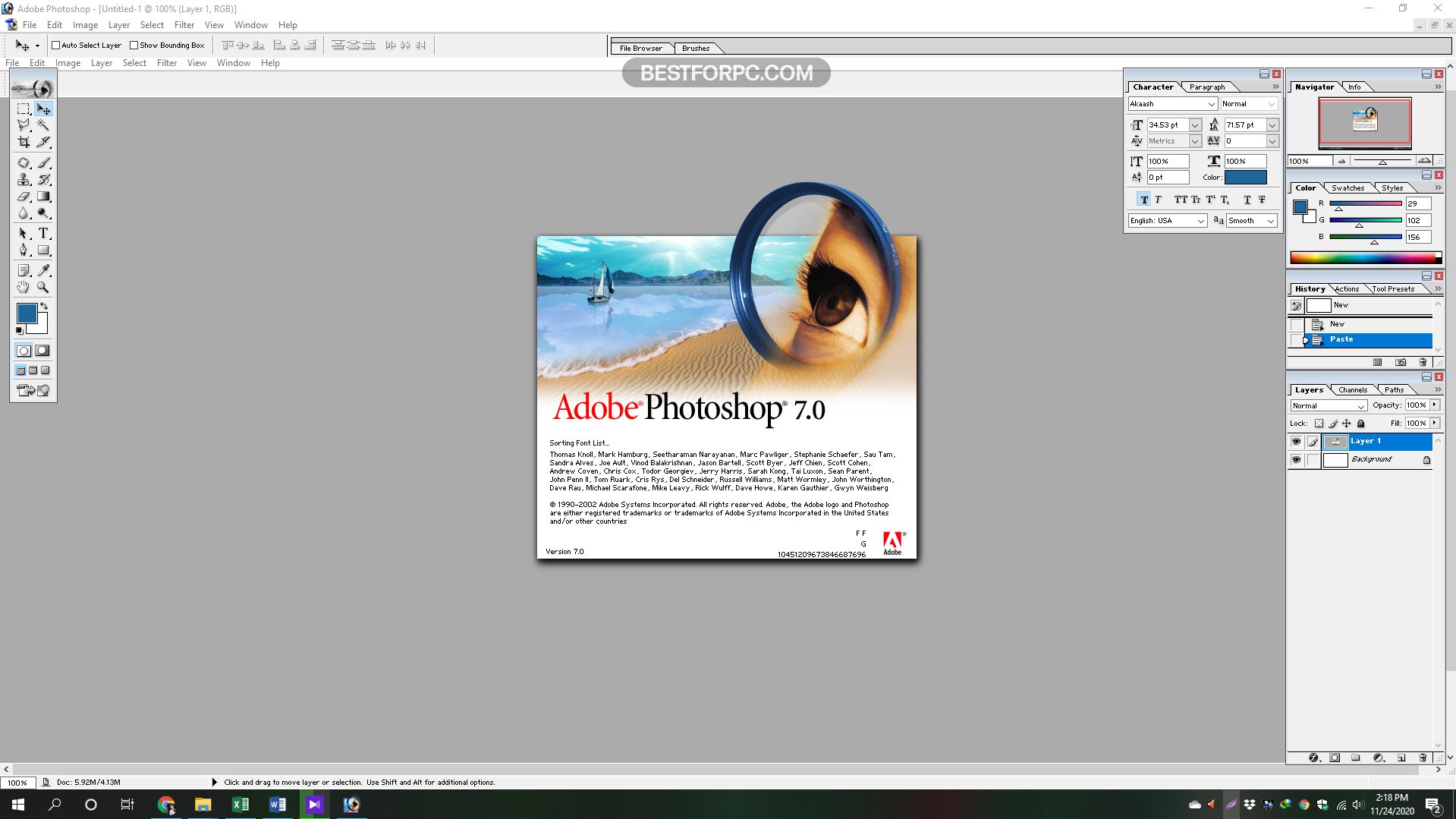
:max_bytes(150000):strip_icc()/how-to-access-an-external-hard-drive-on-windows-10-51916435-51d76a861a1a4ac6bd645ac380b4f4f0.jpg)