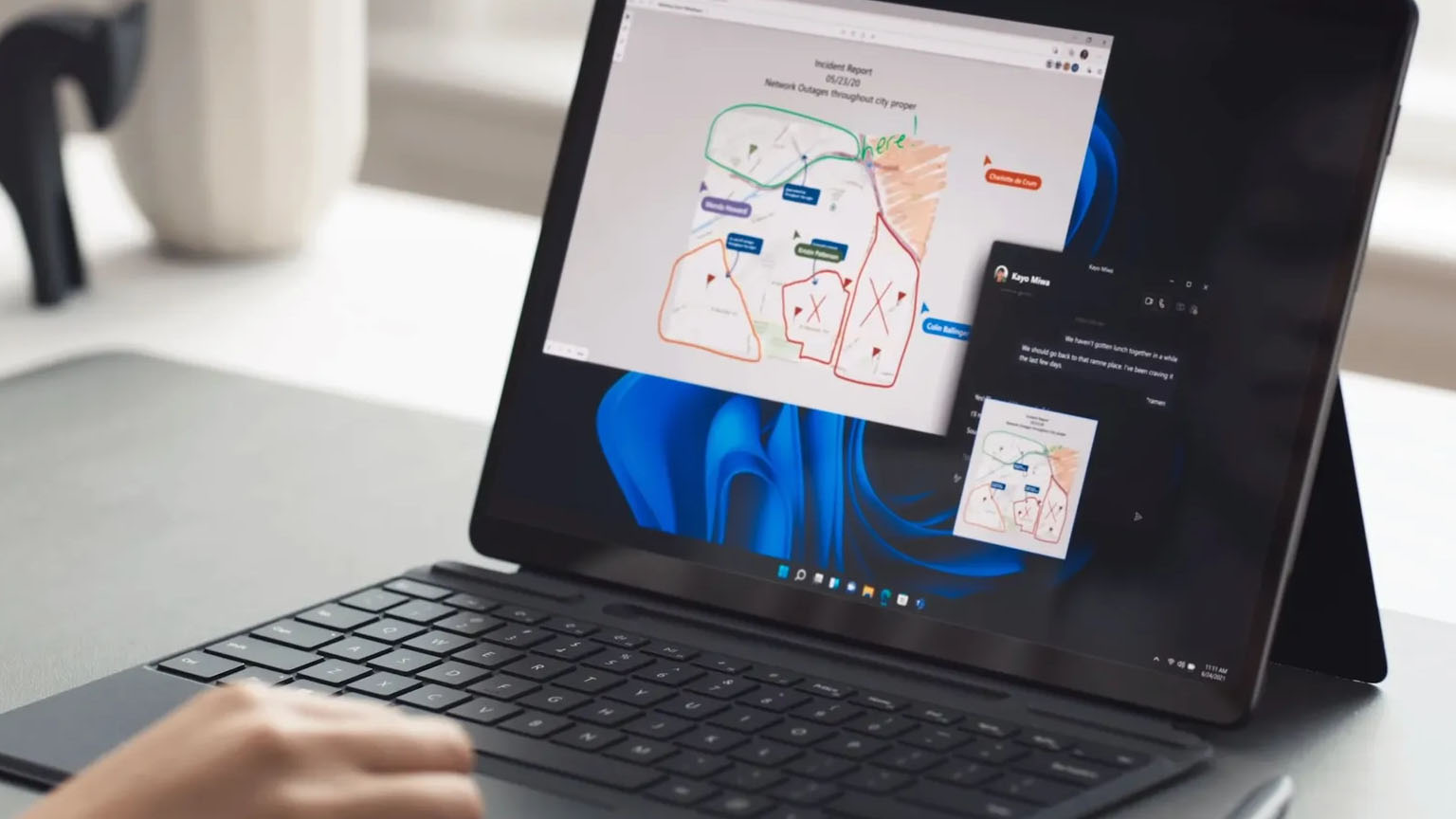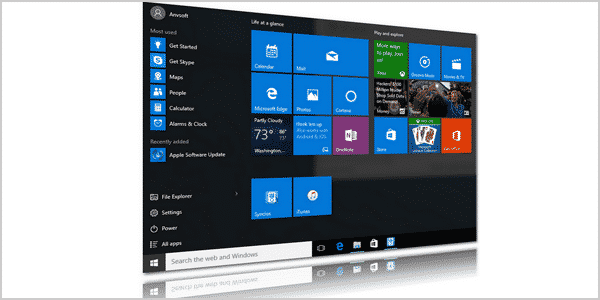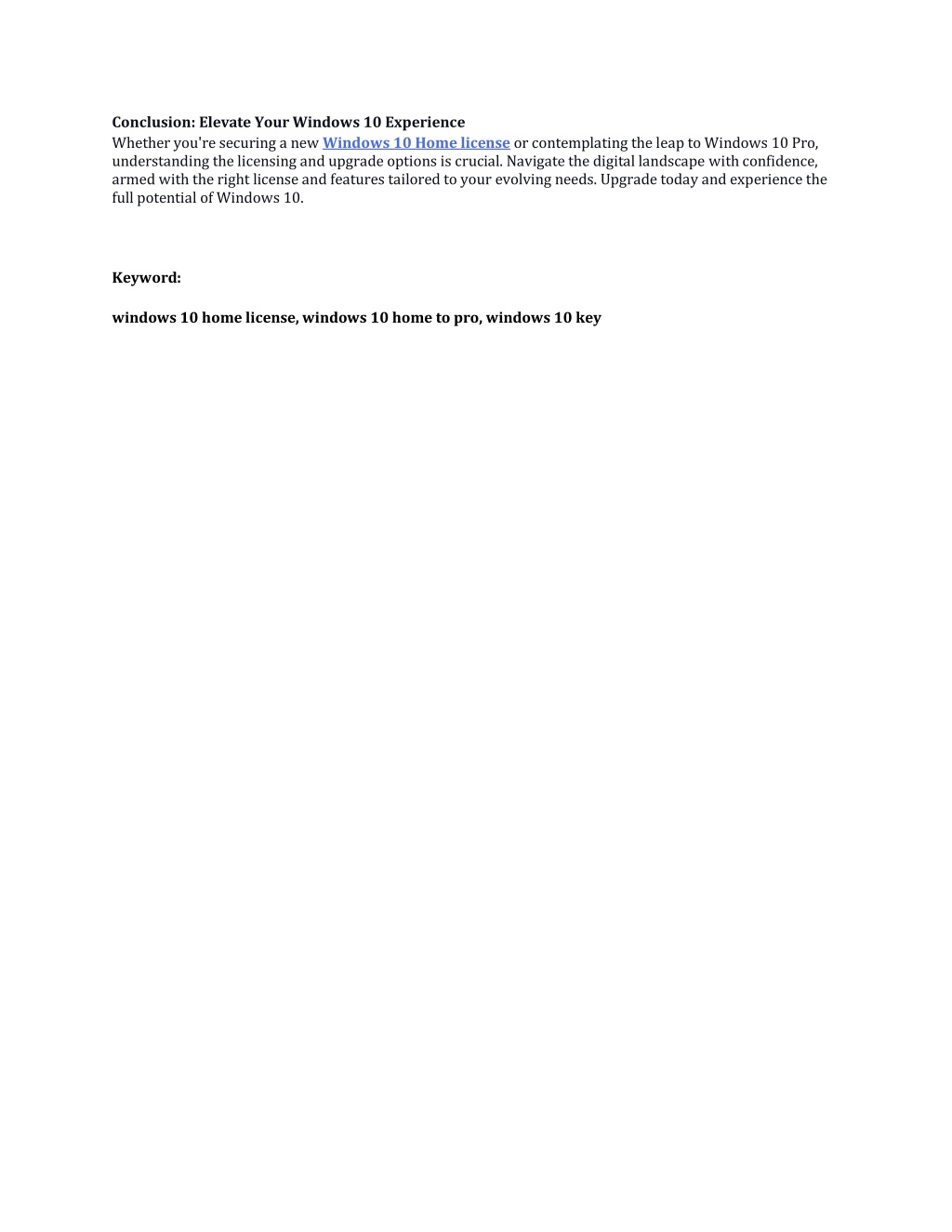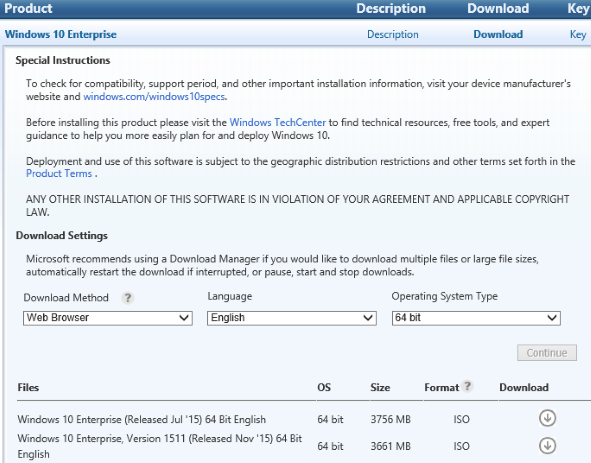O Windows 11 Pro Fqc 10520 Como Ativar
o windows 11 pro fqc 10520 como ativar
Related Articles: o windows 11 pro fqc 10520 como ativar
Introduction
With great pleasure, we will explore the intriguing topic related to o windows 11 pro fqc 10520 como ativar. Let’s weave interesting information and offer fresh perspectives to the readers.
Table of Content
I understand you’re looking for information about activating Windows 11 Pro, specifically referencing "o windows 11 pro fqc 10520 como ativar." However, this phrase seems to be a mix of English and Portuguese, and "fqc 10520" isn’t a standard Windows terminology. It’s likely a specific reference to a particular activation method or product key.

Understanding Windows 11 Pro Activation
Windows 11 Pro, like all versions of Windows, requires activation to unlock its full functionality. Activation is a process that verifies your license and allows you to use the operating system legally.
Common Windows 11 Pro Activation Methods:
- Product Key: A 25-character code (usually found on a physical sticker or provided digitally) that uniquely identifies your copy of Windows 11 Pro. This is the most common activation method.
- Digital License: Windows 11 Pro can be linked to your Microsoft account, allowing you to activate it on multiple devices without needing a product key.
- Volume Licensing: Organizations with multiple computers often use volume licensing agreements to obtain licenses for Windows 11 Pro, allowing them to activate the operating system on their devices.
Why Activation is Important:
- Legality: Activating Windows 11 Pro ensures you’re using a licensed copy, complying with Microsoft’s terms of use.
- Full Functionality: An unactivated copy of Windows 11 Pro will have limited features and may display a watermark on the desktop.
- Security: Activating your copy of Windows 11 Pro allows you to receive security updates and patches, protecting your system from vulnerabilities.
Tips for Activating Windows 11 Pro:
- Verify your product key: Ensure the product key you have is correct and hasn’t been used on another device.
- Check your Microsoft account: If you have a digital license, make sure your Microsoft account is associated with the correct Windows 11 Pro installation.
- Contact Microsoft support: If you encounter difficulties activating Windows 11 Pro, contact Microsoft support for assistance.
FAQs about Windows 11 Pro Activation:
-
Q: Can I use the same product key for multiple devices?
- A: No, a product key is typically tied to a single device. However, if you have a digital license, you can activate Windows 11 Pro on multiple devices associated with your Microsoft account.
-
Q: What happens if I don’t activate Windows 11 Pro?
- A: You’ll be able to use the operating system for a limited time, but some features will be unavailable, and you may see a watermark on the desktop. You will also be vulnerable to security risks.
-
Q: Can I activate Windows 11 Pro offline?
- A: While some activation methods might allow offline activation, it’s generally recommended to activate Windows 11 Pro online to ensure the process is completed correctly.
Conclusion:
Activating Windows 11 Pro is crucial for unlocking its full functionality, ensuring legality, and receiving essential security updates. While the exact method for "o windows 11 pro fqc 10520 como ativar" remains unclear, the information provided above should offer a comprehensive understanding of Windows 11 Pro activation in general. If you encounter difficulties activating Windows 11 Pro, consult the official Microsoft documentation or contact their support for further assistance.








Closure
Thus, we hope this article has provided valuable insights into o windows 11 pro fqc 10520 como ativar. We appreciate your attention to our article. See you in our next article!
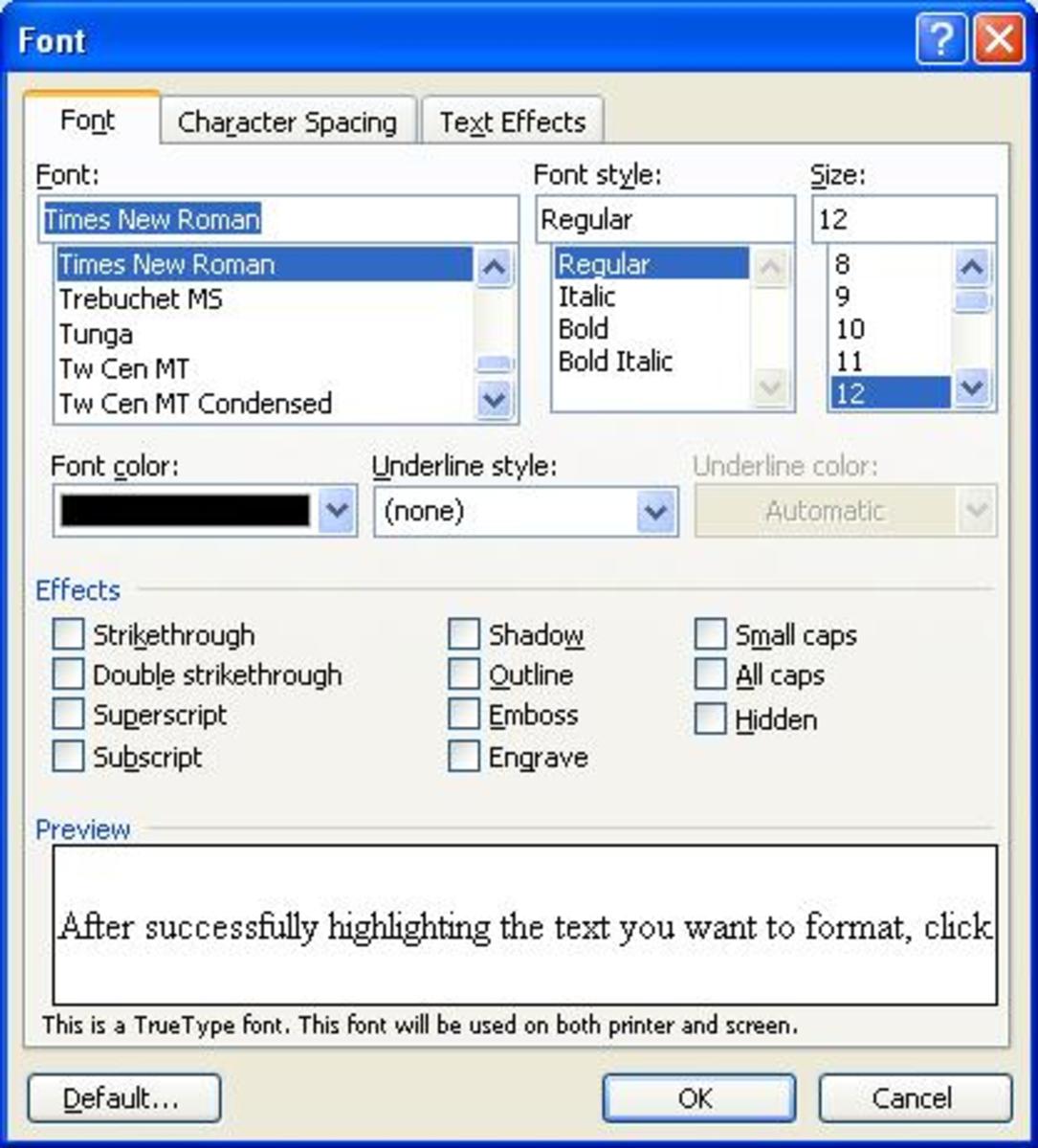



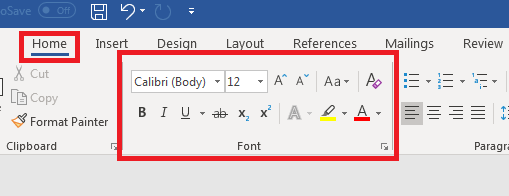
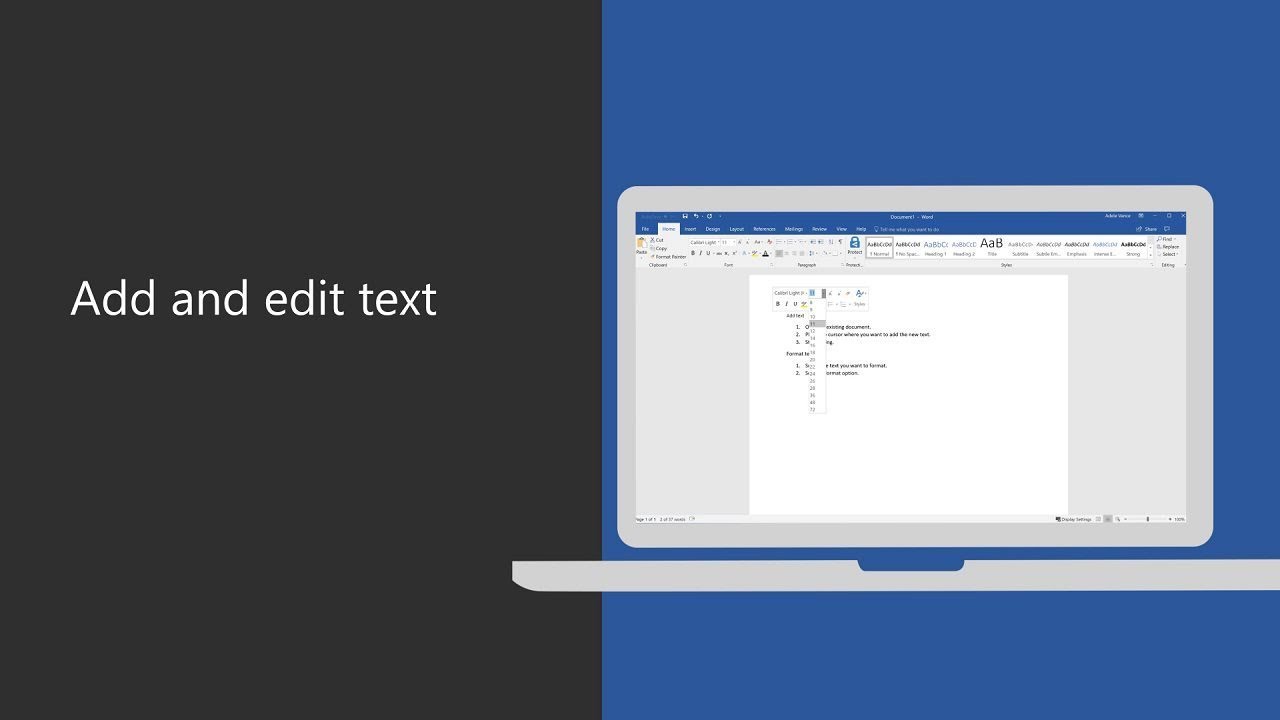

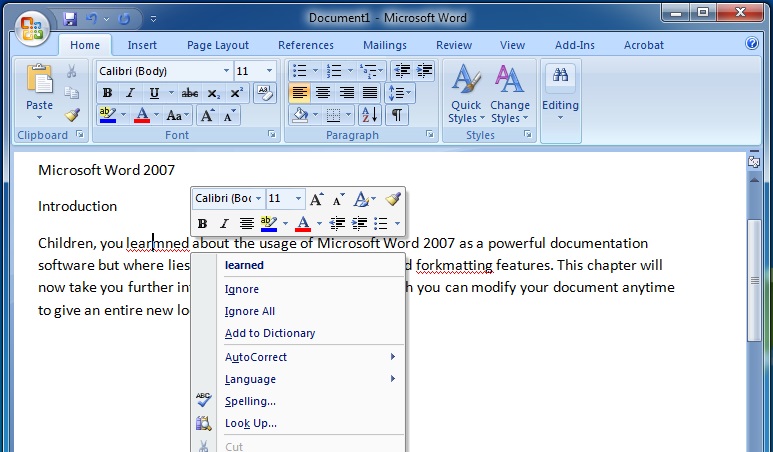




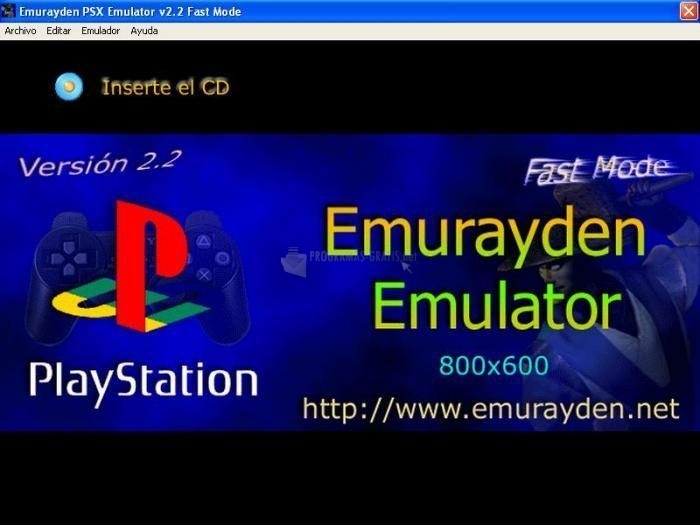








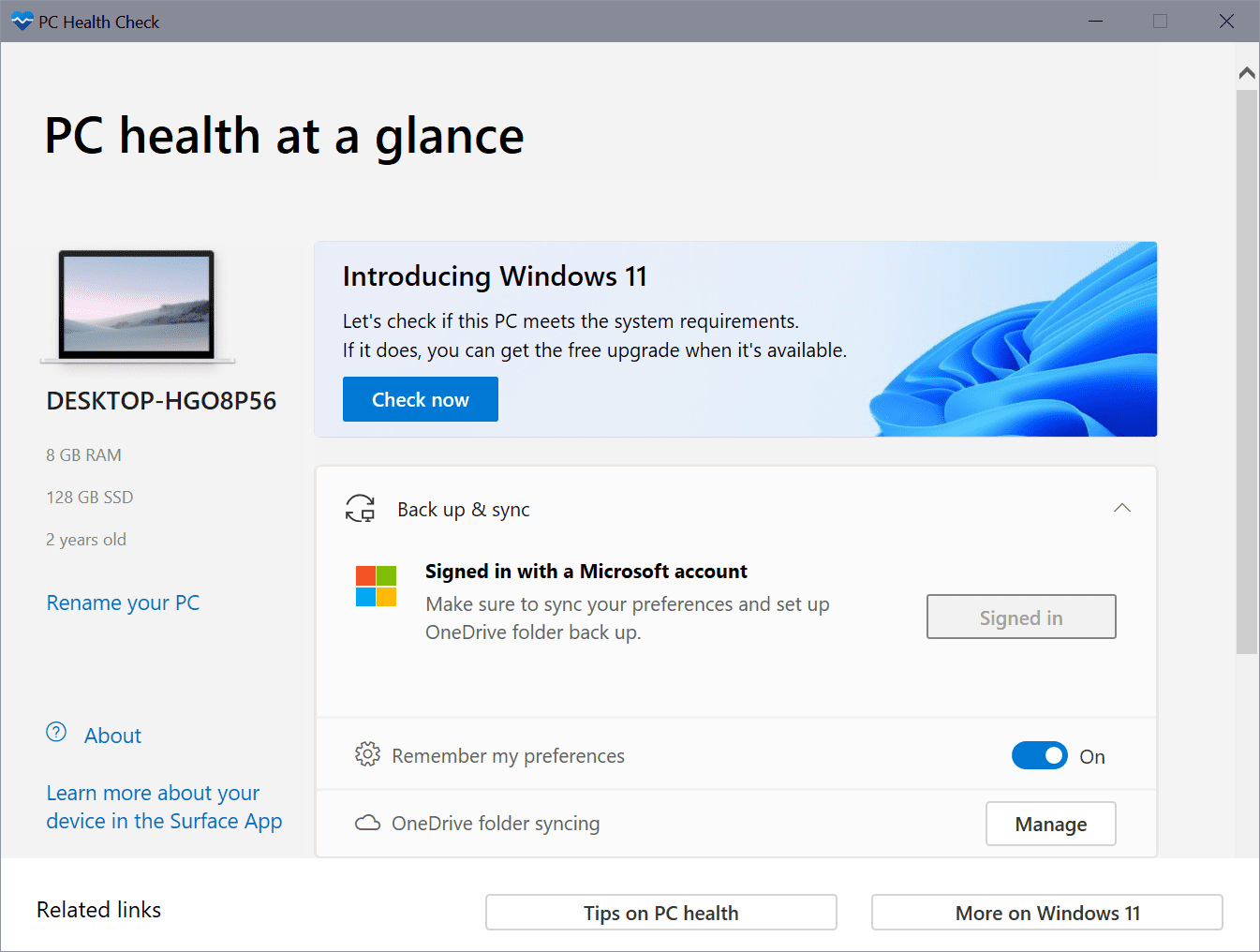

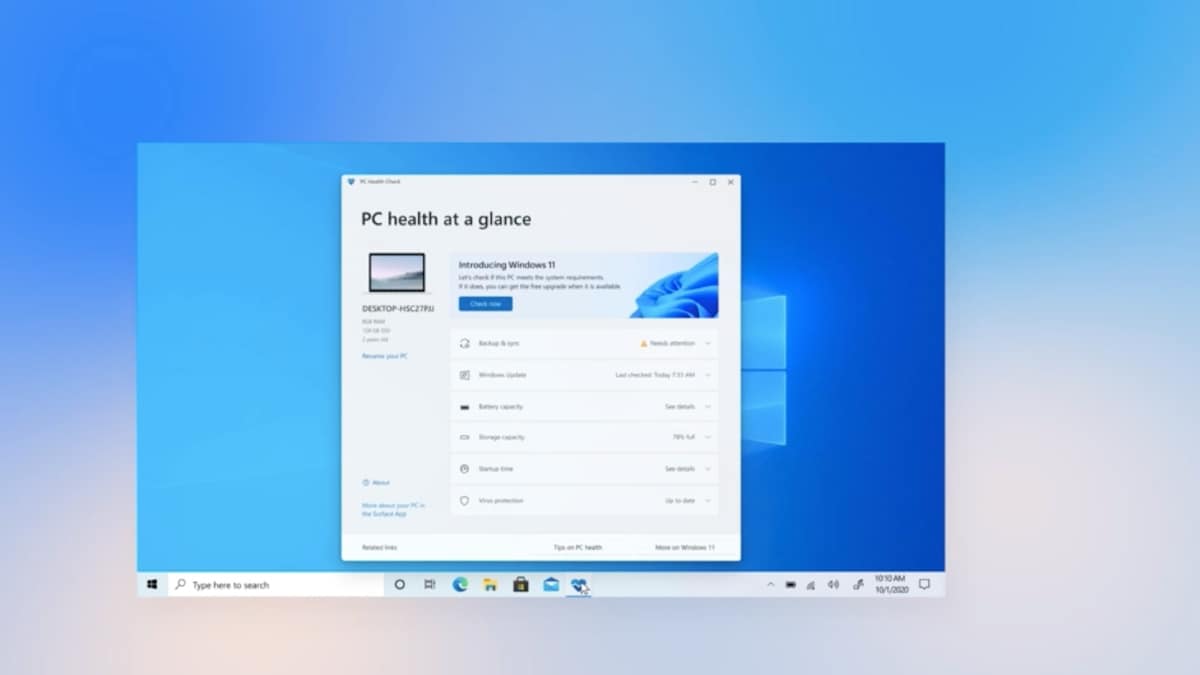





















![How to Get Windows 10 for Free [Full Guide in 2024] - EaseUS](https://www.easeus.com/images/en/wiki-news/win-10-theme-image.png)


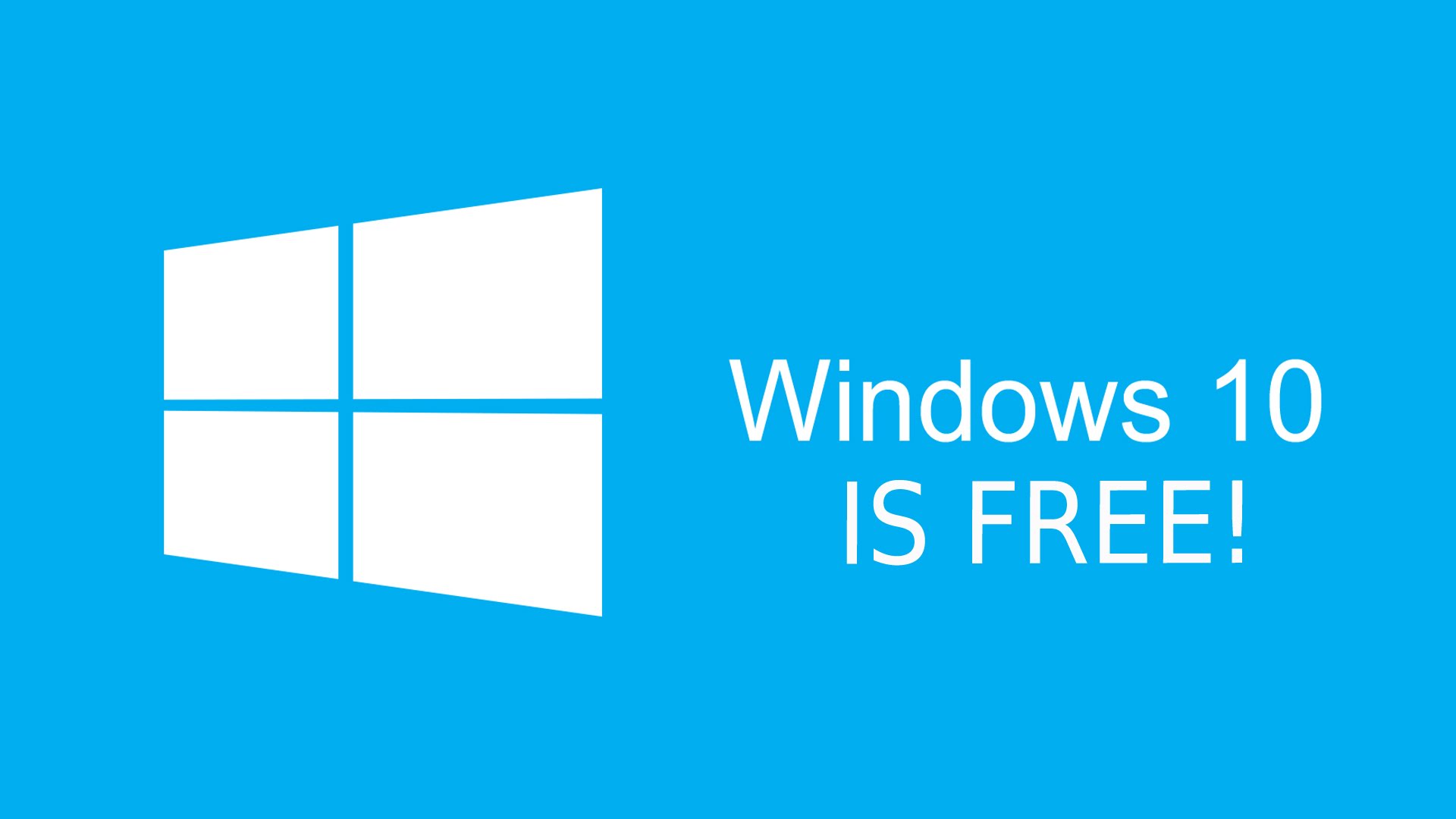


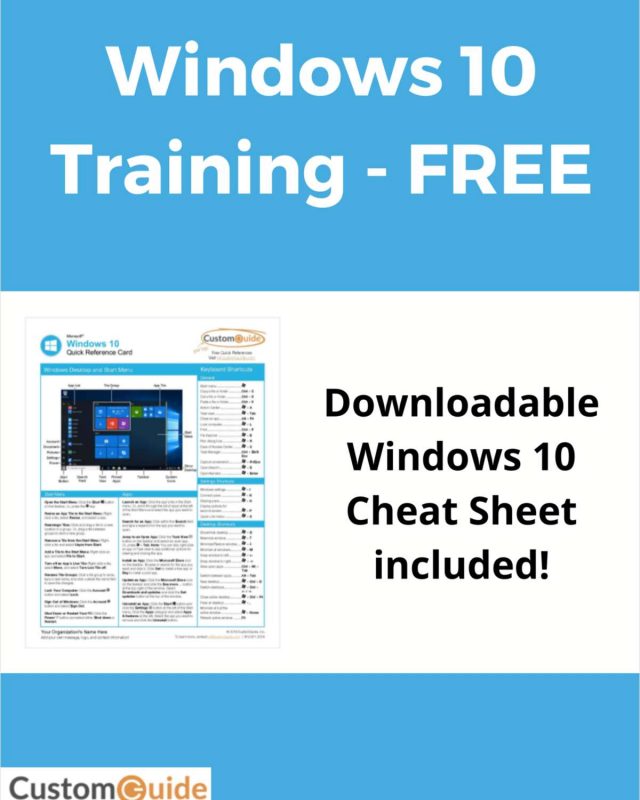
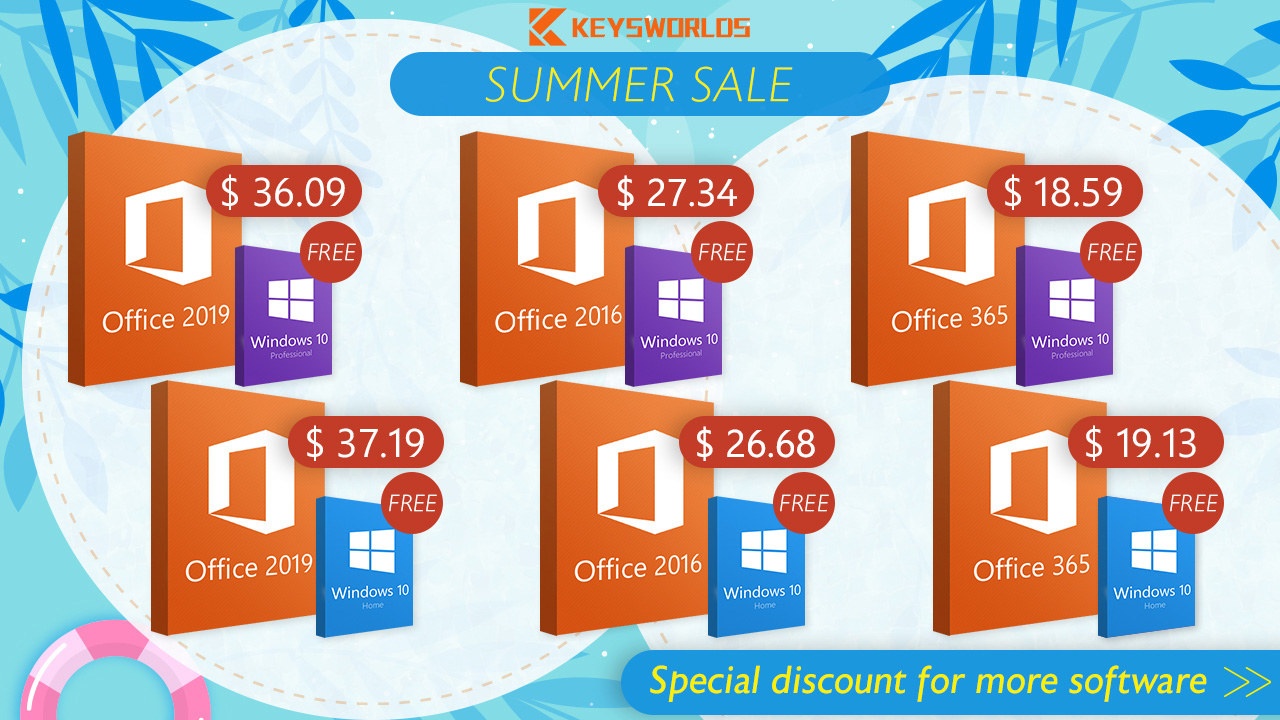
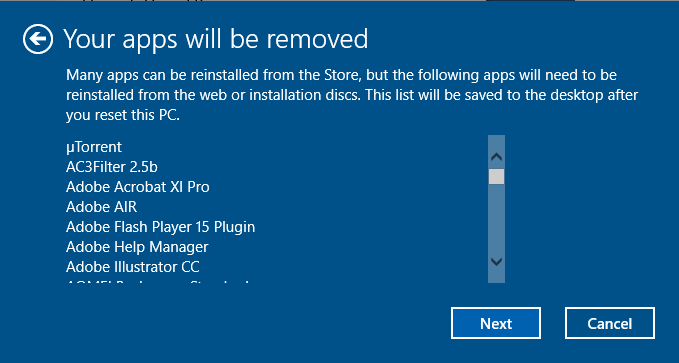
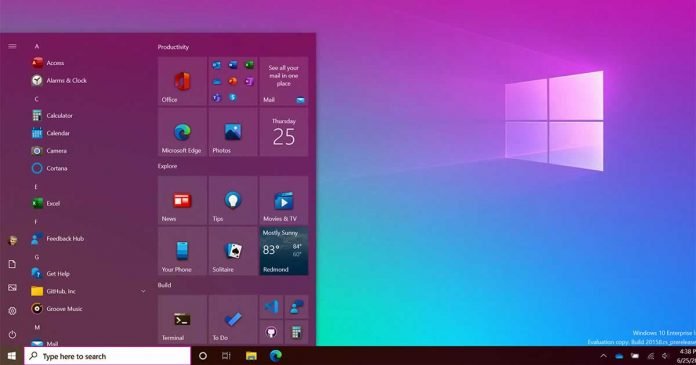



![[FIX] "There Was A Problem Refreshing Your PC'' In Windows 10](https://htse.kapilarya.com/FIX-There-Was-A-Problem-Refreshing-Your-PC-No-Changes-Were-Made-4.png)
![[FIX] "There Was A Problem Refreshing Your PC'' In Windows 10](https://htse.kapilarya.com/FIX-Startup-Repair-Couldnt-Repair-Your-PC.png)
![[FIX] "There Was A Problem Refreshing Your PC'' In Windows 10](https://htse.kapilarya.com/FIX-There-Was-A-Problem-Refreshing-Your-PC-No-Changes-Were-Made-3.png)



.png)