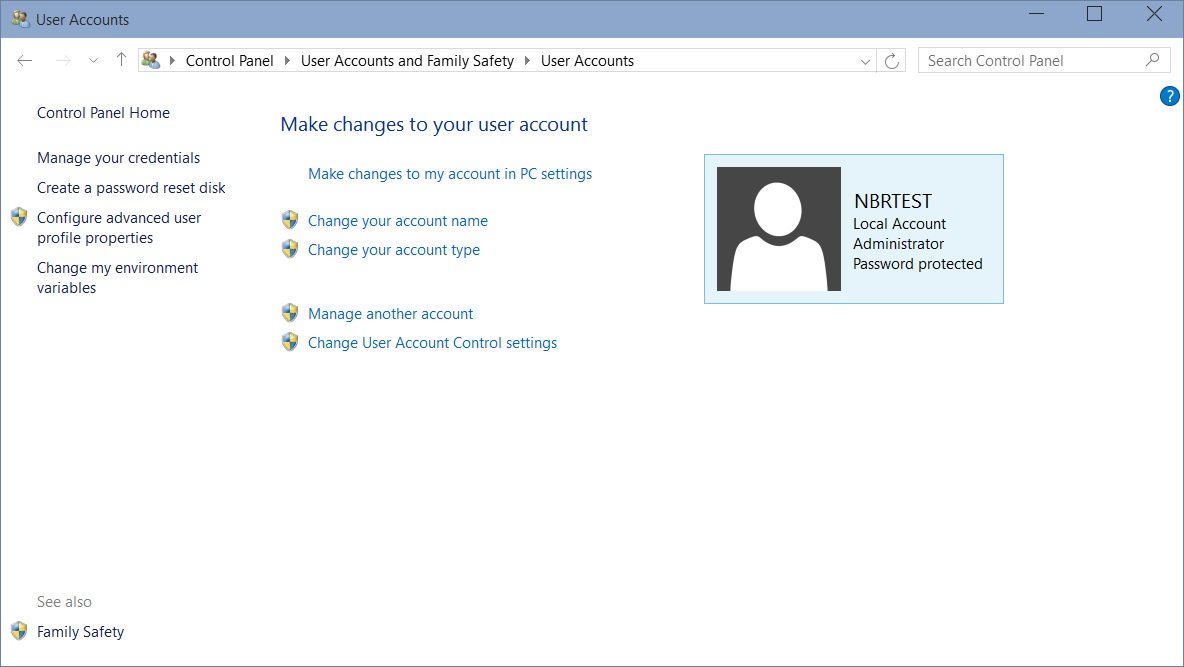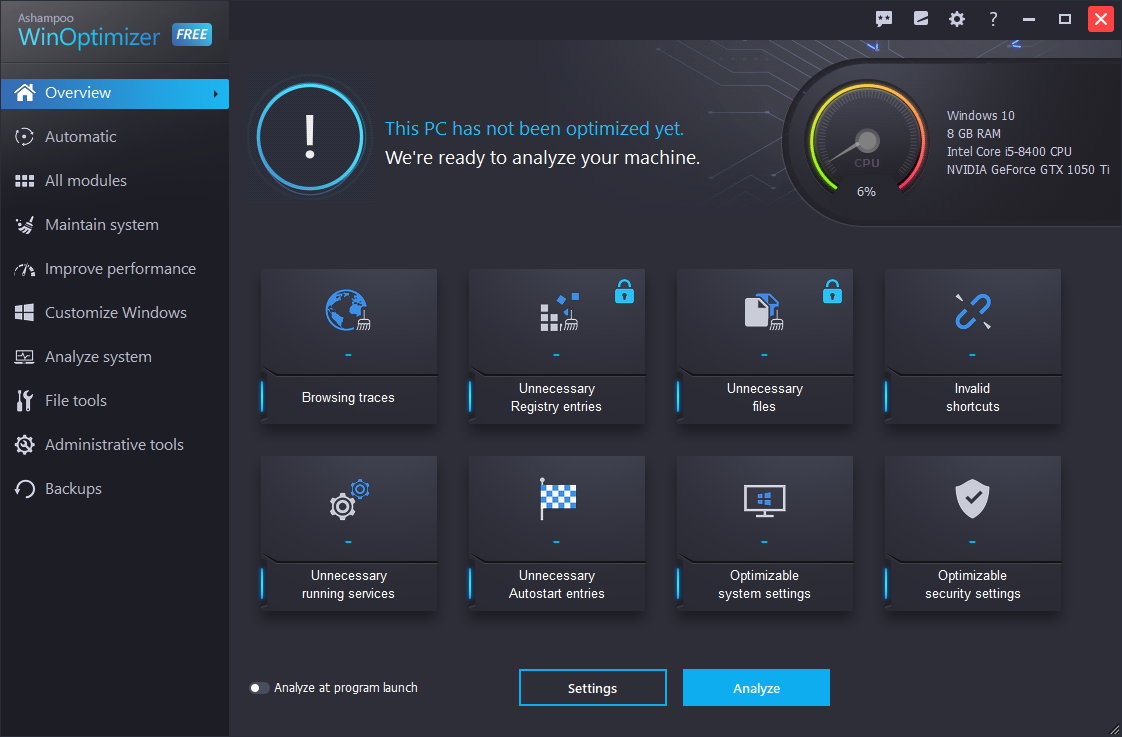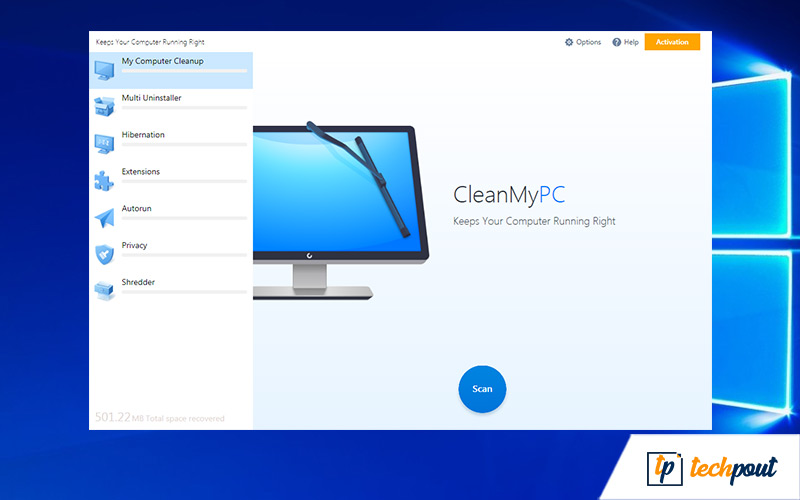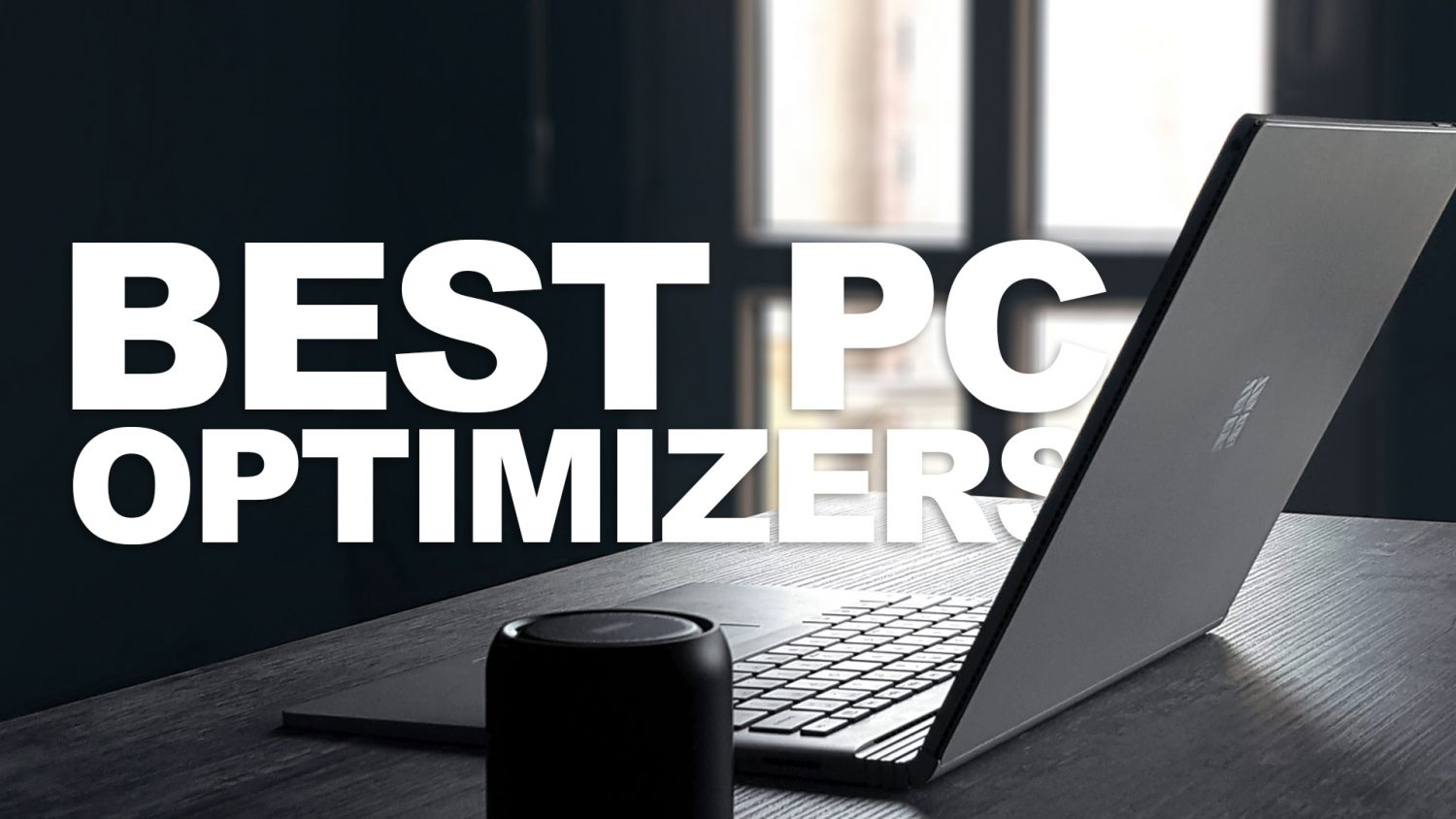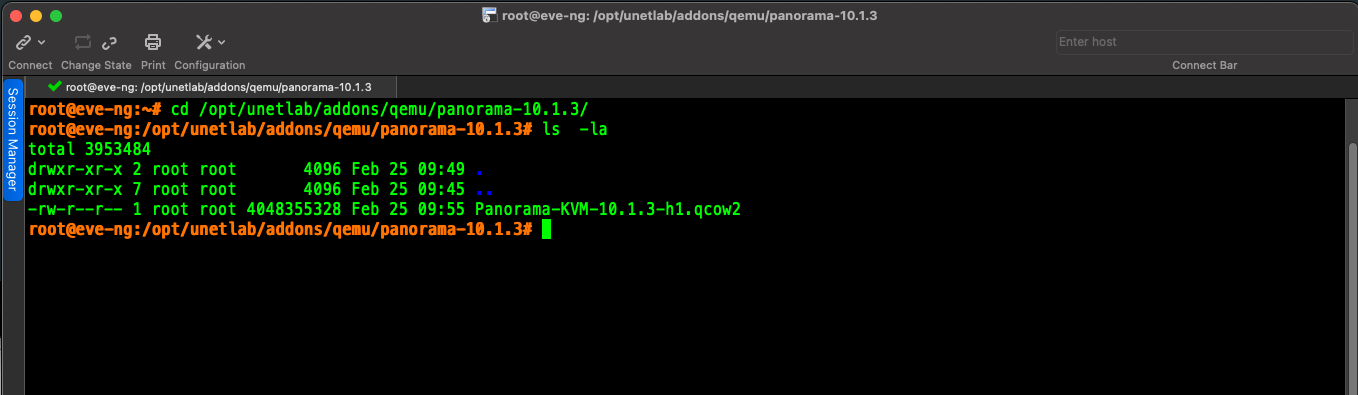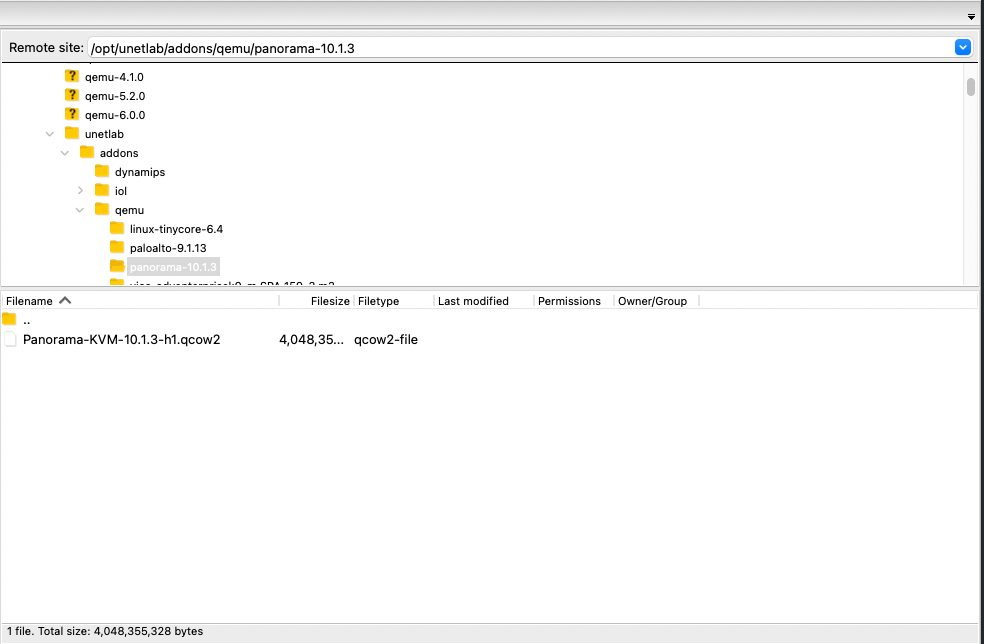A Deep Dive Into Windows 11: Exploring The New Era Of Personal Computing
A Deep Dive into Windows 11: Exploring the New Era of Personal Computing
Related Articles: A Deep Dive into Windows 11: Exploring the New Era of Personal Computing
Introduction
In this auspicious occasion, we are delighted to delve into the intriguing topic related to A Deep Dive into Windows 11: Exploring the New Era of Personal Computing. Let’s weave interesting information and offer fresh perspectives to the readers.
Table of Content
A Deep Dive into Windows 11: Exploring the New Era of Personal Computing

Windows 11, the latest iteration of Microsoft’s flagship operating system, represents a significant evolution in the world of personal computing. This release introduces a multitude of new features and design changes, aiming to enhance user experience, improve performance, and cater to the evolving needs of modern users. This article delves into the key aspects of Windows 11, analyzing its functionalities, benefits, and potential impact on the future of computing.
A Fresh Look and Feel:
Windows 11 boasts a refined and visually appealing interface that prioritizes simplicity and clarity. The Start Menu has undergone a complete overhaul, adopting a centered layout with a focus on frequently used applications and pinned items. The taskbar has been streamlined, offering a more minimalist appearance and improved organization of open windows. These design changes aim to create a more intuitive and user-friendly experience, making it easier for users to navigate and interact with their devices.
Enhanced Performance and Security:
Windows 11 leverages the power of modern hardware, optimizing performance for a smoother and more responsive experience. It introduces features like DirectStorage, which allows for faster loading times for games and other applications by directly accessing storage devices. Additionally, Windows 11 incorporates advanced security measures, including a built-in antivirus engine and enhanced threat protection, to safeguard users from malicious attacks.
Integration with Cloud Services:
Windows 11 seamlessly integrates with Microsoft’s suite of cloud services, offering a unified and connected experience across devices. Features like OneDrive integration allow users to access their files and data from any location, while Microsoft Teams integration facilitates communication and collaboration. This cloud-centric approach enables users to work more effectively and efficiently, regardless of their physical location.
Focus on Gaming and Entertainment:
Windows 11 recognizes the growing importance of gaming and entertainment in the digital landscape. It introduces features like Auto HDR, which enhances the visual quality of games by automatically adding high dynamic range support, and DirectStorage, which optimizes game loading times. These features aim to provide a more immersive and enjoyable gaming experience.
Accessibility and Inclusivity:
Windows 11 prioritizes accessibility and inclusivity, offering features designed to cater to the needs of diverse users. It includes improvements to the built-in screen reader, Magnifier, and other assistive technologies, making it easier for users with disabilities to interact with their devices. These features ensure that everyone can enjoy the benefits of modern technology.
Beyond the Surface: A Deeper Look at the Impact
Windows 11’s impact extends beyond its immediate features and design changes. It signifies a shift towards a more unified and interconnected digital experience, driven by cloud technologies and the increasing importance of mobile devices. This focus on cloud integration allows for greater flexibility and collaboration, enabling users to access their data and applications from anywhere, anytime.
The Future of Windows:
Windows 11 is not merely an update; it is a platform for future innovation. Microsoft is constantly evolving the operating system, introducing new features and functionalities to meet the changing demands of users. The focus on cloud integration, enhanced security, and improved accessibility indicates a commitment to creating a more powerful and inclusive computing experience for all.
Frequently Asked Questions about Windows 11:
Q: What are the system requirements for Windows 11?
A: Windows 11 requires a 64-bit processor with a clock speed of 1 GHz or faster, at least 4 GB of RAM, and 64 GB of storage space. Additionally, it requires a compatible graphics card with DirectX 12 support and a display resolution of at least 1280 x 720 pixels.
Q: Can I upgrade my current Windows 10 device to Windows 11?
A: Most Windows 10 devices are eligible for an upgrade to Windows 11. However, it is important to check the specific system requirements and ensure your device meets them. You can use the PC Health Check app to determine if your device is compatible.
Q: What are the benefits of upgrading to Windows 11?
A: Windows 11 offers several benefits, including a refined user interface, enhanced performance, improved security, and integration with cloud services. It also includes features designed to enhance gaming and entertainment experiences.
Q: Is Windows 11 free?
A: Windows 11 is generally available as a free upgrade for compatible Windows 10 devices. However, some features, such as the Windows 11 Pro edition, may require a purchase.
Q: What are the differences between Windows 11 Home and Pro editions?
A: Windows 11 Home edition is designed for personal use, while Windows 11 Pro edition offers additional features for businesses and organizations, including enhanced security, remote management capabilities, and support for domain joining.
Tips for Using Windows 11 Effectively:
- Customize your Start Menu: Personalize your Start Menu by pinning frequently used applications and organizing them into folders.
- Explore the new Widgets feature: Access quick and relevant information from the Widgets panel, including news, weather, and calendar updates.
- Utilize the Virtual Desktops feature: Create and manage multiple virtual desktops to organize your work and improve productivity.
- Take advantage of the Snap Layouts feature: Quickly arrange windows into different layouts for efficient multitasking.
- Enable Focus Assist: Minimize distractions and improve focus by enabling Focus Assist, which blocks notifications and alerts.
- Optimize your storage space: Utilize the Storage Sense feature to automatically clean up temporary files and manage storage space.
Conclusion:
Windows 11 represents a significant leap forward for personal computing, offering a refined user experience, enhanced performance, and a focus on cloud integration. It is a testament to Microsoft’s commitment to innovation and its vision for the future of computing. While the transition to Windows 11 may require some adjustments, its benefits and potential for future development make it a compelling choice for users seeking a modern and intuitive operating system. By embracing the new features and functionalities of Windows 11, users can unlock a more efficient, secure, and enjoyable computing experience.








Closure
Thus, we hope this article has provided valuable insights into A Deep Dive into Windows 11: Exploring the New Era of Personal Computing. We appreciate your attention to our article. See you in our next article!
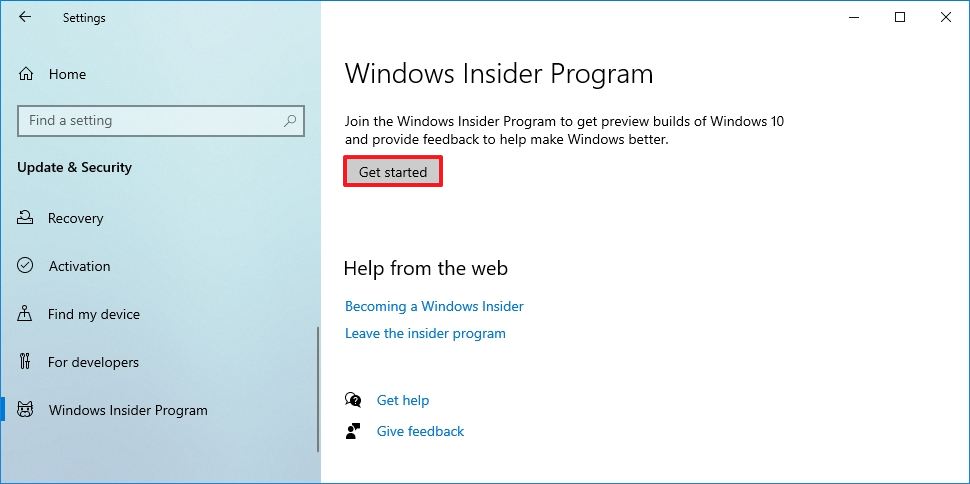

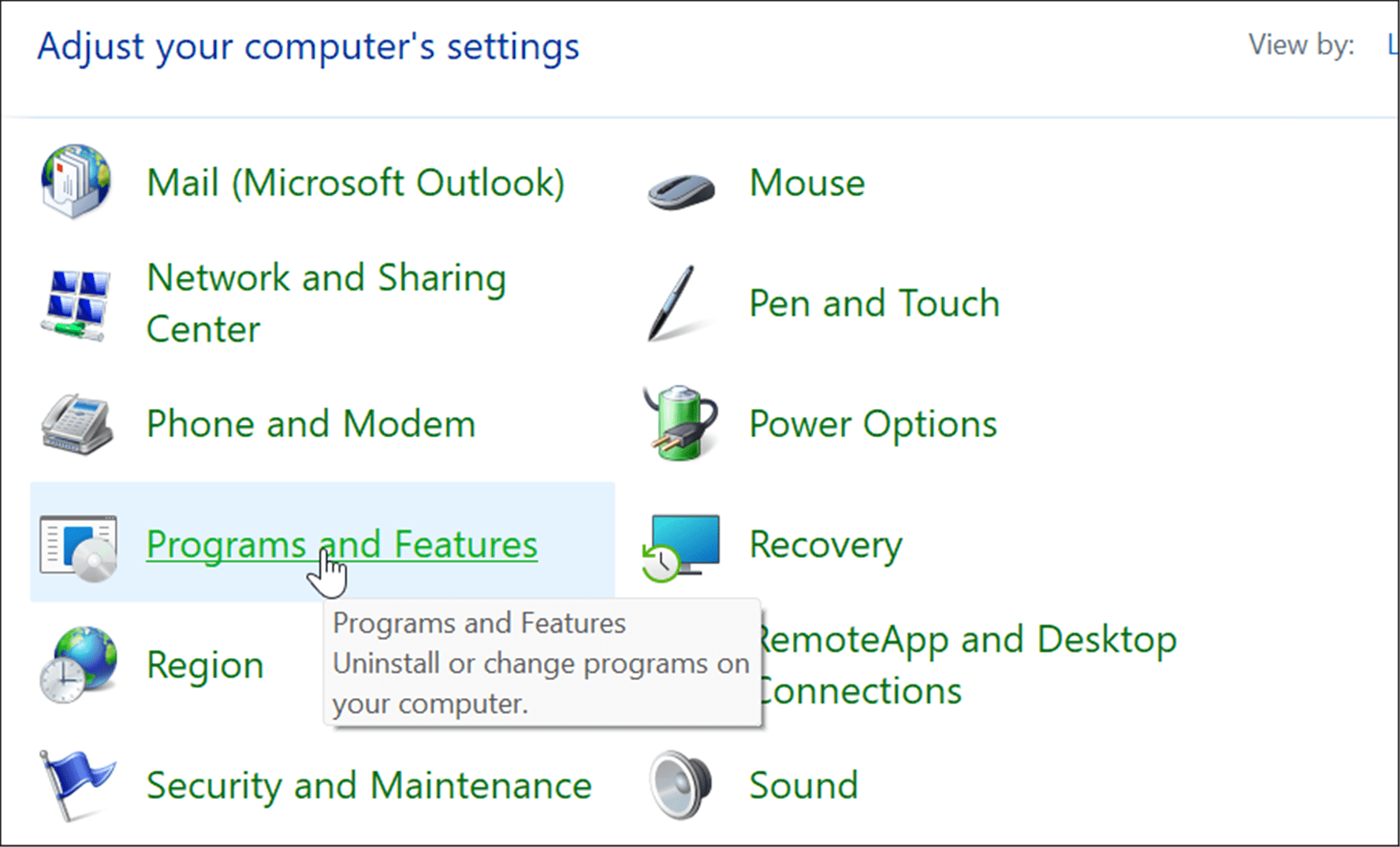
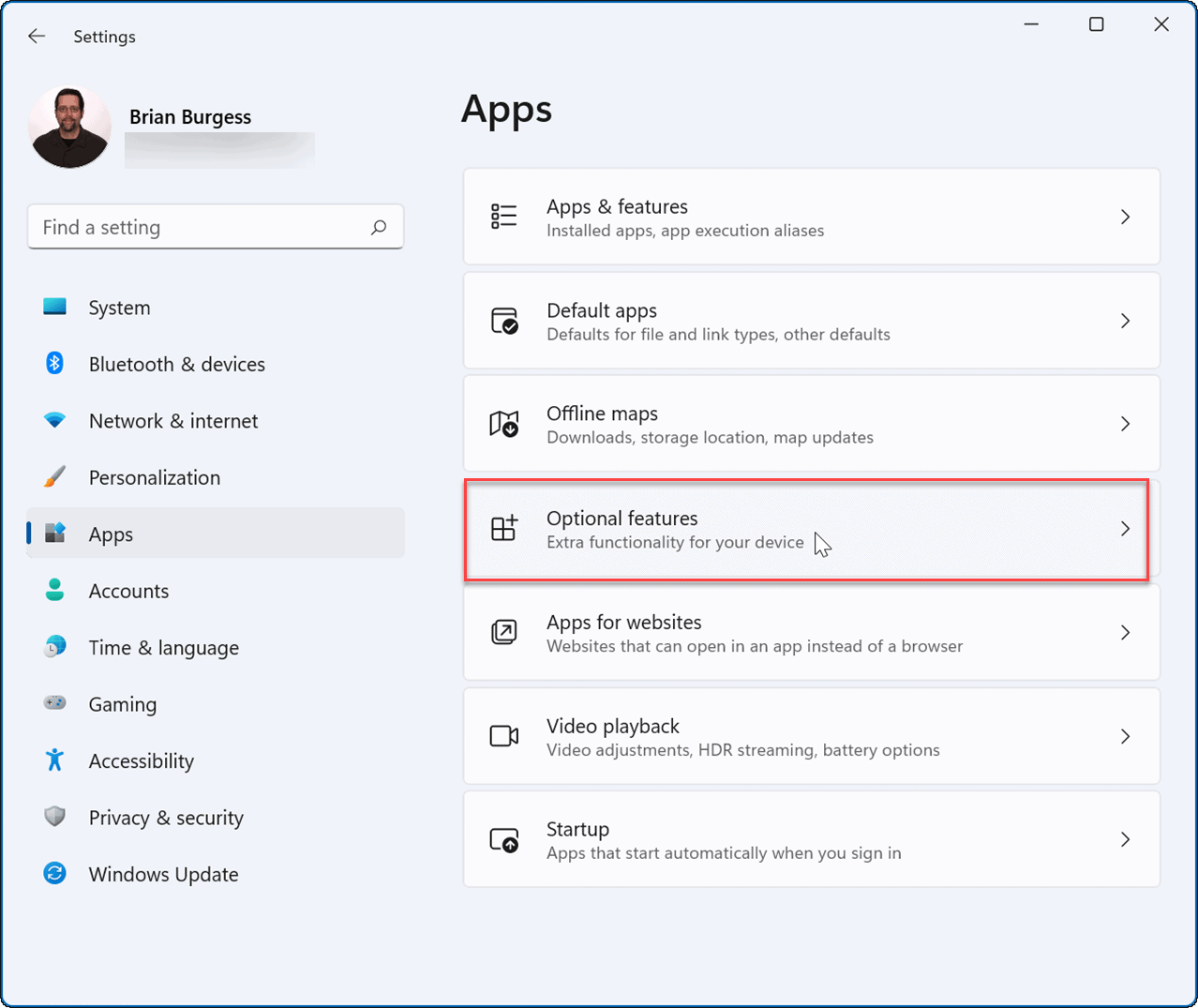










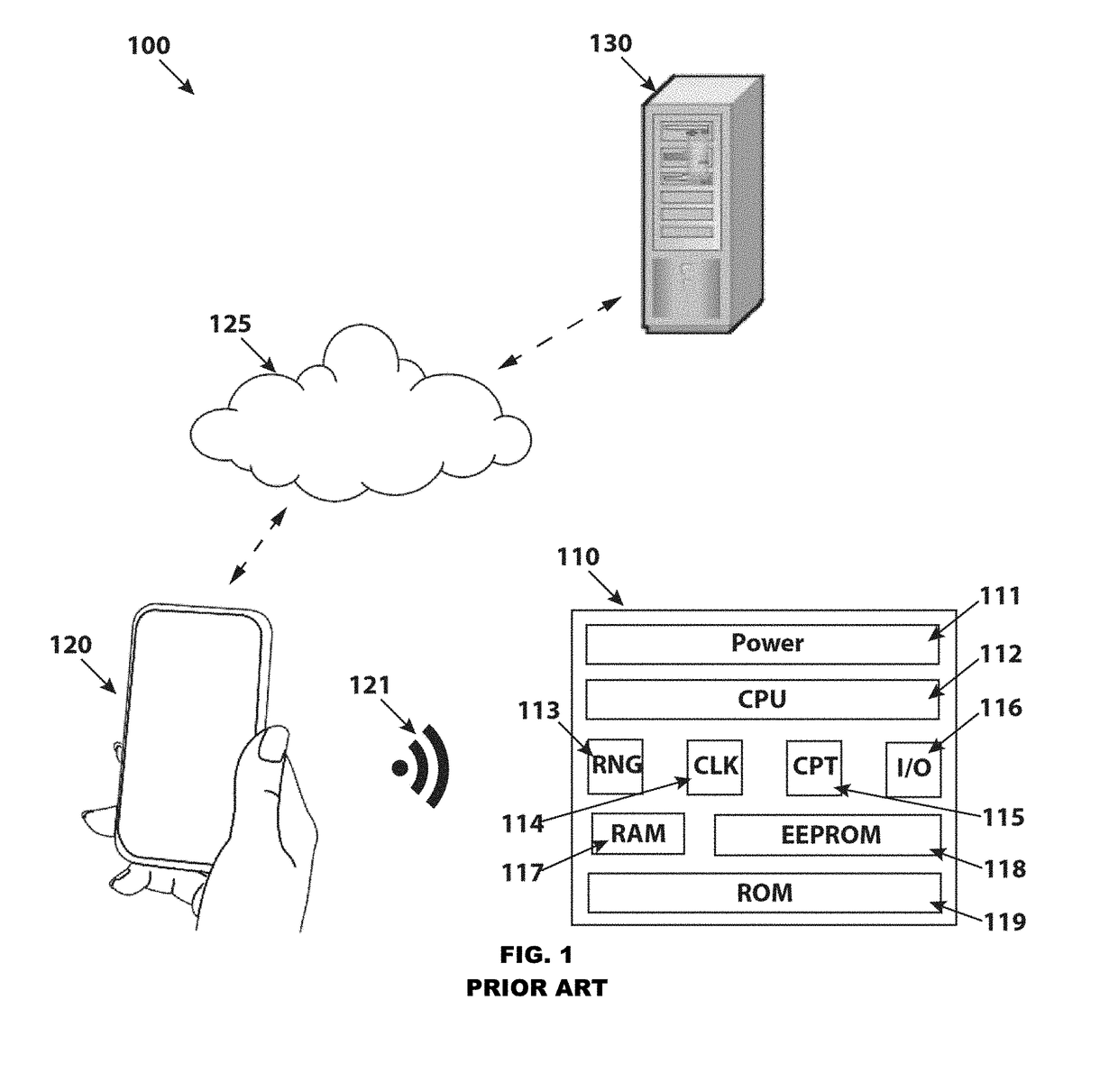

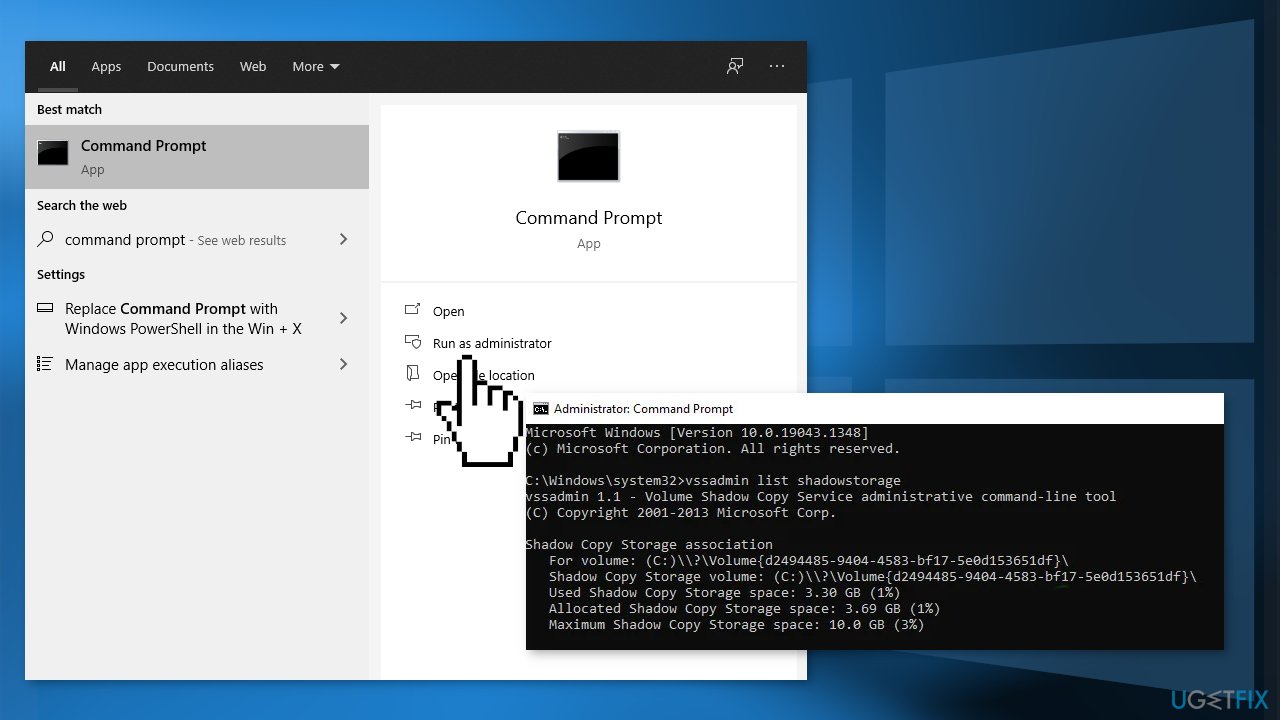


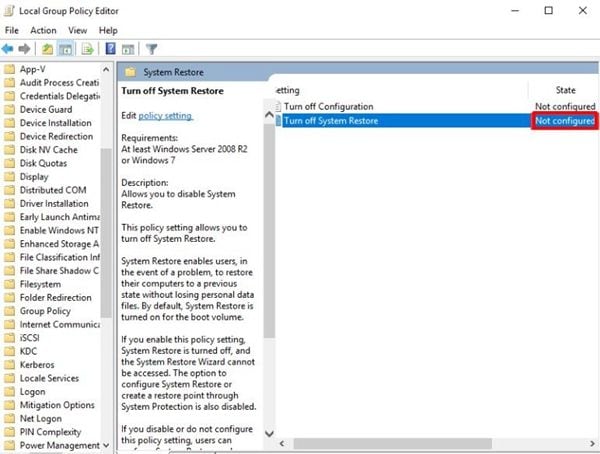
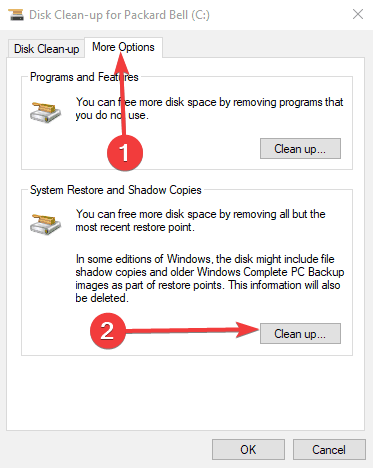
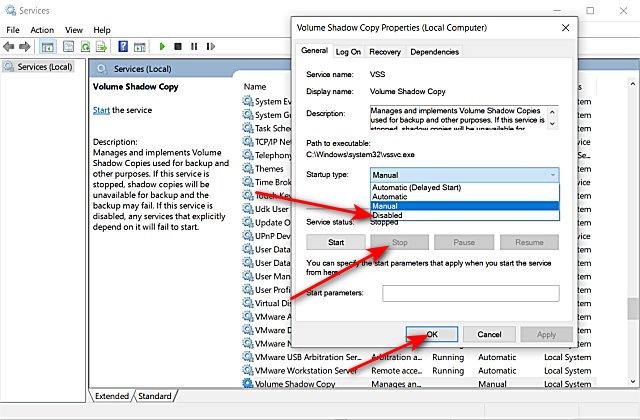

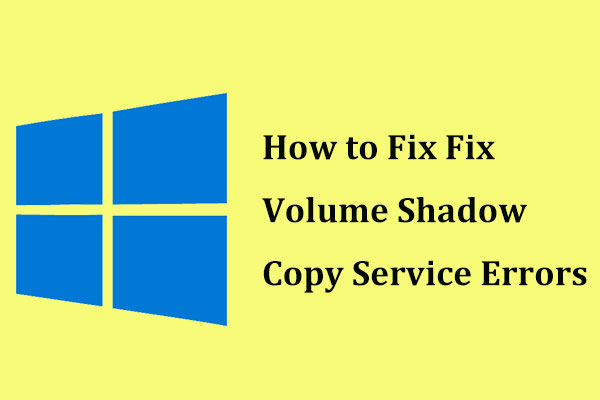
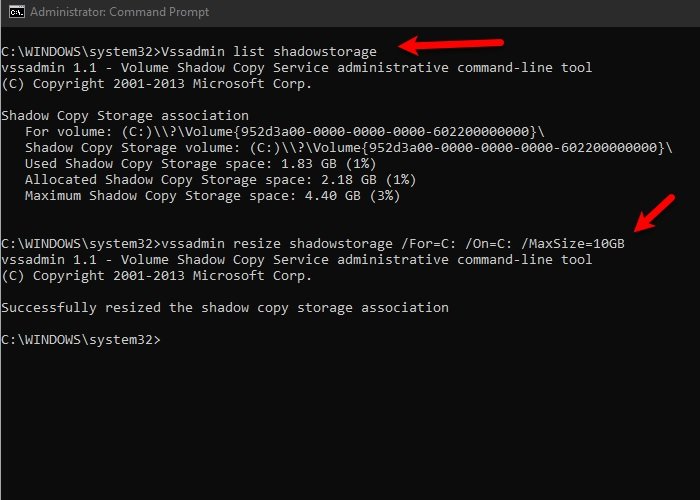
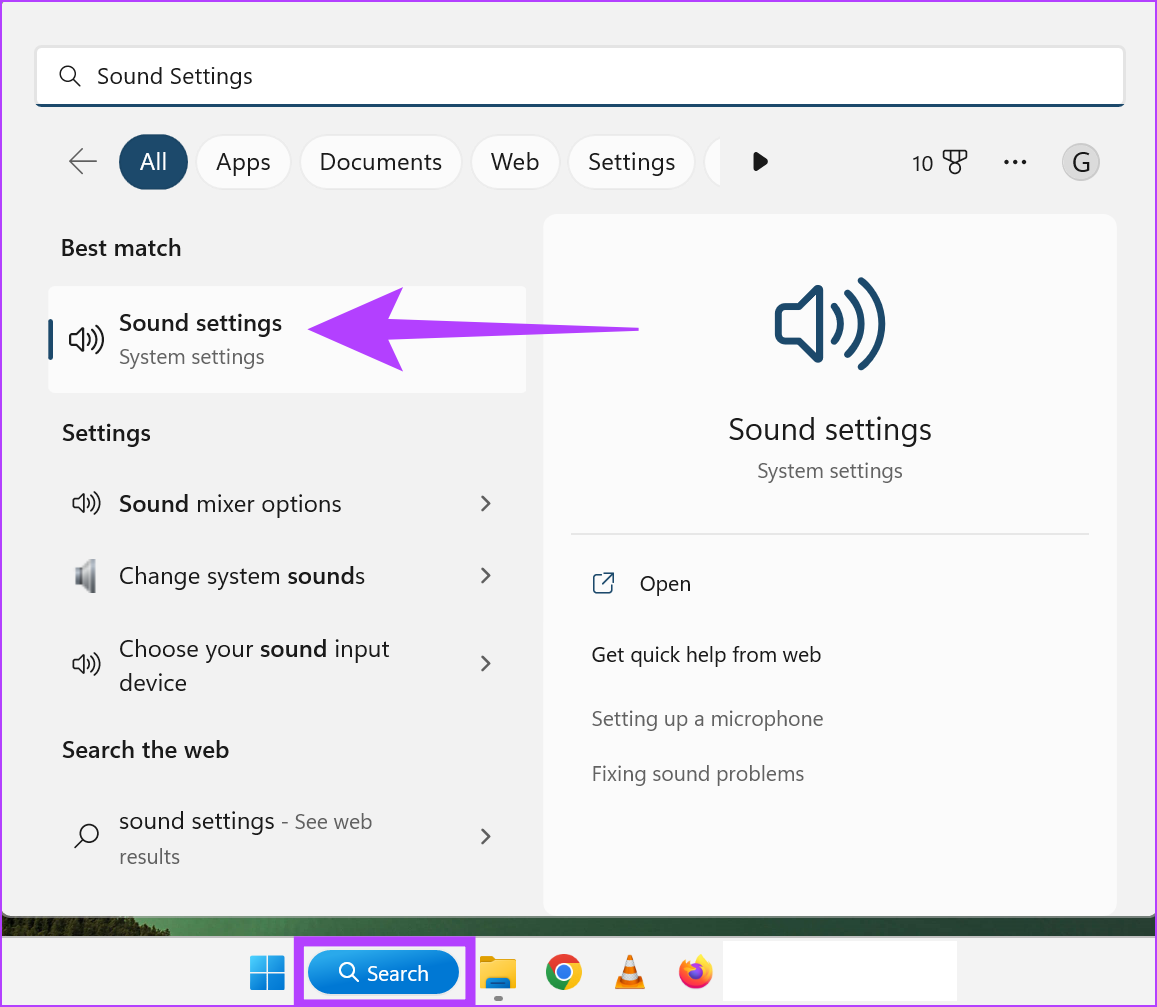


![HDMI No Sound in Windows 11 When Connect to TV - No HDMI Audio Device Detected FIX [2024] - YouTube](https://i.ytimg.com/vi/rgzbWzfn46I/maxresdefault.jpg)











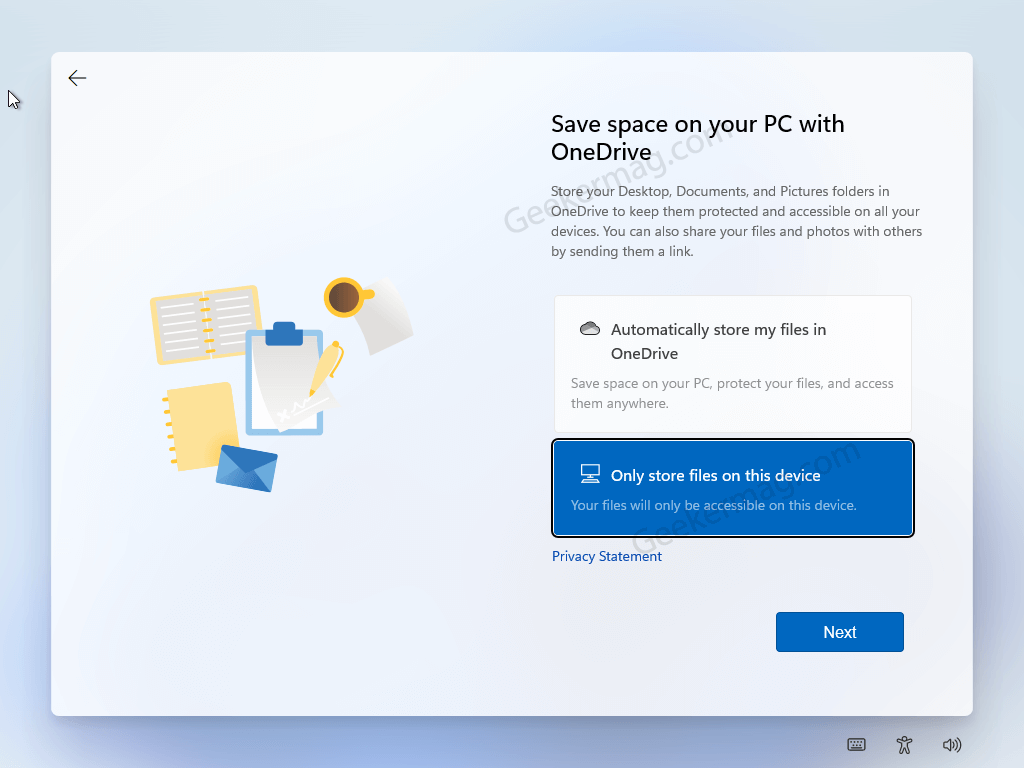
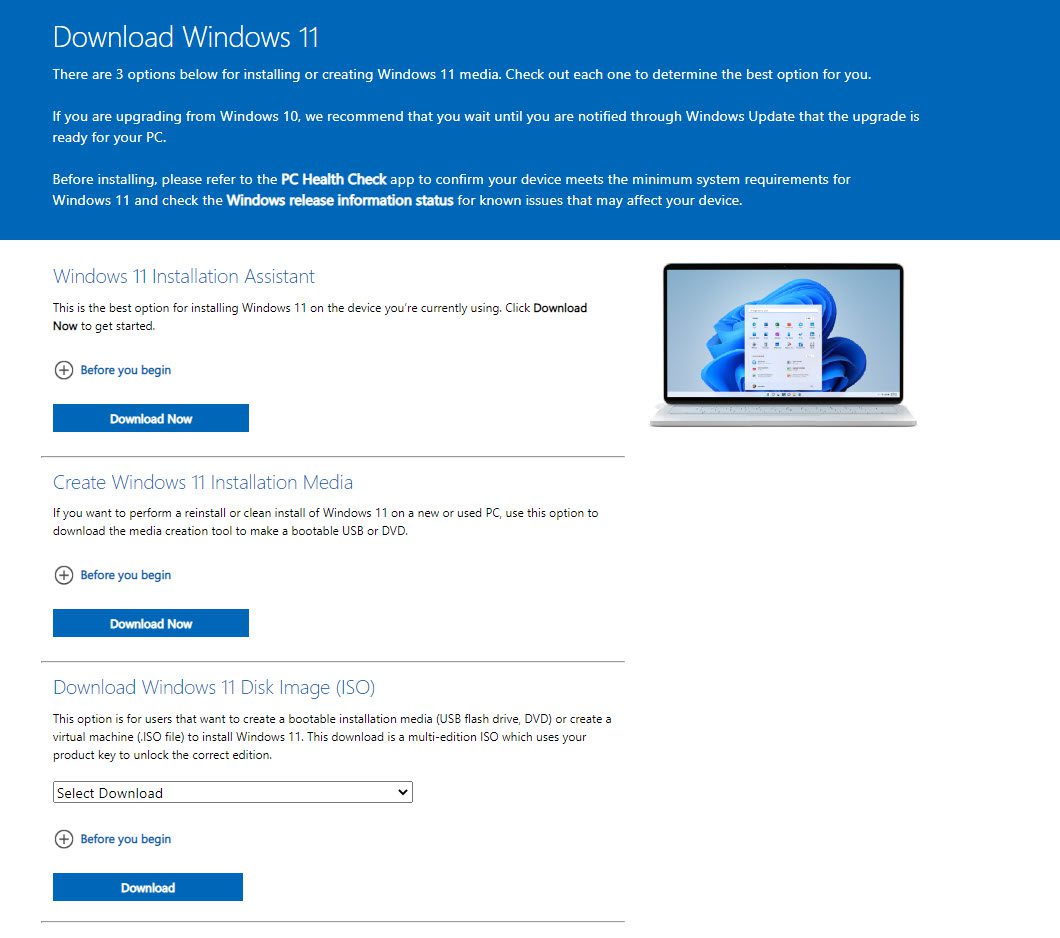





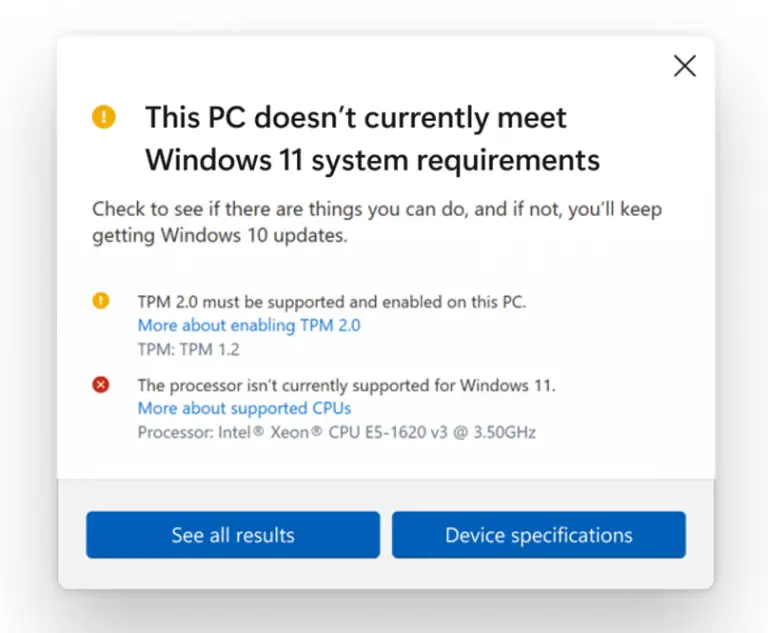

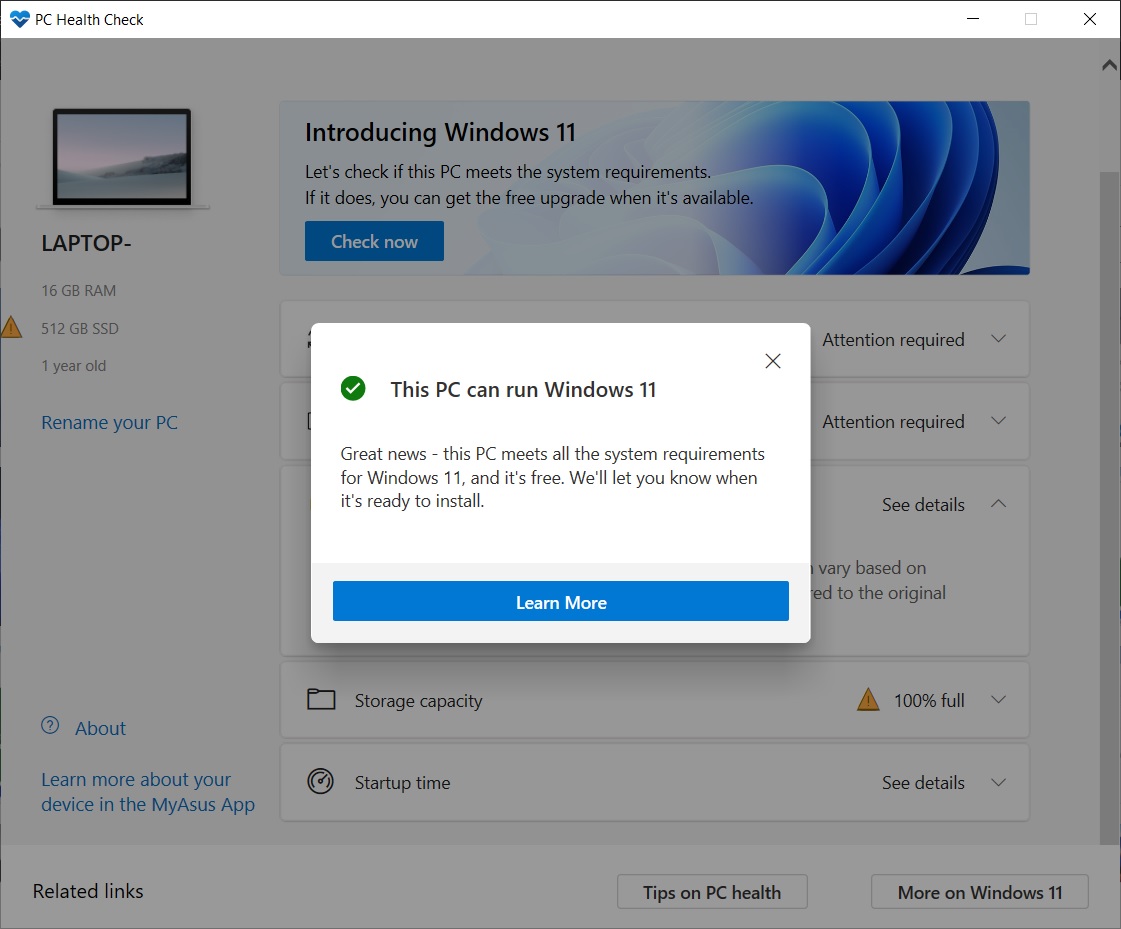









![How to add and manage user accounts in Windows 10 [Tip] dotTech](https://dt.azadicdn.com/wp-content/uploads/2015/08/new_account_4.png?200)