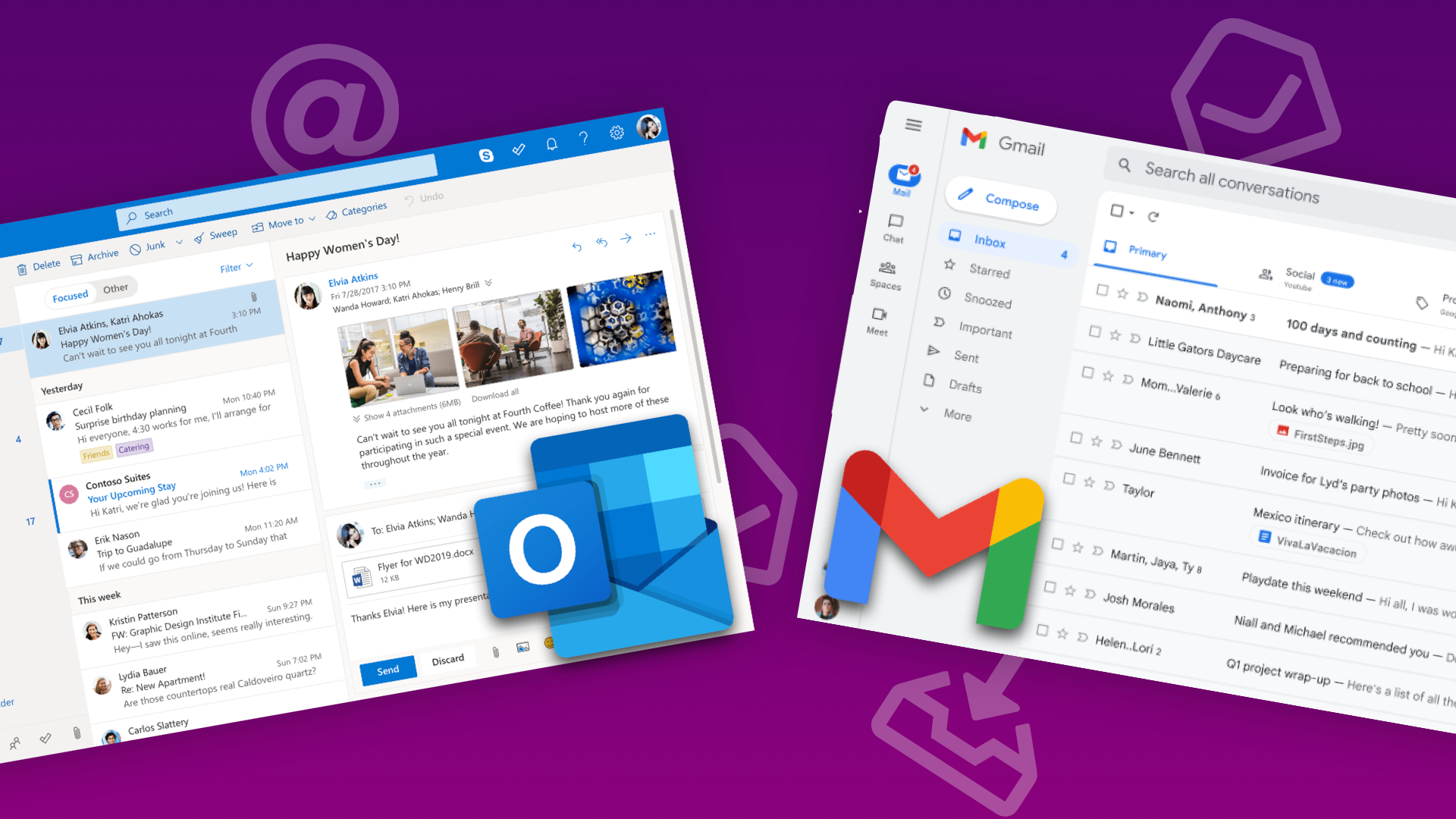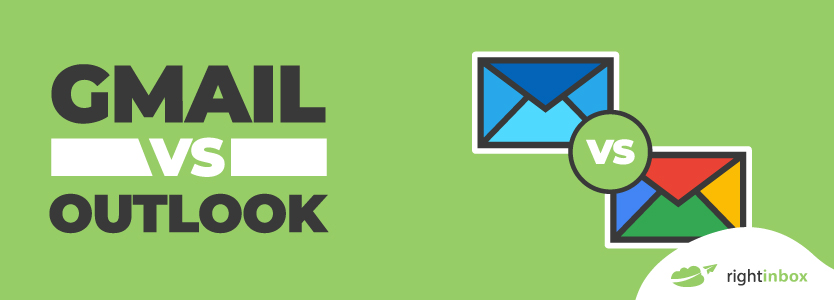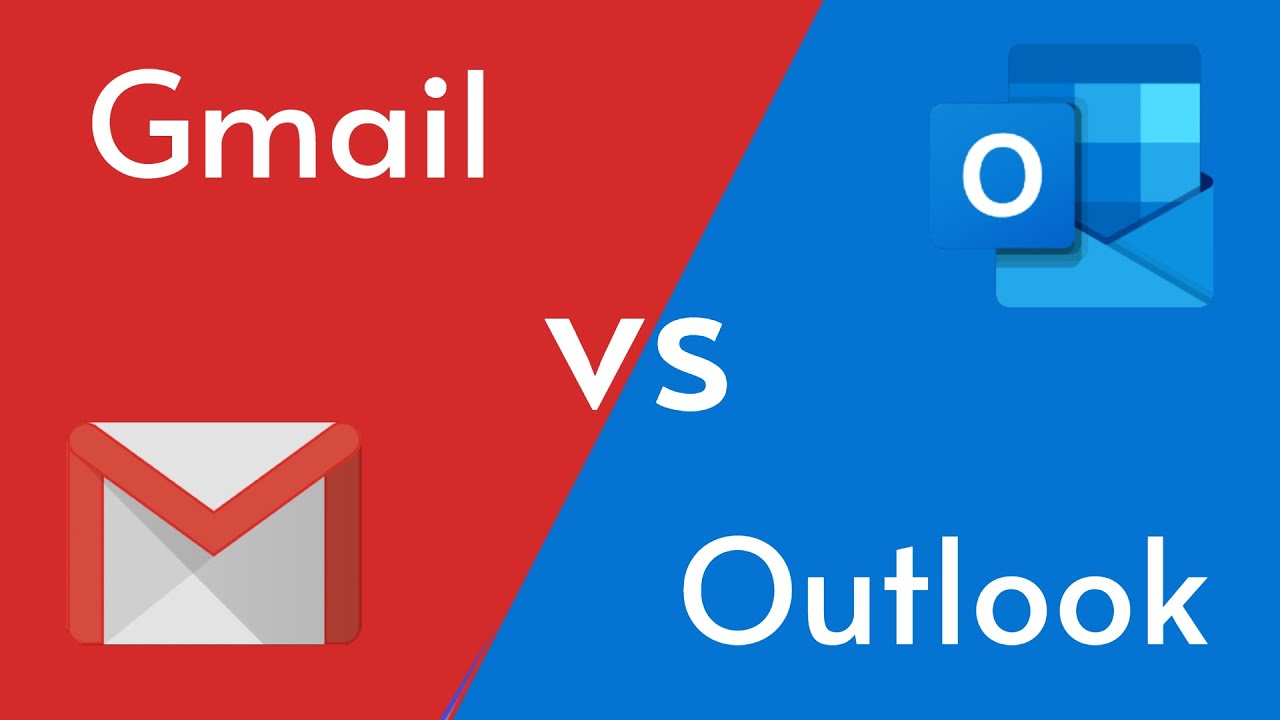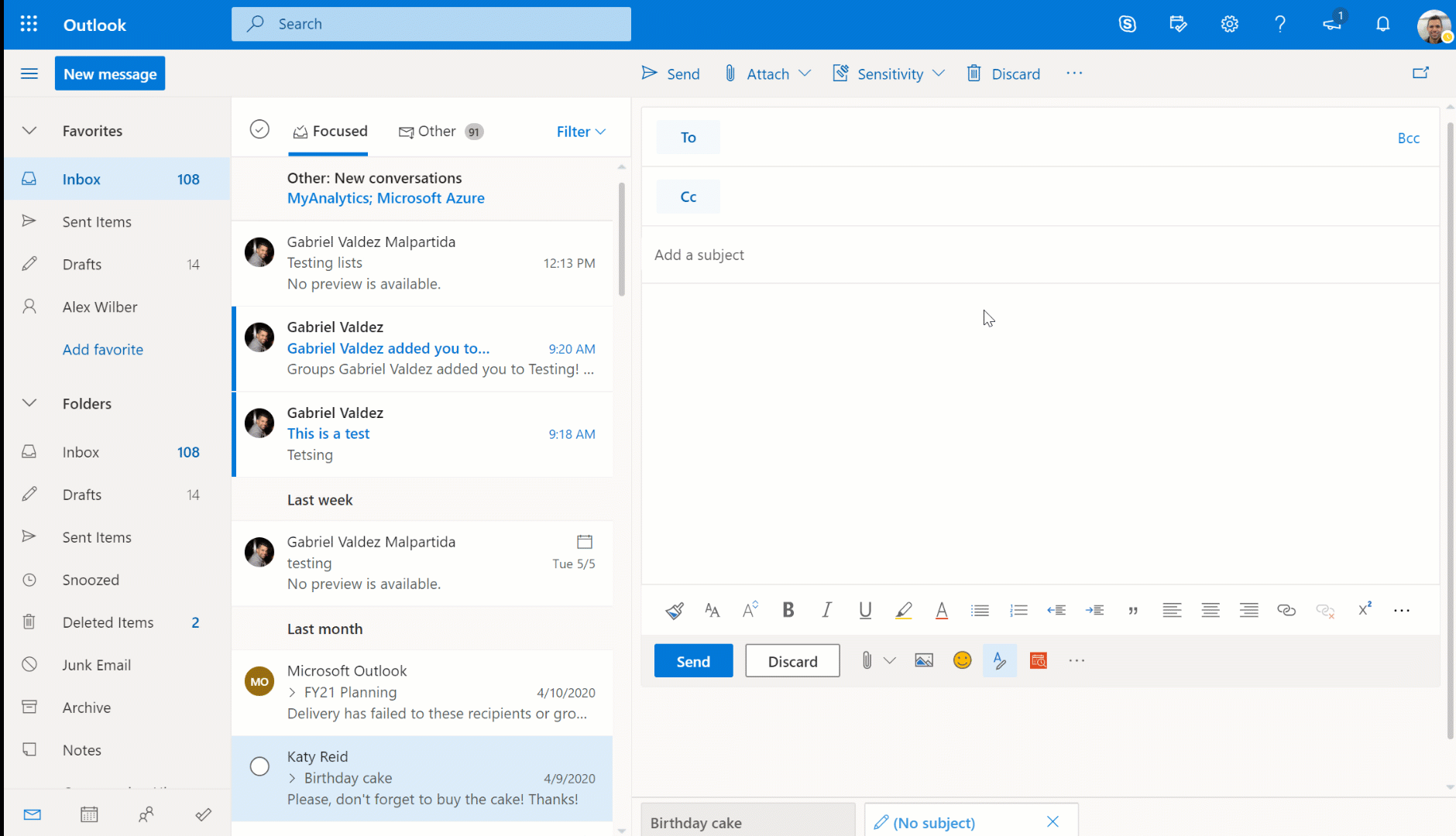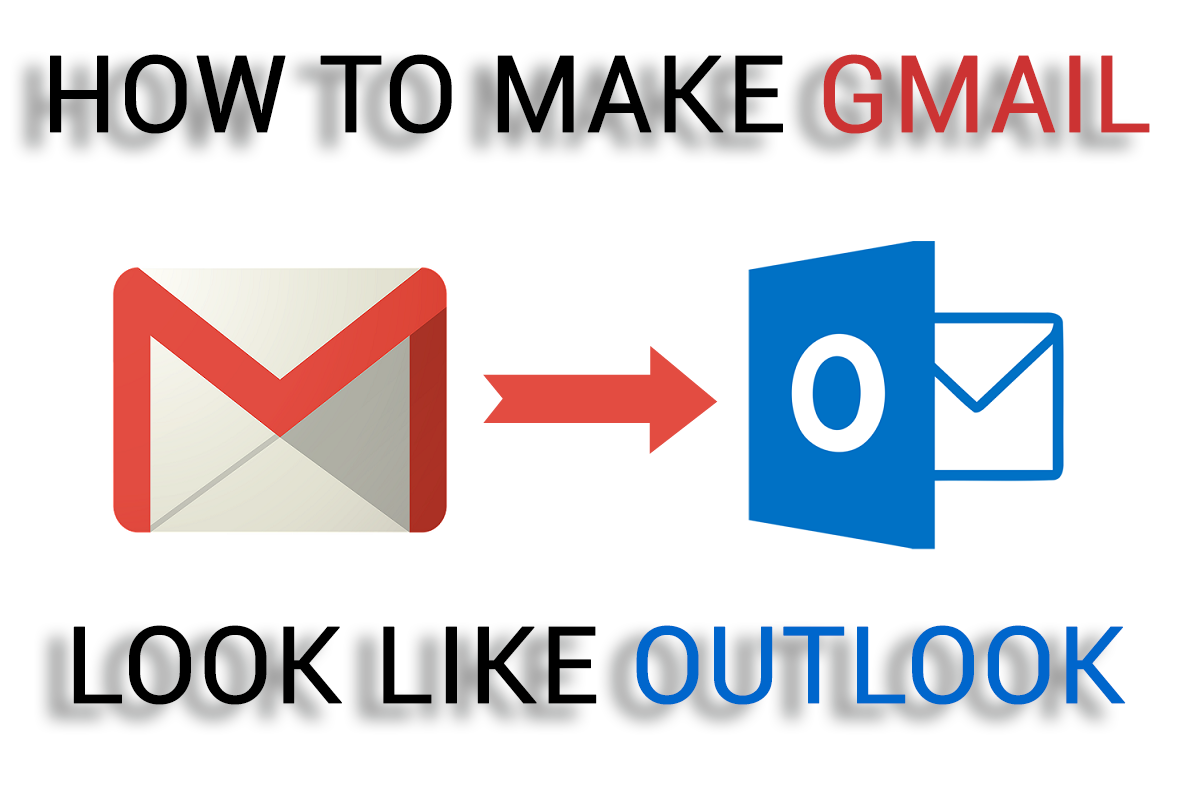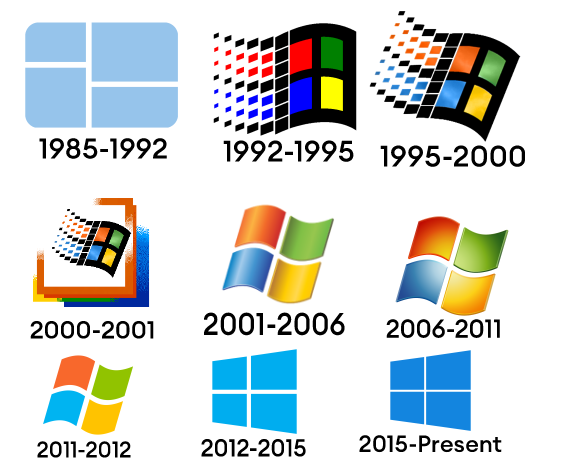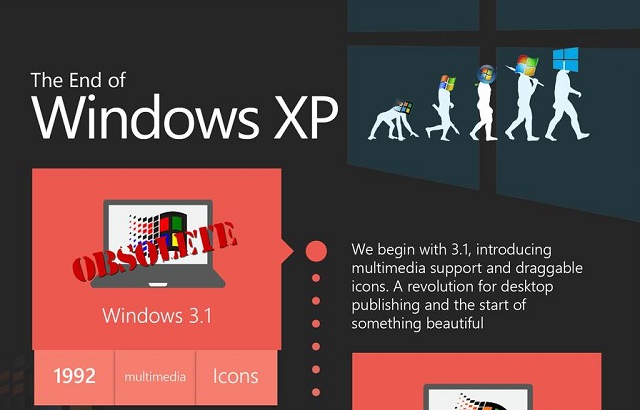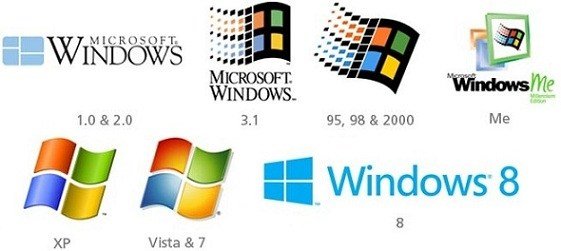Streamlining Collaboration: A Comprehensive Guide To Windows 10’s "Nearby Sharing" Feature
Streamlining Collaboration: A Comprehensive Guide to Windows 10’s "Nearby Sharing" Feature
Related Articles: Streamlining Collaboration: A Comprehensive Guide to Windows 10’s "Nearby Sharing" Feature
Introduction
In this auspicious occasion, we are delighted to delve into the intriguing topic related to Streamlining Collaboration: A Comprehensive Guide to Windows 10’s "Nearby Sharing" Feature. Let’s weave interesting information and offer fresh perspectives to the readers.
Table of Content
Streamlining Collaboration: A Comprehensive Guide to Windows 10’s "Nearby Sharing" Feature

Windows 10’s "Nearby Sharing" feature, a cornerstone of modern collaboration, enables seamless wireless transfer of files and content between compatible devices. This innovative technology leverages Bluetooth and Wi-Fi to establish a secure and rapid connection, simplifying the process of sharing documents, images, videos, and even web links.
Understanding the Mechanism of Nearby Sharing
At its core, Nearby Sharing operates on a principle of proximity and device discovery. When enabled, devices continuously broadcast their presence within a limited range, akin to a silent beacon. Upon detecting a compatible device in proximity, a connection is established, allowing for the transfer of data.
Key Advantages of Nearby Sharing
- Simplicity: The user experience is remarkably intuitive, requiring minimal configuration. The transfer process is initiated with a single click, eliminating the need for complex network setups or external applications.
- Speed and Efficiency: Leveraging Bluetooth and Wi-Fi, Nearby Sharing facilitates rapid data transfer, significantly reducing the time required for sharing content. This efficiency translates into increased productivity and a smoother workflow.
- Security: The feature incorporates robust security measures, ensuring data transmission occurs securely between authorized devices. This safeguards sensitive information during the transfer process.
- Versatility: Nearby Sharing supports a wide array of file types, including documents, images, videos, and even web links. This versatility makes it a versatile tool for diverse sharing needs.
Essential Steps for Utilizing Nearby Sharing
Enabling Nearby Sharing on Windows 10 is a straightforward process:
- Access the Settings Menu: Navigate to the Windows Settings app by clicking the Start menu and selecting "Settings."
- Locate the "System" Section: Within the Settings app, click on the "System" option.
- Select "Shared experiences": In the System settings, locate and click on the "Shared experiences" option.
- Enable "Nearby sharing": Toggle the switch for "Nearby sharing" to the "On" position.
- Choose your sharing preferences: You can select the types of content you wish to share, such as "Everyone nearby" or "My devices only."
Sharing Content with Nearby Sharing
Once enabled, sharing content via Nearby Sharing is a simple process:
- Locate the file or content: Open the folder containing the desired file or content.
- Right-click on the file: Right-click on the file you wish to share.
- Select "Share": From the context menu, choose the "Share" option.
- Choose the recipient device: A list of nearby devices will appear. Select the device you wish to share the content with.
- Confirm the transfer: Confirm the transfer by clicking the "Send" button.
FAQs about Nearby Sharing
Q: What devices are compatible with Nearby Sharing?
A: Nearby Sharing is compatible with Windows 10 PCs, Windows 10 Mobile devices, and Android devices.
Q: How secure is Nearby Sharing?
A: Nearby Sharing utilizes Bluetooth and Wi-Fi to establish a secure connection, ensuring that data transfers occur securely between authorized devices.
Q: What types of content can be shared via Nearby Sharing?
A: Nearby Sharing supports a wide range of file types, including documents, images, videos, and web links.
Q: Can I share content with multiple devices simultaneously?
A: Currently, Nearby Sharing only allows sharing content with one device at a time.
Q: Is there a limit to the file size that can be shared?
A: While there is no official file size limit, it’s recommended to avoid sharing extremely large files due to potential transfer speed limitations.
Tips for Optimizing Nearby Sharing
- Ensure Bluetooth and Wi-Fi are enabled: Nearby Sharing relies on these wireless technologies to function.
- Keep devices within proximity: The range of Nearby Sharing is limited. Ensure devices are within close proximity for successful transfer.
- Check device compatibility: Verify that both devices are compatible with Nearby Sharing.
- Enable sharing preferences: Configure your sharing preferences to control which devices can receive content.
Conclusion
Windows 10’s Nearby Sharing feature empowers users to effortlessly share content between compatible devices, fostering seamless collaboration and enhancing productivity. Its simplicity, speed, security, and versatility make it an indispensable tool for individuals and teams seeking to streamline their workflow and maximize efficiency. As technology continues to evolve, Nearby Sharing is poised to play an increasingly vital role in the future of content sharing and collaboration.

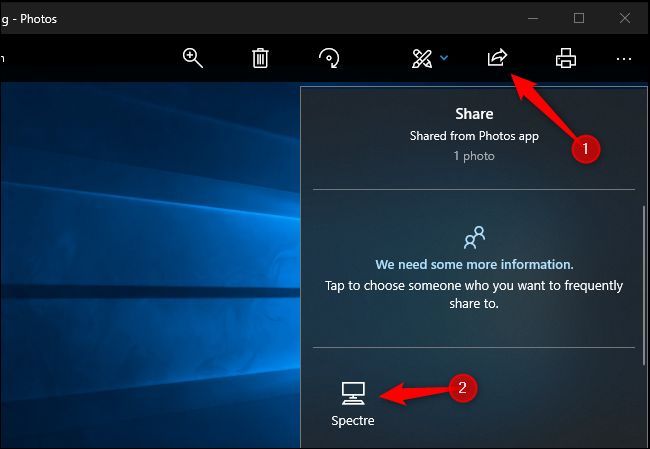



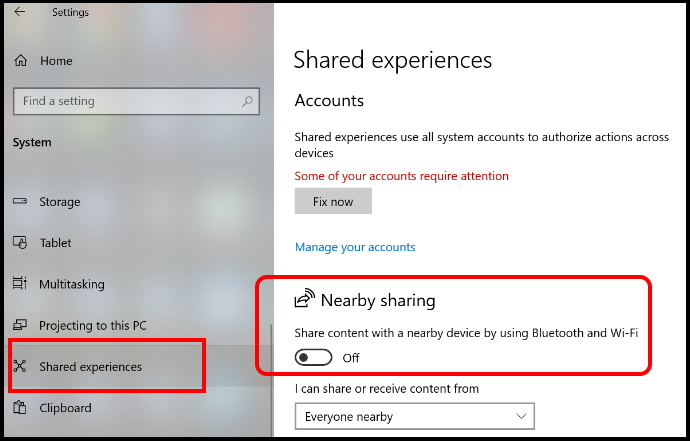

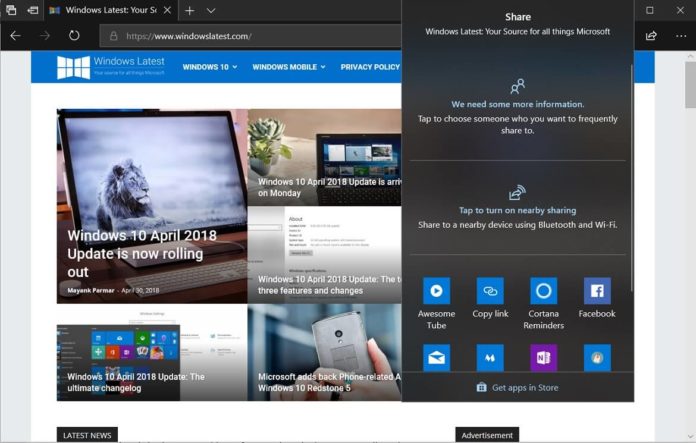
Closure
Thus, we hope this article has provided valuable insights into Streamlining Collaboration: A Comprehensive Guide to Windows 10’s "Nearby Sharing" Feature. We appreciate your attention to our article. See you in our next article!

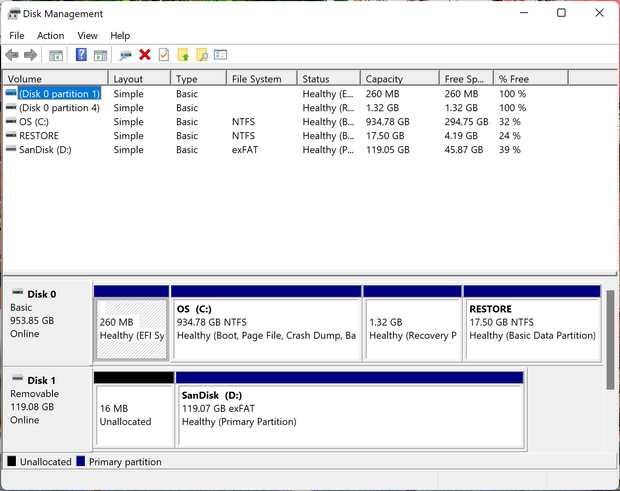

:max_bytes(150000):strip_icc()/002_how-to-partition-a-hard-drive-2626081-5c82c62d46e0fb00010f10b6.jpg)
![Windows 11 - How to Partition Hard Drives [Tutorial] - YouTube](https://i.ytimg.com/vi/C65AA9V2lpU/maxresdefault.jpg)
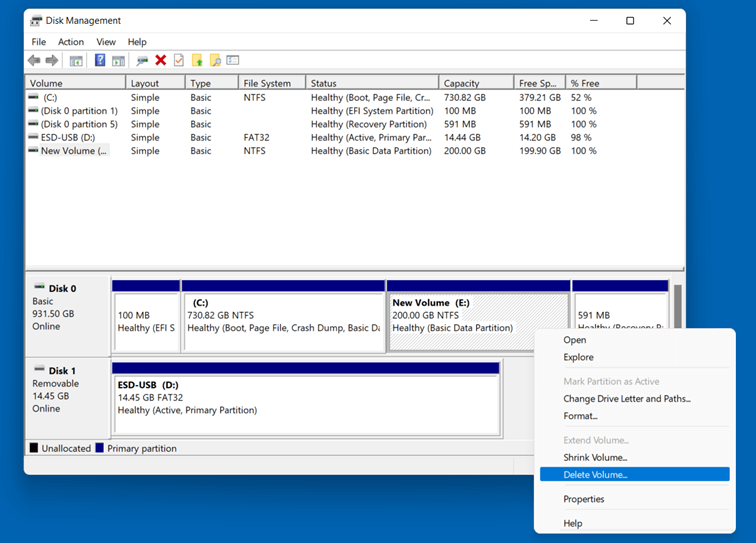
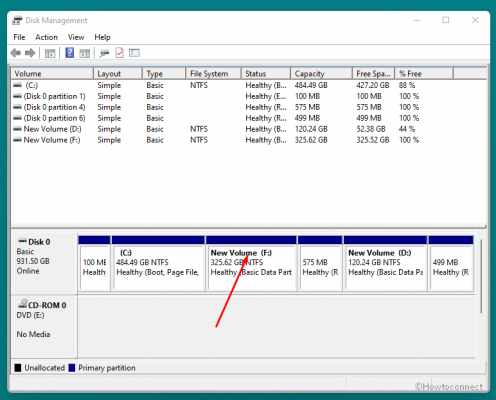

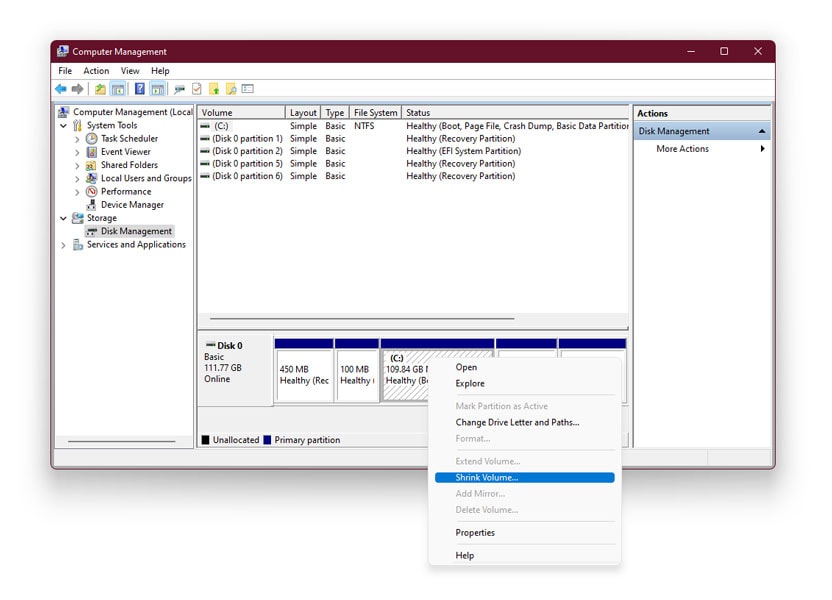

![[Windows 11/10] Troubleshooting - Unable to Wake Up from Sleep or Hibernate Mode Official](https://kmpic.asus.com/images/2022/07/19/33c49c1b-30be-4326-afae-330977c45f65.png)
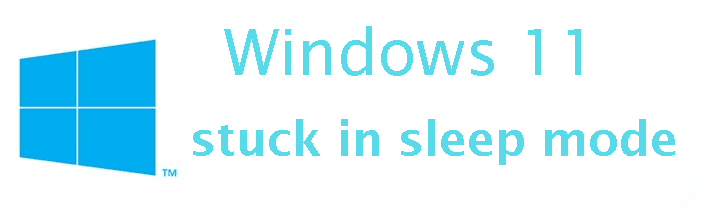


![[Windows 11/10] Troubleshooting - Unable to Wake Up from Sleep or Hibernate Mode Official](https://kmpic.asus.com/images/2020/03/05/80e399fe-6ca7-4e4a-a93e-12a6f477574f.png)
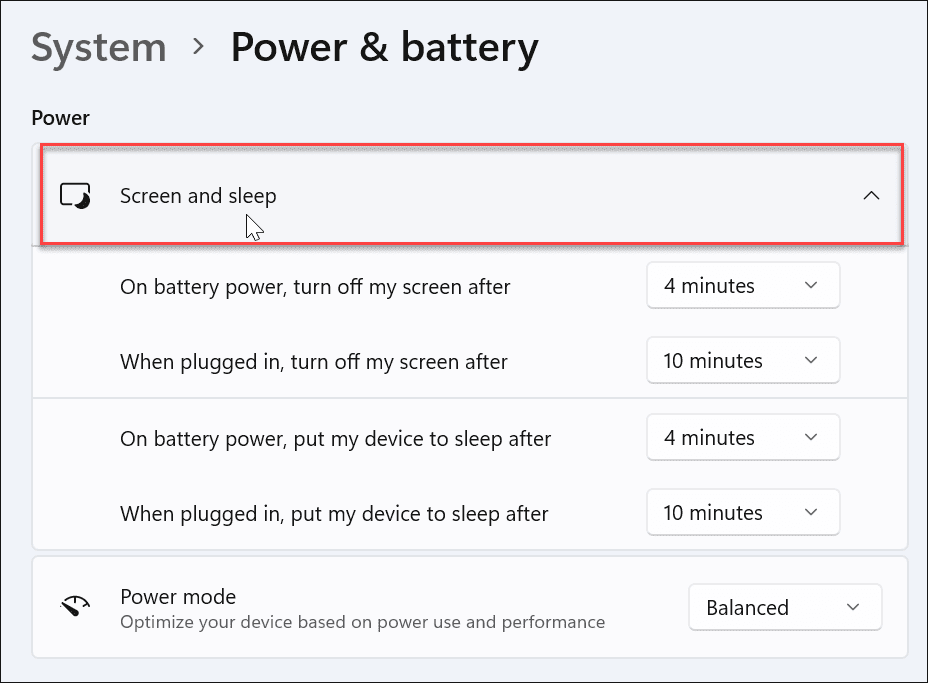
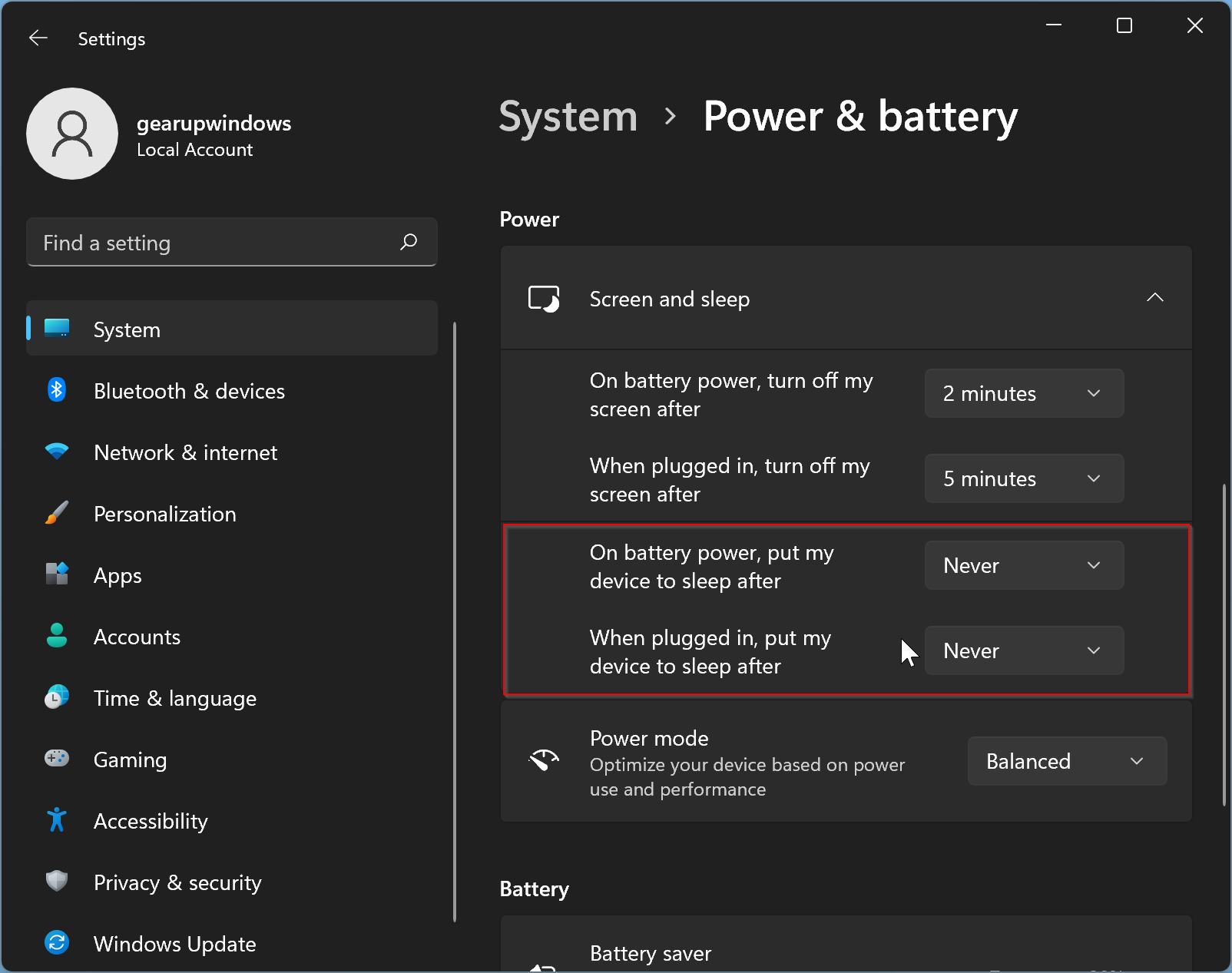

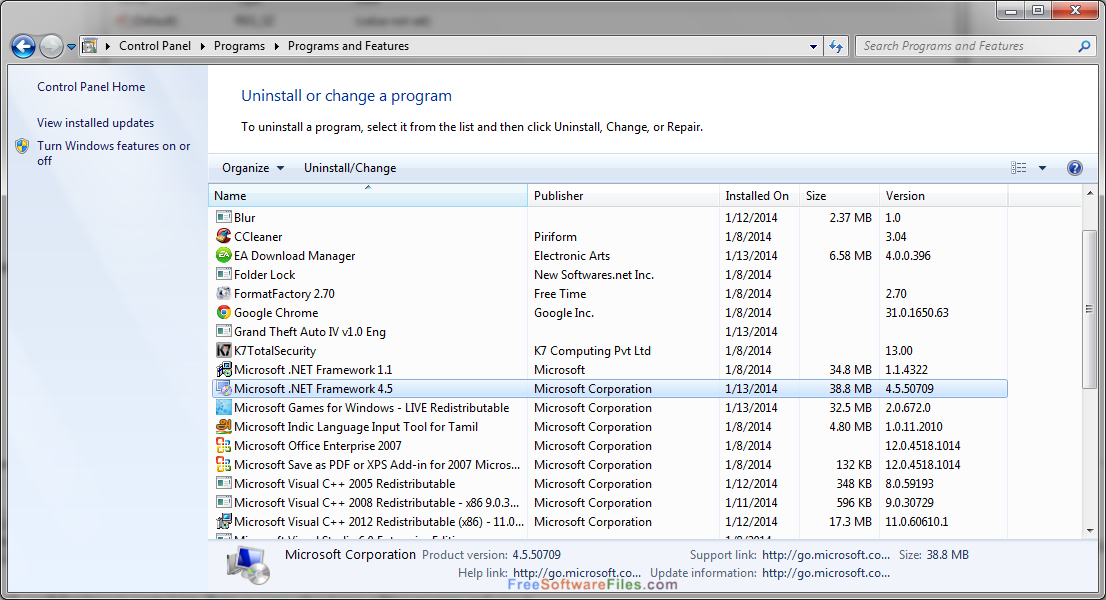
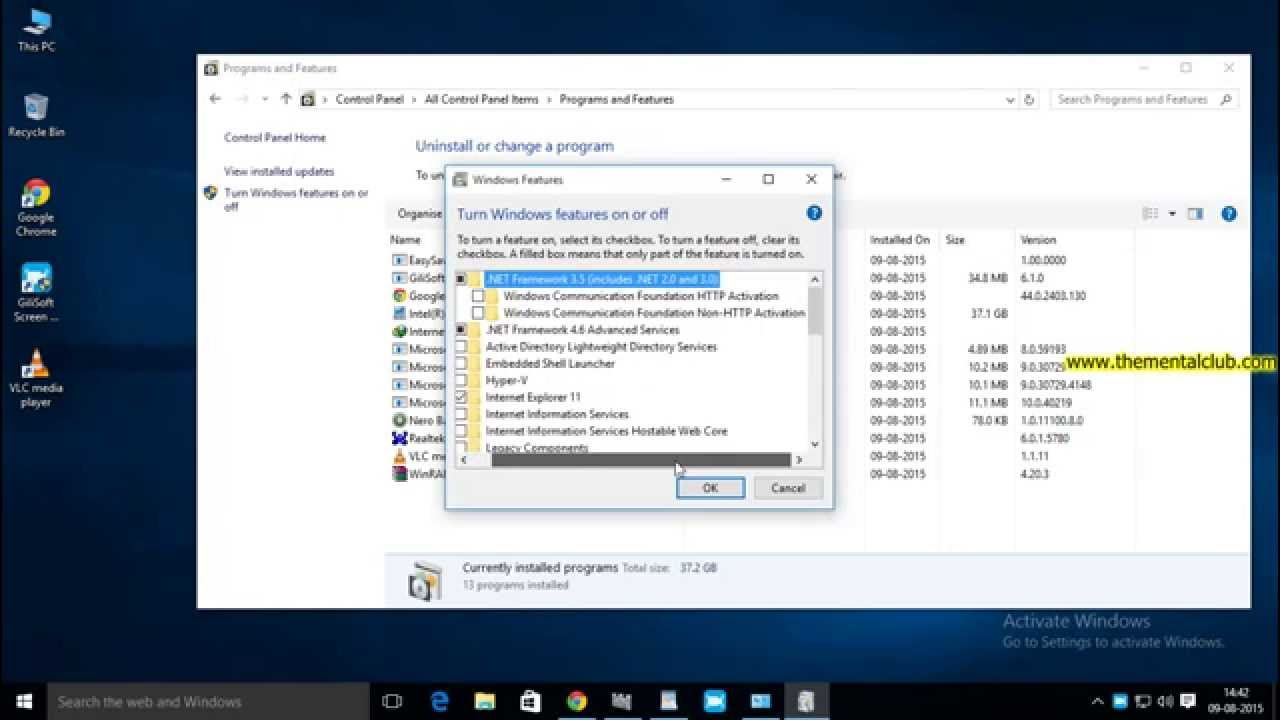
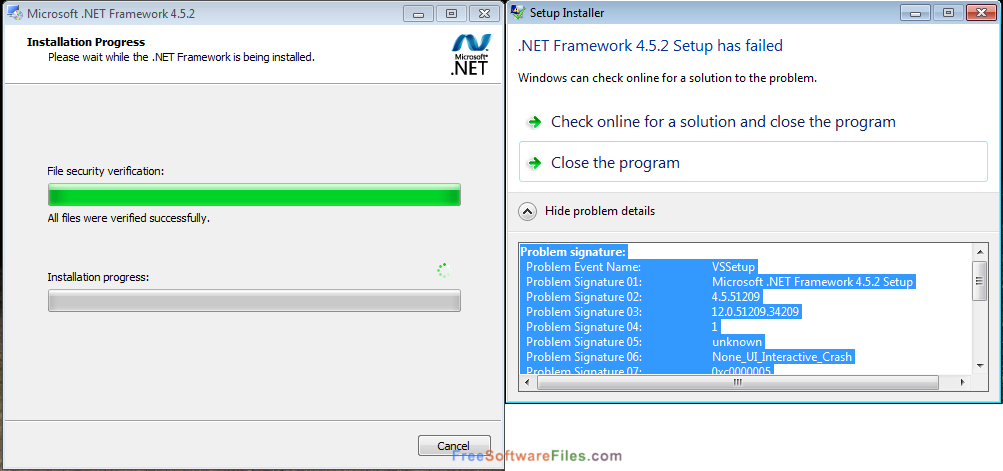
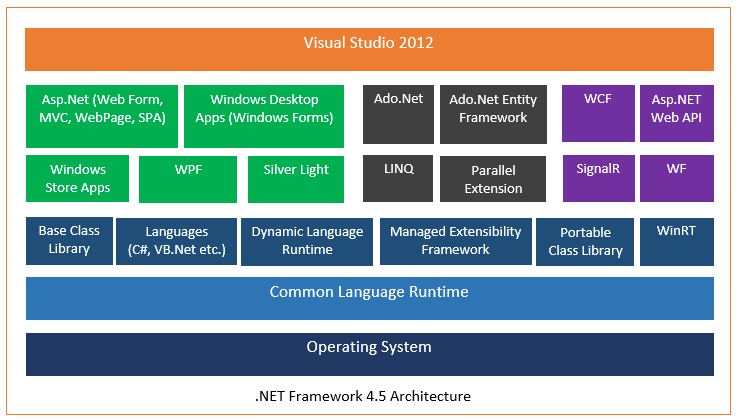

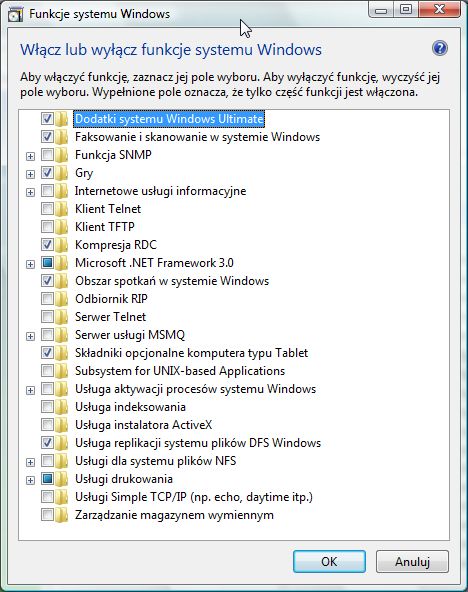
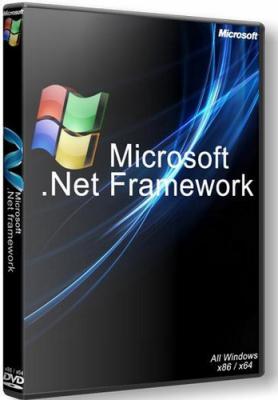

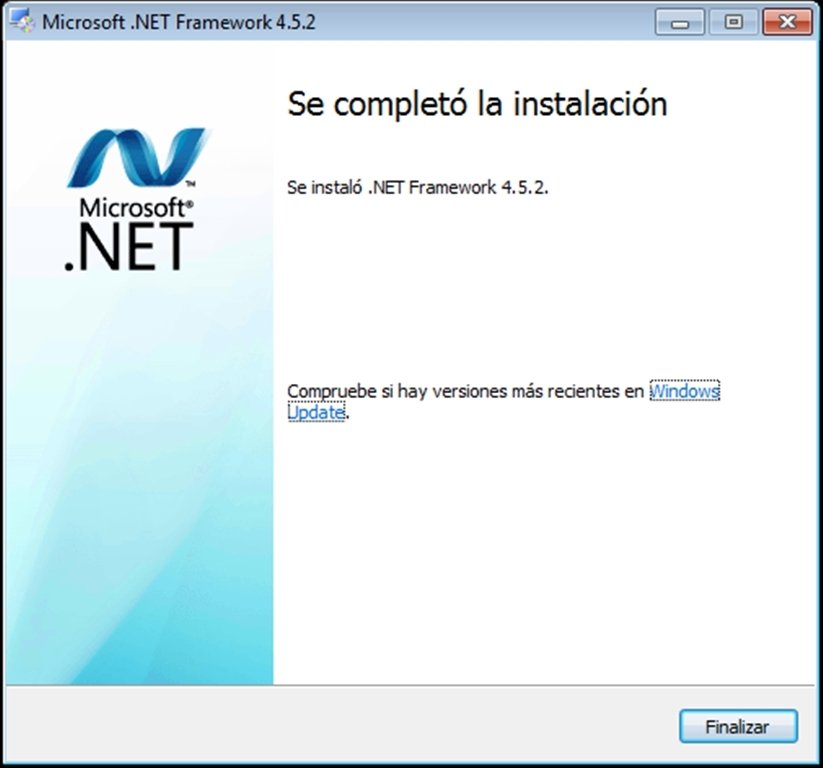
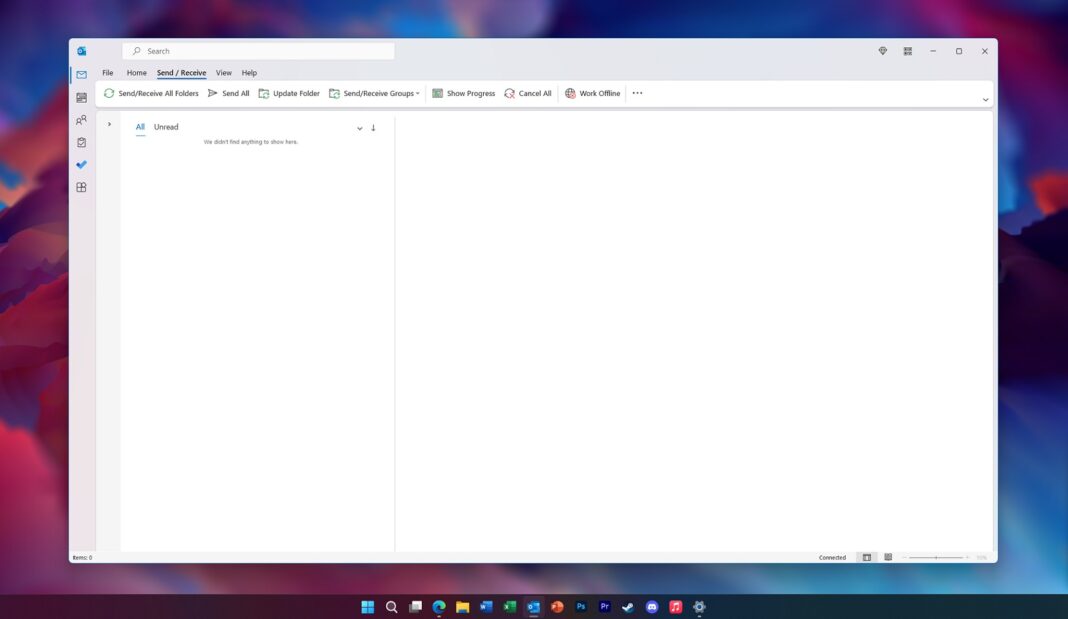

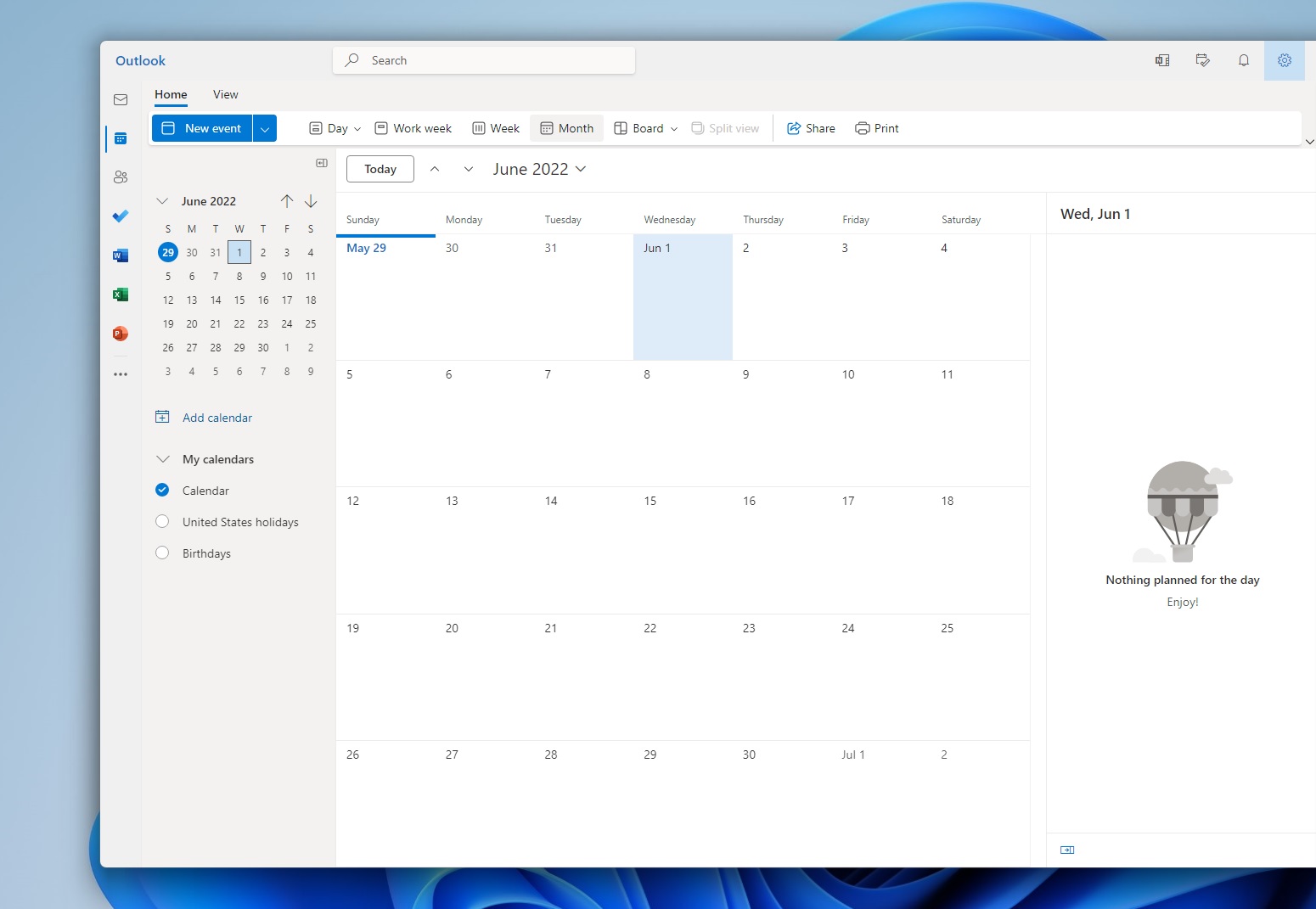
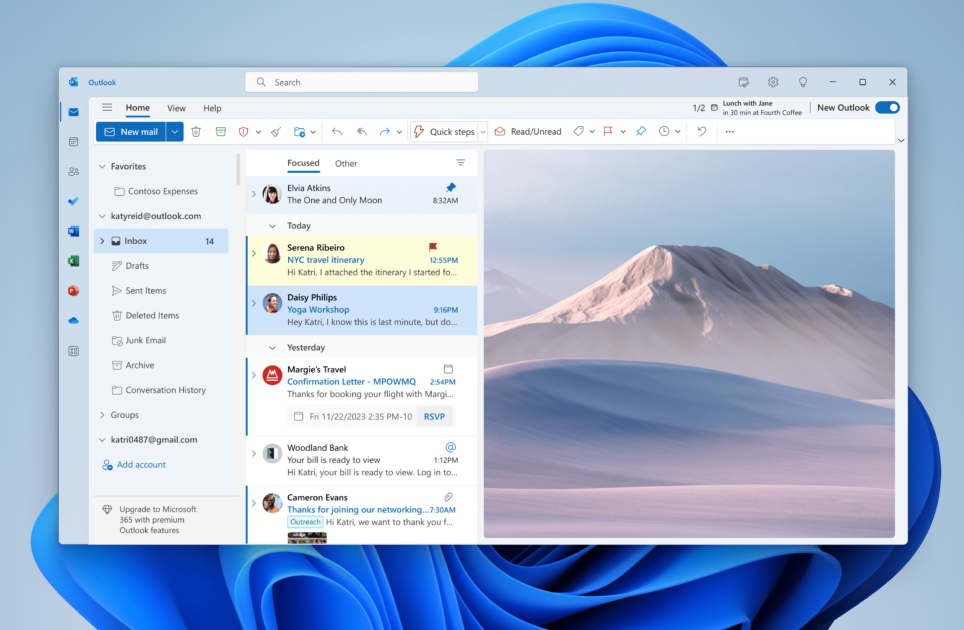
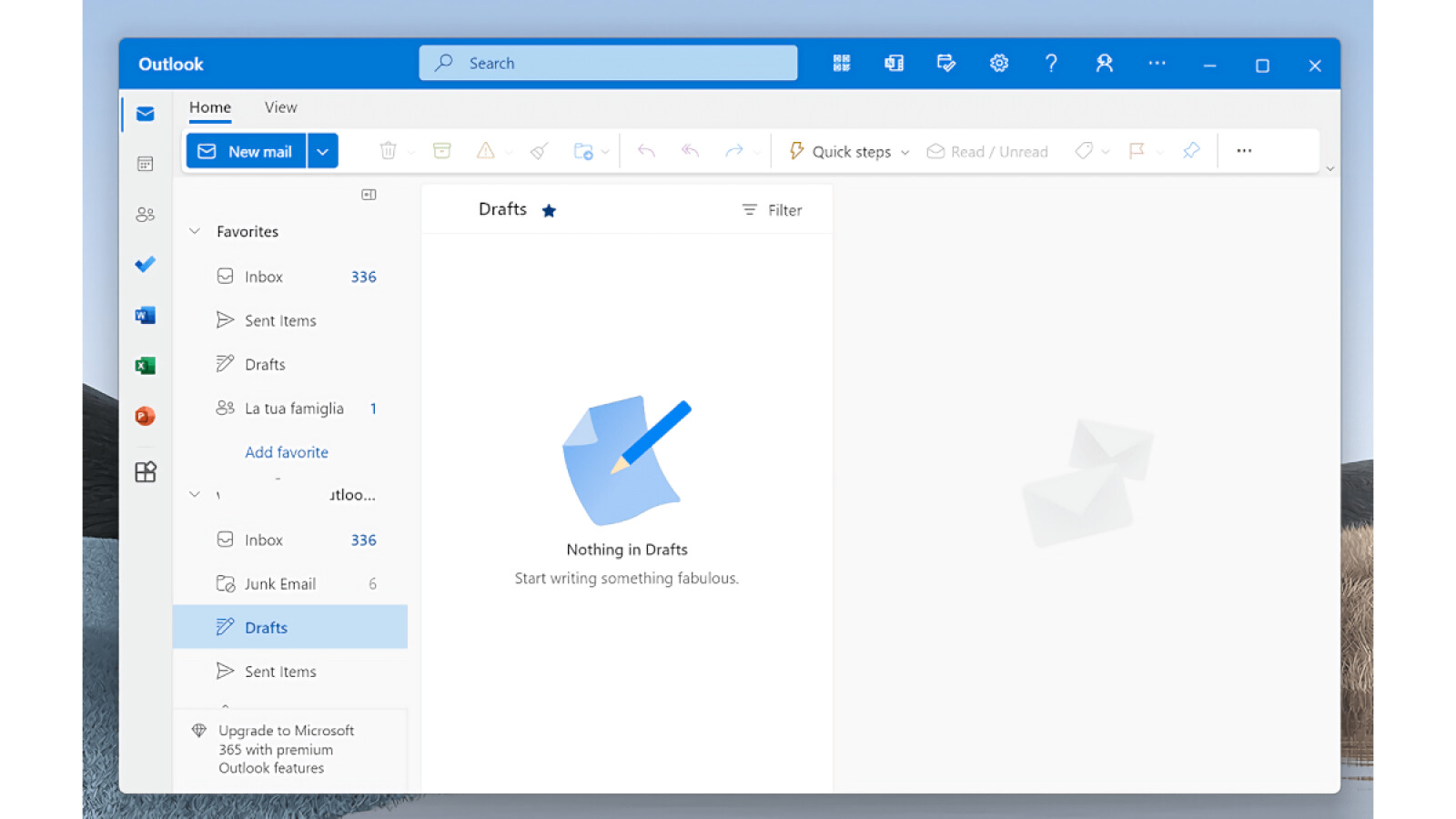

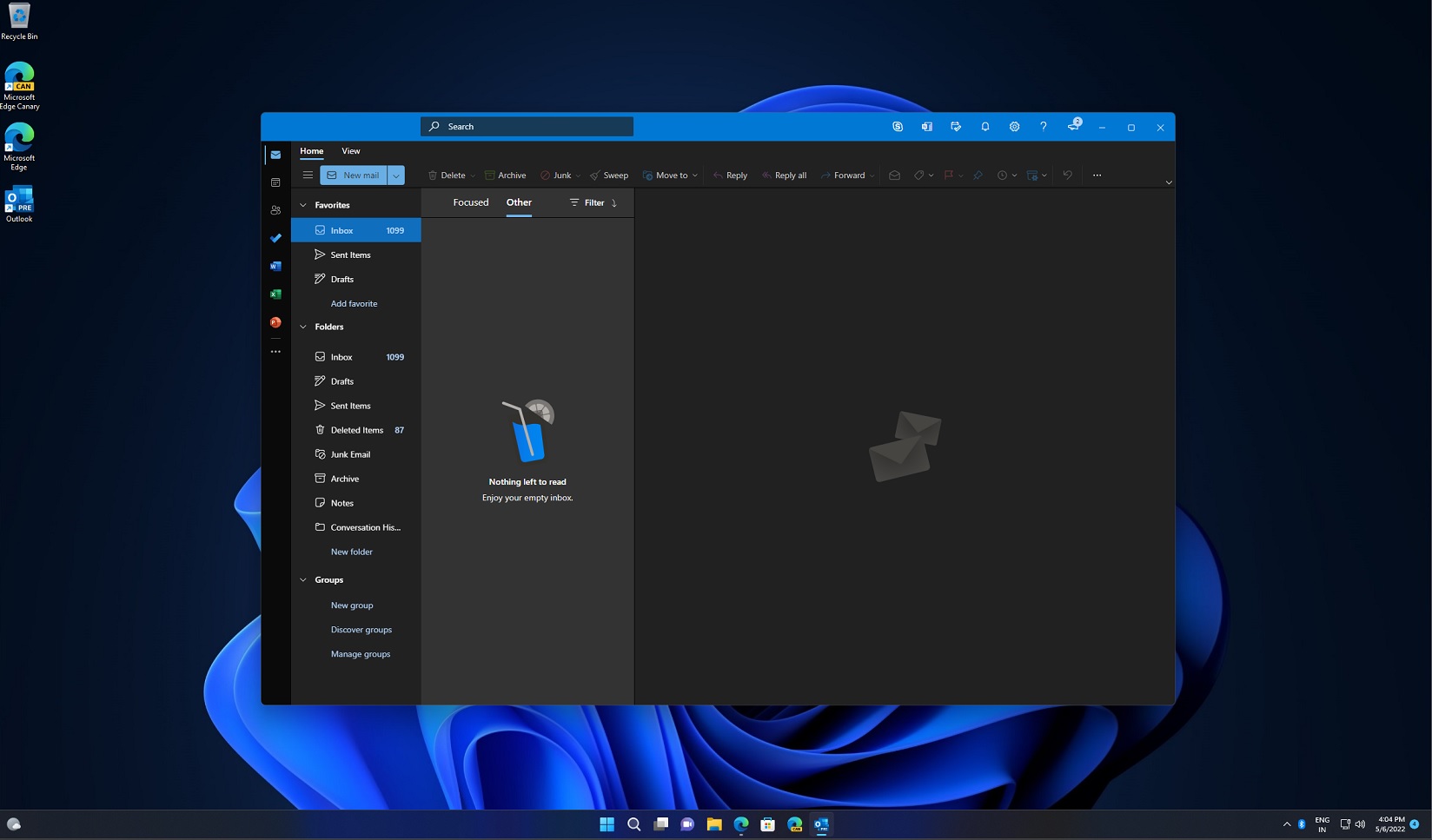
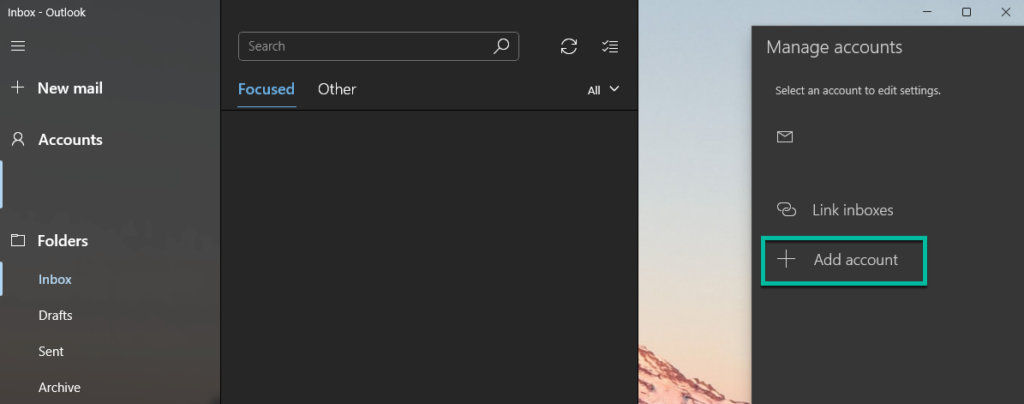


![How to Remove Microsoft Account from Windows 11 [Guide] Beebom](https://beebom.com/wp-content/uploads/2021/07/Create-Local-Account-On-Your-Windows-11-PC-body-1.jpg)


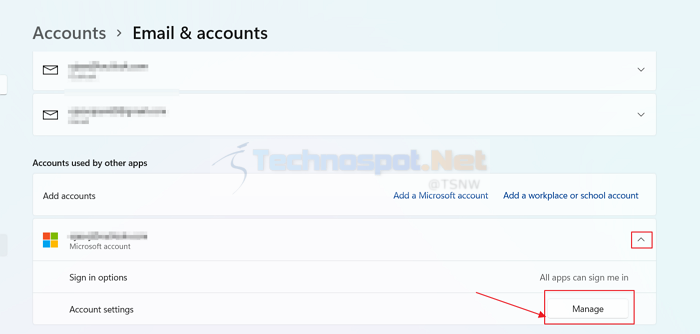




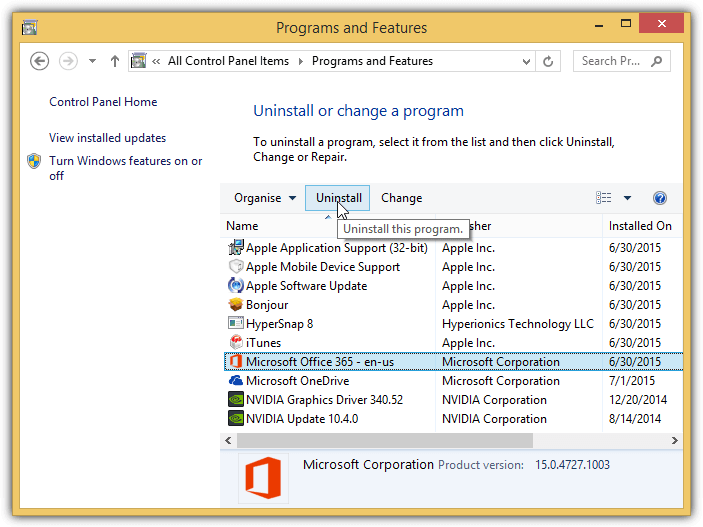
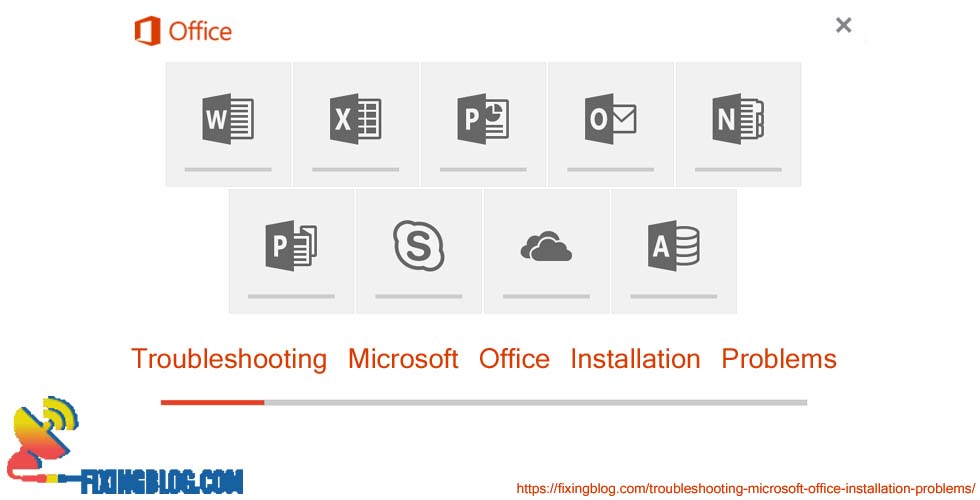

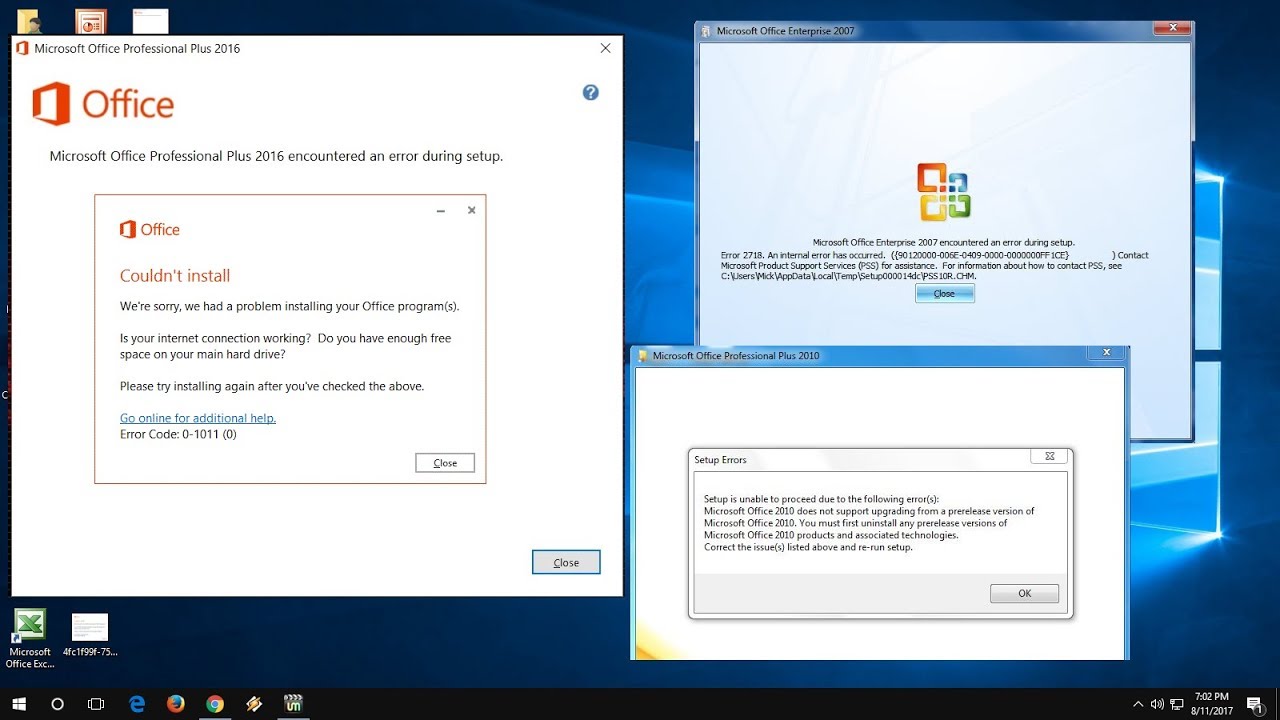
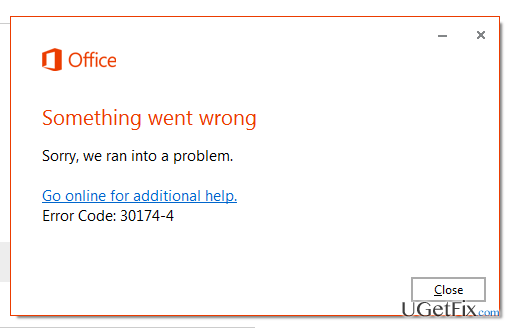
![Microsoft Office Error During Setup Installation [SOLVED] - YouTube](https://i.ytimg.com/vi/sCFKB1zqdvM/maxresdefault.jpg)