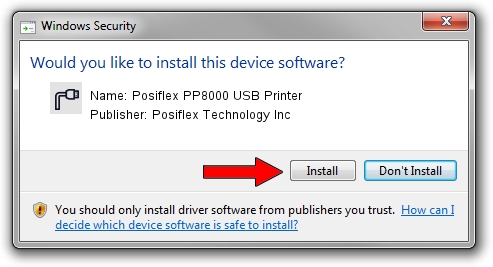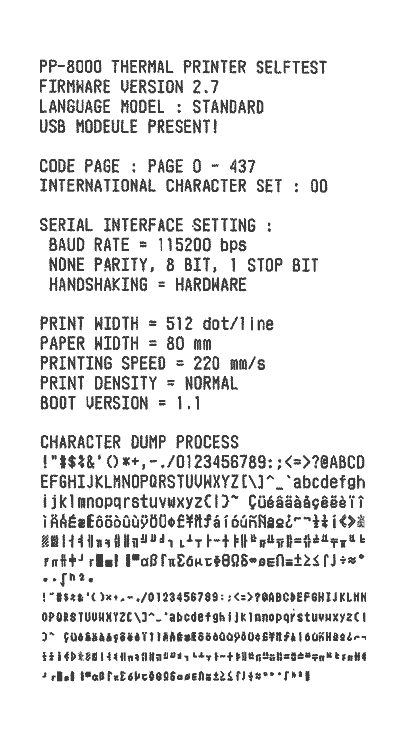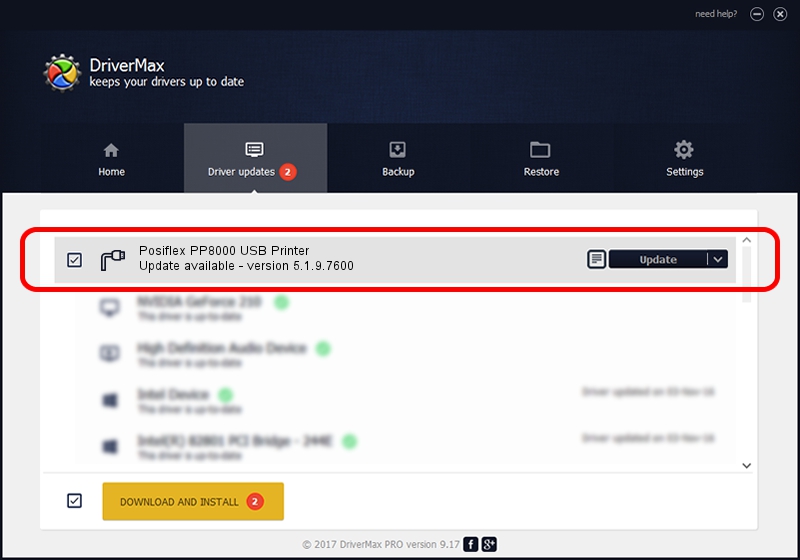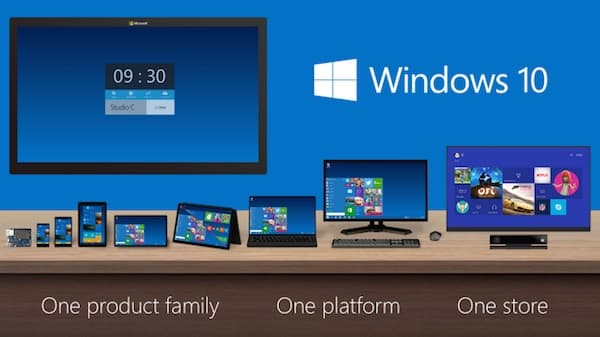Maintaining Optimal Performance: A Guide To Windows 10 Health
Maintaining Optimal Performance: A Guide to Windows 10 Health
Related Articles: Maintaining Optimal Performance: A Guide to Windows 10 Health
Introduction
With great pleasure, we will explore the intriguing topic related to Maintaining Optimal Performance: A Guide to Windows 10 Health. Let’s weave interesting information and offer fresh perspectives to the readers.
Table of Content
Maintaining Optimal Performance: A Guide to Windows 10 Health

Windows 10, as a powerful and versatile operating system, demands regular attention to ensure optimal performance and longevity. The concept of "PC health" encompasses a range of practices and tools designed to maintain the stability, security, and efficiency of your Windows 10 machine. This article delves into the multifaceted aspects of PC health, exploring its significance, practical tools, and essential tips for maximizing your computing experience.
Understanding the Importance of PC Health
Neglecting PC health can lead to a multitude of issues, including:
- Slow performance: A cluttered system, outdated drivers, or malware can significantly hinder system responsiveness and application launch times.
- Frequent crashes: Unstable drivers, corrupted files, or insufficient system resources can cause unexpected system crashes, leading to data loss and frustration.
- Security vulnerabilities: Outdated software and operating systems leave your computer vulnerable to malware, data breaches, and unauthorized access.
- Reduced lifespan: Poor maintenance habits can shorten the lifespan of your hardware components, leading to premature failures and costly repairs.
Essential Tools for Maintaining Windows 10 Health
Windows 10 offers a suite of built-in tools designed to address various aspects of PC health. These tools provide users with the means to optimize system performance, enhance security, and troubleshoot potential issues.
1. Task Manager: This indispensable tool provides insights into system resource utilization, allowing you to identify and manage processes consuming excessive resources. By identifying and terminating resource-intensive applications or services, users can improve overall system responsiveness.
2. Storage Sense: This feature helps manage disk space by automatically deleting temporary files, emptying the Recycle Bin, and removing unused files from the Downloads folder. Regularly using Storage Sense ensures ample disk space for crucial system files and applications.
3. Windows Defender: As a built-in antivirus solution, Windows Defender provides real-time protection against malware threats. Regularly updating Windows Defender and running scans ensures robust protection against evolving cyber threats.
4. Windows Update: Keeping your operating system and software up-to-date is crucial for security and stability. Windows Update automatically downloads and installs critical security patches and feature updates, ensuring your system remains protected and performs optimally.
5. Device Manager: This tool provides access to drivers for all connected hardware components. Regularly updating drivers ensures compatibility and optimal performance, preventing issues related to outdated or corrupted drivers.
6. System Restore: This feature creates system snapshots, allowing users to revert their system to a previous state in case of software conflicts or other issues. Utilizing System Restore can help resolve unexpected system behavior and restore functionality.
7. Disk Cleanup: This utility helps reclaim disk space by removing temporary files, system files, and other unnecessary data. Regularly running Disk Cleanup ensures ample disk space and improves system performance.
8. Troubleshooters: Windows 10 includes various built-in troubleshooters for common issues like network connectivity, printer problems, and audio playback. These troubleshooters automatically diagnose and attempt to resolve identified issues, simplifying troubleshooting efforts.
Beyond Built-in Tools: Additional Steps for Enhanced PC Health
While Windows 10 provides a comprehensive set of tools, certain practices go beyond the built-in features, further enhancing PC health and longevity.
1. Regular System Maintenance: Schedule regular maintenance tasks, including running Disk Cleanup, defragmenting hard drives, and checking for updates. This proactive approach ensures system stability and prevents performance degradation.
2. Software Management: Remove unused applications and programs, as they can consume valuable disk space and resources. Regularly uninstalling unnecessary software keeps your system lean and efficient.
3. Secure Password Practices: Utilize strong passwords and enable two-factor authentication for sensitive accounts. Secure passwords and authentication methods protect your system from unauthorized access and data breaches.
4. Backup Strategies: Implement regular data backups to protect against data loss caused by hardware failures, software errors, or malware attacks. Consistent backups ensure data recovery in case of unexpected events.
5. Hardware Maintenance: Dusting your computer regularly and ensuring proper ventilation are crucial for maintaining hardware longevity. Overheating can lead to component failures, so maintaining proper cooling is essential.
6. Avoiding Unnecessary Software: Be cautious when installing software from unknown sources. Always verify the legitimacy of software before installation to avoid malware infections.
7. Using Reliable Antivirus Software: While Windows Defender offers basic protection, consider using a third-party antivirus solution for comprehensive malware detection and removal.
8. Regularly Monitoring System Performance: Keep an eye on system performance indicators like CPU usage, memory utilization, and disk space. Identifying potential bottlenecks early allows for timely optimization.
FAQs on PC Health in Windows 10
Q: How often should I run Disk Cleanup?
A: It is recommended to run Disk Cleanup at least once a month, or more frequently if you notice significant disk space usage.
Q: What is the difference between defragmentation and optimization?
A: Defragmentation rearranges fragmented files on a hard drive to improve access speed. Optimization refers to a broader set of tasks that improve system performance, including defragmentation, cleaning temporary files, and optimizing system settings.
Q: Is it necessary to update drivers regularly?
A: Yes, regularly updating drivers is crucial for ensuring compatibility, stability, and optimal performance. Outdated drivers can lead to various issues, including system crashes and hardware malfunctions.
Q: What should I do if my computer is running slow?
A: Start by running Disk Cleanup and checking for unnecessary applications. Analyze system resource usage in Task Manager to identify potential bottlenecks. If the issue persists, consider running a system scan for malware and updating drivers.
Q: How can I protect my computer from malware?
A: Keep your operating system and software up-to-date, use a reliable antivirus solution, be cautious when opening email attachments and clicking links, and avoid downloading software from untrusted sources.
Q: How often should I back up my data?
A: It is recommended to back up your data at least once a week, or more frequently for critical files. Consider using a cloud-based backup service for additional security and accessibility.
Tips for Maintaining Optimal PC Health
- Run regular system scans: Schedule regular antivirus and malware scans to detect and remove potential threats.
- Monitor system resources: Pay attention to CPU usage, memory utilization, and disk space to identify potential performance bottlenecks.
- Keep software up-to-date: Enable automatic updates for Windows 10 and all installed software to receive critical security patches and bug fixes.
- Clean up your system: Regularly delete temporary files, unused applications, and unnecessary data to improve performance and free up disk space.
- Use a password manager: Store your passwords securely using a password manager to avoid using weak or reused passwords.
- Enable two-factor authentication: Add an extra layer of security to your accounts by enabling two-factor authentication.
- Be cautious online: Avoid clicking suspicious links and downloading files from untrusted sources to prevent malware infections.
Conclusion
Maintaining optimal PC health is crucial for ensuring a smooth, secure, and efficient computing experience. By utilizing the built-in tools provided by Windows 10 and adopting proactive maintenance practices, users can significantly enhance system performance, security, and longevity. Regularly addressing PC health concerns contributes to a more enjoyable and productive computing environment. Investing time and effort in maintaining your PC health translates to a reliable and efficient system that meets your needs for years to come.

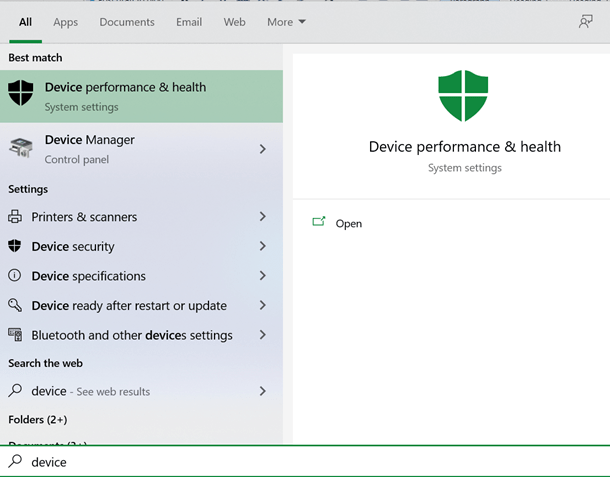
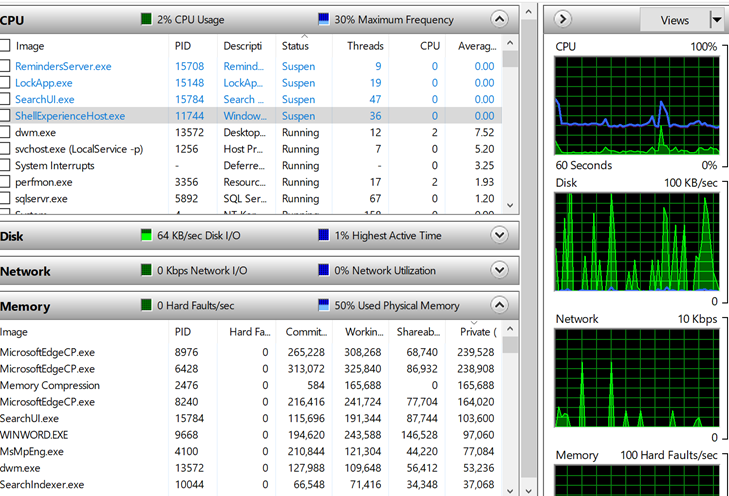
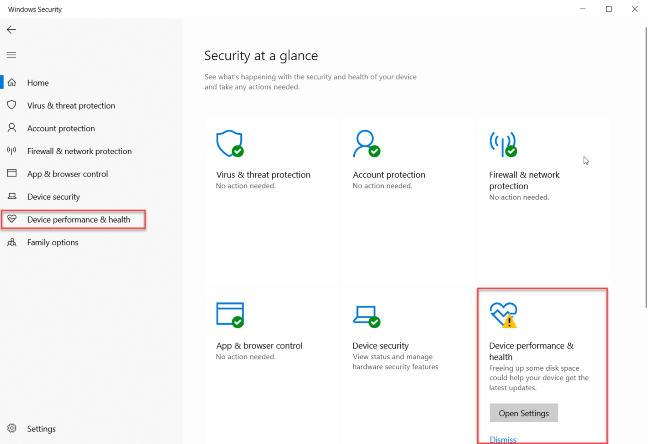



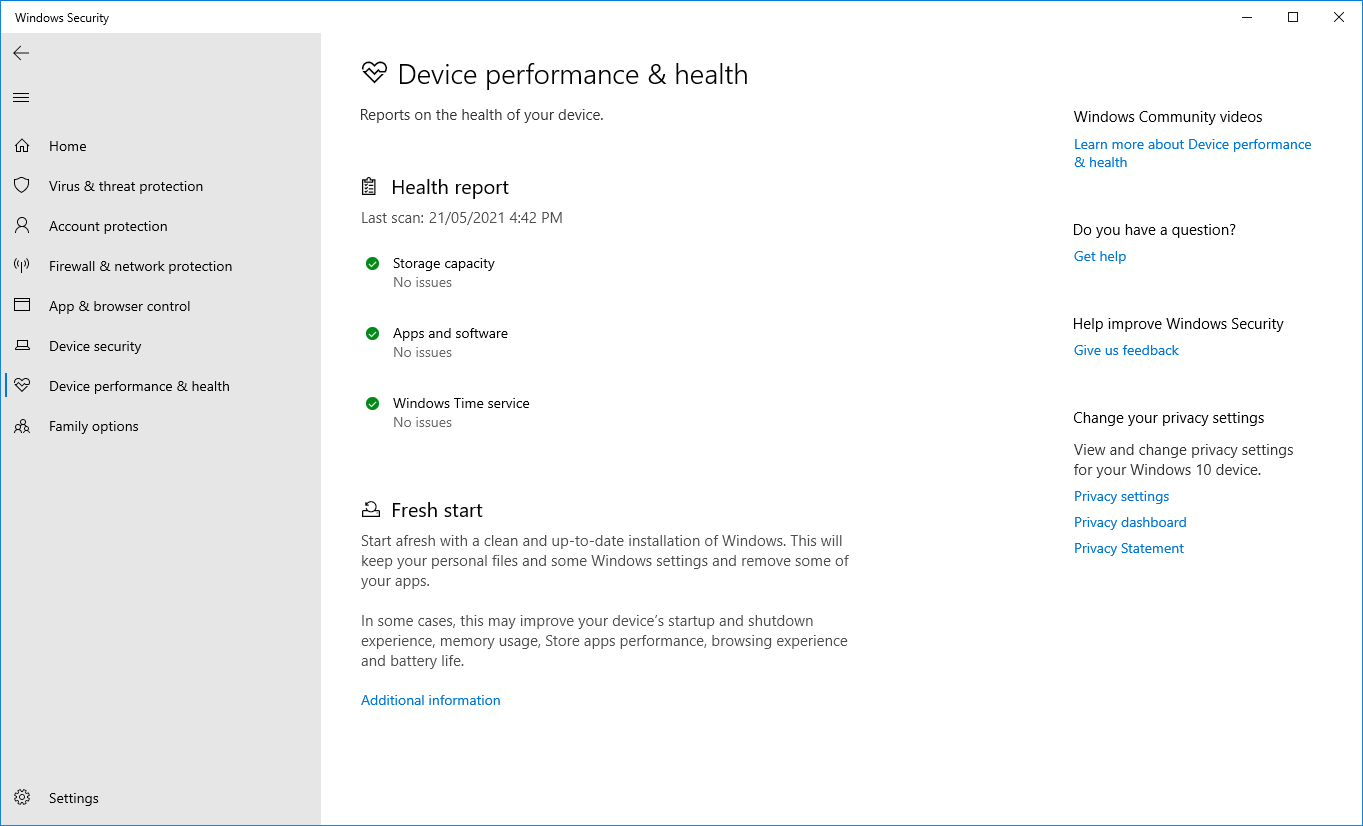
Closure
Thus, we hope this article has provided valuable insights into Maintaining Optimal Performance: A Guide to Windows 10 Health. We hope you find this article informative and beneficial. See you in our next article!

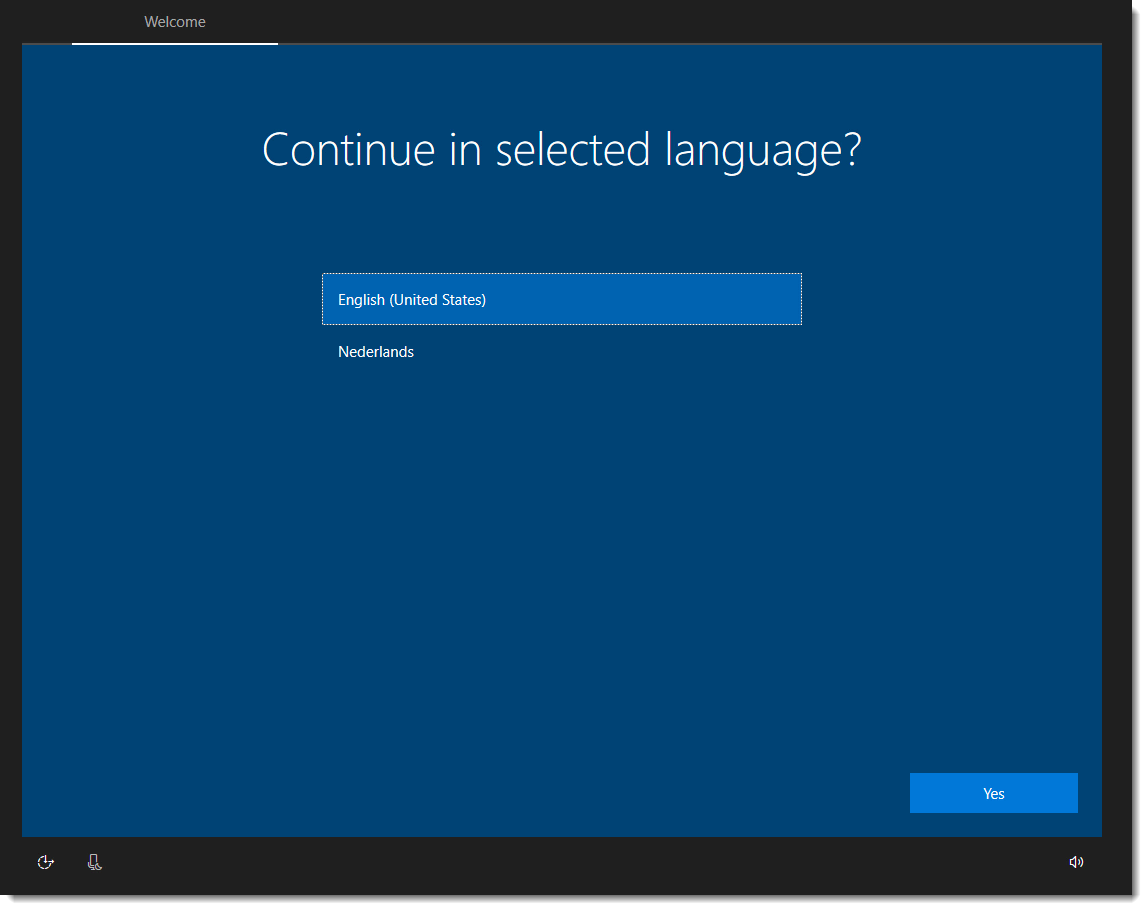

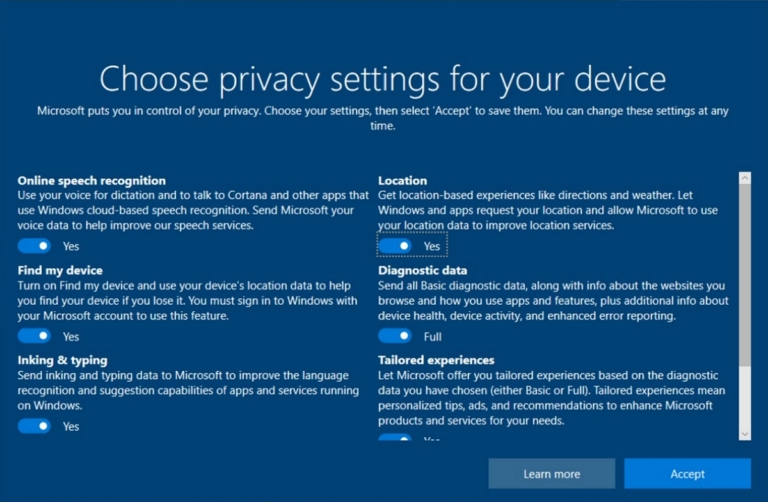
![Windows Out Of Box Experience: OOBESETTINGSMULTIPLEPAGE error on Windows 10 Learn [Solve IT]](https://i1.wp.com/techdirectarchive.com/wp-content/uploads/2020/05/Screenshot-2020-05-23-at-14.23.35.png?resize=1200%2C950u0026ssl=1)
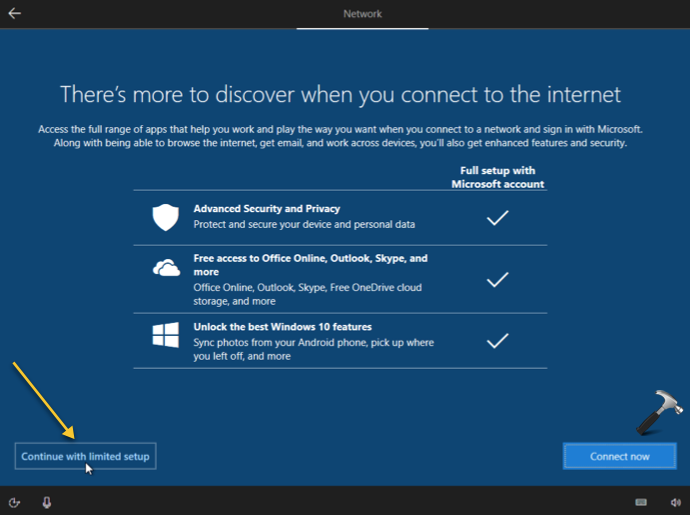


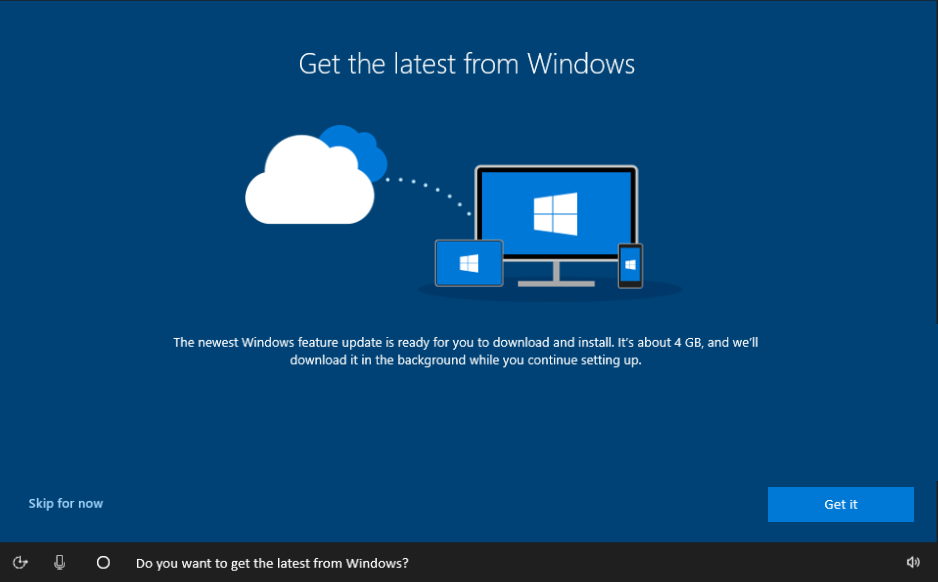


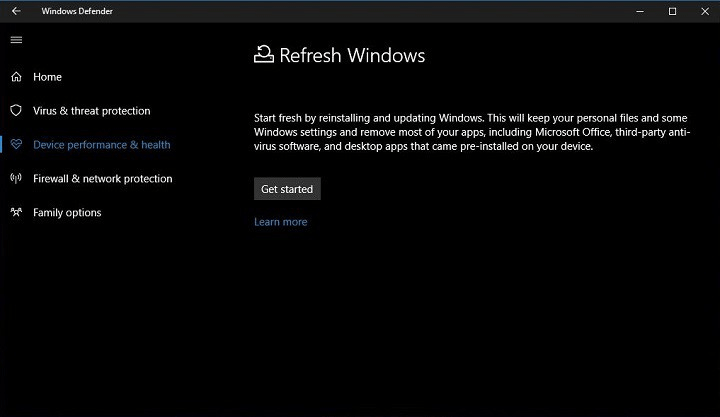




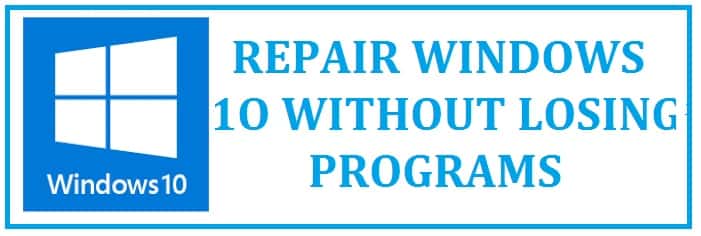
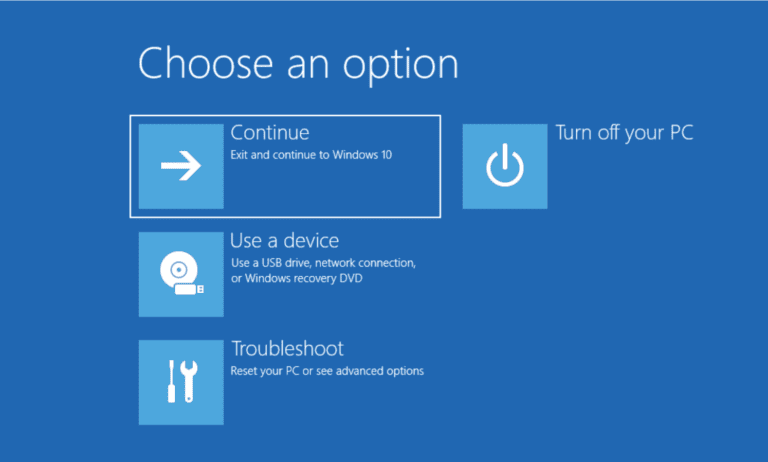














![[Complete Guide] How to Make A Bootable USB/Pendrive Windows 10](https://www.partitionwizard.com/images/uploads/articles/2020/06/how-to-make-a-bootable-usb/how-to-make-a-bootable-usb-thumbnail.jpg)






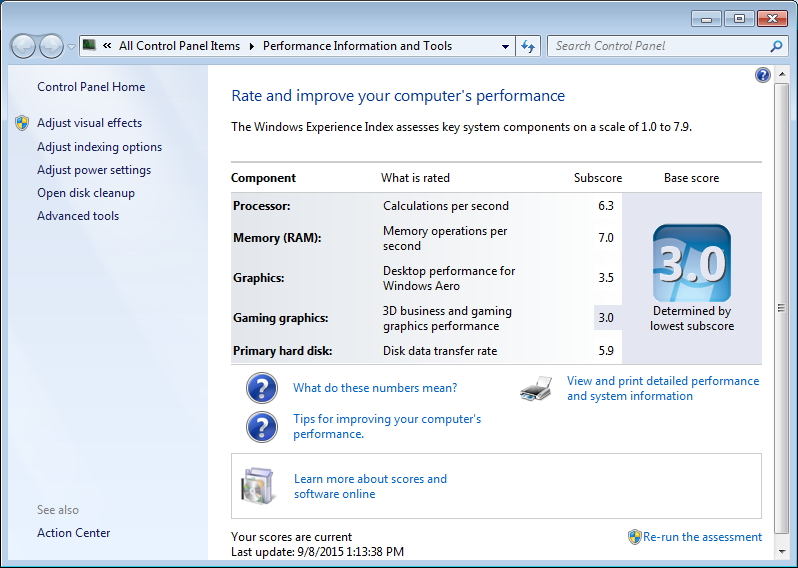

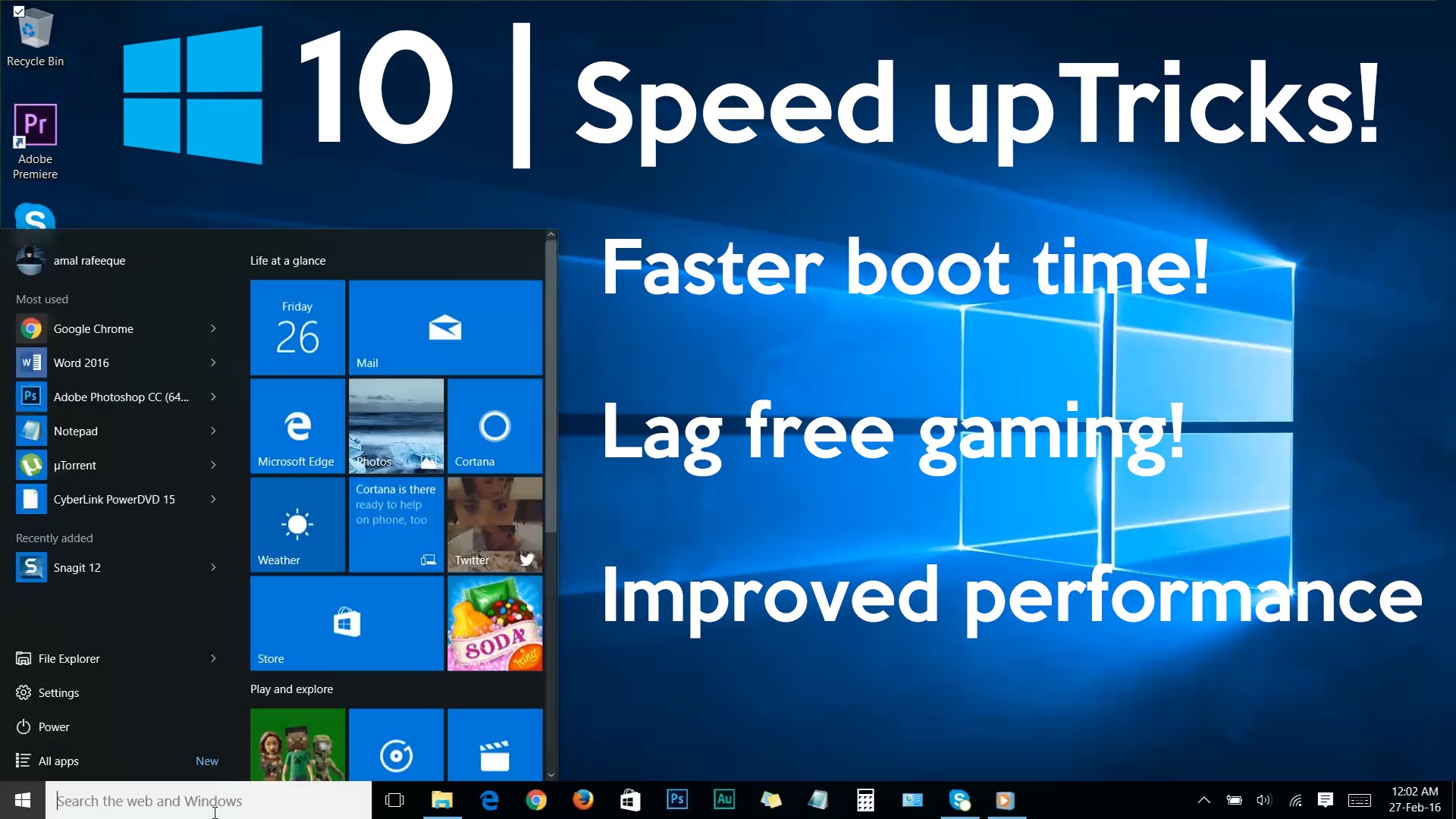
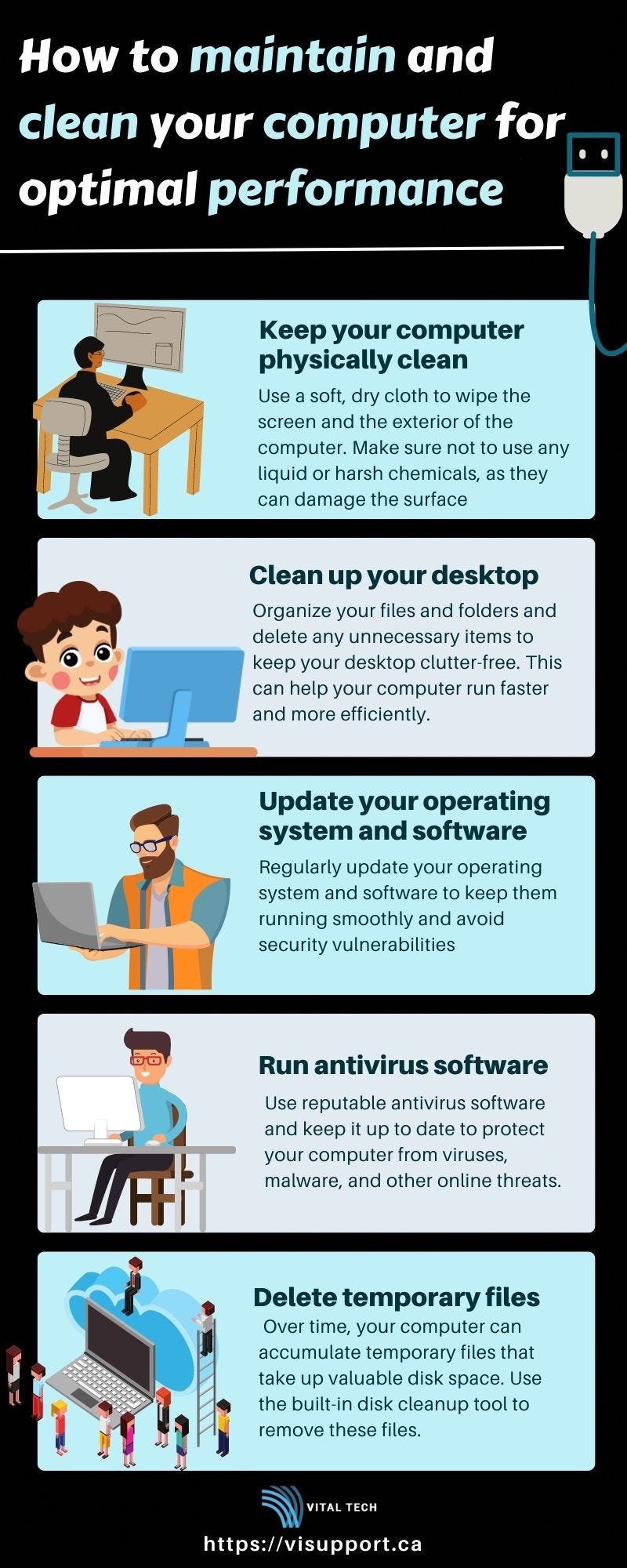





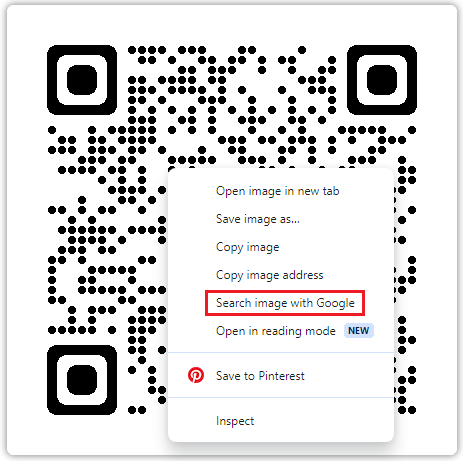









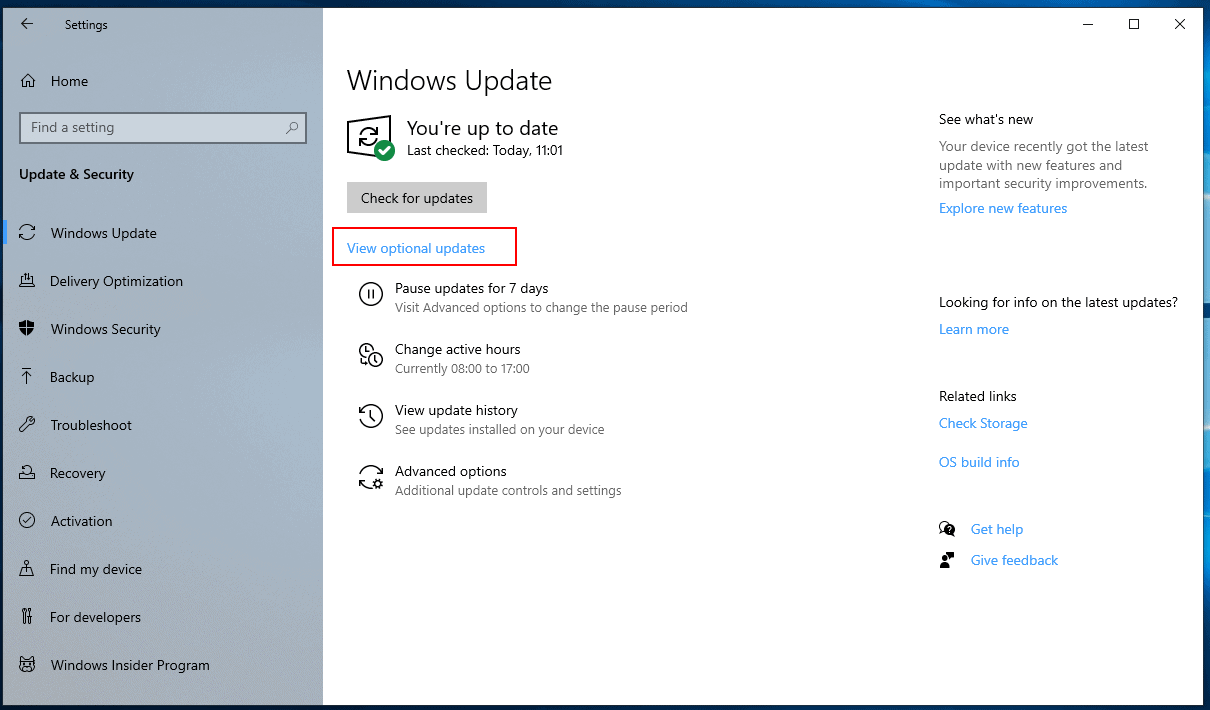

:max_bytes(150000):strip_icc()/advanced-options-windows-10-update-3ba4a3ffc6ed499da85a450ffc61cbfd.png)