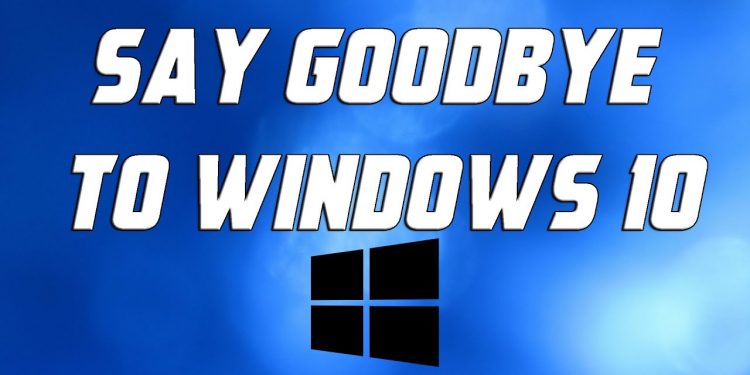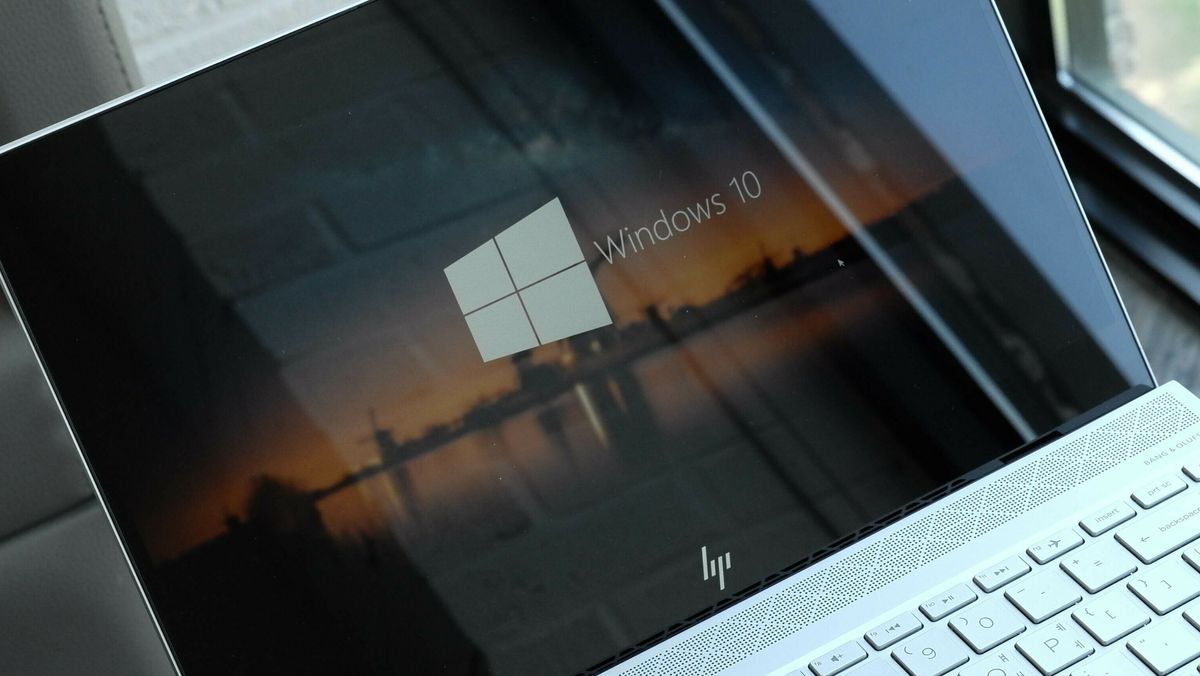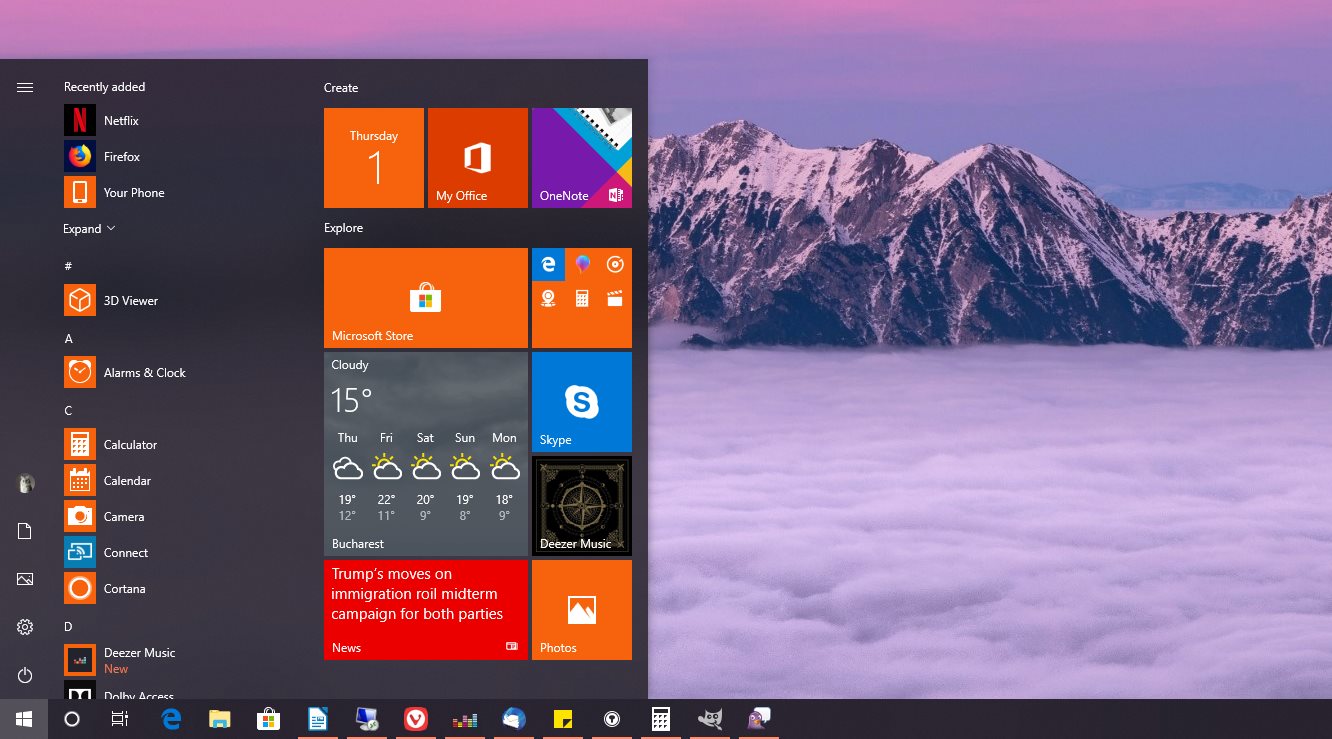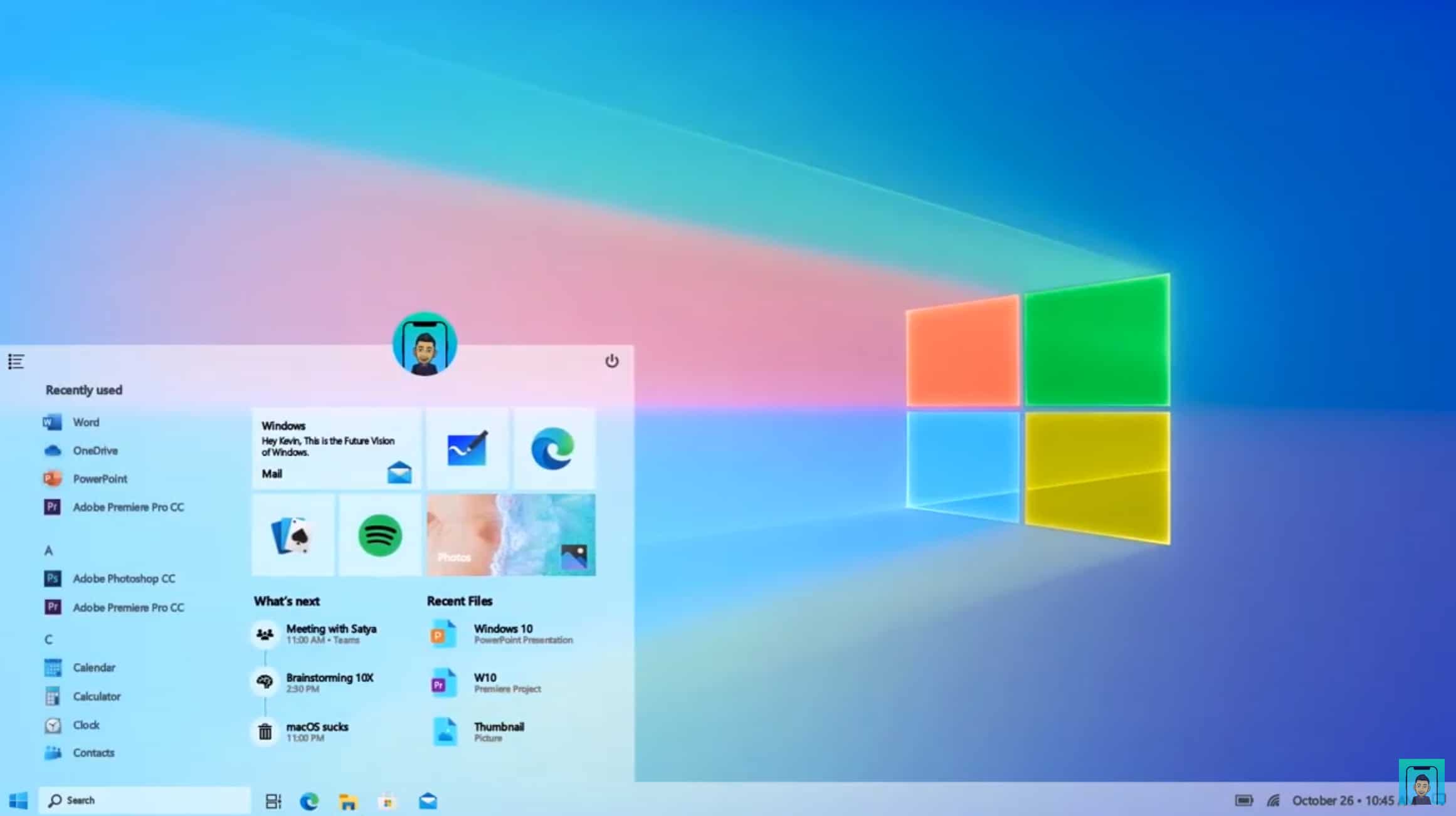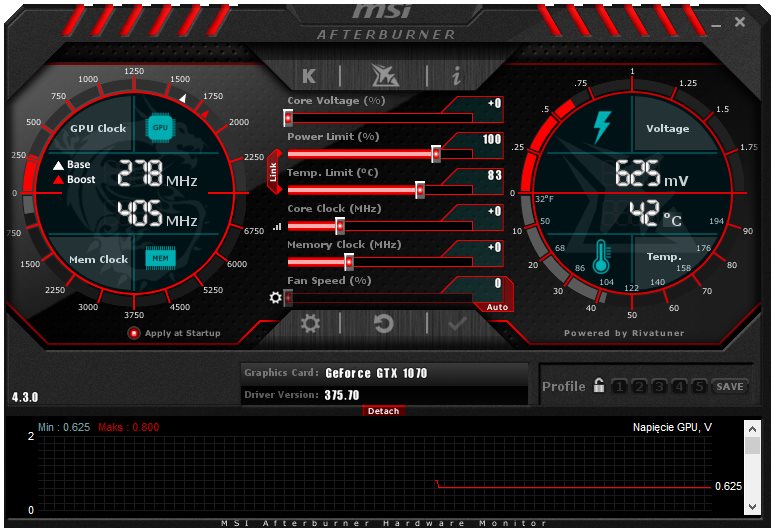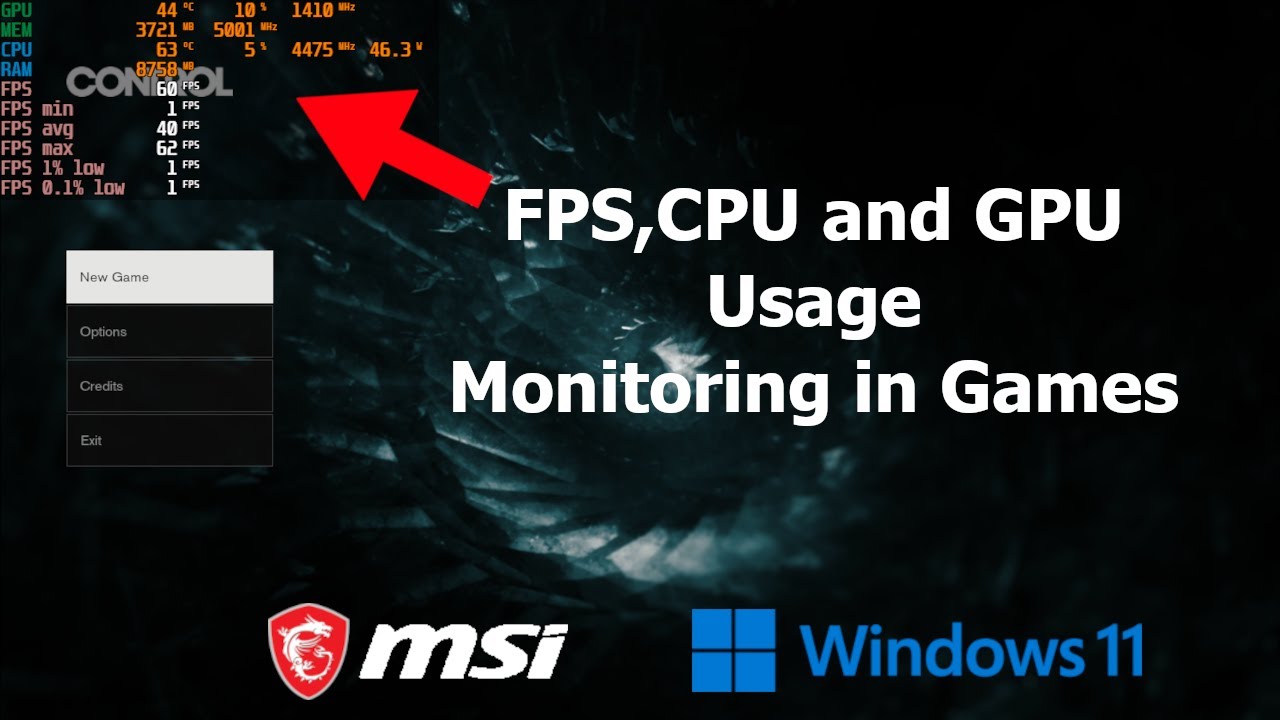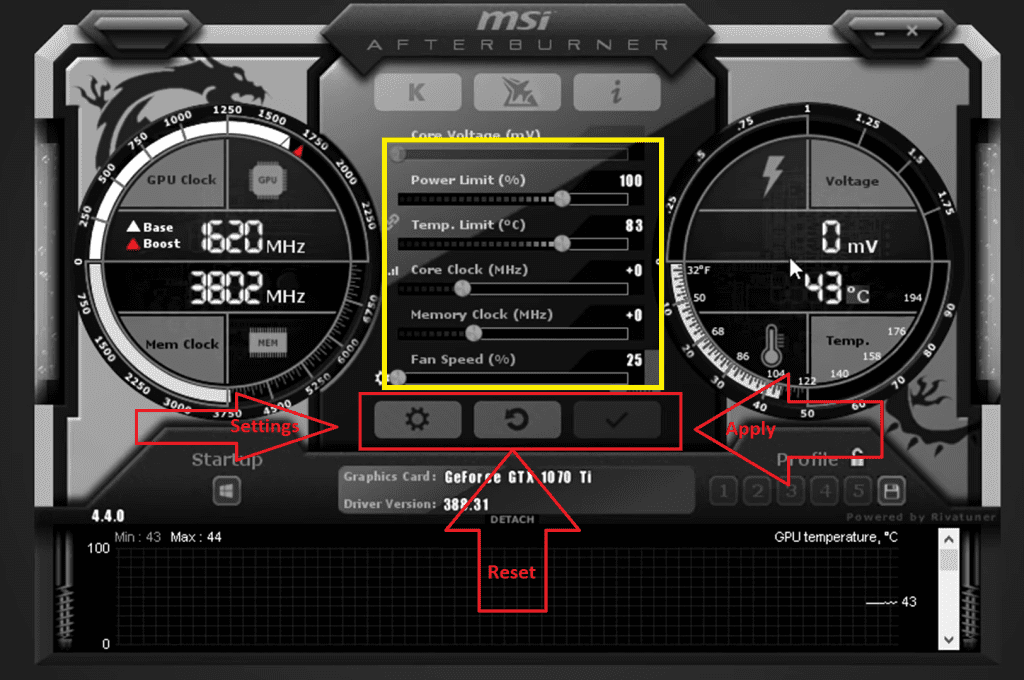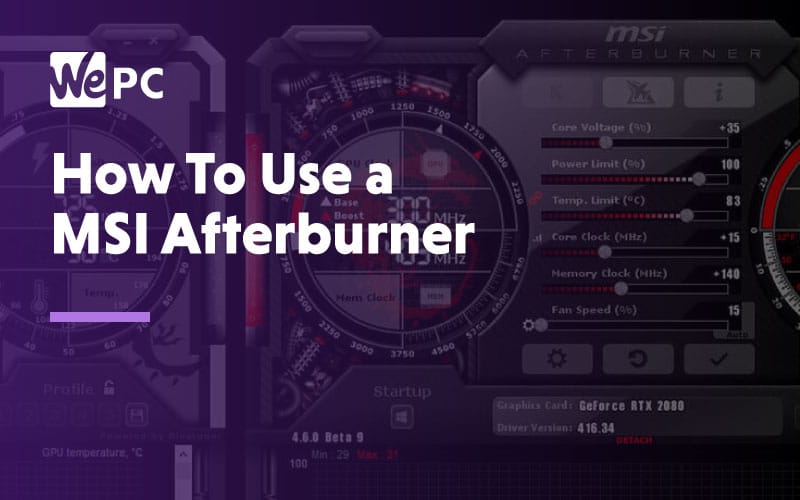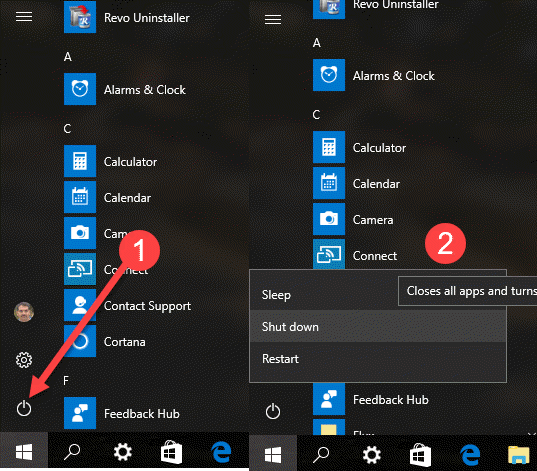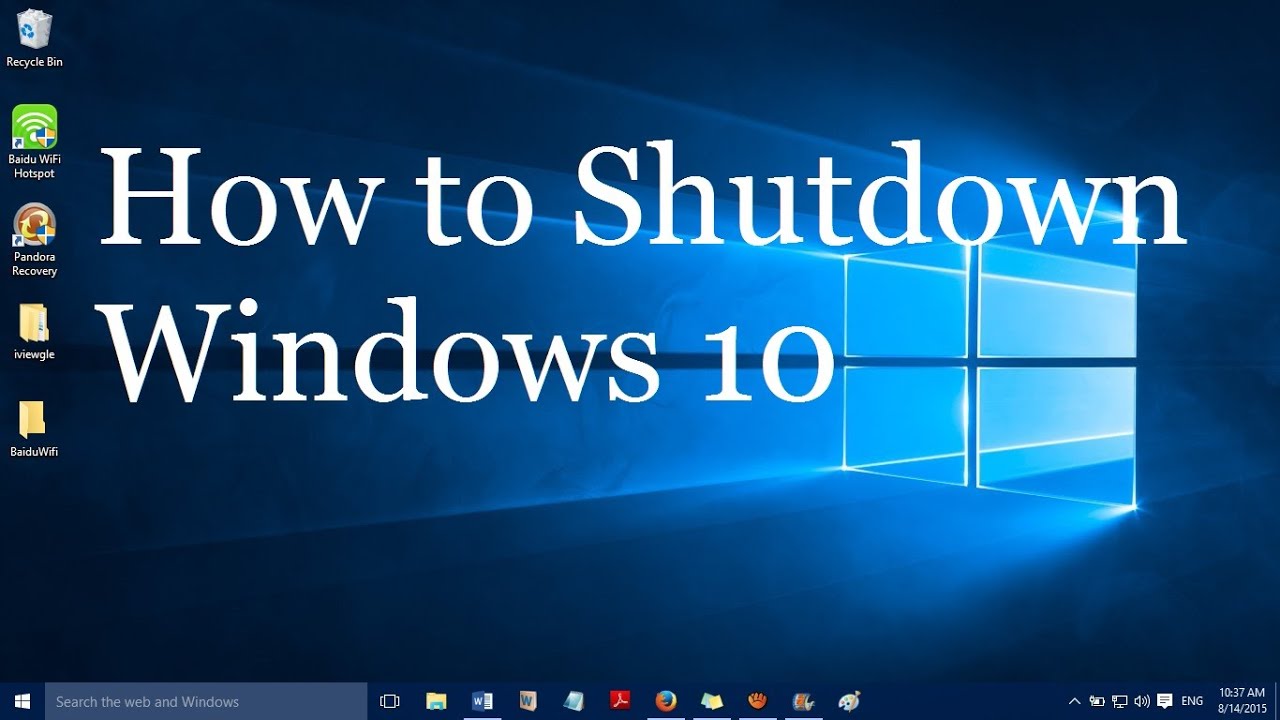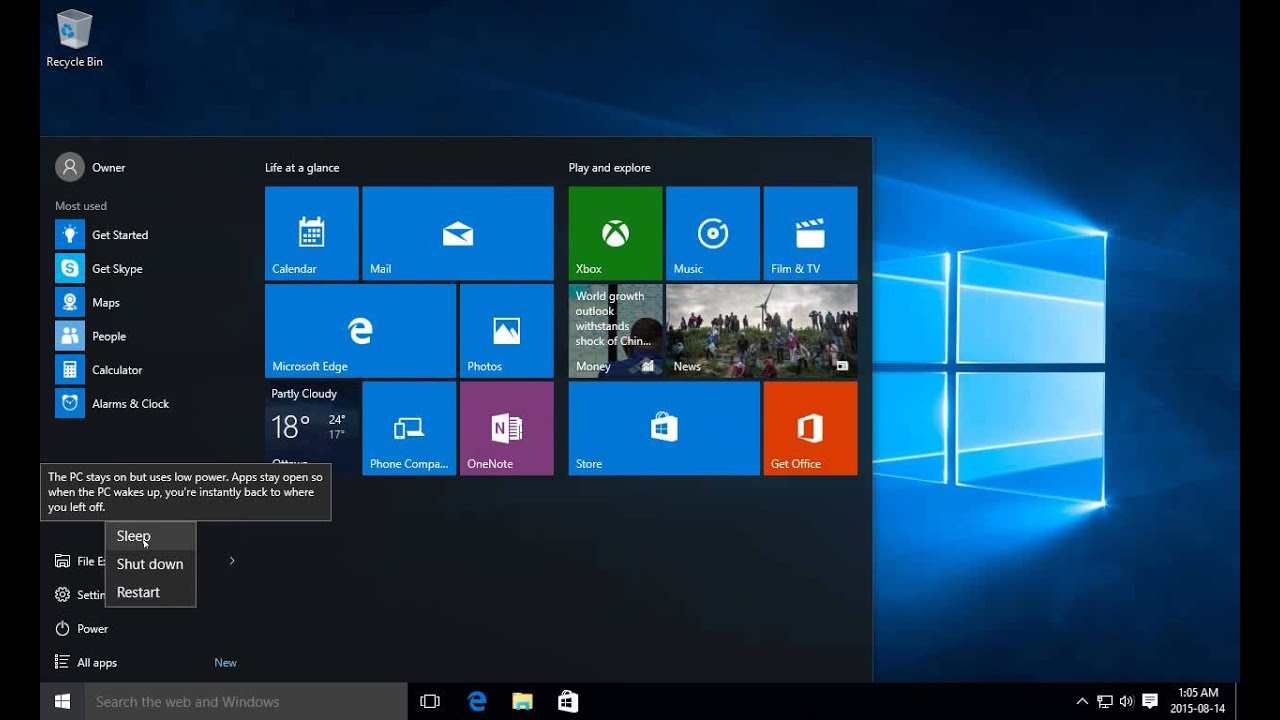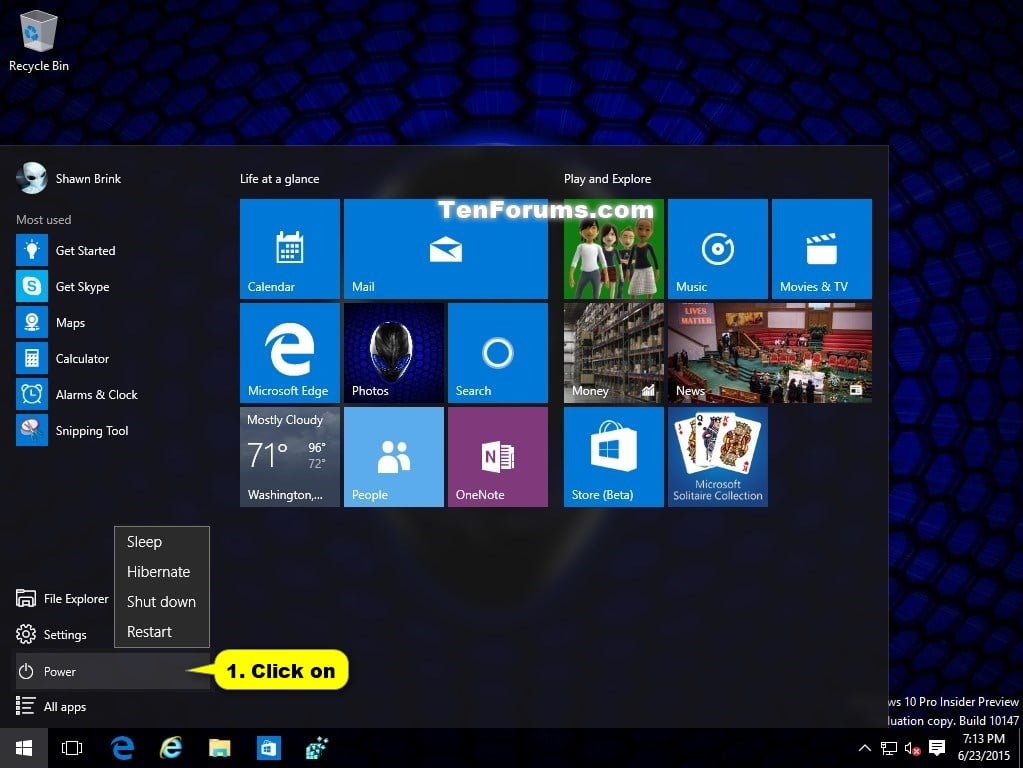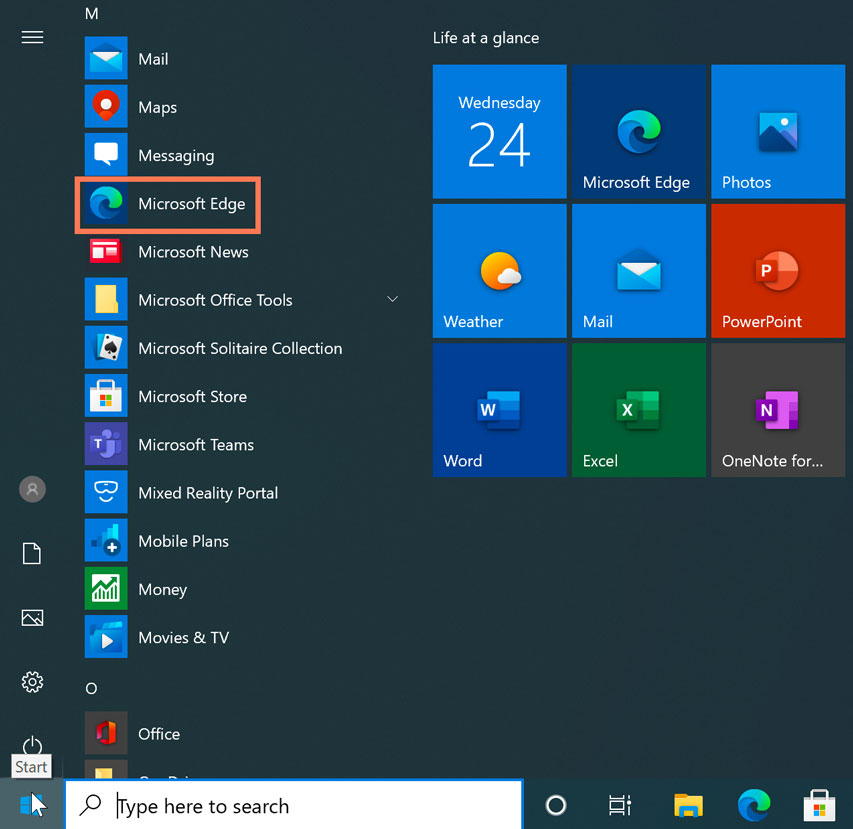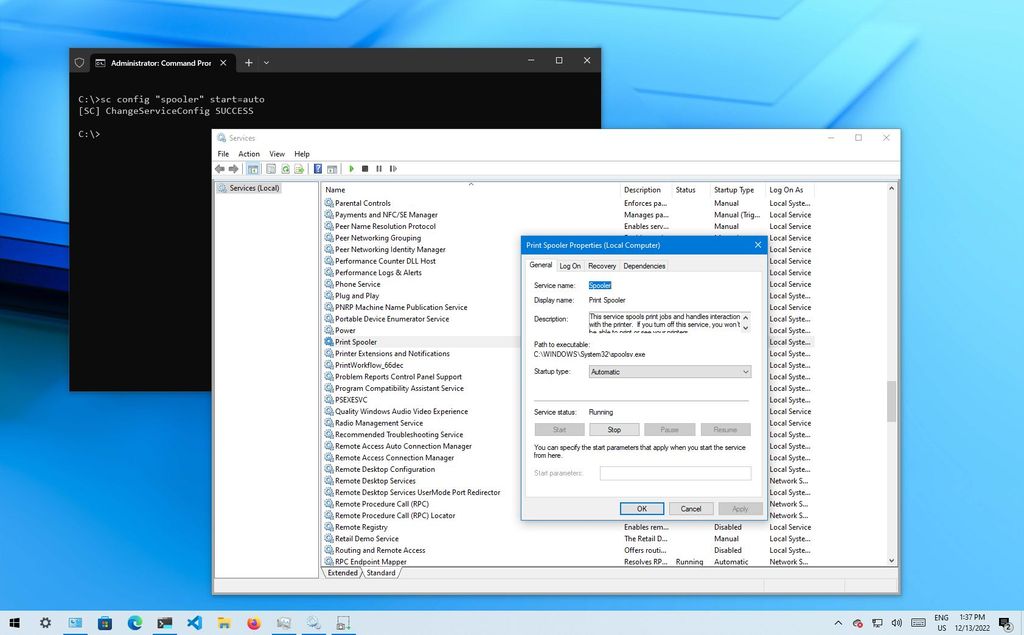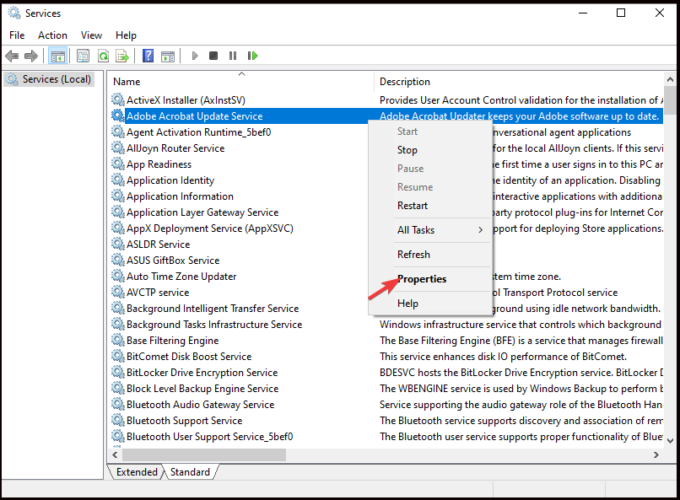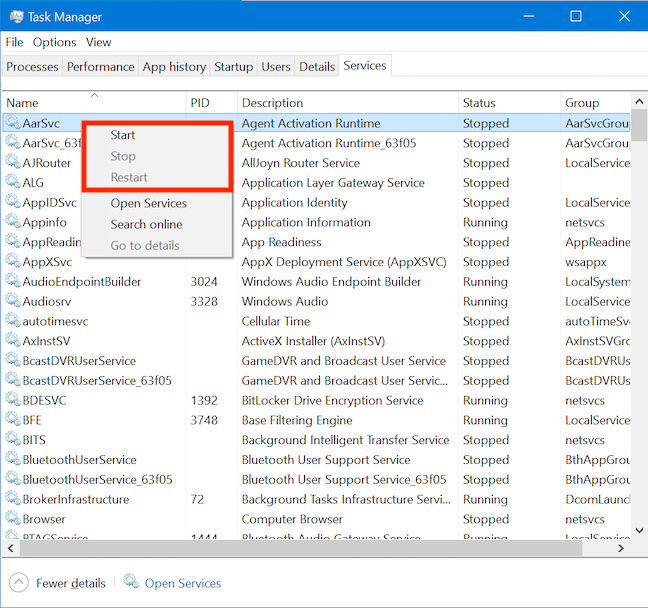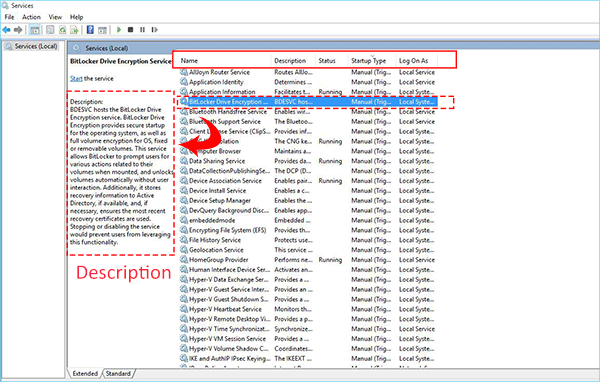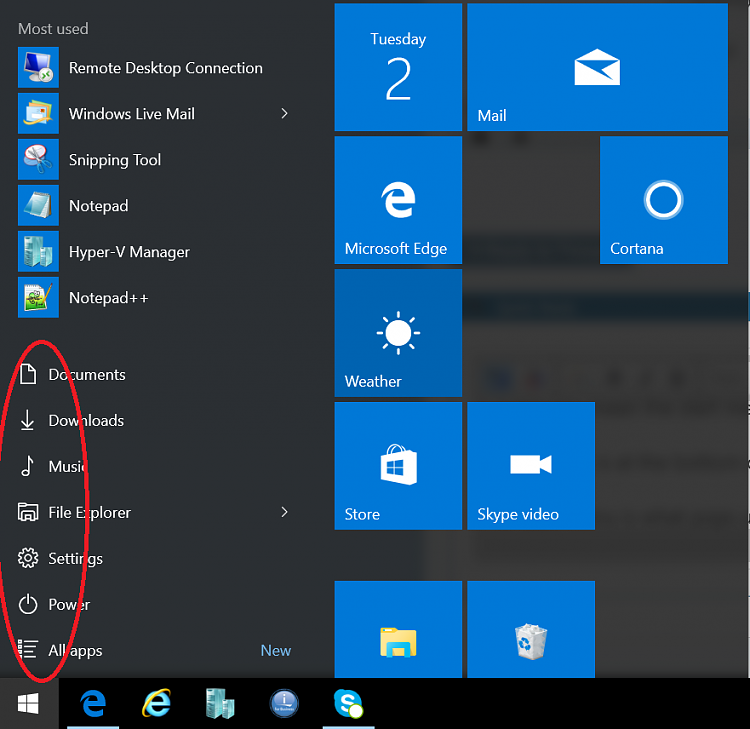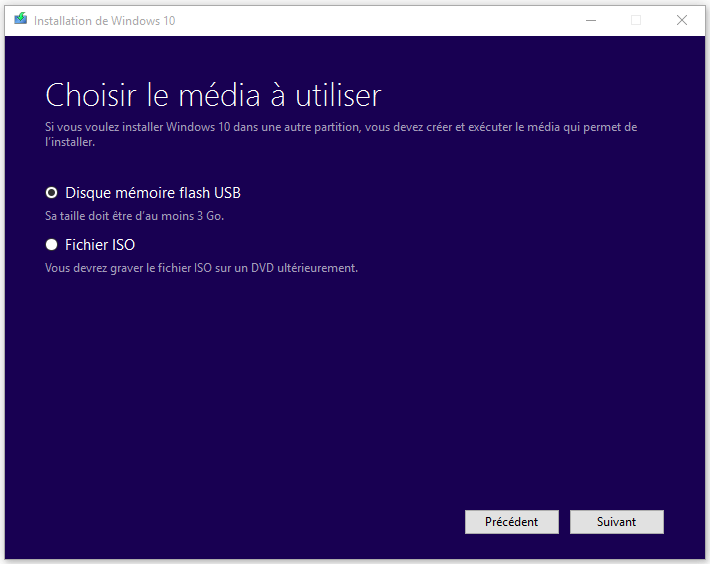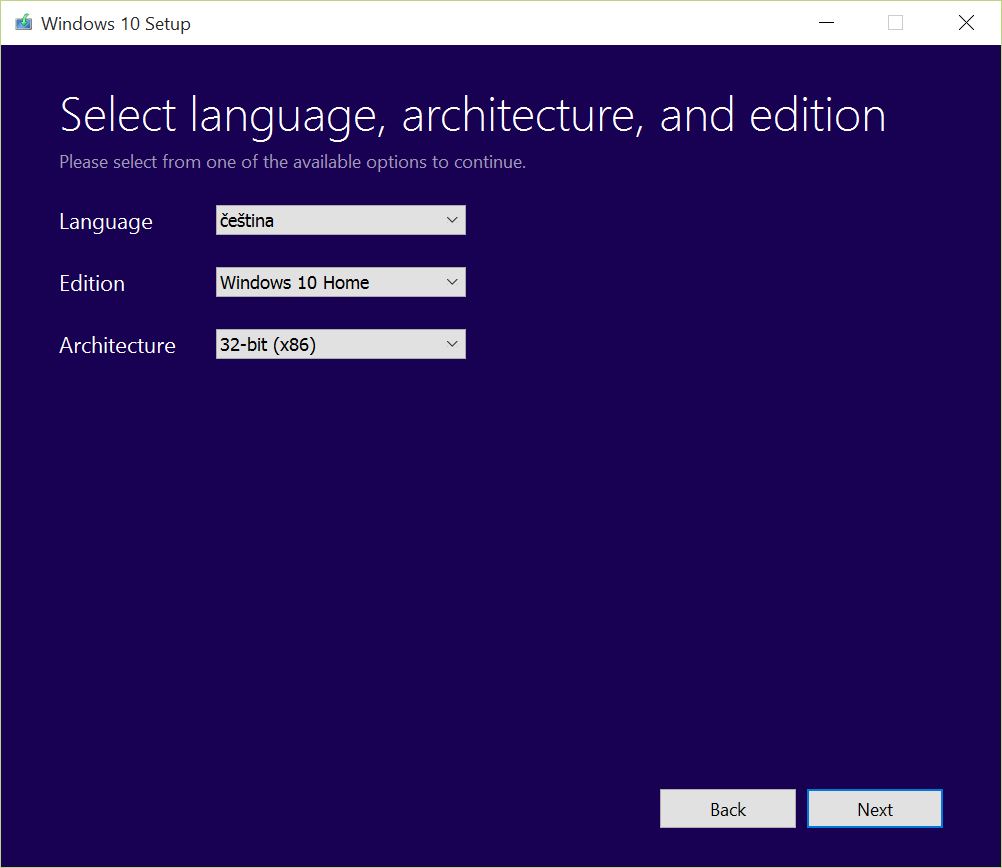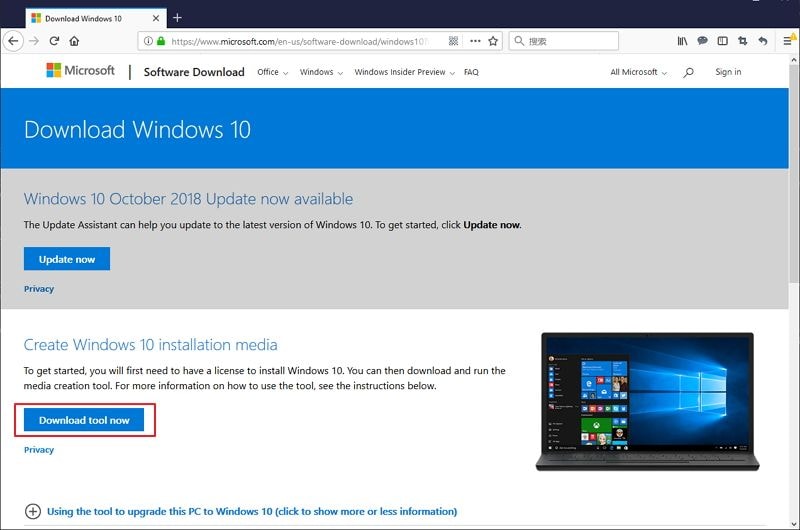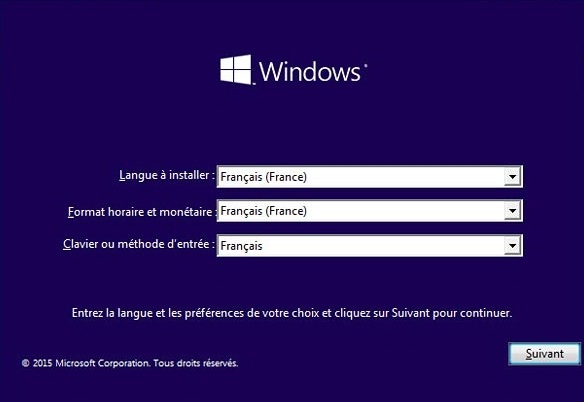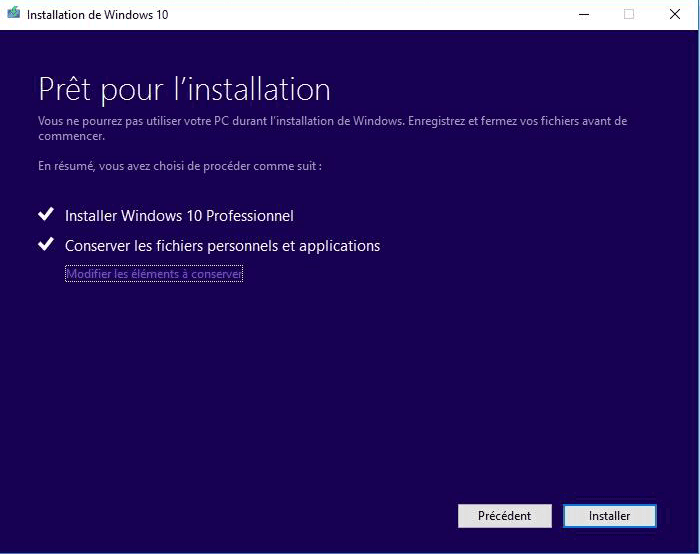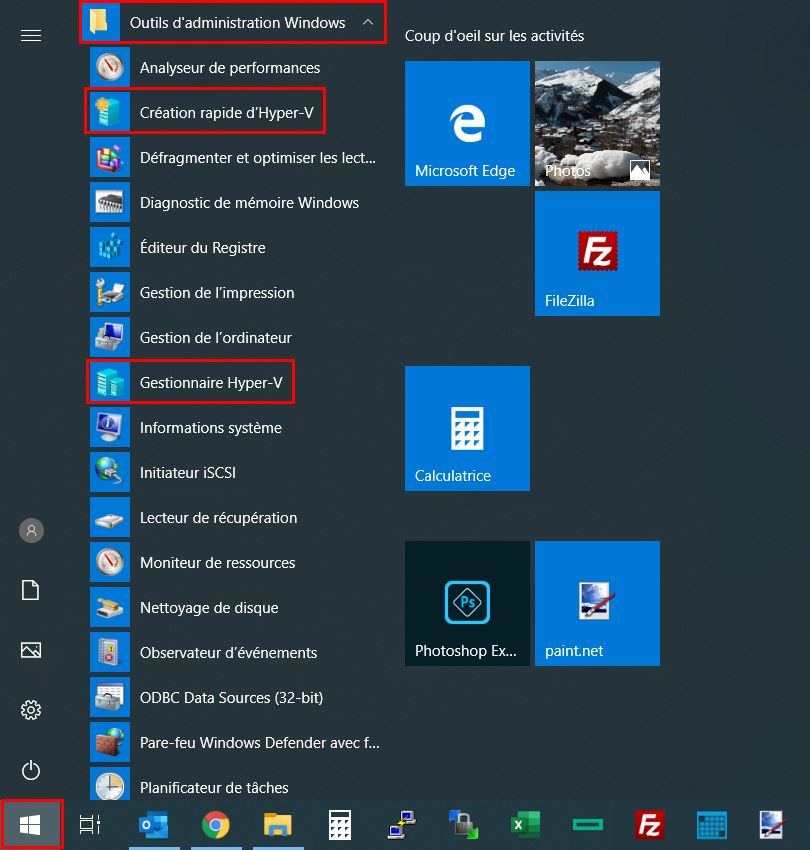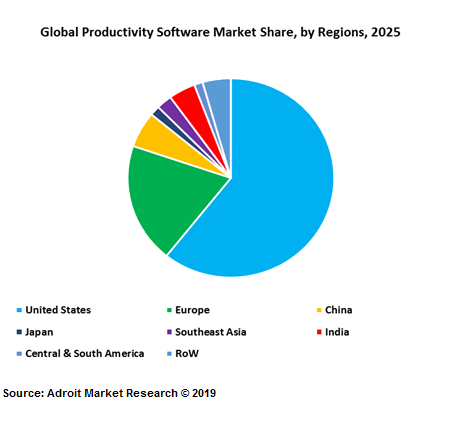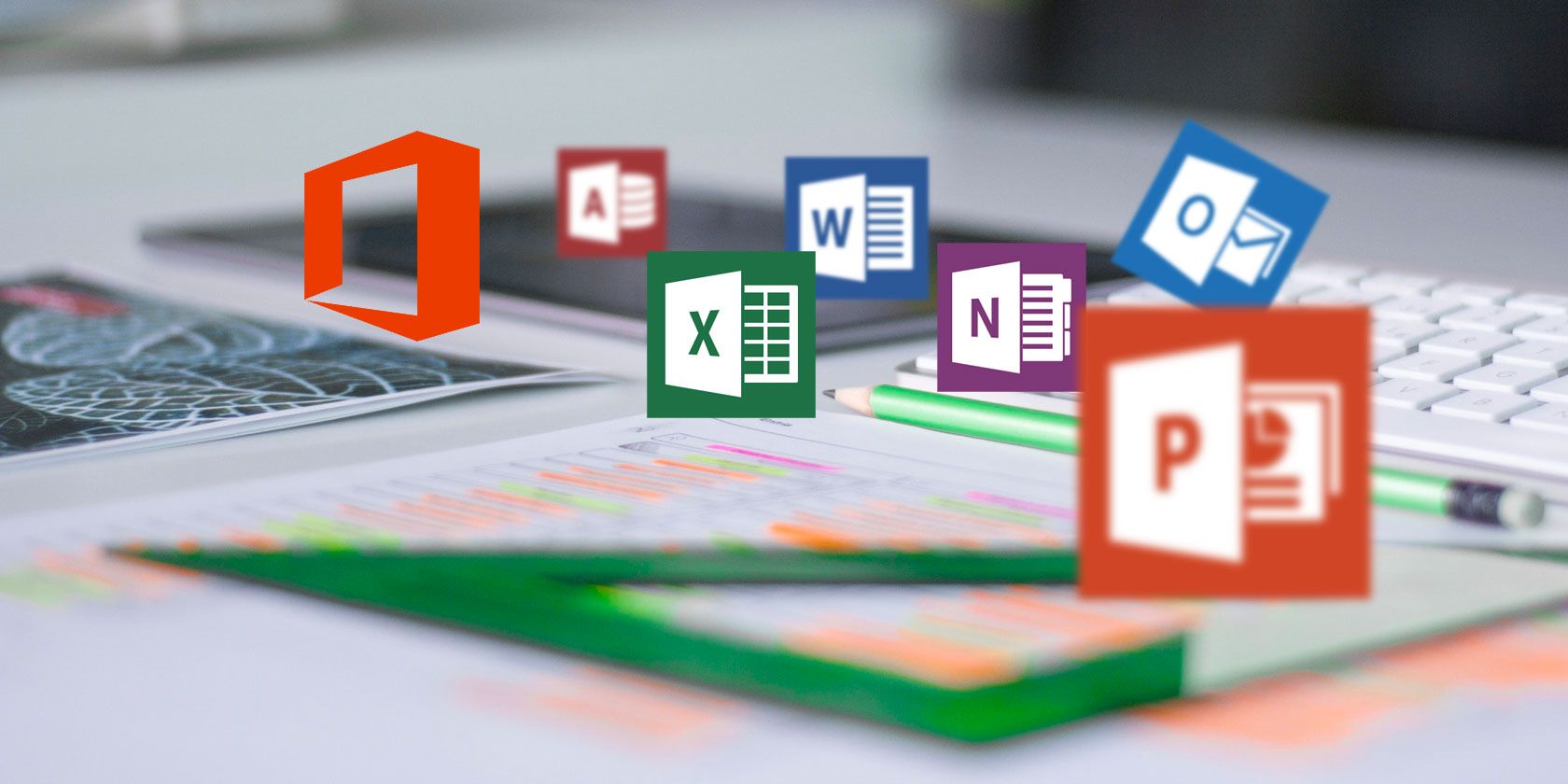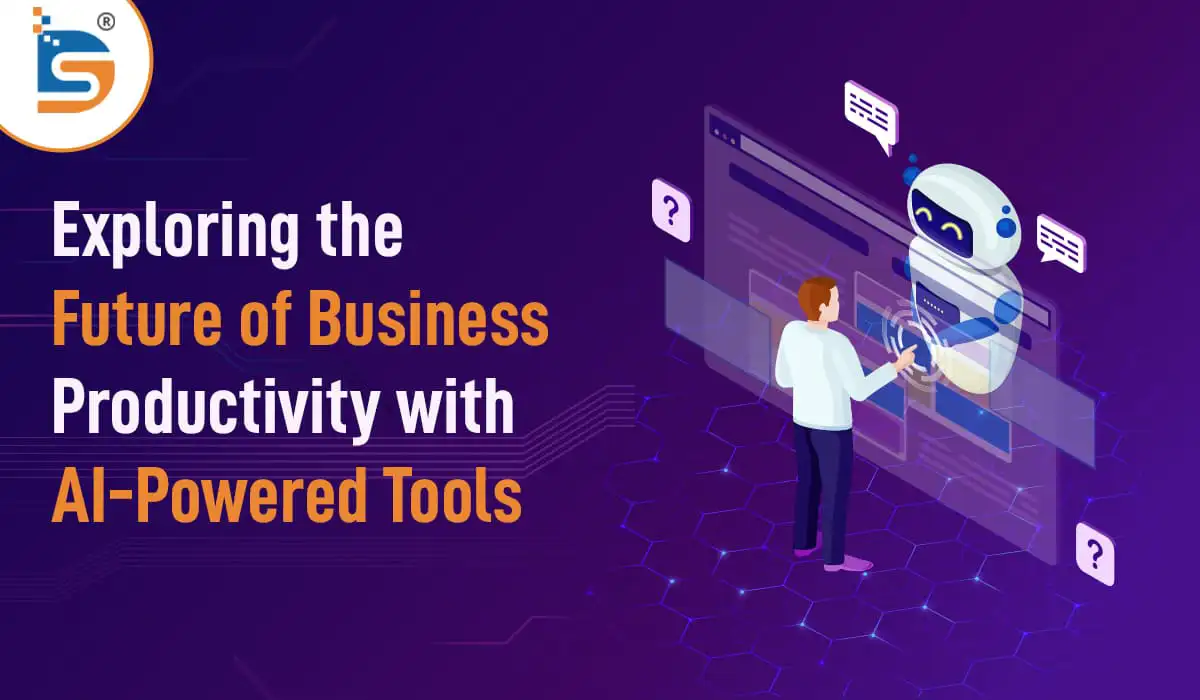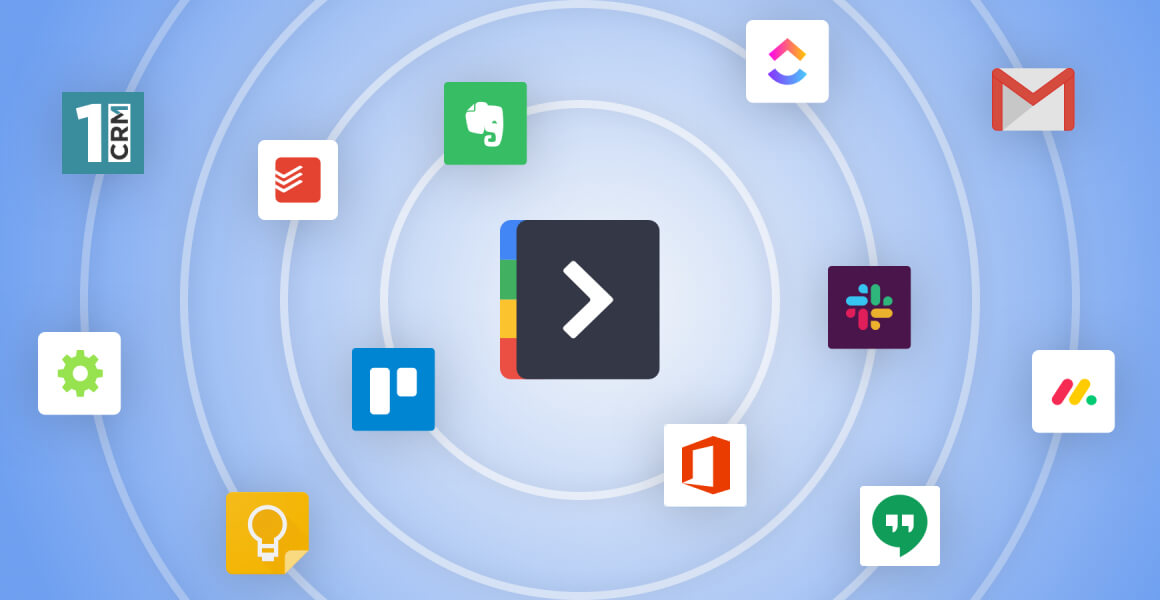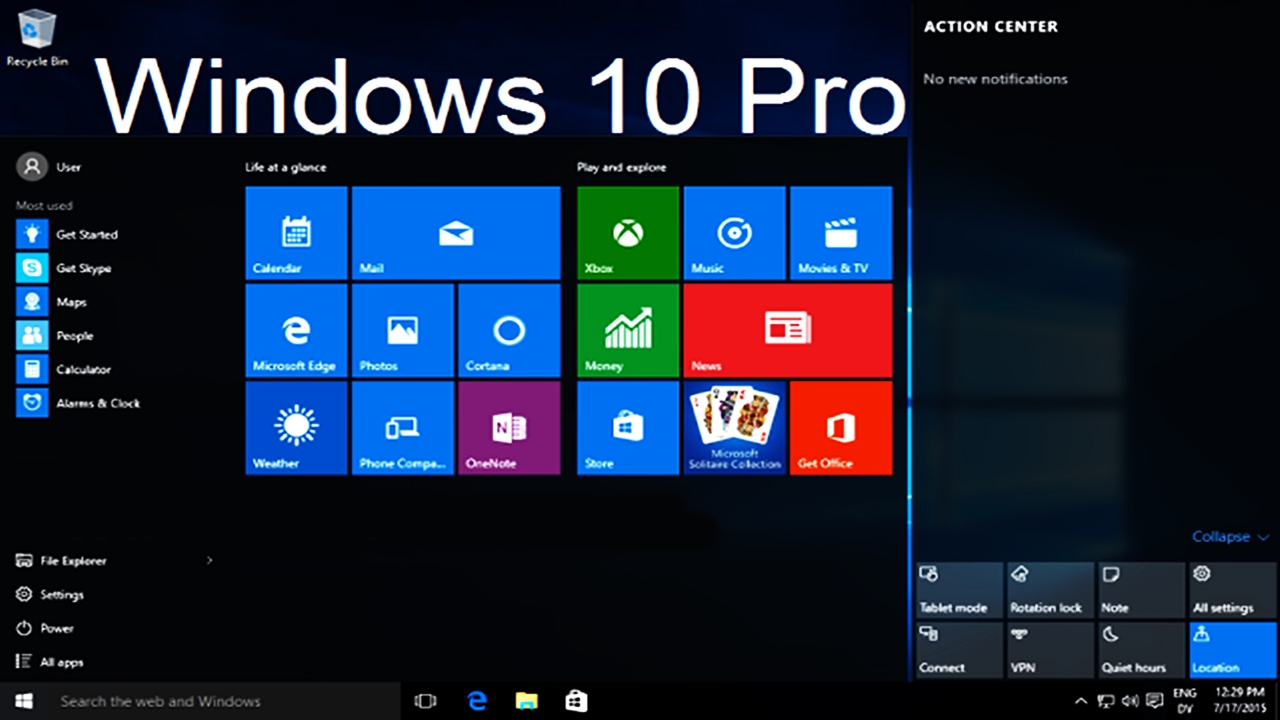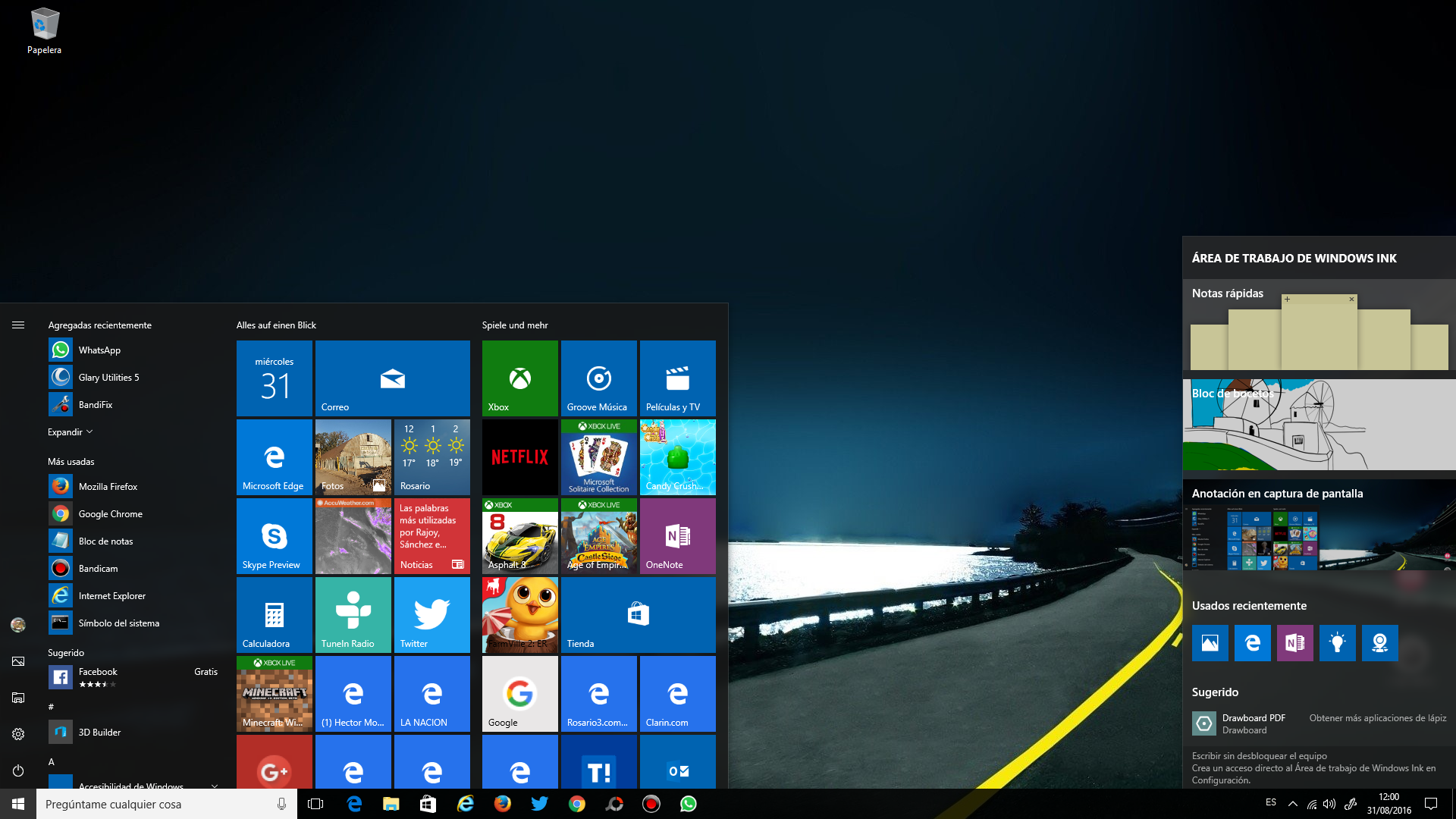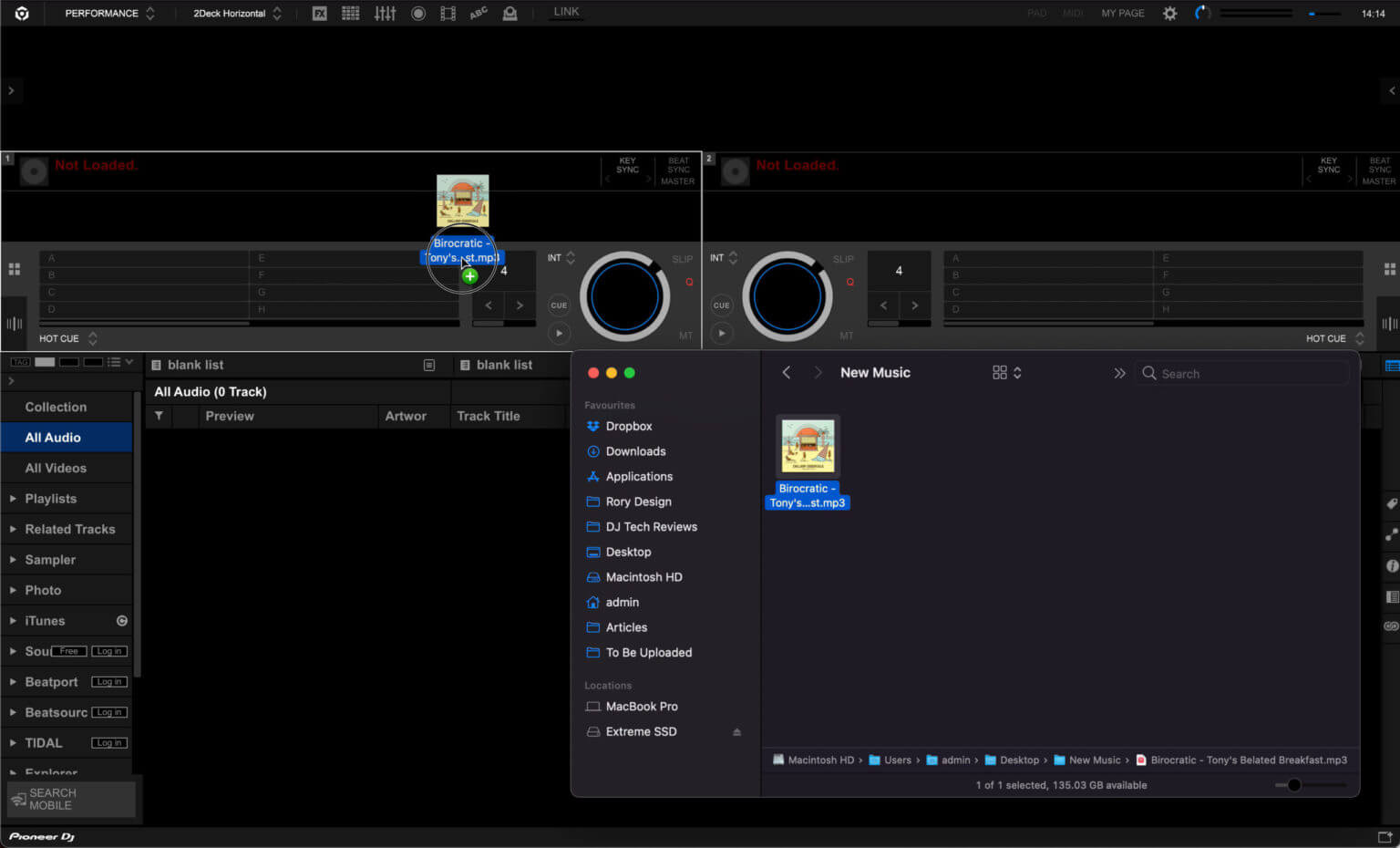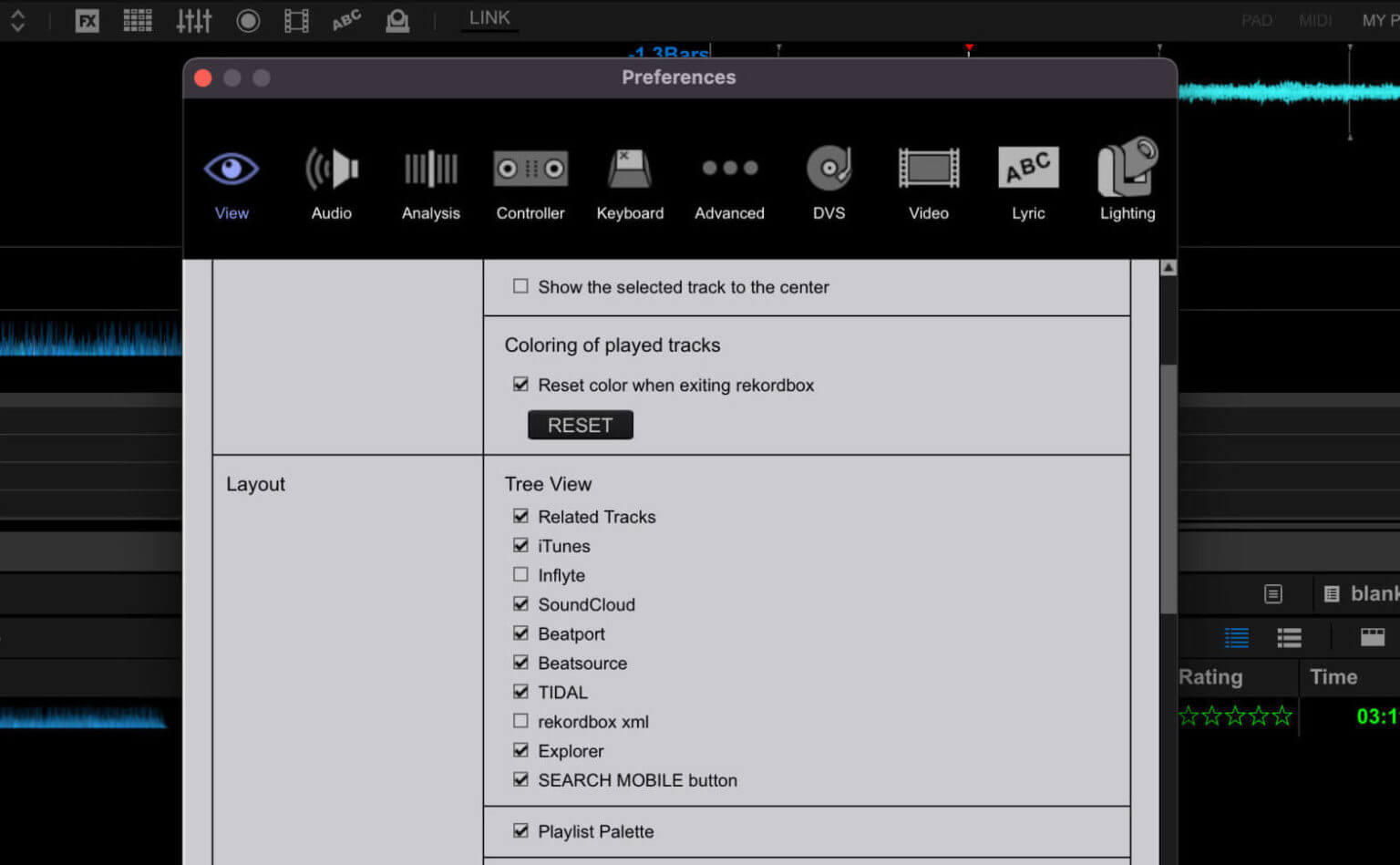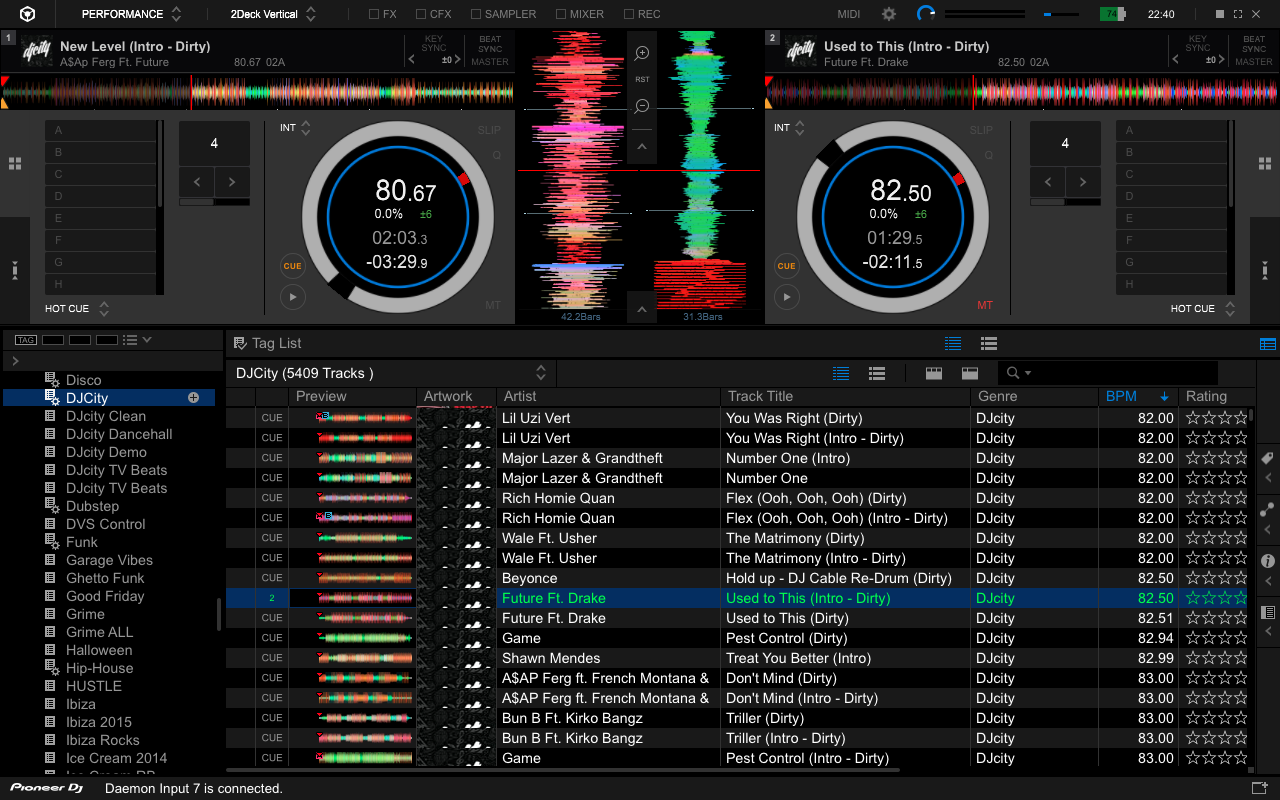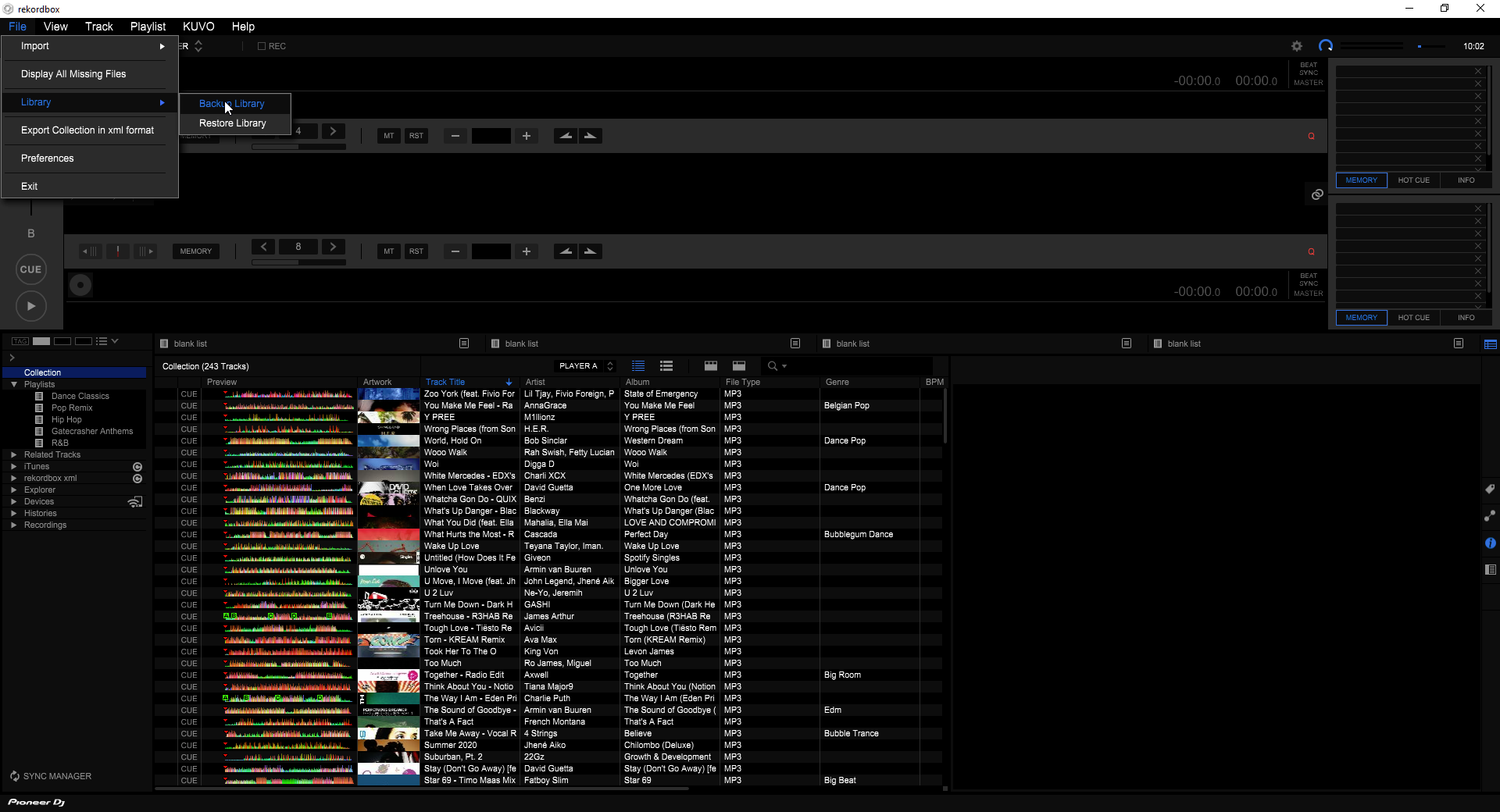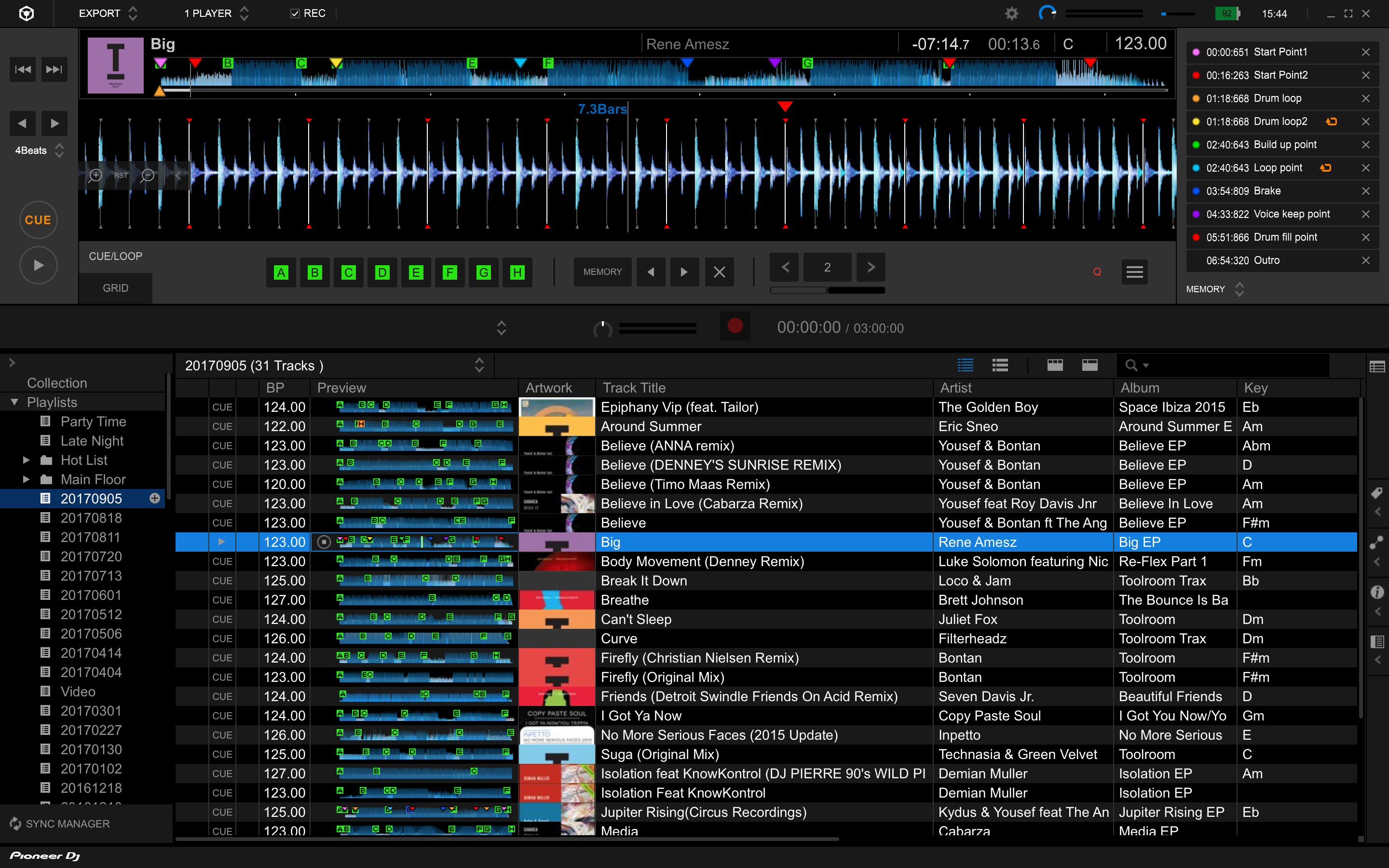The Importance Of Antivirus Protection In Windows 10: A Comprehensive Guide
The Importance of Antivirus Protection in Windows 10: A Comprehensive Guide
Related Articles: The Importance of Antivirus Protection in Windows 10: A Comprehensive Guide
Introduction
With great pleasure, we will explore the intriguing topic related to The Importance of Antivirus Protection in Windows 10: A Comprehensive Guide. Let’s weave interesting information and offer fresh perspectives to the readers.
Table of Content
The Importance of Antivirus Protection in Windows 10: A Comprehensive Guide

Windows 10, a widely used operating system, offers a robust platform for personal and professional use. However, its popularity also makes it a prime target for cyber threats. While Windows 10 incorporates built-in security features, a dedicated antivirus solution is crucial for comprehensive protection against the ever-evolving landscape of online dangers.
Understanding the Need for Antivirus Protection
The digital world is teeming with malicious software (malware) designed to infiltrate systems, steal sensitive data, disrupt operations, or even hold systems hostage for ransom. These threats can manifest in various forms, including:
- Viruses: These programs replicate themselves and spread to other files and programs, potentially corrupting or deleting valuable data.
- Worms: Self-replicating programs that spread across networks, exploiting vulnerabilities to gain access and cause damage.
- Trojan Horses: Disguised as legitimate software, these programs can install malware without the user’s knowledge.
- Spyware: Programs that secretly monitor and collect personal information, such as browsing history, passwords, and credit card details.
- Ransomware: Malware that encrypts files and demands payment for their decryption.
- Adware: Programs that display unwanted advertisements, potentially slowing down system performance and compromising privacy.
Windows 10’s Built-in Security Features
Windows 10 incorporates several security features designed to protect users from threats. These include:
- Windows Defender: This built-in antivirus software provides basic protection against known malware threats.
- Windows Firewall: A network security system that blocks unauthorized access to the computer.
- SmartScreen: A feature that filters potentially malicious websites and downloads.
- Windows Security: A central hub for managing security settings, including antivirus protection, firewall, and other security features.
Why a Dedicated Antivirus Solution is Essential
While Windows 10’s built-in security features provide a baseline of protection, a dedicated antivirus solution offers several advantages:
- Advanced Threat Detection: Antivirus software employs sophisticated algorithms and real-time threat intelligence to detect and neutralize even the most elusive malware.
- Proactive Protection: These solutions constantly monitor for new threats, updating their databases and protection mechanisms to stay ahead of cybercriminals.
- Comprehensive Security: Antivirus software often includes additional features beyond malware detection, such as anti-phishing protection, parental controls, and data encryption.
- Real-Time Protection: These solutions actively scan files, emails, and websites for threats in real-time, preventing malware from gaining a foothold on the system.
- Regular Updates: Antivirus software regularly updates its virus definitions and security features, ensuring continuous protection against emerging threats.
Key Considerations for Choosing an Antivirus Solution
Selecting the right antivirus solution is crucial for effective protection. Here are some factors to consider:
- Reputation and Performance: Choose a reputable antivirus provider with a proven track record of protecting against malware. Consider the software’s performance impact on system speed and resource utilization.
- Features and Functionality: Evaluate the features offered by different antivirus solutions, such as real-time protection, malware detection, anti-phishing, and parental controls.
- Compatibility: Ensure the chosen antivirus solution is compatible with your operating system and other software on your computer.
- Cost: Antivirus solutions range in price, from free options to paid subscriptions. Consider your budget and the features offered by different packages.
- Customer Support: Choose a provider with responsive and reliable customer support, readily available to assist with any issues or questions.
FAQs
Q: Is a free antivirus solution sufficient for protection?
A: Free antivirus solutions can provide basic protection against known threats. However, they may lack advanced features, real-time protection, and regular updates, potentially leaving your system vulnerable to newer or more sophisticated malware.
Q: What are the best practices for antivirus software?
A: It is recommended to:
- Install a reputable antivirus solution from a trusted provider.
- Keep the antivirus software up-to-date with the latest virus definitions and security features.
- Regularly scan your computer for malware.
- Be cautious when downloading files or clicking on links from unknown sources.
- Avoid opening email attachments from suspicious senders.
- Use strong passwords and enable multi-factor authentication for online accounts.
Q: Does Windows 10’s built-in security replace the need for an antivirus solution?
A: No, Windows 10’s built-in security features provide a basic level of protection but cannot fully replace a dedicated antivirus solution. A comprehensive antivirus solution offers advanced threat detection, proactive protection, and regular updates, ensuring robust security against the ever-evolving cyber threat landscape.
Tips
- Regularly update your antivirus software: Ensure your antivirus software is up-to-date with the latest virus definitions and security features.
- Scan your computer regularly: Perform regular full system scans to detect and remove any malware that may have slipped through the cracks.
- Be cautious of suspicious emails and websites: Avoid opening emails from unknown senders or clicking on links from untrusted websites.
- Use strong passwords: Create strong, unique passwords for all your online accounts.
- Enable multi-factor authentication: Enable multi-factor authentication for online accounts to add an extra layer of security.
- Keep your operating system and software up-to-date: Regularly update your operating system and software to patch vulnerabilities that could be exploited by malware.
Conclusion
In the digital age, where cyber threats are constantly evolving, antivirus protection is an essential aspect of maintaining a secure computing environment. While Windows 10 offers built-in security features, a dedicated antivirus solution provides comprehensive protection, advanced threat detection, and proactive defense against malware. Choosing a reputable antivirus solution, keeping it up-to-date, and following best practices can significantly reduce the risk of cyberattacks and ensure a safe and secure computing experience.
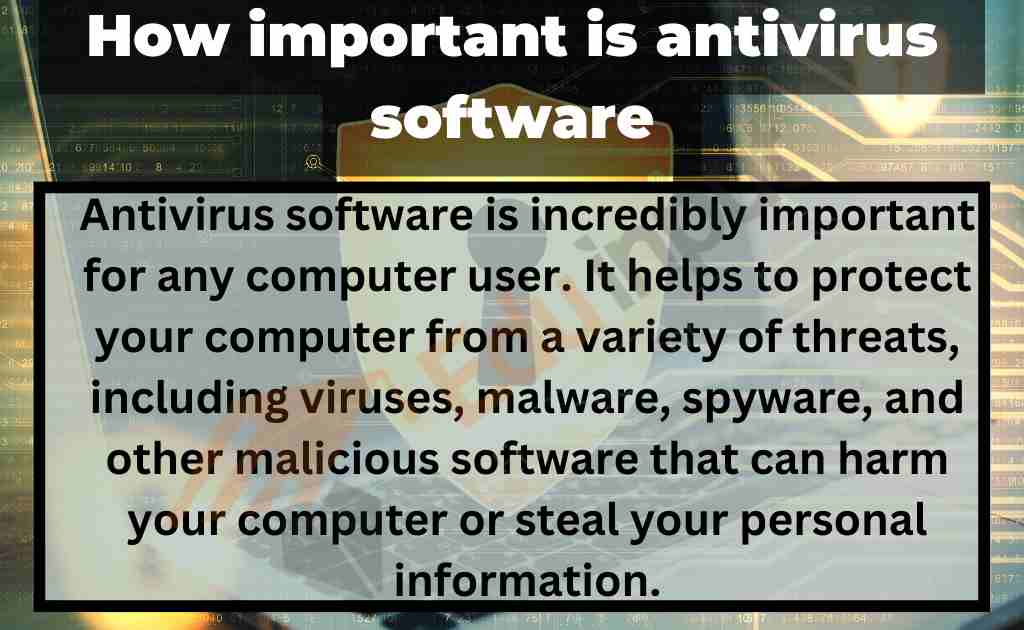

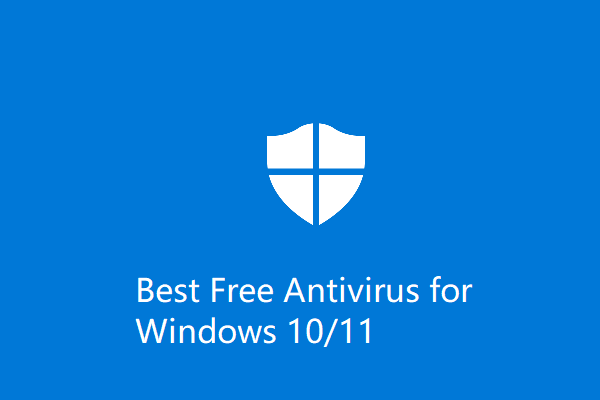


:max_bytes(150000):strip_icc()/does-windows-10-need-antivirus-protection-4767578-3-3c67ce2c9f53407091c2d70d009e8a3c.png)
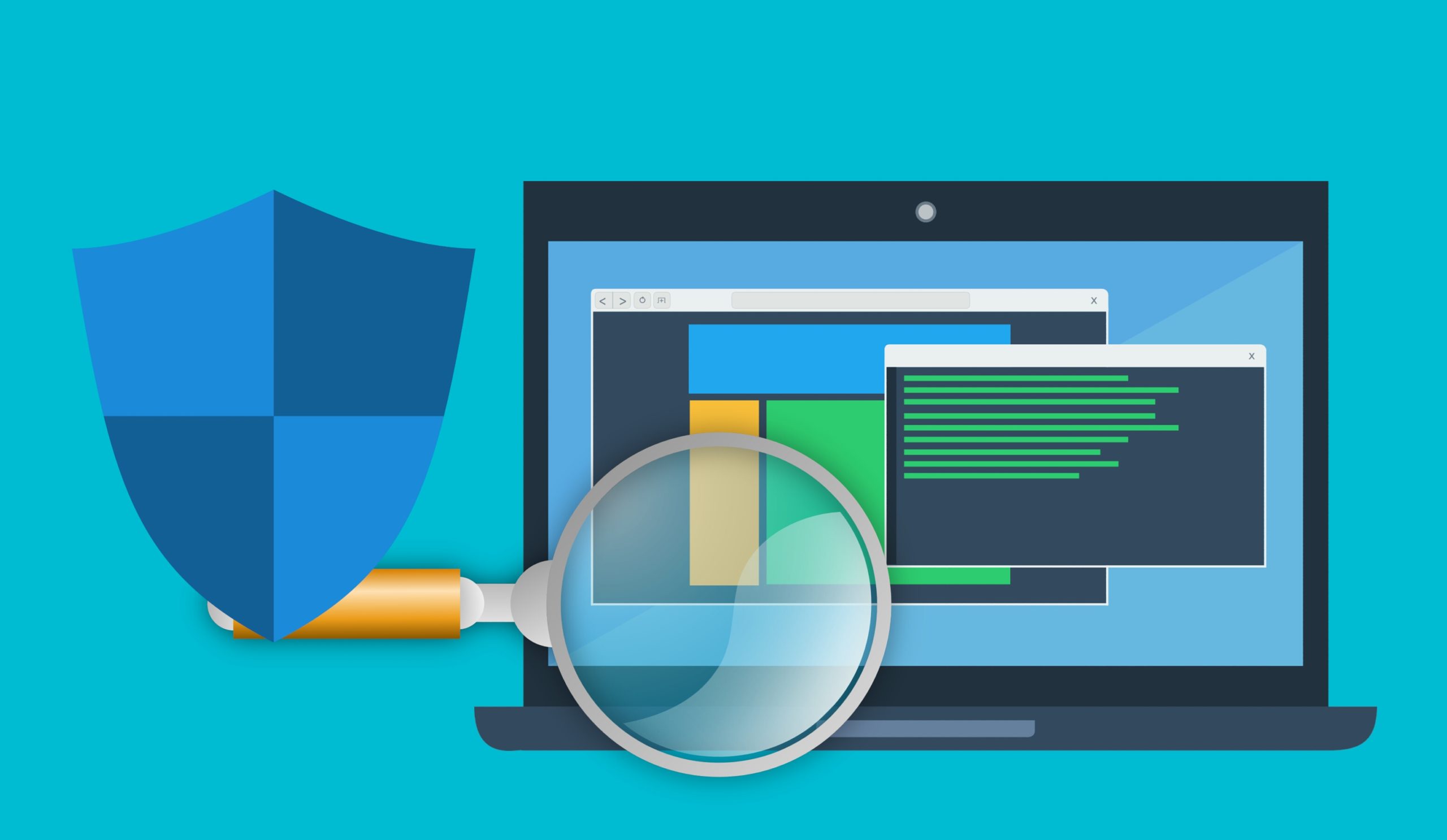

Closure
Thus, we hope this article has provided valuable insights into The Importance of Antivirus Protection in Windows 10: A Comprehensive Guide. We hope you find this article informative and beneficial. See you in our next article!