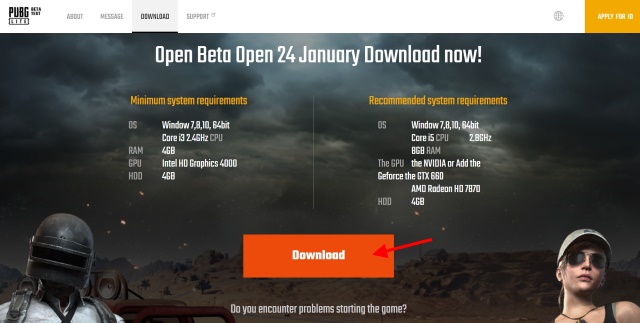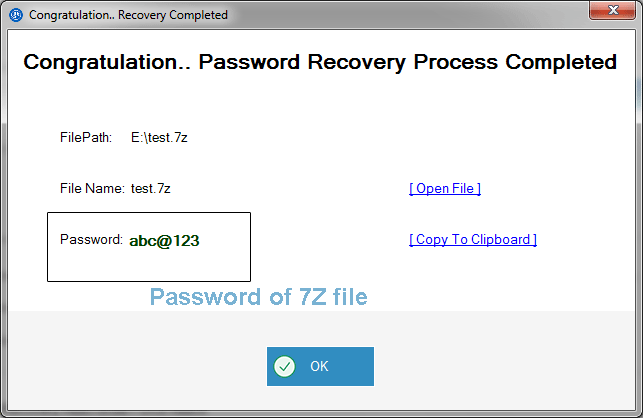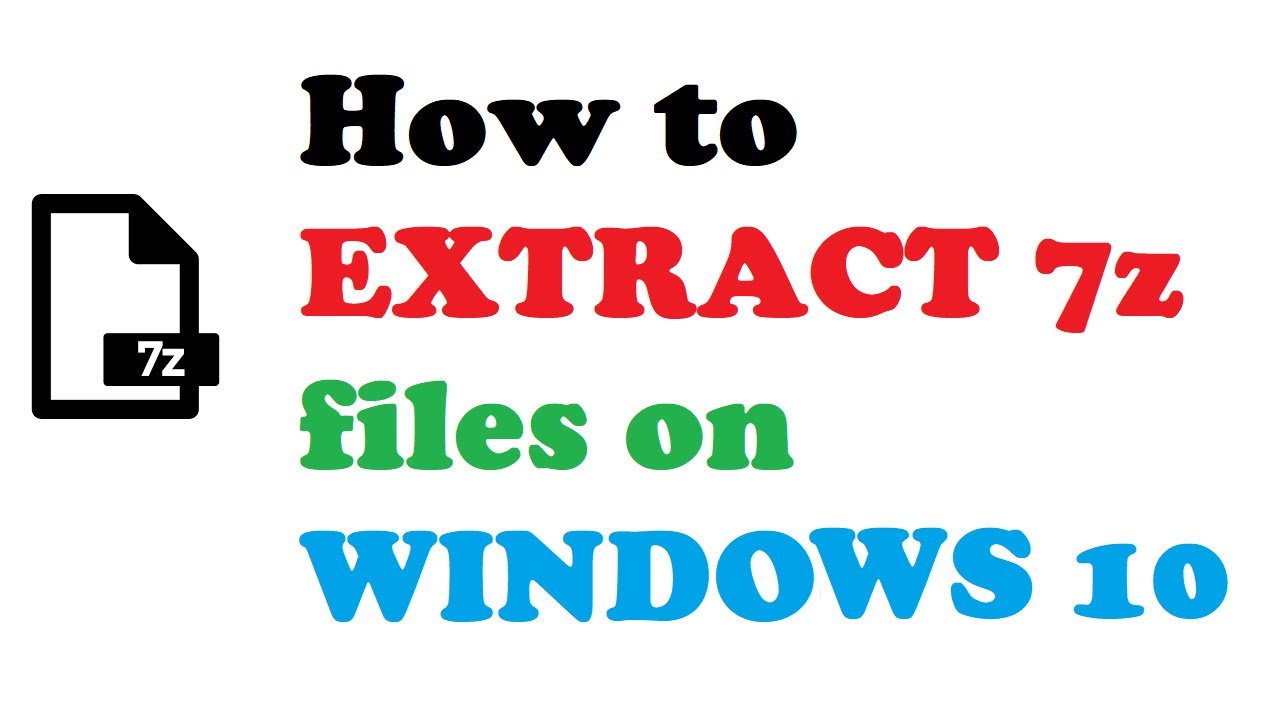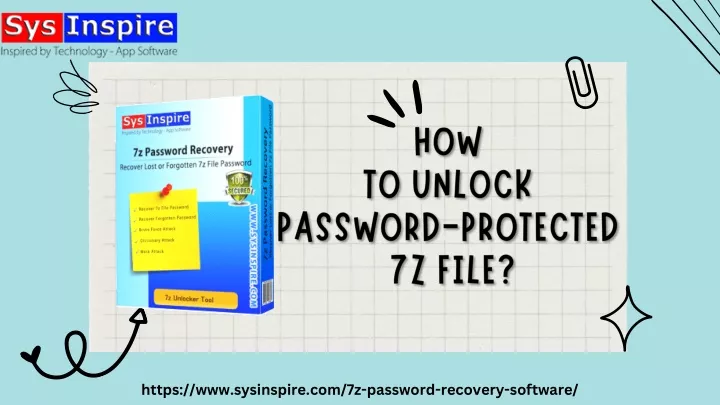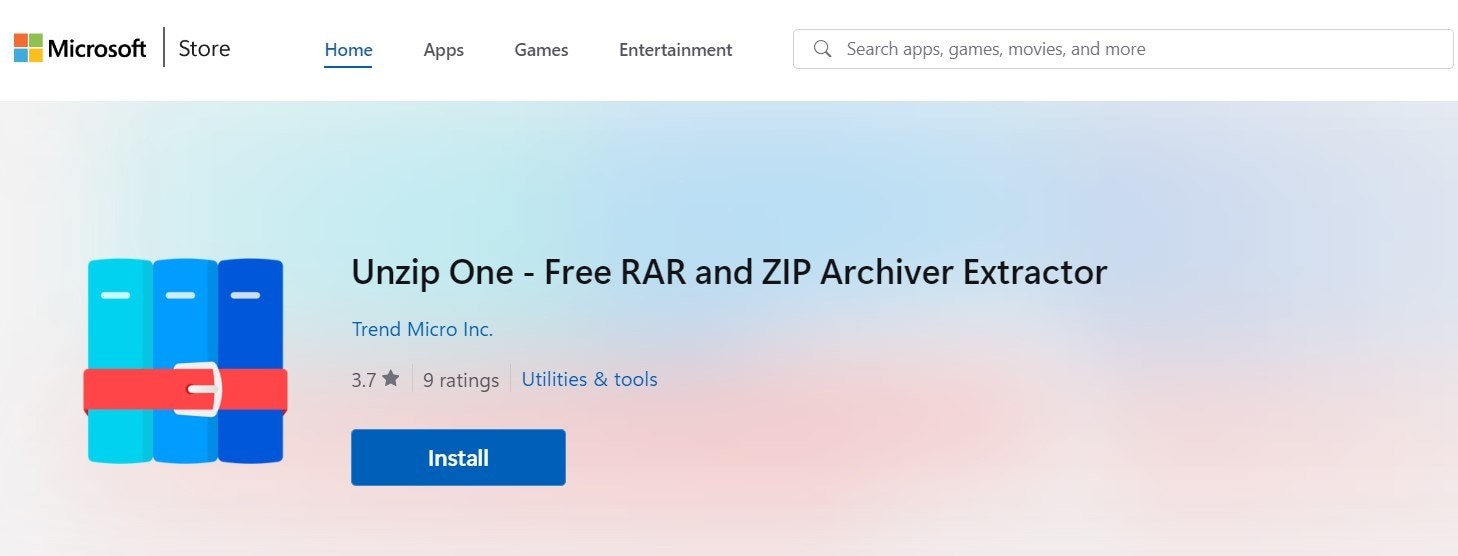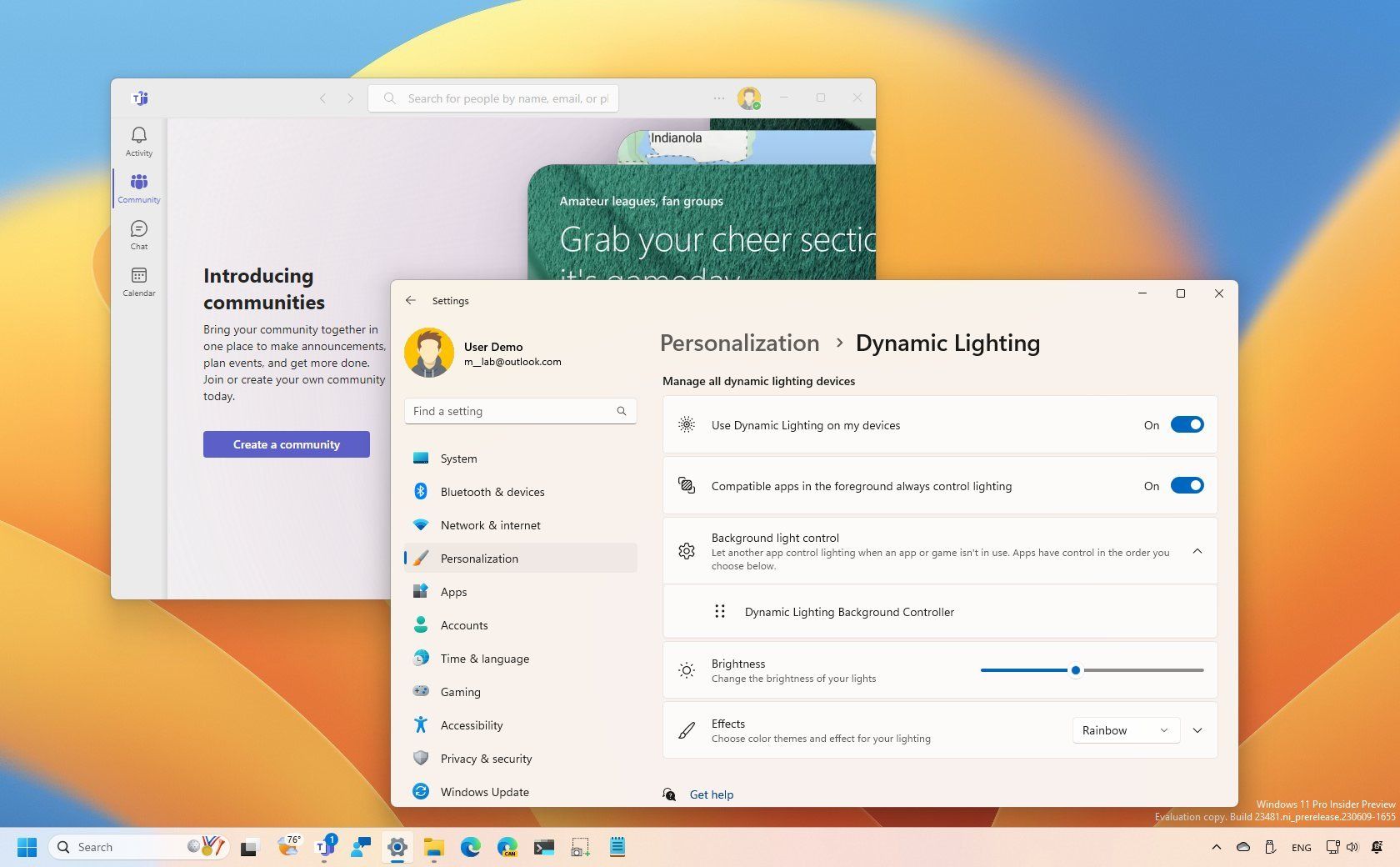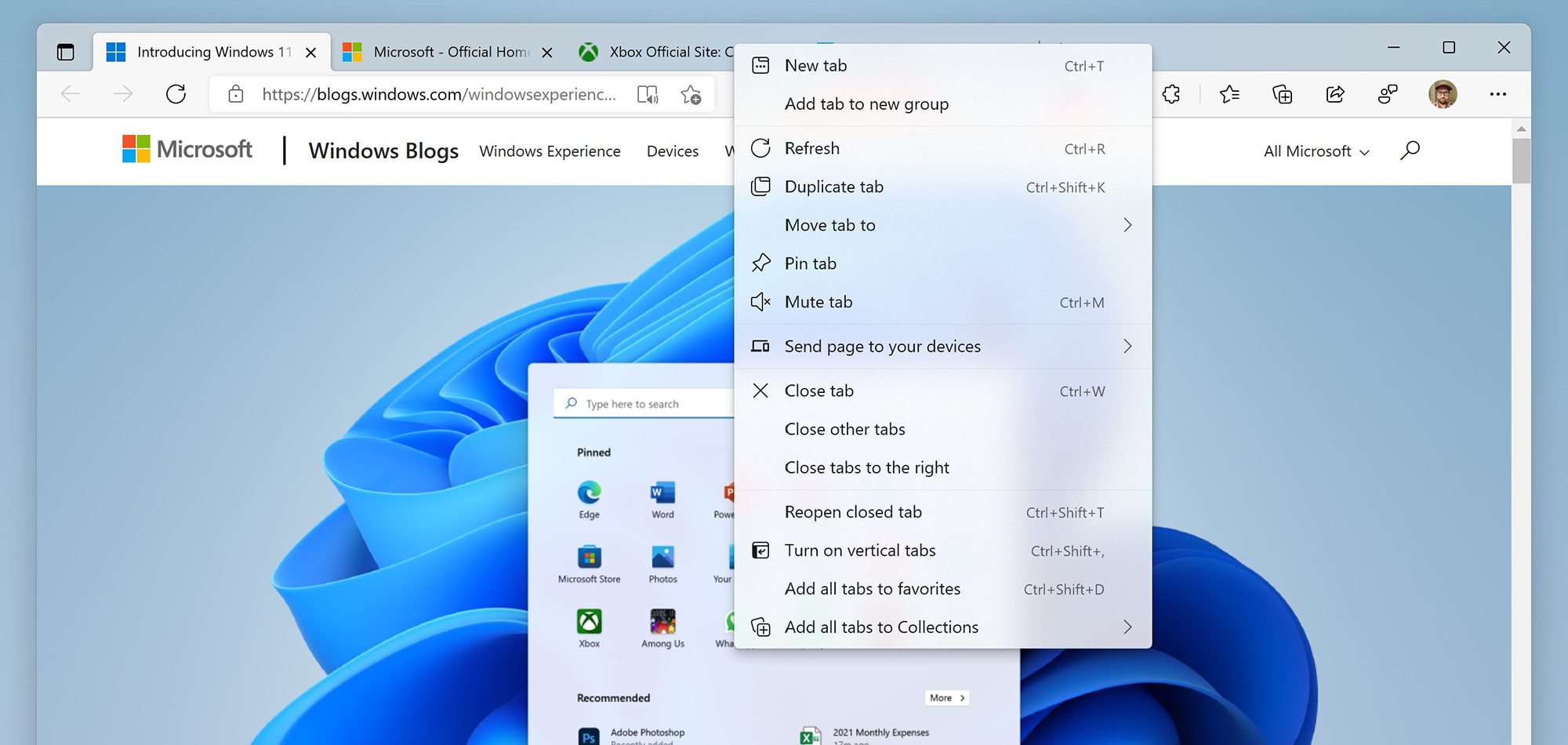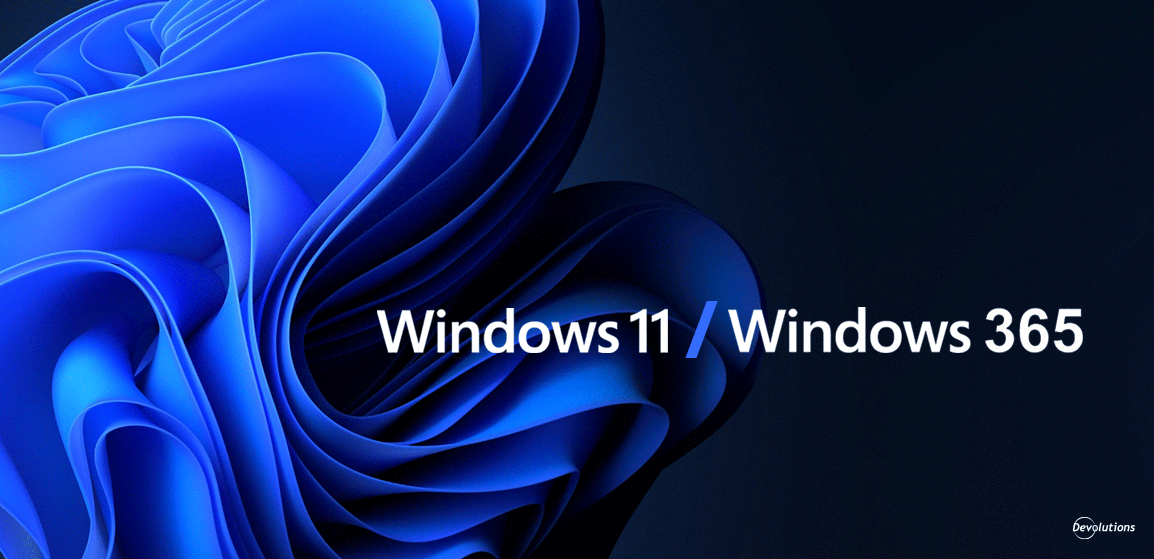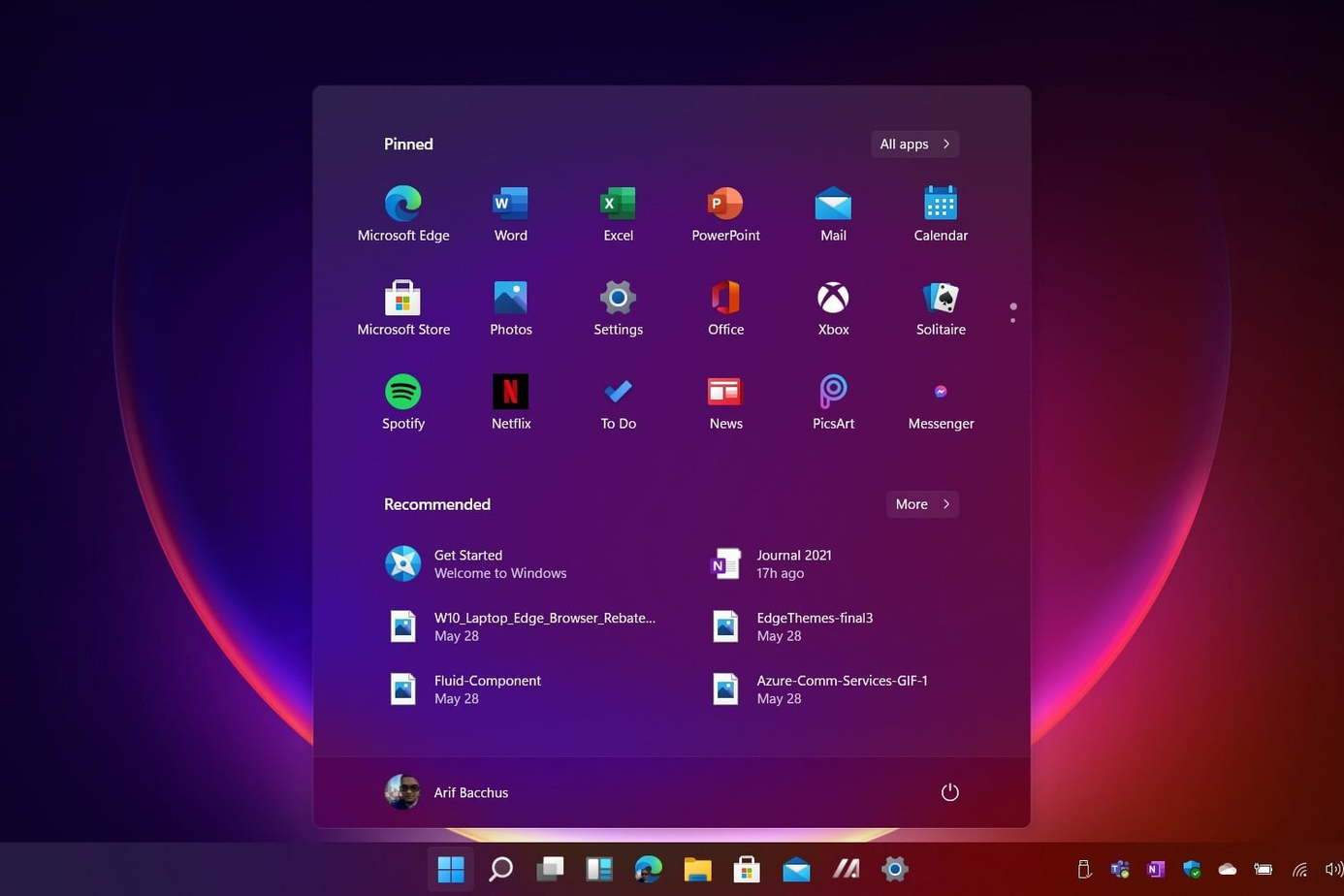Navigating The Landscape Of Legacy Scanners: A Guide To Mustek A3 2400S Driver Compatibility With Windows 10
Navigating the Landscape of Legacy Scanners: A Guide to Mustek A3 2400S Driver Compatibility with Windows 10
Related Articles: Navigating the Landscape of Legacy Scanners: A Guide to Mustek A3 2400S Driver Compatibility with Windows 10
Introduction
In this auspicious occasion, we are delighted to delve into the intriguing topic related to Navigating the Landscape of Legacy Scanners: A Guide to Mustek A3 2400S Driver Compatibility with Windows 10. Let’s weave interesting information and offer fresh perspectives to the readers.
Table of Content
Navigating the Landscape of Legacy Scanners: A Guide to Mustek A3 2400S Driver Compatibility with Windows 10

The world of technology is constantly evolving, leaving behind a trail of legacy devices that struggle to keep pace. The Mustek A3 2400S scanner, a popular choice in its time, now finds itself facing the challenge of compatibility with modern operating systems like Windows 10. This article delves into the intricacies of finding and utilizing the appropriate drivers for this scanner, providing a comprehensive guide to ensure smooth integration with your Windows 10 environment.
Understanding the Importance of Drivers
Drivers act as the bridge between your hardware and software, enabling communication and functionality. In the case of a scanner, drivers are crucial for translating the raw data captured by the device into a format that your computer can understand and utilize. Without the correct driver, your Mustek A3 2400S scanner will be unable to function effectively on Windows 10, rendering it useless.
The Challenge of Legacy Device Support
Modern operating systems, like Windows 10, are designed with a focus on compatibility with current technologies. As a result, manufacturers often prioritize driver support for newer devices, leaving older models like the Mustek A3 2400S in a precarious position. While the manufacturer may not provide direct support for Windows 10, there are alternative avenues to explore.
Exploring Driver Solutions for Mustek A3 2400S
1. Official Manufacturer Website:
- Begin your search by visiting the official website of Mustek. While the company may not have dedicated Windows 10 drivers for the A3 2400S, it is worth checking for any updates or compatibility information. The website might also offer older drivers that could potentially work with Windows 10.
2. Third-Party Driver Databases:
- Numerous websites specialize in providing driver downloads for a wide range of devices, including legacy models. Websites like DriverAgent, DriverPack Solution, and others offer comprehensive databases that might include drivers for the Mustek A3 2400S.
- It is essential to exercise caution when downloading drivers from third-party sources, ensuring the website is reputable and the downloaded file is free from malware.
3. Compatibility Mode:
- Windows 10 offers a compatibility mode feature designed to run older software on newer operating systems. This approach may work for some legacy drivers, allowing them to function with Windows 10.
- To utilize compatibility mode, locate the driver installation file, right-click it, and select "Properties." Navigate to the "Compatibility" tab and check the box for "Run this program in compatibility mode for." Select the desired operating system from the dropdown menu and attempt installation.
4. Generic TWAIN Drivers:
- TWAIN is a standard interface that enables communication between scanning devices and software applications. Some generic TWAIN drivers might be compatible with the Mustek A3 2400S, providing basic scanning functionality.
- You can find generic TWAIN drivers online, but it is crucial to ensure the driver is compatible with your specific scanner model.
5. Windows Update:
- While unlikely, it is worth checking for available updates through Windows Update. Microsoft occasionally releases driver updates for legacy devices, so it is worth exploring this option.
Navigating the Installation Process
Once you have acquired the appropriate drivers, the installation process is typically straightforward. Follow these general steps:
- Download the driver: Download the driver file to your computer.
- Run the installation file: Double-click the downloaded file to initiate the installation process.
- Follow on-screen instructions: The driver installation program will guide you through the process, providing necessary prompts and options.
- Restart your computer: After the installation is complete, restart your computer to ensure the driver is properly integrated.
Troubleshooting Driver Issues
If you encounter issues while installing or using the driver, consider the following troubleshooting steps:
- Check device manager: Open Device Manager by searching for it in the Windows search bar. Look for any error messages or yellow exclamation marks next to the scanner entry.
- Reinstall the driver: If you encounter errors, try reinstalling the driver. This can often resolve compatibility issues.
- Update Windows: Ensure your Windows 10 operating system is up to date with the latest patches and updates.
- Contact technical support: If you continue to experience problems, reach out to the manufacturer’s technical support or consult online forums for assistance.
FAQs: Mustek A3 2400S Scanner and Windows 10
Q: Is there an official Windows 10 driver for the Mustek A3 2400S scanner?
A: As of this writing, there is no official Windows 10 driver specifically designed for the Mustek A3 2400S. The manufacturer may have discontinued support for this model or focused on newer devices.
Q: Can I use the scanner without a driver?
A: No, you cannot use the Mustek A3 2400S scanner without a driver. Drivers are essential for establishing communication between the scanner and your computer.
Q: What happens if I use an incorrect driver?
A: Using an incorrect driver can lead to various problems, including:
- The scanner may not function properly.
- You might experience errors or crashes.
- The scanner may not be recognized by your computer.
Q: What are some common issues with using a legacy scanner on Windows 10?
A: Common issues with legacy scanners on Windows 10 include:
- Driver incompatibility.
- Difficulty finding suitable drivers.
- The scanner not being recognized by the computer.
- Slow scanning speeds.
Tips for Using a Mustek A3 2400S Scanner on Windows 10
- Use a USB connection: Ensure the scanner is connected to your computer via a USB cable.
- Scan at a lower resolution: If you experience slow scanning speeds, consider scanning at a lower resolution to reduce processing time.
- Check for updates: Regularly check for driver updates or software updates for your scanner.
- Utilize compatibility mode: If you find a compatible driver for an older operating system, try using compatibility mode to run it on Windows 10.
Conclusion
While using a legacy device like the Mustek A3 2400S scanner on Windows 10 can present challenges, it is not impossible. By diligently searching for compatible drivers, utilizing compatibility mode, and troubleshooting any issues, you can potentially restore functionality to your old scanner. The availability of drivers and the success of the process may vary depending on the specific driver used and the individual system configuration. However, with persistence and a willingness to explore alternative solutions, you can bridge the gap between your legacy hardware and the modern world of Windows 10.








Closure
Thus, we hope this article has provided valuable insights into Navigating the Landscape of Legacy Scanners: A Guide to Mustek A3 2400S Driver Compatibility with Windows 10. We thank you for taking the time to read this article. See you in our next article!


-17102022.jpg)
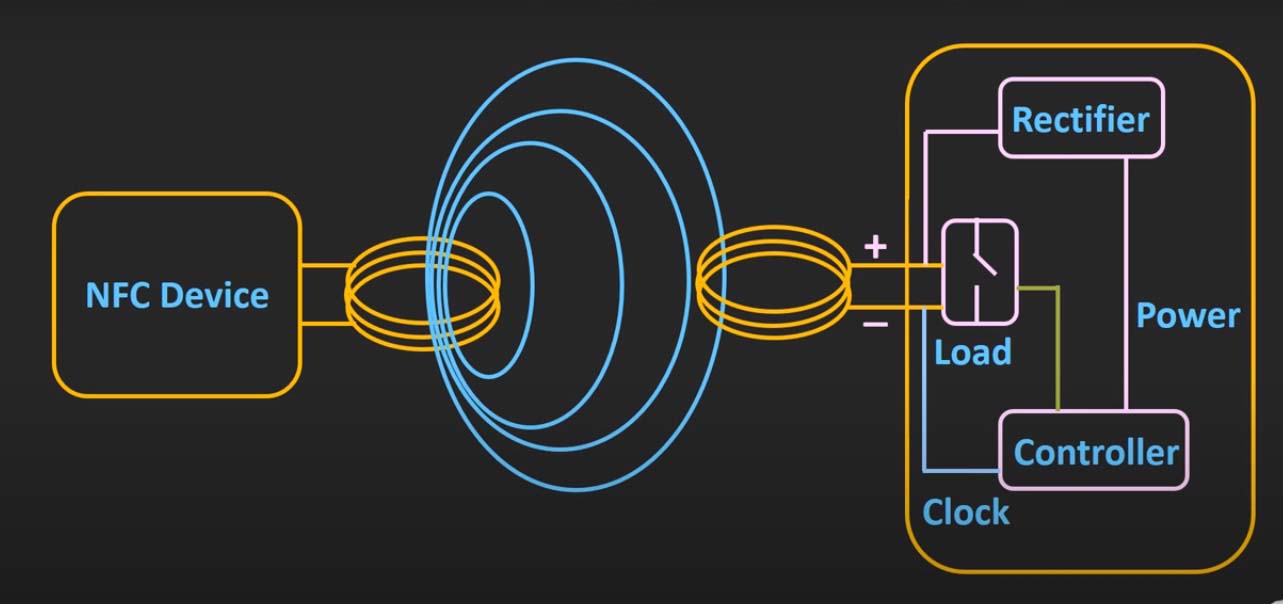
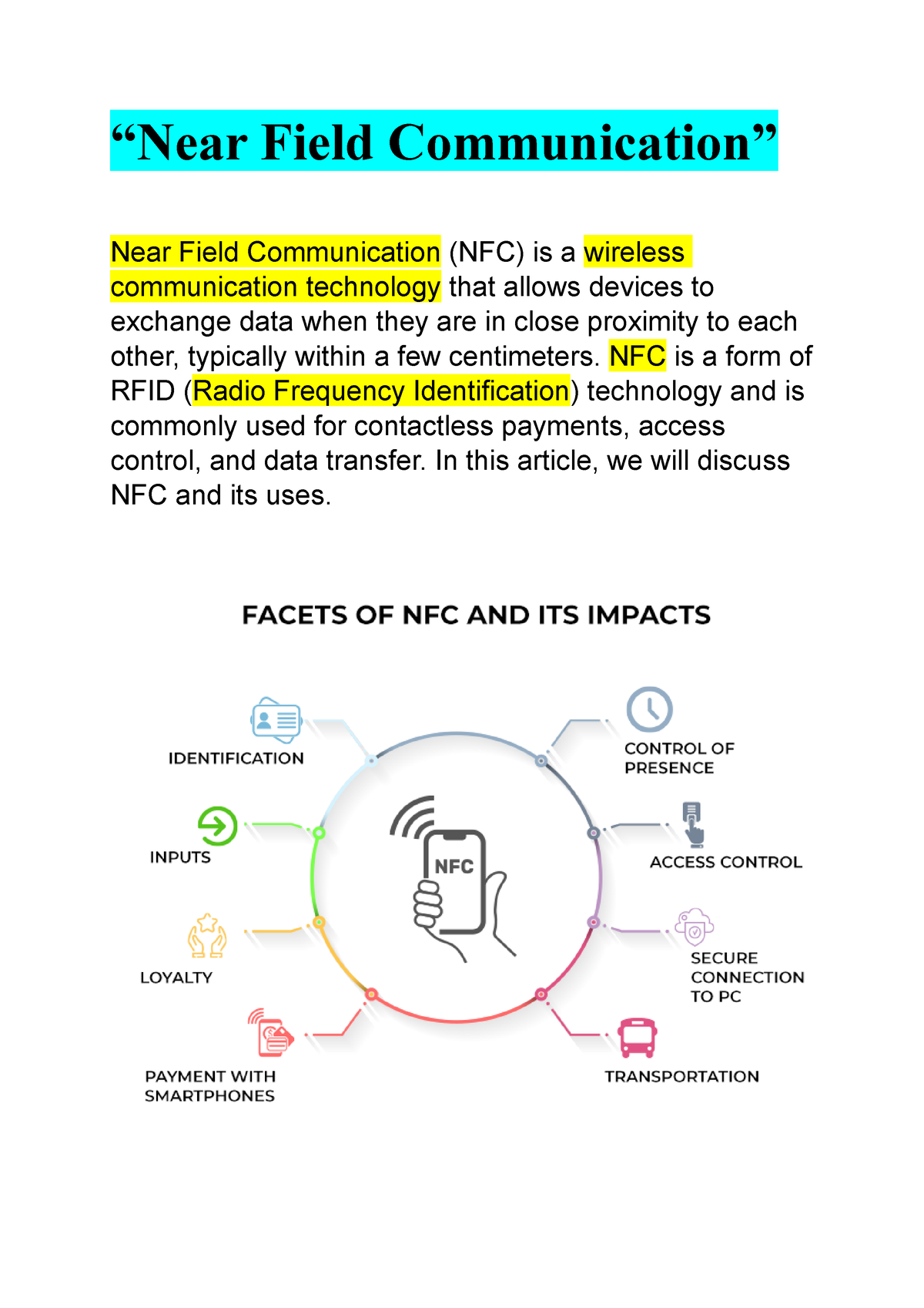
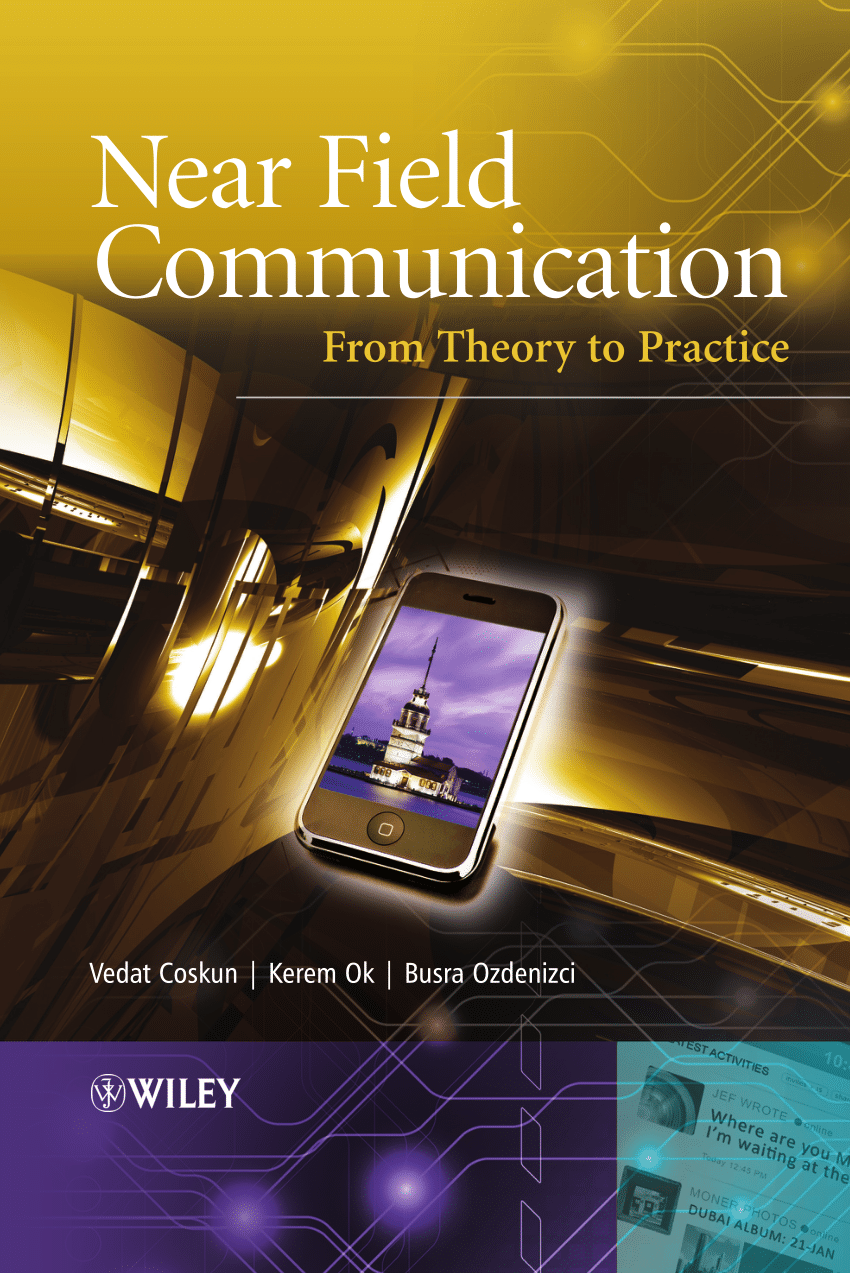











![Download and Upgrade to Windows 11 for Free [Step-by-Step Guide]](https://www.debugpoint.com/wp-content/uploads/2021/07/win11upgrade.jpg)
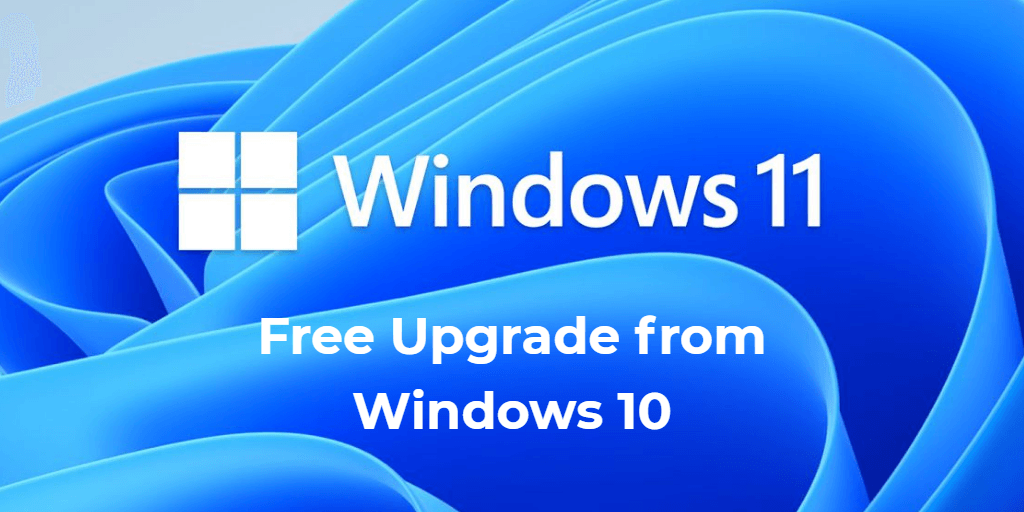




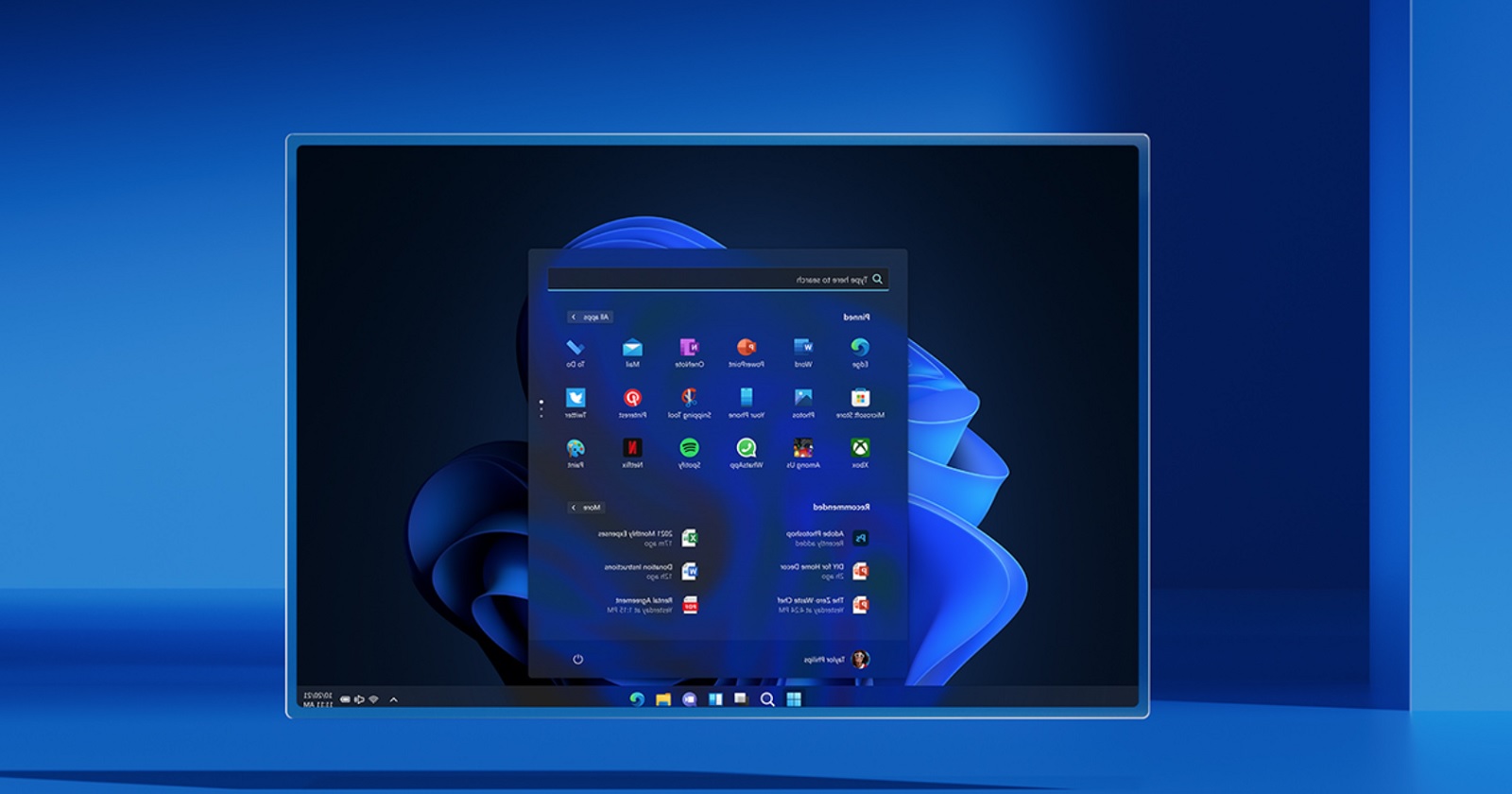

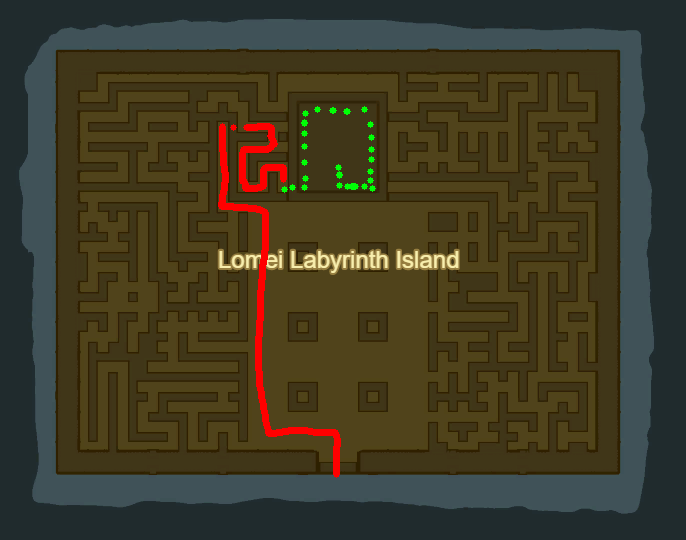
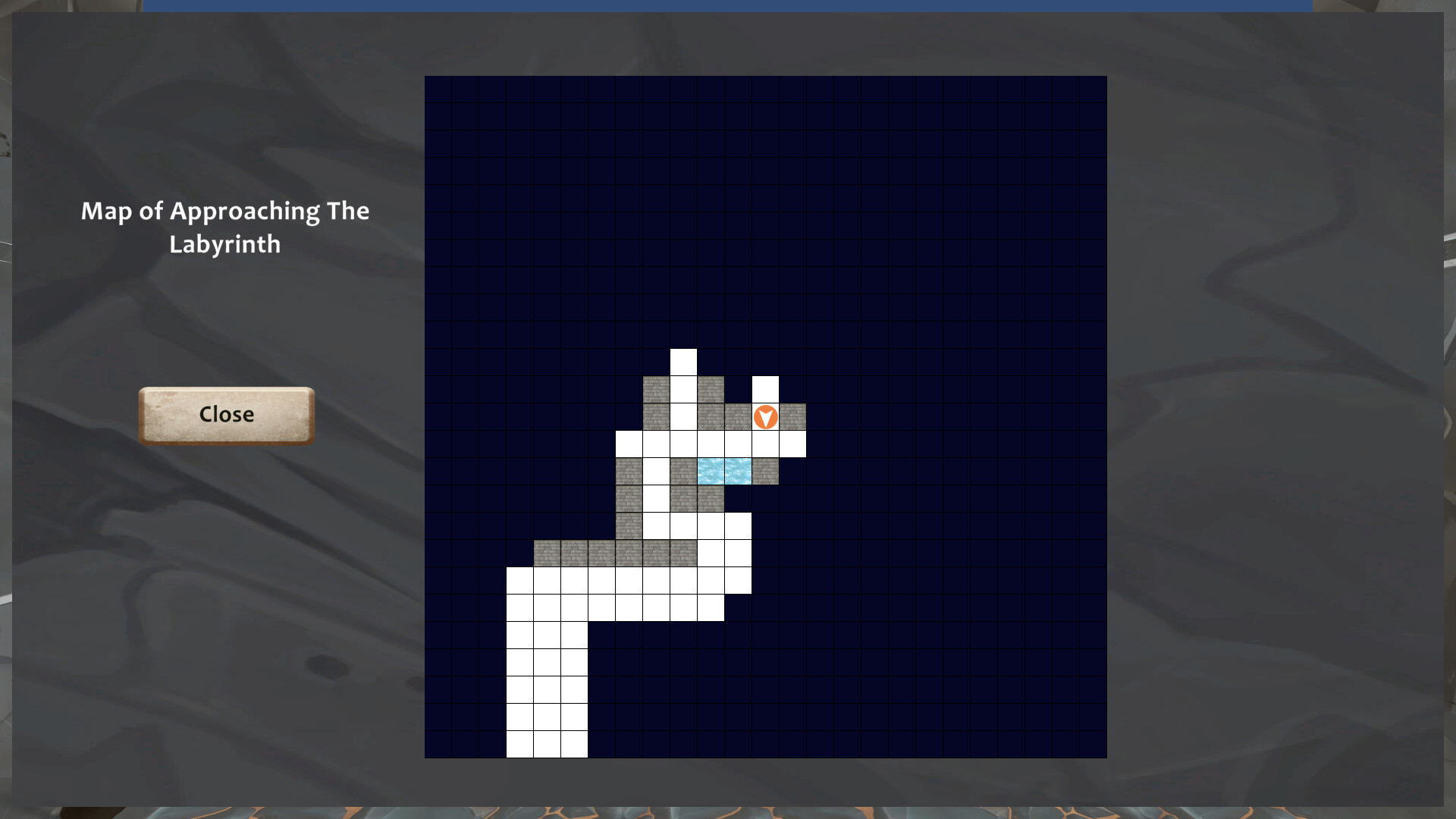
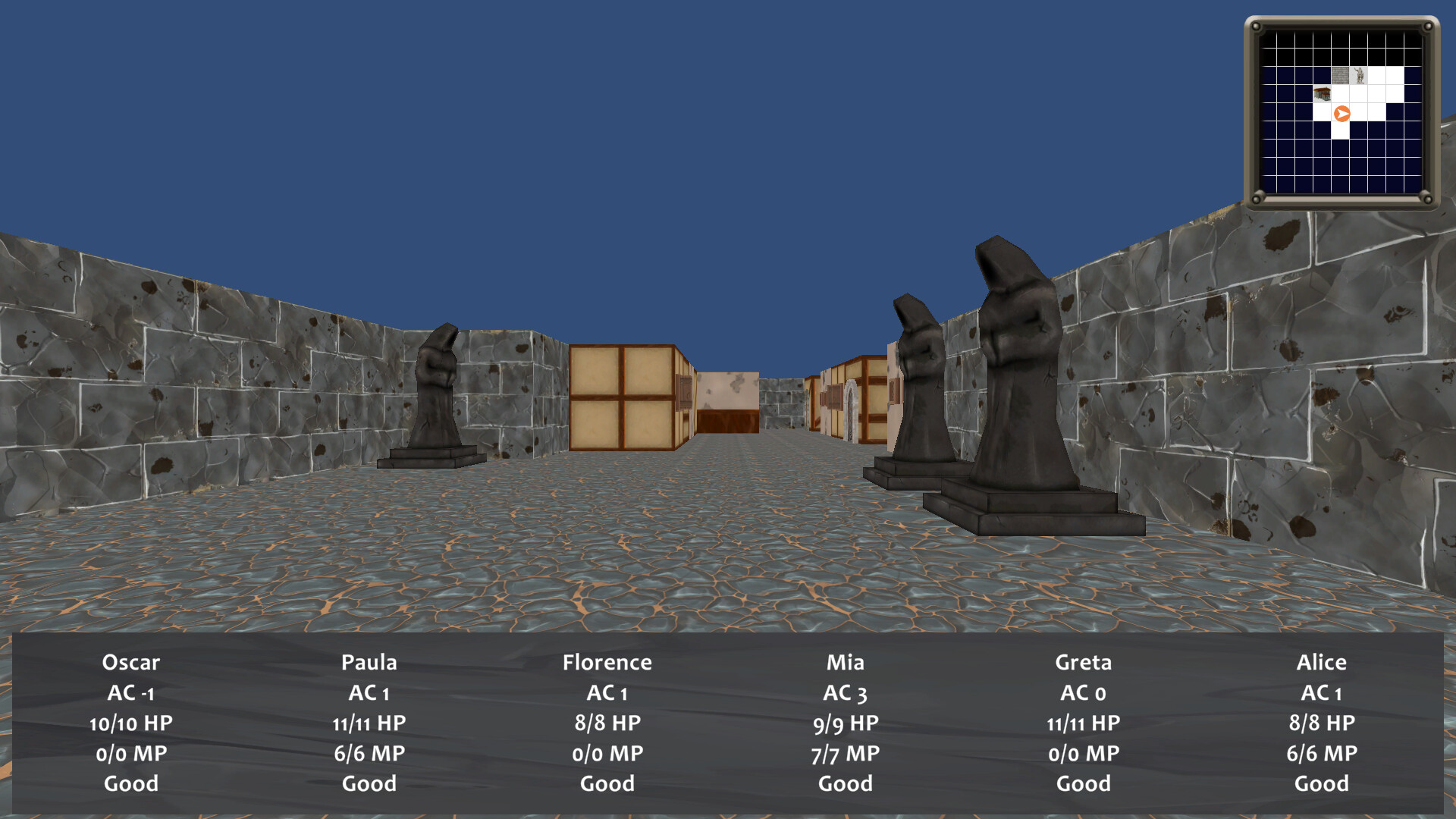
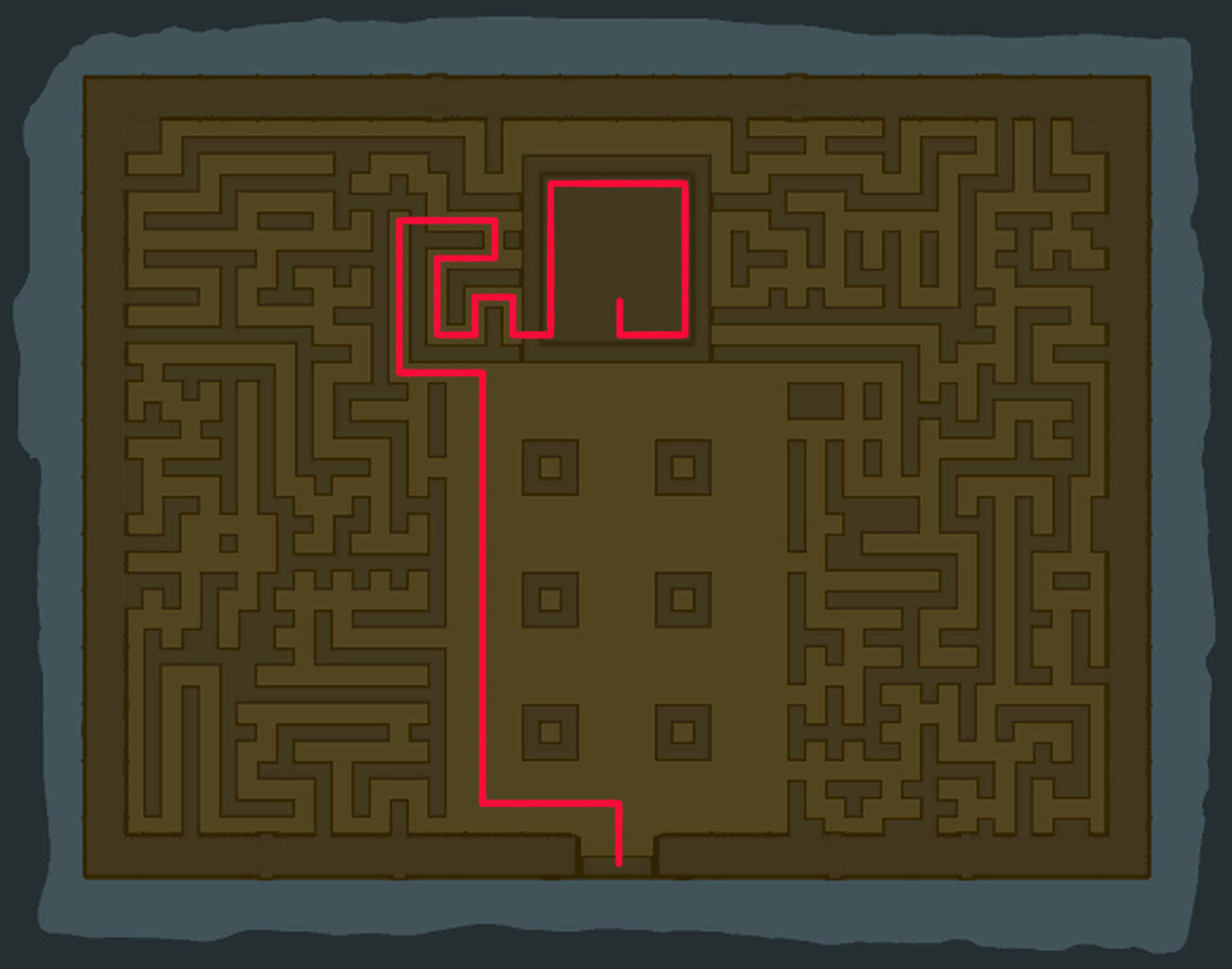
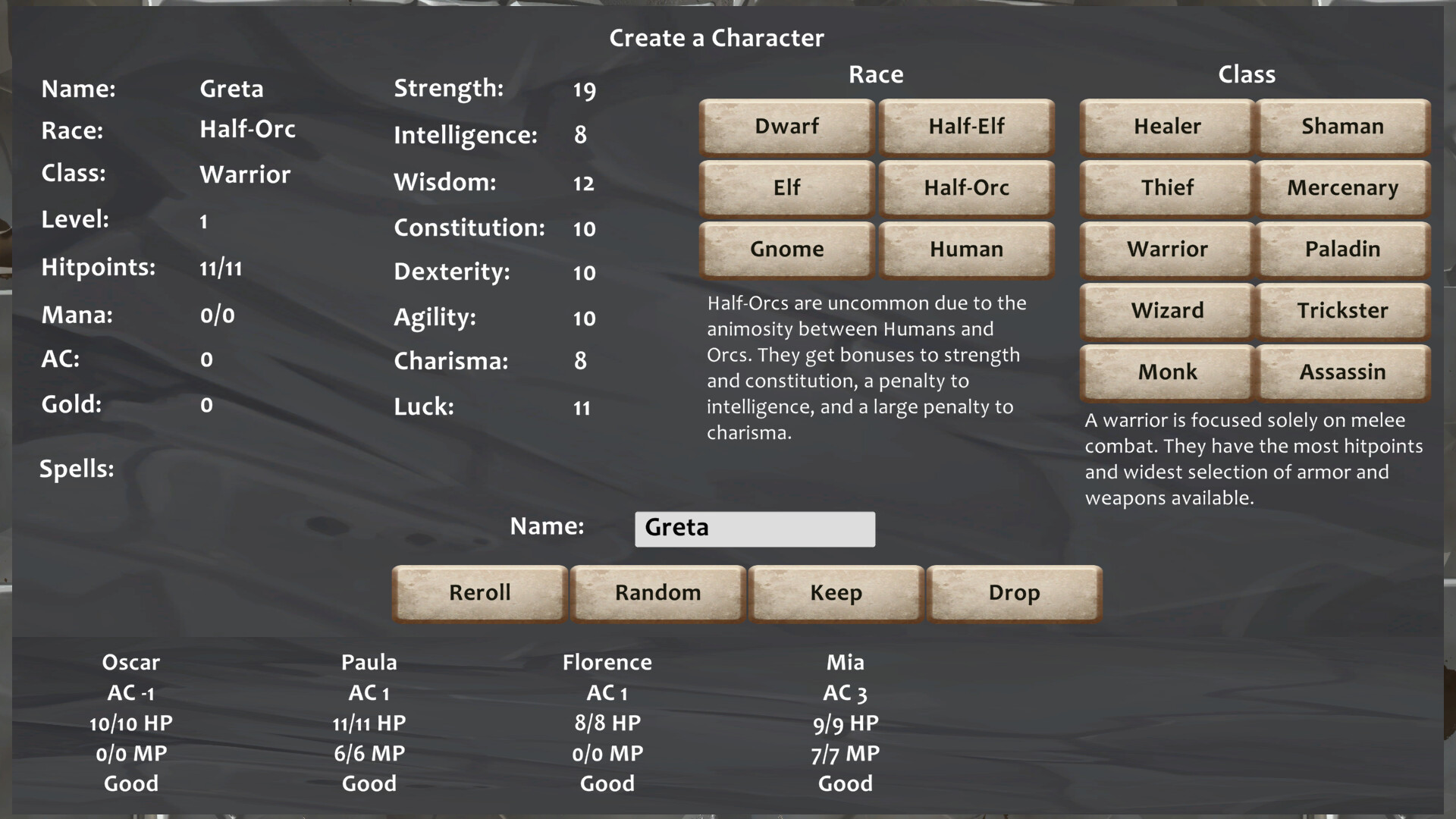

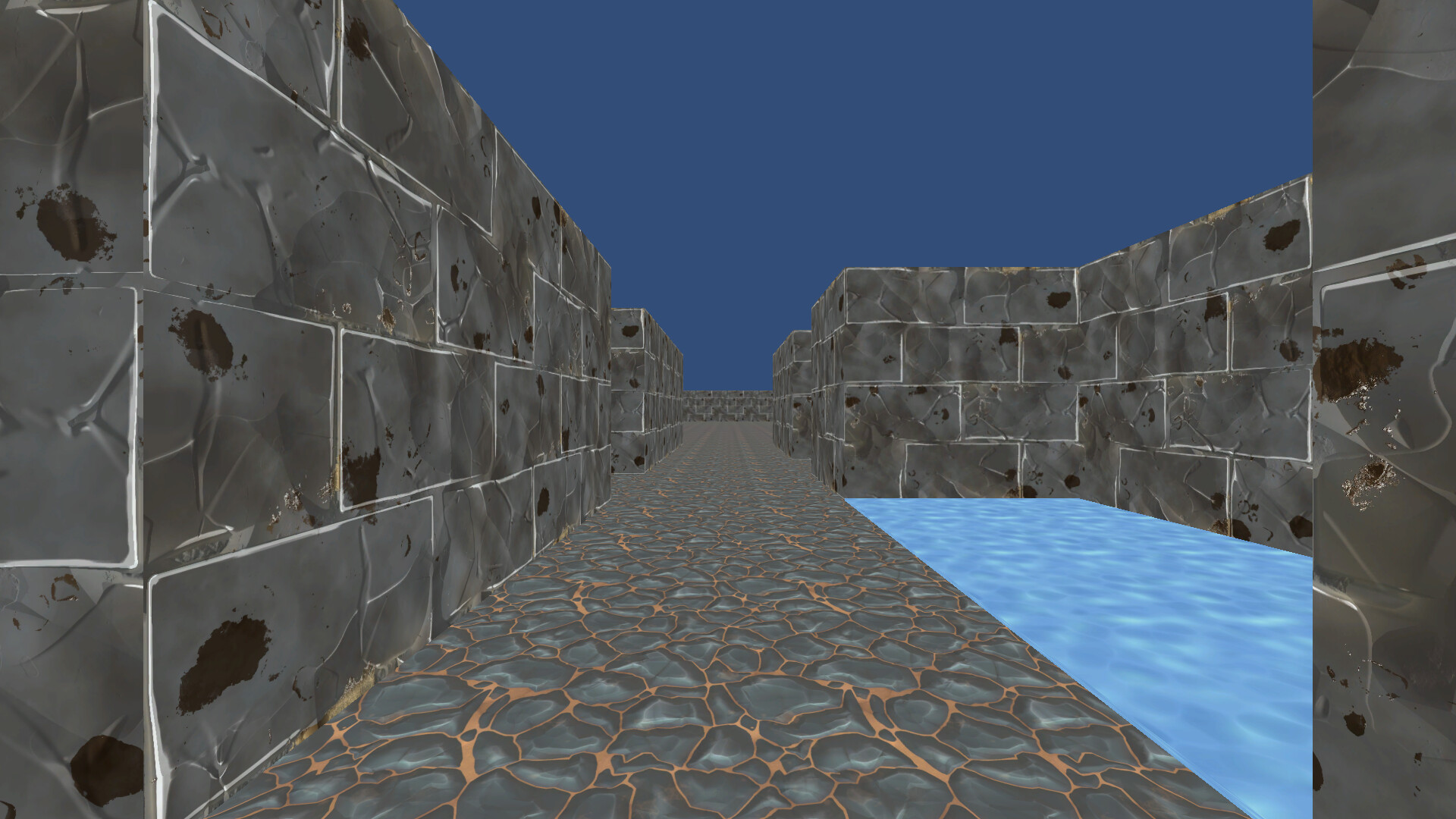
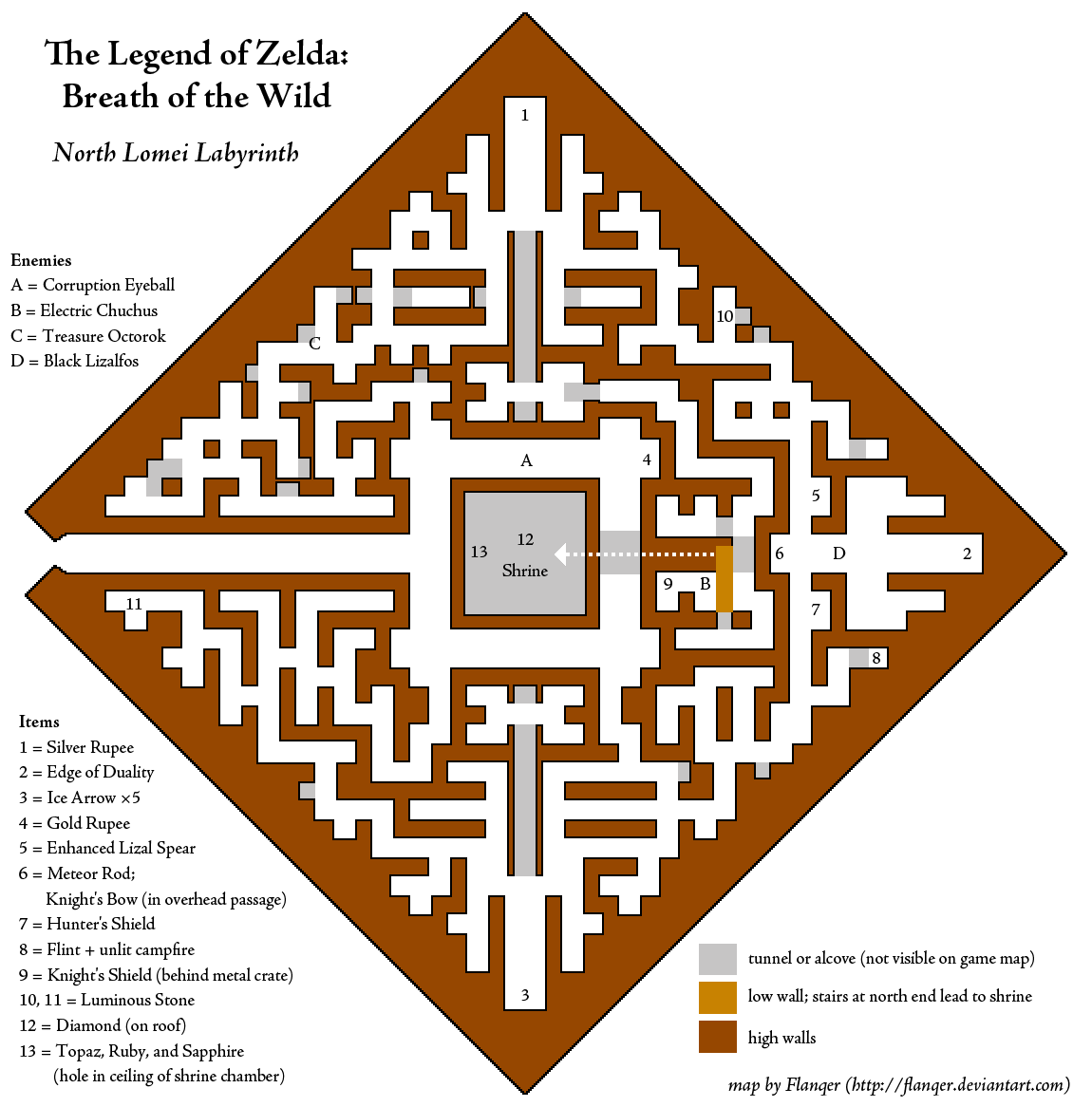



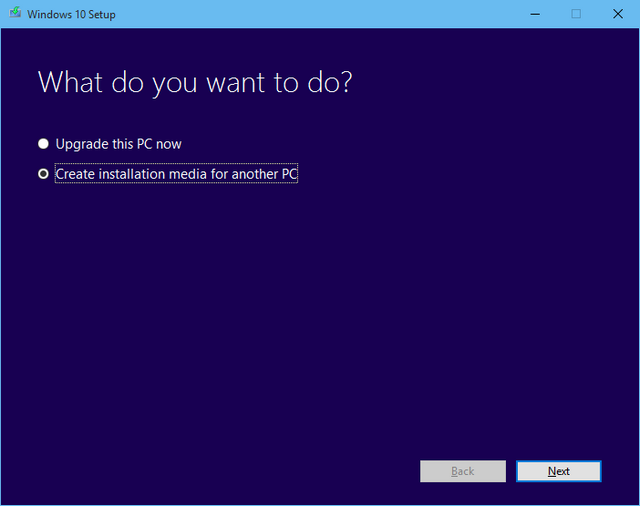


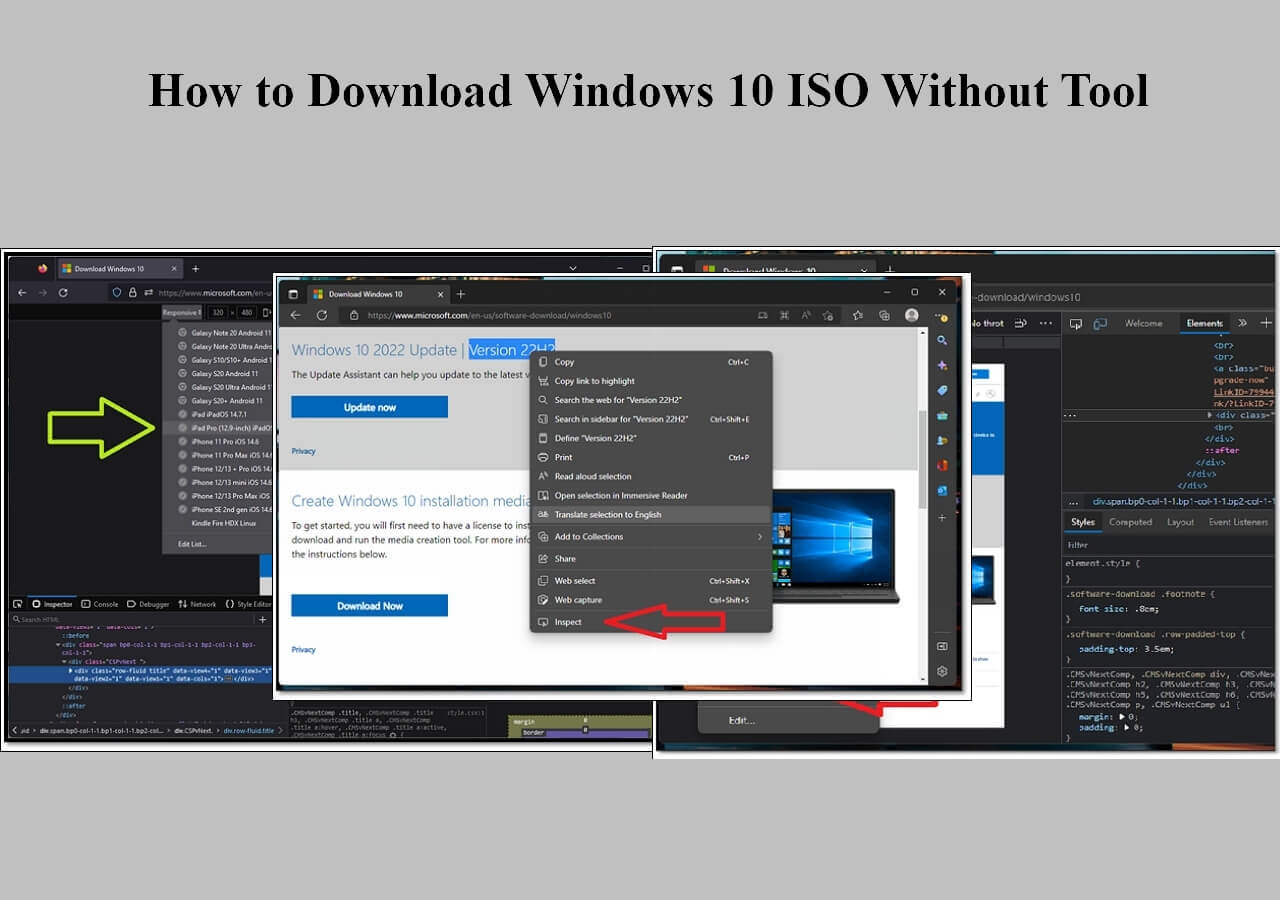
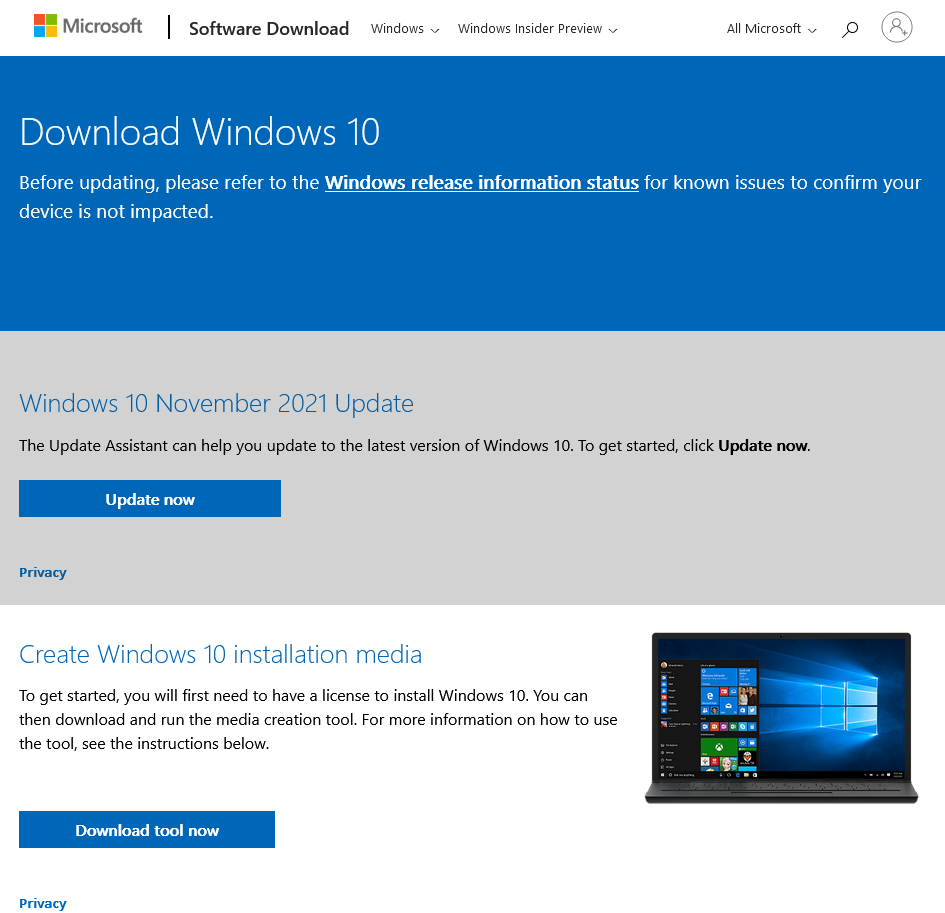
![Download Windows 10 ISO Images [Latest Major Update]](https://i0.wp.com/www.androidsage.com/wp-content/uploads/2022/04/Download-Windows-10-ISO.jpg?fit=1920%2C1080u0026quality=100u0026ssl=1)


![How To Fix Audio Sound Problem in Windows 10 [2 Methods] - YouTube](https://i.ytimg.com/vi/OvZ2FSyYEpY/maxresdefault.jpg)




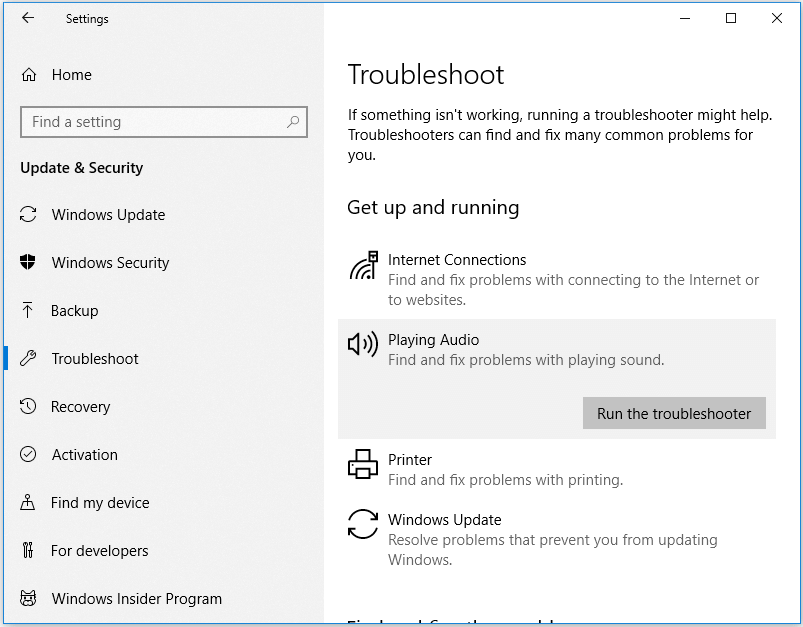

![[GUIDE] 'PUBG Lite for PC' (Download, Install, Play) Everything - YouTube](https://i.ytimg.com/vi/khLBXpfLSD8/maxresdefault.jpg)