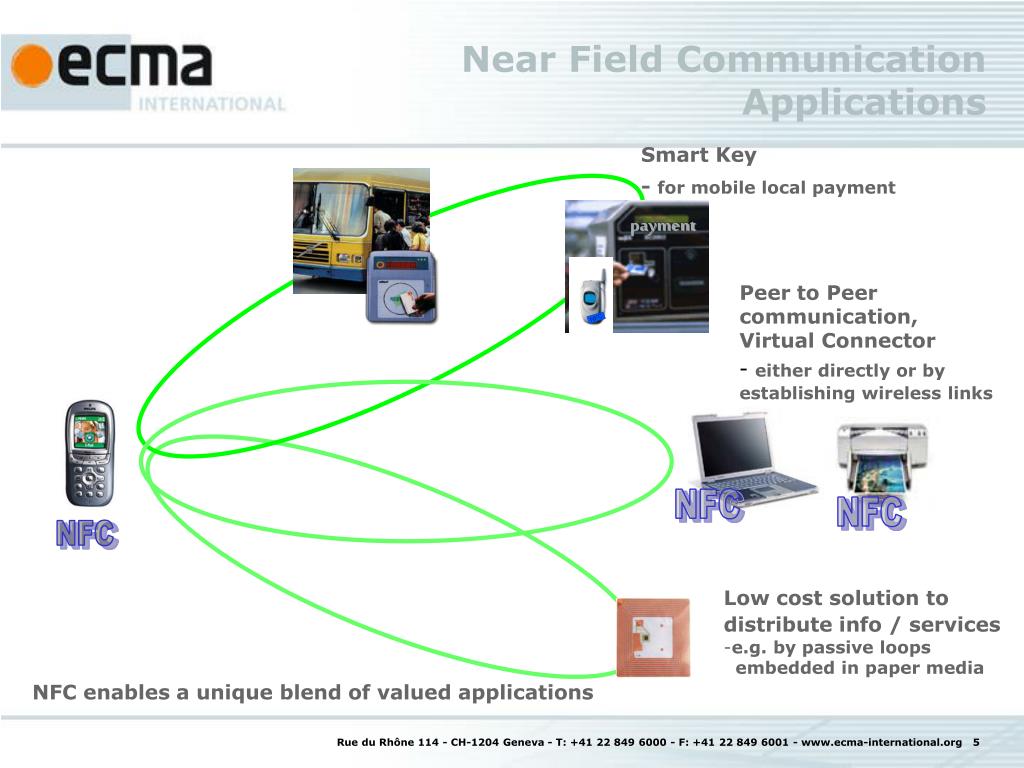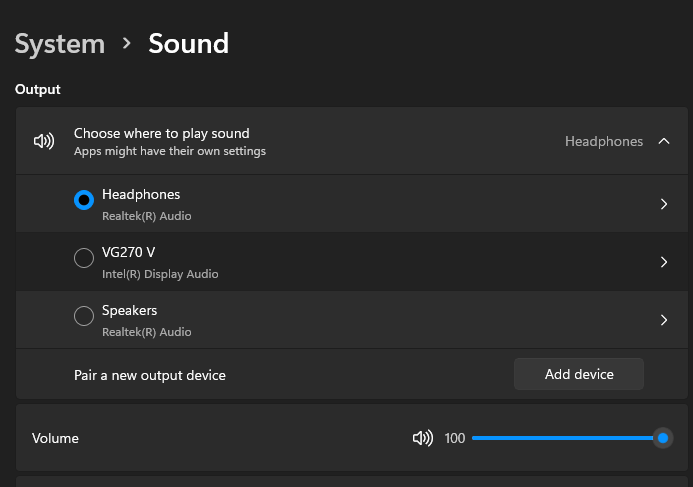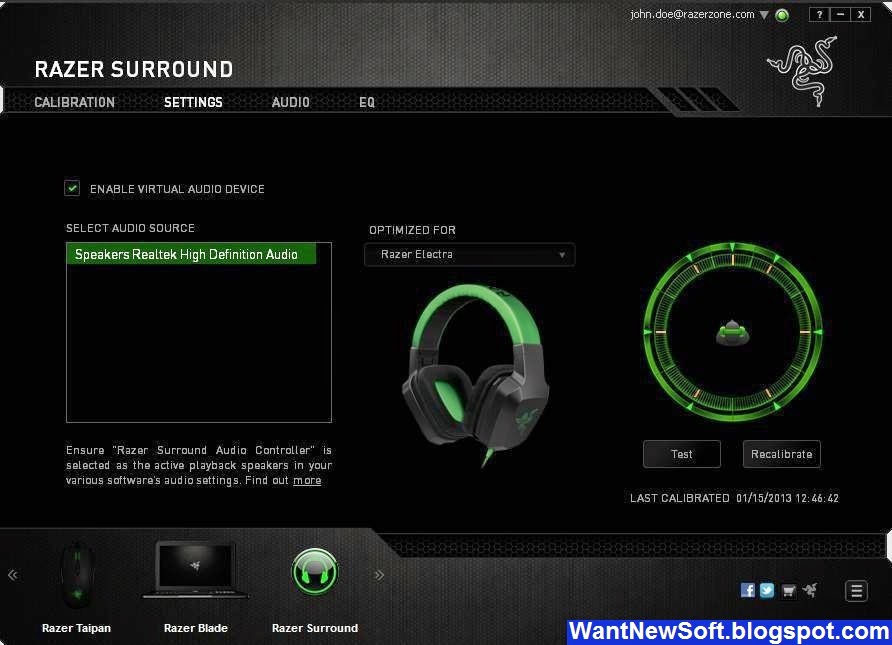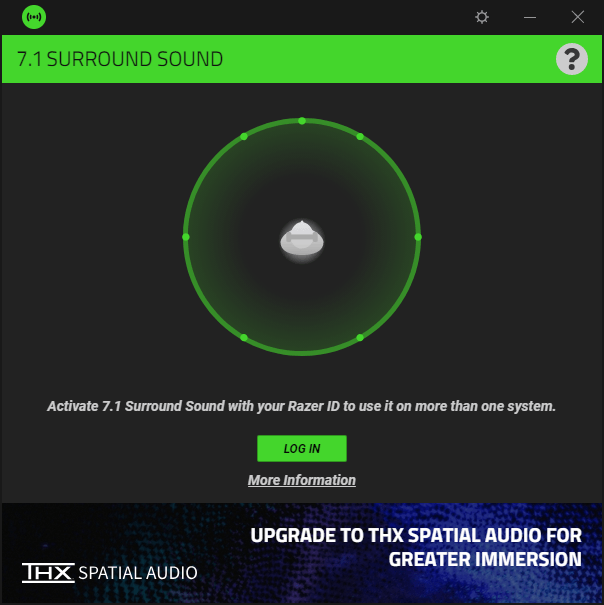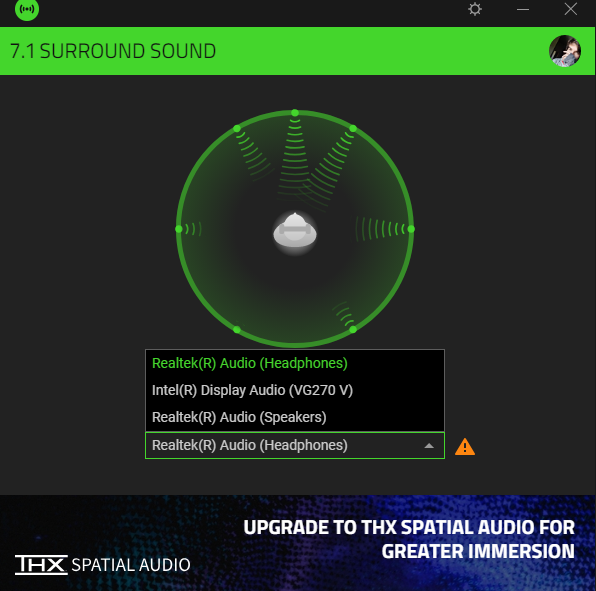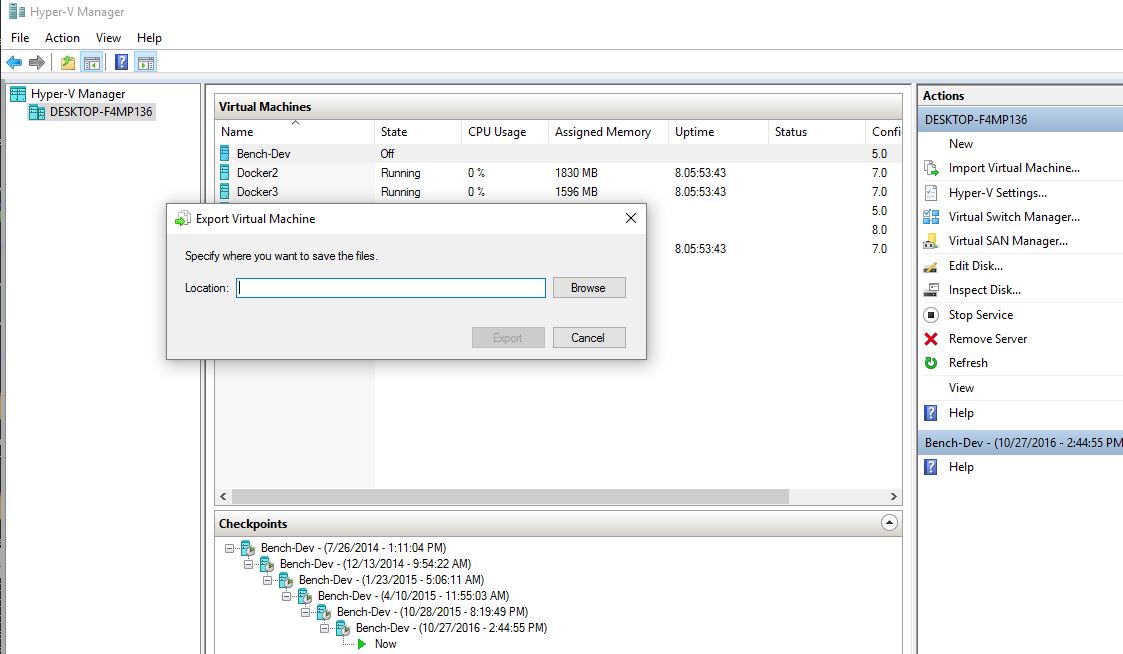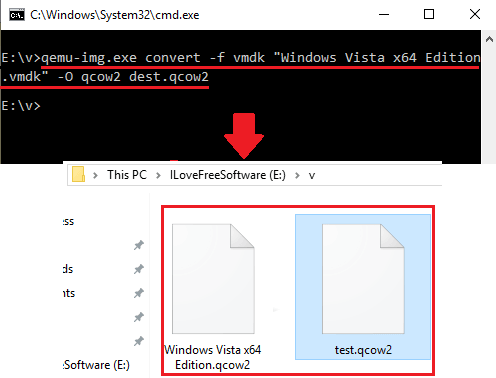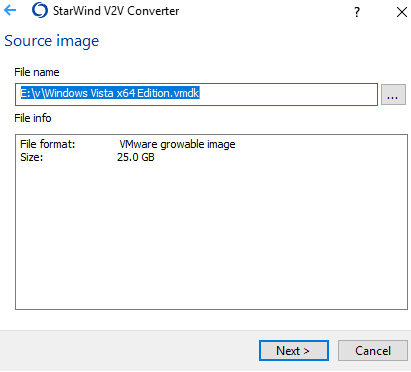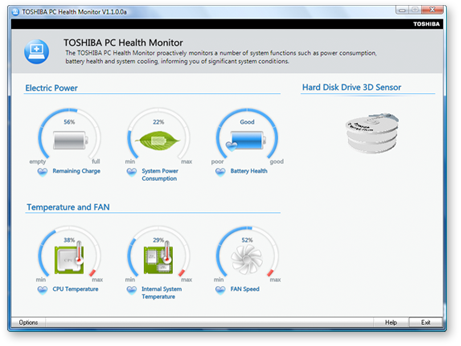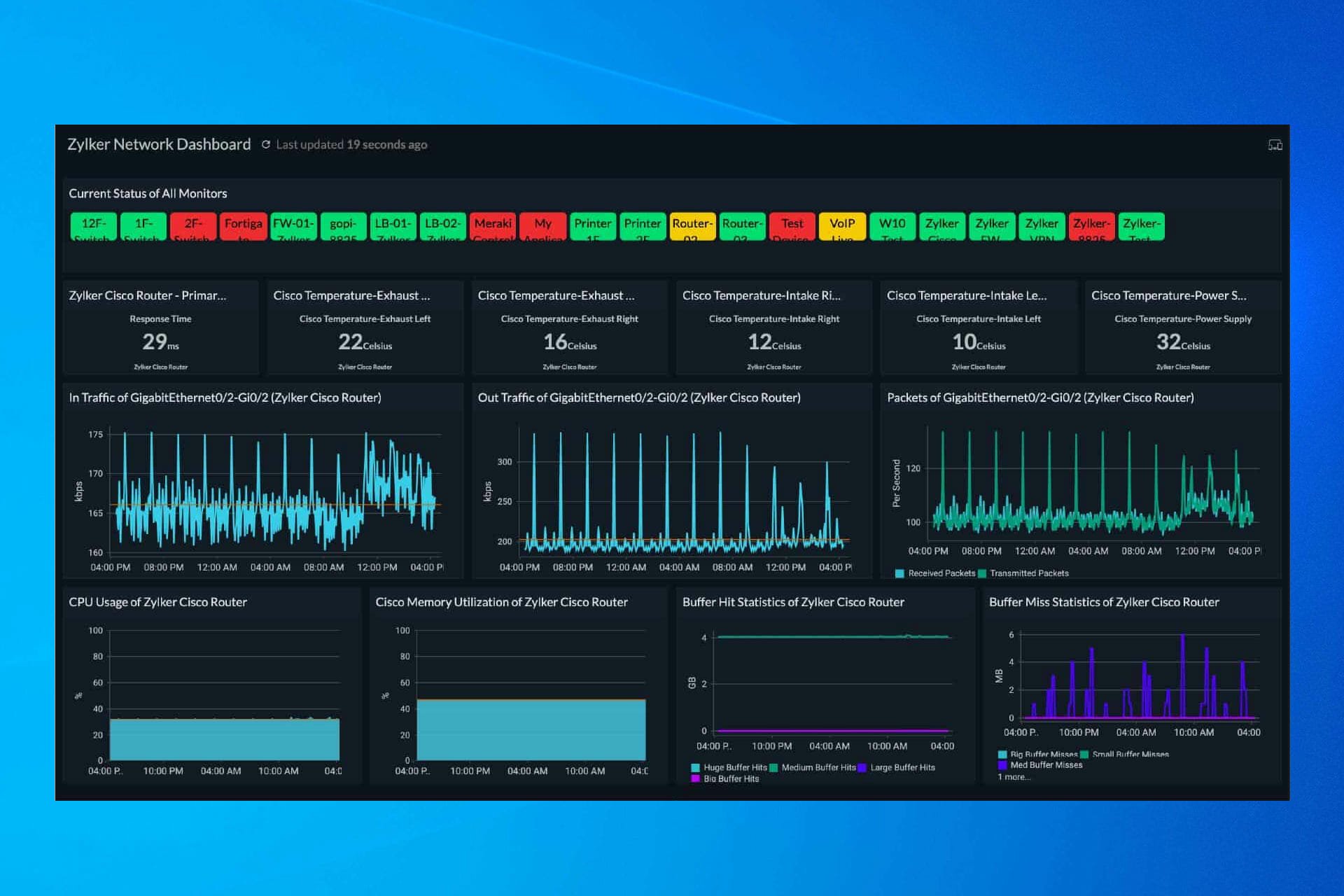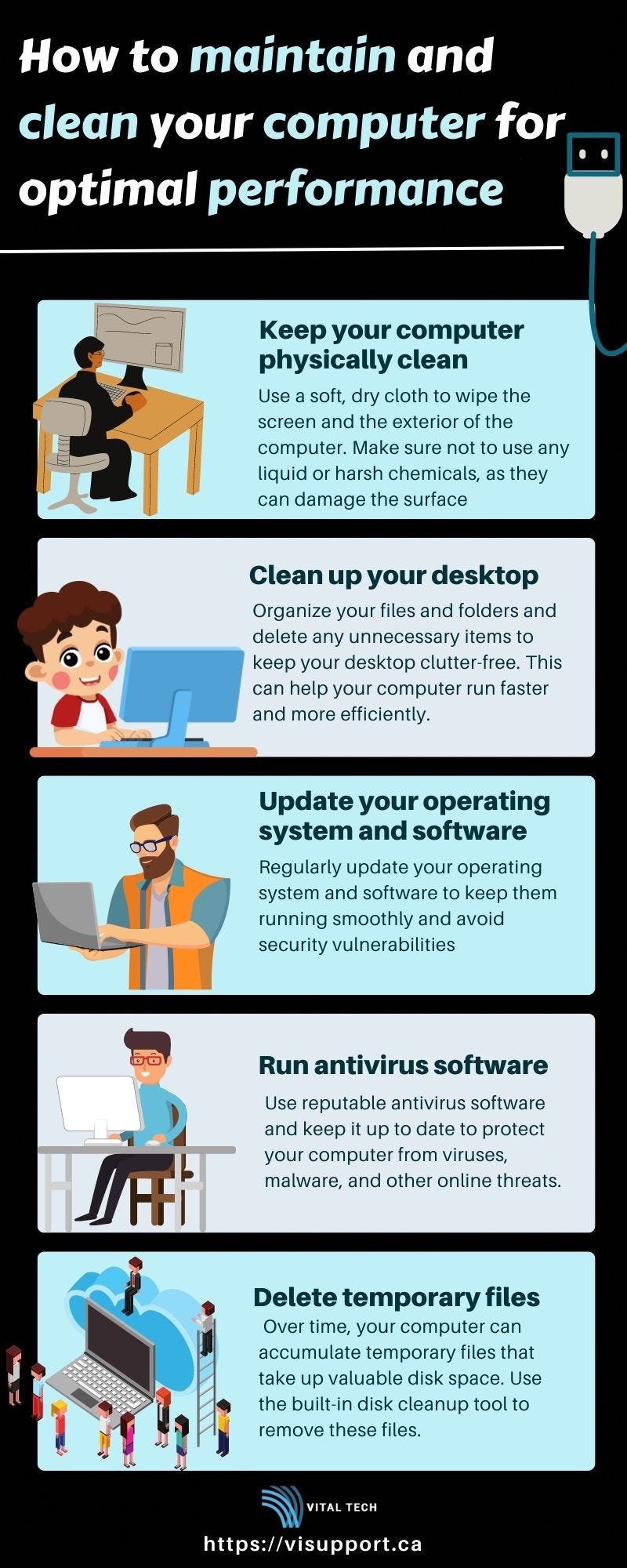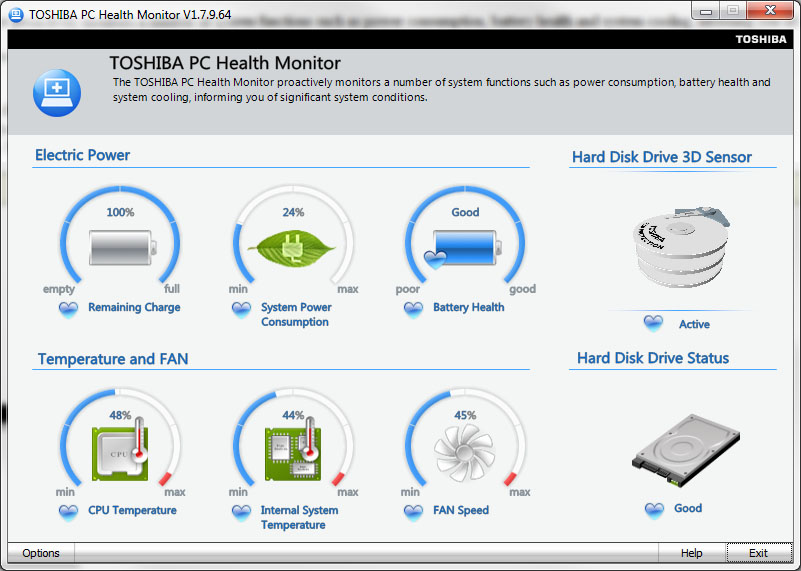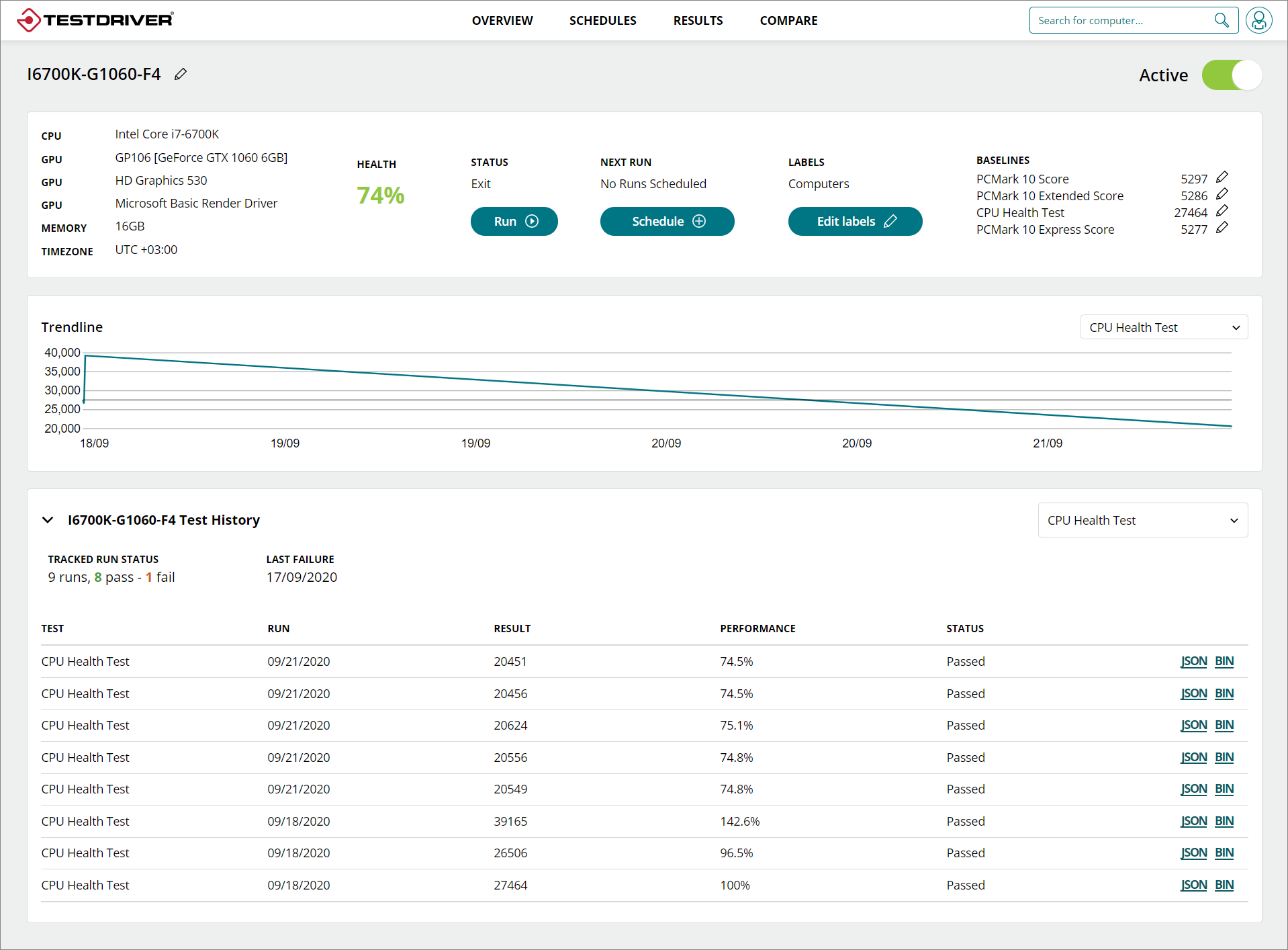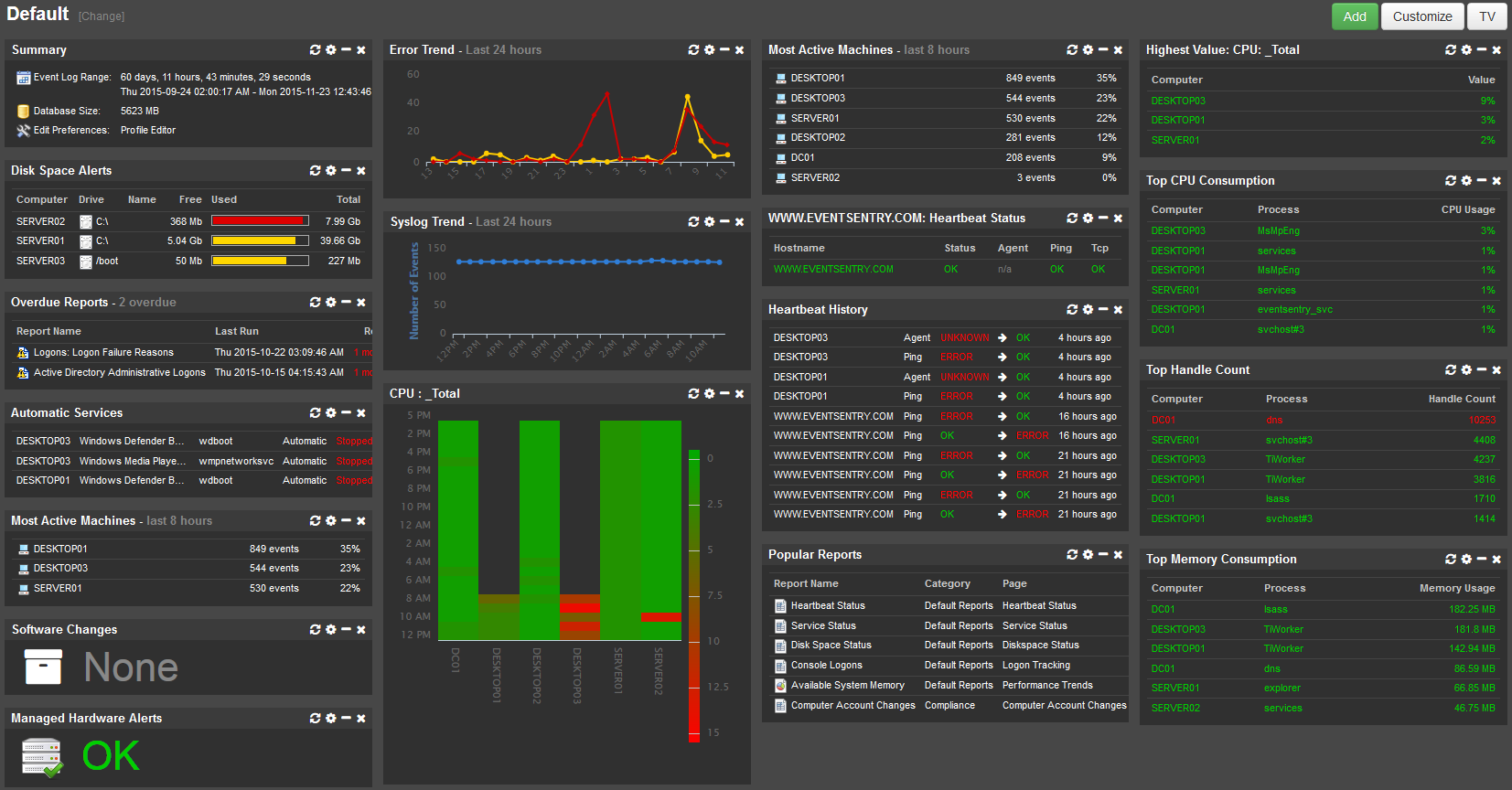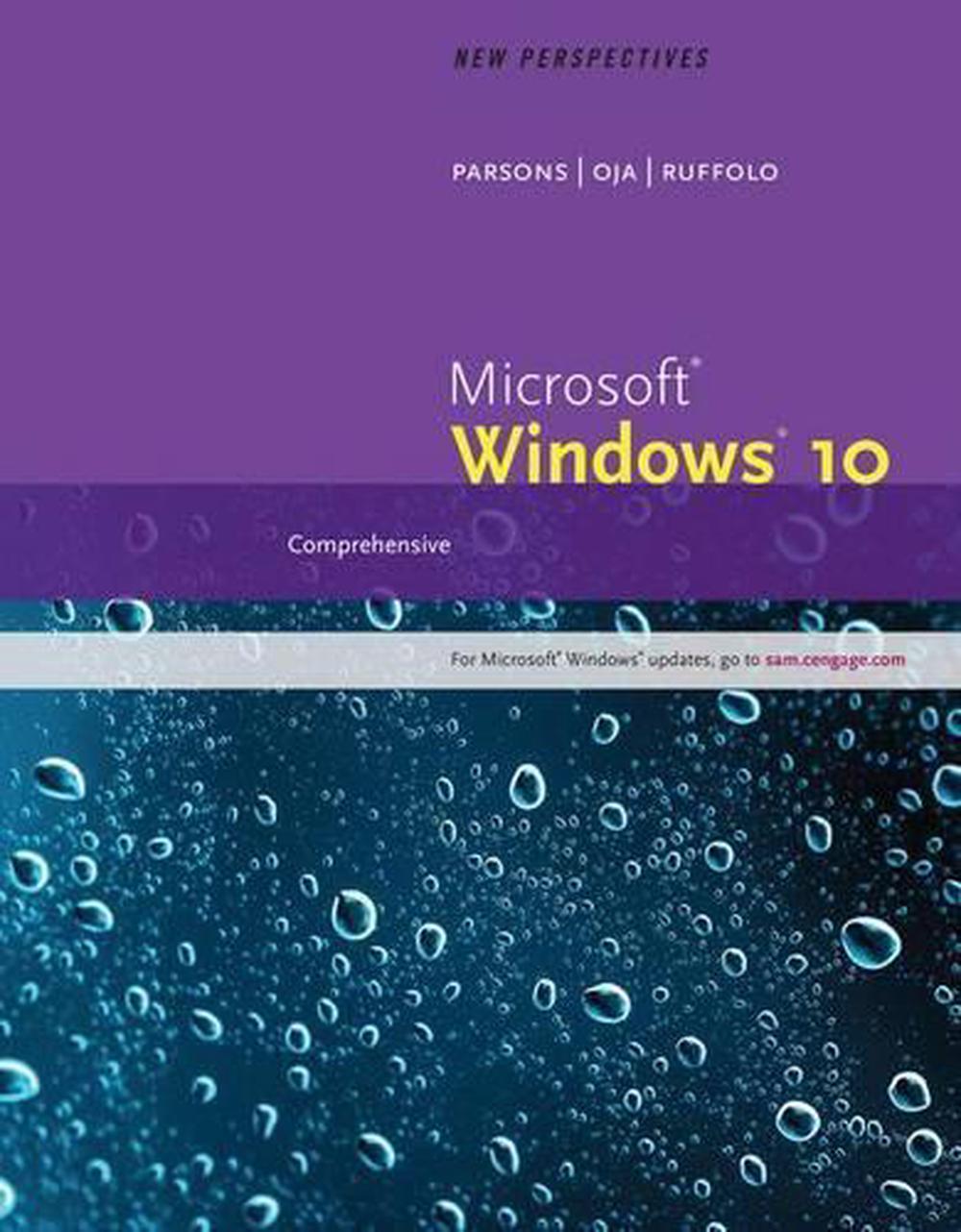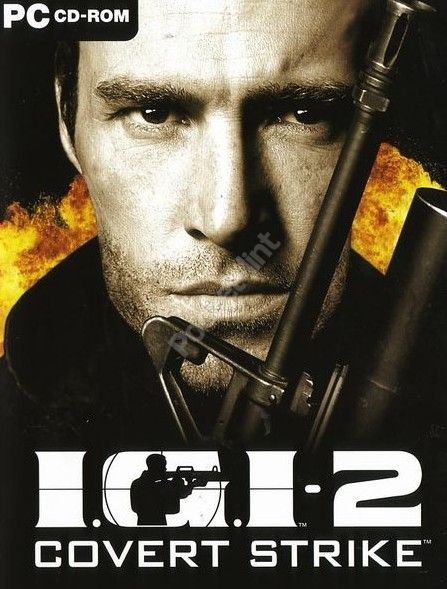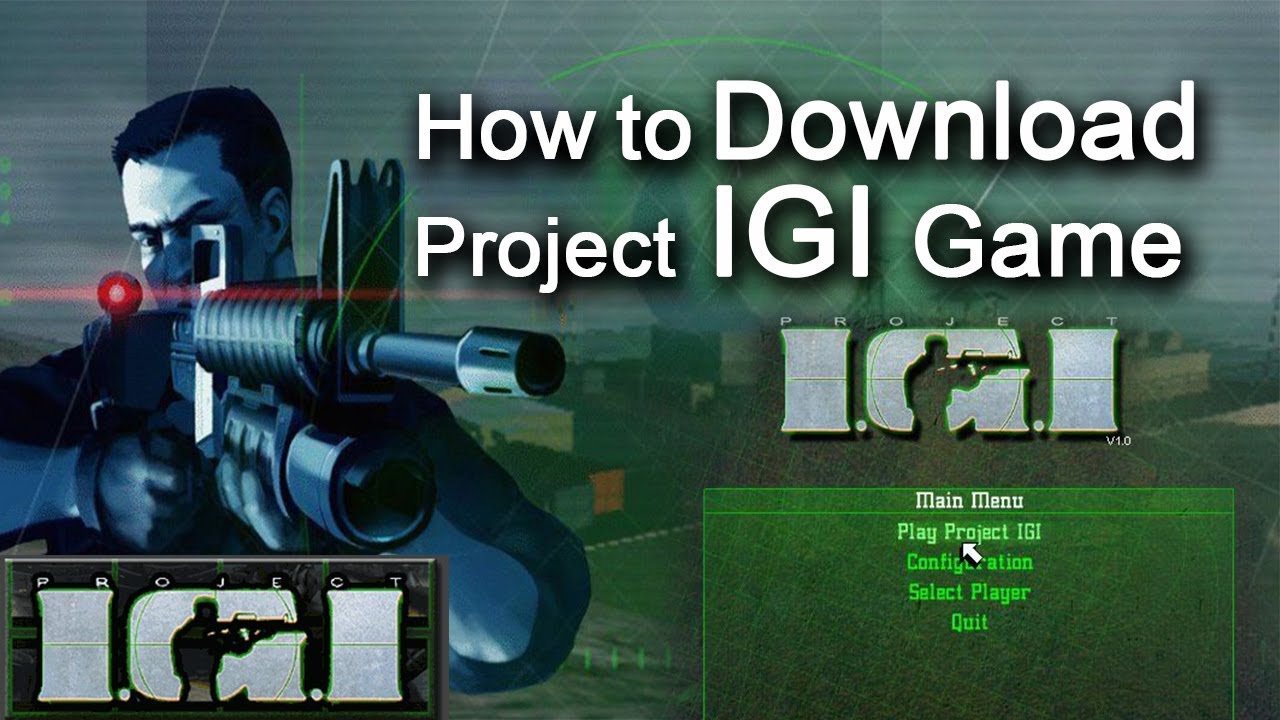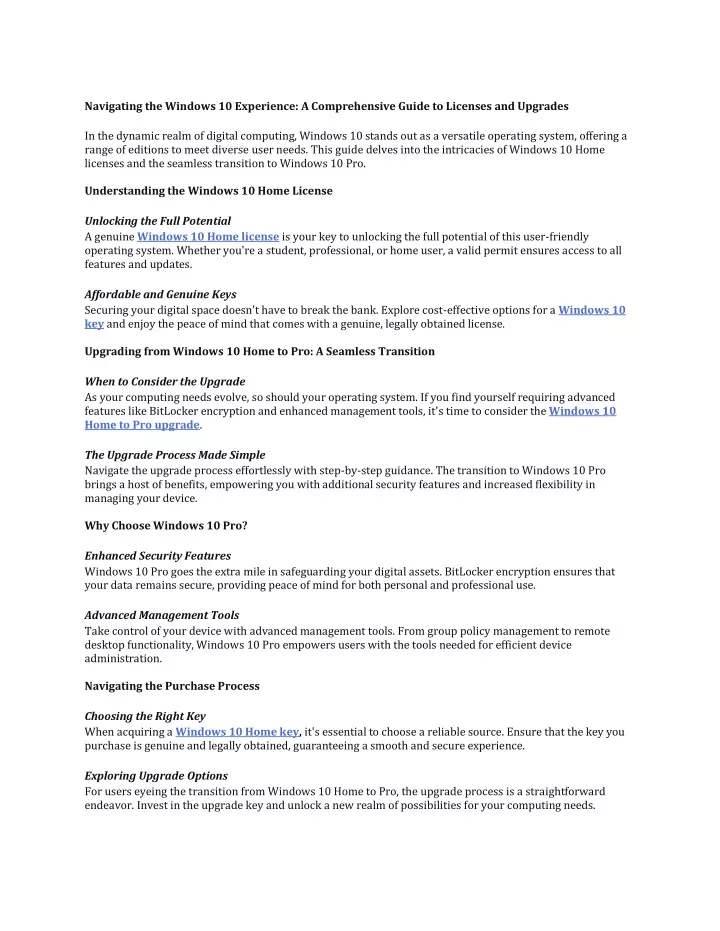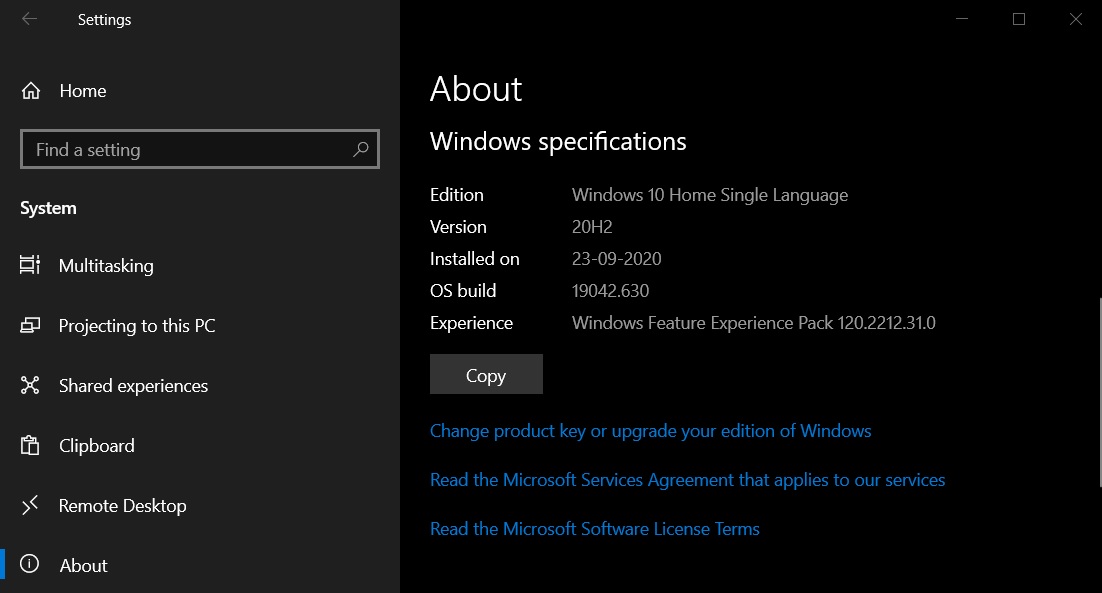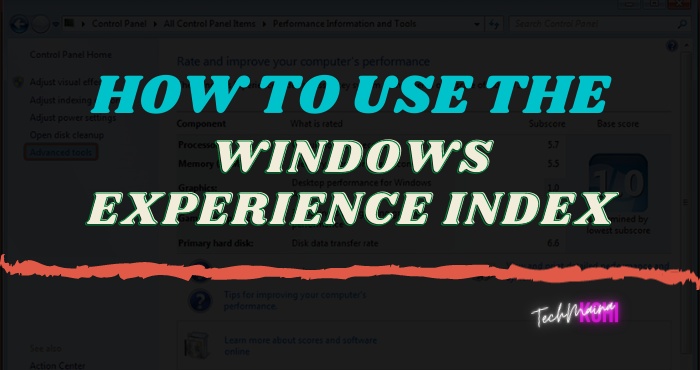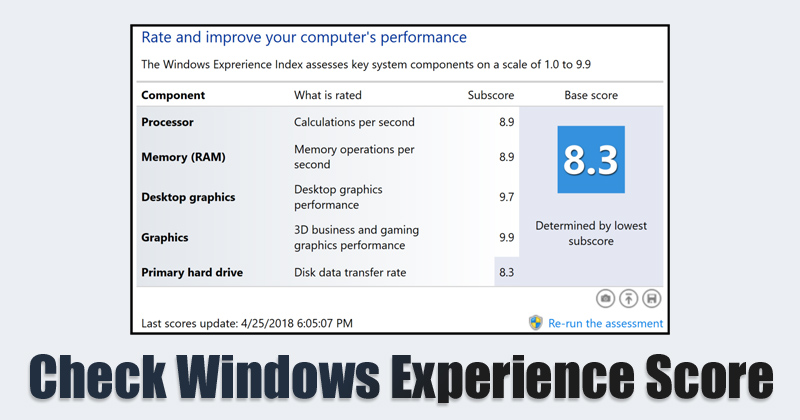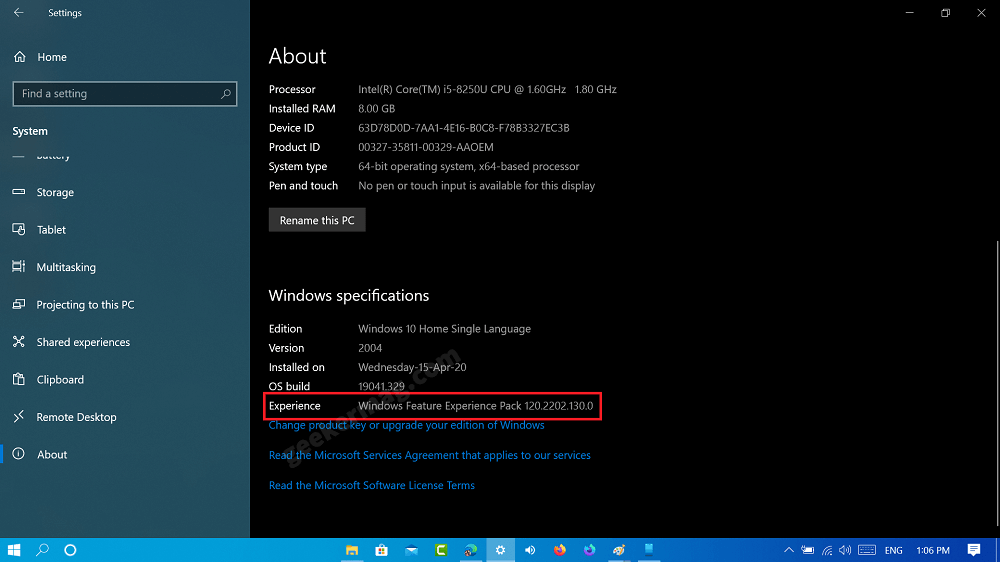Mastering Windows 11: A Comprehensive Guide To Online Learning
Mastering Windows 11: A Comprehensive Guide to Online Learning
Related Articles: Mastering Windows 11: A Comprehensive Guide to Online Learning
Introduction
With enthusiasm, let’s navigate through the intriguing topic related to Mastering Windows 11: A Comprehensive Guide to Online Learning. Let’s weave interesting information and offer fresh perspectives to the readers.
Table of Content
Mastering Windows 11: A Comprehensive Guide to Online Learning

In the digital age, proficiency in operating systems is paramount. Windows 11, the latest iteration of Microsoft’s flagship operating system, boasts a wealth of new features and functionalities, demanding a renewed understanding for users to fully leverage its potential. Online classes offer a convenient and accessible pathway to acquiring these skills, catering to individuals with diverse learning styles and schedules.
Navigating the Landscape of Online Windows 11 Classes:
The online learning landscape is teeming with options for mastering Windows 11. Courses can be broadly categorized as:
-
Self-Paced Online Courses: These courses provide flexibility, allowing learners to progress at their own pace. They typically consist of video lectures, interactive exercises, and assessments, providing a structured learning experience.
-
Live Online Classes: These courses offer a more interactive experience, with real-time instruction from an instructor. Learners can engage in discussions, ask questions, and receive immediate feedback, fostering a collaborative learning environment.
-
Bootcamps: These intensive programs offer a comprehensive dive into Windows 11, covering a wide range of topics in a condensed timeframe. Bootcamps are ideal for individuals seeking a rapid skill acquisition path.
Factors to Consider When Choosing an Online Windows 11 Class:
-
Learning Style: Consider your preferred learning method. Do you thrive in a structured environment with pre-recorded lectures, or do you prefer live interaction with an instructor?
-
Time Commitment: Assess your available time and choose a course that aligns with your schedule. Self-paced courses offer flexibility, while live classes require dedicated time slots.
-
Learning Objectives: Clearly define what you want to achieve from the course. Are you seeking a general overview of Windows 11, or are you focused on specific areas, such as advanced troubleshooting or customization?
-
Instructor Expertise: Research the instructor’s qualifications and experience. Look for individuals with proven expertise in Windows 11 and a strong track record of teaching.
-
Course Content: Review the course curriculum to ensure it covers the topics relevant to your needs. Consider the depth of coverage and the availability of hands-on exercises.
-
Cost: Compare pricing across different courses, taking into account the value provided, the duration of the course, and the reputation of the provider.
Benefits of Online Windows 11 Classes:
-
Flexibility: Online courses offer unparalleled flexibility, allowing learners to study at their own pace and location, fitting seamlessly into busy schedules.
-
Accessibility: Online classes eliminate geographical barriers, making knowledge accessible to individuals worldwide.
-
Cost-Effectiveness: Compared to traditional classroom settings, online courses often come at a lower cost, offering a more affordable path to skill development.
-
Interactive Learning: Many online courses incorporate interactive elements, such as quizzes, simulations, and discussion forums, promoting active engagement and knowledge retention.
-
Personalized Learning: Some online platforms offer personalized learning paths, tailoring content to individual needs and skill levels.
Commonly Asked Questions (FAQs) about Online Windows 11 Classes:
1. What are the prerequisites for taking an online Windows 11 class?
Most online classes assume a basic understanding of computer operation and familiarity with Windows operating systems. However, specific prerequisites may vary depending on the course’s focus and level.
2. Do I need any special software or equipment for online Windows 11 classes?
Typically, a reliable internet connection, a computer running Windows 11, and a web browser are sufficient. Some courses may require additional software, which will be outlined in the course description.
3. What are the different formats of online Windows 11 classes?
Online classes can be delivered in various formats, including video lectures, interactive exercises, live webinars, and virtual labs. The specific format will depend on the course provider and the learning objectives.
4. How do I choose the right online Windows 11 class for me?
Consider your learning style, time commitment, learning objectives, and budget when selecting a course. Research the instructor’s expertise and the course content to ensure it aligns with your needs.
5. What are the benefits of taking an online Windows 11 class?
Online classes offer flexibility, accessibility, cost-effectiveness, interactive learning, and personalized learning paths. They provide a convenient and efficient way to acquire essential Windows 11 skills.
Tips for Success in Online Windows 11 Classes:
-
Set Realistic Goals: Establish achievable learning objectives and break down the course material into manageable chunks.
-
Create a Dedicated Study Space: Designate a quiet and comfortable area for learning, free from distractions.
-
Utilize Available Resources: Leverage course materials, online forums, and support resources to enhance your understanding.
-
Practice Regularly: Apply your knowledge through hands-on exercises and real-world scenarios to solidify your skills.
-
Seek Feedback: Engage with instructors and fellow learners to gain insights and address any challenges.
Conclusion:
Online Windows 11 classes offer a dynamic and accessible pathway to mastering the latest iteration of Microsoft’s operating system. By leveraging the advantages of online learning, individuals can acquire valuable skills and knowledge, enhancing their digital proficiency and unlocking the full potential of Windows 11. With careful planning and dedication, online classes can empower users to navigate the digital landscape with confidence and efficiency.








Closure
Thus, we hope this article has provided valuable insights into Mastering Windows 11: A Comprehensive Guide to Online Learning. We appreciate your attention to our article. See you in our next article!
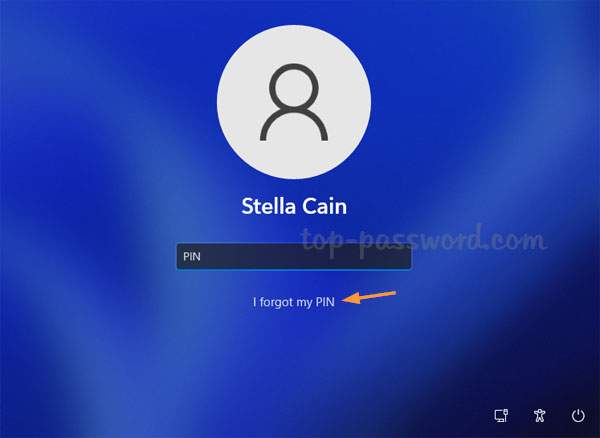
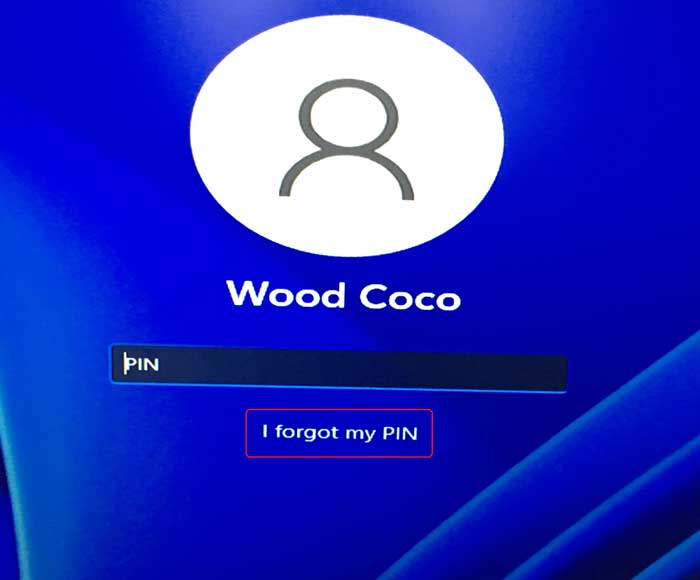
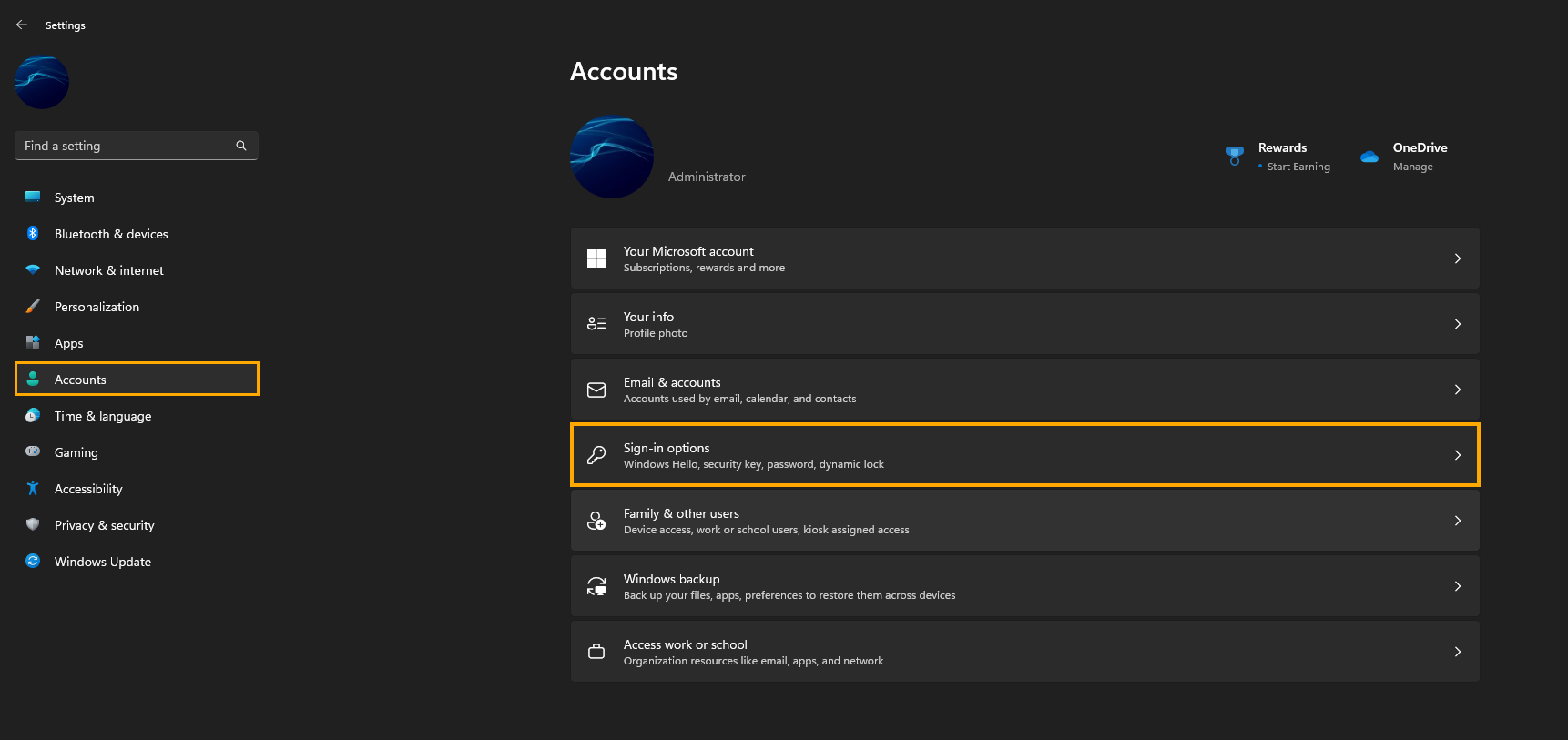

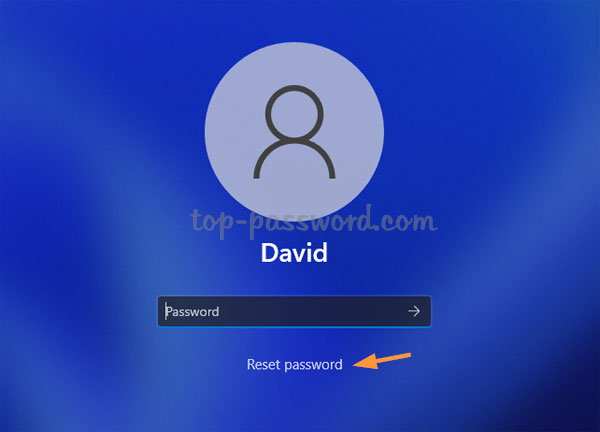
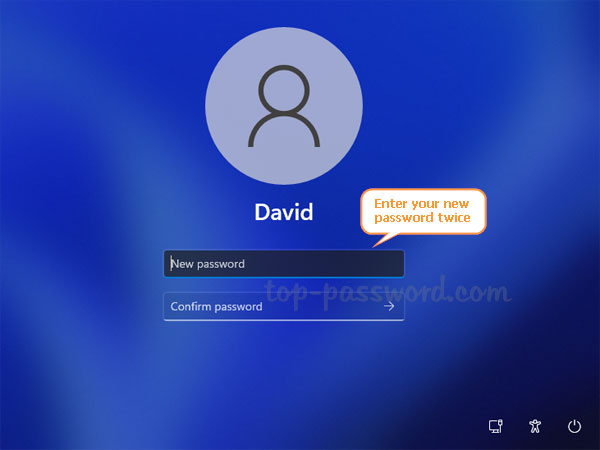
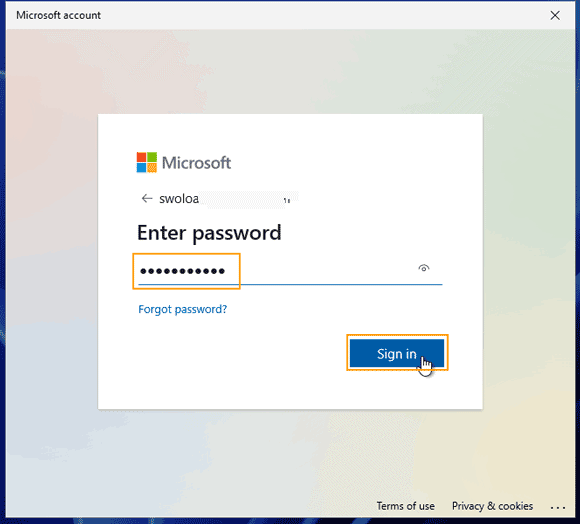
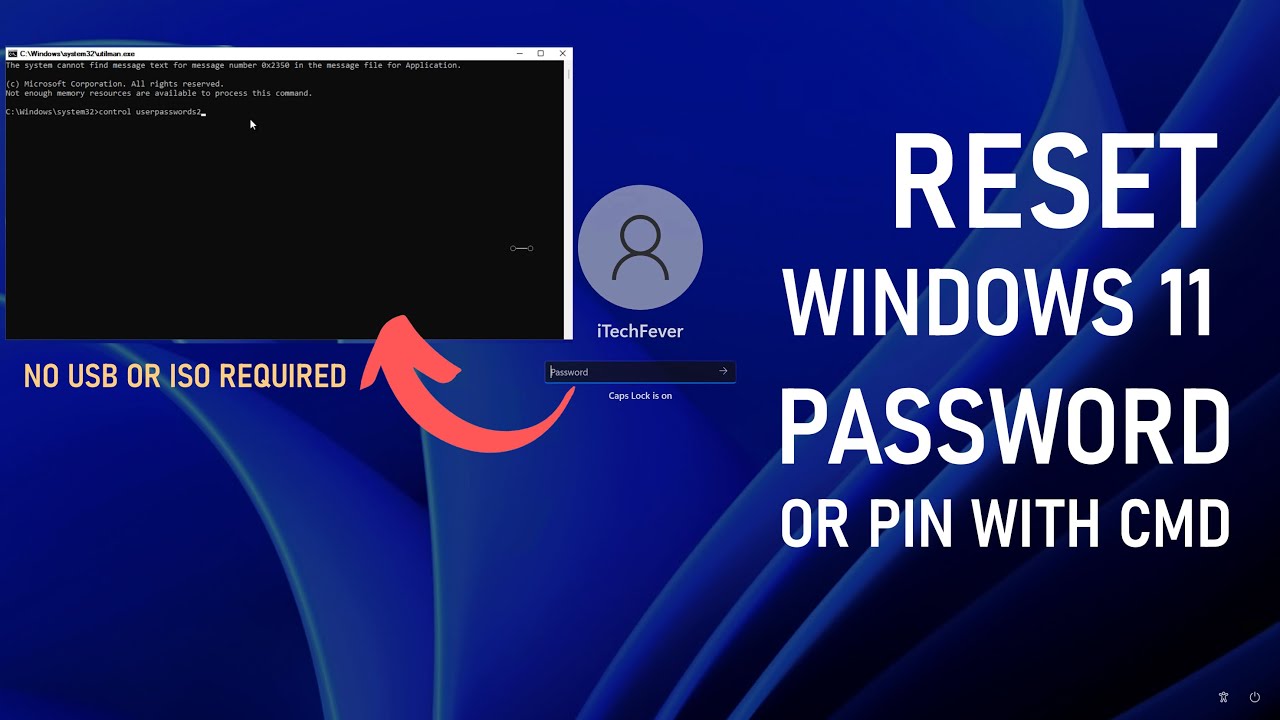
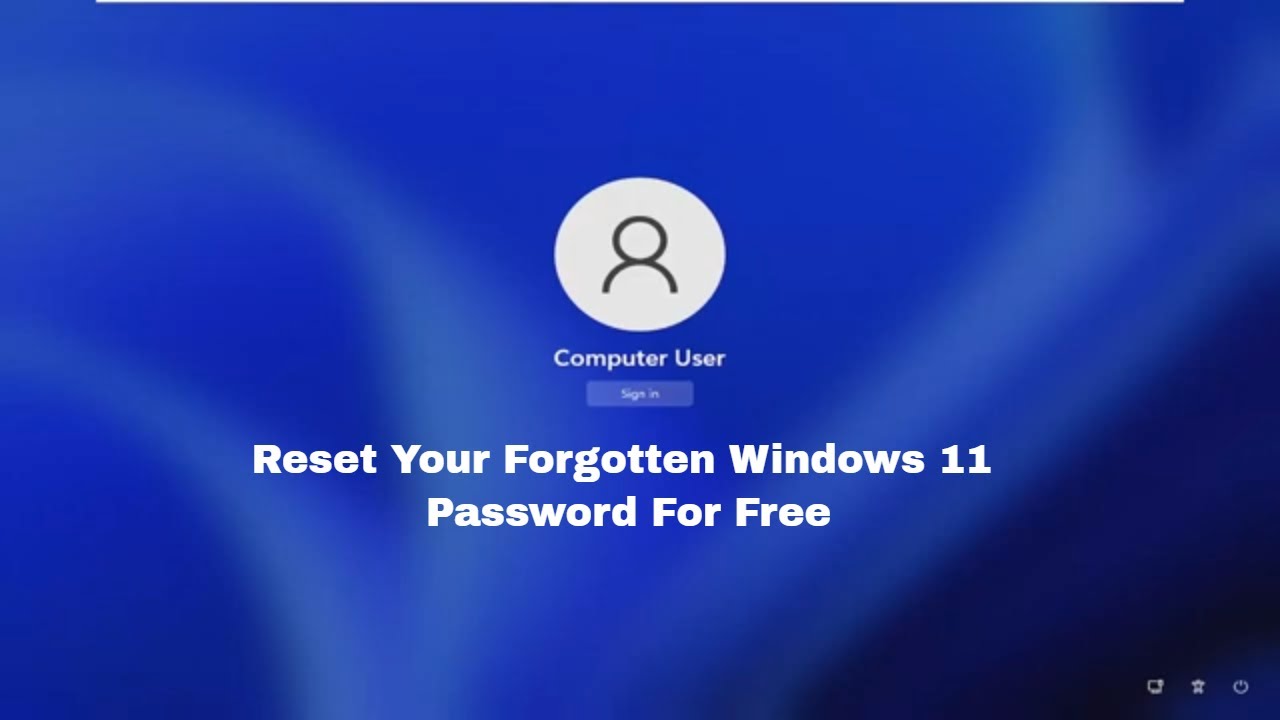
-17102022.jpg)