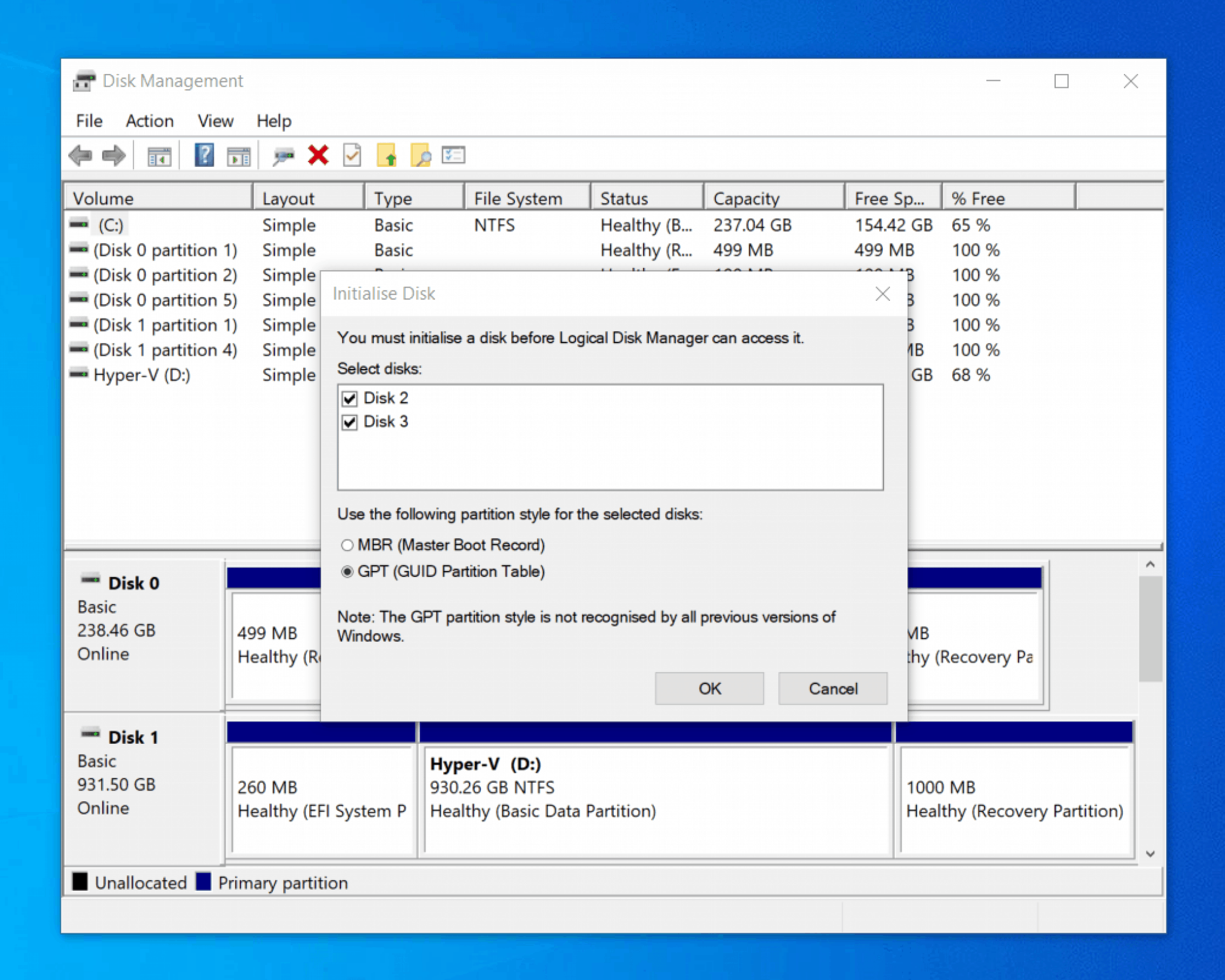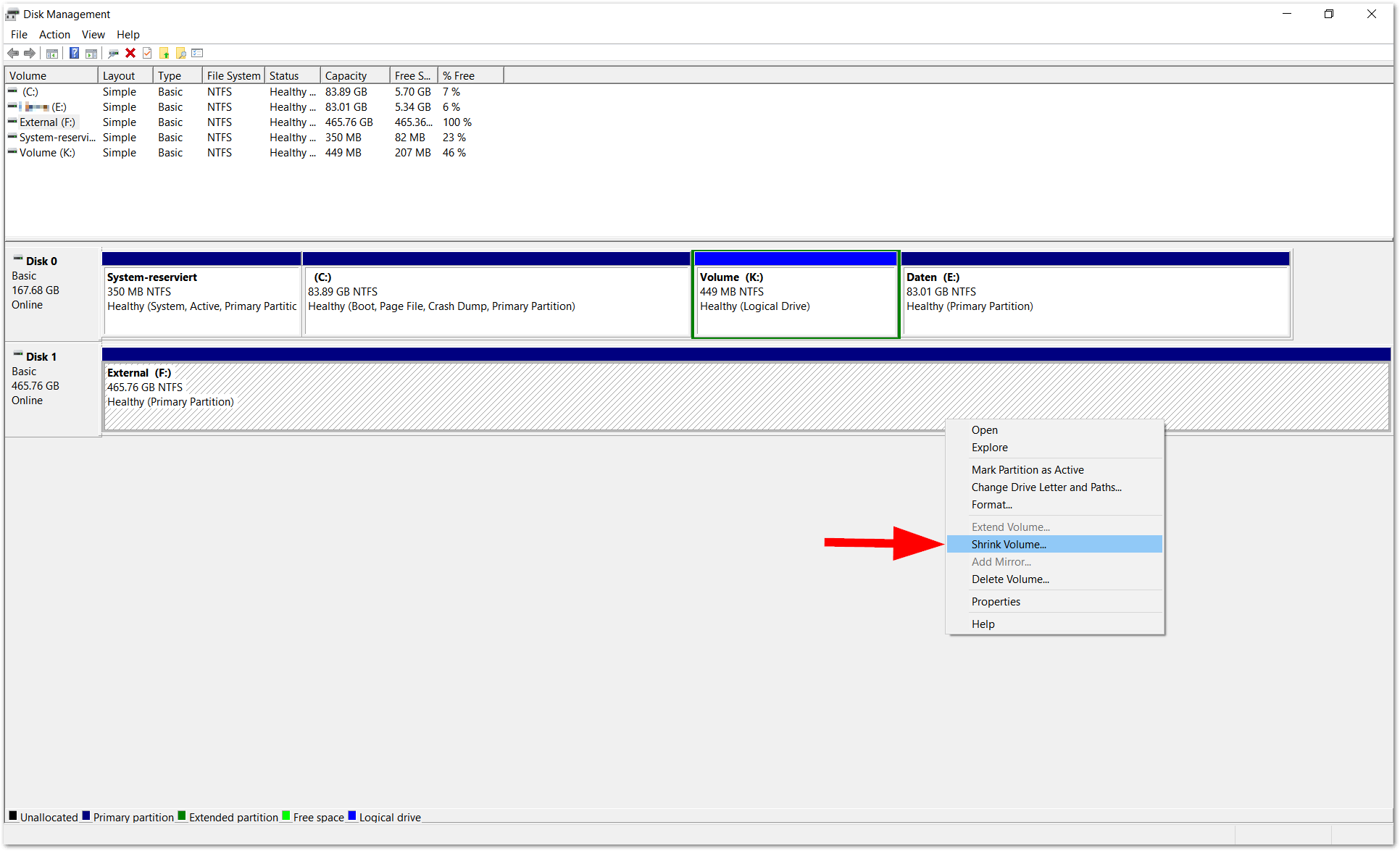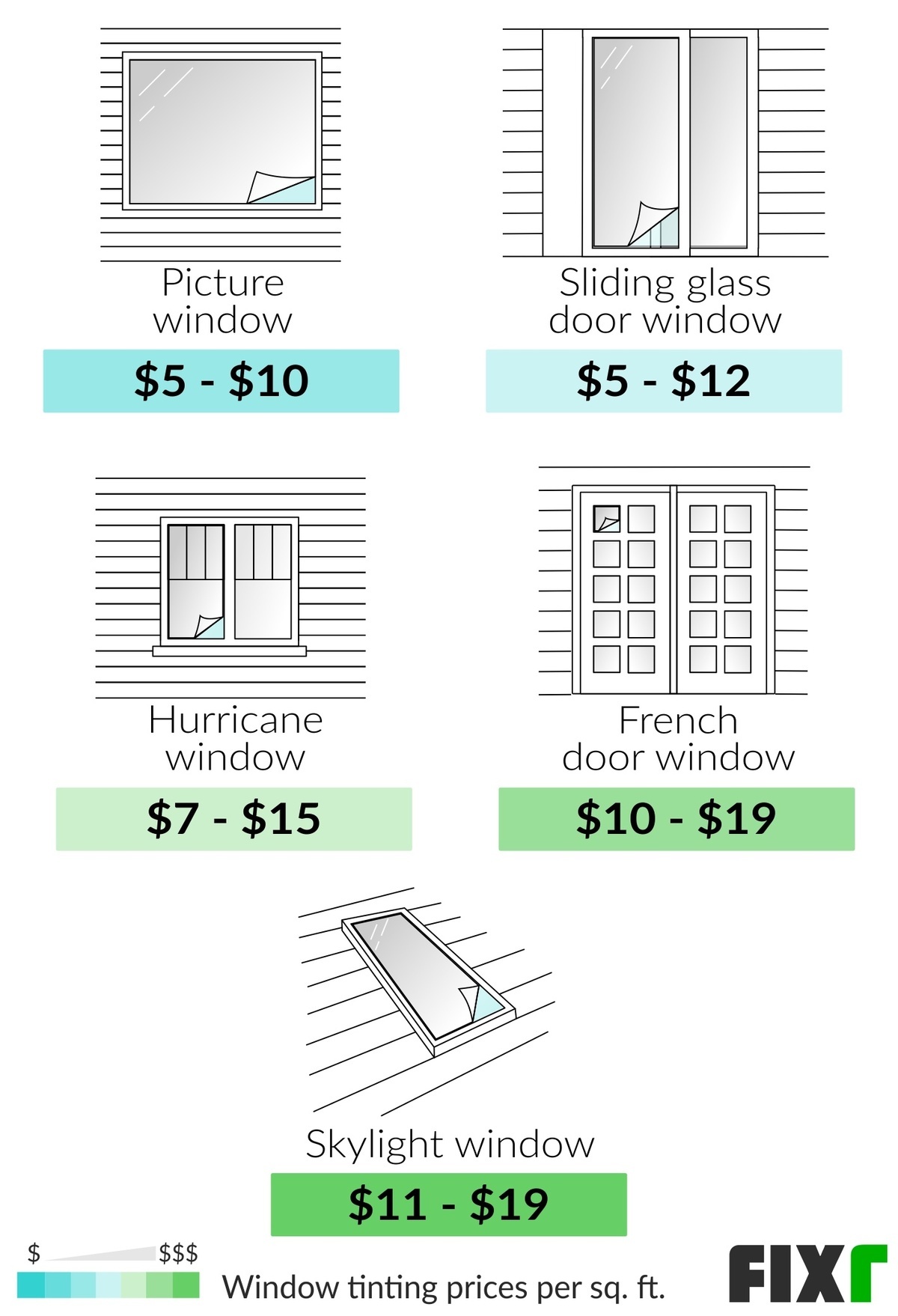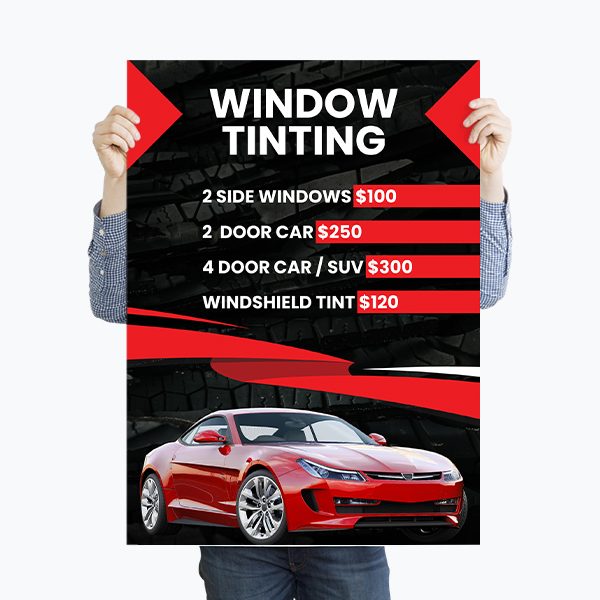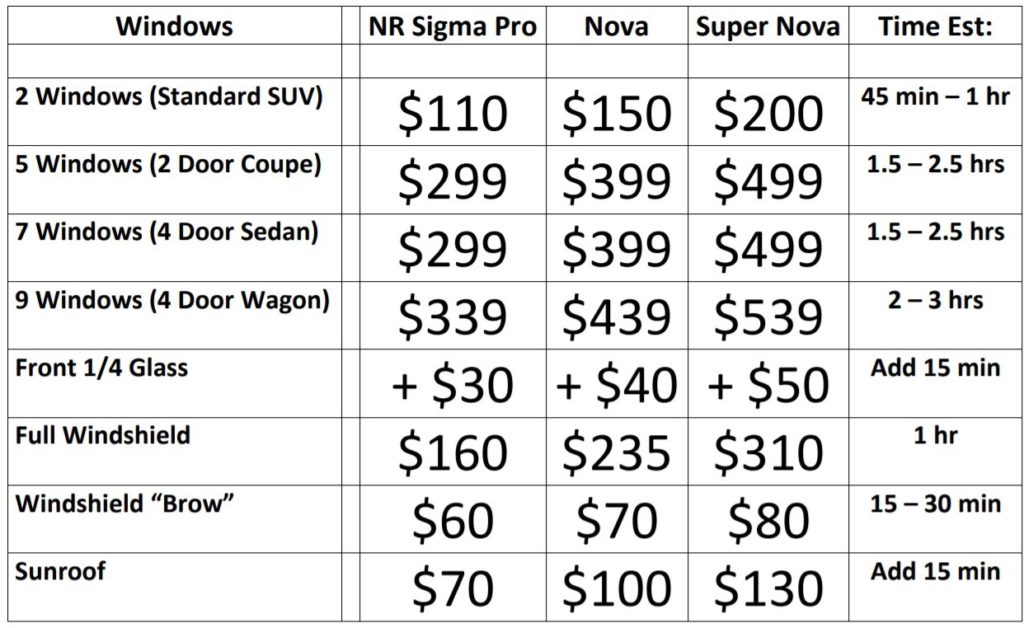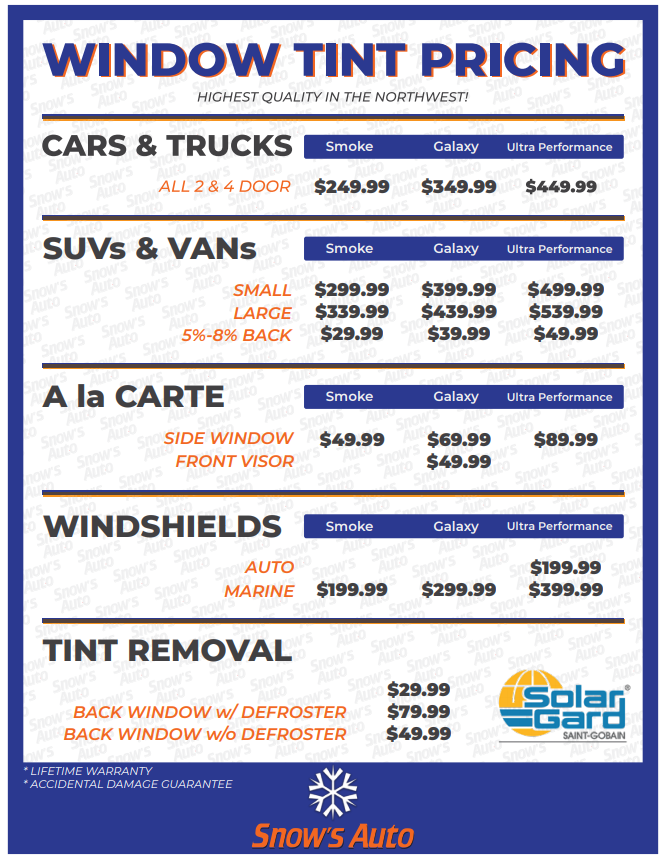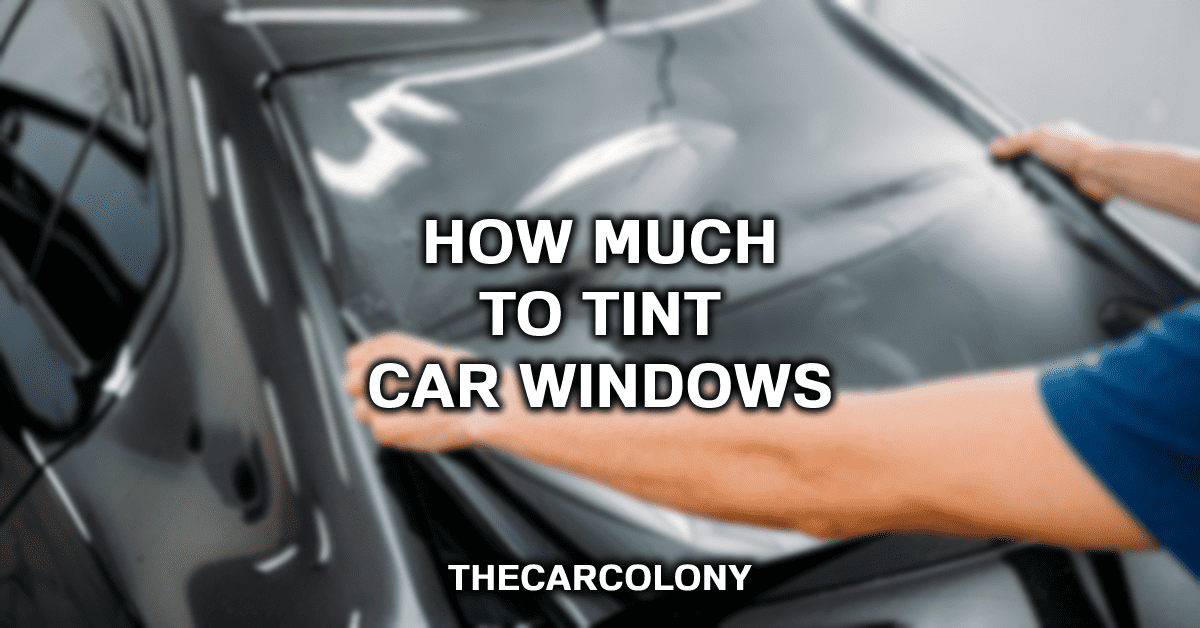Navigating The Windows 11 Preview: A Comprehensive Guide
Navigating the Windows 11 Preview: A Comprehensive Guide
Related Articles: Navigating the Windows 11 Preview: A Comprehensive Guide
Introduction
With great pleasure, we will explore the intriguing topic related to Navigating the Windows 11 Preview: A Comprehensive Guide. Let’s weave interesting information and offer fresh perspectives to the readers.
Table of Content
Navigating the Windows 11 Preview: A Comprehensive Guide

Microsoft’s Windows 11 preview program offers users a unique opportunity to experience the latest features and advancements of the operating system before its official release. This program, aimed at early adopters and enthusiasts, allows users to provide valuable feedback and contribute to the development process. Engaging with the preview program necessitates careful consideration and understanding of its intricacies. This article delves into the process of participating in the Windows 11 preview program, highlighting its importance, benefits, and potential challenges.
Understanding the Windows 11 Preview Program:
The Windows 11 preview program is a crucial step in Microsoft’s iterative development cycle. It provides a platform for users to engage with the latest builds of Windows 11, offering insights and feedback that directly influence the final product. This collaborative approach ensures that the operating system evolves based on real-world user experiences, ultimately leading to a more refined and user-friendly release.
Benefits of Participating in the Windows 11 Preview Program:
-
Early Access: Participants gain early access to the latest features and functionalities of Windows 11, allowing them to explore and experiment with the upcoming operating system before its official release.
-
Shape the Future: Feedback provided by preview participants plays a vital role in shaping the development of Windows 11. This direct influence on the operating system’s evolution provides a sense of ownership and involvement in the development process.
-
Stay Ahead of the Curve: Participating in the preview program offers a unique opportunity to stay ahead of the curve in terms of technology and software advancements. Users gain valuable insights into the future of Windows and its evolving capabilities.
-
Community Engagement: The preview program fosters a vibrant community of early adopters and tech enthusiasts, allowing participants to connect with like-minded individuals and share experiences, feedback, and knowledge.
Considerations for Joining the Windows 11 Preview Program:
-
Instability: Preview builds are often unstable and may contain bugs or glitches that can impact system performance and functionality. Users should be prepared for potential issues and have a backup plan in case of data loss or system crashes.
-
Data Loss: Preview builds are not intended for production environments and may not be as reliable as stable releases. It is crucial to back up important data before installing a preview build to minimize the risk of data loss.
-
Time Commitment: Participating in the preview program requires a certain level of commitment, as users need to regularly update their systems and provide feedback on their experiences.
Joining the Windows 11 Preview Program:
-
Eligibility: To participate in the preview program, users need to have a compatible device running a supported version of Windows 10.
-
Registration: The registration process involves joining the Windows Insider Program, where users can choose the desired preview channel (Dev, Beta, or Release Preview) based on their comfort level with instability and the frequency of updates.
-
Installation: Once registered, users can download and install the preview build through the Windows Update settings.
Tips for Participating in the Windows 11 Preview Program:
-
Choose the Right Channel: Carefully consider your comfort level with instability and the frequency of updates before selecting a preview channel. The Dev channel offers the most recent and potentially unstable builds, while the Release Preview channel provides more stable builds closer to the final release.
-
Back Up Your Data: Prioritize data backup before installing any preview build to protect against potential data loss or system issues.
-
Report Issues: Actively report any bugs, glitches, or unexpected behavior encountered during the preview program. This feedback is crucial for improving the stability and functionality of Windows 11.
-
Engage with the Community: Join online forums and communities dedicated to the Windows 11 preview program to share experiences, seek help, and learn from other participants.
Frequently Asked Questions (FAQs) about the Windows 11 Preview Program:
Q: Is it safe to install the Windows 11 preview build on my main computer?
A: While the preview program provides an opportunity to experience the latest features, it is not recommended to install preview builds on your primary computer, especially if it is used for critical tasks or sensitive data. Preview builds are prone to instability and may cause issues that could disrupt your workflow or lead to data loss. It is advisable to install preview builds on a separate test machine or a virtual machine to minimize risk.
Q: What happens to my data when I install a preview build?
A: Installing a preview build does not necessarily erase your existing data. However, it is crucial to back up all important data before installing a preview build as there is a possibility of data loss or corruption due to potential instability.
Q: Can I switch back to the stable version of Windows 10 after installing a preview build?
A: Yes, you can switch back to the stable version of Windows 10 by resetting your computer to its factory settings. However, this will erase all data on your computer, so ensure you have a backup before proceeding.
Q: What happens to my preview build when Windows 11 is officially released?
A: When Windows 11 is officially released, preview builds will be superseded by the stable release. You will need to upgrade to the official release to continue using Windows 11.
Conclusion:
Participating in the Windows 11 preview program offers a unique opportunity to engage with the latest operating system advancements and contribute to its development. However, it is crucial to approach the program with caution and awareness of its potential challenges. By carefully considering the benefits and considerations, users can make informed decisions about their involvement in the preview program and leverage its potential to shape the future of Windows 11. The program serves as a valuable bridge between Microsoft and its users, ensuring the evolution of Windows 11 reflects the needs and feedback of its diverse user base.






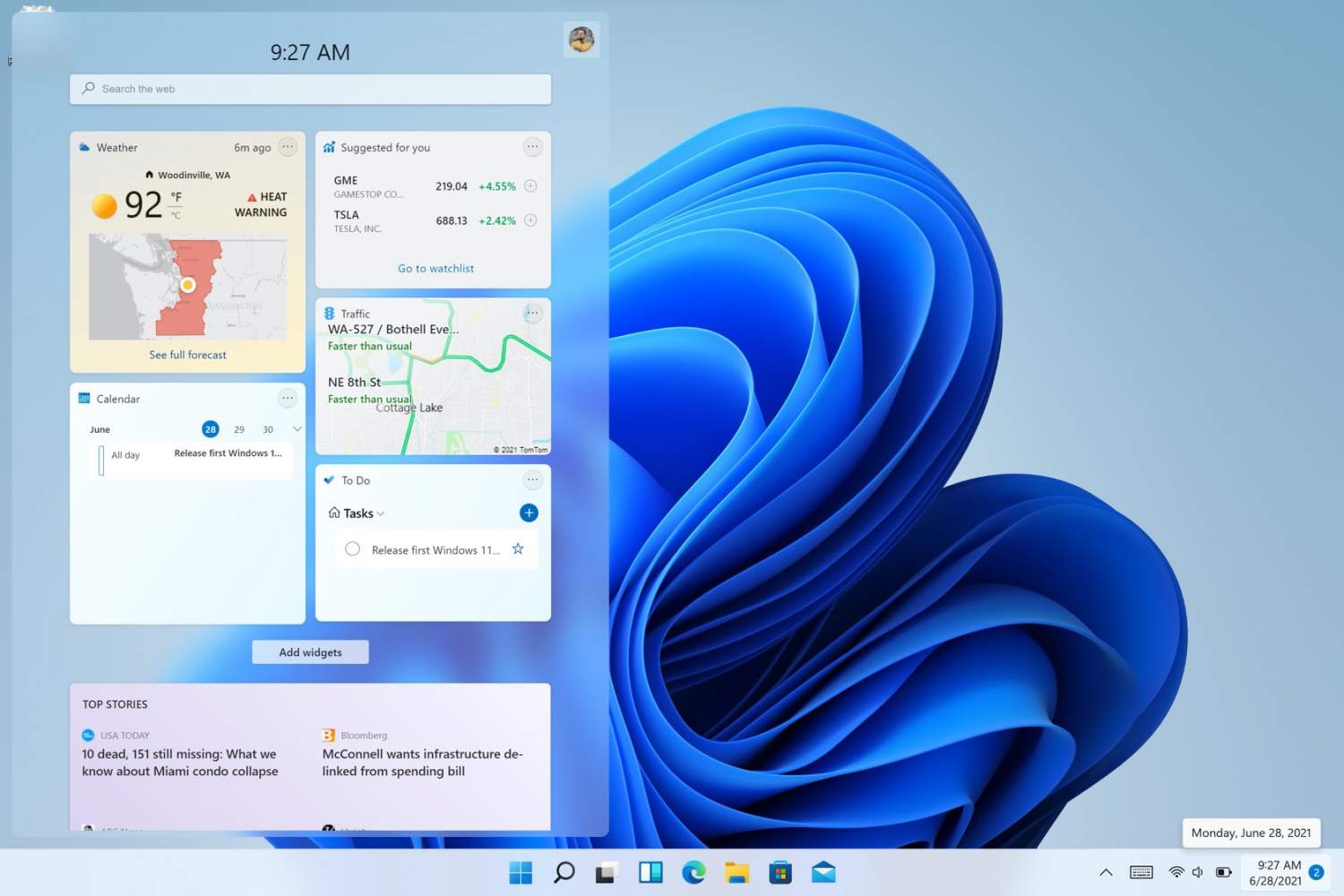

Closure
Thus, we hope this article has provided valuable insights into Navigating the Windows 11 Preview: A Comprehensive Guide. We appreciate your attention to our article. See you in our next article!
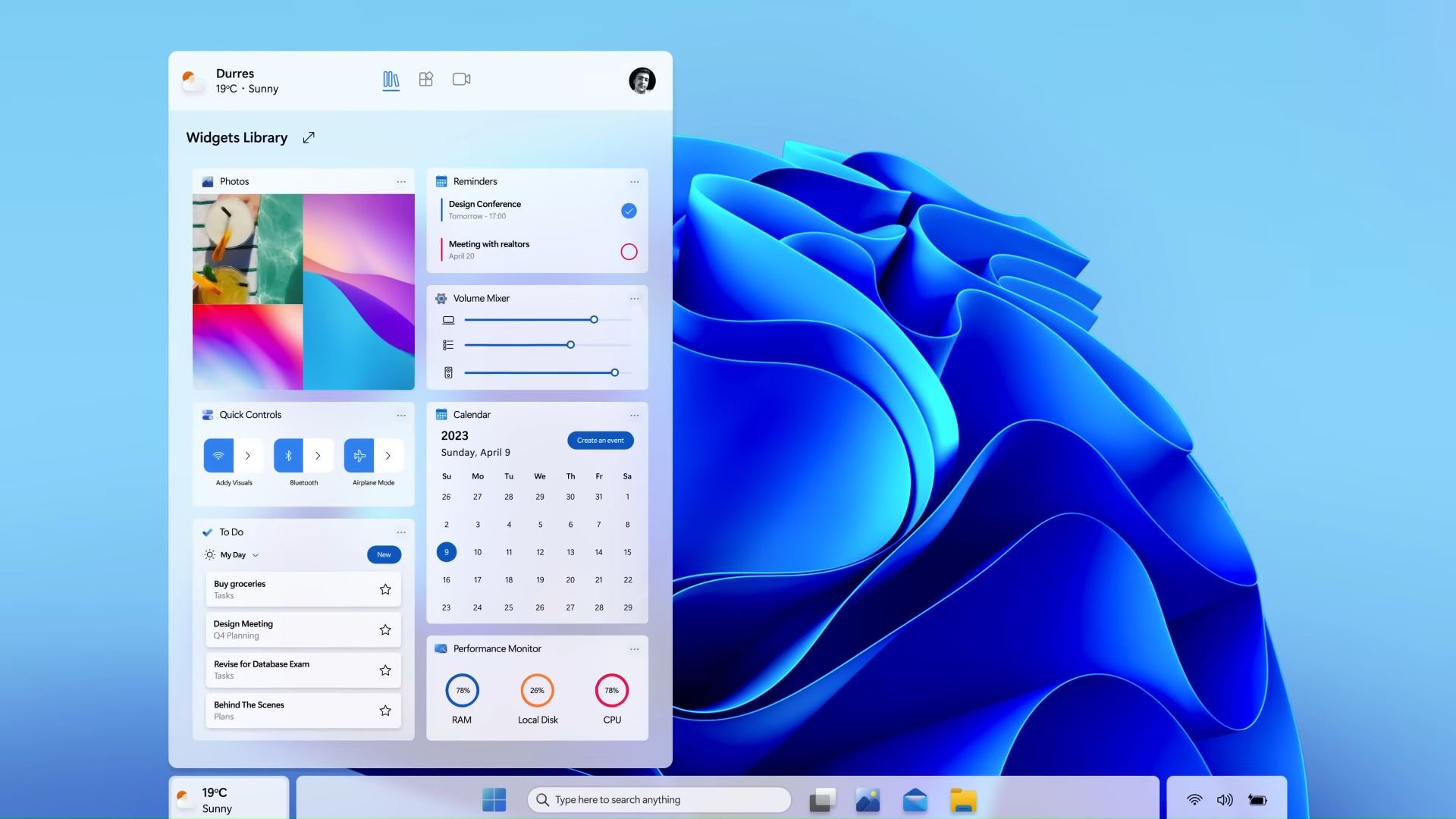

![�� Free download Exploring the Windows Update A Glimpse into the Future of [1080x675] for your](https://cdn.wallpapersafari.com/16/94/IgfXwA.jpg)



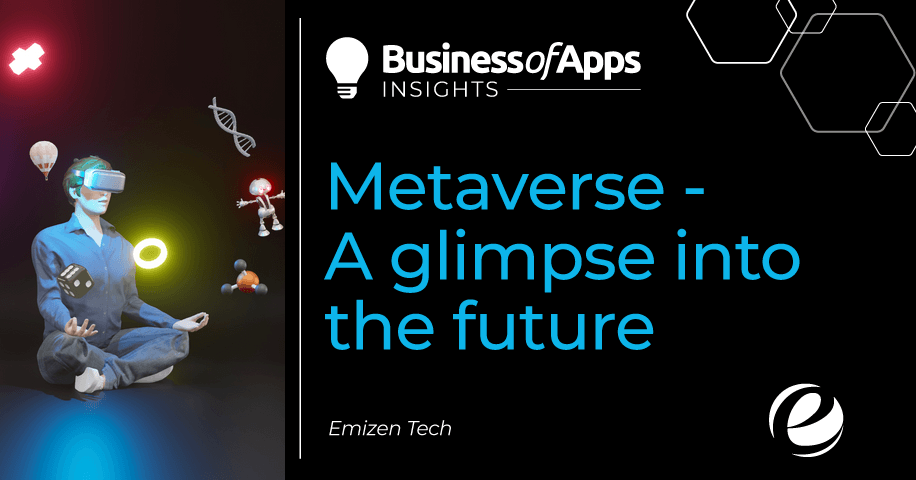





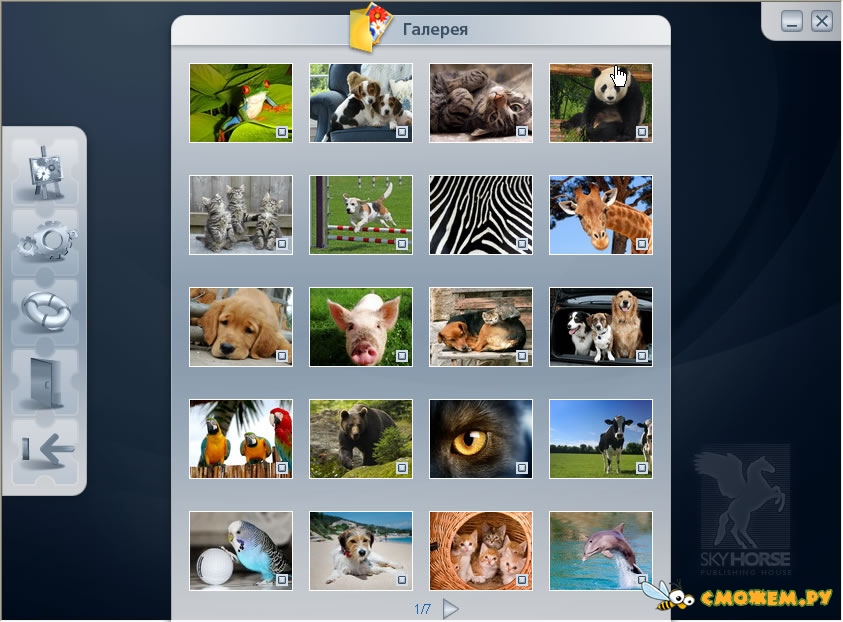
/thumb.jpg)





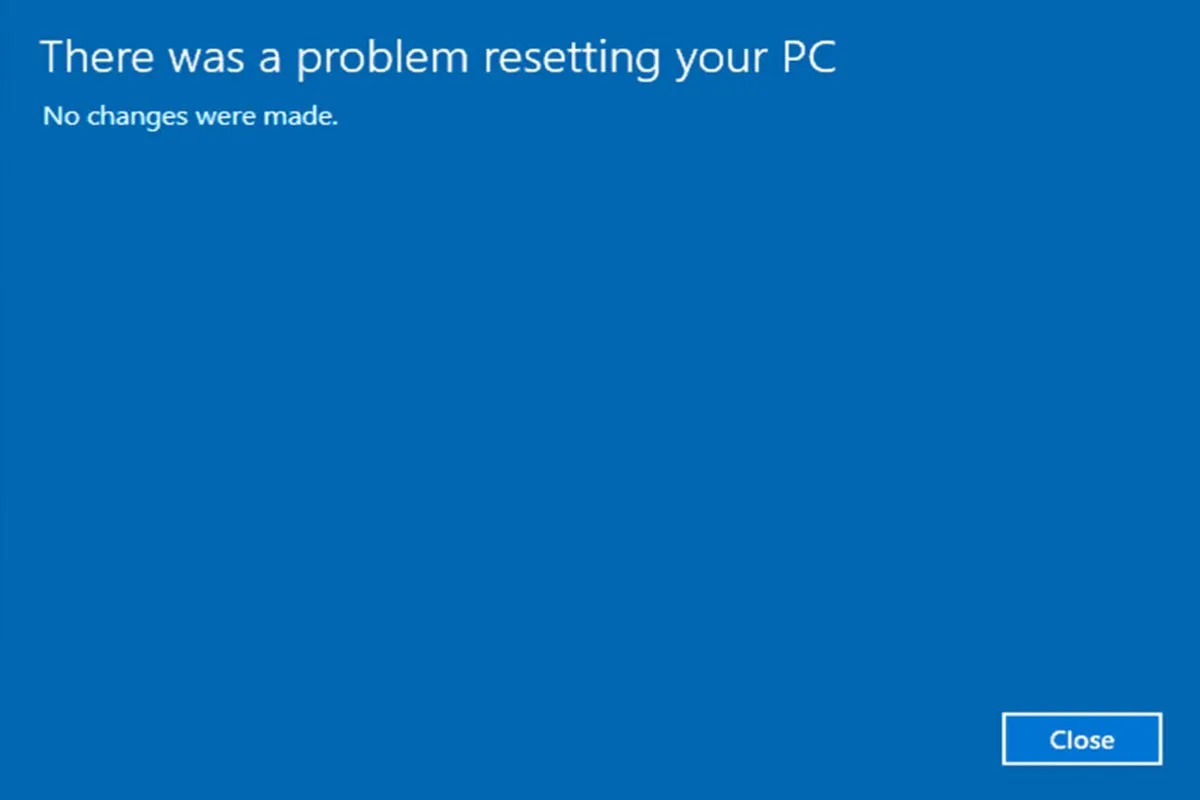

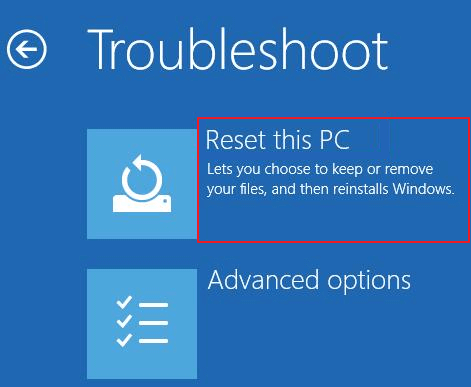



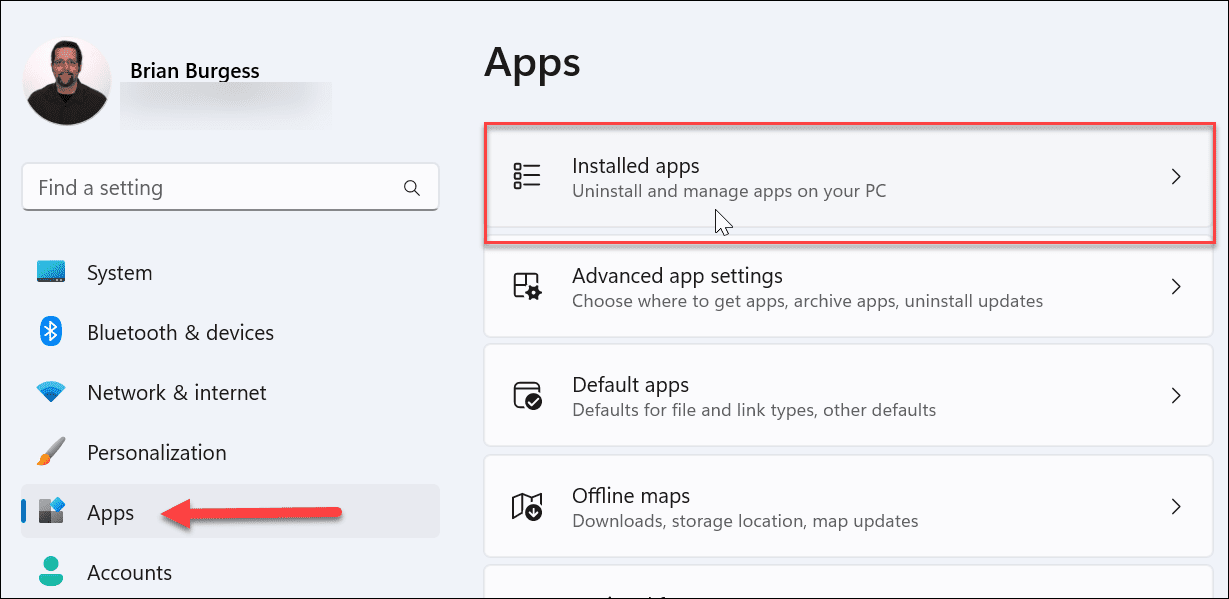



![How to Boot Windows 11 in Safe Mode [Easy Guide]](https://www.stellarinfo.com/blog/wp-content/uploads/2022/05/Restart-Windows-11-with-shift-key_Image-1.png)


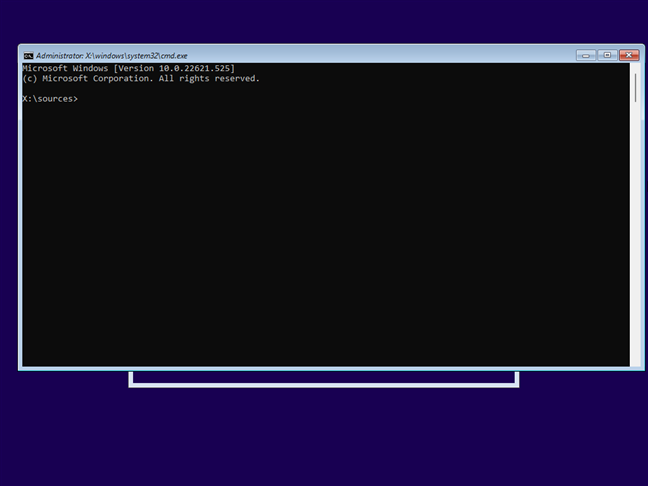
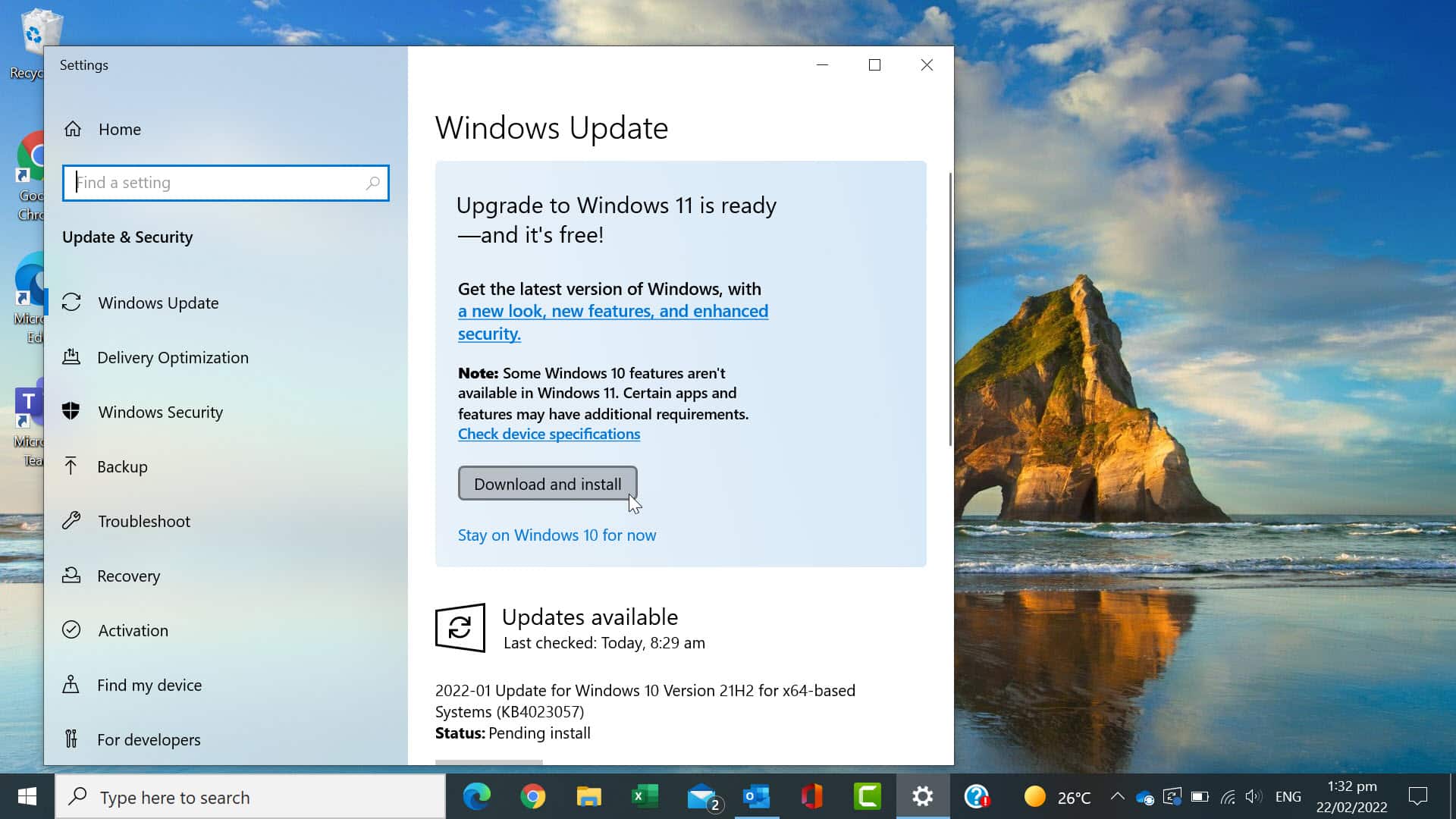

![How to Create Windows 10 bootable USB from ISO [Easy Way]](https://techrapidly.com/wp-content/uploads/2017/09/Create-Windows-10-bootable-USB-from-ISO.jpg)
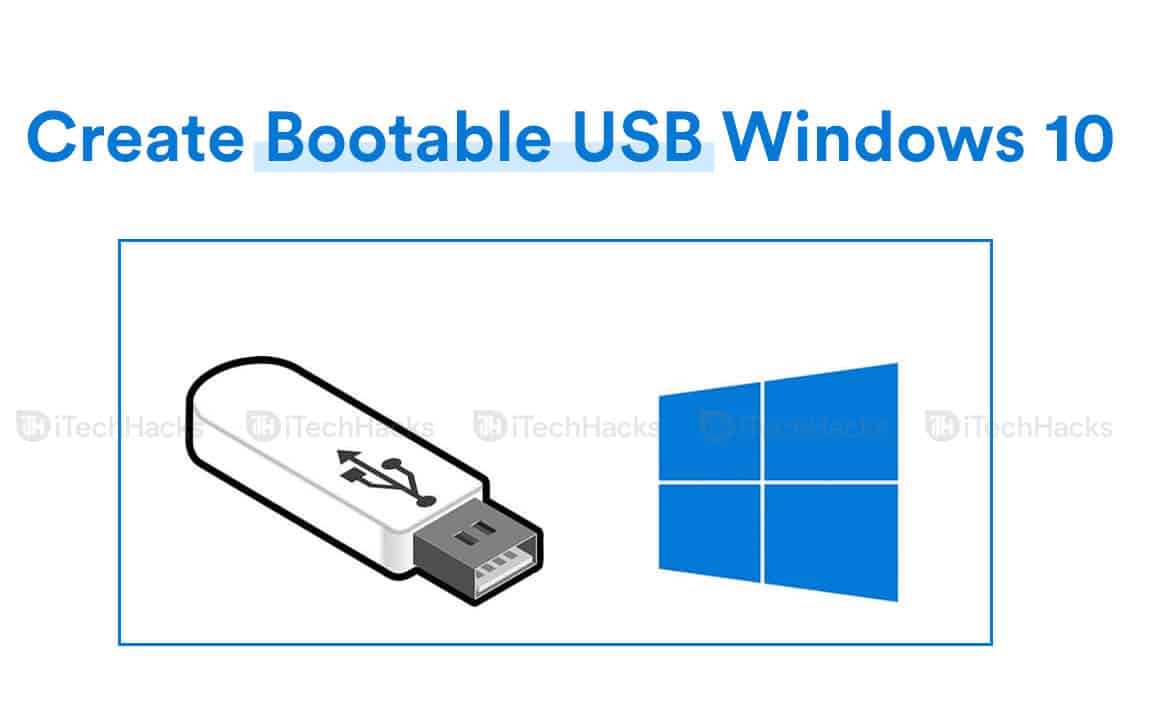


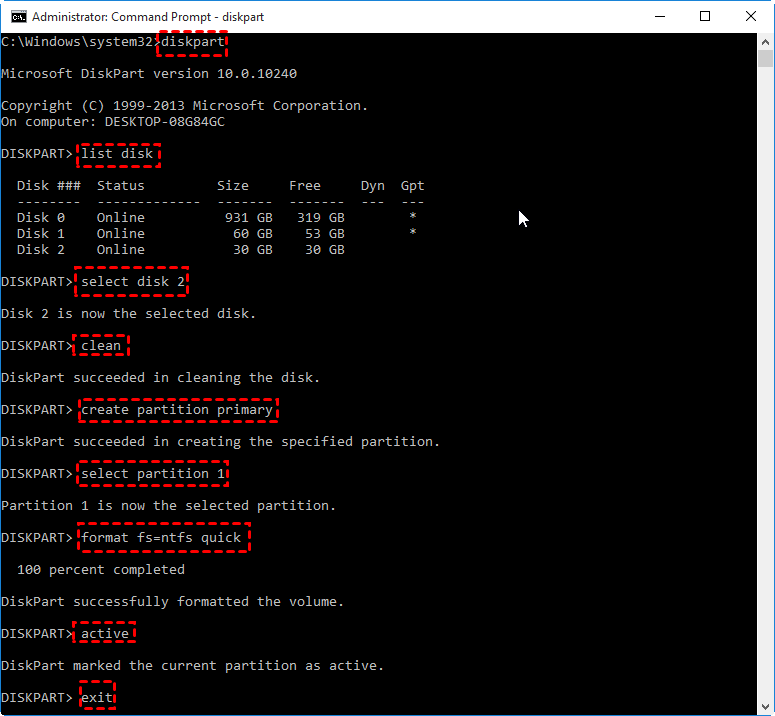















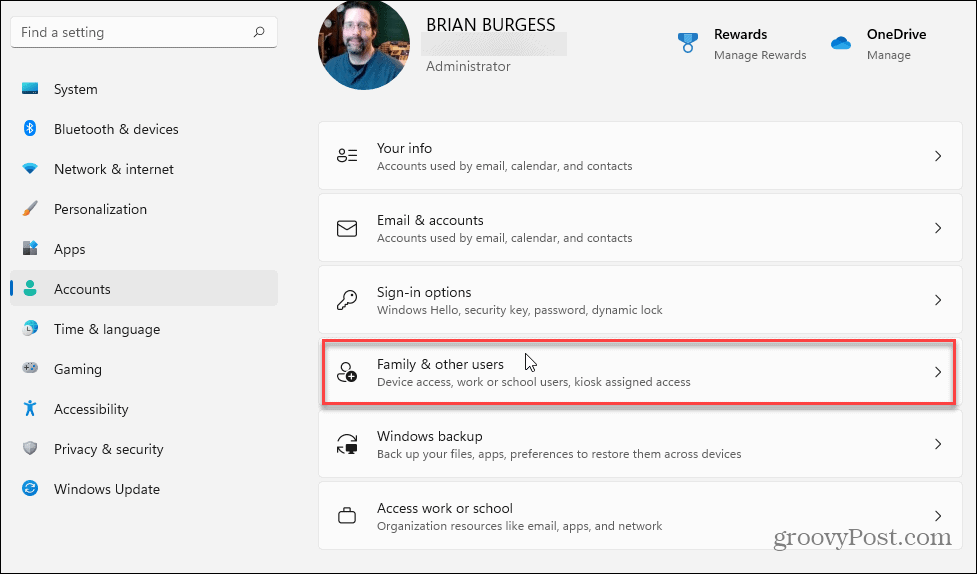




:max_bytes(150000):strip_icc()/how-to-access-an-external-hard-drive-on-windows-10-51916433-d26be3167244473bb97d03a2b77515d7.jpg)
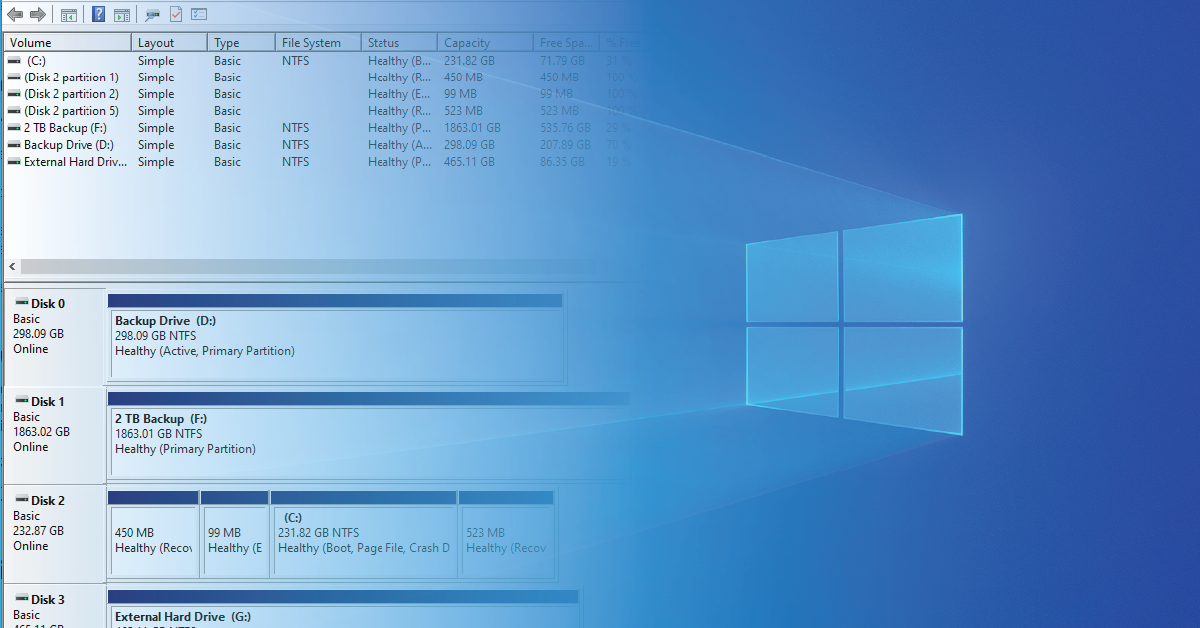
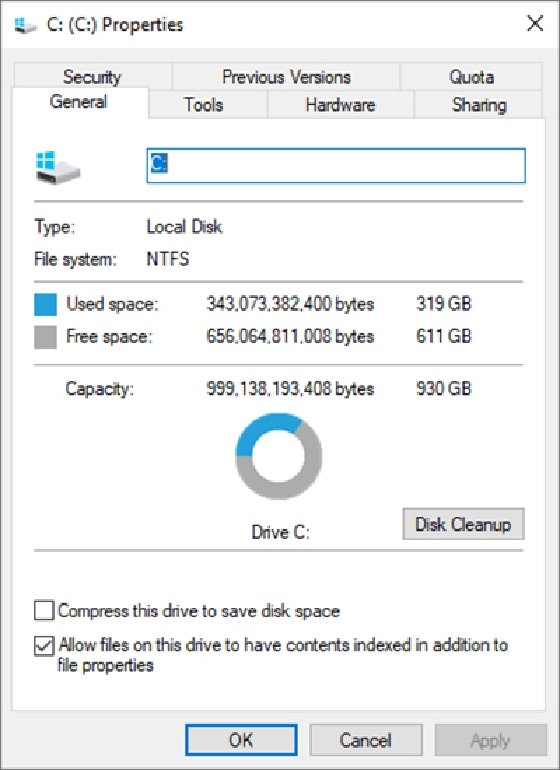
:max_bytes(150000):strip_icc()/how-to-access-an-external-hard-drive-on-windows-10-51916432-3881c806bd5a499cb6f63c8a80a7e069.jpg)