Rekordbox 6: A Comprehensive Guide For Windows 10 Users
Rekordbox 6: A Comprehensive Guide for Windows 10 Users
Related Articles: Rekordbox 6: A Comprehensive Guide for Windows 10 Users
Introduction
In this auspicious occasion, we are delighted to delve into the intriguing topic related to Rekordbox 6: A Comprehensive Guide for Windows 10 Users. Let’s weave interesting information and offer fresh perspectives to the readers.
Table of Content
Rekordbox 6: A Comprehensive Guide for Windows 10 Users

Rekordbox, a powerful music management and performance preparation software developed by Pioneer DJ, has become a cornerstone for DJs and music producers worldwide. Its comprehensive features, intuitive interface, and seamless integration with Pioneer DJ hardware have solidified its position as a leading solution for music organization and performance. This article delves into the capabilities of Rekordbox 6, exploring its key features, benefits, and how it empowers DJs and music enthusiasts on Windows 10.
Understanding the Power of Rekordbox 6
Rekordbox 6 goes beyond basic music organization, offering a robust suite of tools designed to enhance the DJ experience. It enables users to:
- Import and Organize Music: Effortlessly import music from various sources, including CD, USB drive, or hard drive. Create and manage playlists, sort tracks by genre, artist, BPM, and other criteria.
- Analyze Tracks: Rekordbox analyzes each track, extracting essential information like BPM, key, and beatgrid. This data is crucial for seamless mixing and blending during performances.
- Prepare Sets: Create and edit playlists, arrange track order, and add cue points, loops, and hot cues for effortless transitions and dynamic performances.
- Performance Mode: Rekordbox seamlessly transitions into performance mode, providing a dedicated interface for live mixing, cueing, and controlling tracks.
- Hardware Integration: Rekordbox seamlessly integrates with Pioneer DJ hardware, including controllers, mixers, and CDJs, offering unparalleled control and responsiveness during performances.
- Cloud Library Management: Rekordbox allows users to synchronize their music library across multiple devices using the cloud, ensuring access to their tracks wherever they go.
- Advanced Features: Rekordbox offers advanced features such as beatmatching, key matching, and beat-sync, simplifying the mixing process and enhancing creative possibilities.
- Performance Recording: Capture and record your performances directly within Rekordbox, allowing you to share your mixes, analyze your sets, and document your progress.
Benefits of Using Rekordbox 6
The benefits of using Rekordbox 6 extend beyond its feature-rich functionality, offering significant advantages for DJs and music producers:
- Enhanced Workflow: Rekordbox streamlines the DJ workflow, allowing users to organize their music libraries, prepare sets, and manage performances efficiently.
- Seamless Integration: The integration with Pioneer DJ hardware ensures seamless control and responsiveness during performances, eliminating technical hurdles and maximizing creative potential.
- Professional Performance: Rekordbox empowers DJs to deliver polished and professional performances, leveraging advanced features for smooth transitions, creative mixing, and dynamic track selection.
- Creative Exploration: The software encourages creative exploration, enabling DJs to experiment with different mixing techniques, create unique blends, and personalize their performances.
- Music Management: Rekordbox provides a robust music management solution, enabling users to organize, categorize, and access their music libraries with ease.
Key Features of Rekordbox 6
Rekordbox 6 is packed with features designed to enhance the DJ experience:
- Beatgrid Editor: The Beatgrid Editor allows users to manually adjust the beatgrid of tracks, ensuring accurate beatmatching and smooth transitions.
- Cue Point Management: Create and edit cue points, marking specific points within tracks for seamless transitions and dynamic performances.
- Loop Management: Define and edit loops, allowing DJs to repeat sections of tracks for creative effects and extended mixes.
- Hot Cue Management: Assign hot cues to specific points within tracks, enabling DJs to trigger these points with a single button press for dynamic transitions and creative effects.
- Performance Pads: Utilize performance pads to trigger hot cues, loops, and samples, adding dynamic elements to performances and enhancing creativity.
- Sample Player: Load and trigger samples during performances, adding layers of sound and textures to enhance mixes and create unique soundscapes.
- Track Analysis: Rekordbox automatically analyzes tracks, extracting essential information such as BPM, key, and beatgrid for seamless mixing and blending.
- Beat Matching and Key Matching: Rekordbox simplifies the mixing process with automatic beatmatching and key matching features, ensuring seamless transitions and harmonic blends.
- Performance Mode: A dedicated performance mode provides a streamlined interface for live mixing, cueing, and controlling tracks.
- Hardware Integration: Seamless integration with Pioneer DJ hardware, including controllers, mixers, and CDJs, for precise control and responsiveness during performances.
FAQs about Rekordbox 6 for Windows 10
1. Is Rekordbox 6 free to download for Windows 10?
Rekordbox 6 offers a free version with limited features. To access all the features, including advanced performance tools, cloud library management, and full hardware integration, users need to purchase a license.
2. What are the system requirements for running Rekordbox 6 on Windows 10?
Rekordbox 6 requires a Windows 10 operating system with a minimum of 4 GB of RAM, a 2.5 GHz processor, and 1 GB of free hard disk space.
3. Can I use Rekordbox 6 with other DJ hardware besides Pioneer DJ?
While Rekordbox 6 is primarily designed for integration with Pioneer DJ hardware, it can be used with other DJ controllers and mixers through MIDI mapping. However, the level of integration and functionality may vary depending on the hardware.
4. How can I upgrade from Rekordbox 5 to Rekordbox 6?
Users with a Rekordbox 5 license can upgrade to Rekordbox 6 by purchasing an upgrade license. This typically involves a discounted price compared to a full license purchase.
5. What are the benefits of using Rekordbox 6 over other DJ software?
Rekordbox 6 offers a comprehensive feature set, intuitive interface, and seamless integration with Pioneer DJ hardware, making it a popular choice for DJs of all levels. Its focus on performance preparation, track analysis, and hardware integration sets it apart from other DJ software.
Tips for Using Rekordbox 6 Effectively
- Organize your music library: Create playlists, categorize tracks, and utilize the search function to quickly locate specific tracks.
- Analyze your tracks: Ensure all tracks are analyzed to extract essential information like BPM, key, and beatgrid for seamless mixing.
- Experiment with features: Explore the various features like cue points, loops, hot cues, and performance pads to personalize your performances.
- Practice with hardware: Practice using Rekordbox with your Pioneer DJ hardware to become familiar with its controls and functionalities.
- Stay updated: Keep your Rekordbox software up to date with the latest version to benefit from new features and bug fixes.
Conclusion
Rekordbox 6 offers a comprehensive and powerful solution for DJs and music producers on Windows 10. Its user-friendly interface, advanced features, and seamless integration with Pioneer DJ hardware make it a valuable tool for managing music libraries, preparing sets, and delivering dynamic performances. Whether you are a beginner DJ or a seasoned professional, Rekordbox 6 empowers you to elevate your DJing experience and unleash your creative potential.

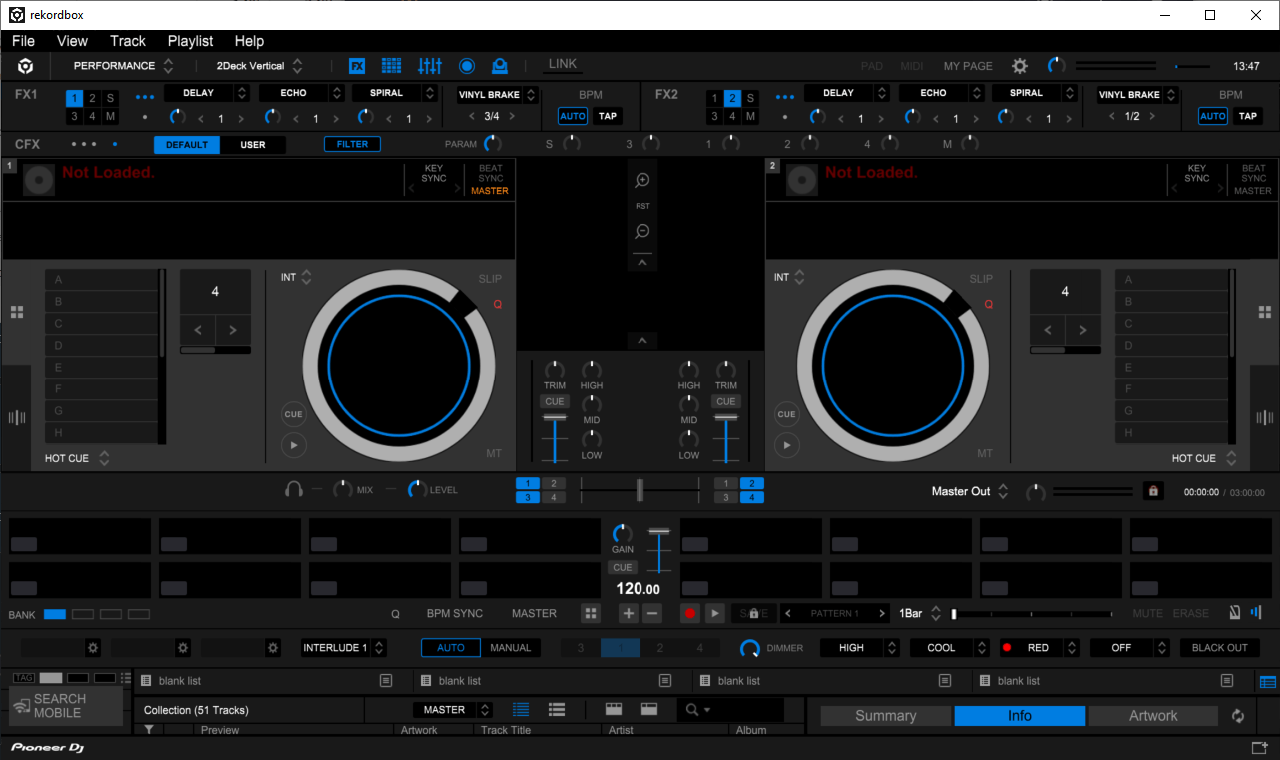
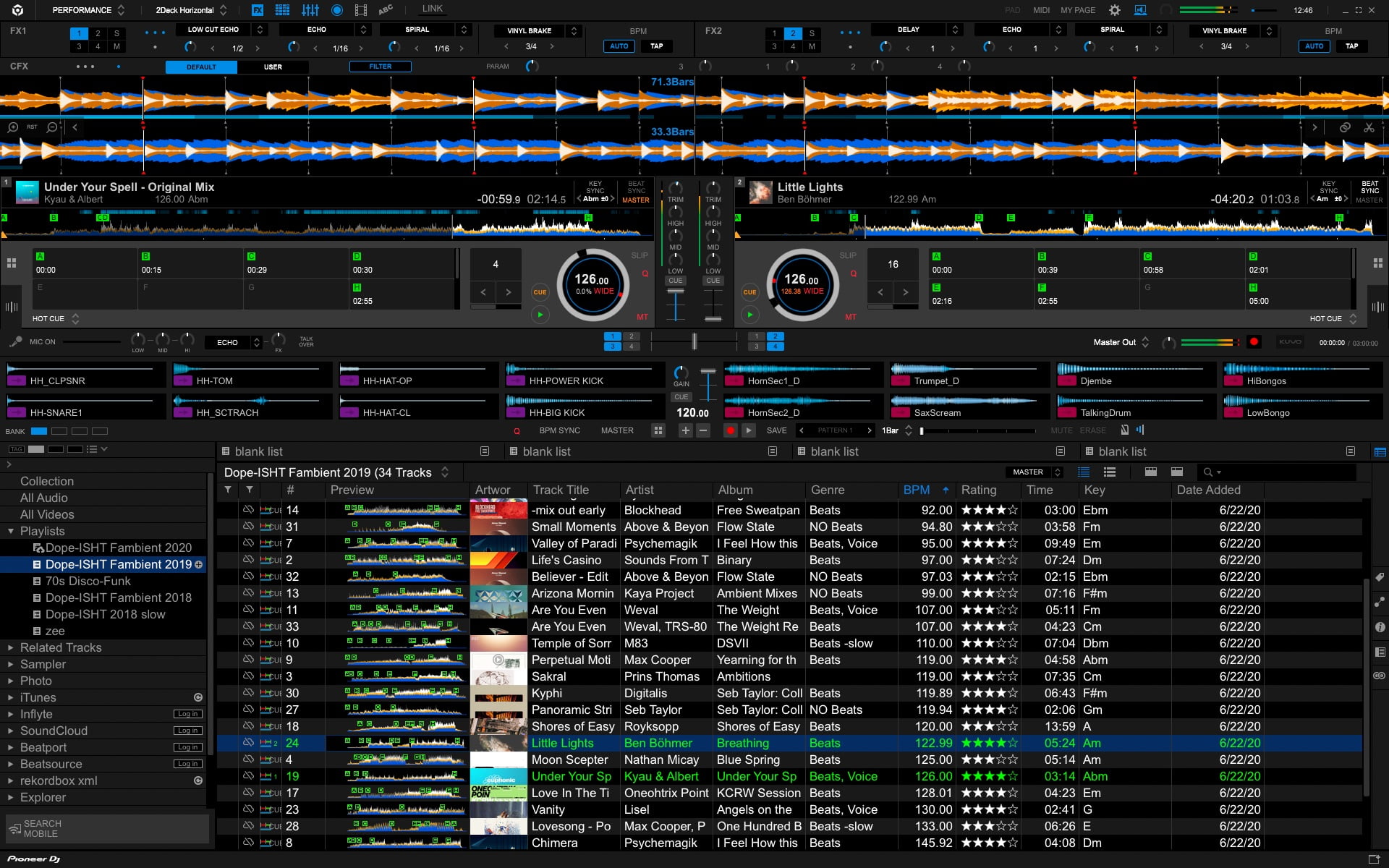




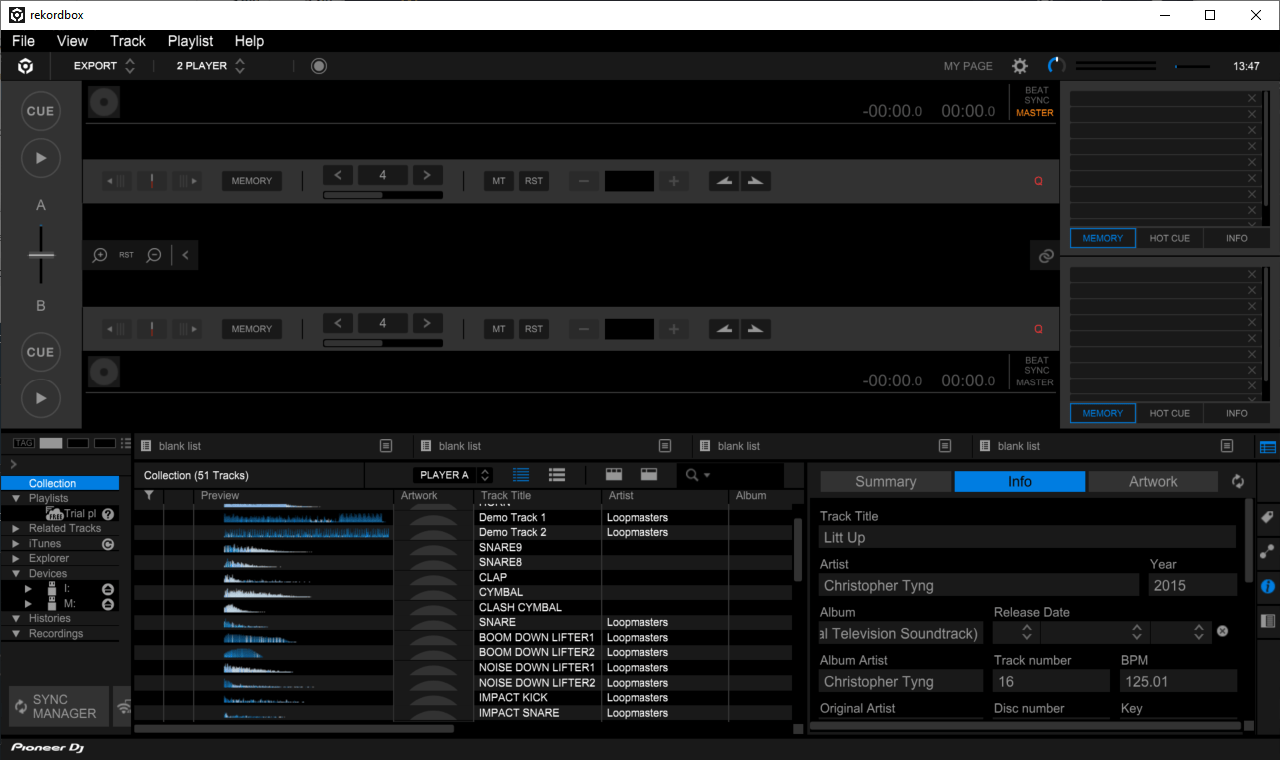
Closure
Thus, we hope this article has provided valuable insights into Rekordbox 6: A Comprehensive Guide for Windows 10 Users. We appreciate your attention to our article. See you in our next article!

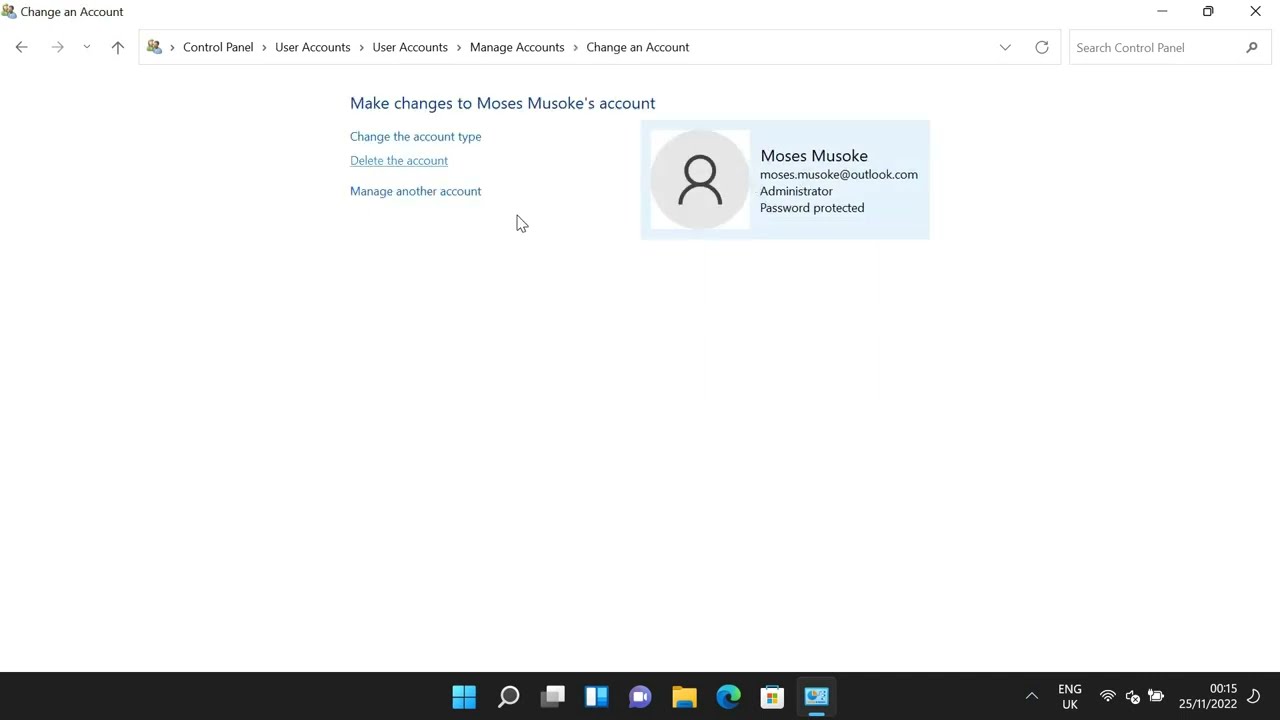

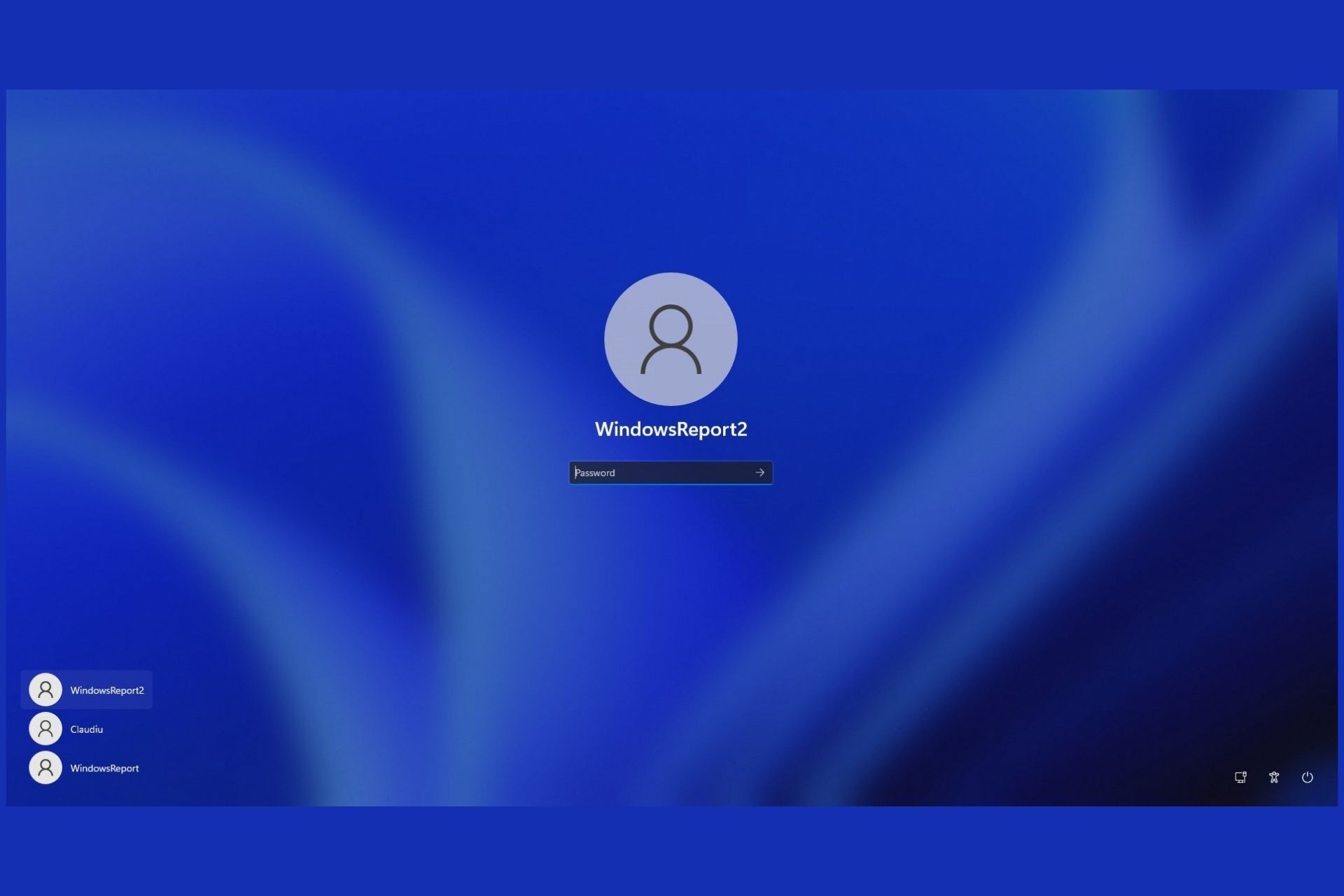






![How to Remove Microsoft Account from Windows 11 [Guide] Beebom](https://beebom.com/wp-content/uploads/2021/07/Create-Local-Account-On-Your-Windows-11-PC-body-1.jpg)


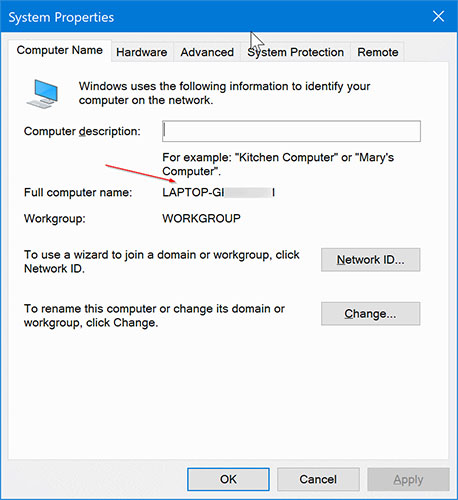


![Enable or Disable Startup Programs in Windows 11 [Guide 2024]](https://10scopes.com/wp-content/uploads/2022/07/enable-or-disable-startup-programs-in-windows-11-1.jpg)
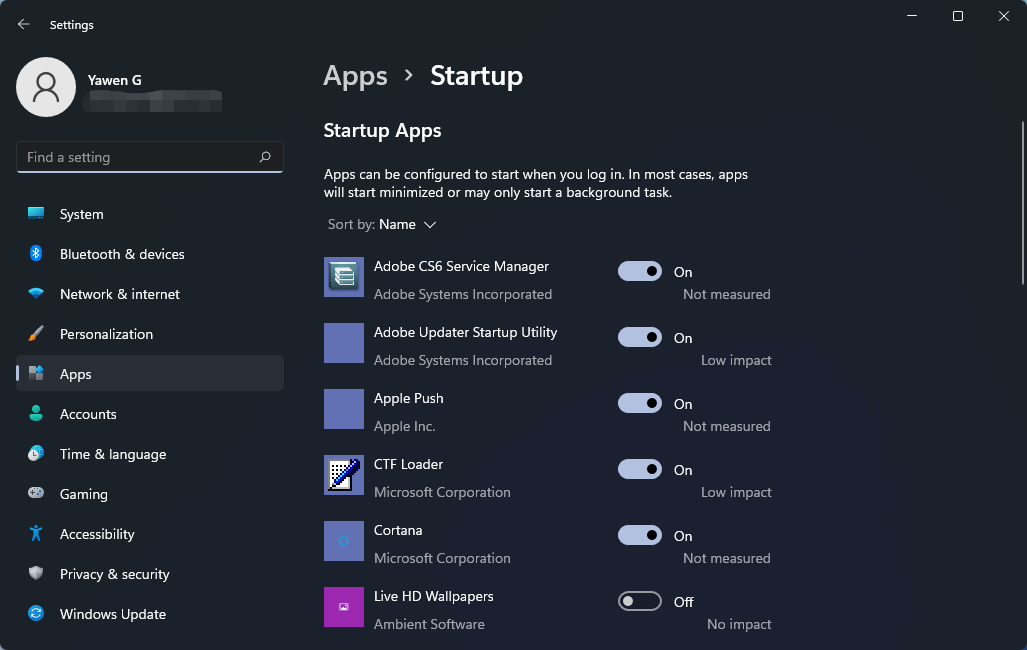
/windows11startupprogramfeature1-e8f160cffc4e4cd1a0e788fcd9a07b60.jpg)

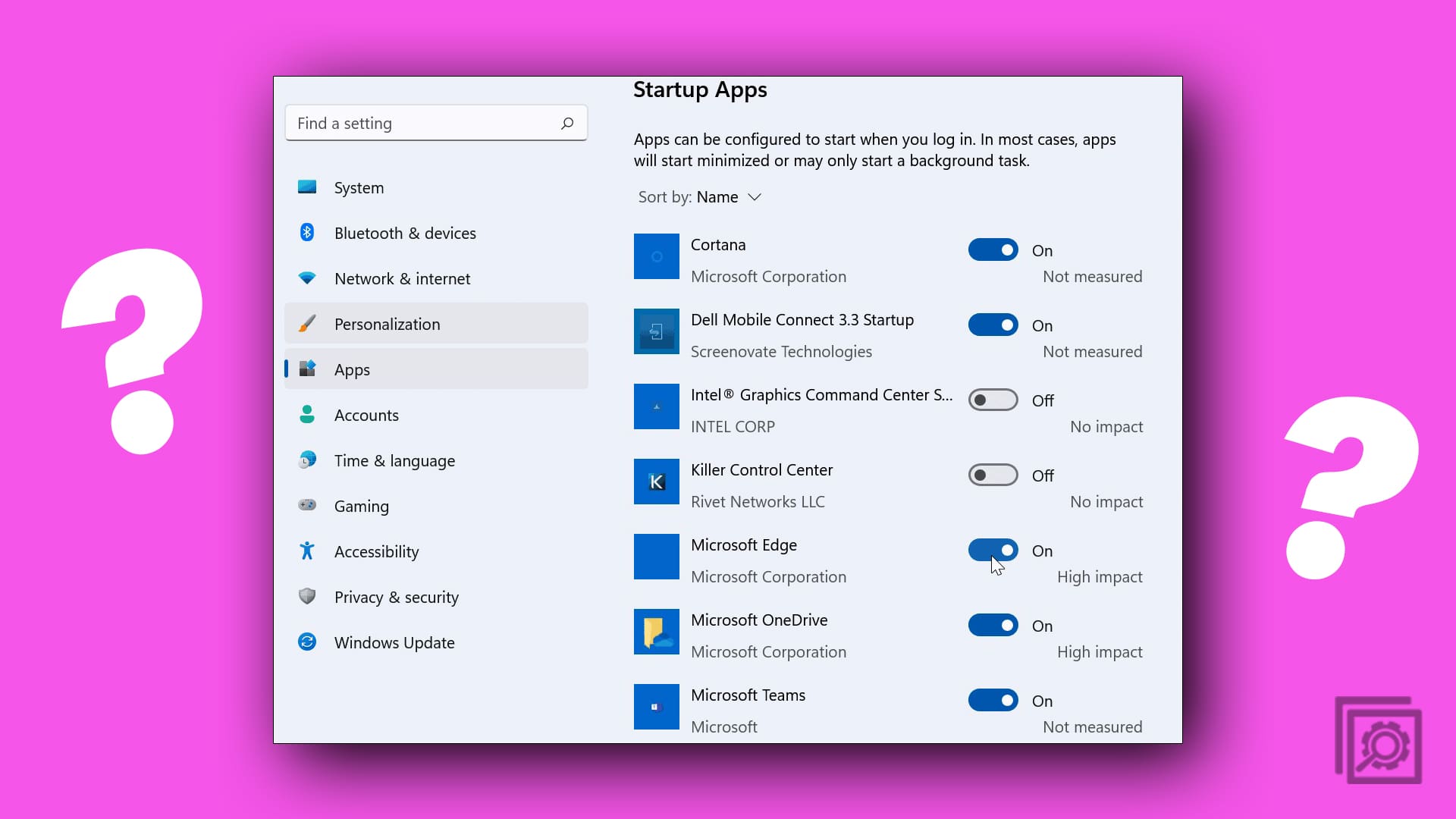
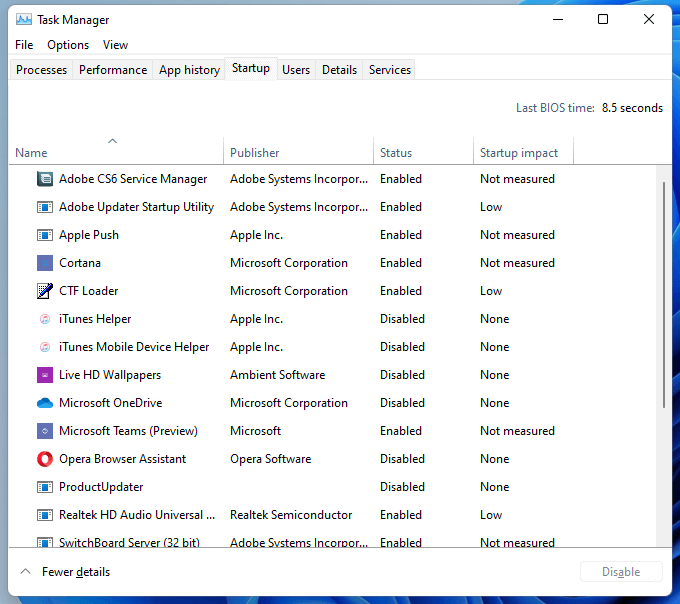
:max_bytes(150000):strip_icc()/005_add-startup-programs-in-windows-11-5192934-074be053fd8e4aa3a675b4d38cc82aee.jpg)

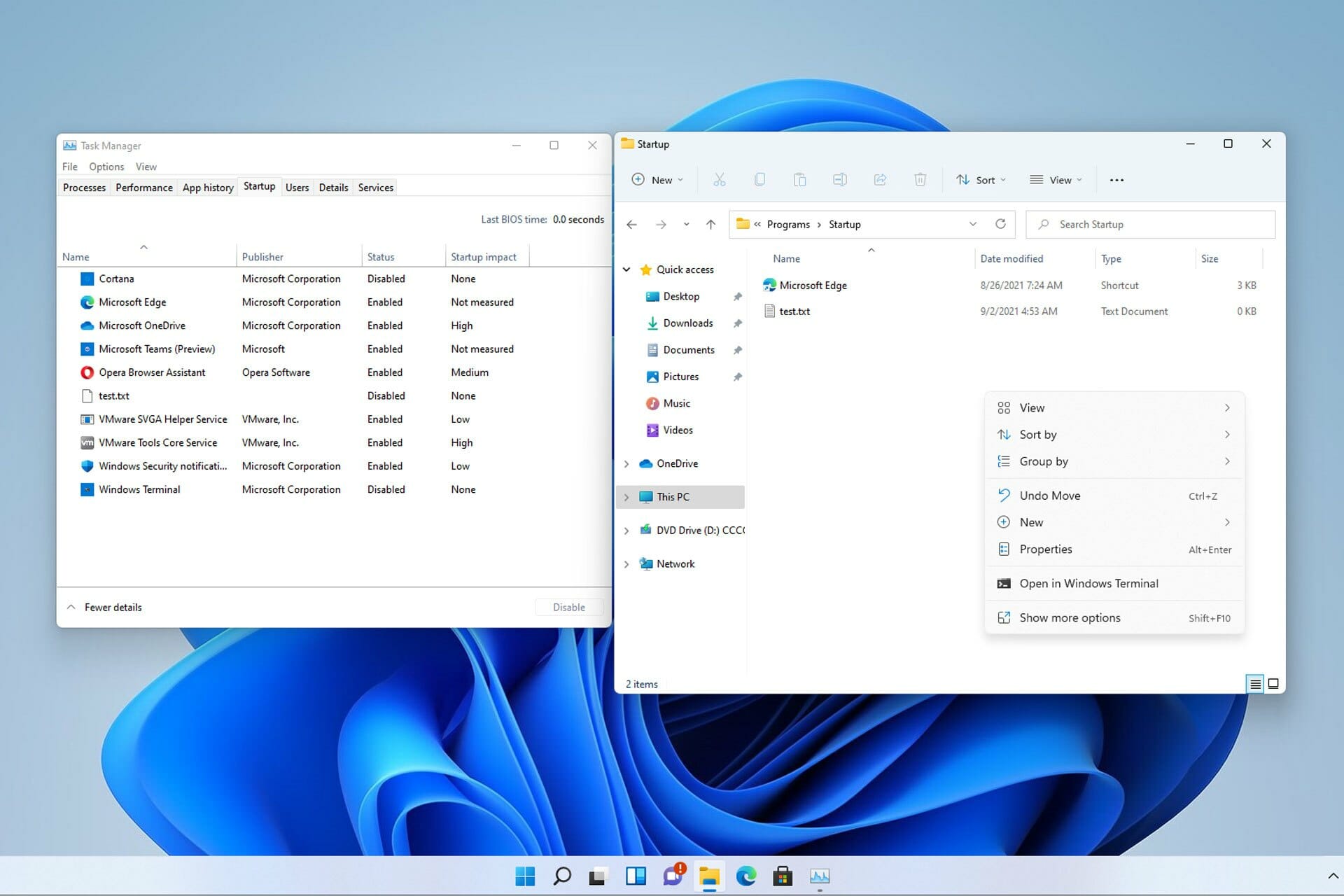

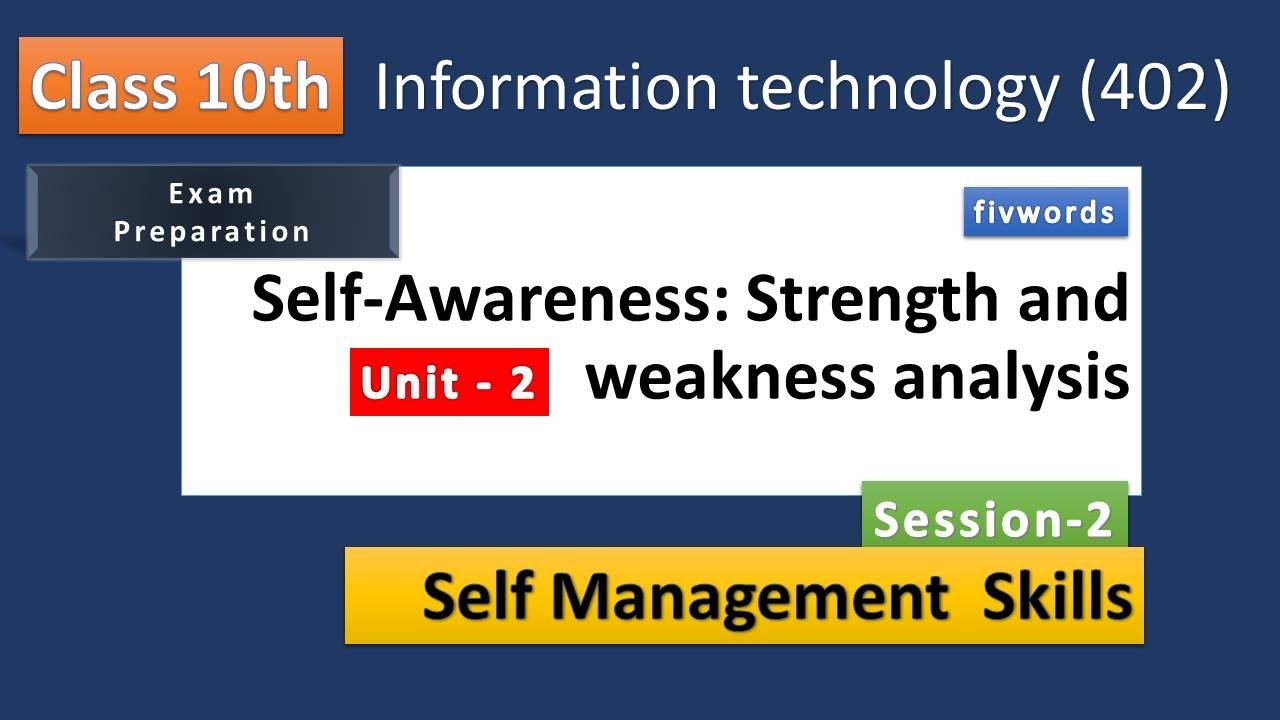
![What are your Strengths & Weaknesses? [+Best Answers Examples] - Thrive Global](https://s3.amazonaws.com/skinner-production/story_images/files/000/047/638/large/Strengths-and-Weaknesses-for-Job-Interviews.png?1535634926)
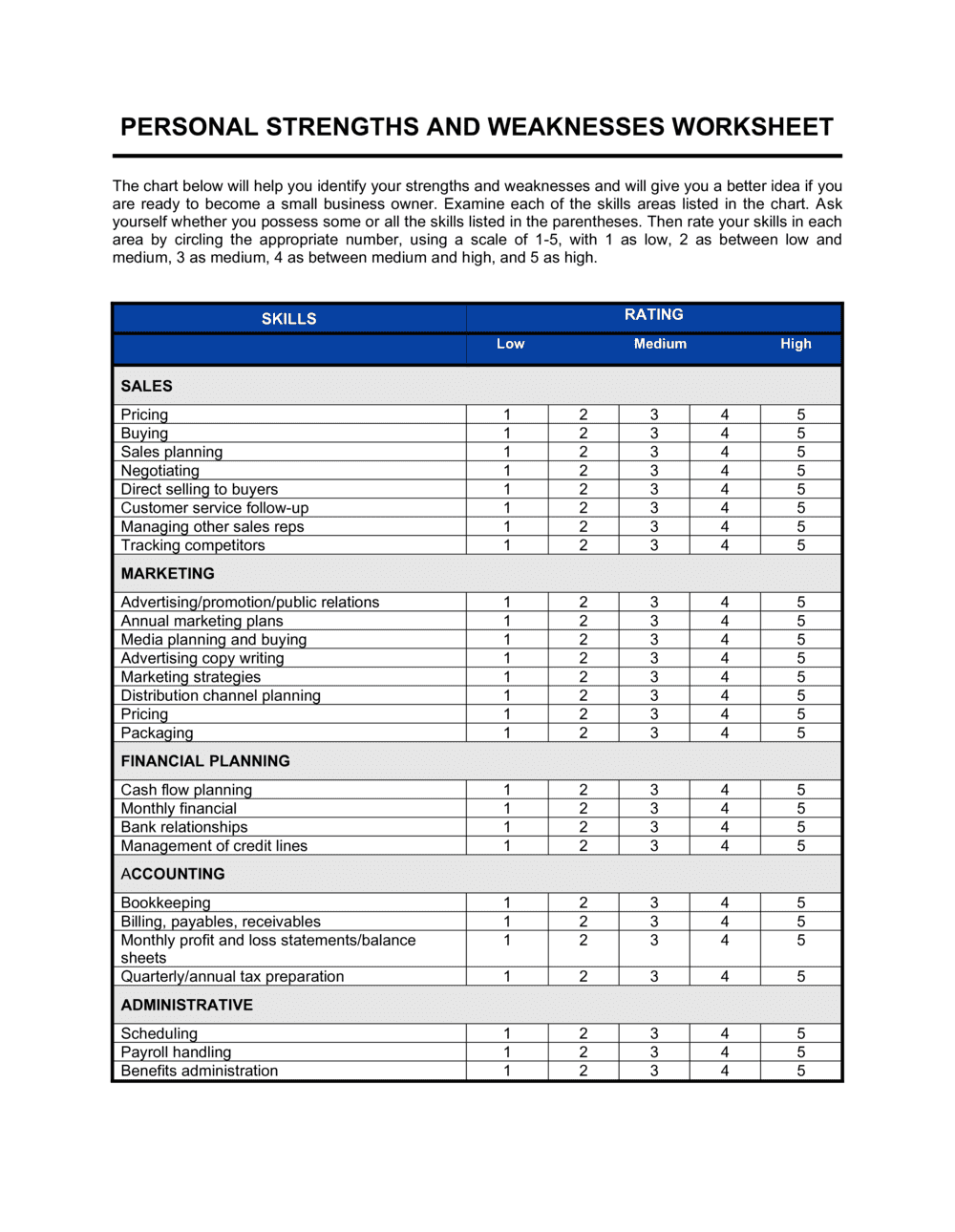



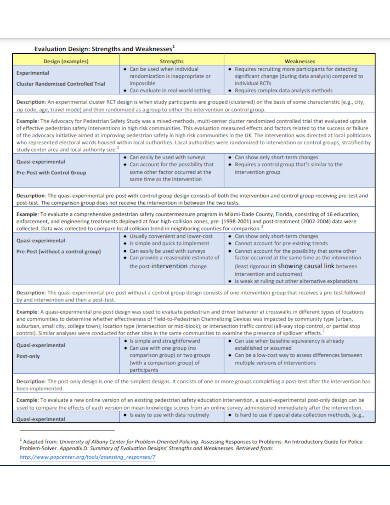
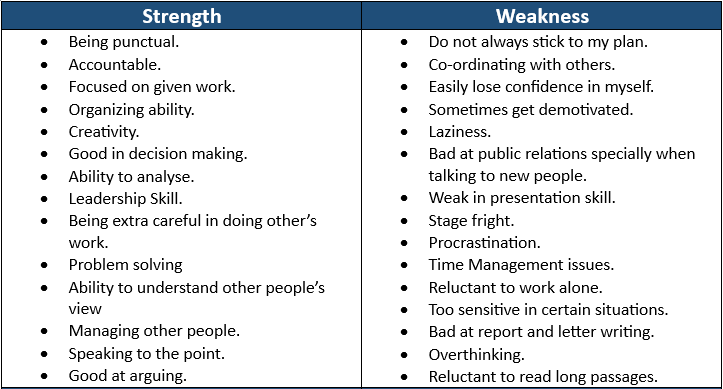



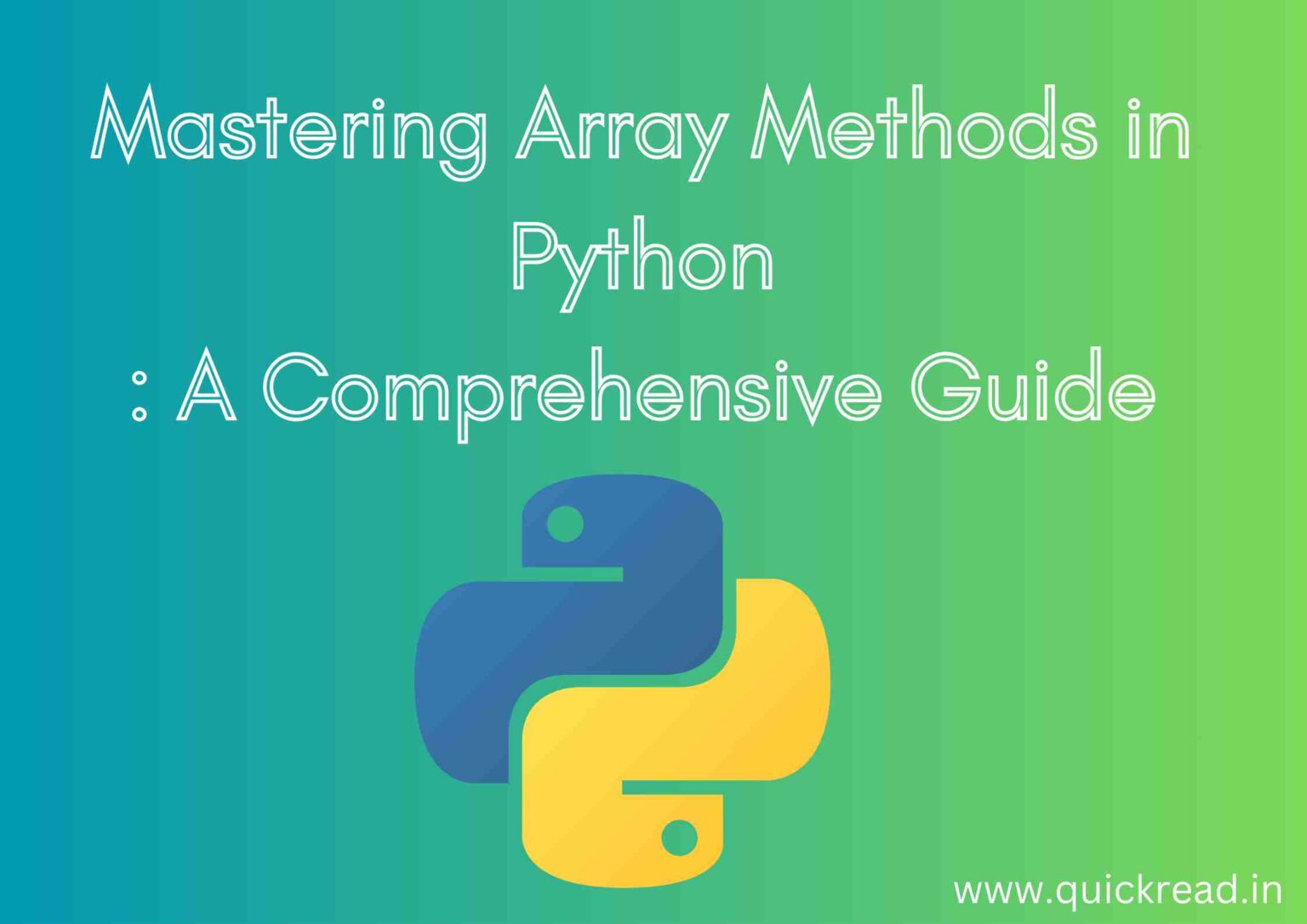
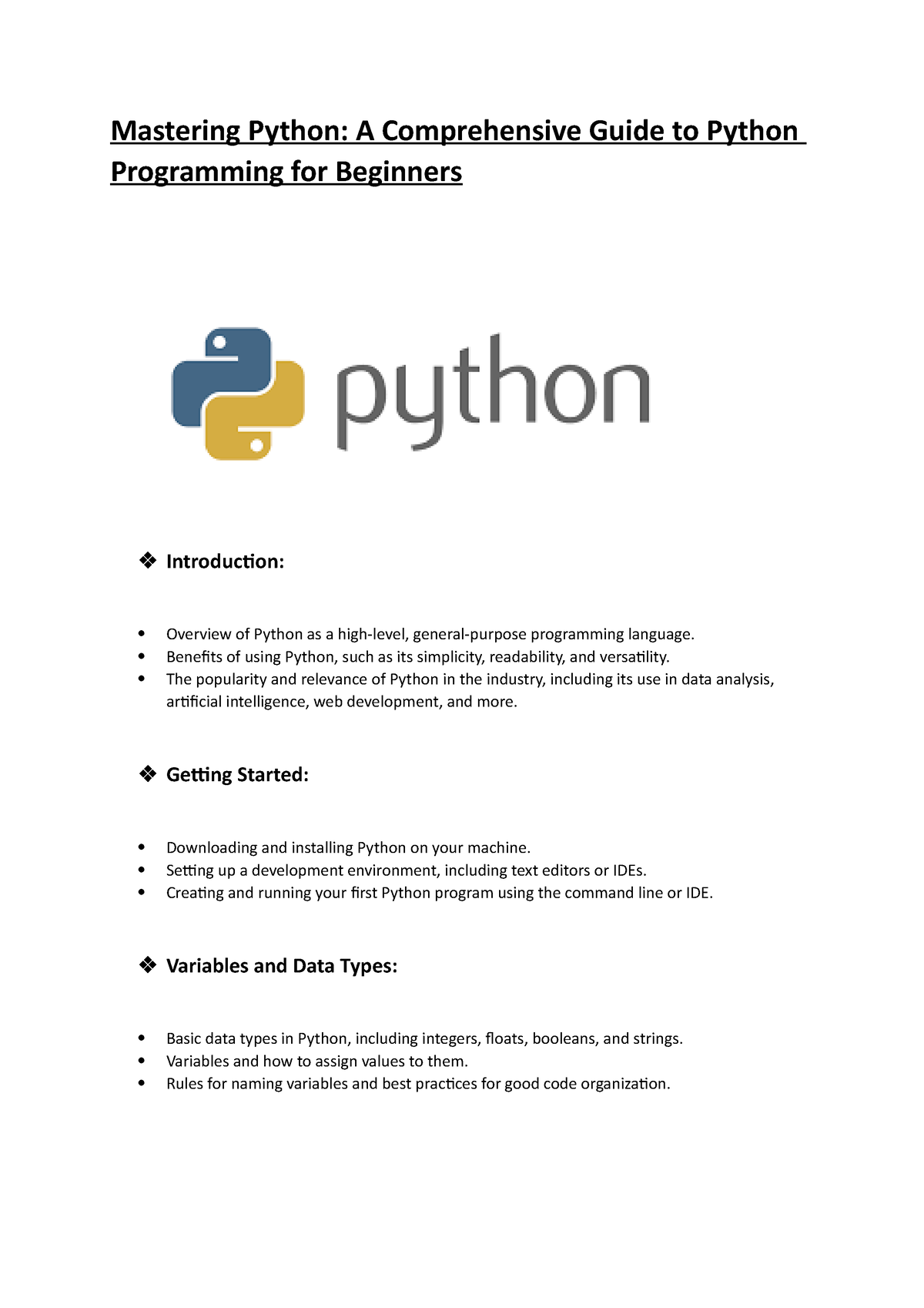




![Overscaling Or Overscan in Windows 10 and Windows 11 [Fixed]](https://www.techcommuters.com/wp-content/uploads/2021/05/6.-Windows-update-768x512.png)
![Overscaling Or Overscan in Windows 10 and Windows 11 [Fixed]](https://www.techcommuters.com/wp-content/uploads/2021/05/1.-Change-Display-Setting-768x539.png)
![Overscaling Or Overscan in Windows 10 and Windows 11 [Fixed]](https://www.techcommuters.com/wp-content/uploads/2021/05/2.-Scale-and-Layout-1-768x432.jpg)
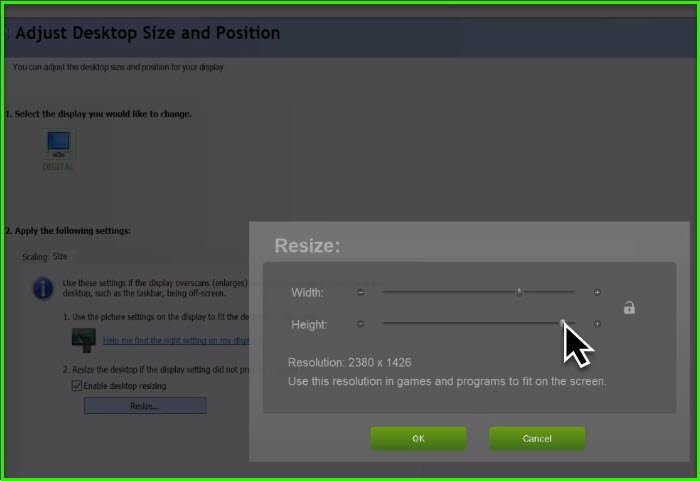
![Overscaling Or Overscan in Windows 10 and Windows 11 [Fixed]](https://www.techcommuters.com/wp-content/uploads/2021/05/4.-Display-adapter-properties-1024x576.jpg)

![Overscaling Or Overscan in Windows 10 and Windows 11 [Fixed]](https://www.techcommuters.com/wp-content/uploads/2021/06/How-to-Fix-Overscan-in-Windows-10-1-1024x576.jpg)

![Overscaling Or Overscan in Windows 10 and Windows 11 [Fixed]](https://www.techcommuters.com/wp-content/uploads/2021/05/5.-Calibrate-Display-1024x576.jpg)





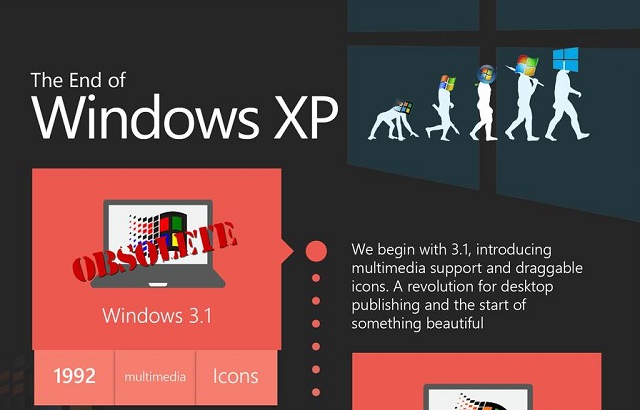


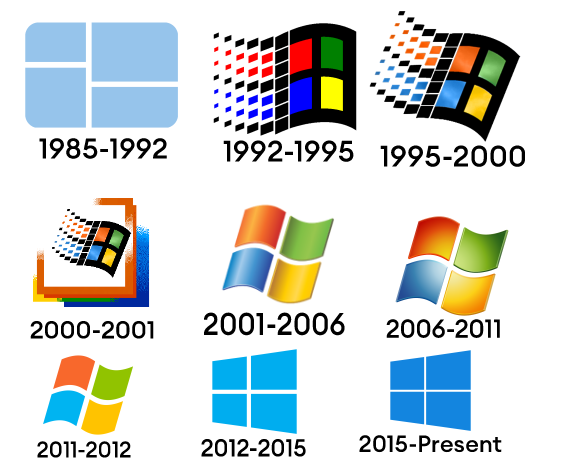

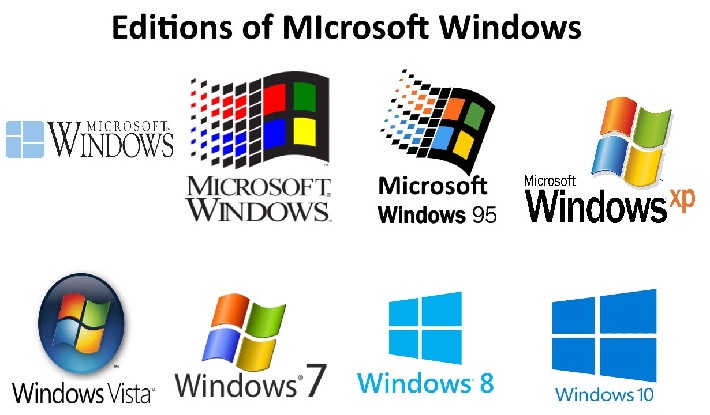




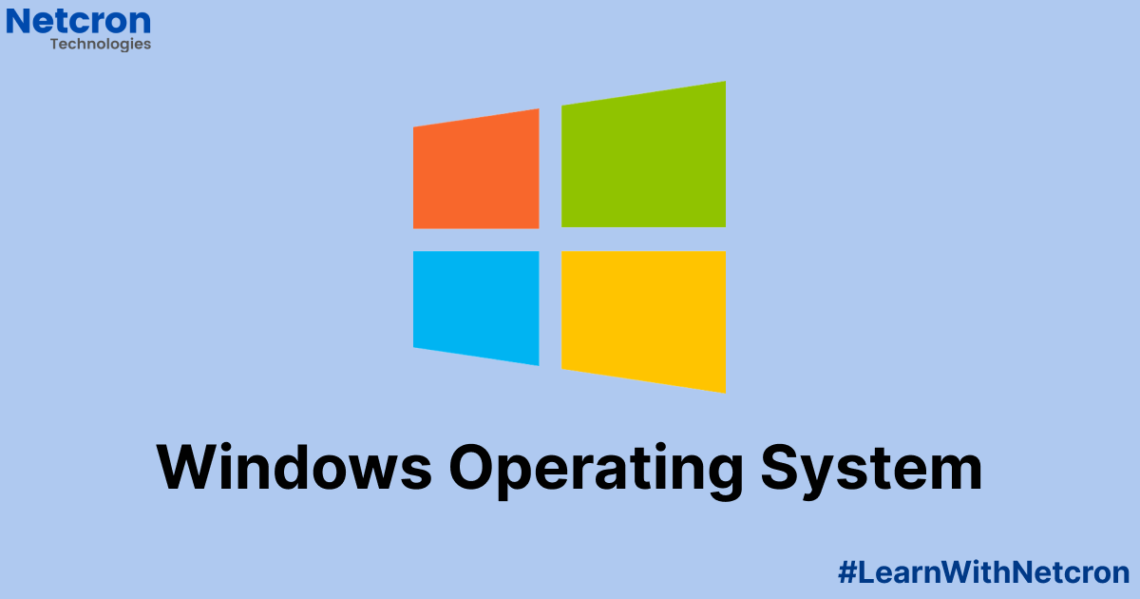

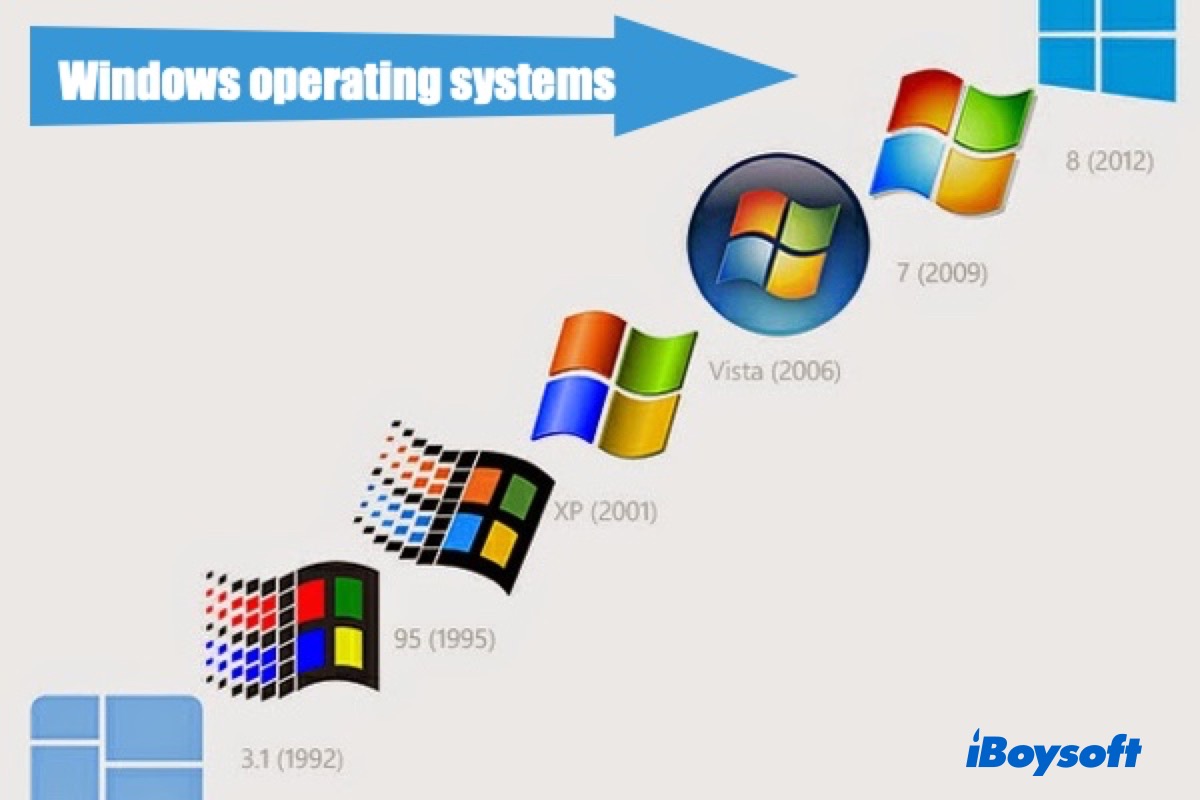
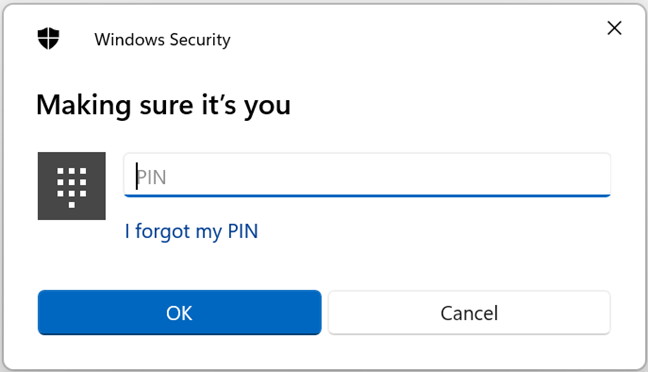
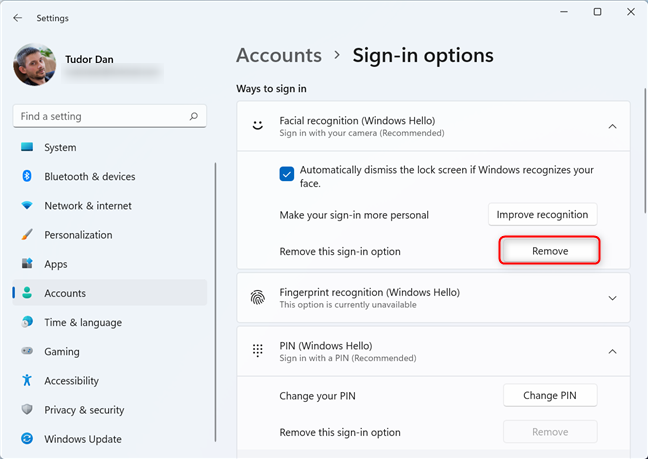
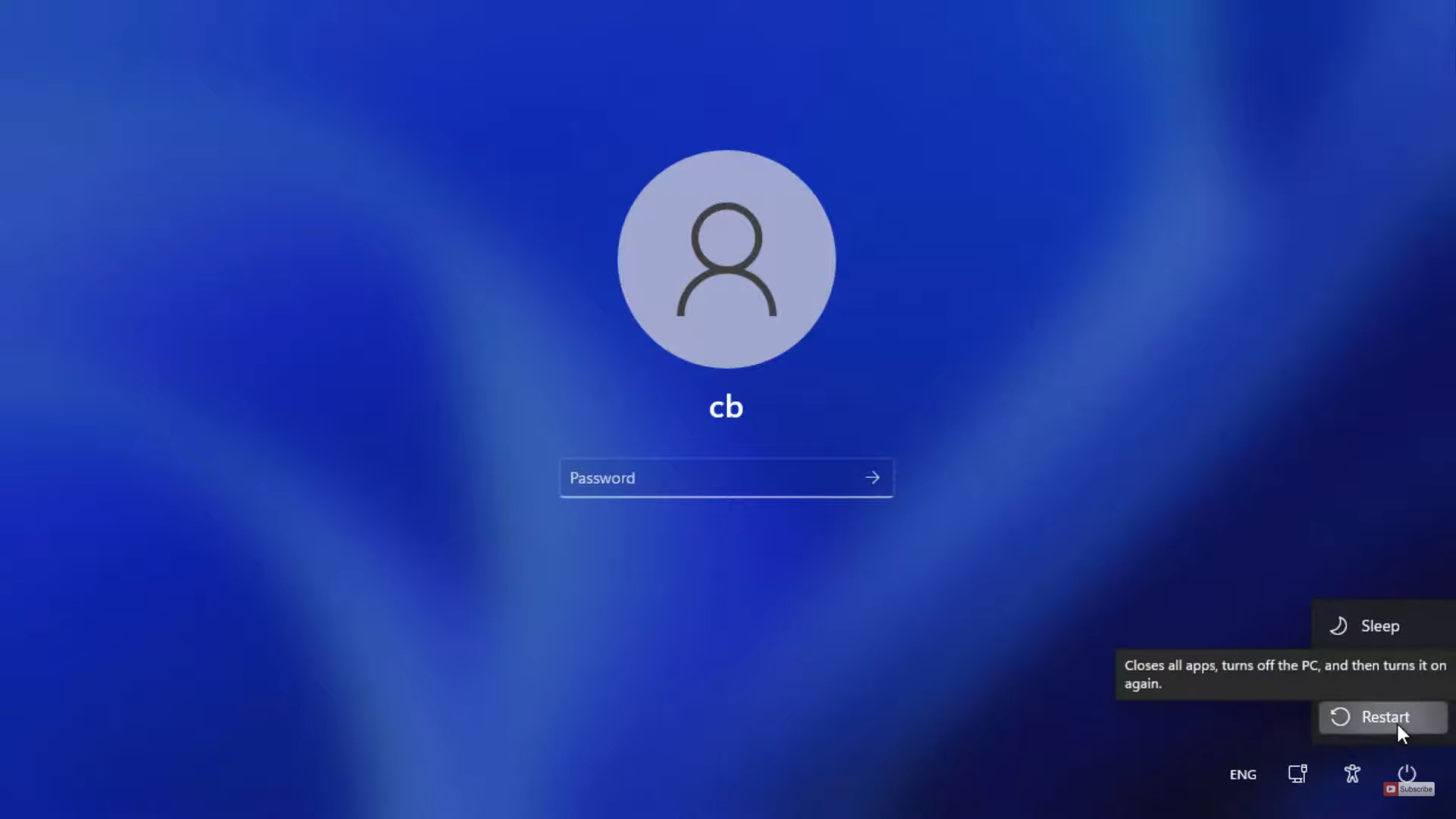

![[Solved] Windows Hello Error 0x801c0451 on Windows 11/10](https://www.howtoedge.com/wp-content/uploads/2020/03/Fix-Windows-Hello-Error-0x801c0451.png)
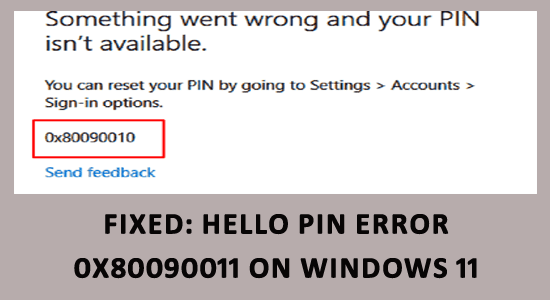
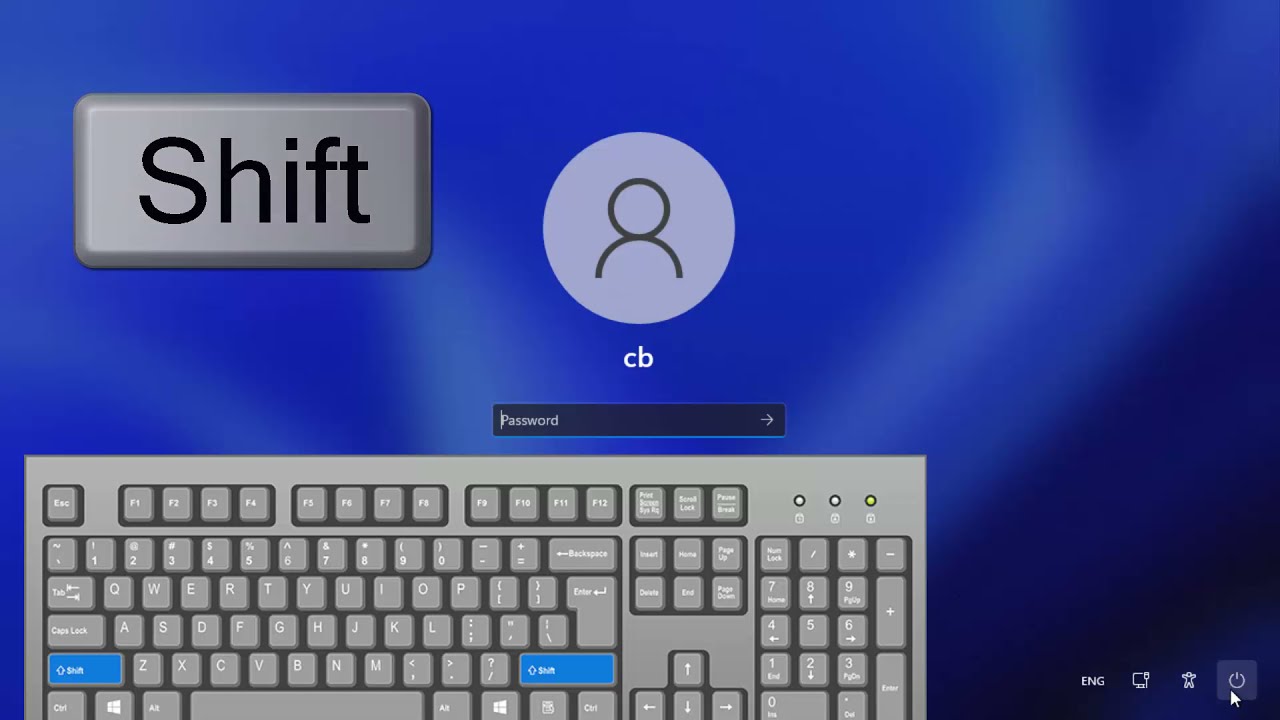

![How To Fix Windows 11 Login Problems [Tutorial] - YouTube](https://i.ytimg.com/vi/lEhMQQ96K5M/hqdefault.jpg)