QBittorrent: A Comprehensive Guide To The Open-Source Torrent Client
qBittorrent: A Comprehensive Guide to the Open-Source Torrent Client
Related Articles: qBittorrent: A Comprehensive Guide to the Open-Source Torrent Client
Introduction
With enthusiasm, let’s navigate through the intriguing topic related to qBittorrent: A Comprehensive Guide to the Open-Source Torrent Client. Let’s weave interesting information and offer fresh perspectives to the readers.
Table of Content
qBittorrent: A Comprehensive Guide to the Open-Source Torrent Client

The world of file sharing is vast and diverse, and within it, the BitTorrent protocol reigns supreme. This protocol, designed for efficient peer-to-peer file transfer, has become synonymous with downloading large files, particularly those found on the internet. To navigate this landscape, users rely on software known as BitTorrent clients. Among these clients, qBittorrent stands out as a robust, feature-rich, and user-friendly option.
This article delves into the world of qBittorrent, exploring its features, benefits, and capabilities. We will examine why it has become a popular choice for torrenting and how it compares to other clients.
Understanding qBittorrent
qBittorrent is a free and open-source BitTorrent client developed under the GNU General Public License. This means it is freely available to use and modify, and its code is open for anyone to inspect and contribute to. The software is renowned for its stability, efficiency, and user-friendly interface, making it a favorite among both novice and experienced torrent users.
Key Features of qBittorrent
qBittorrent boasts a comprehensive set of features that cater to various user needs. Let’s explore some of the most notable ones:
- Cross-Platform Compatibility: qBittorrent is available for all major operating systems, including Windows, macOS, Linux, and FreeBSD. This ensures seamless integration across various devices.
- User-Friendly Interface: The software features a simple and intuitive interface, making it easy to navigate and use. Its layout is clean and organized, allowing users to find the information they need quickly.
- Built-in Torrent Search: qBittorrent includes a built-in search engine that allows users to search for torrents directly within the client. This eliminates the need for external search engines and streamlines the torrent discovery process.
- Advanced Download Management: qBittorrent offers comprehensive download management features, including the ability to schedule downloads, set download priorities, pause and resume downloads, and manage download speeds.
- Multiple Download Sources: The client supports downloading from multiple sources simultaneously, enhancing download speeds and ensuring redundancy in case of connection issues.
- Magnet Link Support: qBittorrent seamlessly supports magnet links, allowing users to quickly start downloading torrents without the need for .torrent files.
- Advanced Filtering Options: Users can filter torrents based on various criteria, such as size, date, and popularity, making it easier to find the desired files.
- IP Filtering: qBittorrent allows users to block specific IP addresses or ranges, enhancing security and privacy.
- Protocol Encryption: qBittorrent supports various encryption protocols, including TLS and SSL, ensuring secure communication and protecting user privacy.
- Remote Control: qBittorrent offers remote control capabilities, allowing users to manage downloads from any device with an internet connection.
Benefits of Using qBittorrent
Beyond its robust feature set, qBittorrent offers several advantages that make it an attractive choice for torrenting:
- Open Source and Free: qBittorrent is entirely free to use and download, eliminating the need for subscriptions or paid upgrades. Its open-source nature ensures transparency and allows for community-driven development.
- Lightweight and Resource-Efficient: qBittorrent is designed to be lightweight and resource-efficient, minimizing its impact on system performance. This makes it suitable for users with limited system resources.
- Secure and Privacy-Focused: qBittorrent prioritizes user privacy and security. Its built-in encryption protocols and IP filtering capabilities help protect user data and anonymity.
- Highly Customizable: qBittorrent offers a wide range of customization options, allowing users to tailor the software to their specific needs and preferences.
- Active Community Support: qBittorrent boasts a vibrant and active community of users and developers who provide support, updates, and new features.
qBittorrent vs. Other Torrent Clients
qBittorrent stands out in the crowded BitTorrent client market due to its unique combination of features, benefits, and user experience. While other clients like uTorrent and BitTorrent offer similar functionalities, qBittorrent’s open-source nature, focus on privacy, and resource efficiency make it a compelling alternative.
FAQs about qBittorrent
Q: Is qBittorrent safe to use?
A: qBittorrent is a safe and secure torrent client. It employs encryption protocols to protect user data and privacy, and its open-source nature allows for independent security audits. However, as with any software, it is essential to be cautious when downloading torrents and ensure you are downloading from reputable sources.
Q: Is qBittorrent legal to use?
A: The legality of using torrent clients depends on the specific files being downloaded and the laws of the user’s jurisdiction. While using torrent clients itself is not illegal, downloading copyrighted material without permission is. It is essential to be aware of copyright laws and only download content that is legally available.
Q: What are the system requirements for qBittorrent?
A: qBittorrent has minimal system requirements. It runs smoothly on most modern computers and requires a minimum of 256 MB of RAM and 100 MB of hard drive space.
Q: How do I install qBittorrent?
A: Installing qBittorrent is straightforward. Visit the official qBittorrent website and download the installer for your operating system. Follow the on-screen instructions to complete the installation process.
Q: How do I use qBittorrent?
A: qBittorrent is intuitive to use. After launching the software, you can either add a torrent file or paste a magnet link. The client will then start downloading the torrent. You can manage downloads, set priorities, and configure settings from the software’s interface.
Tips for Using qBittorrent Effectively
- Use a VPN: Consider using a VPN to enhance privacy and security while torrenting. A VPN encrypts your internet traffic and masks your IP address, making it harder for others to track your online activity.
- Download from reputable sources: Always download torrents from trusted websites and sources to minimize the risk of malware or viruses.
- Use a torrent search engine: Utilize a torrent search engine like The Pirate Bay or Zooqle to find the desired torrents.
- Check the torrent’s health: Before downloading a torrent, check its health by looking at the number of seeders and leechers. A higher number of seeders indicates a more active torrent with faster download speeds.
- Configure download speeds: Adjust download speeds to avoid overwhelming your internet connection or impacting other online activities.
- Utilize advanced features: Explore qBittorrent’s advanced features, such as scheduling downloads, setting priorities, and using IP filtering, to optimize your torrenting experience.
Conclusion
qBittorrent stands as a powerful and user-friendly BitTorrent client, offering a comprehensive suite of features and benefits. Its open-source nature, focus on privacy, and resource efficiency make it an attractive alternative to other torrent clients. Whether you are a seasoned torrent user or a newcomer to the world of file sharing, qBittorrent provides a reliable and secure platform for downloading and managing torrents. By understanding its features, benefits, and best practices, users can harness the power of qBittorrent to effectively navigate the world of torrenting.
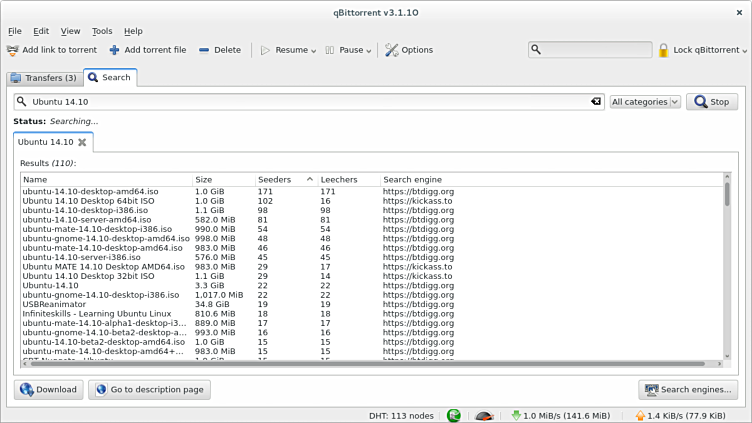

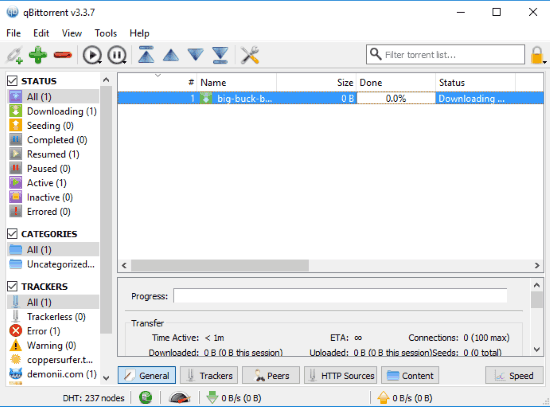
![qBitTorrent vs uTorrent in 2024 [Torrent Clients Compared]](https://www.cloudwards.net/wp-content/uploads/2023/02/qbittorrent-main-ui.png)
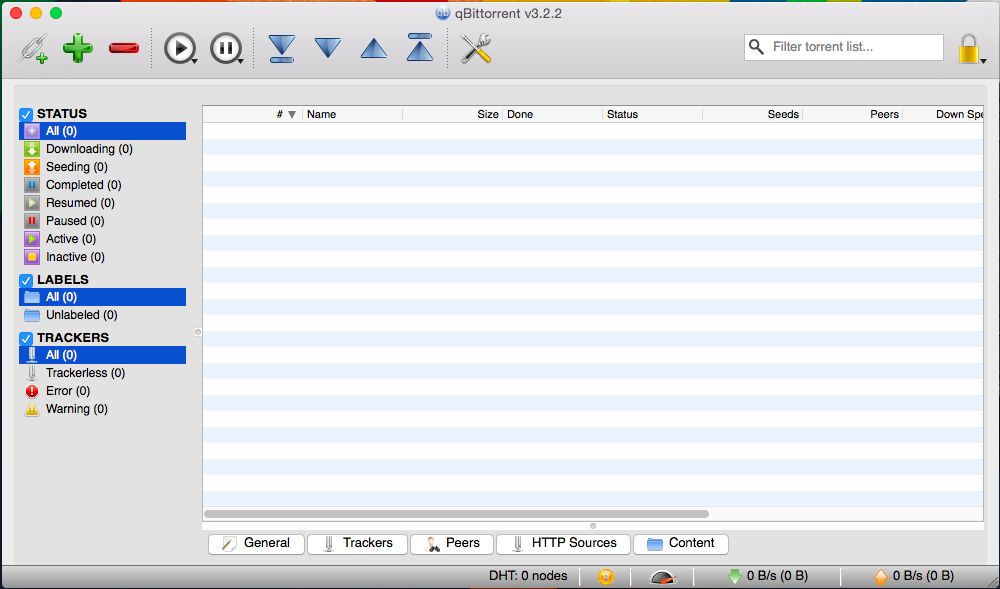
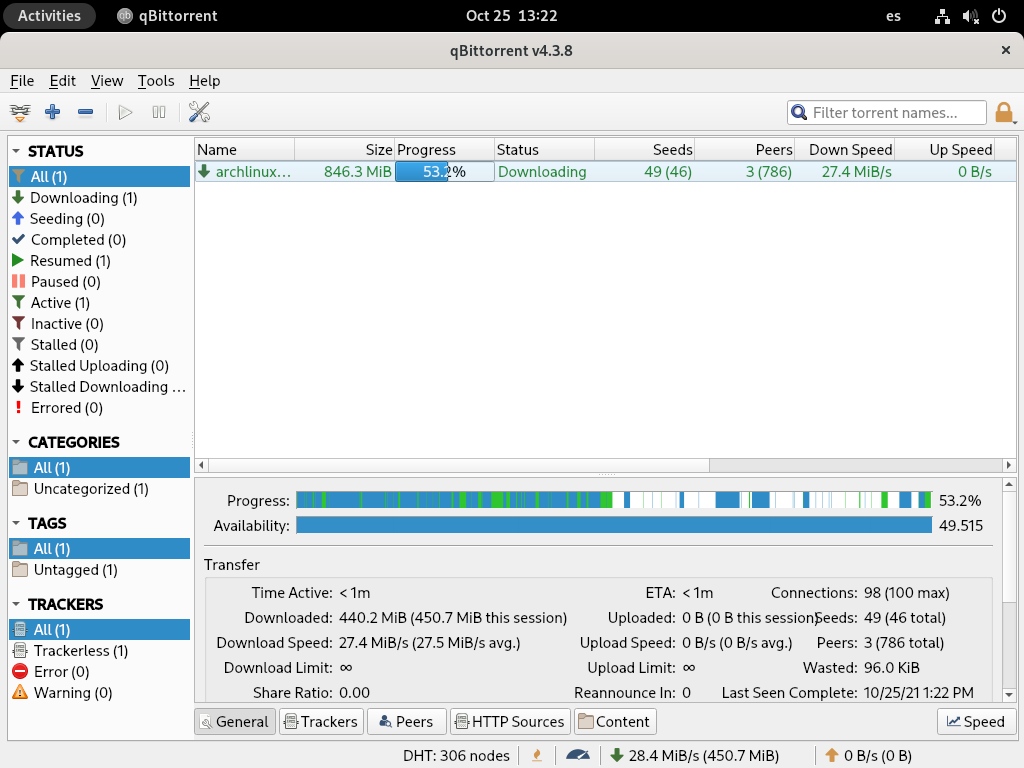

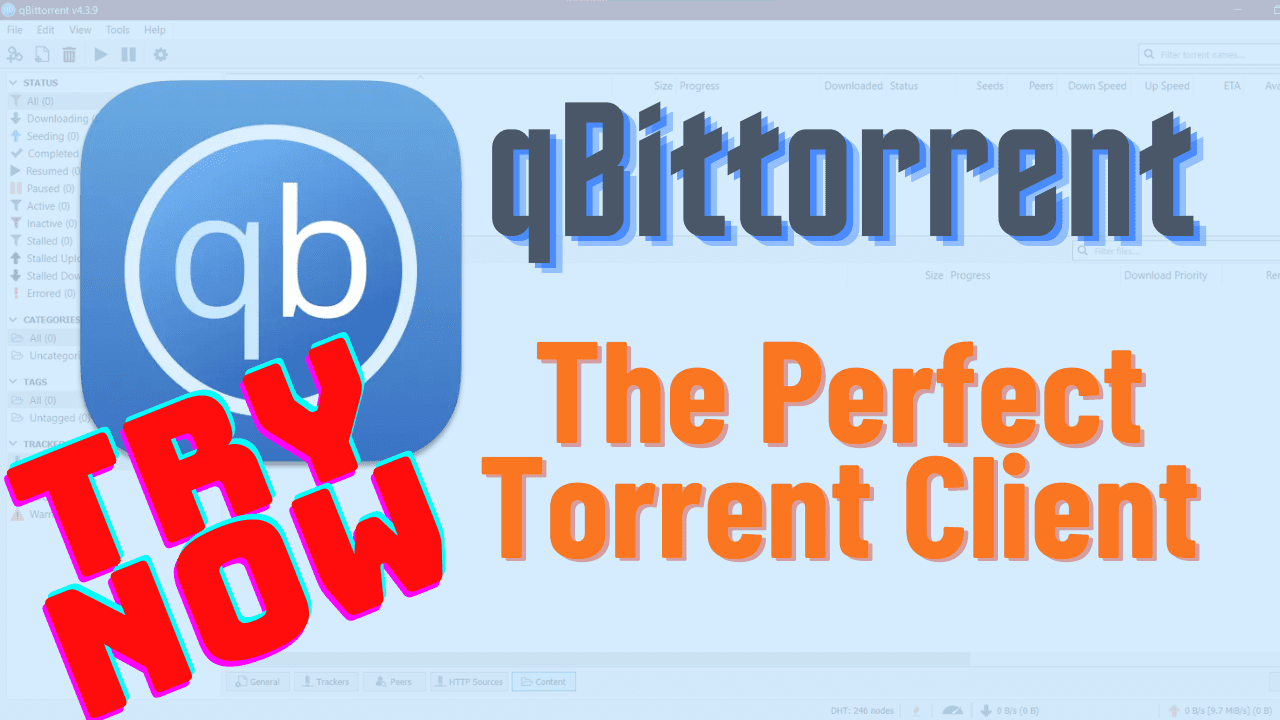
Closure
Thus, we hope this article has provided valuable insights into qBittorrent: A Comprehensive Guide to the Open-Source Torrent Client. We appreciate your attention to our article. See you in our next article!








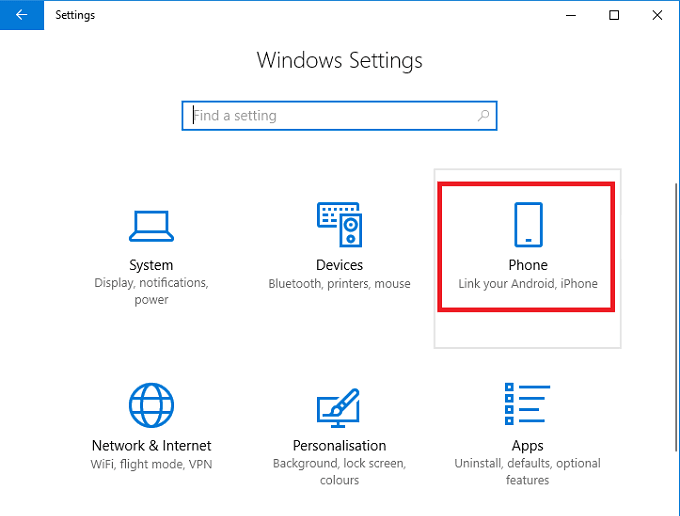



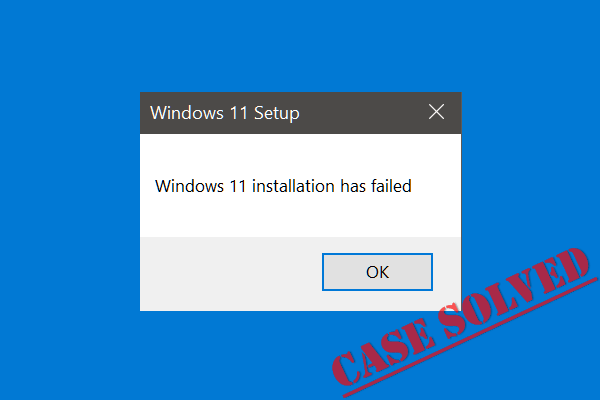



![How to fix Windows 11 installation issues [Full Guide] - ExBulletin](https://cdn.windowsreport.com/wp-content/uploads/2021/06/Solve-Windows-11-installation-problems.jpg)



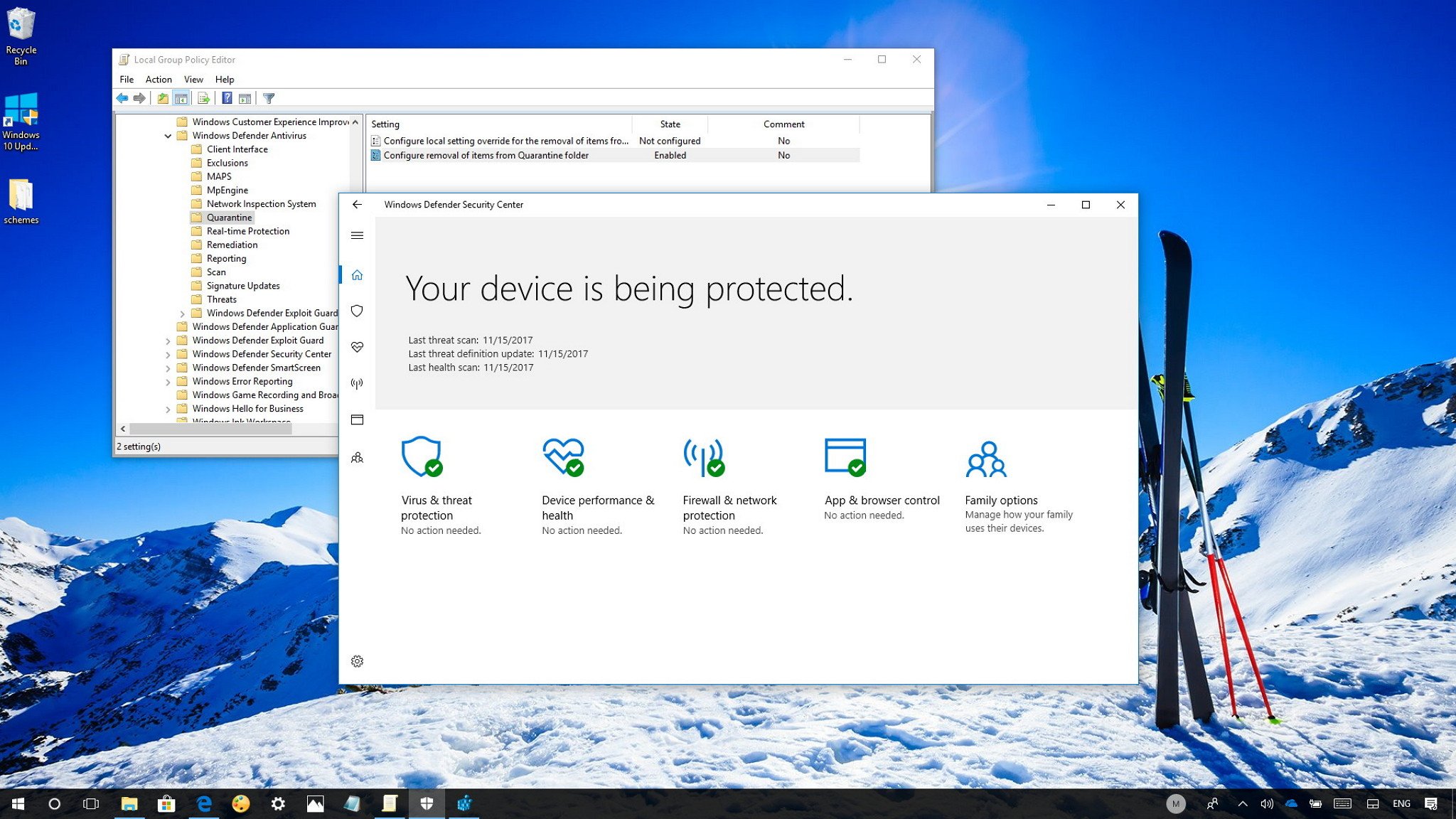

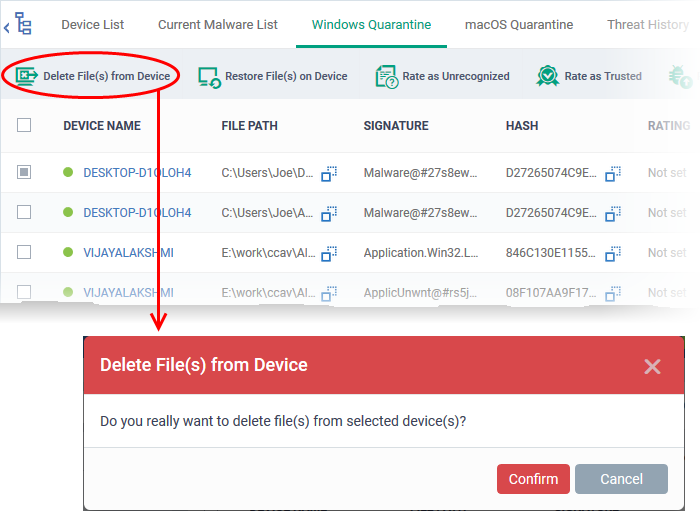



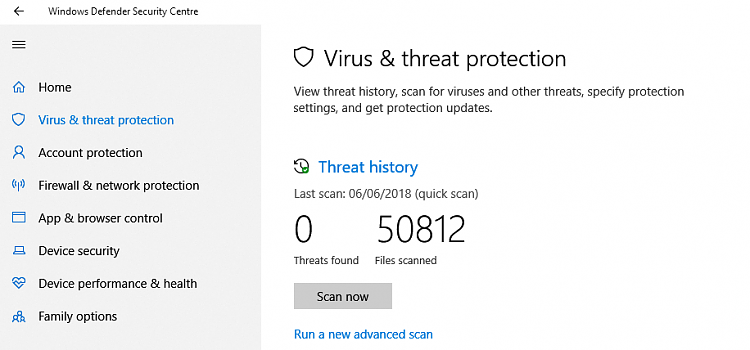


![How to Activate Windows 11 [Authentic & Quickest Ways 2024]](https://10scopes.com/wp-content/uploads/2022/12/how-to-activate-windows-11.jpg)


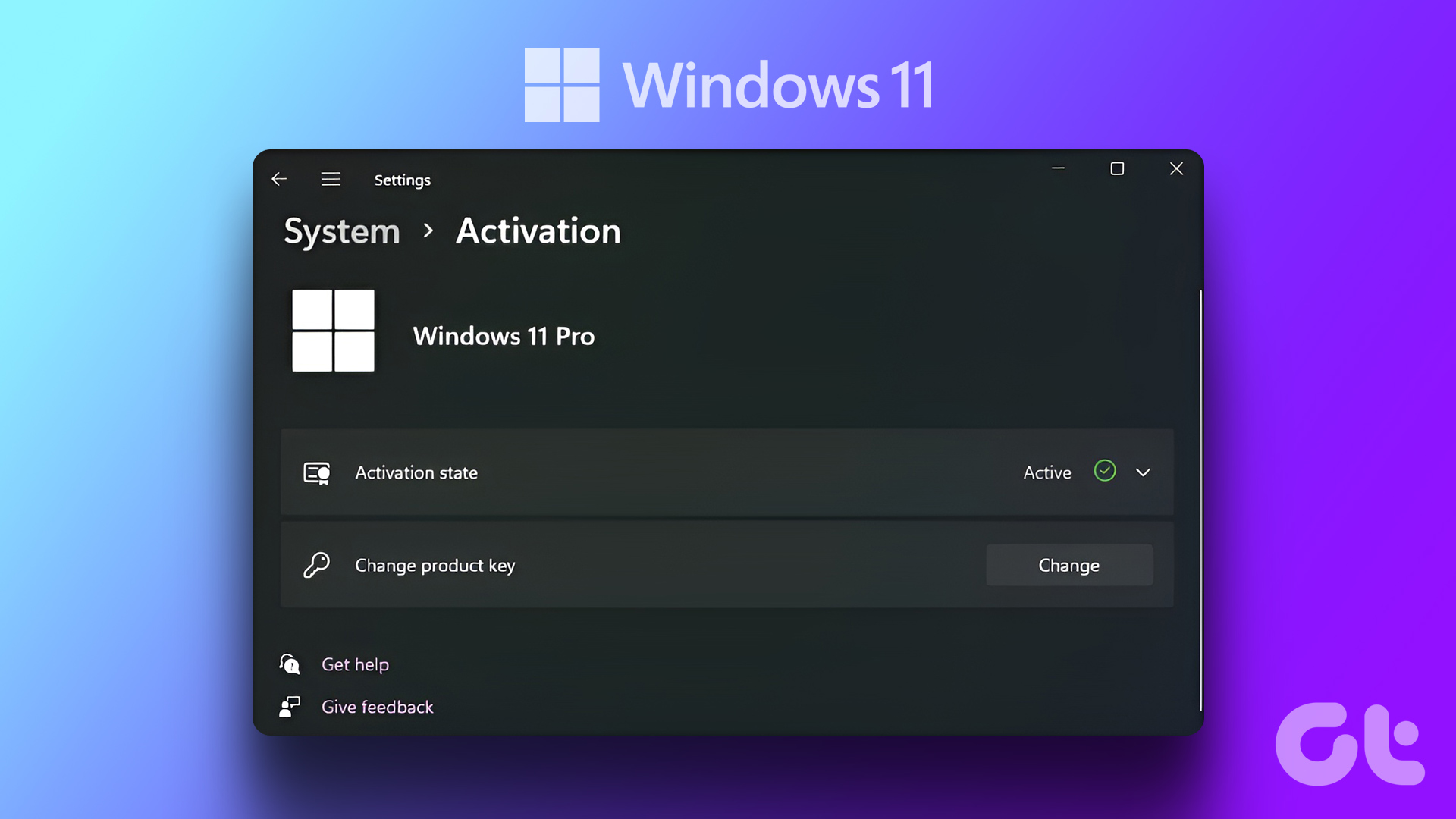
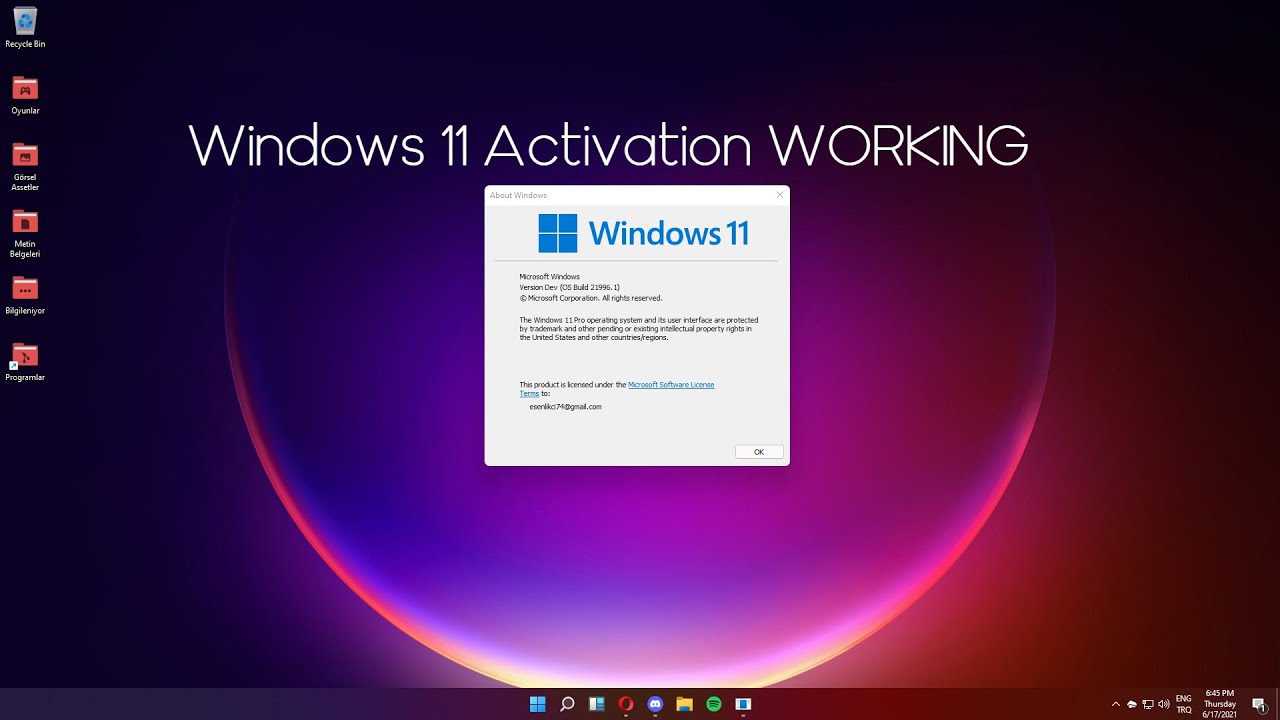
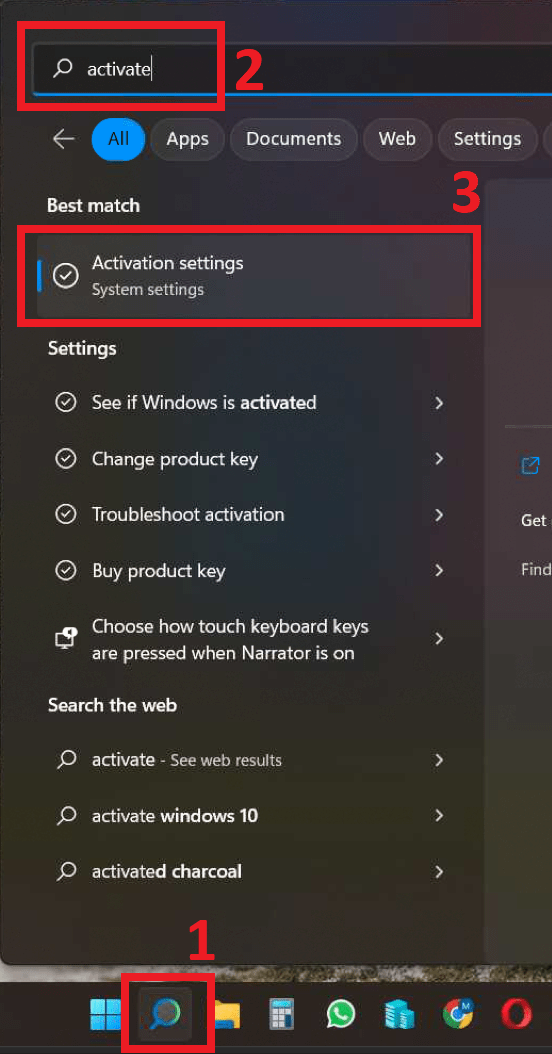
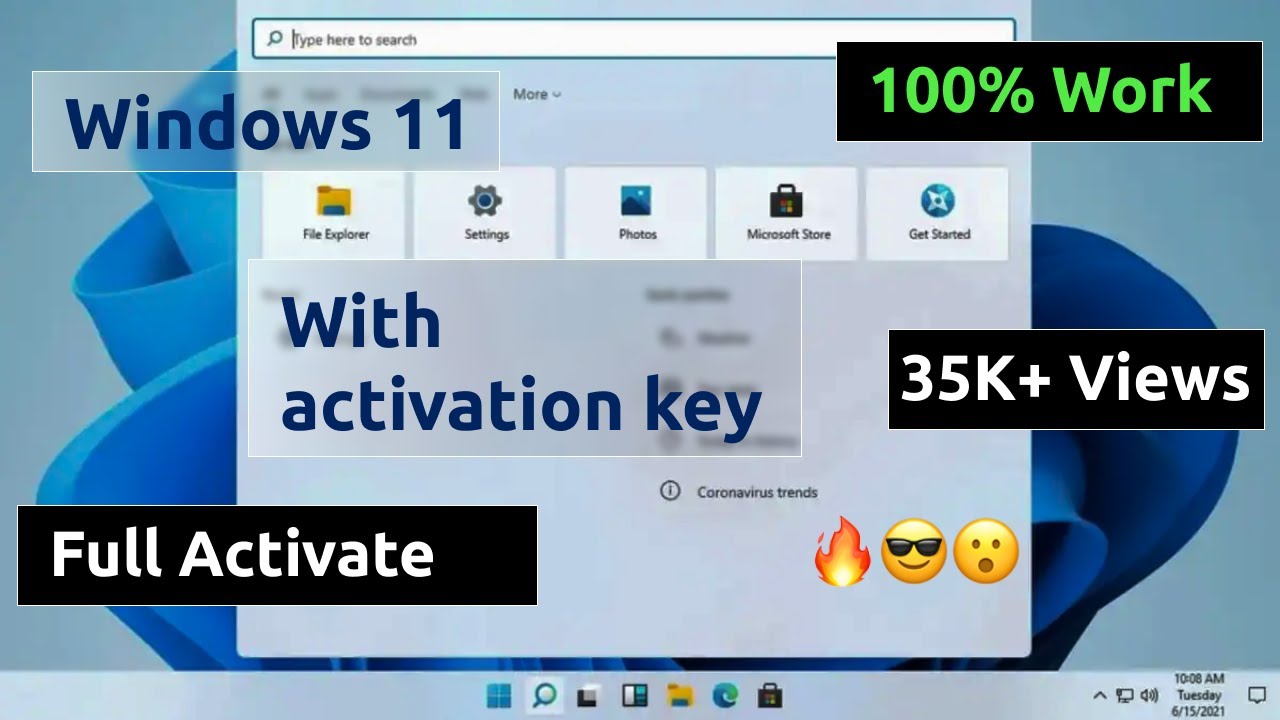
![How to Manually Run Windows Updates (7/8/10) [Ultimate Guide] - Microsoft Watch](https://www.microsoft-watch.com/wp-content/uploads/2022/10/How-to-Manually-Run-Windows-Updates.jpg)

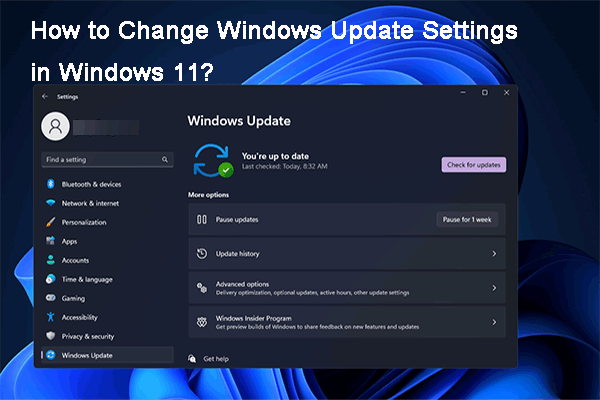



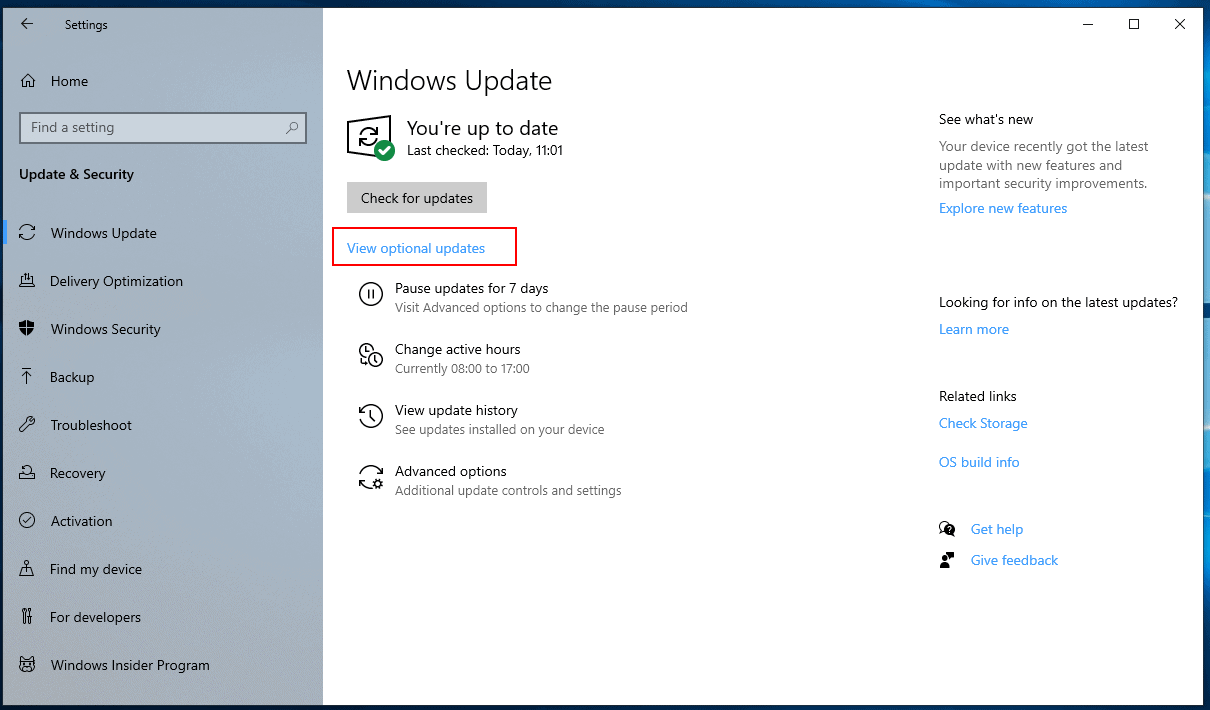

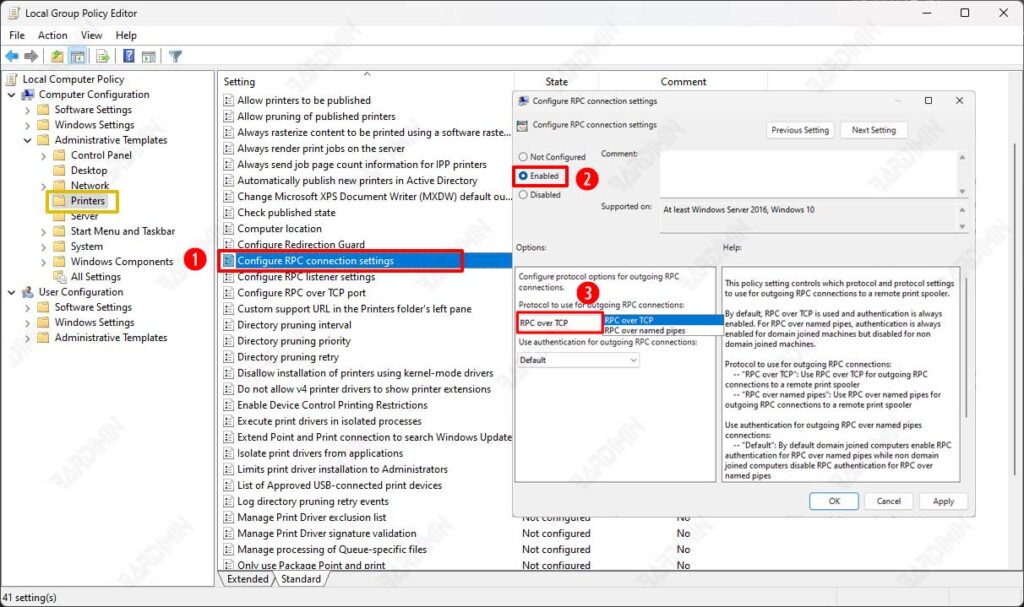
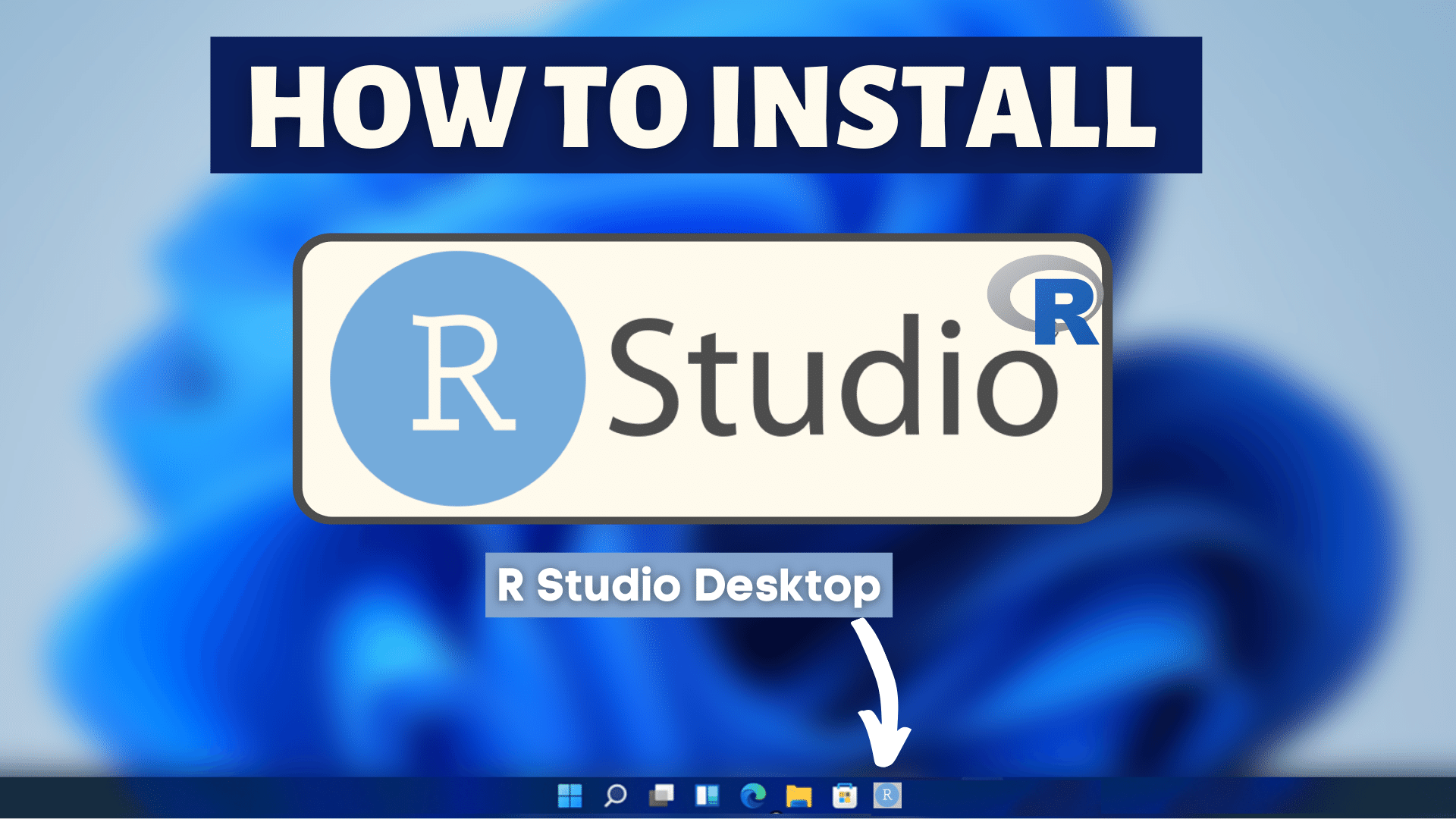





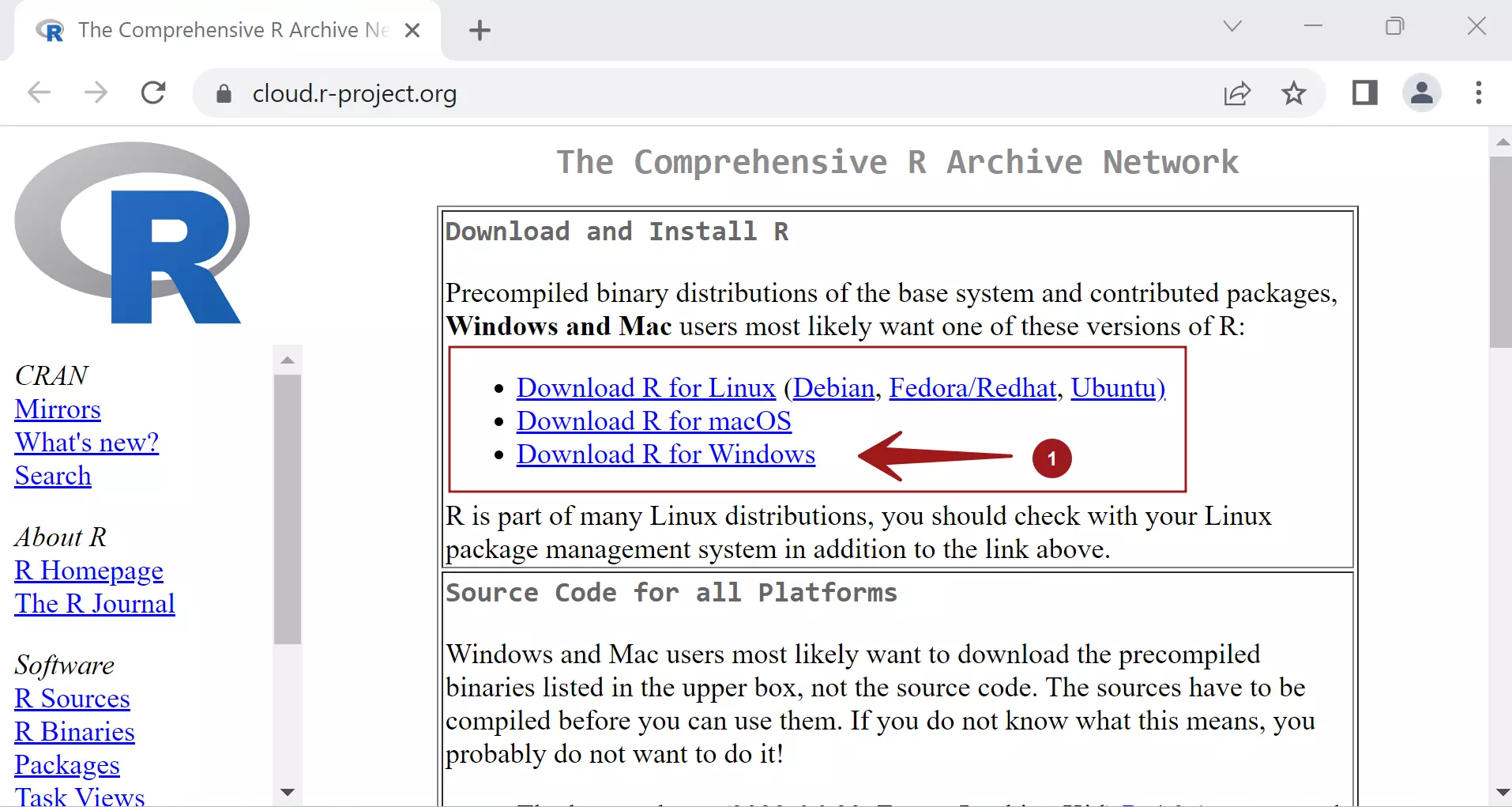
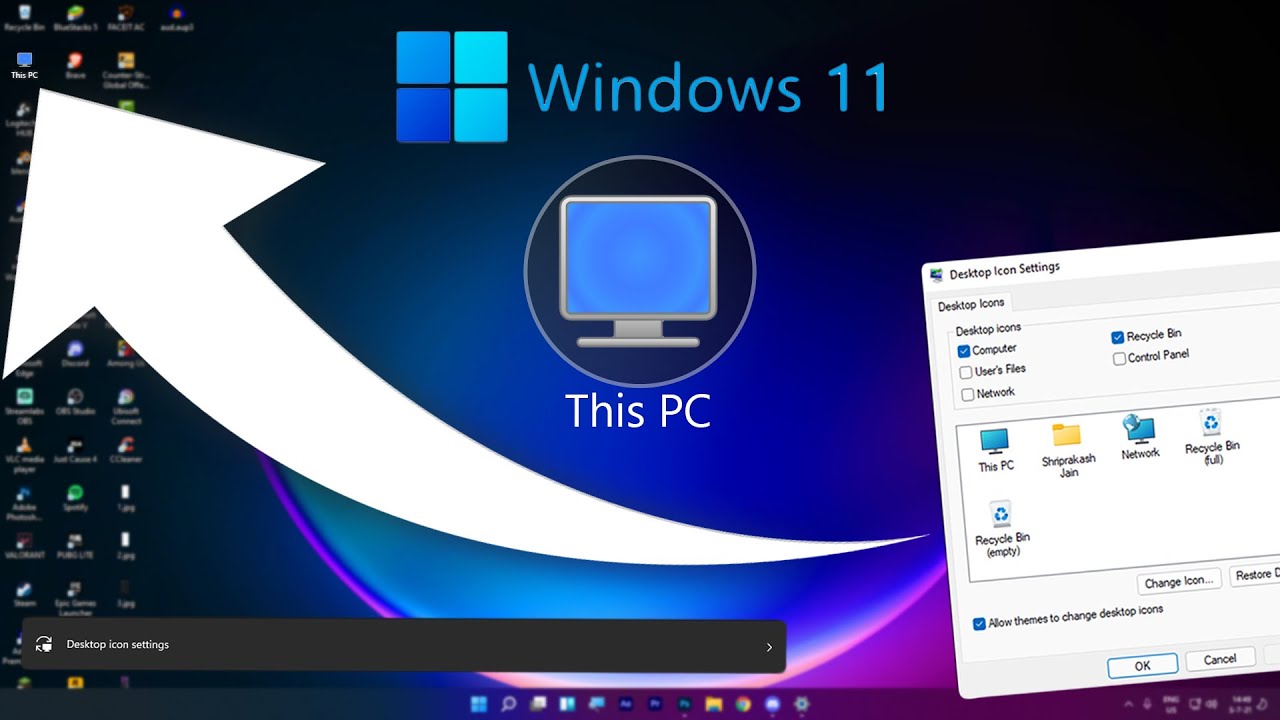

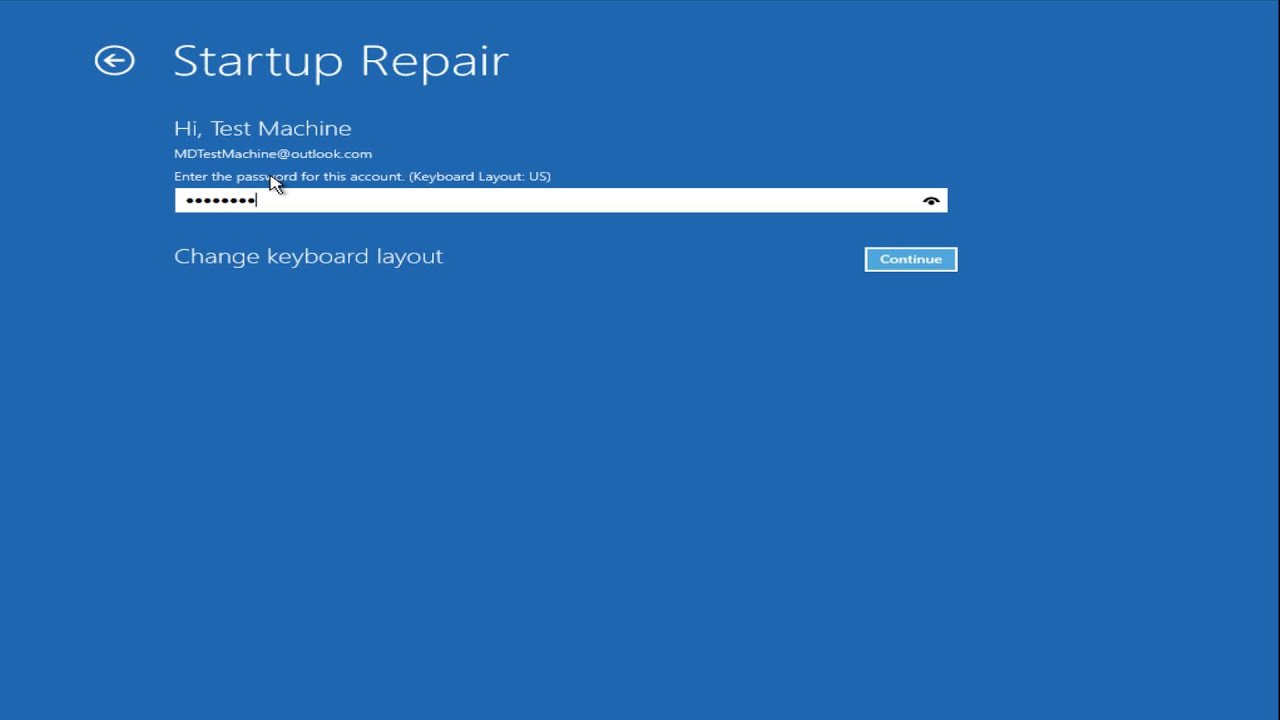




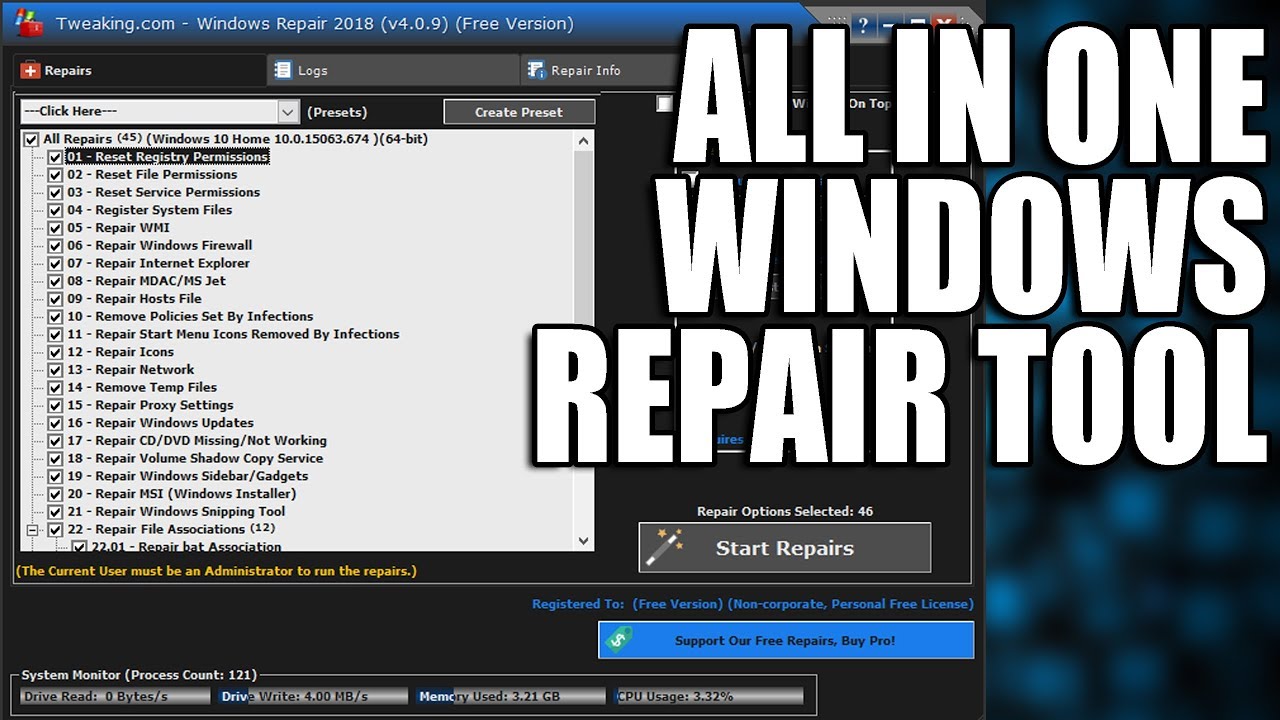

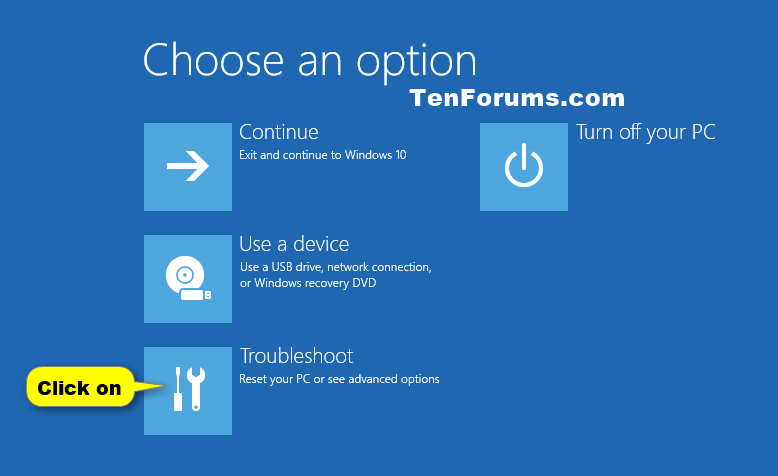

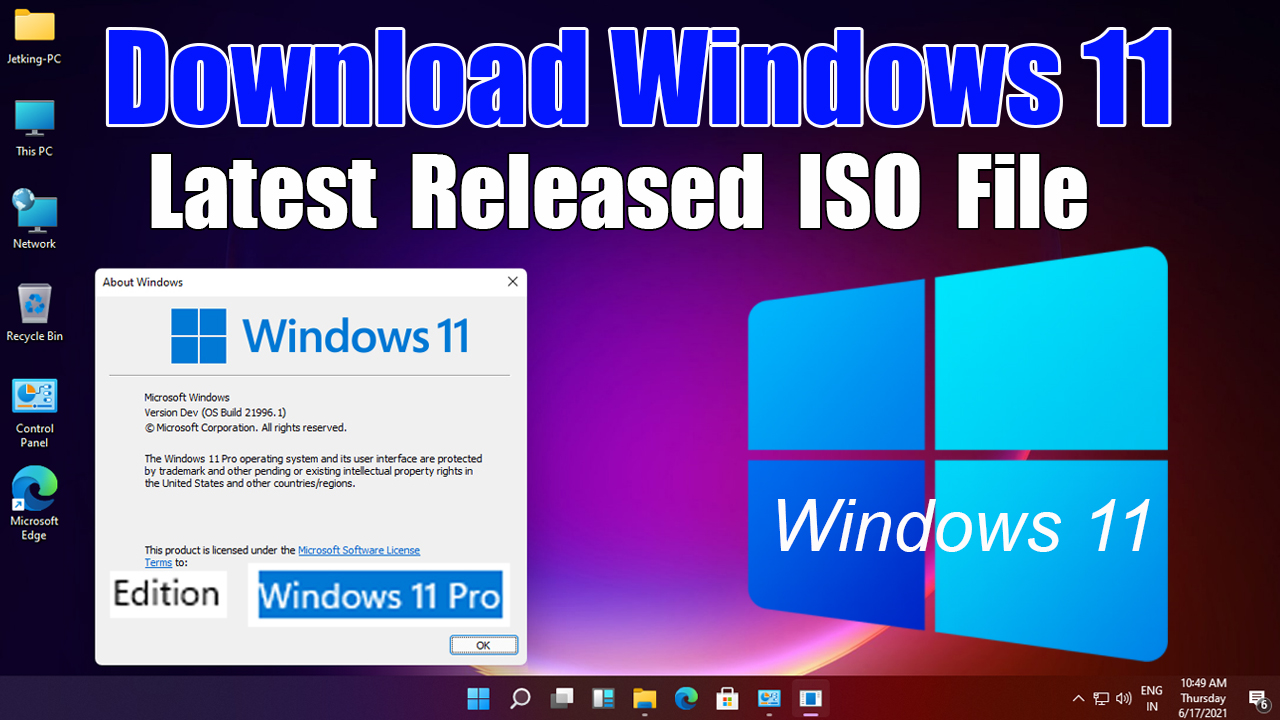
![Windows 11 Upgrade VS Clean Install [What's the Difference] - EaseUS](https://www.easeus.com/images/en/screenshot/todo-backup/guide/how-to-clean-install-windows-11.jpg)

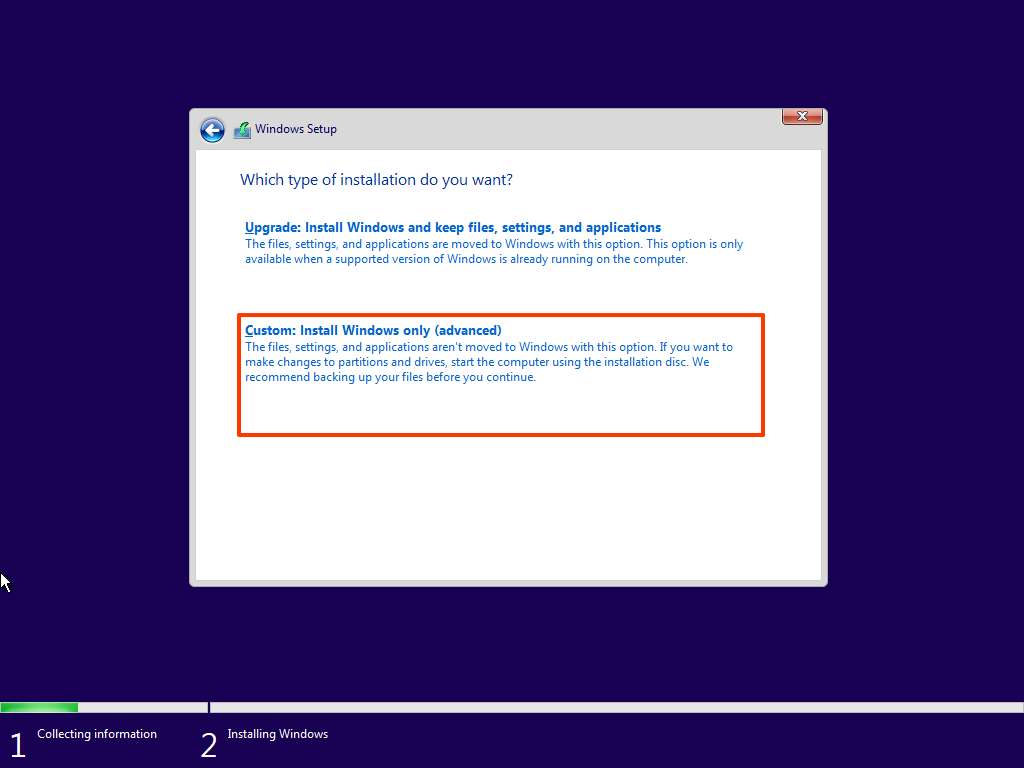






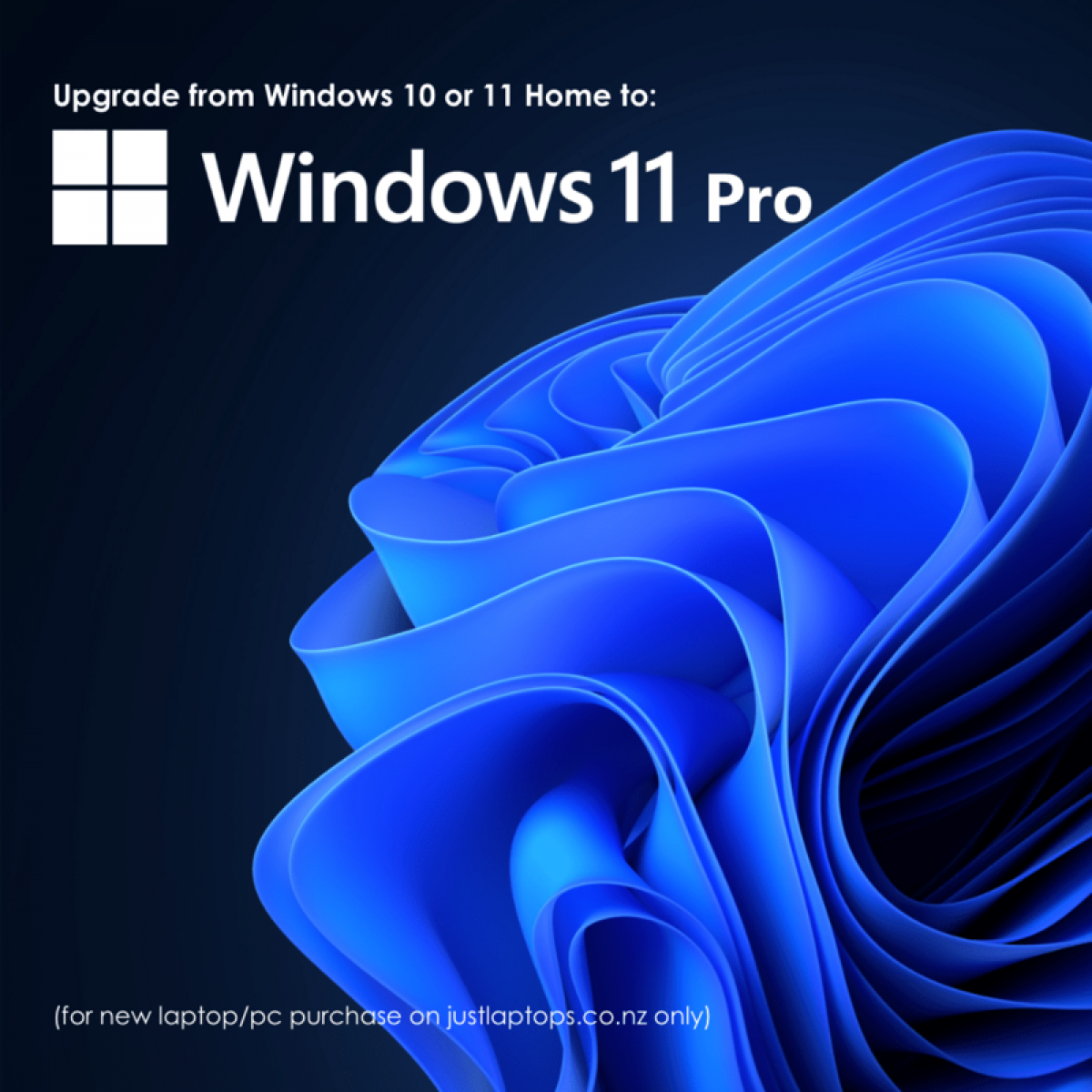
![Microsoft Windows 11 Pro Upgrade [from Home to Pro] [Digital Download] - Newegg.com](https://c1.neweggimages.com/ProductImage/32-351-758-V01.jpg)



