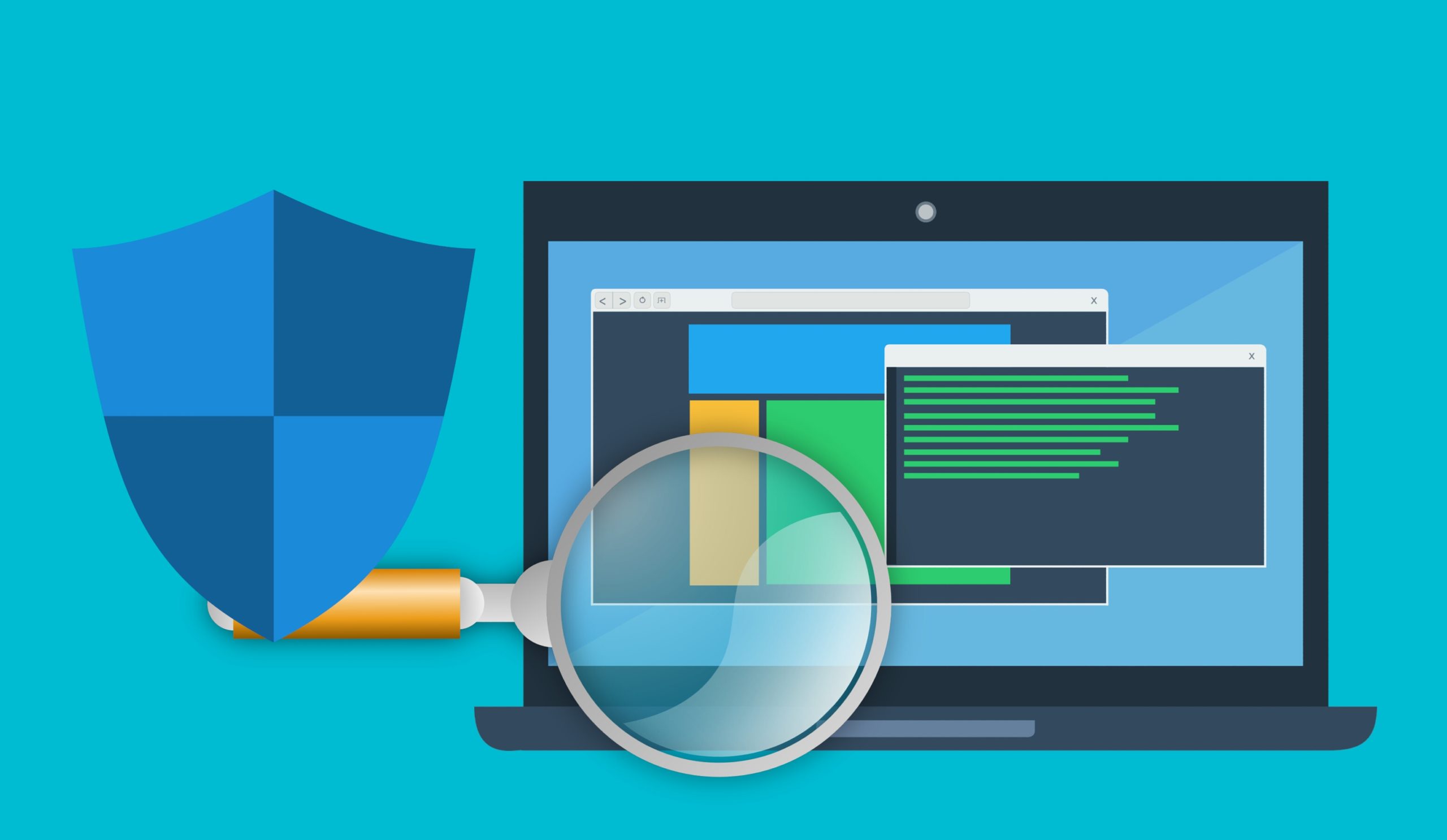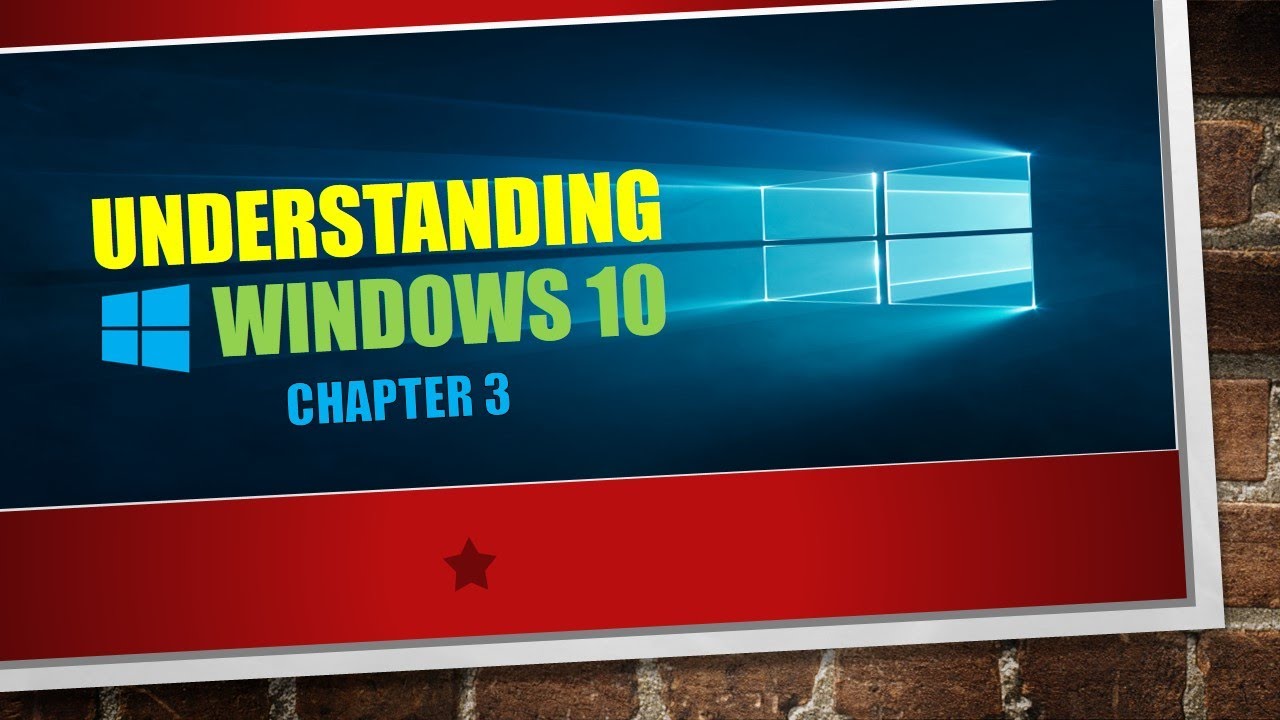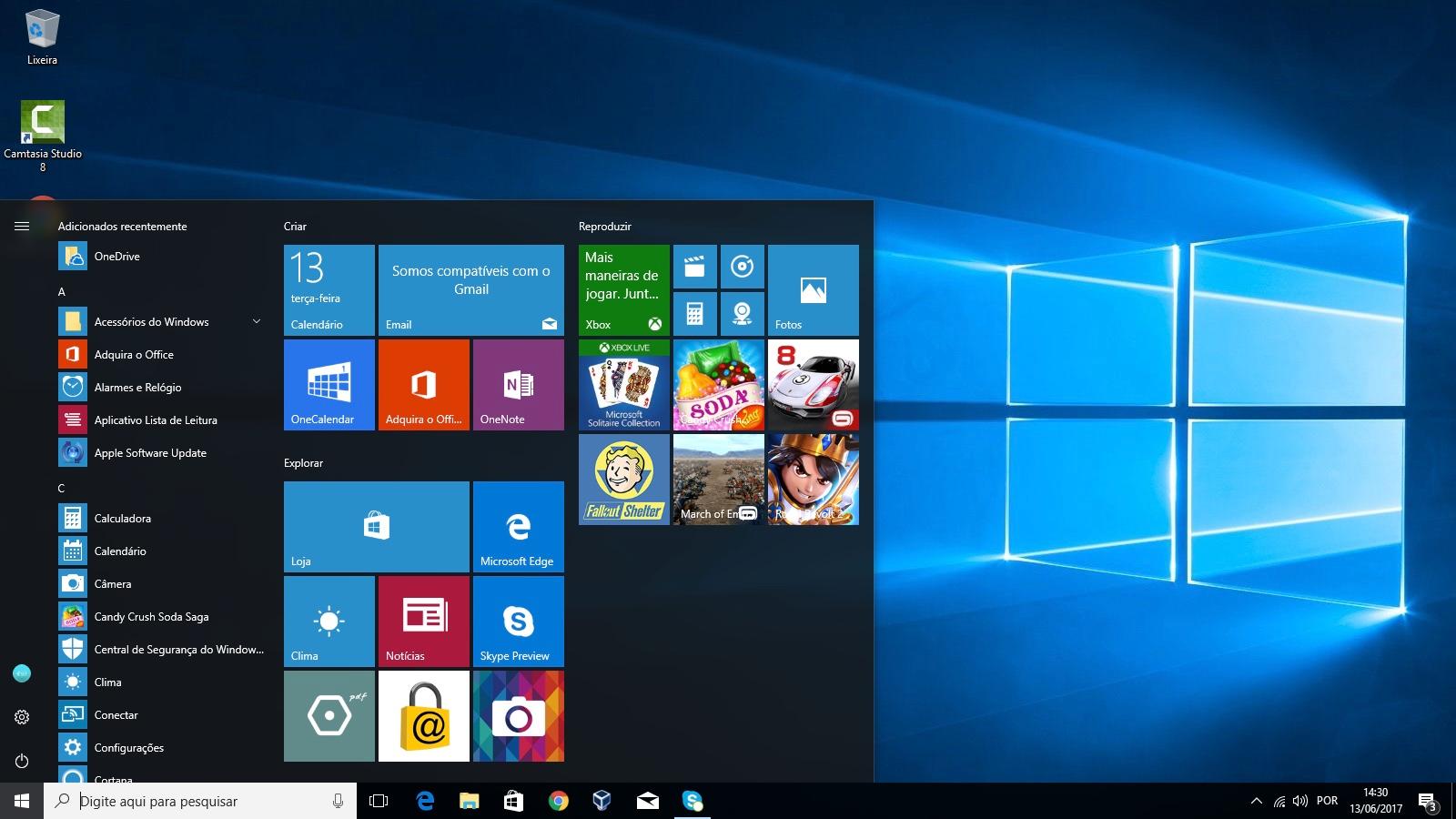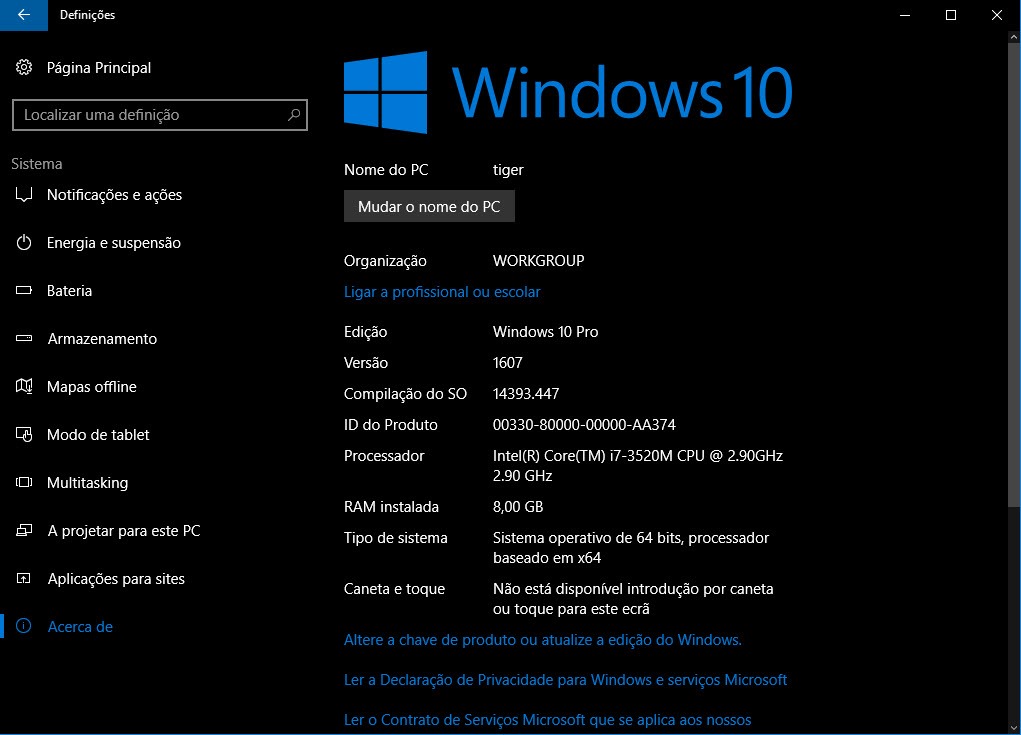A Comprehensive Guide To RStudio On Windows 10: Empowering Data Analysis And Visualization
A Comprehensive Guide to RStudio on Windows 10: Empowering Data Analysis and Visualization
Related Articles: A Comprehensive Guide to RStudio on Windows 10: Empowering Data Analysis and Visualization
Introduction
In this auspicious occasion, we are delighted to delve into the intriguing topic related to A Comprehensive Guide to RStudio on Windows 10: Empowering Data Analysis and Visualization. Let’s weave interesting information and offer fresh perspectives to the readers.
Table of Content
A Comprehensive Guide to RStudio on Windows 10: Empowering Data Analysis and Visualization

RStudio is an integrated development environment (IDE) designed specifically for the R programming language. Its intuitive interface and powerful features make it a popular choice for data scientists, statisticians, and anyone working with data analysis and visualization. This guide provides a comprehensive overview of RStudio, focusing on its installation and use on Windows 10, highlighting its key benefits and functionalities.
Understanding R and RStudio
R is a free and open-source programming language renowned for its statistical computing and graphical capabilities. It provides a vast collection of packages, offering tools for data manipulation, statistical analysis, machine learning, and data visualization. While R itself is a powerful language, RStudio simplifies the process of writing and executing R code, providing a user-friendly environment for data exploration and analysis.
The Importance of RStudio
RStudio offers a range of features that significantly enhance the R programming experience:
- Code Editor: RStudio’s code editor provides syntax highlighting, auto-completion, and code navigation features, making writing and debugging R code more efficient.
- Interactive Console: The interactive console allows users to execute R commands directly and view results immediately, facilitating rapid experimentation and exploration.
- Project Management: RStudio enables the creation and management of R projects, organizing code, data files, and other project-related resources in a structured manner.
- Visualizations: RStudio offers built-in tools for creating various data visualizations, including charts, graphs, and plots, allowing users to communicate their findings effectively.
- Package Management: RStudio simplifies the process of installing and managing R packages, providing a central interface for accessing and utilizing the extensive R package ecosystem.
- Debugging Tools: RStudio includes debugging features that enable users to identify and resolve errors in their code, ensuring accurate and reliable analysis.
- Version Control Integration: RStudio supports integration with version control systems like Git, enabling collaborative work and tracking code changes.
Downloading and Installing RStudio on Windows 10
- Download R: Before installing RStudio, it is necessary to download and install the R programming language. Visit the official CRAN (Comprehensive R Archive Network) website (https://cran.r-project.org/) and download the appropriate R installer for Windows 10. Follow the on-screen instructions to complete the installation.
- Download RStudio: Once R is installed, visit the RStudio website (https://www.rstudio.com/products/rstudio/download/) and download the appropriate RStudio installer for Windows 10.
- Install RStudio: Run the downloaded installer file and follow the on-screen instructions. Choose the desired installation directory and complete the installation process.
Getting Started with RStudio
After installing RStudio, launch the application. The interface consists of several key components:
- Source Editor: This is the primary window for writing and editing R code.
- Console: The console displays the output of executed R commands.
- Environment: This pane lists the objects and variables currently loaded in the R environment.
- Files: This pane provides access to files and directories within the current project.
- Plots: This pane displays any generated plots or visualizations.
Exploring RStudio Features
- Code Completion and Syntax Highlighting: As you type code in the source editor, RStudio provides suggestions for available functions, variables, and keywords, accelerating the coding process. Syntax highlighting helps identify different code elements, improving readability and code comprehension.
- Interactive Console: The interactive console allows you to execute R commands directly, providing immediate feedback and facilitating experimentation. You can type commands and press Enter to execute them, viewing the results in the console.
- Project Management: RStudio allows you to create and manage R projects, organizing all project-related files, including code, data, and scripts. This helps maintain a structured workflow and ensures that all project elements are readily accessible.
- Data Visualization: RStudio offers built-in tools for creating various data visualizations, such as scatter plots, bar charts, histograms, and box plots. These tools allow you to explore and present data insights effectively.
- Package Management: RStudio simplifies the process of installing and managing R packages. You can use the "Packages" pane to install, update, and remove packages, ensuring access to the latest tools and functionalities.
- Debugging Tools: RStudio provides debugging tools that enable you to identify and resolve errors in your code. These tools allow you to step through code execution, inspect variables, and set breakpoints, facilitating error identification and code correction.
- Version Control Integration: RStudio supports integration with version control systems like Git, allowing you to track code changes, collaborate with others, and manage code versions effectively.
FAQs about RStudio on Windows 10
Q: What are the system requirements for running RStudio on Windows 10?
A: RStudio requires a computer with a modern operating system, sufficient RAM, and a reasonable amount of disk space. The minimum system requirements are:
- Operating System: Windows 10 (64-bit)
- Processor: 2 GHz or faster
- RAM: 4 GB or more
- Disk Space: 2 GB or more
Q: How can I access the R documentation within RStudio?
A: RStudio provides access to the comprehensive R documentation through the "Help" menu. You can search for specific functions, packages, or concepts by typing keywords in the search bar.
Q: Can I customize the RStudio interface?
A: Yes, RStudio allows for customization of the user interface. You can adjust the appearance, layout, and settings according to your preferences.
Q: How do I install R packages within RStudio?
A: You can install R packages using the "Packages" pane in RStudio. Select "Install" and enter the package name in the search bar. RStudio will download and install the package, making it available for use in your R code.
Q: What are some popular R packages for data analysis and visualization?
A: There are numerous popular R packages for various data analysis and visualization tasks:
- tidyverse: A collection of packages for data manipulation, transformation, and visualization.
- ggplot2: A powerful package for creating high-quality statistical graphics.
- dplyr: A package for data manipulation and transformation.
- tidyr: A package for tidying and reshaping data.
- stringr: A package for working with strings and text data.
- lubridate: A package for working with dates and times.
- caret: A package for machine learning and predictive modeling.
Tips for Using RStudio Effectively
- Organize Your Projects: Create separate R projects for each analysis or task, ensuring a structured workflow and easy access to project-related files.
- Use Comments and Documentation: Add comments to your code to explain the purpose and logic behind your code, making it easier to understand and maintain.
- Explore and Experiment: Use the interactive console to experiment with different R commands and functions, fostering a deeper understanding of the language and its capabilities.
- Utilize R Packages: Explore the vast collection of R packages available on CRAN to find tools that meet your specific data analysis and visualization needs.
- Practice and Learn: Regularly practice your R skills by working on real-world data analysis projects. Participate in online communities and forums to learn from other R users and share your knowledge.
Conclusion
RStudio, in conjunction with the R programming language, empowers users to perform powerful data analysis and visualization tasks. Its intuitive interface, comprehensive features, and extensive package ecosystem make it a valuable tool for data scientists, statisticians, and anyone working with data. By leveraging the features and functionalities of RStudio, users can effectively manage their projects, write and debug code, create insightful visualizations, and gain valuable insights from their data. The comprehensive nature of RStudio, coupled with its ongoing development and community support, ensures its continued relevance and value in the ever-evolving field of data analysis.


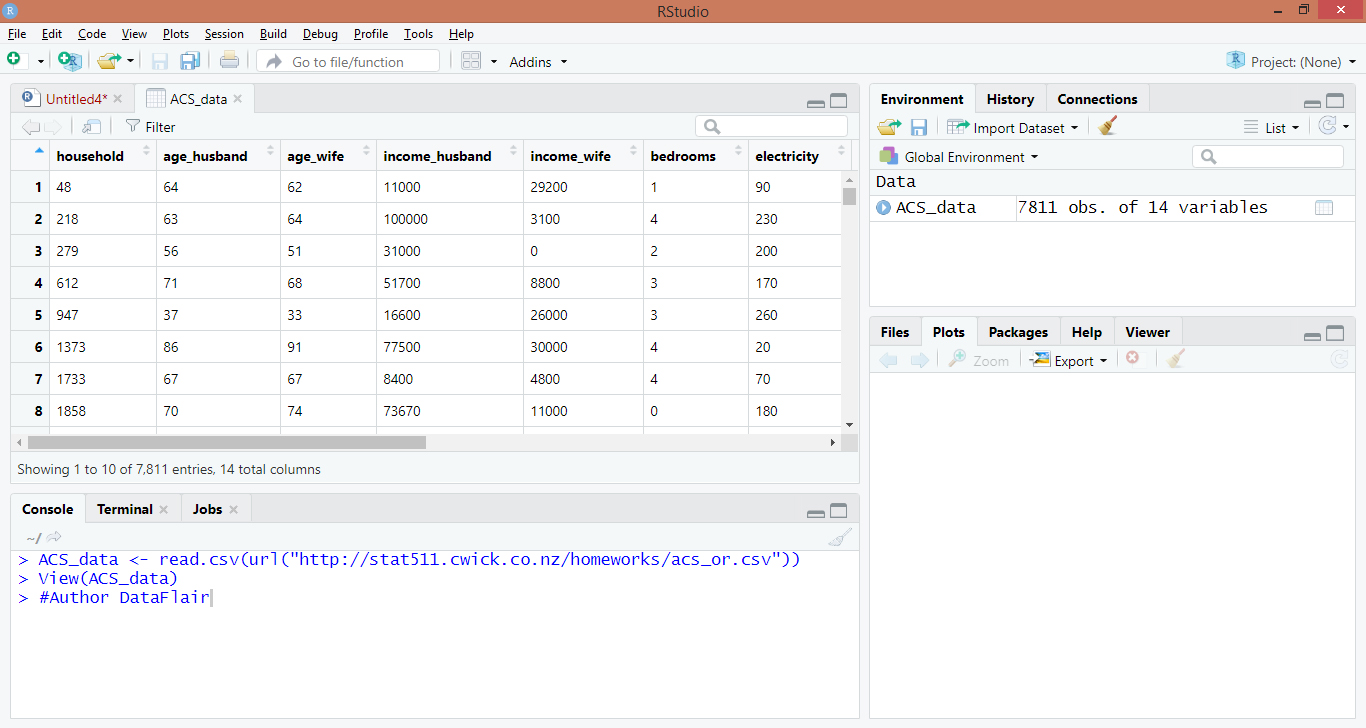
.webp)

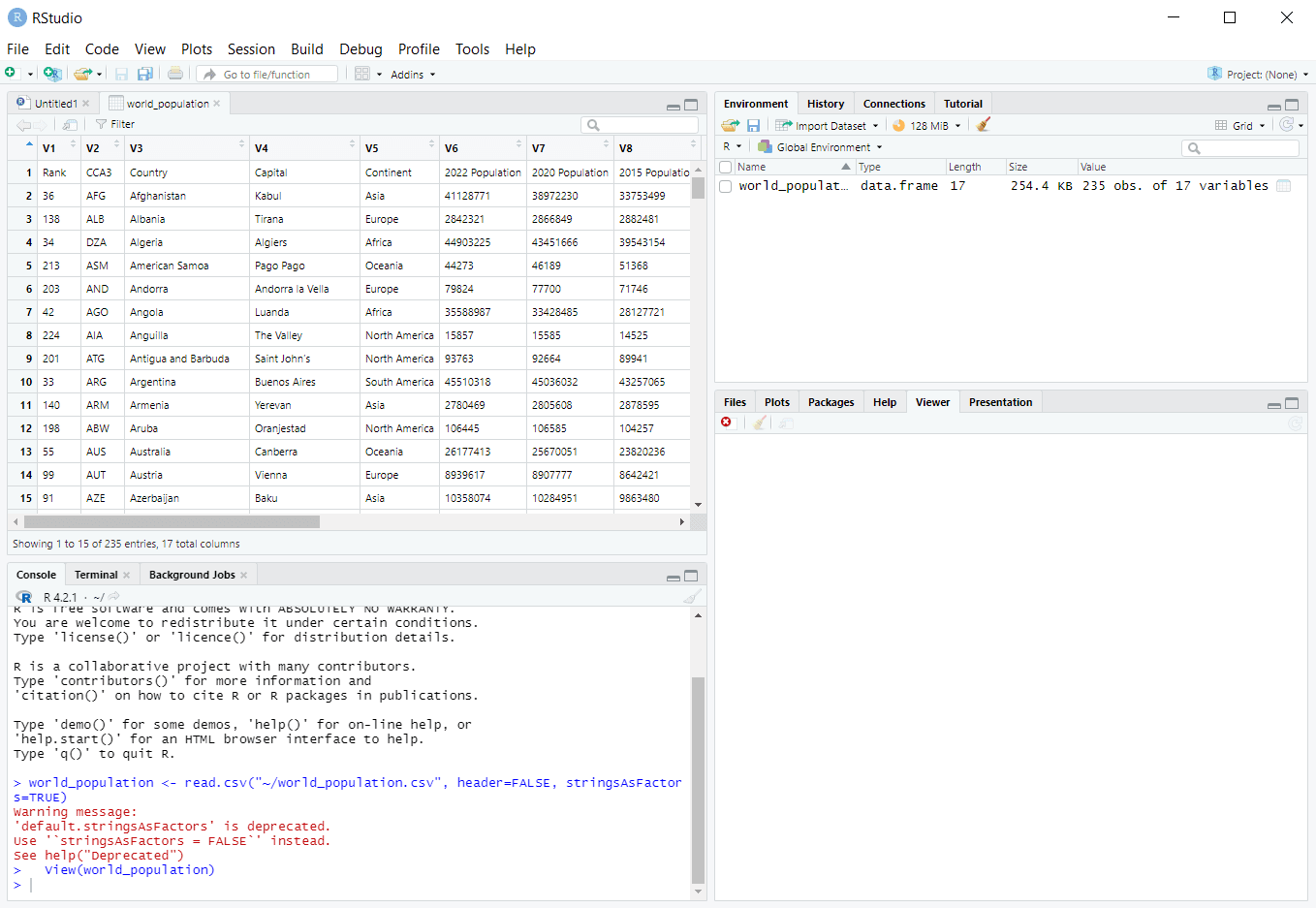


Closure
Thus, we hope this article has provided valuable insights into A Comprehensive Guide to RStudio on Windows 10: Empowering Data Analysis and Visualization. We appreciate your attention to our article. See you in our next article!







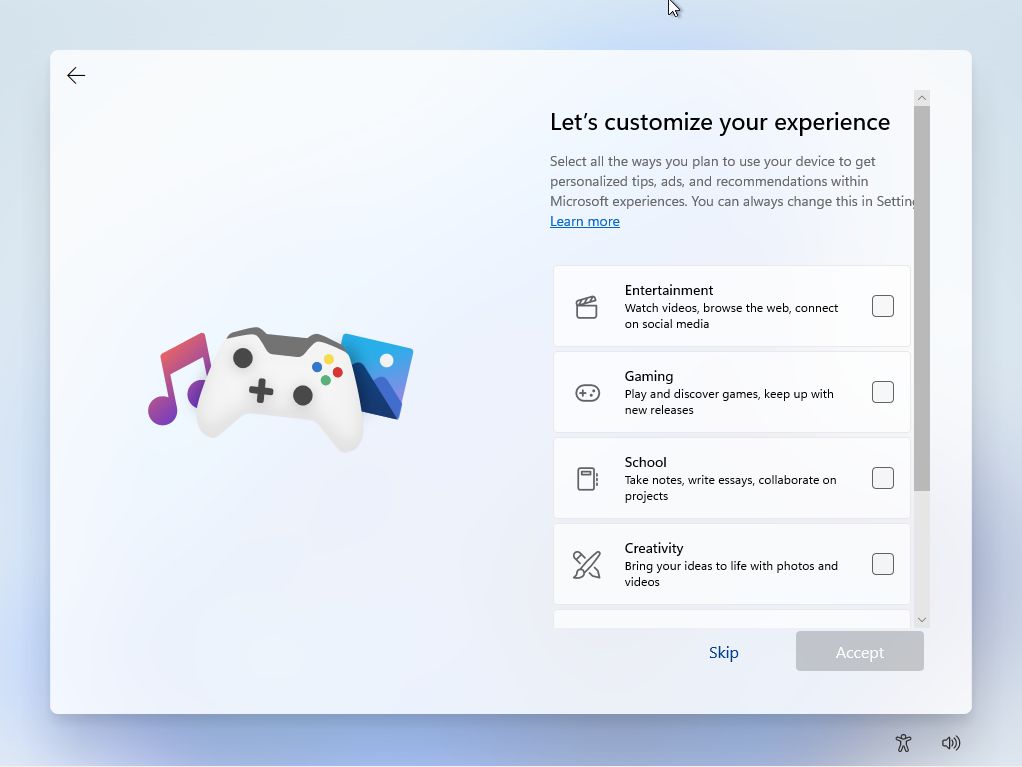





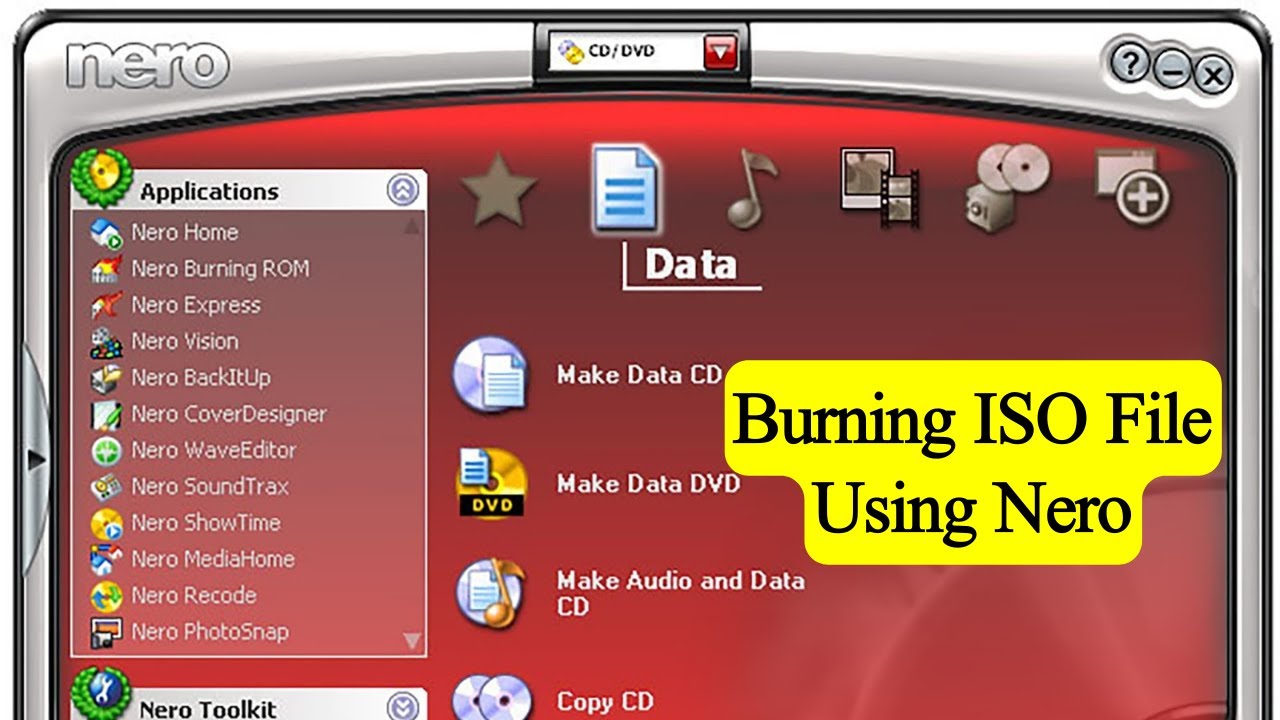
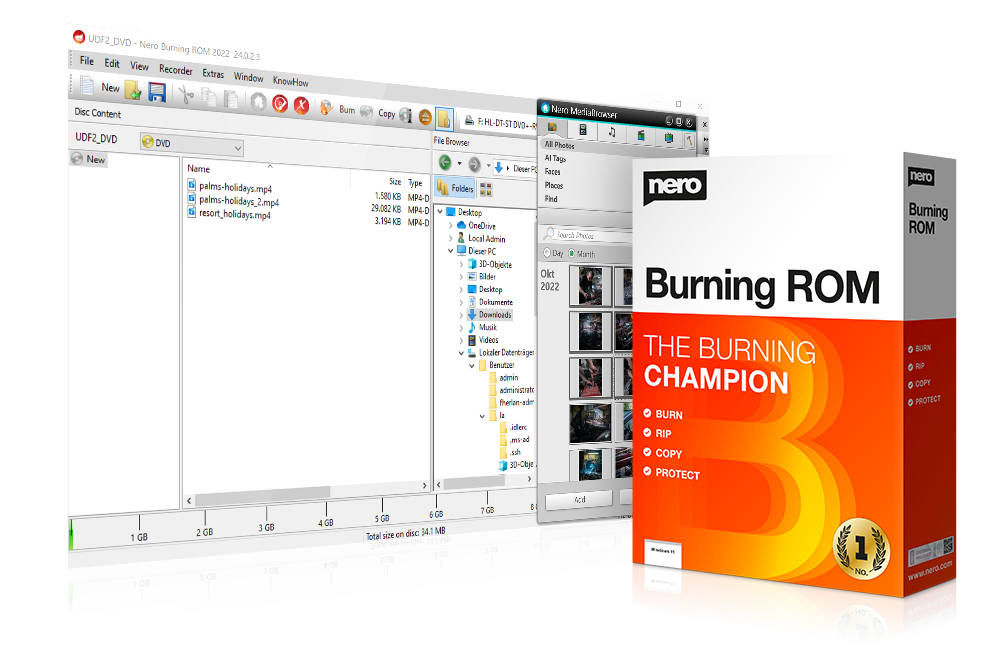






![How to Turn Off Window Border Color in Windows 11 [Tutorial] - YouTube](https://i.ytimg.com/vi/Tn9pDrO-3ME/maxresdefault.jpg)
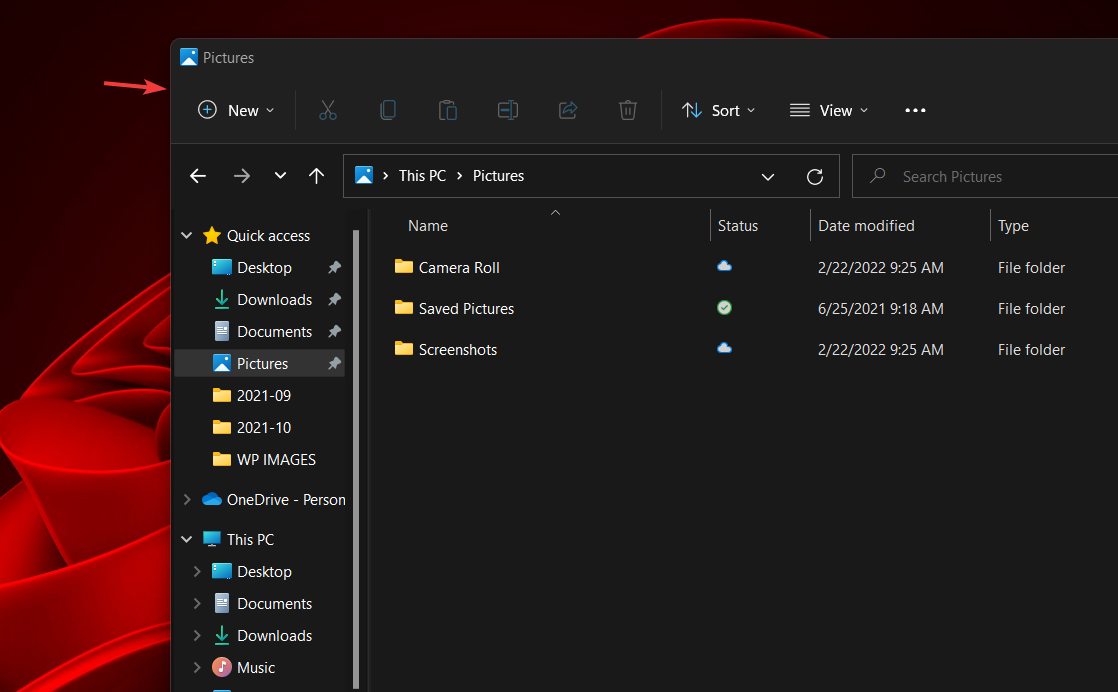




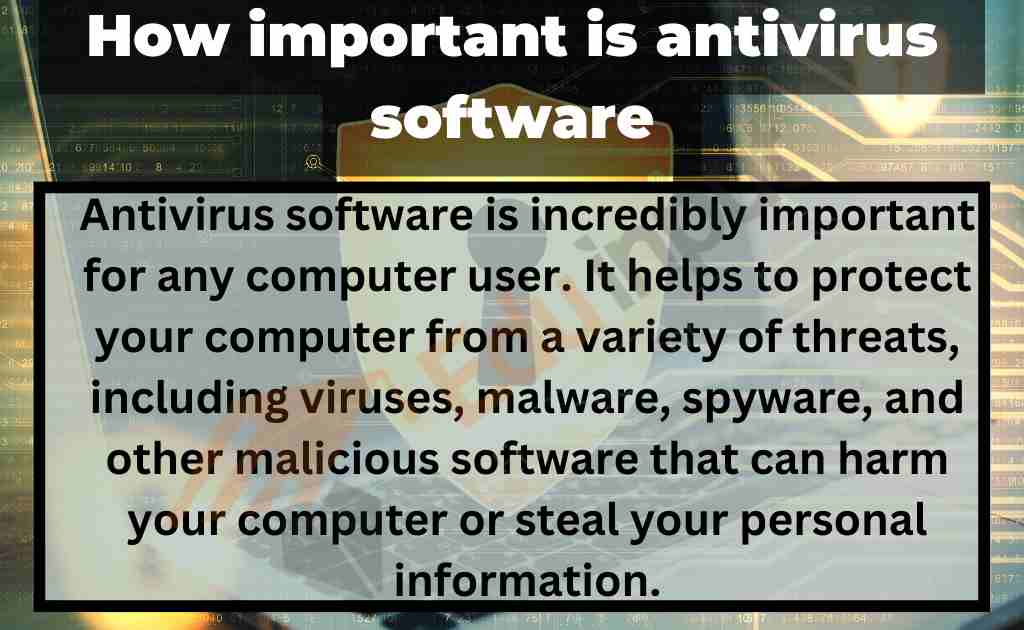

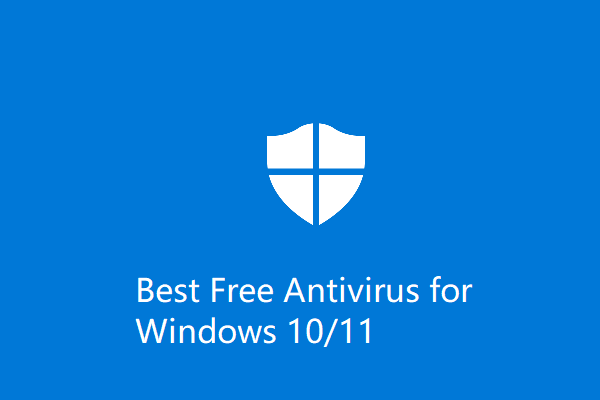


:max_bytes(150000):strip_icc()/does-windows-10-need-antivirus-protection-4767578-3-3c67ce2c9f53407091c2d70d009e8a3c.png)