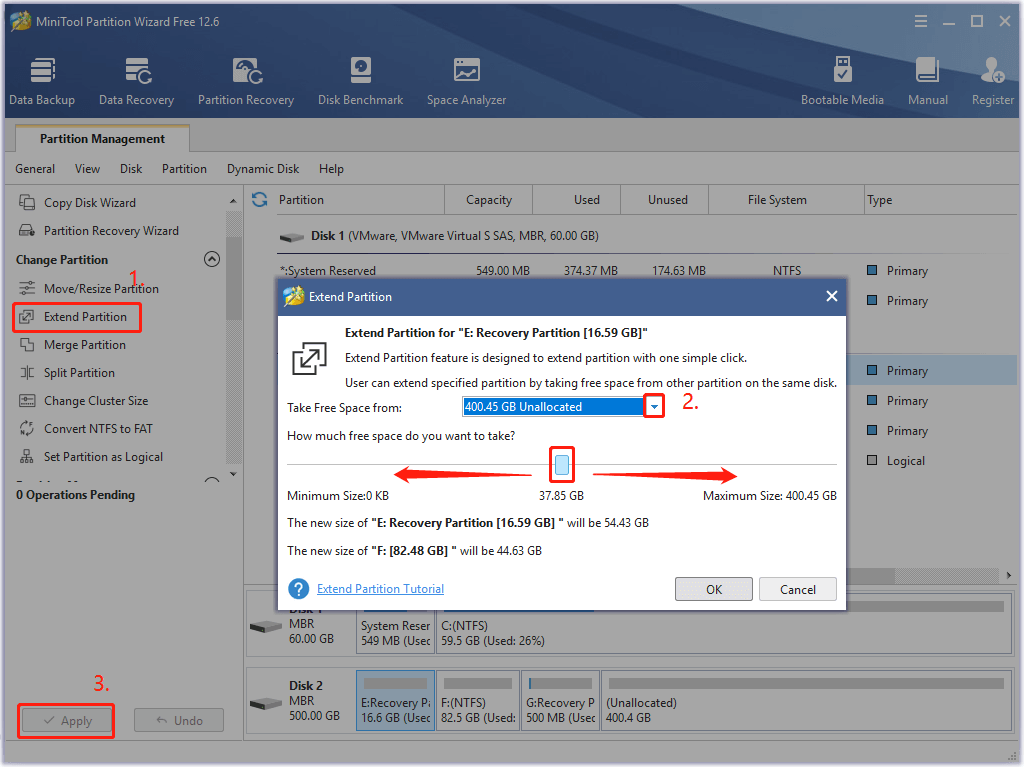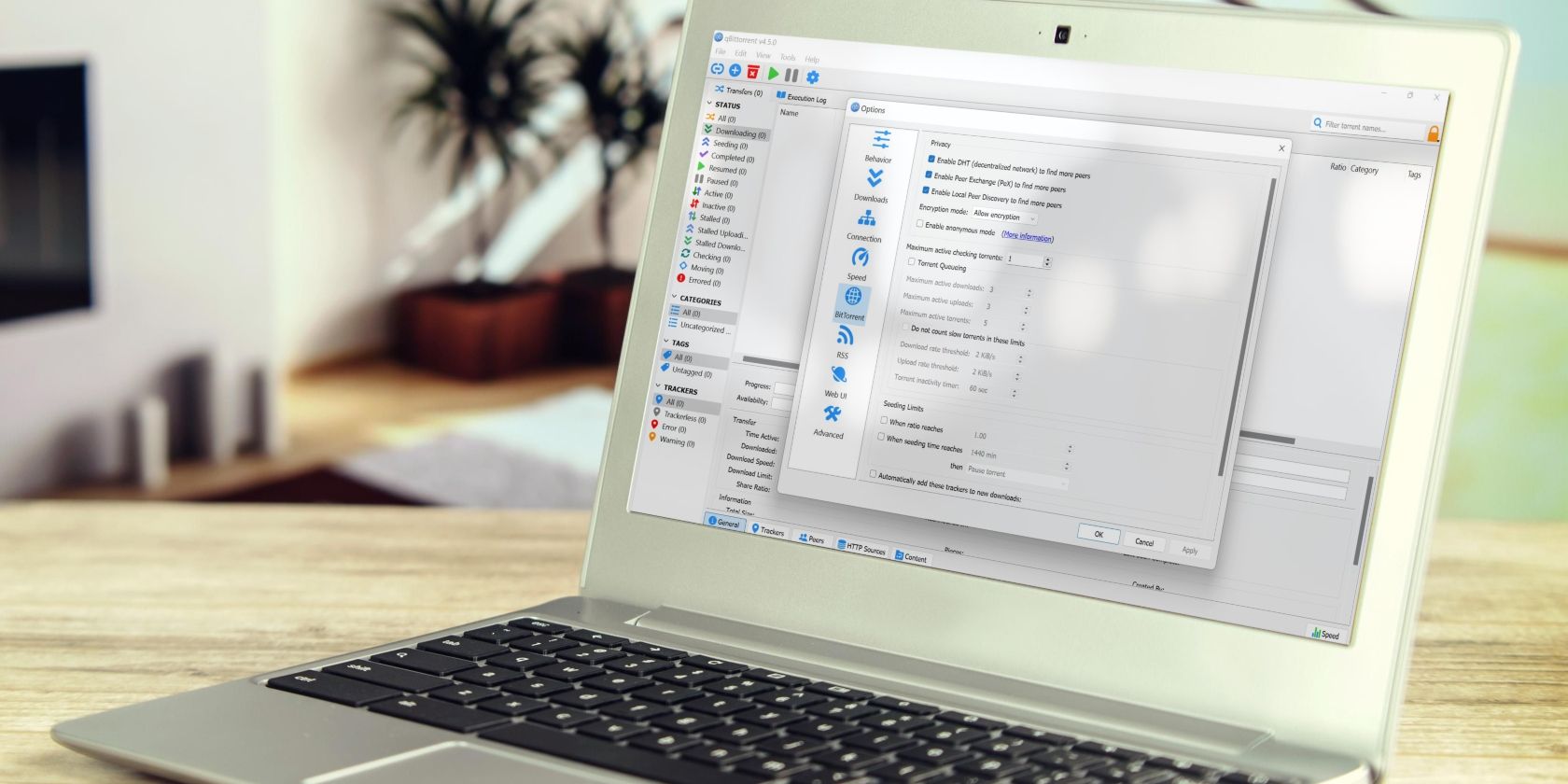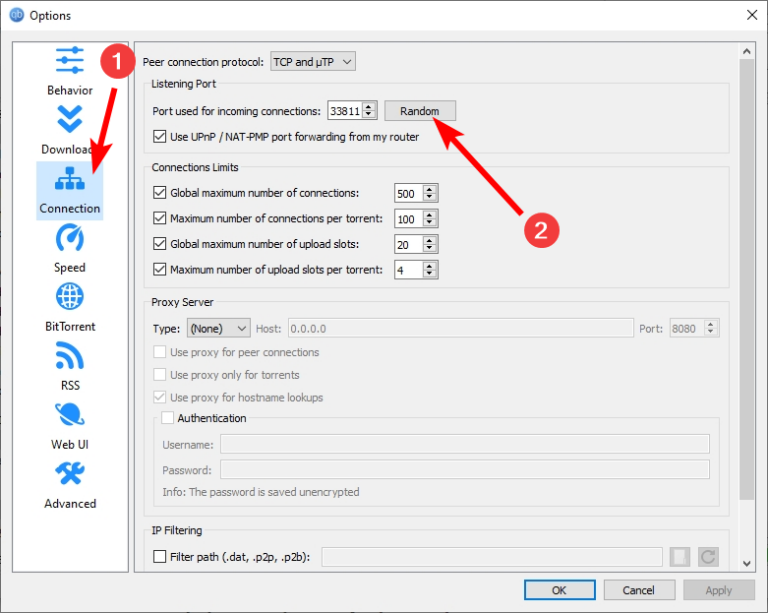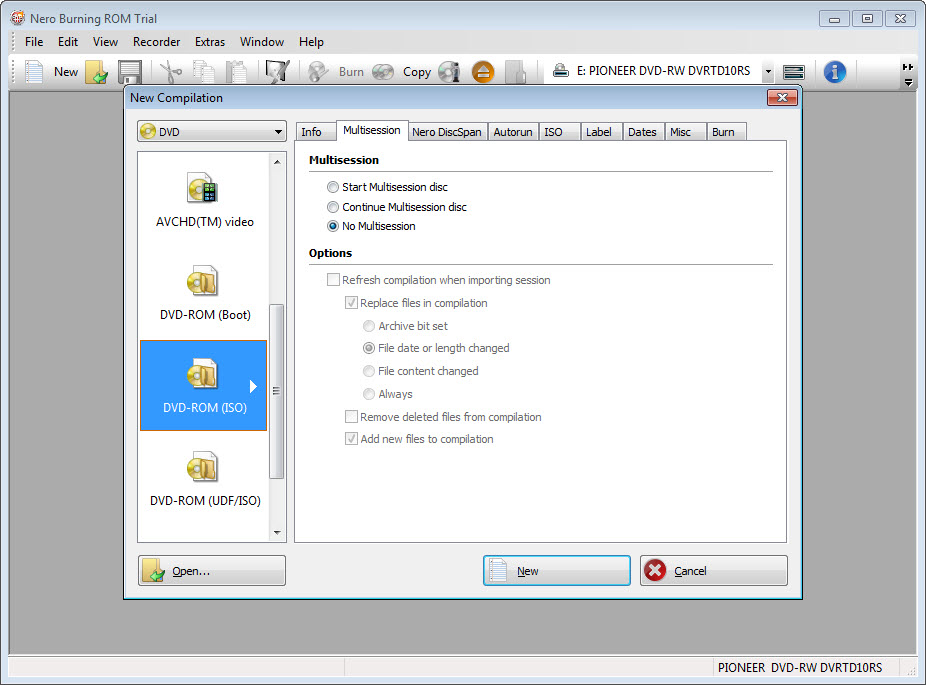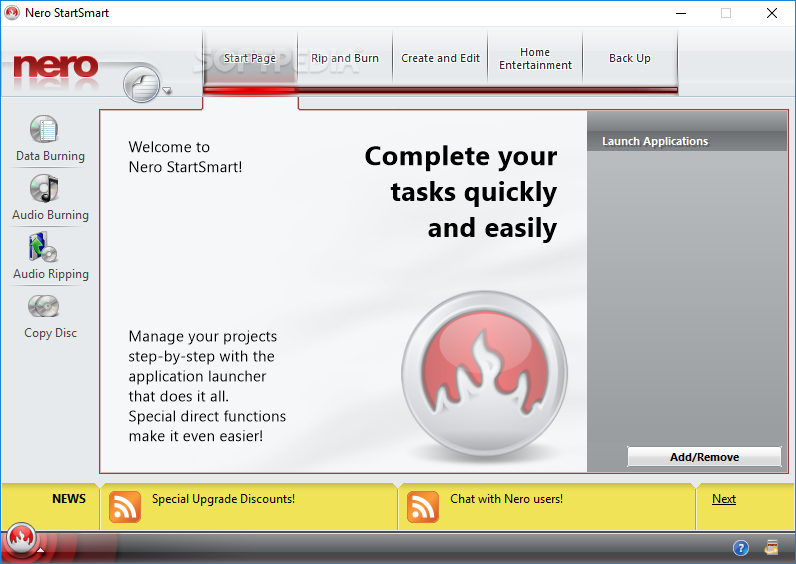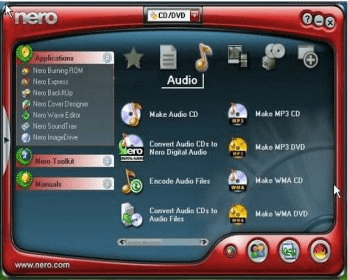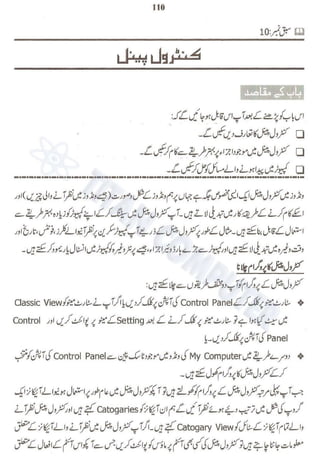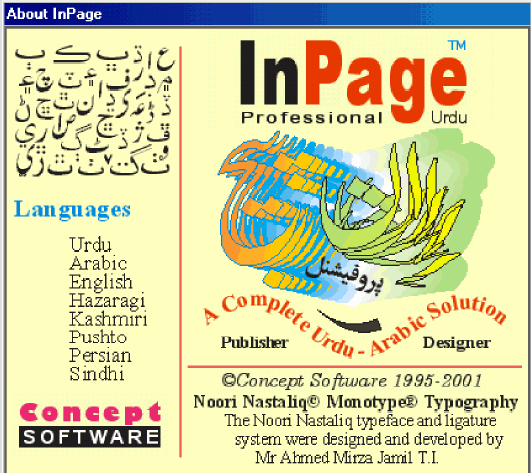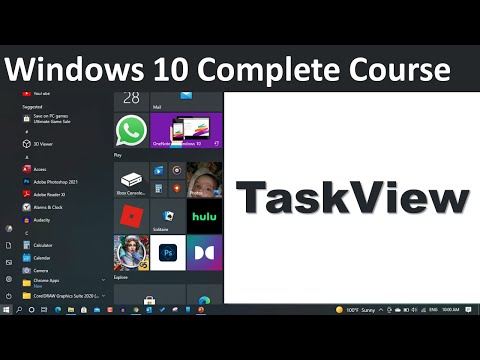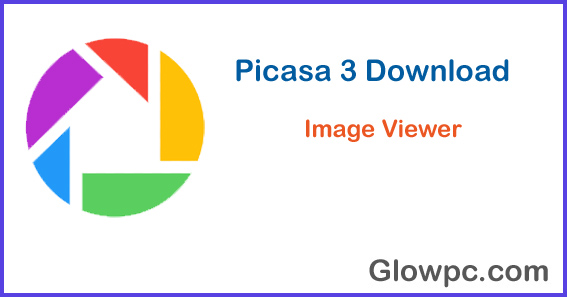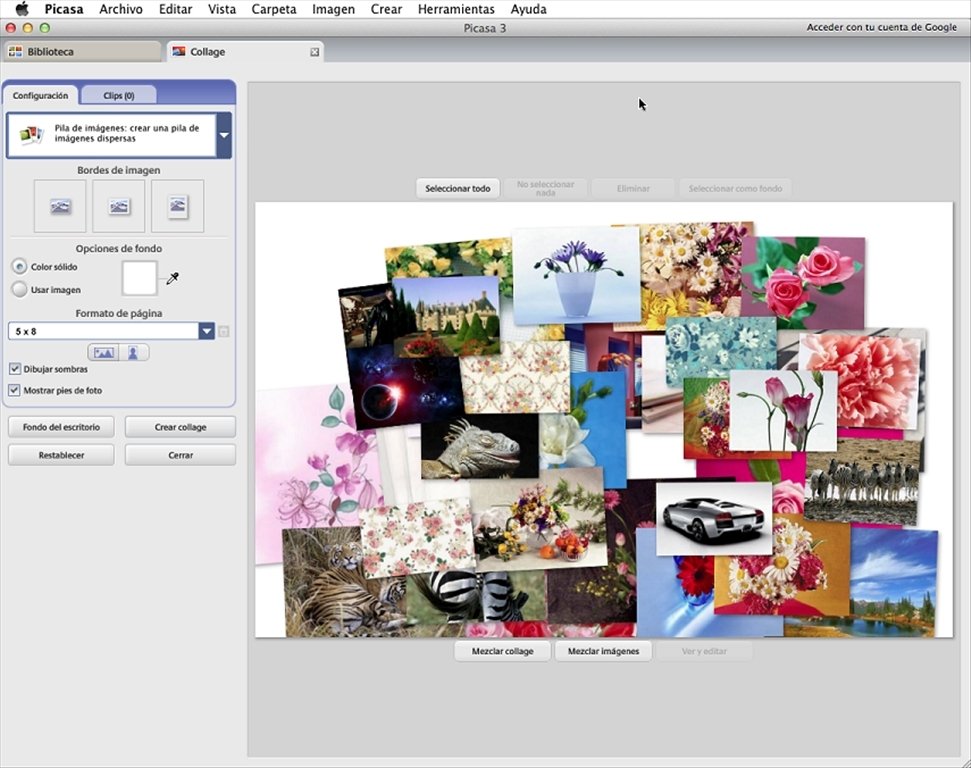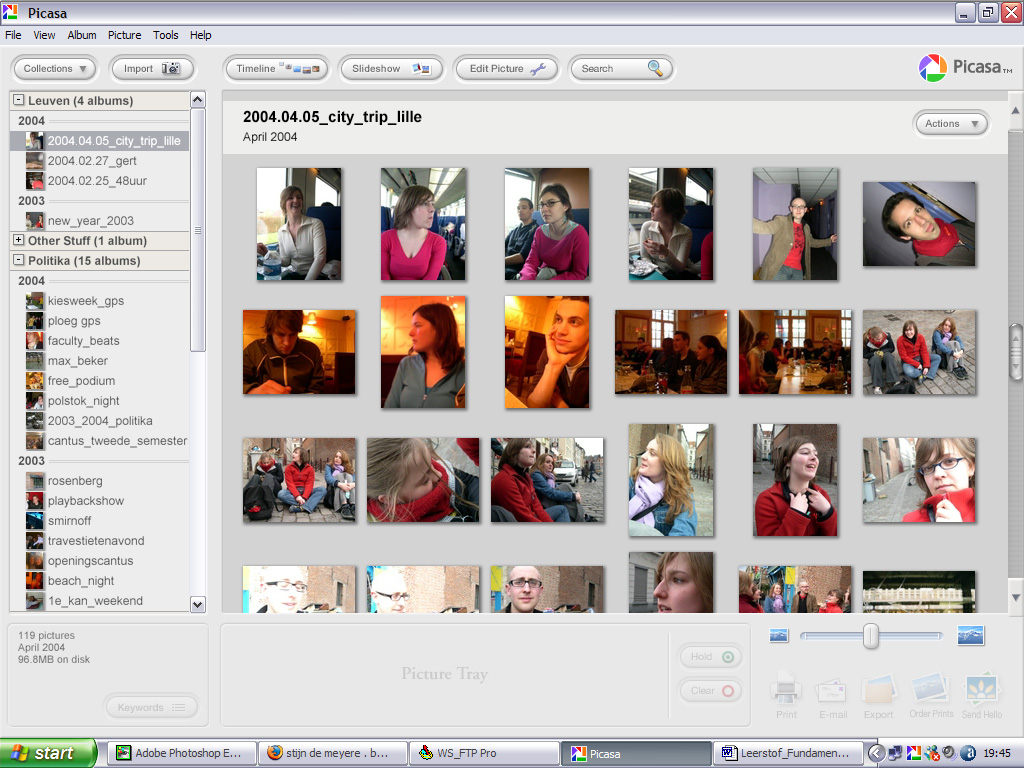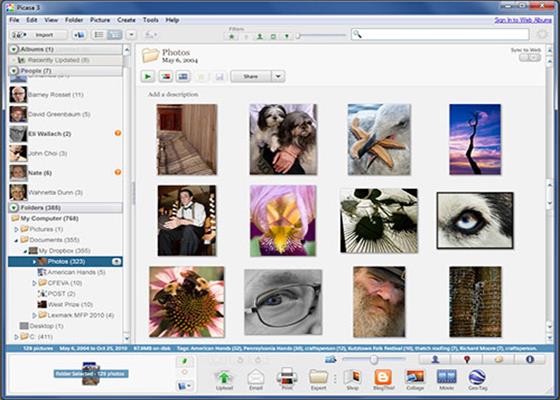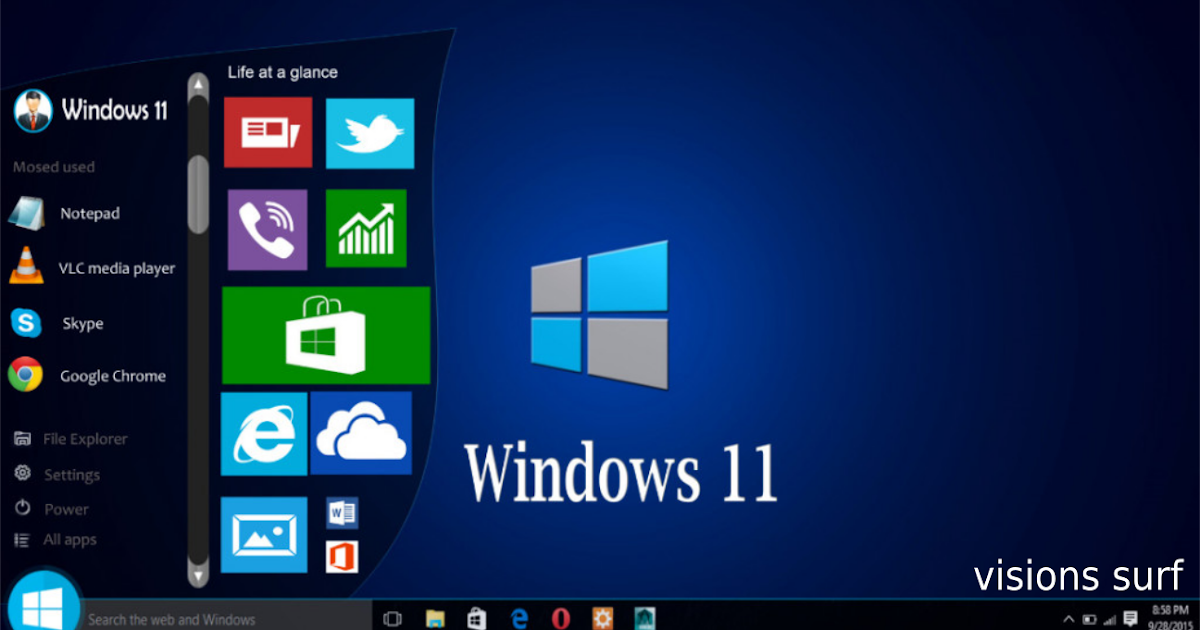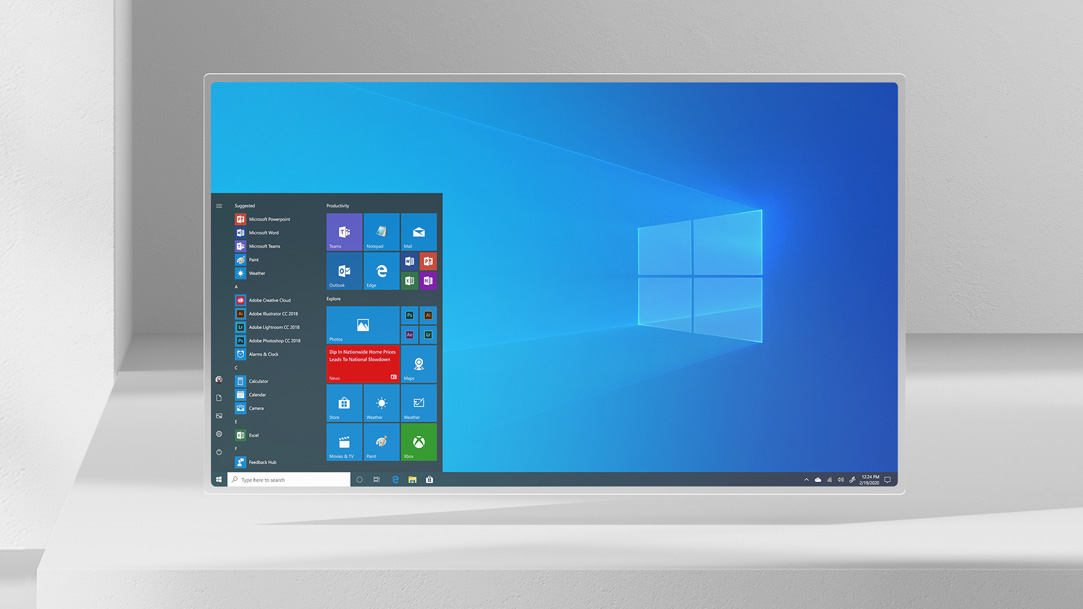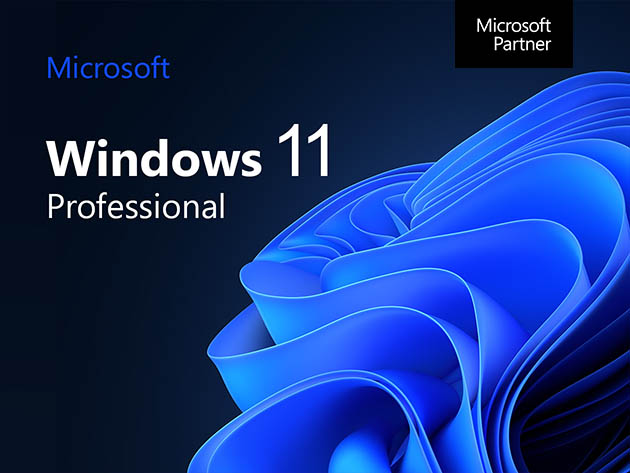Windows 10: A Comprehensive Exploration Of A Modern Operating System
Windows 10: A Comprehensive Exploration of a Modern Operating System
Related Articles: Windows 10: A Comprehensive Exploration of a Modern Operating System
Introduction
With great pleasure, we will explore the intriguing topic related to Windows 10: A Comprehensive Exploration of a Modern Operating System. Let’s weave interesting information and offer fresh perspectives to the readers.
Table of Content
Windows 10: A Comprehensive Exploration of a Modern Operating System

Windows 10, released in 2015, represents a significant evolution in the Microsoft operating system landscape. It stands as a testament to the company’s commitment to innovation, user experience, and security. This comprehensive exploration delves into the key features, functionalities, and benefits of Windows 10, highlighting its multifaceted role in the modern computing environment.
A Modern Interface for a Modern World
Windows 10 introduces a user interface that prioritizes simplicity and intuitiveness. The Start Menu, a staple of earlier Windows versions, receives a revitalization, incorporating elements of the Windows 8 interface while retaining familiar features. This combination fosters a seamless transition for users accustomed to previous iterations of Windows, while simultaneously embracing modern design principles.
The taskbar, another key element of the interface, remains a central hub for accessing open applications, pinned programs, and system notifications. Its clean design and efficient organization contribute to a streamlined user experience, facilitating efficient multitasking and navigation.
Enhanced Security and Privacy Features
Windows 10 places a strong emphasis on user security and privacy. Features like Windows Defender Antivirus provide robust protection against malware and other online threats, safeguarding user data and system integrity. This built-in security solution is constantly updated, ensuring proactive defense against evolving cyber threats.
Furthermore, Windows 10 offers granular control over privacy settings. Users can meticulously configure what data is shared with Microsoft and other applications, ensuring a personalized and secure experience. This commitment to user control empowers individuals to maintain their privacy while utilizing the full potential of the operating system.
Seamless Integration with Microsoft Services
Windows 10 seamlessly integrates with Microsoft’s ecosystem of services, including OneDrive, Office 365, and Xbox Live. This integration offers users a unified experience across multiple devices, enabling them to access documents, files, and games effortlessly.
OneDrive, Microsoft’s cloud storage service, seamlessly integrates with Windows 10, allowing users to store and access files from any device. This feature enhances productivity and collaboration, providing a centralized location for all essential data.
A Platform for Productivity and Creativity
Windows 10 empowers users with a wide array of productivity tools and features. Microsoft Edge, the default web browser, offers a streamlined and efficient browsing experience, while Cortana, the virtual assistant, helps users manage tasks and appointments.
The operating system also supports a wide range of applications, including Microsoft Office Suite, which provides users with powerful tools for document creation, presentation development, and data analysis. This suite, combined with the robust functionality of Windows 10, empowers users to achieve their professional and personal goals.
Gaming and Entertainment
Windows 10 is a premier platform for gaming and entertainment. The Xbox app integrates seamlessly with the operating system, offering access to a vast library of games and streaming services. The Xbox Game Bar allows users to capture gameplay footage, stream live, and connect with friends, enhancing the gaming experience.
Furthermore, Windows 10 supports a wide range of multimedia applications, including Windows Media Player, which allows users to play music, videos, and other media files. This comprehensive entertainment ecosystem makes Windows 10 a compelling choice for users seeking a versatile and engaging computing experience.
Frequently Asked Questions (FAQs)
Q: What are the system requirements for Windows 10?
A: Windows 10 requires a minimum of 1 GHz processor, 1 GB RAM for 32-bit or 2 GB RAM for 64-bit, 16 GB free disk space, and a DirectX 9 graphics device. However, for optimal performance, it is recommended to have a more powerful processor, at least 4 GB RAM, and a dedicated graphics card.
Q: How do I upgrade to Windows 10?
A: Users with a valid Windows 7 or Windows 8.1 license can upgrade to Windows 10 for free. The upgrade process is initiated through the Windows Update feature. Alternatively, users can download and install the Windows 10 ISO file from the Microsoft website.
Q: Is Windows 10 compatible with my existing hardware?
A: The compatibility of Windows 10 with existing hardware depends on the specific components of the computer system. Microsoft provides a compatibility checker tool on its website, allowing users to verify if their hardware meets the minimum requirements for Windows 10.
Q: How do I troubleshoot common issues in Windows 10?
A: Windows 10 offers a range of troubleshooting tools, including the built-in "Troubleshooting" app, which can identify and resolve common issues. Users can also access the Microsoft support website for comprehensive guides and solutions to specific problems.
Q: What are the latest features in Windows 10?
A: Windows 10 receives regular updates, introducing new features and improvements. Recent updates have included enhancements to the Start Menu, improved performance, and enhanced security features. Users can check the Windows Update section for the latest updates and features.
Tips for Optimizing Windows 10 Performance
- Regularly update drivers: Ensure all device drivers are up to date to ensure optimal compatibility and performance.
- Disable unnecessary startup programs: Reduce the number of programs running at startup to improve boot times and system responsiveness.
- Optimize disk space: Regularly delete temporary files and unnecessary programs to free up disk space and enhance performance.
- Enable Windows Defender: Ensure the built-in antivirus software is enabled and regularly updated to protect against malware and other threats.
- Adjust power settings: Optimize power settings to balance performance and energy efficiency, extending battery life and reducing power consumption.
Conclusion
Windows 10 represents a significant milestone in the evolution of the Microsoft operating system. Its modern interface, enhanced security features, seamless integration with Microsoft services, and robust productivity tools make it a compelling choice for users seeking a versatile and efficient computing experience. By embracing innovation and user feedback, Windows 10 continues to adapt and evolve, ensuring its relevance and value in the ever-changing landscape of technology.



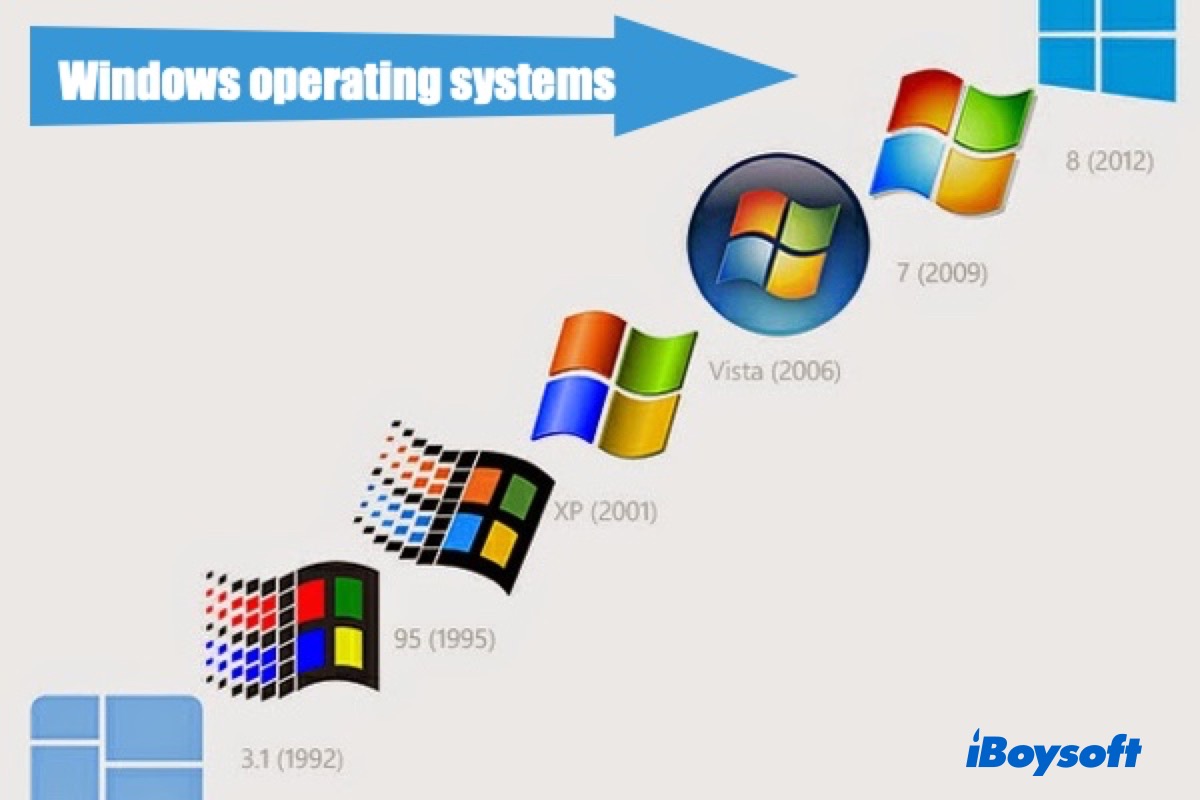

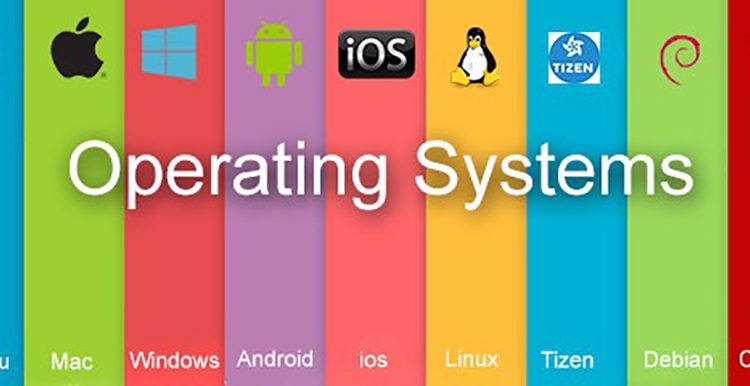
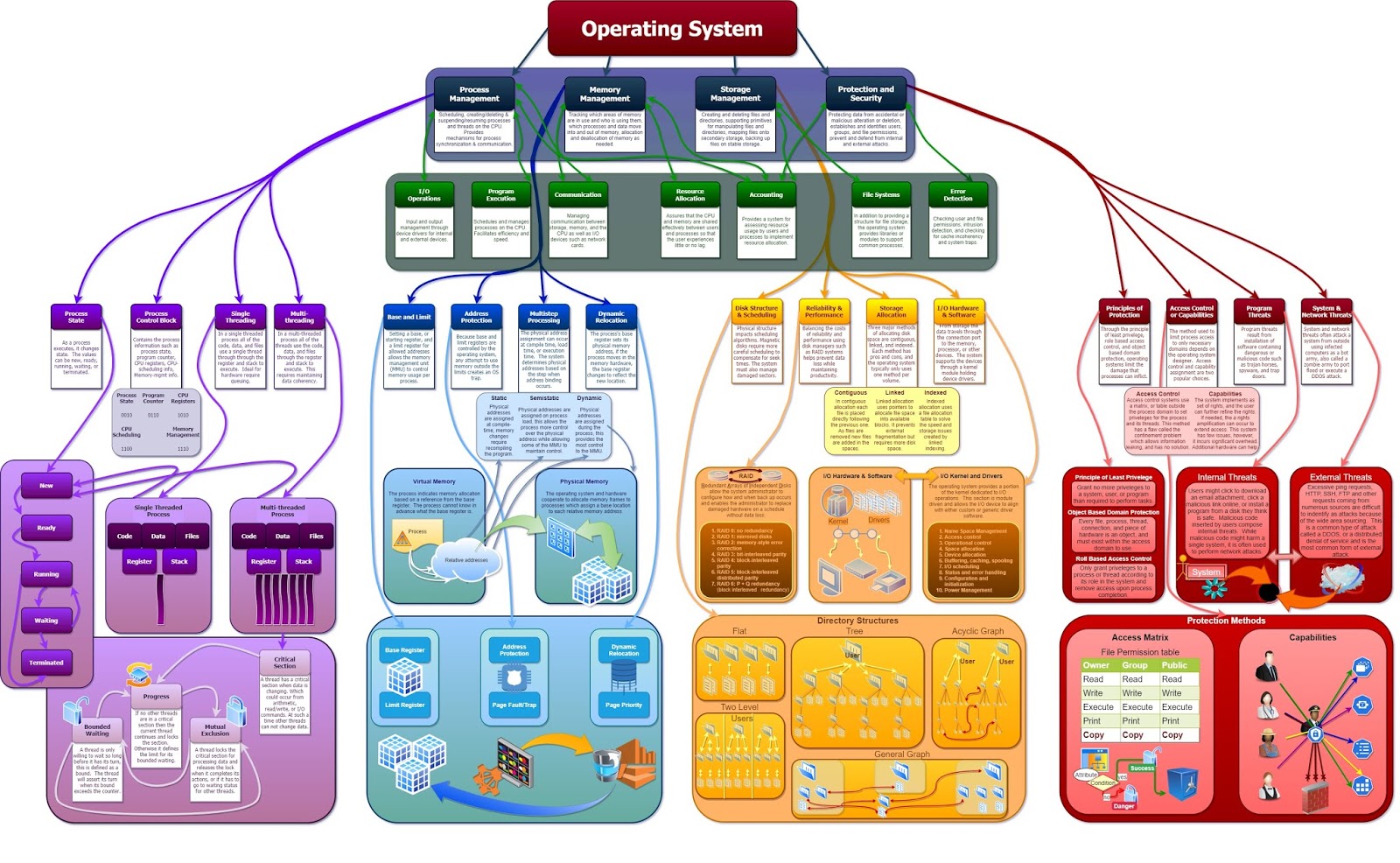

Closure
Thus, we hope this article has provided valuable insights into Windows 10: A Comprehensive Exploration of a Modern Operating System. We hope you find this article informative and beneficial. See you in our next article!

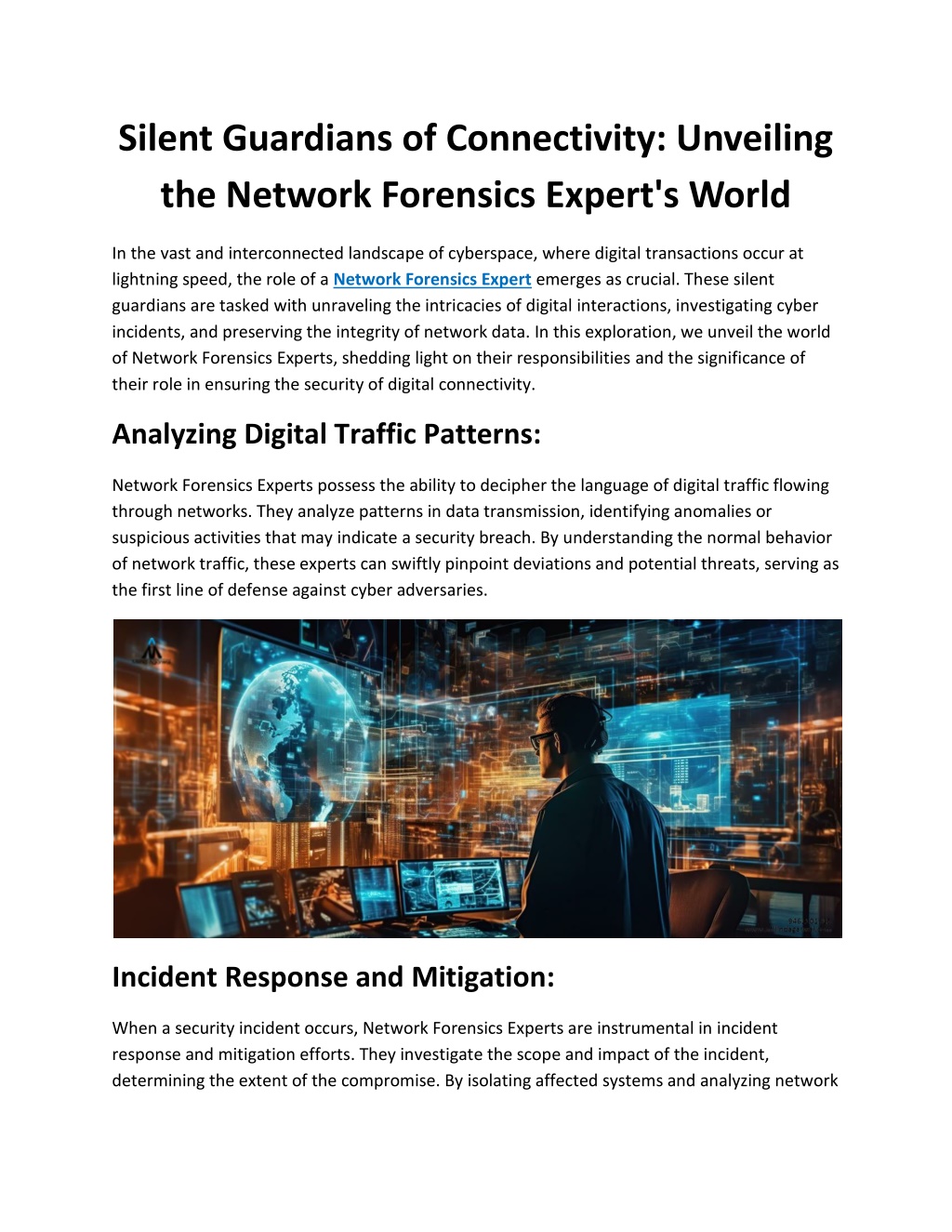

![THE SILENT GUARDIANS[Art] : r/gamegrumps](https://preview.redd.it/w98zb9eboqq01.jpg?auto=webpu0026s=941acdf0ba4ad2ff6bc3730fc1636d7386548c14)
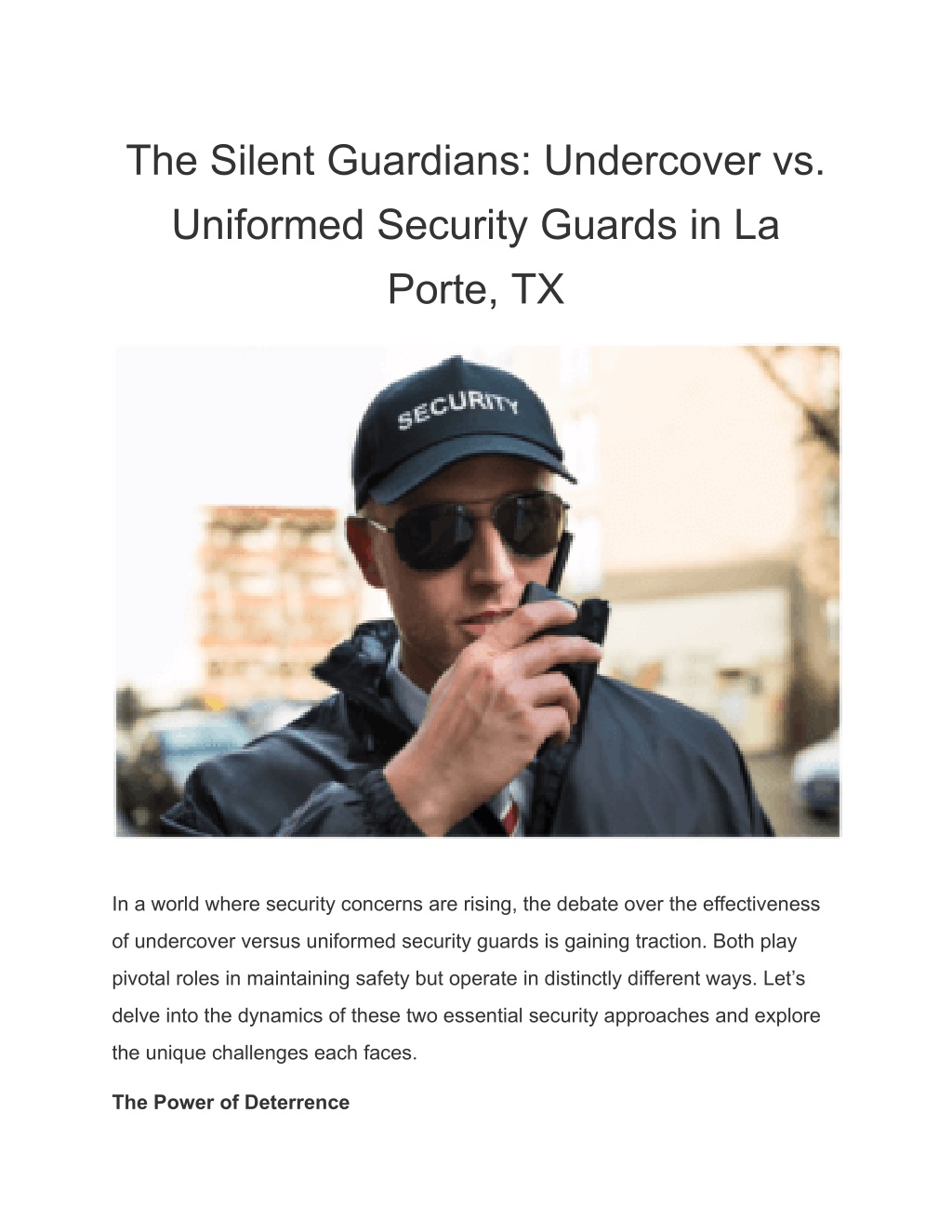





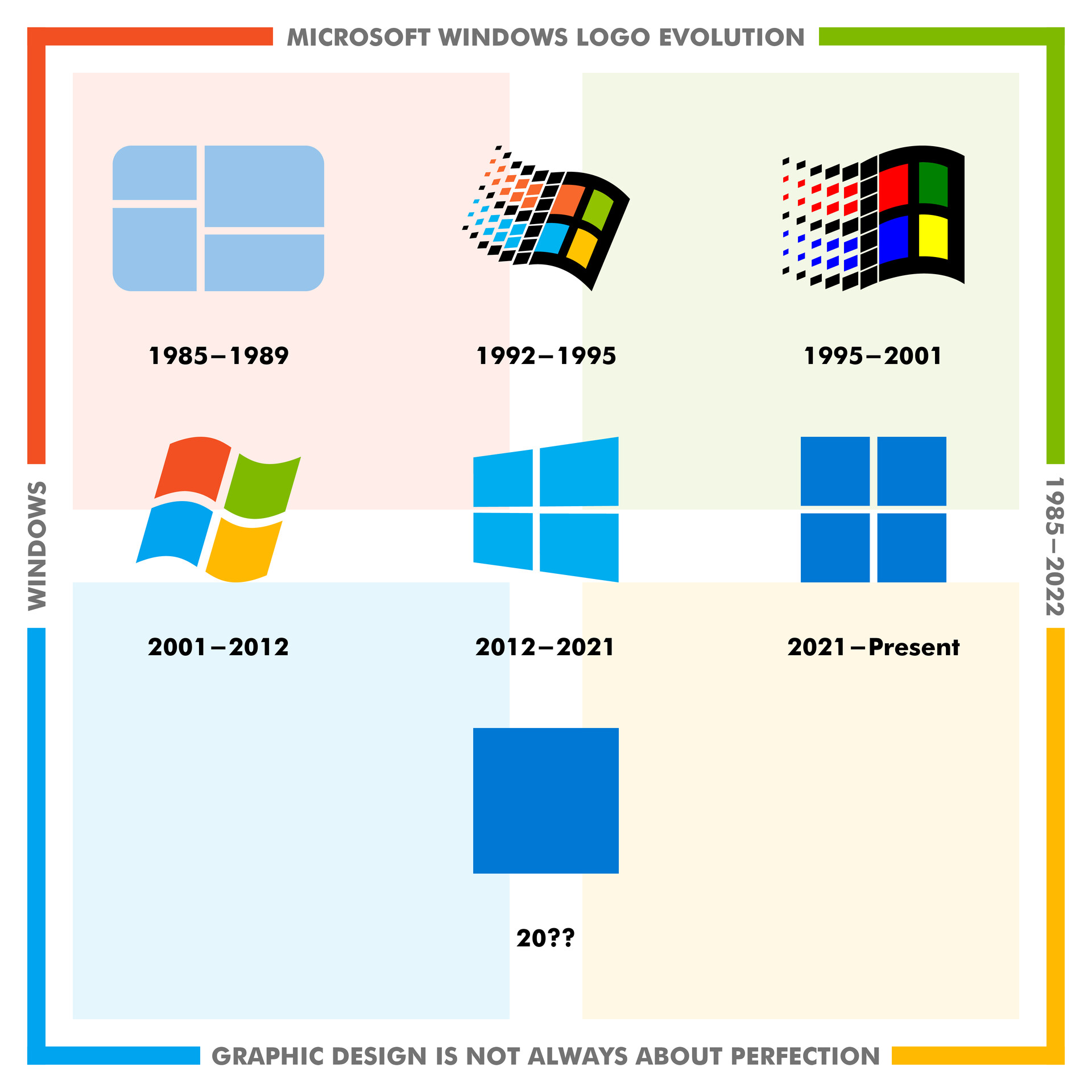
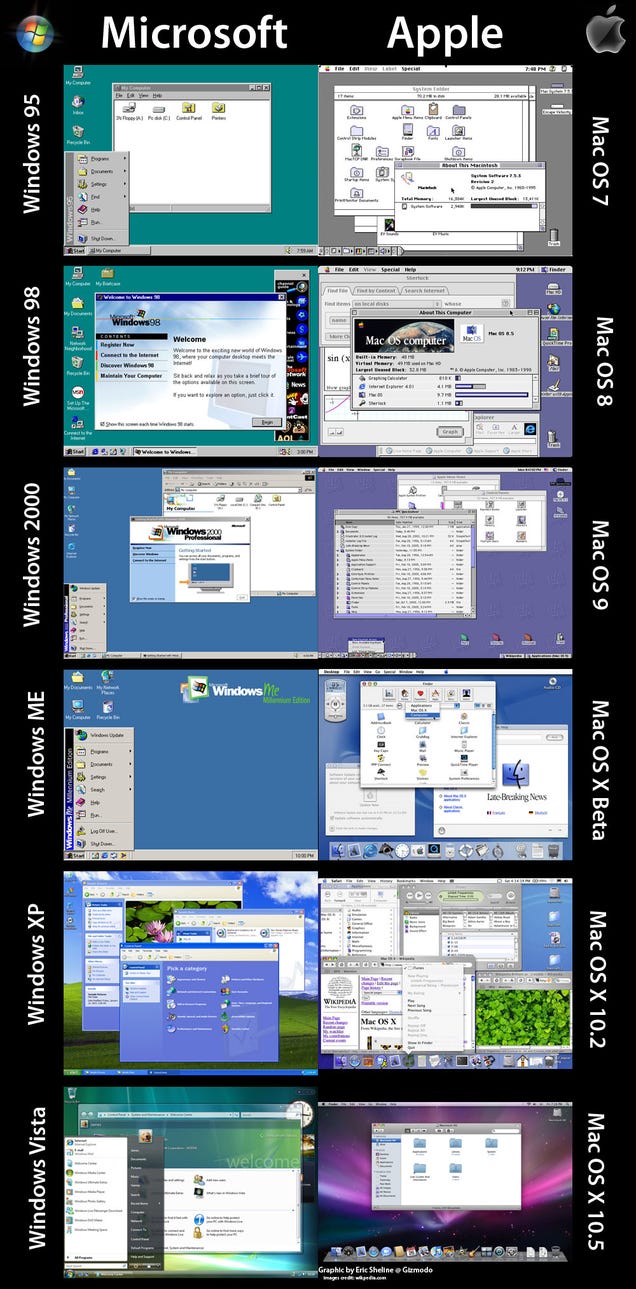








![How to Install Windows 10 on Your PC [Step by Step Guide]](http://www.zerodollartips.com/wp-content/uploads/2015/02/installing-windows-10.jpg)
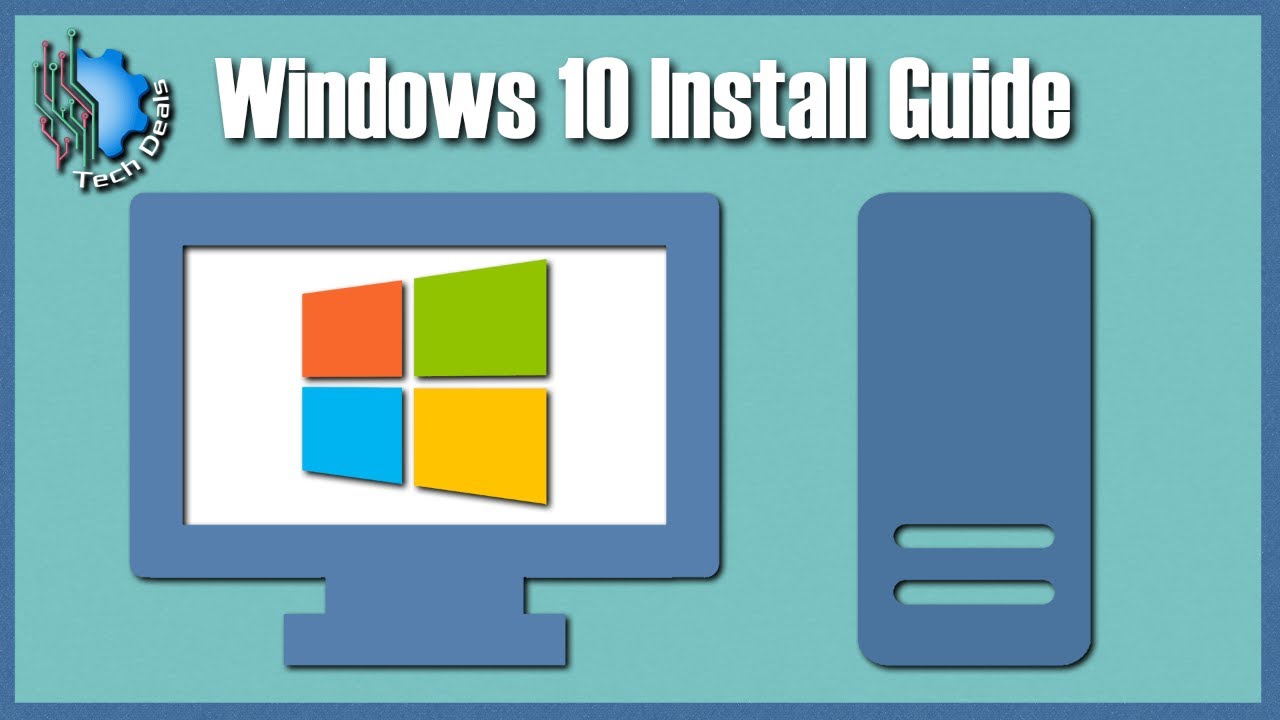

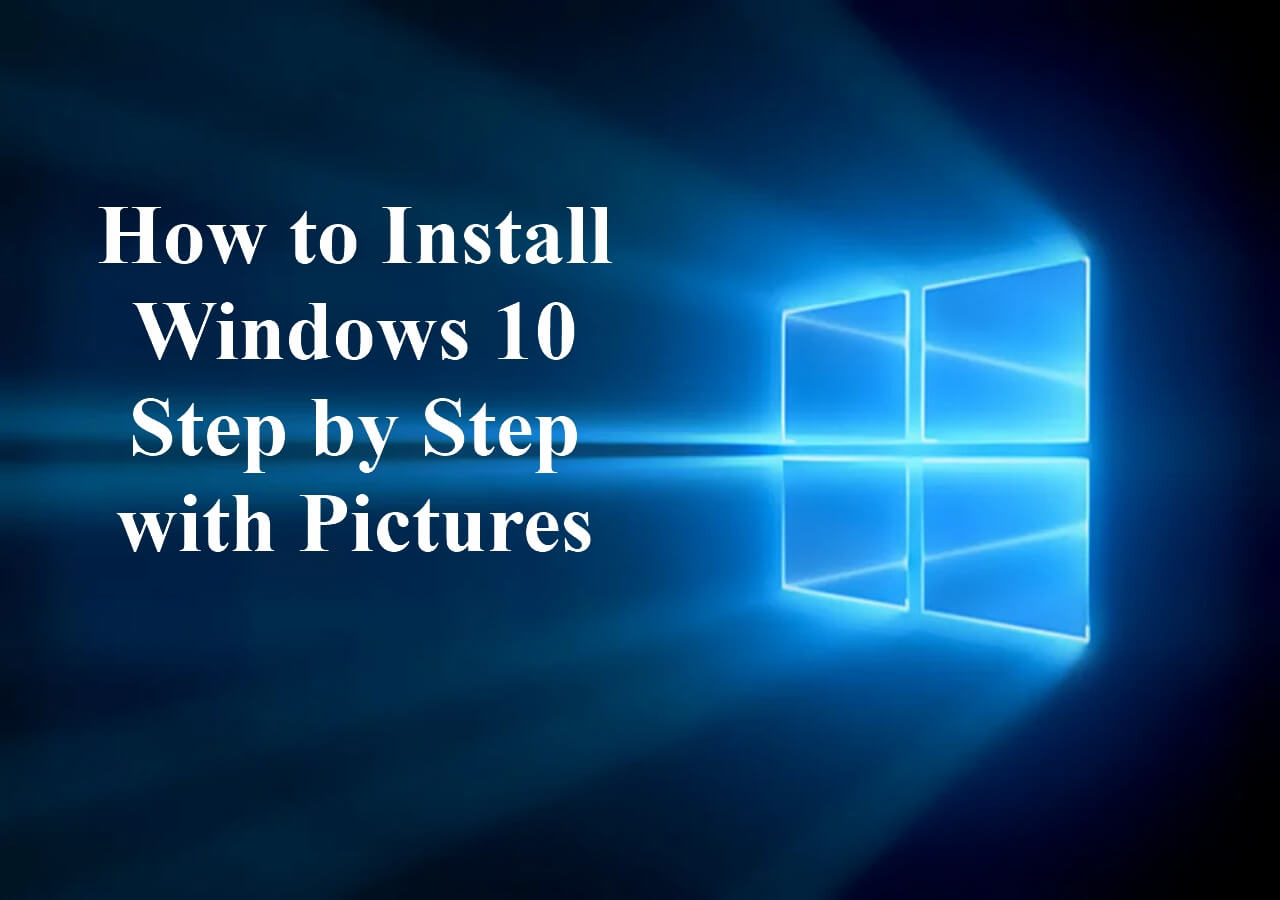


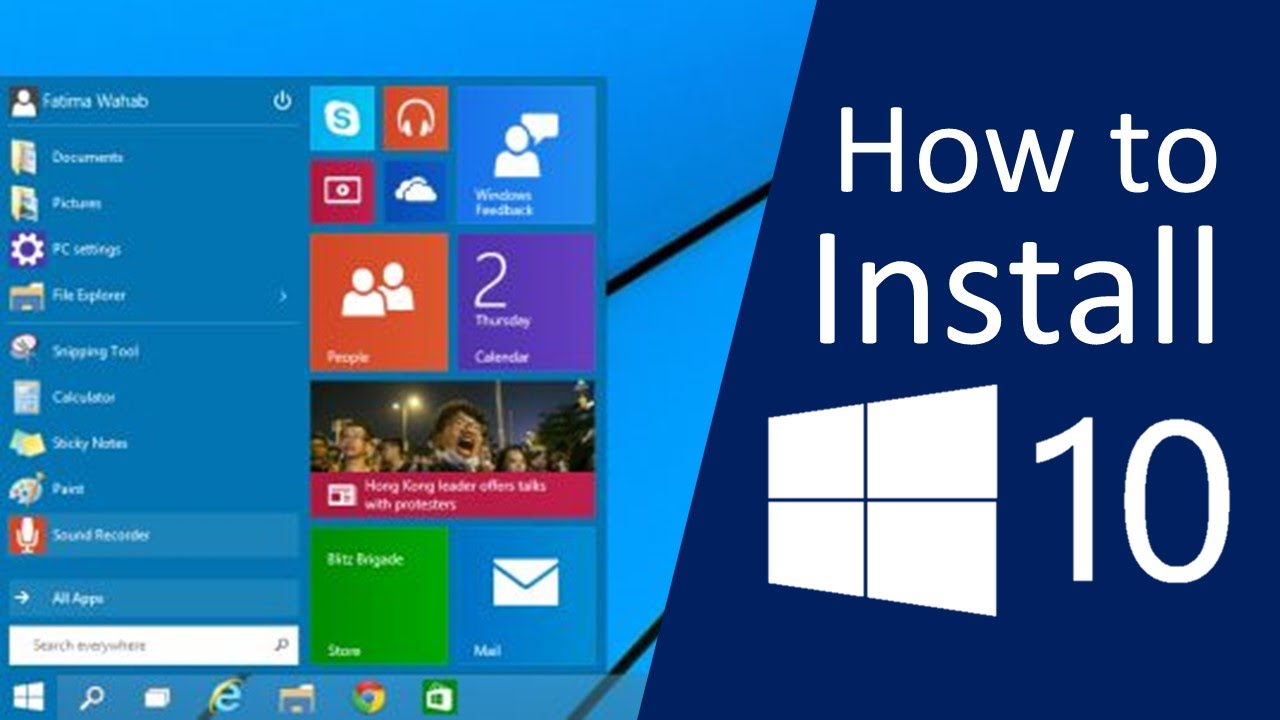
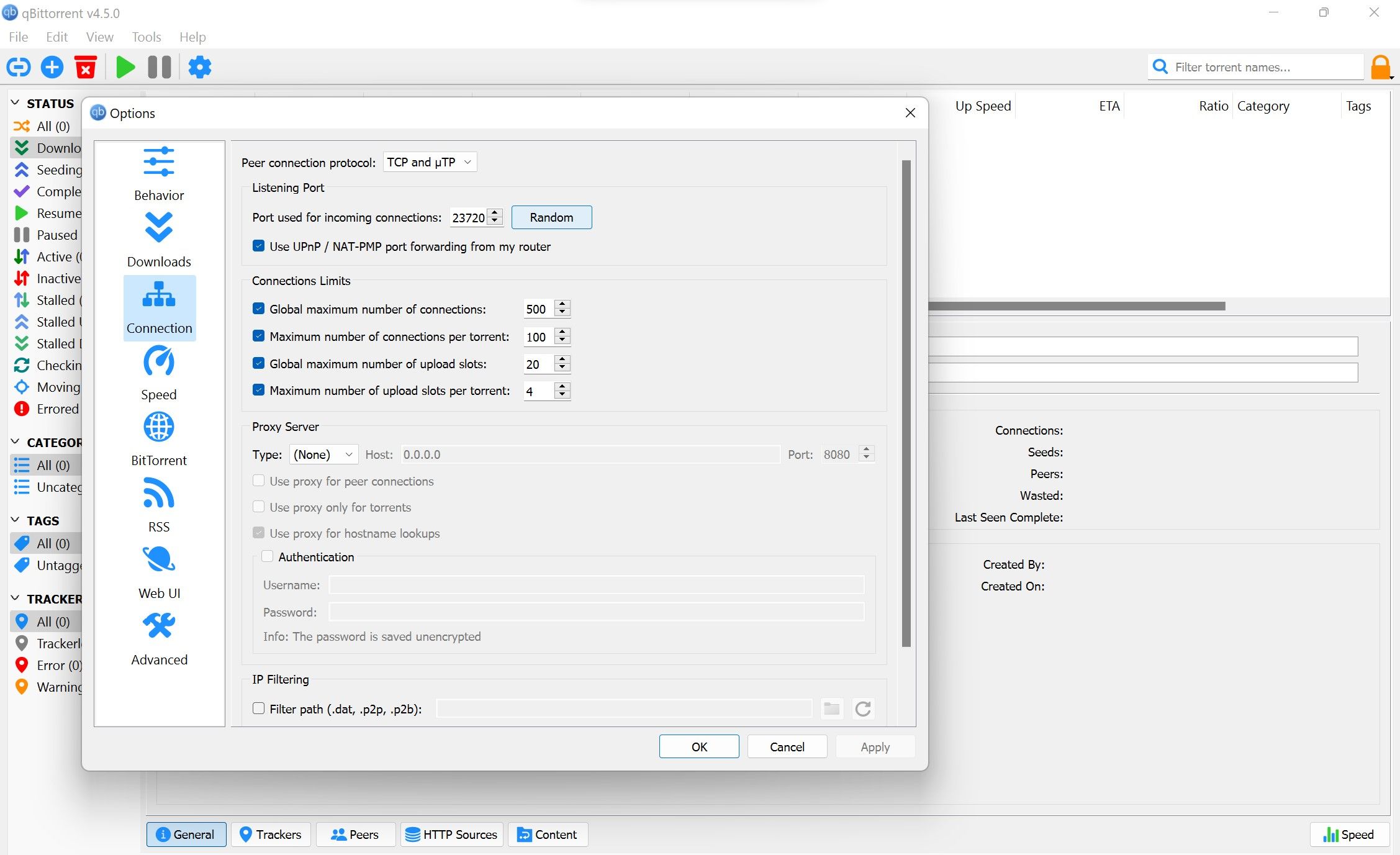

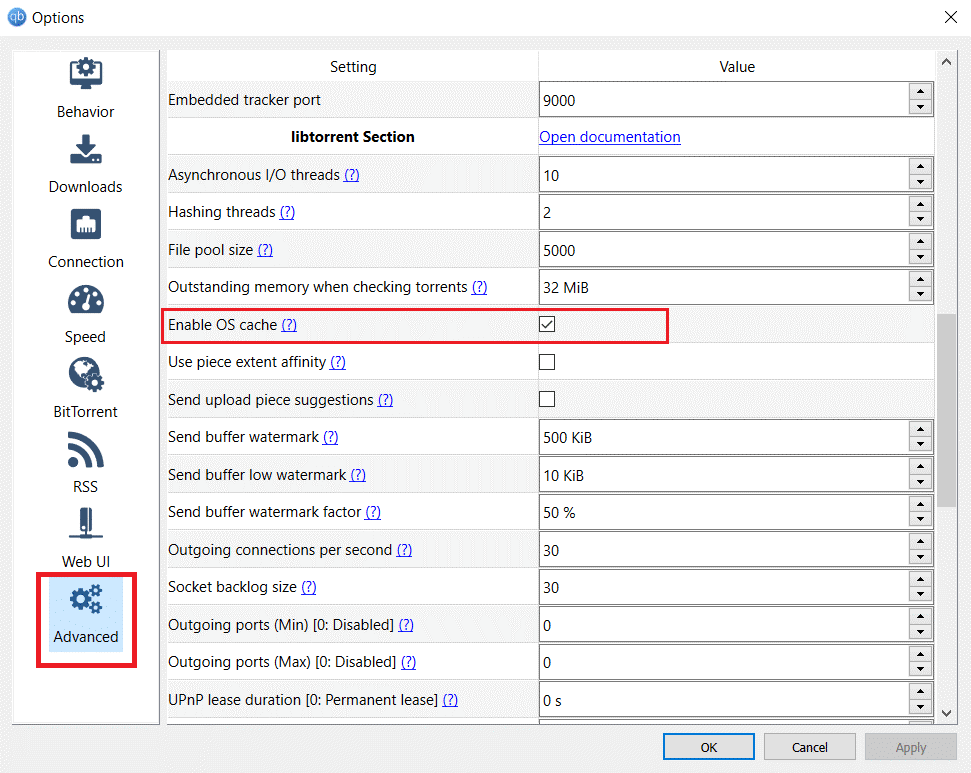

![Qbittorrent descompostura en Windows 11 [5 Fixes] - Windows 11 Central](https://cdn.windowsreport.com/wp-content/uploads/2022/12/Untitled-design-2022-12-27T122818.928.png)