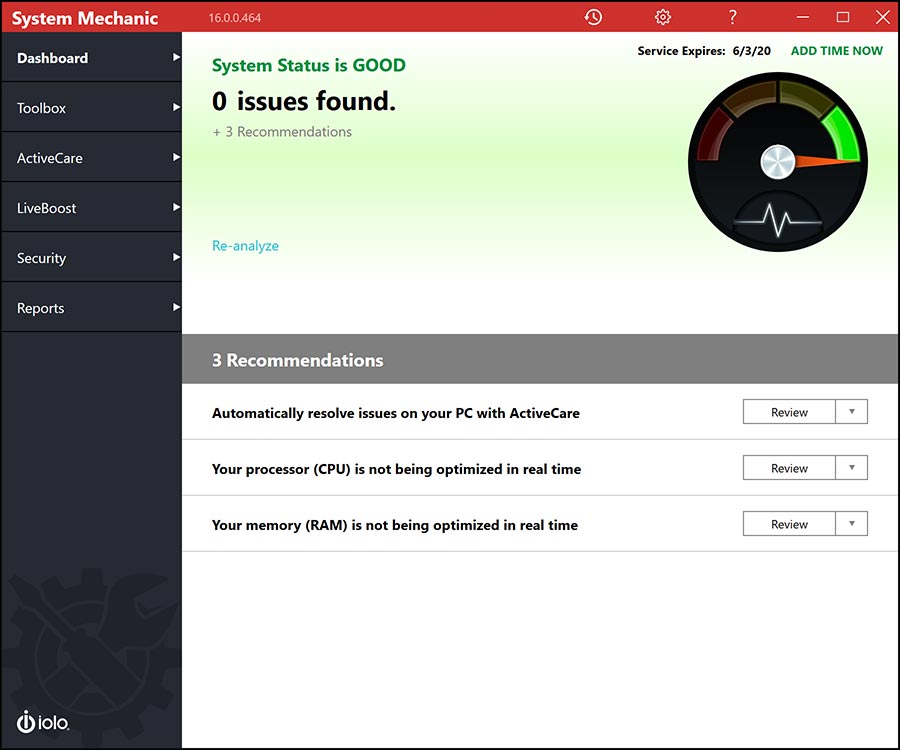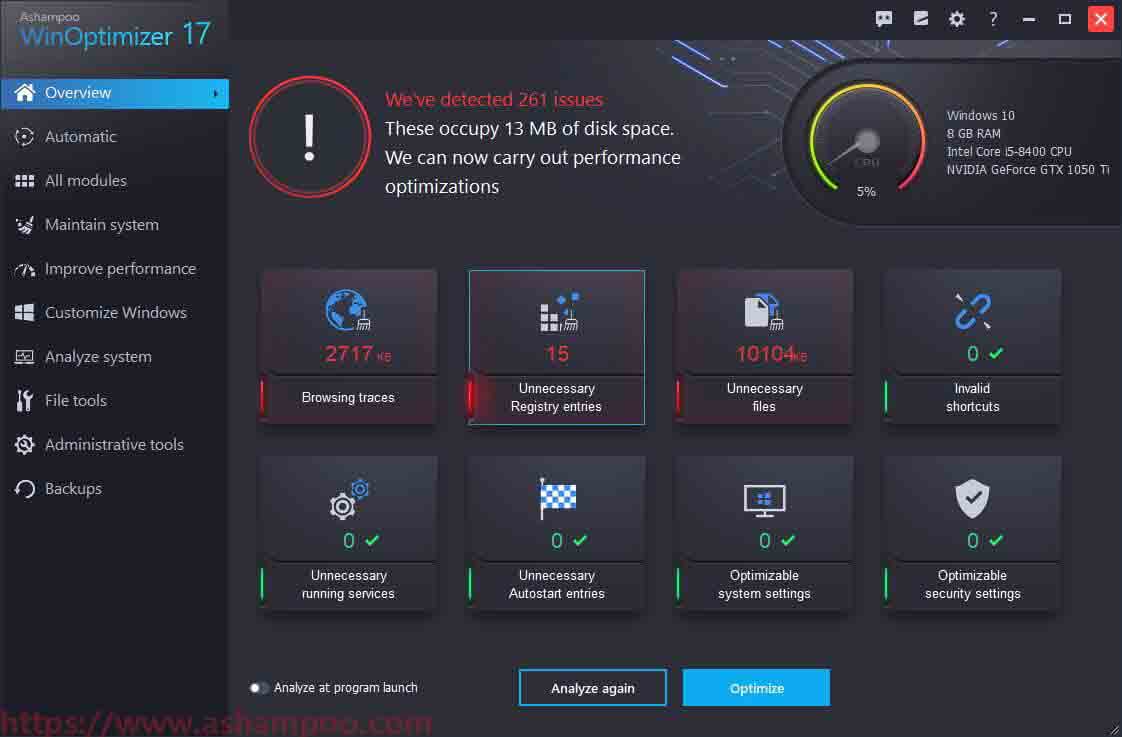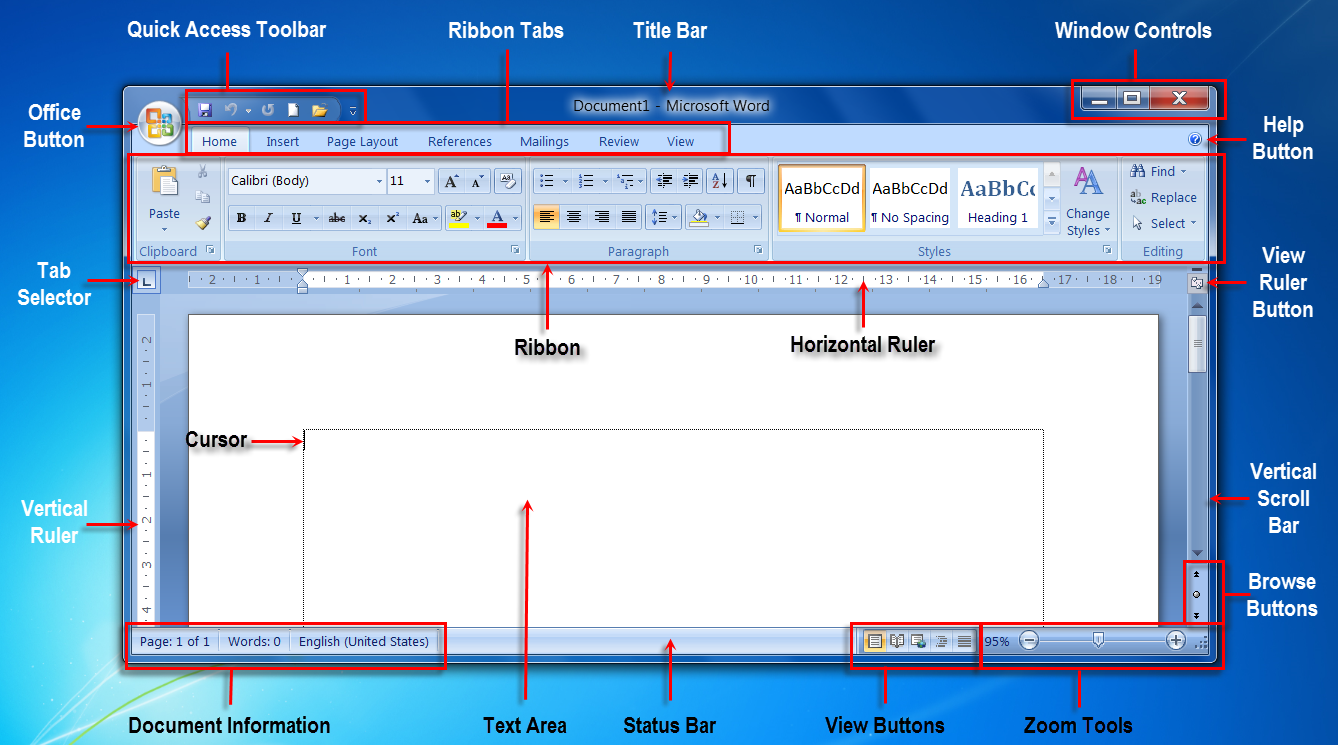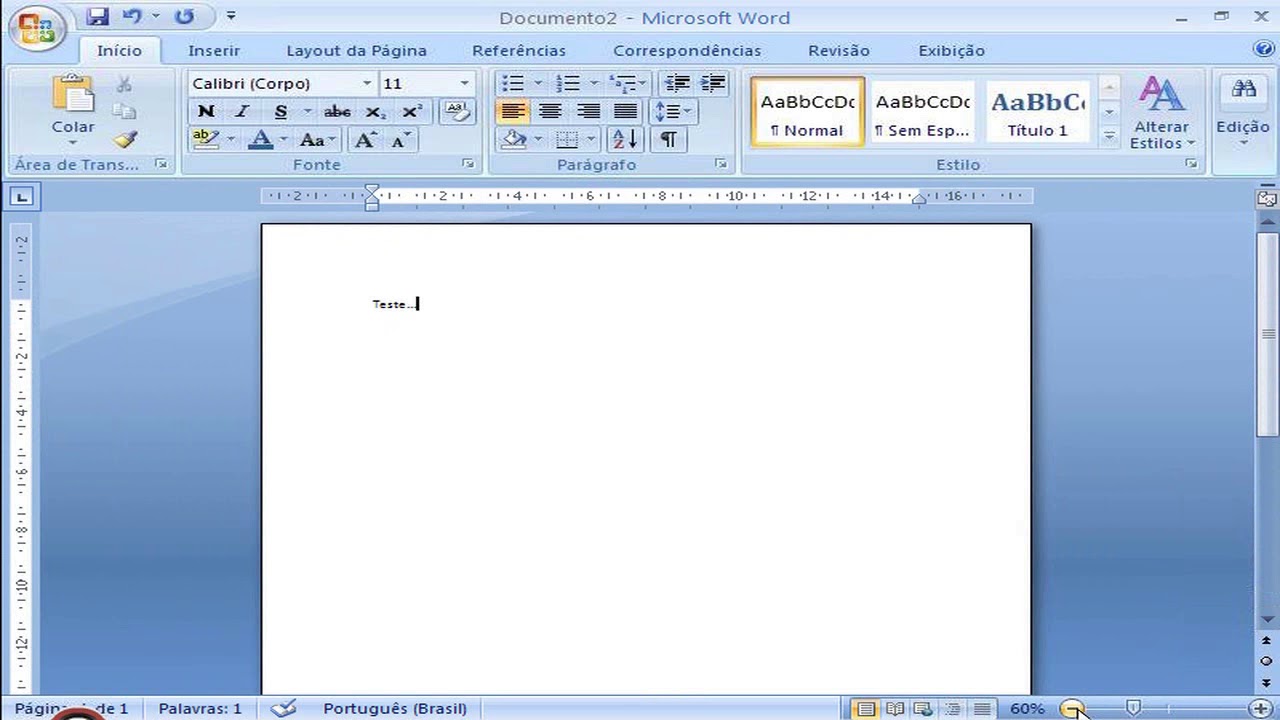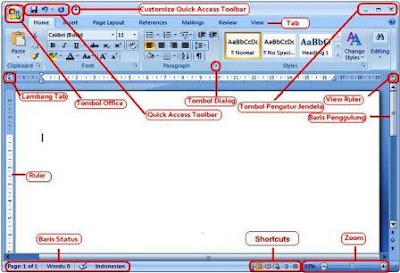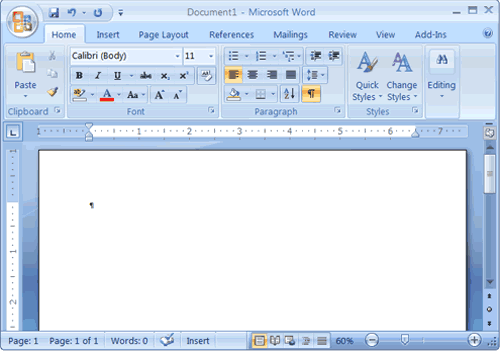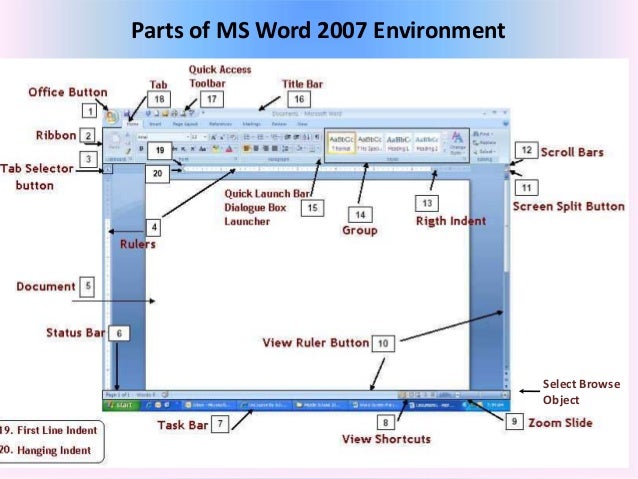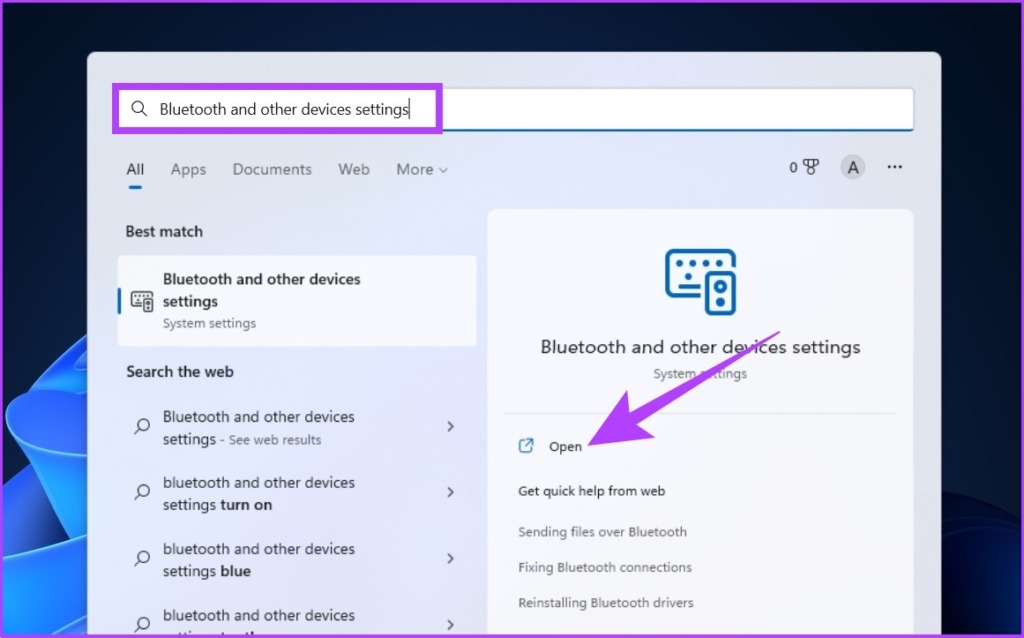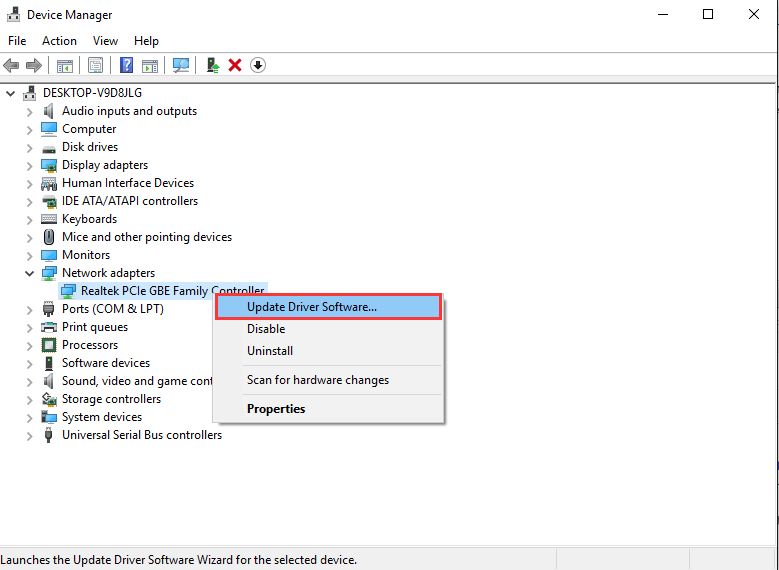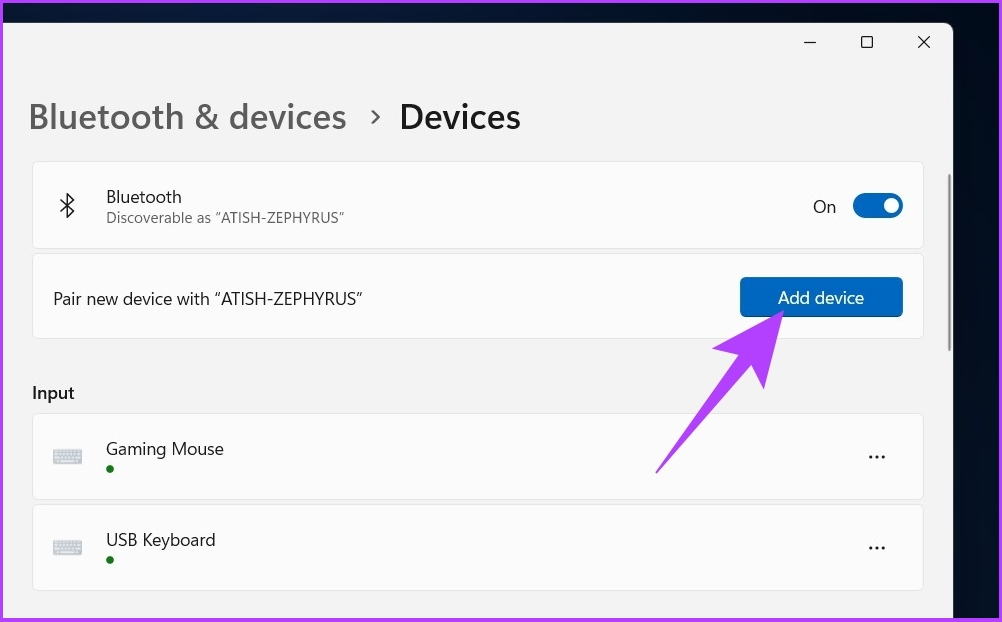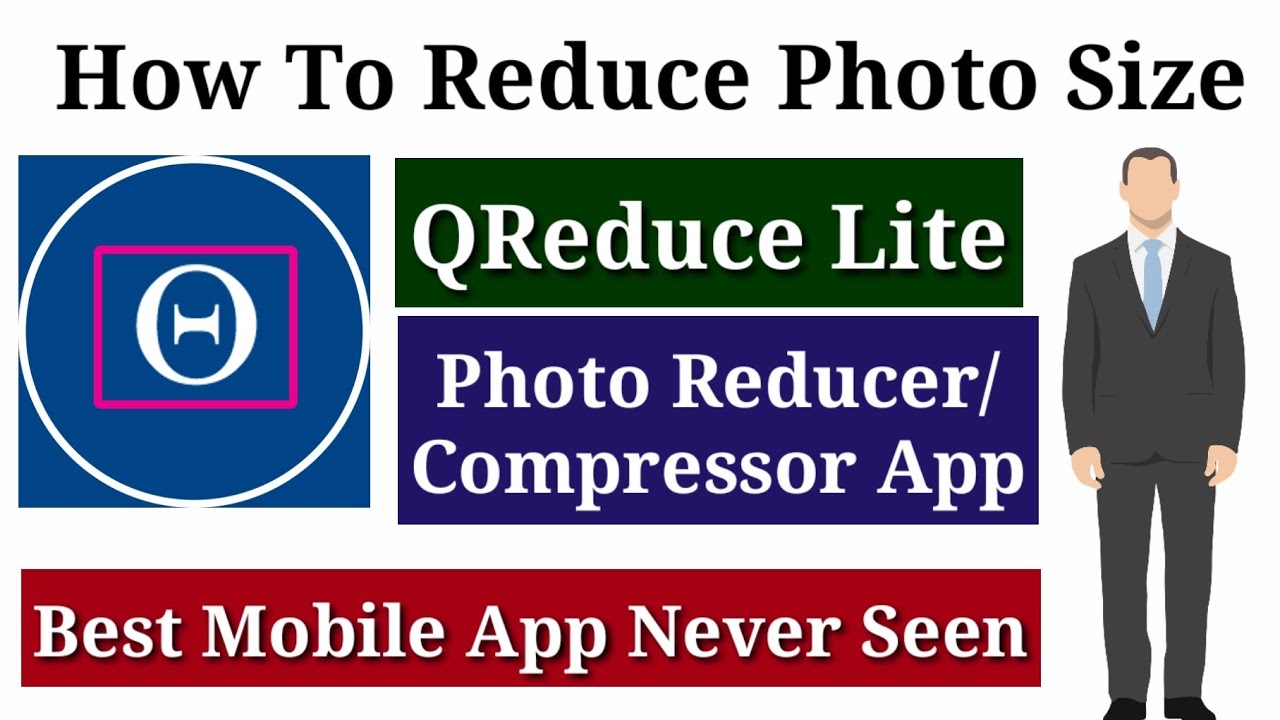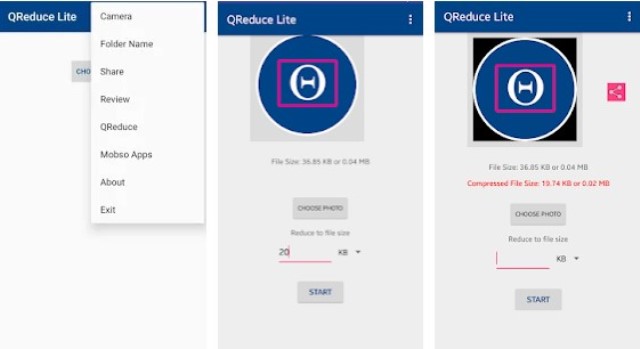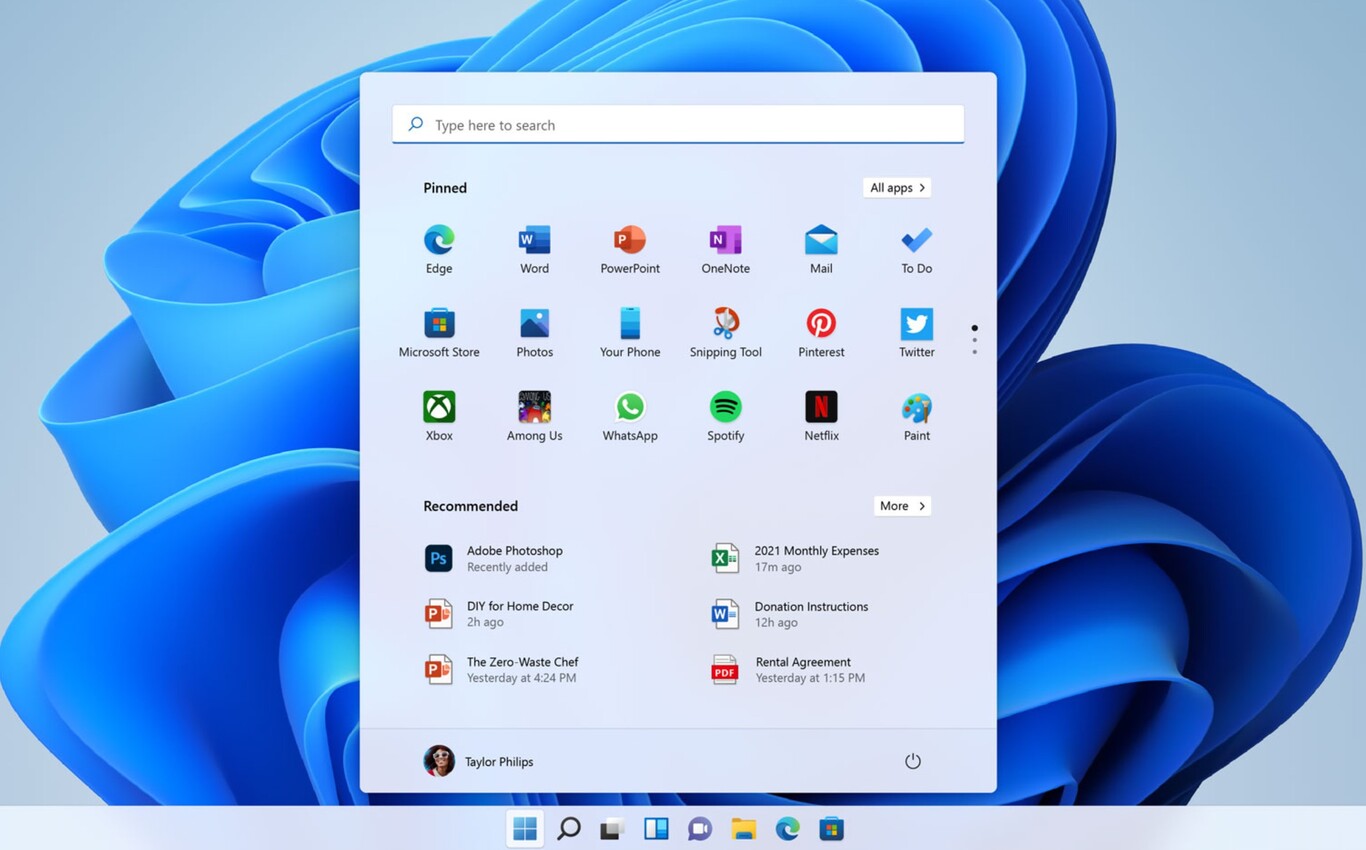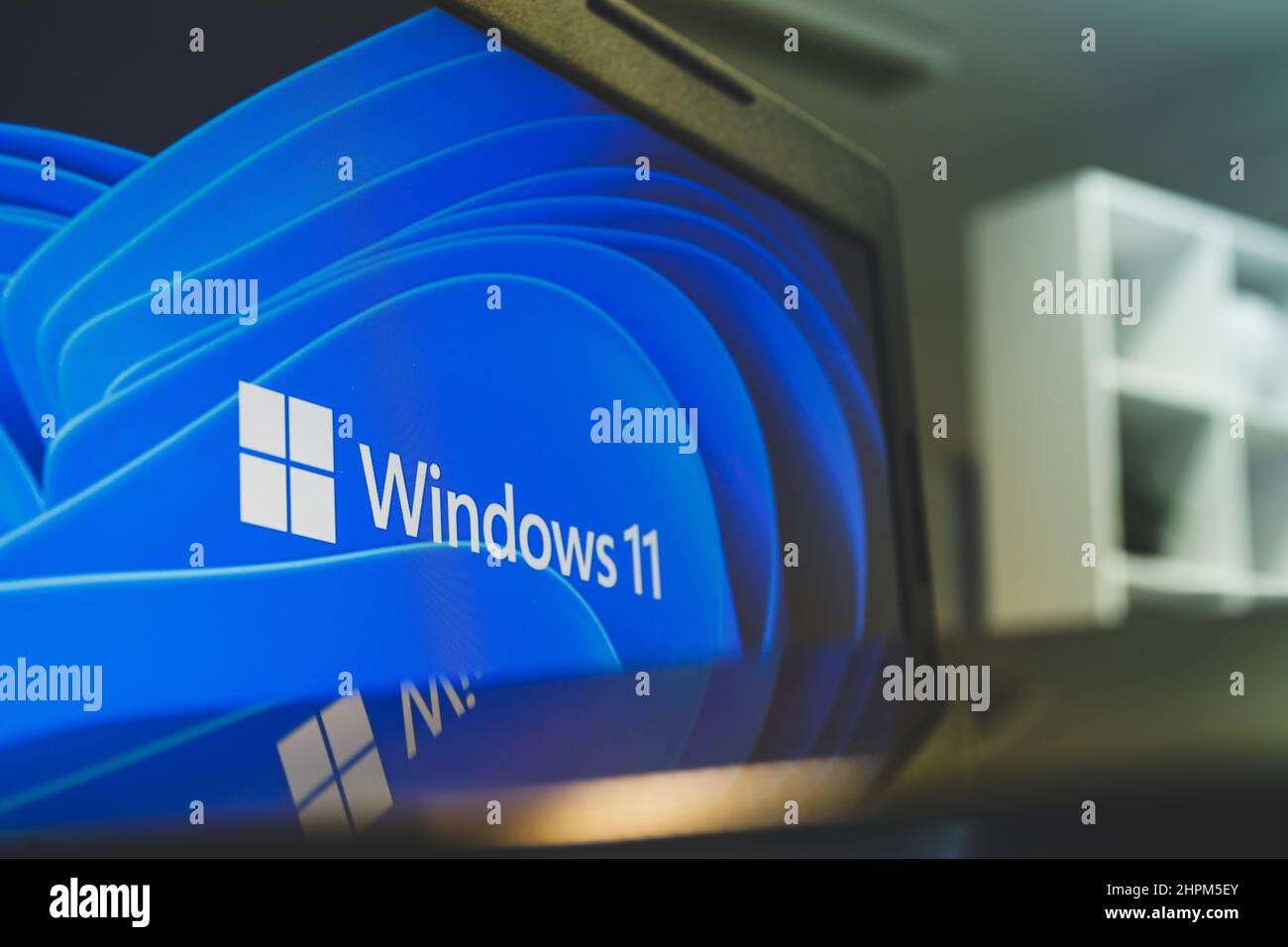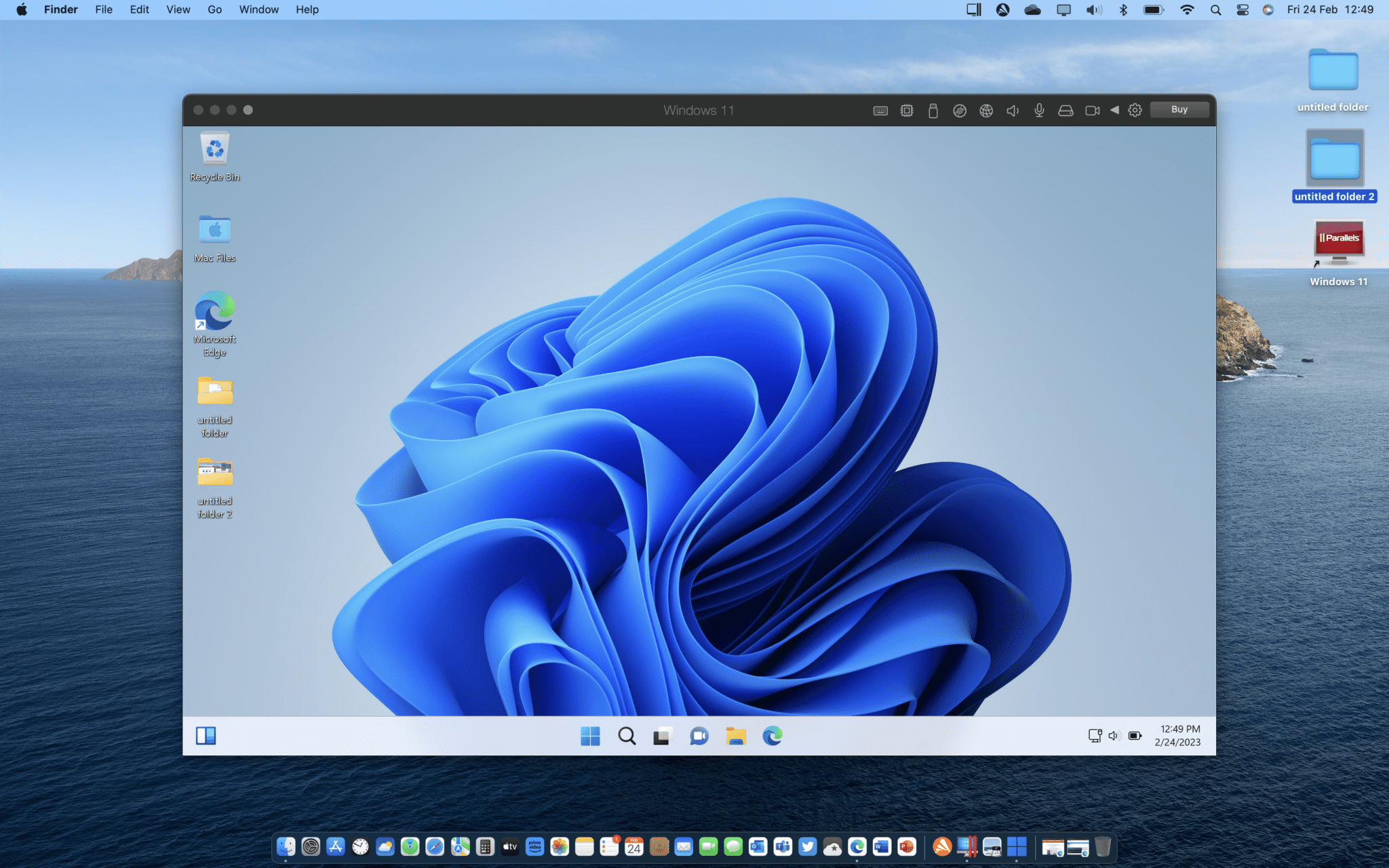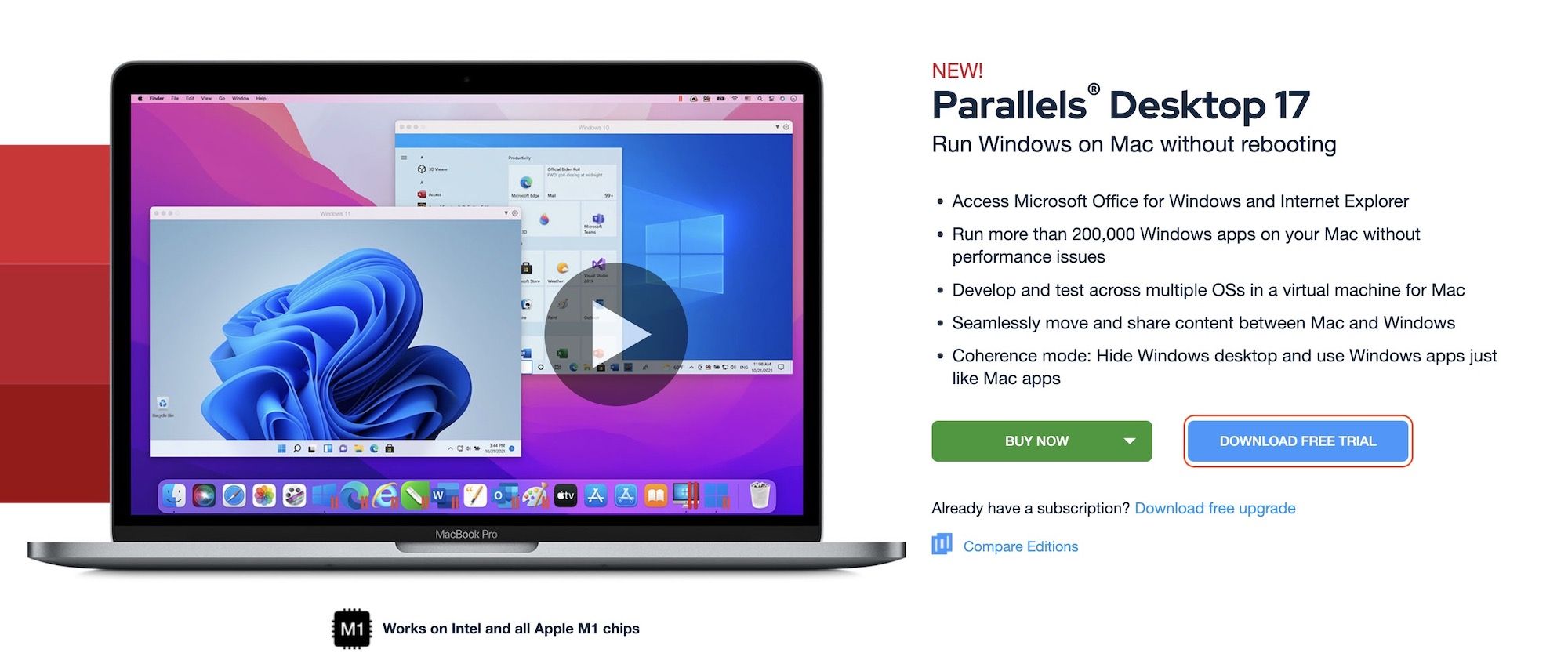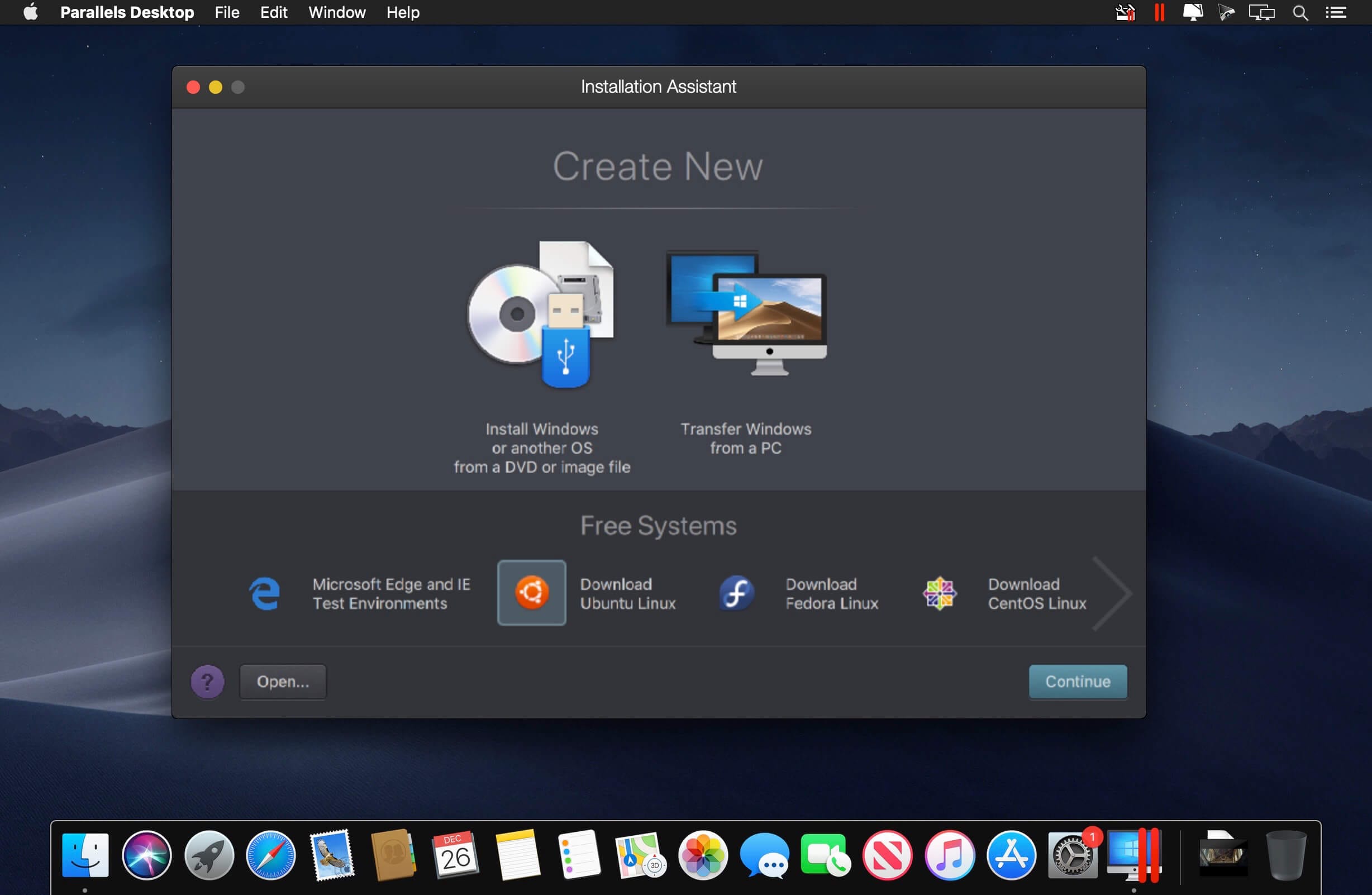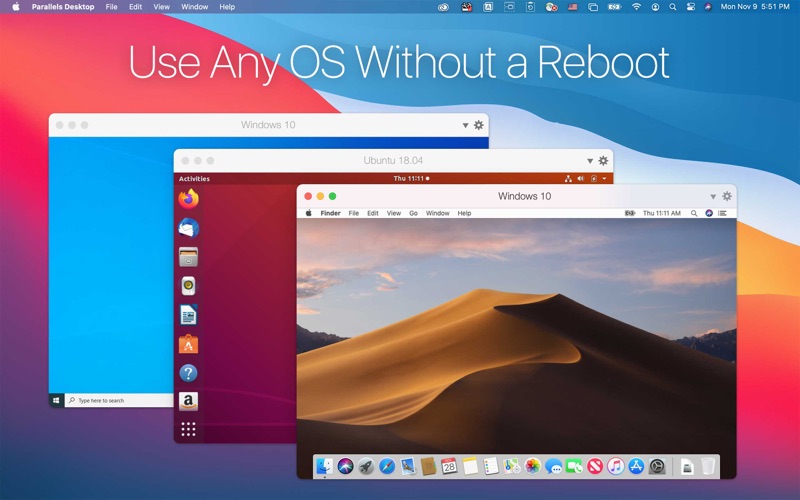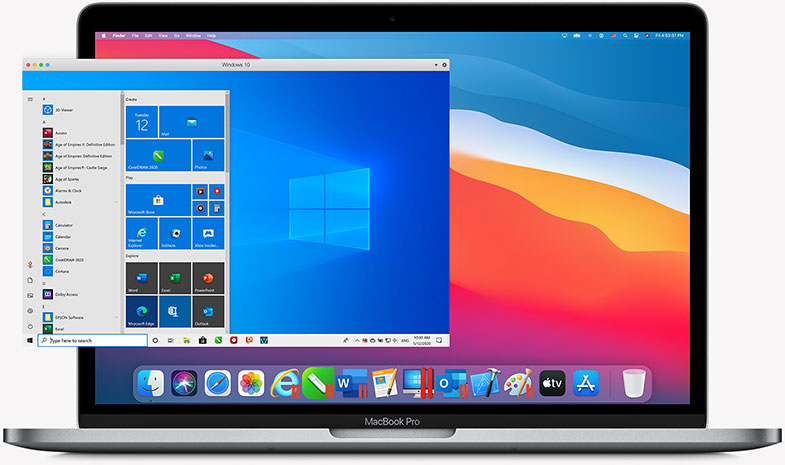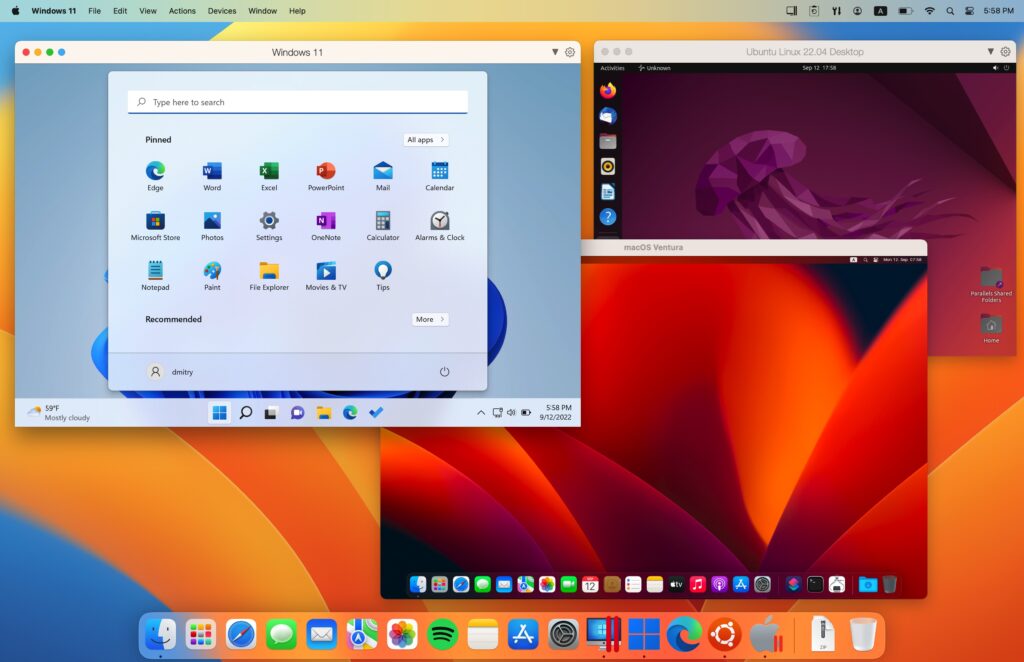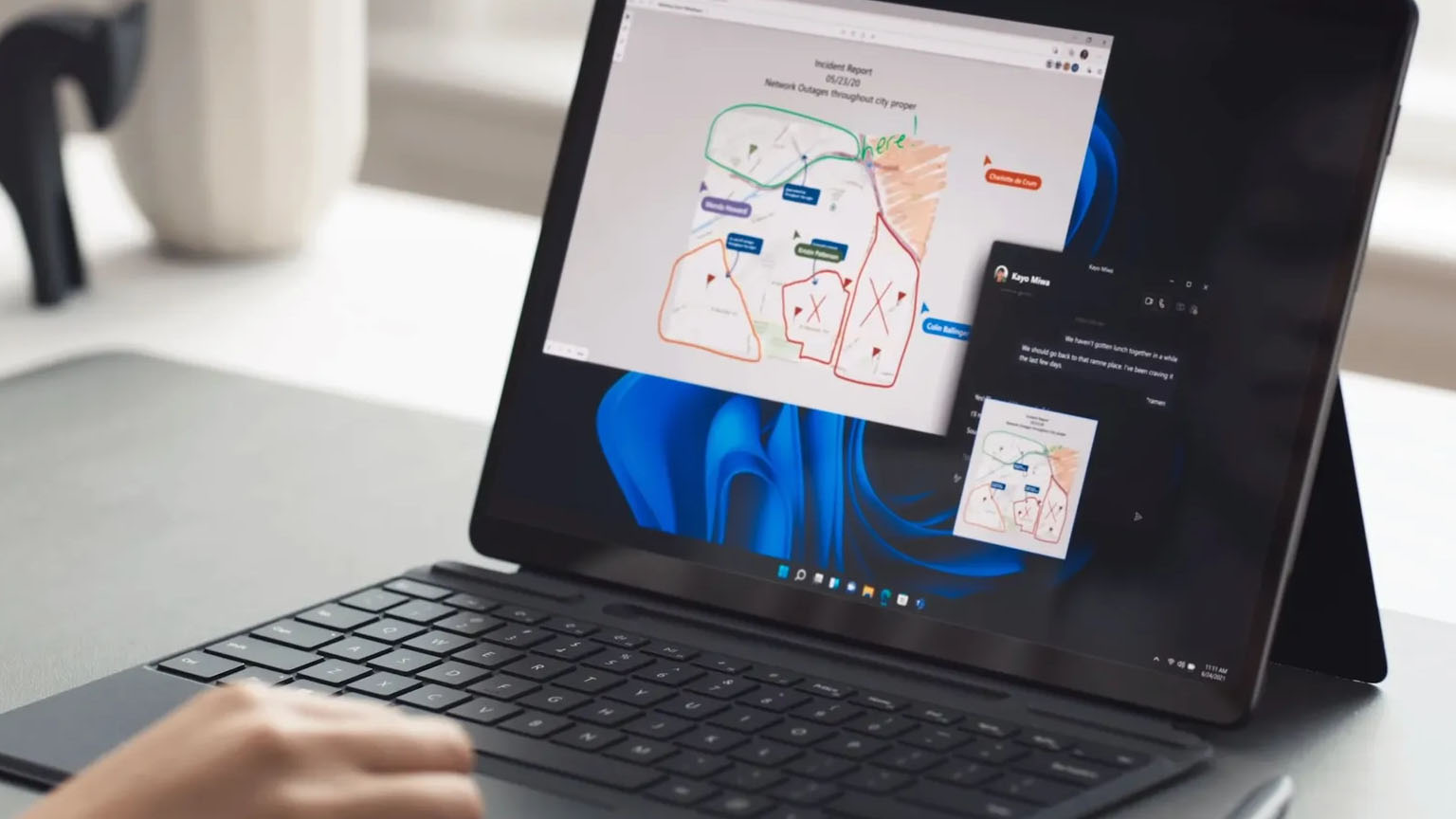Seamless Sharing: Exploring Windows 10’s Nearby Sharing Feature
Seamless Sharing: Exploring Windows 10’s Nearby Sharing Feature
Related Articles: Seamless Sharing: Exploring Windows 10’s Nearby Sharing Feature
Introduction
In this auspicious occasion, we are delighted to delve into the intriguing topic related to Seamless Sharing: Exploring Windows 10’s Nearby Sharing Feature. Let’s weave interesting information and offer fresh perspectives to the readers.
Table of Content
Seamless Sharing: Exploring Windows 10’s Nearby Sharing Feature

Windows 10 introduced a convenient method for transferring files between nearby devices: Nearby Sharing. This feature allows users to share files, links, and other content with compatible devices without the need for complex configurations or external services. This article provides a comprehensive overview of Nearby Sharing, exploring its functionality, benefits, and potential limitations.
Understanding Nearby Sharing
Nearby Sharing is a built-in feature in Windows 10 that utilizes Bluetooth and Wi-Fi to establish a secure connection between nearby devices. When enabled, devices discover each other within a limited range, facilitating the transfer of files and other data. It operates on a peer-to-peer basis, eliminating the need for a central server or cloud storage.
Key Features and Functionality
- Simplicity: Nearby Sharing is incredibly user-friendly. Users can initiate a file transfer with a simple drag-and-drop action or by selecting the "Share" option from the context menu.
- Security: Nearby Sharing prioritizes data security. It utilizes Bluetooth and Wi-Fi to establish a secure connection, ensuring that only authorized devices can access shared content.
- Versatility: The feature supports a wide range of file types, including documents, images, videos, and even web links. This versatility makes it ideal for sharing content across different applications and scenarios.
- Cross-Platform Compatibility: While primarily designed for Windows 10 devices, Nearby Sharing can also be used to share files with Android devices running Android 6.0 (Marshmallow) or later. This cross-platform compatibility expands its usefulness and convenience.
Benefits of Nearby Sharing
- Effortless File Transfer: Nearby Sharing streamlines the process of transferring files between devices. It eliminates the need for cumbersome methods like email attachments or external storage devices.
- Fast and Efficient: The transfer speeds are generally faster than traditional methods like Bluetooth, especially when sharing larger files.
- Enhanced Collaboration: Nearby Sharing fosters seamless collaboration by enabling quick and easy sharing of documents, presentations, and other work-related files.
- Reduced Data Usage: As a direct transfer method, Nearby Sharing does not rely on cloud storage or internet connectivity, thereby conserving data usage.
- Increased Productivity: By simplifying the sharing process, Nearby Sharing allows users to focus on their tasks rather than spending time on tedious file transfer procedures.
Potential Limitations and Considerations
- Limited Range: The effectiveness of Nearby Sharing depends on the range of Bluetooth and Wi-Fi signals. Devices need to be within a reasonable distance to establish a connection.
- Compatibility Issues: While Nearby Sharing supports a wide range of file types, there might be compatibility issues with certain specific file formats or applications.
- Security Concerns: While Nearby Sharing uses encryption to secure data transfers, it’s crucial to be aware of potential security risks associated with sharing sensitive information with unauthorized devices.
Enabling and Using Nearby Sharing
Enabling Nearby Sharing is a straightforward process:
- Access Settings: Open the Windows Settings app by pressing the Windows key + I.
- Navigate to System: Select "System" from the Settings menu.
- Choose Shared Experiences: Click on "Shared experiences" in the left-hand pane.
- Enable Nearby Sharing: Toggle the "Nearby Sharing" switch to the "On" position.
- Choose Sharing Options: Select the desired sharing options, including the types of content you wish to share and the devices you want to share with.
Once enabled, users can share files by:
- Dragging and Dropping: Simply drag the desired file from one location and drop it onto another device’s icon in the Nearby Sharing window.
- Right-Clicking and Selecting "Share": Right-click on the file or folder you want to share and select "Share" from the context menu.
FAQs on Nearby Sharing
Q: What devices are compatible with Nearby Sharing?
A: Nearby Sharing is compatible with Windows 10 devices and Android devices running Android 6.0 (Marshmallow) or later.
Q: How secure is Nearby Sharing?
A: Nearby Sharing utilizes Bluetooth and Wi-Fi encryption to protect data transfers. However, it is essential to be cautious about sharing sensitive information with unknown or untrusted devices.
Q: Can I share files with devices on different networks?
A: No, Nearby Sharing requires both devices to be on the same network or within a close proximity for the feature to function.
Q: How can I troubleshoot Nearby Sharing issues?
A: If Nearby Sharing is not working, try the following:
- Ensure both devices have Bluetooth and Wi-Fi enabled.
- Check for software updates on both devices.
- Restart both devices.
- Temporarily disable any antivirus or firewall software that might be interfering with the connection.
Tips for Optimizing Nearby Sharing
- Ensure Bluetooth and Wi-Fi are enabled: Verify that both Bluetooth and Wi-Fi are turned on on both devices to ensure a stable connection.
- Keep devices close: For optimal performance, keep devices within a close proximity to facilitate a strong Bluetooth and Wi-Fi signal.
- Check for updates: Regularly update both Windows and Android devices to ensure compatibility and access the latest features.
- Clear cache and restart: If you encounter issues, try clearing the Nearby Sharing cache and restarting both devices.
Conclusion
Nearby Sharing is a valuable feature in Windows 10 that simplifies file sharing between nearby devices. Its user-friendly interface, secure connection, and versatility make it an efficient and convenient alternative to traditional methods. By understanding its functionality and potential limitations, users can leverage this powerful tool to enhance collaboration, productivity, and overall user experience.



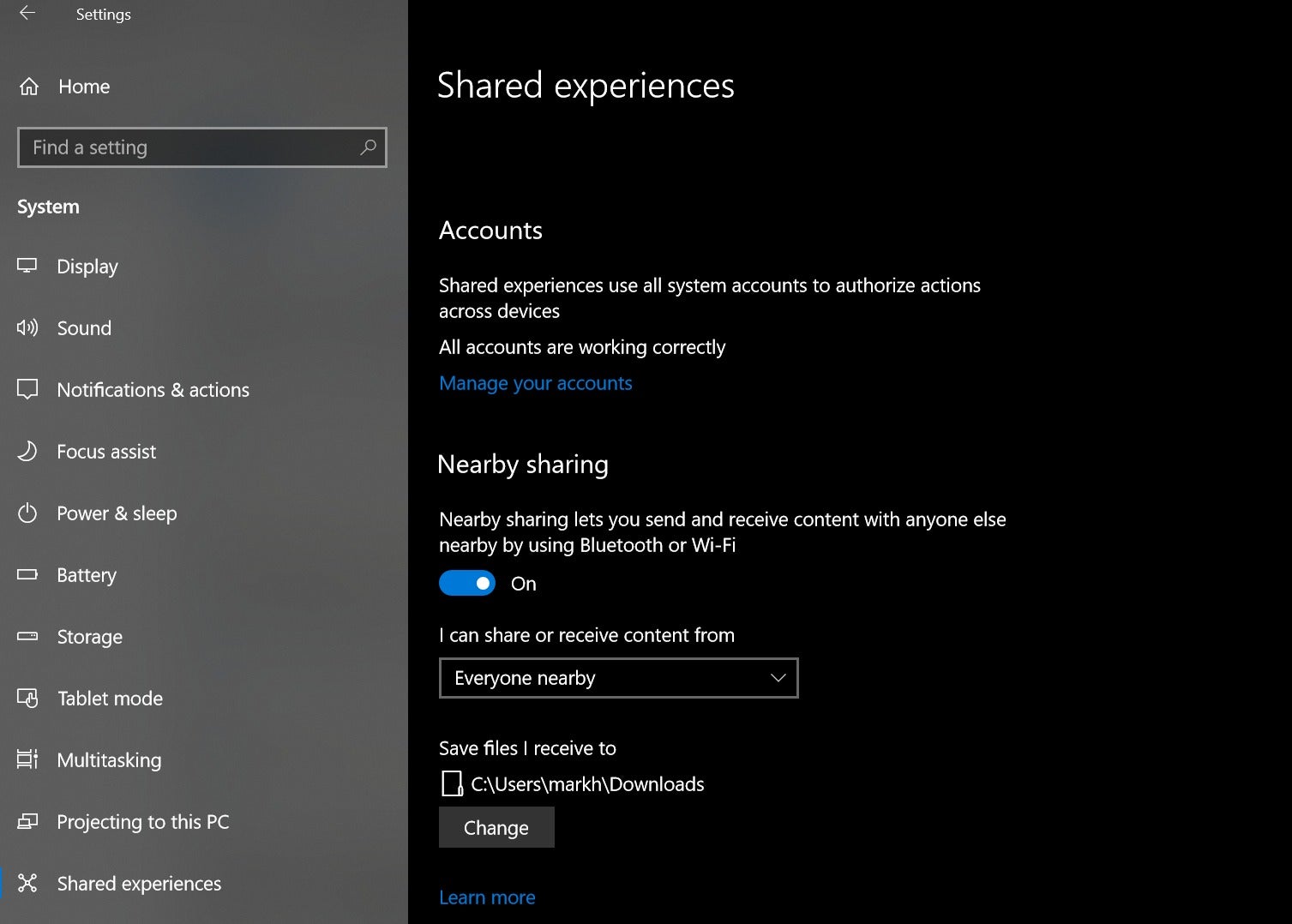




Closure
Thus, we hope this article has provided valuable insights into Seamless Sharing: Exploring Windows 10’s Nearby Sharing Feature. We appreciate your attention to our article. See you in our next article!


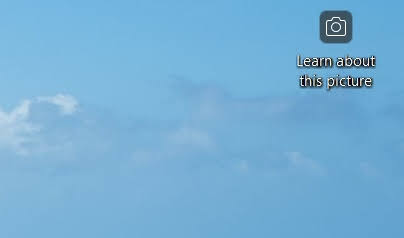



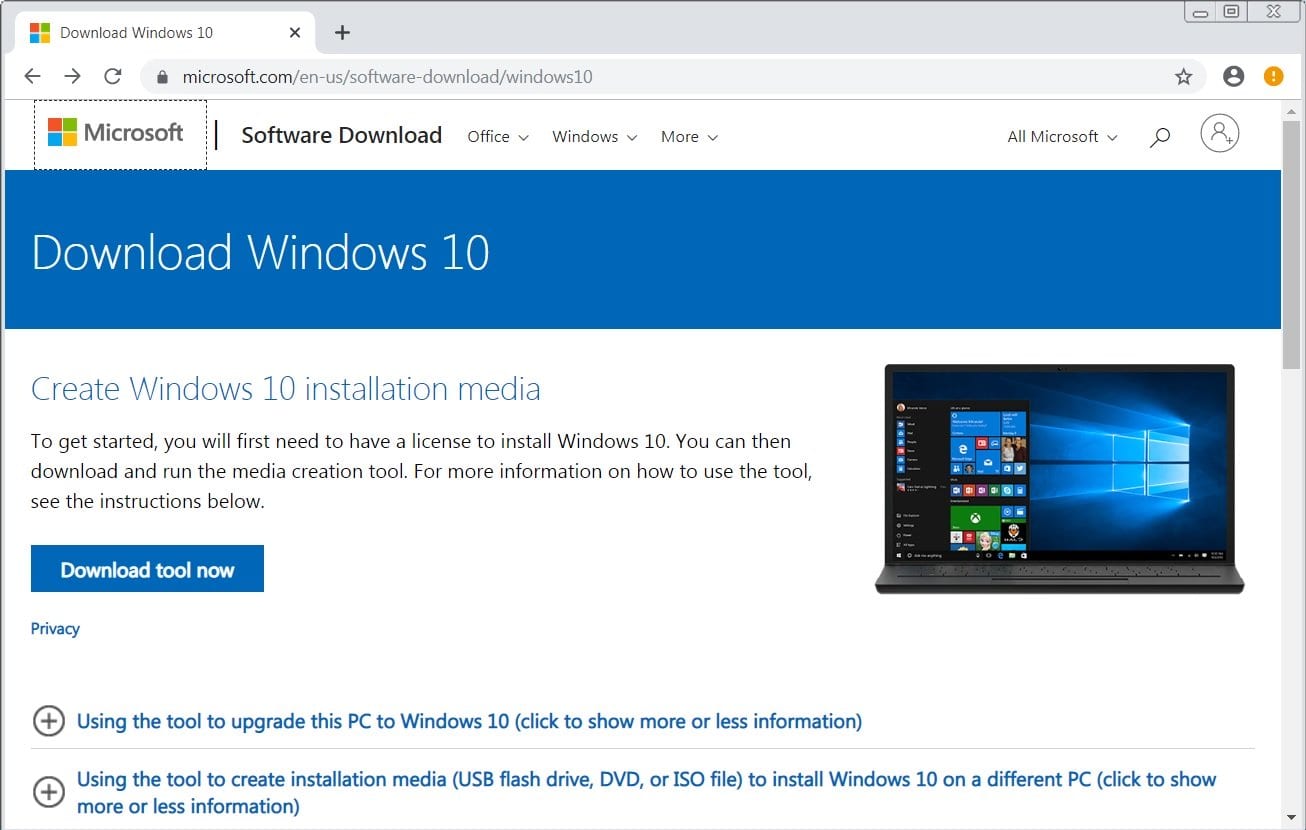
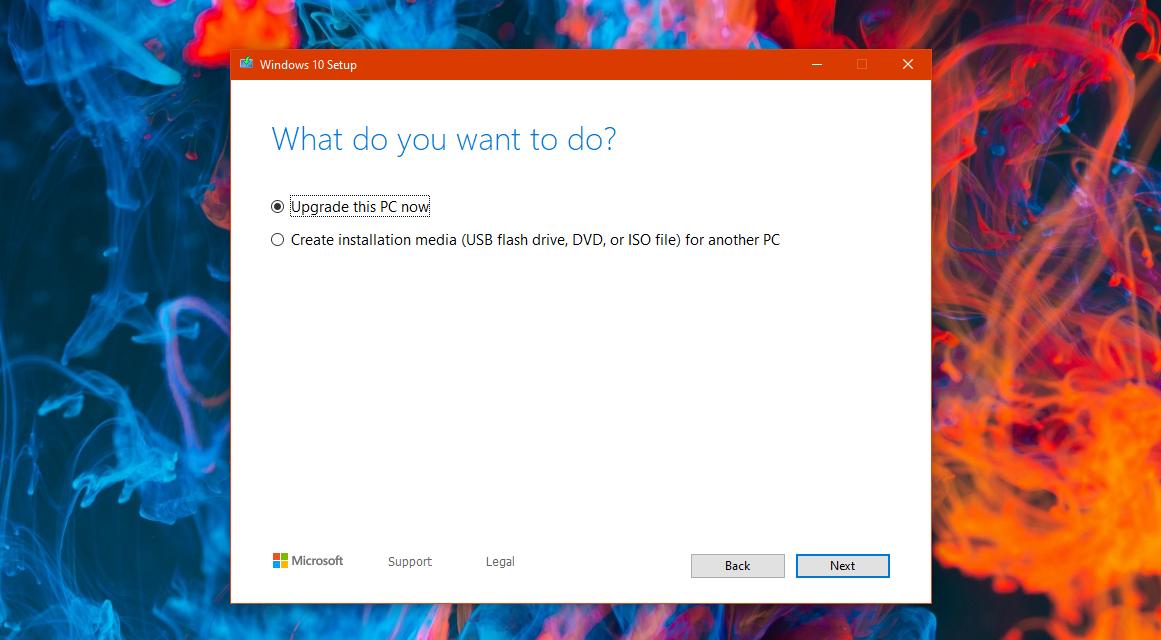


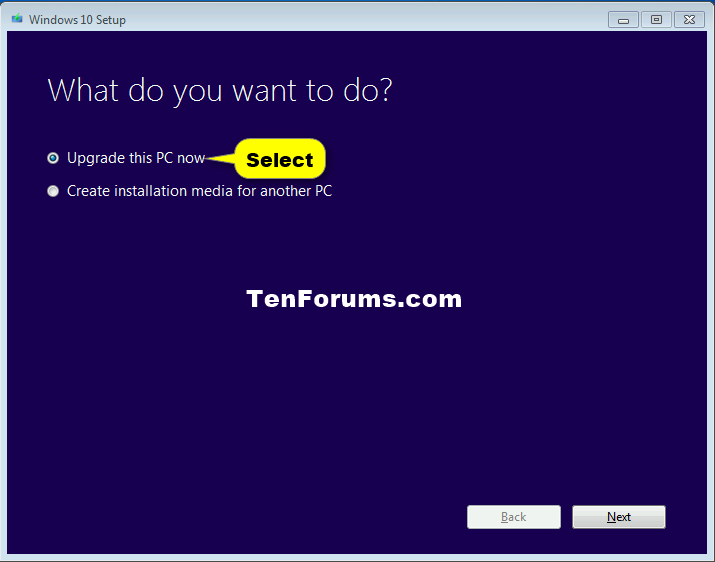
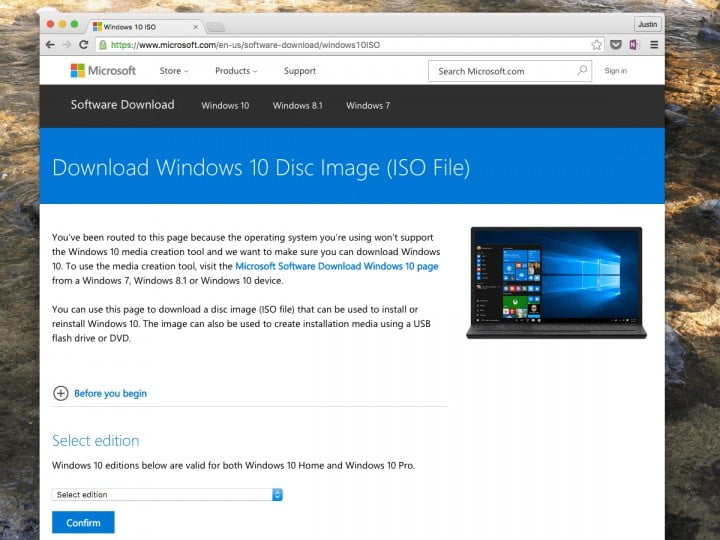
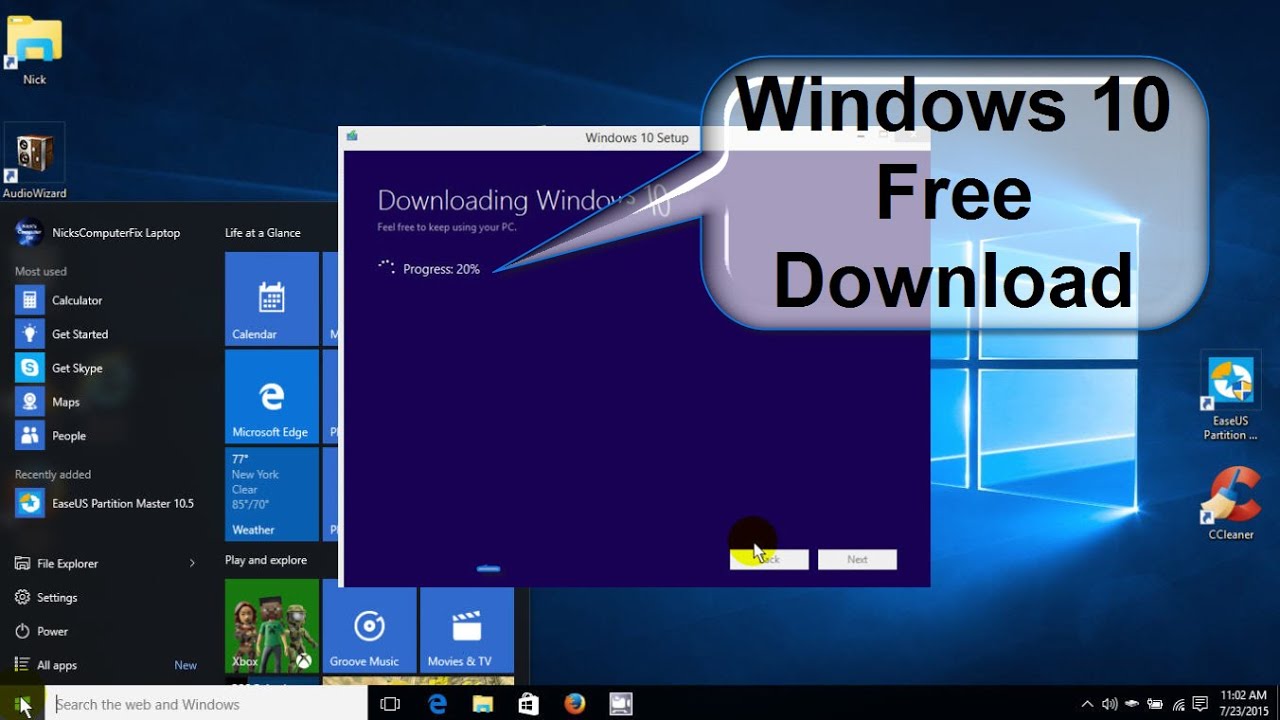


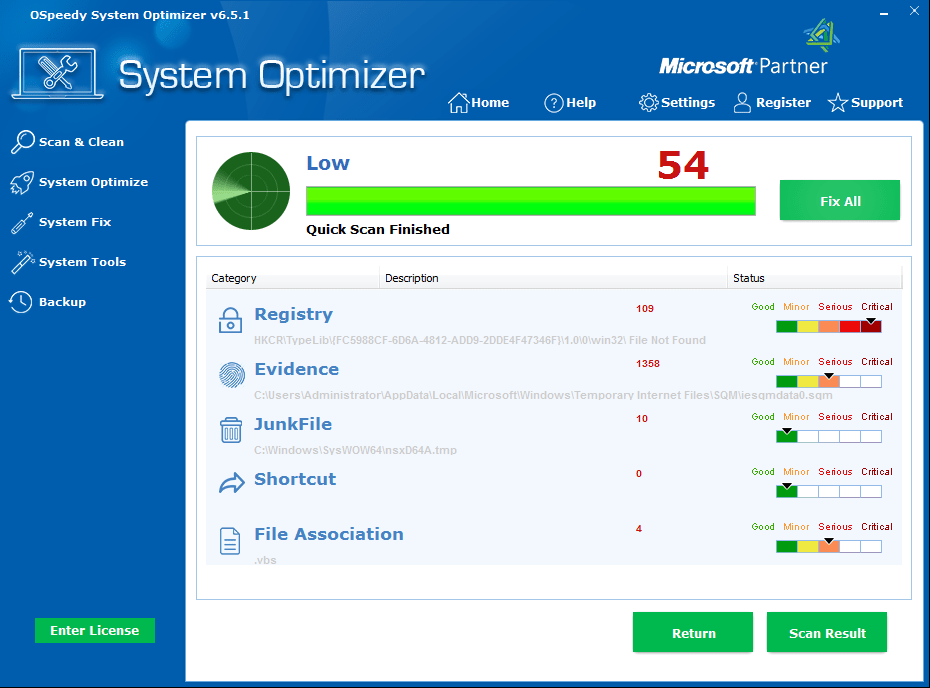

![Best PC repair and optimizer software [2020 Guide]](https://cdn.windowsreport.com/wp-content/uploads/2017/12/Windows-optimizer-20183.jpg)