Windows 10’s Built-in Security: A Comprehensive Look At Windows Defender
Windows 10’s Built-in Security: A Comprehensive Look at Windows Defender
Related Articles: Windows 10’s Built-in Security: A Comprehensive Look at Windows Defender
Introduction
With great pleasure, we will explore the intriguing topic related to Windows 10’s Built-in Security: A Comprehensive Look at Windows Defender. Let’s weave interesting information and offer fresh perspectives to the readers.
Table of Content
Windows 10’s Built-in Security: A Comprehensive Look at Windows Defender

Windows 10, Microsoft’s latest operating system, comes equipped with a robust security suite known as Windows Defender. This integrated antivirus and security software plays a crucial role in protecting your computer from various threats, including viruses, malware, ransomware, and phishing attacks.
Understanding Windows Defender’s Role
Windows Defender functions as a multifaceted security solution, encompassing several key features:
- Antivirus Protection: This core component actively scans your computer for malicious software, including viruses, worms, and Trojans. It also analyzes suspicious files and websites to identify and neutralize potential threats.
- Real-time Protection: Windows Defender constantly monitors your system for any suspicious activity, blocking potentially harmful files and programs from accessing your computer. This proactive approach helps prevent infections before they can take hold.
- Firewall: Acting as a barrier between your computer and the internet, Windows Defender’s firewall restricts unauthorized access to your system, preventing hackers and malicious actors from gaining entry.
- Exploit Protection: This feature identifies and mitigates vulnerabilities in software applications, preventing attackers from exploiting them for malicious purposes.
- SmartScreen: This technology analyzes websites and downloads for known threats, warning you before accessing potentially harmful content. It helps protect you from phishing scams and malicious websites designed to steal your personal information.
The Benefits of Windows Defender
Windows Defender offers several advantages over third-party antivirus software:
- Integration: Being seamlessly integrated into Windows 10, Windows Defender requires no separate installation or configuration, simplifying the security setup process.
- Resource Efficiency: Designed to operate with minimal impact on system performance, Windows Defender consumes fewer resources compared to some third-party antivirus solutions, ensuring smoother operation.
- Automatic Updates: Windows Defender automatically receives updates, ensuring its protection remains up-to-date against emerging threats without requiring manual intervention.
- Free of Charge: Windows Defender is included with every copy of Windows 10, offering comprehensive security without additional costs.
Beyond the Basics: Enhancing Windows Defender’s Effectiveness
While Windows Defender provides a solid foundation for security, taking additional steps can further strengthen your computer’s defenses:
- Regular Updates: Ensure your Windows 10 system and Windows Defender are always updated to the latest versions, as updates often include fixes for newly discovered vulnerabilities and security enhancements.
- Customizable Settings: Explore Windows Defender’s settings to tailor its behavior according to your needs. You can adjust scan frequency, exclusion lists, and other parameters to optimize its performance.
- Anti-Phishing Awareness: Be vigilant against phishing emails and websites. Avoid clicking suspicious links and verify the authenticity of any requests for sensitive information.
- Strong Passwords: Use strong, unique passwords for all your online accounts and enable two-factor authentication wherever possible to enhance account security.
- Software Updates: Keep all your software applications updated to the latest versions, as updates often include security patches that address vulnerabilities.
- Backup: Regularly back up your important data to an external drive or cloud storage service to protect against data loss in case of a malware infection or system failure.
FAQs: Addressing Common Concerns
Q: Is Windows Defender enough to protect my computer?
A: While Windows Defender provides a robust baseline of security, it’s not foolproof. Depending on your individual needs and risk tolerance, you may consider supplementing it with additional security measures, such as a third-party antivirus solution, a password manager, or a VPN.
Q: Should I uninstall Windows Defender if I install another antivirus software?
A: It’s generally recommended to keep Windows Defender enabled even if you install a third-party antivirus solution. This provides an additional layer of protection and allows both security solutions to work in tandem, offering more comprehensive protection.
Q: Can Windows Defender detect and remove ransomware?
A: Yes, Windows Defender incorporates ransomware protection features. It can detect and prevent ransomware from encrypting your files and provides tools to recover data if an infection occurs.
Q: How often should I run a full scan with Windows Defender?
A: It’s recommended to run a full scan at least once a month, and more frequently if you suspect your computer may be infected. You can also schedule regular scans through Windows Defender’s settings.
Conclusion: Embracing a Multifaceted Security Approach
Windows Defender plays a vital role in safeguarding your Windows 10 computer from various online threats. Its comprehensive features, ease of use, and resource efficiency make it a valuable tool for protecting your system and personal data. However, remember that no single security solution is infallible. By combining Windows Defender with additional security measures, such as strong passwords, regular updates, and a healthy dose of online vigilance, you can significantly enhance your overall cybersecurity posture and protect your digital life from potential threats.



:max_bytes(150000):strip_icc()/Screenshot1-5c26be2dc9e77c00015eb1c9.jpg)

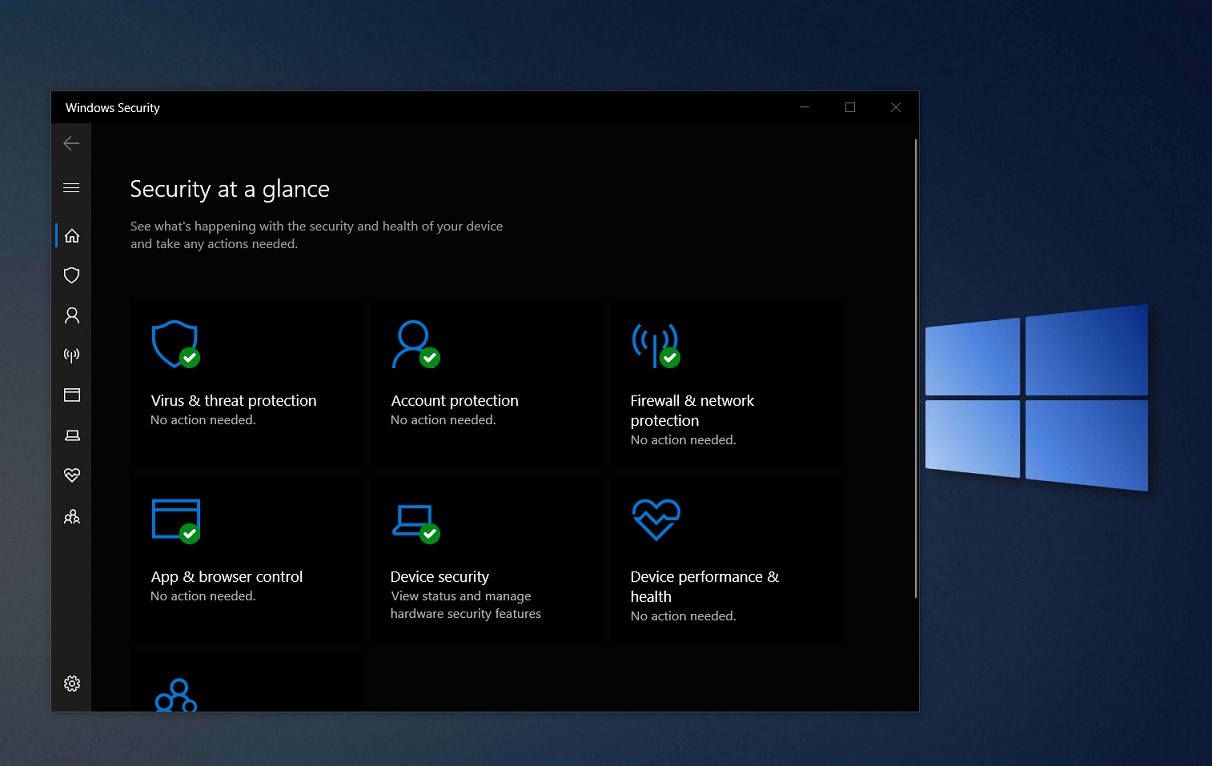
Closure
Thus, we hope this article has provided valuable insights into Windows 10’s Built-in Security: A Comprehensive Look at Windows Defender. We hope you find this article informative and beneficial. See you in our next article!






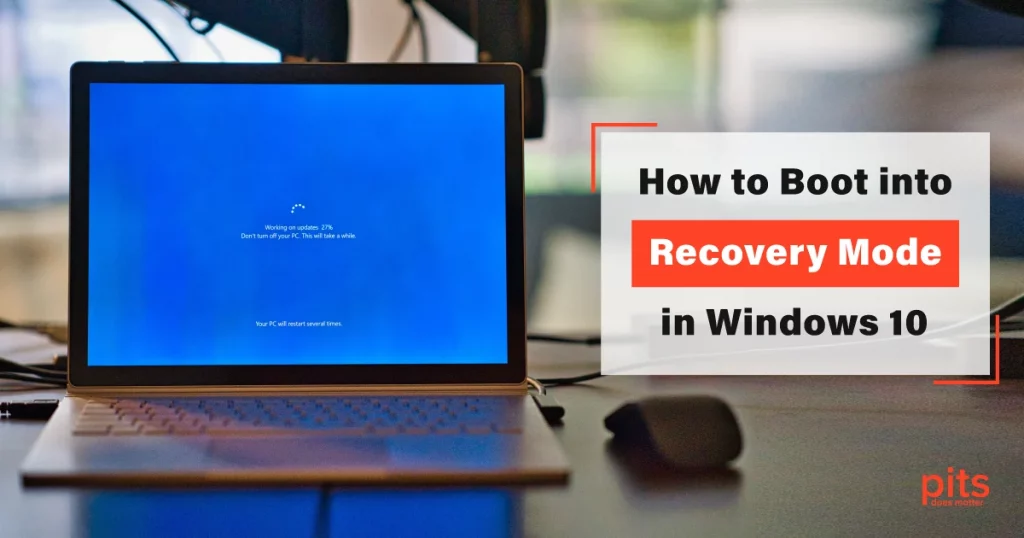
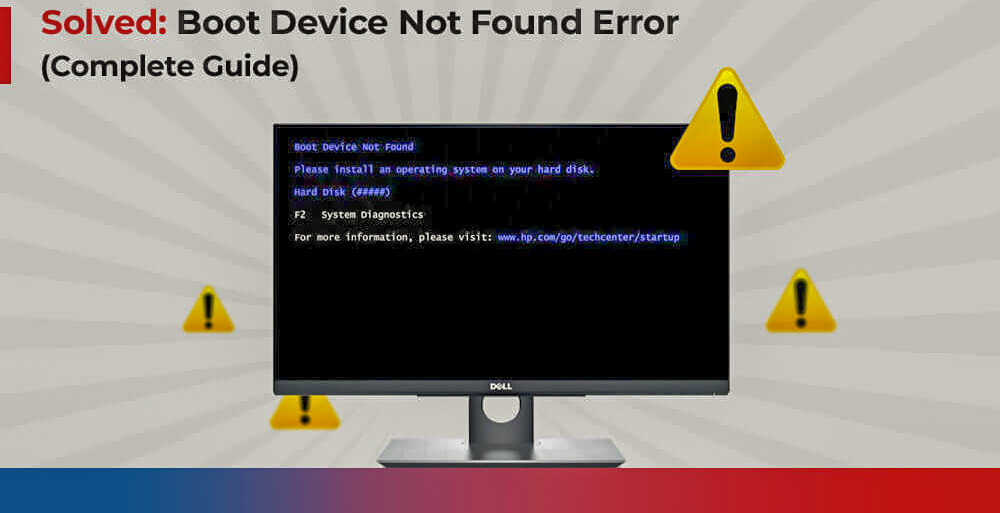
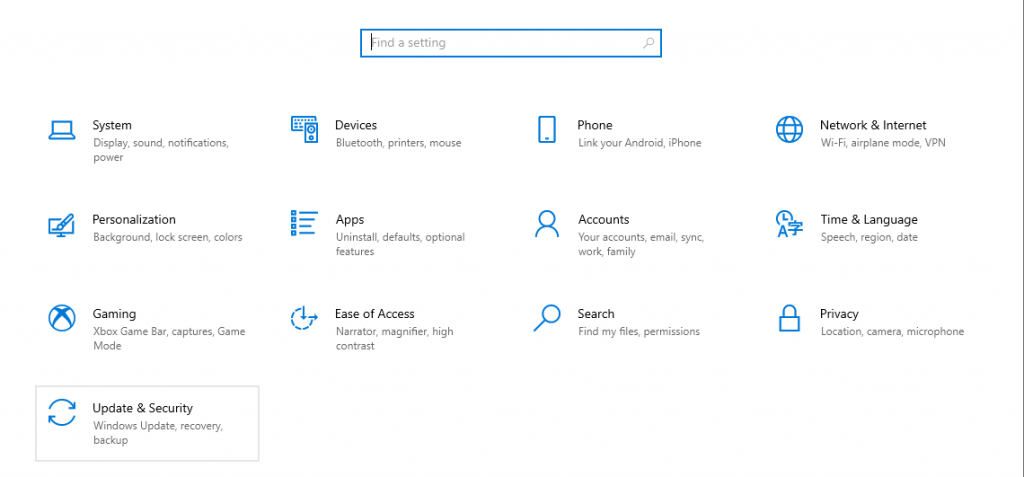




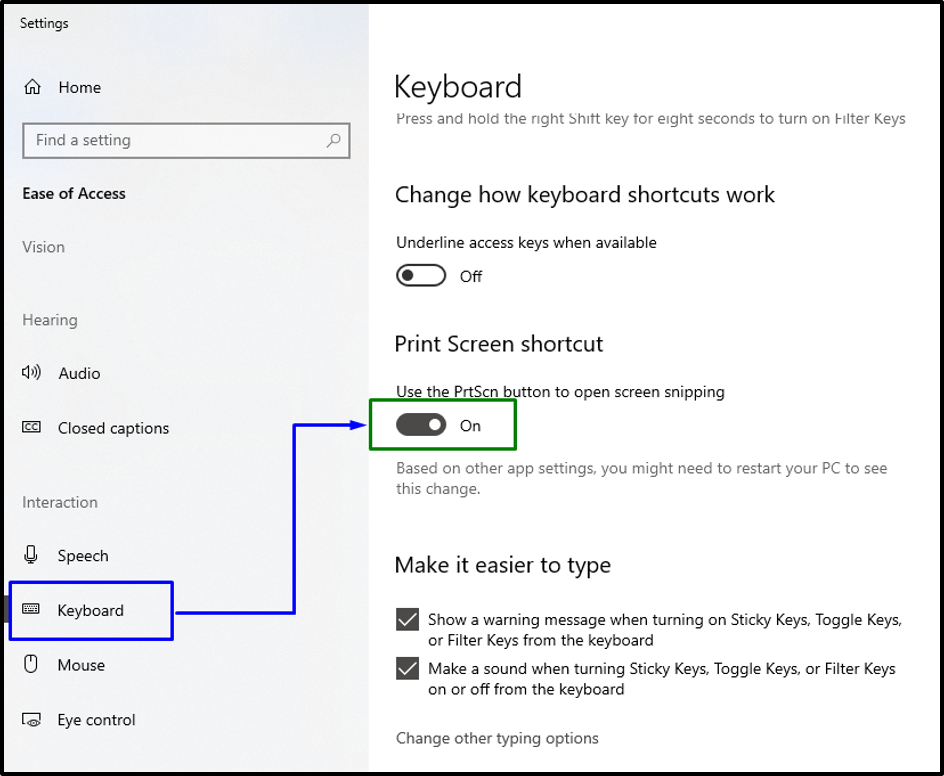
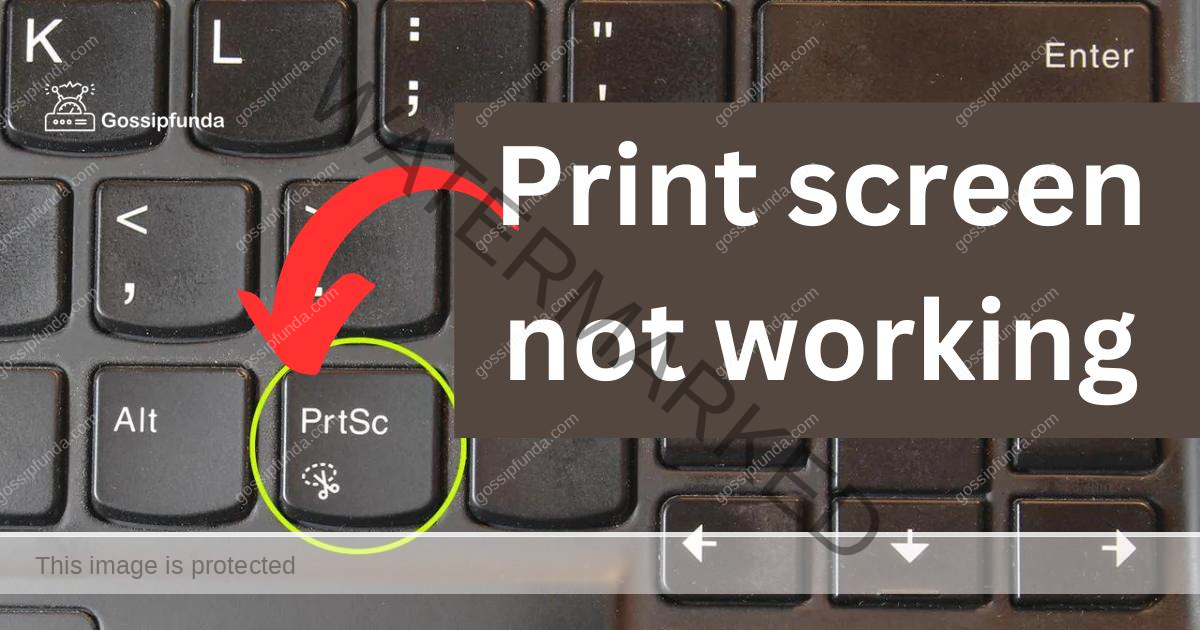

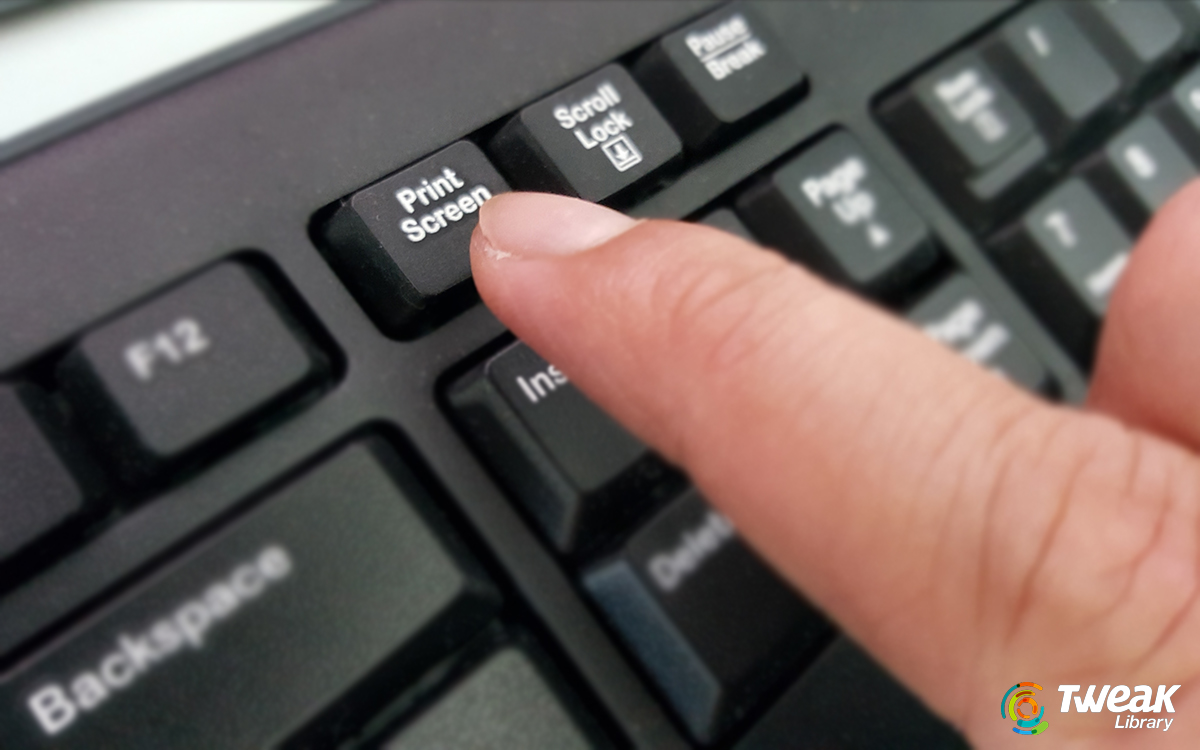









![Windows 11 Dusk Landscape Scenery [1920×1080] – HD Wallpapers](https://i.redd.it/98vjdzd7iepa1.jpg)


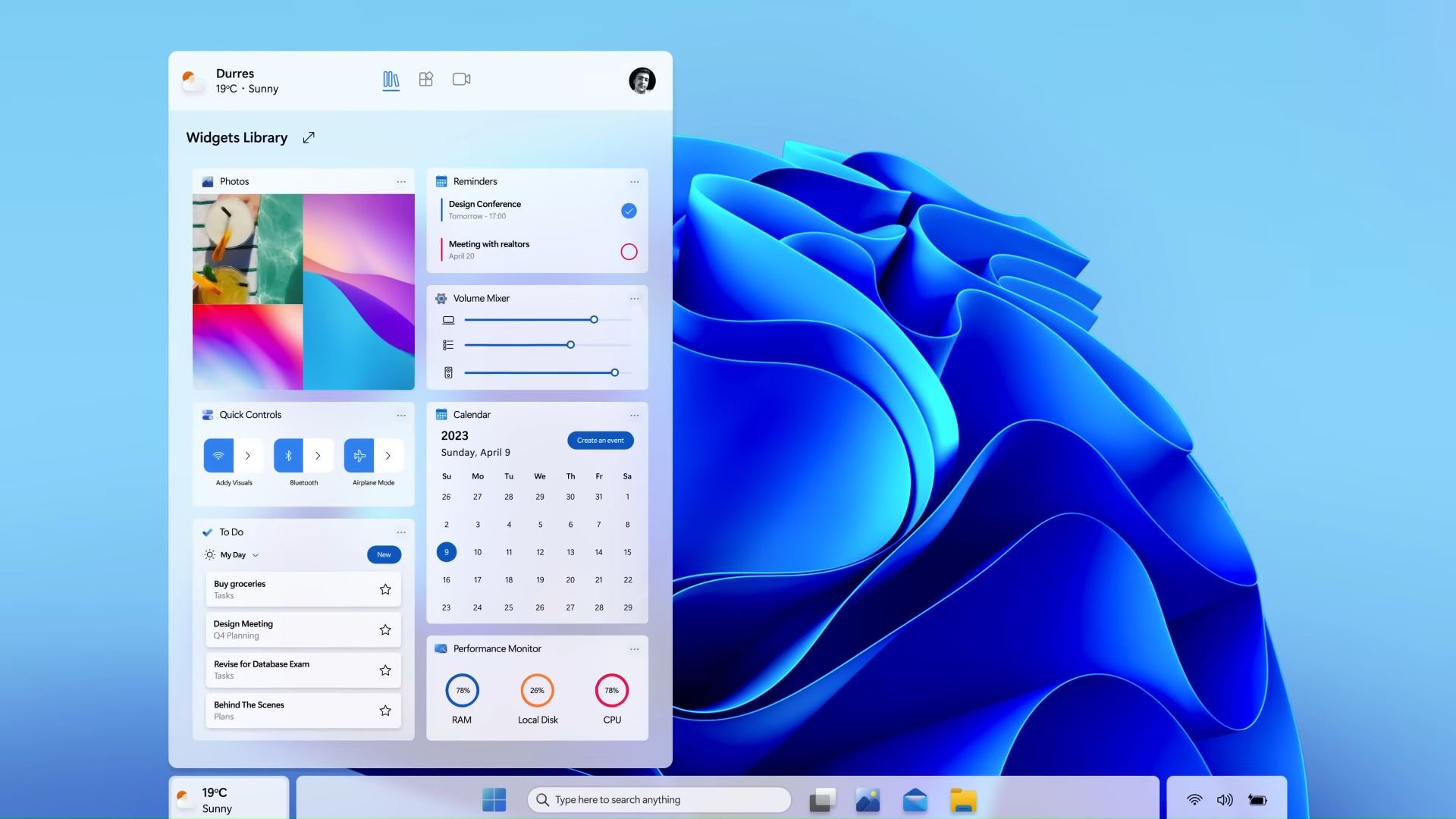

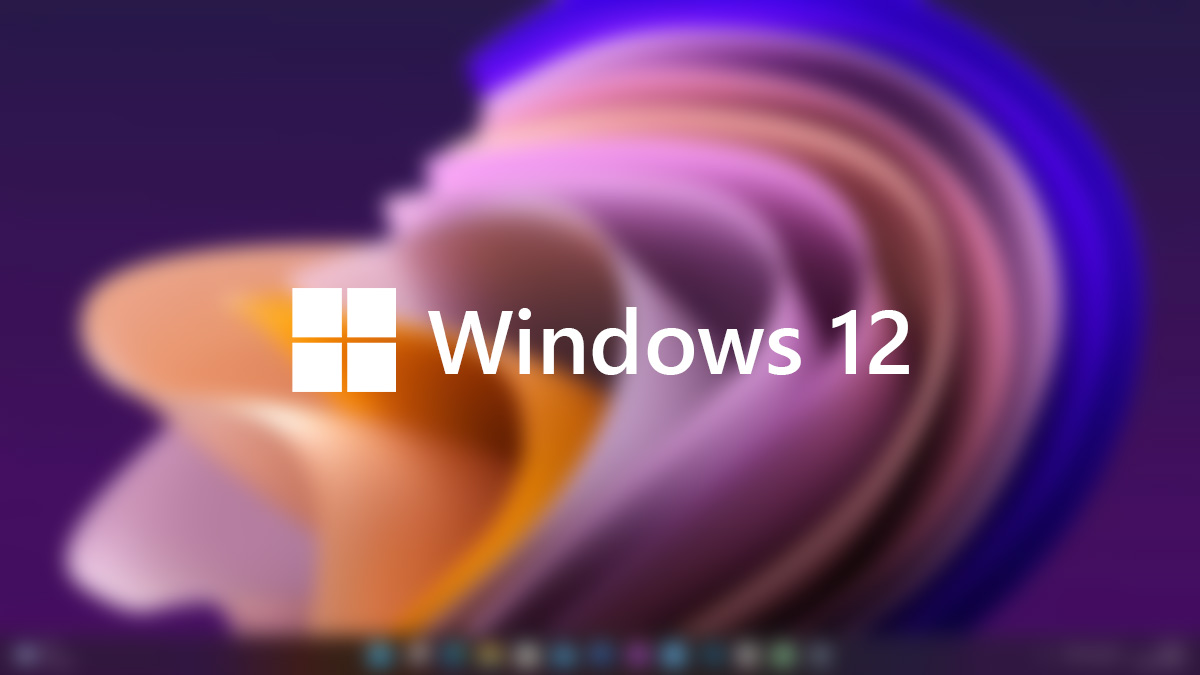


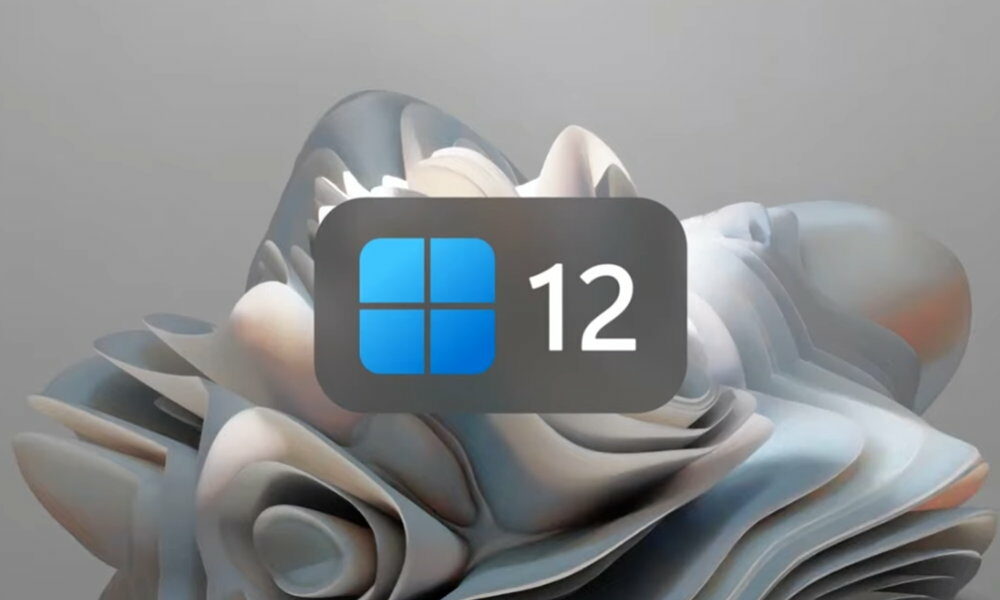




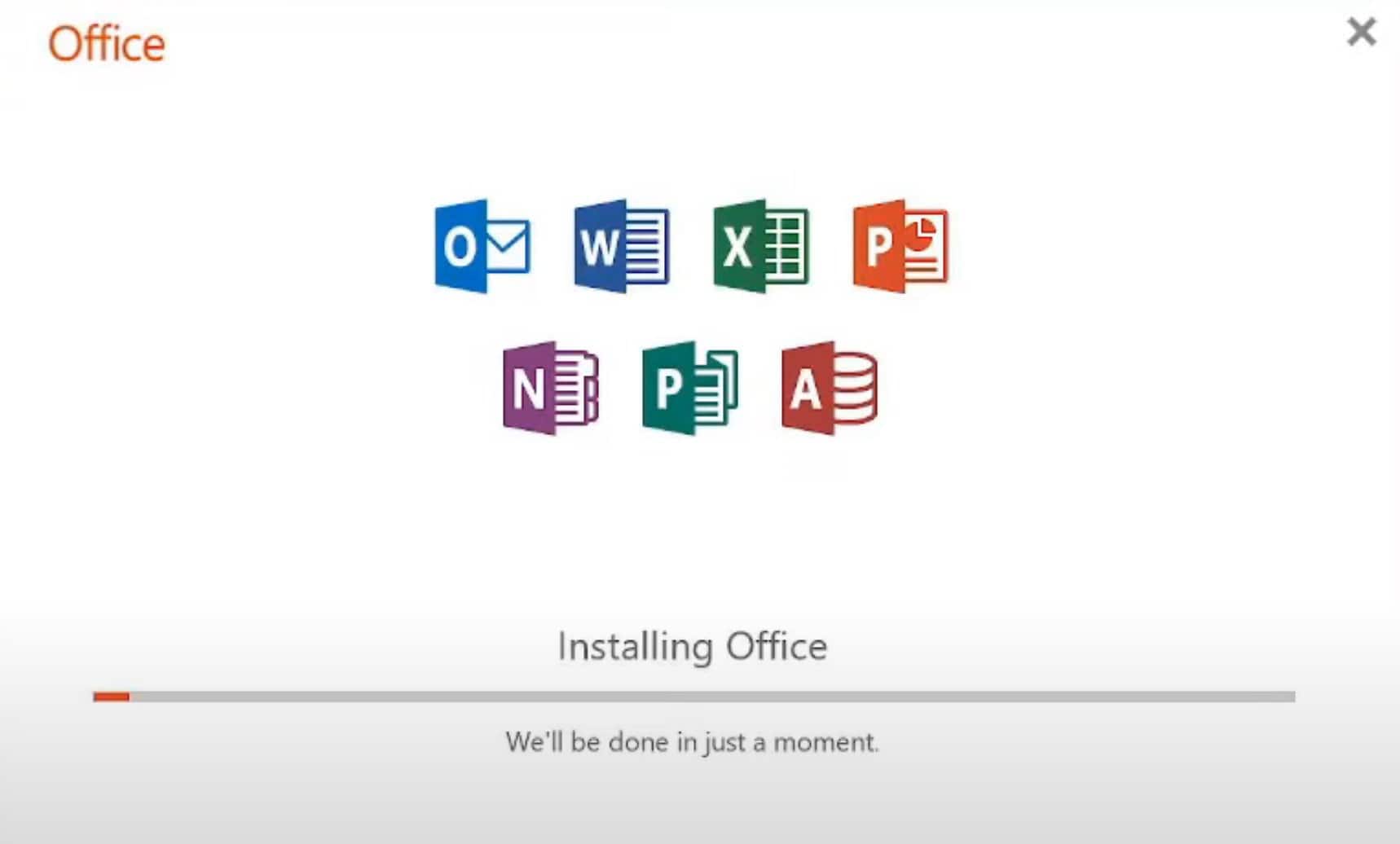


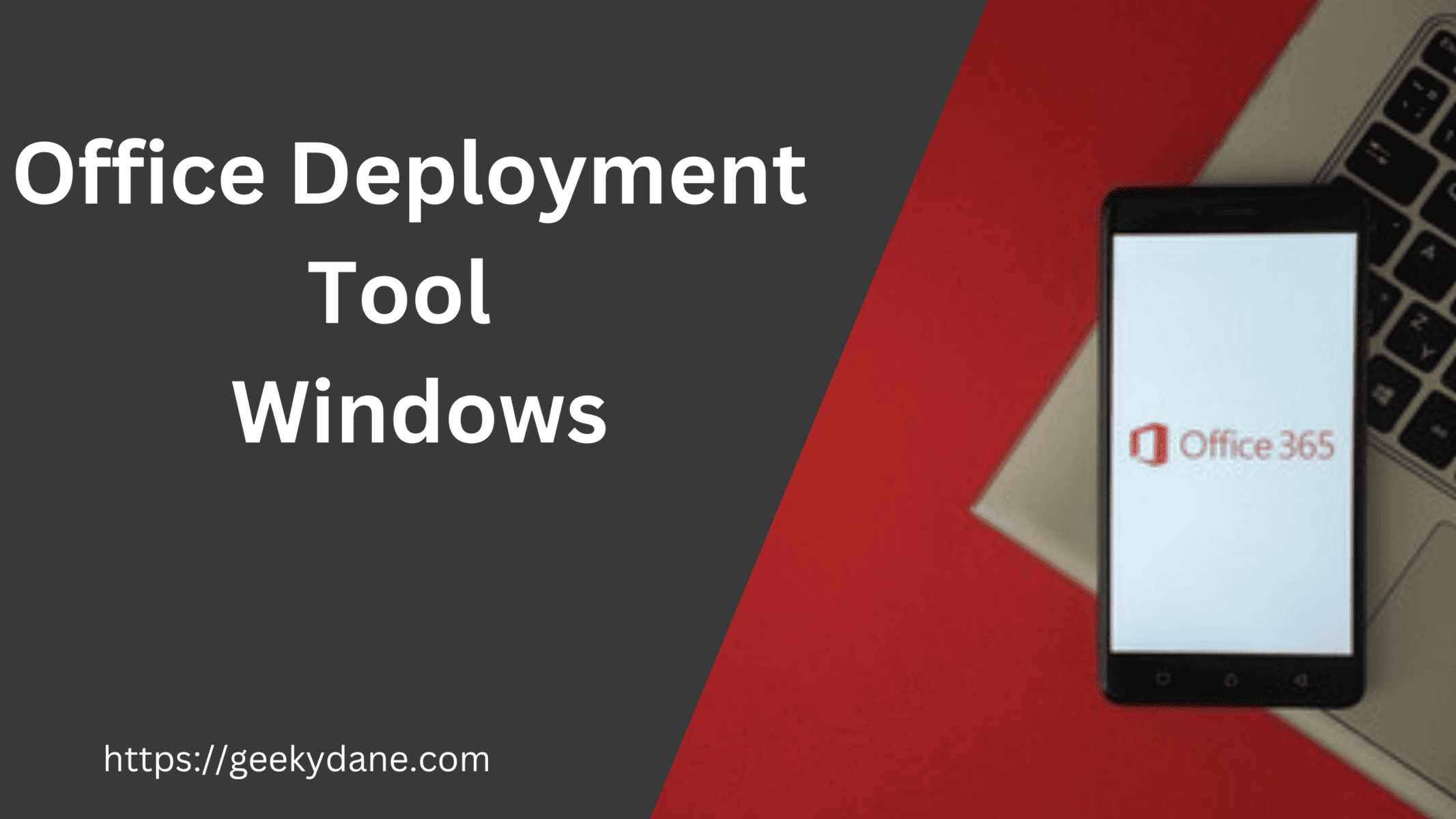

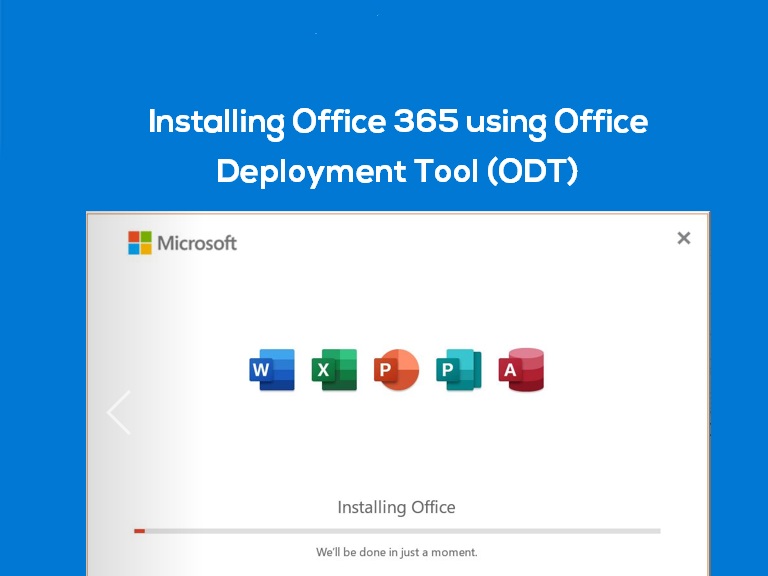

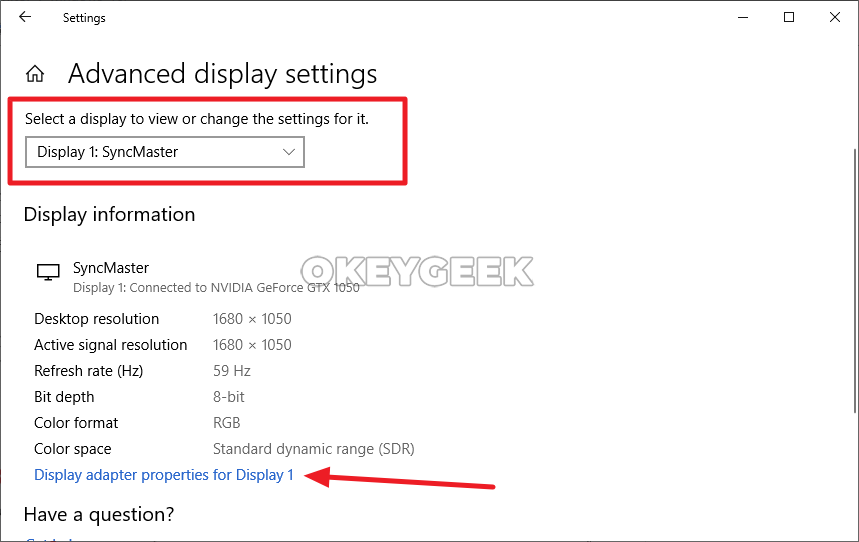

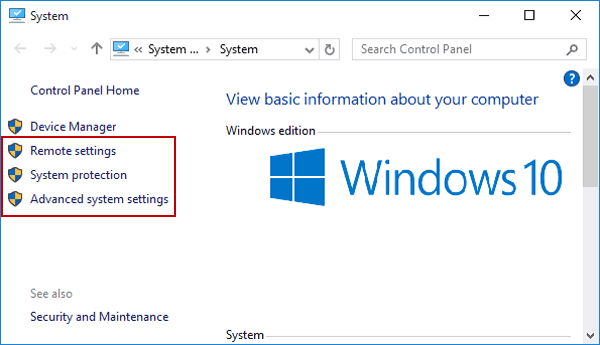

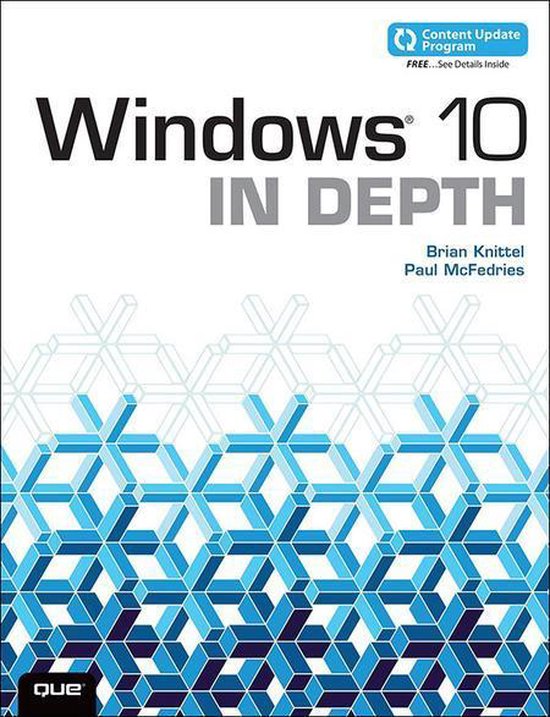
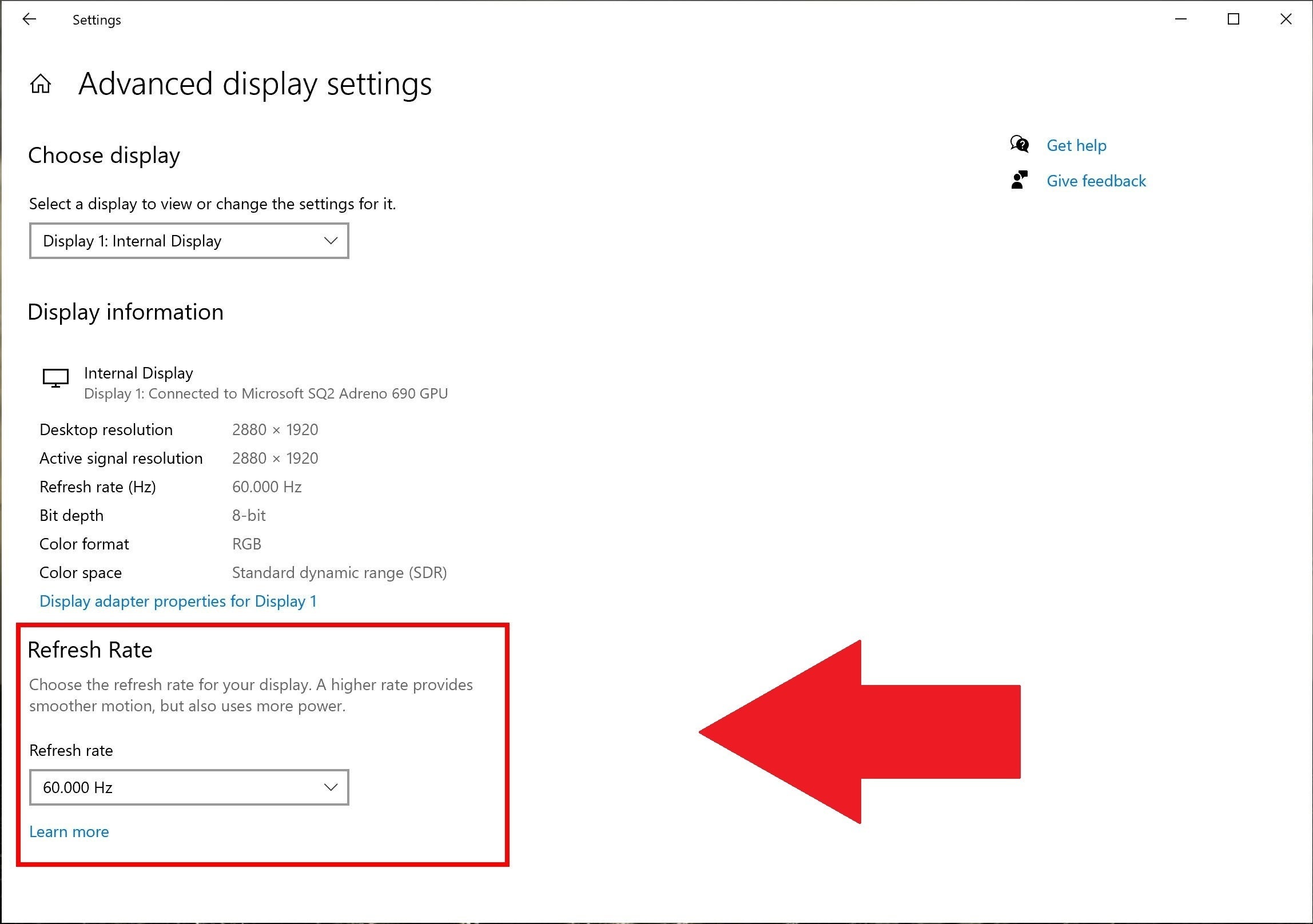
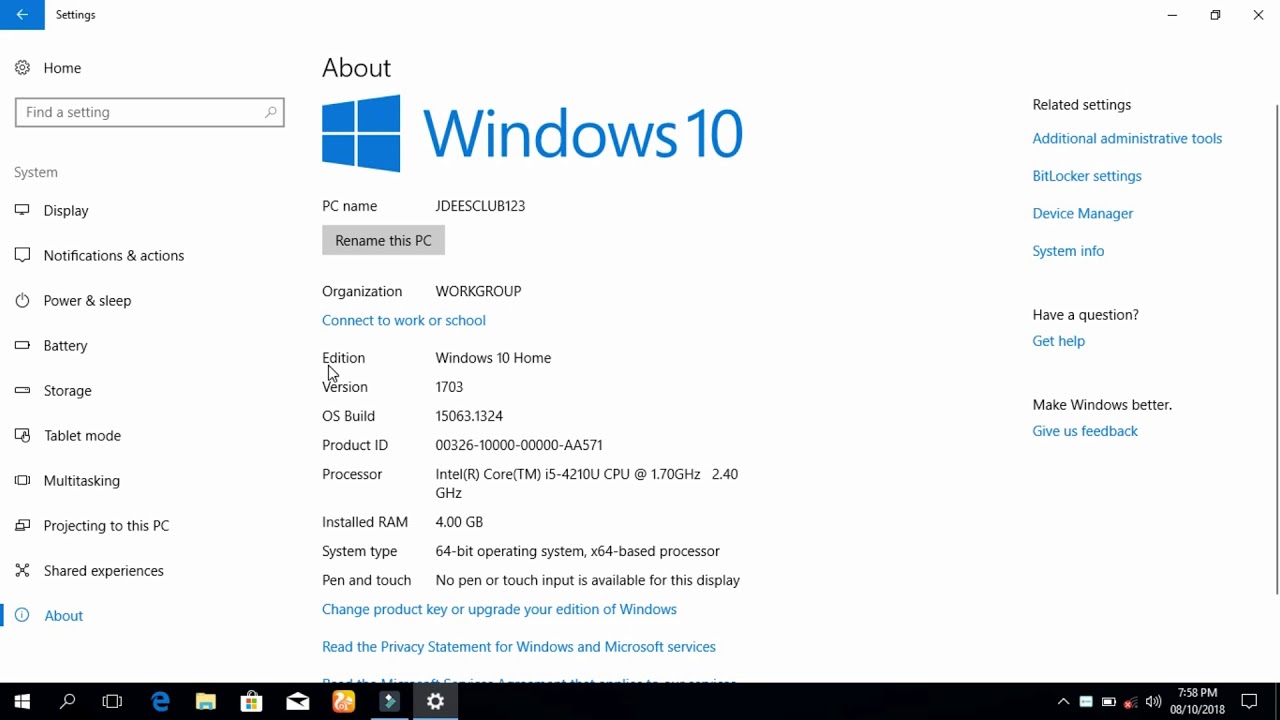
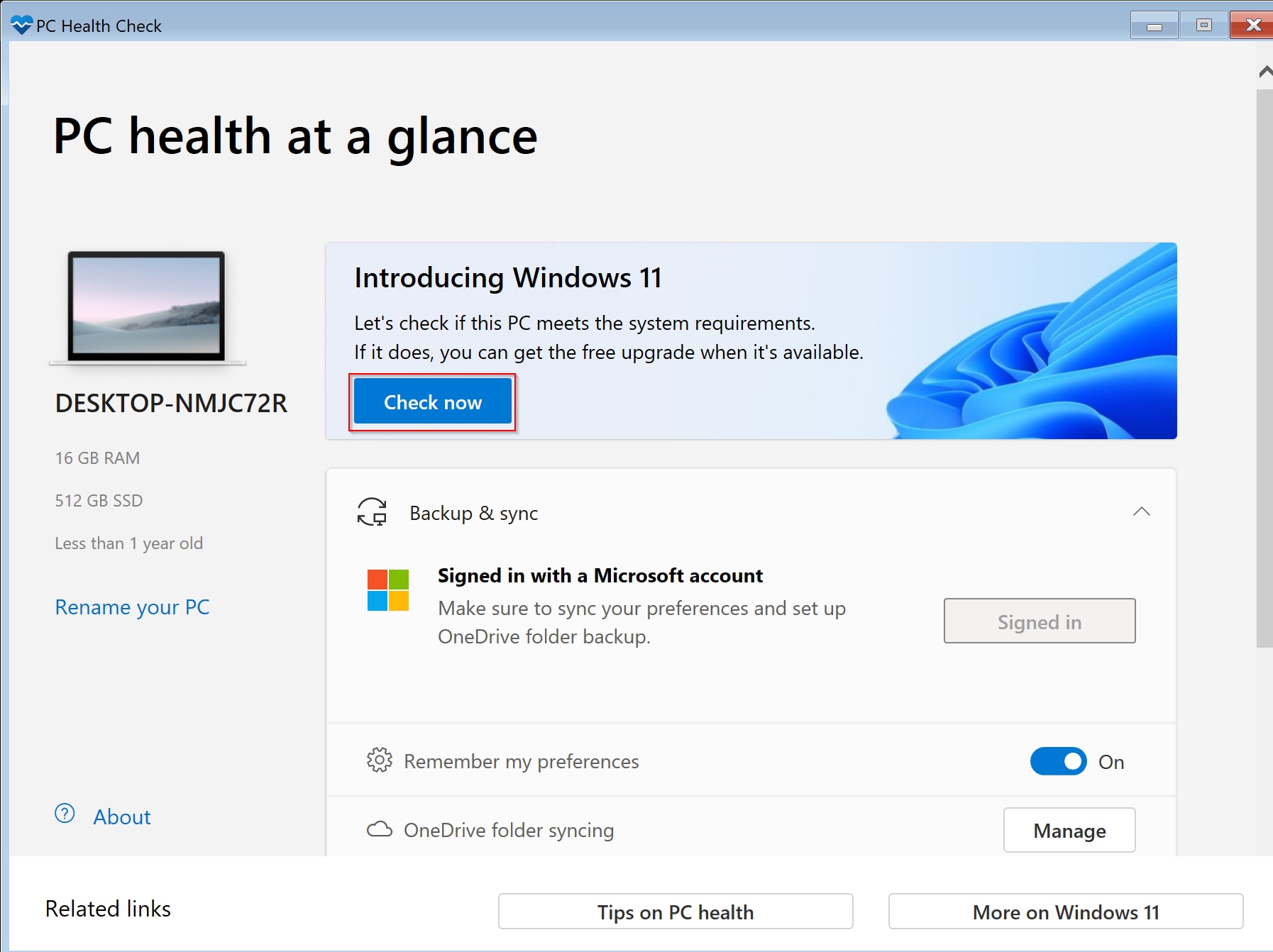

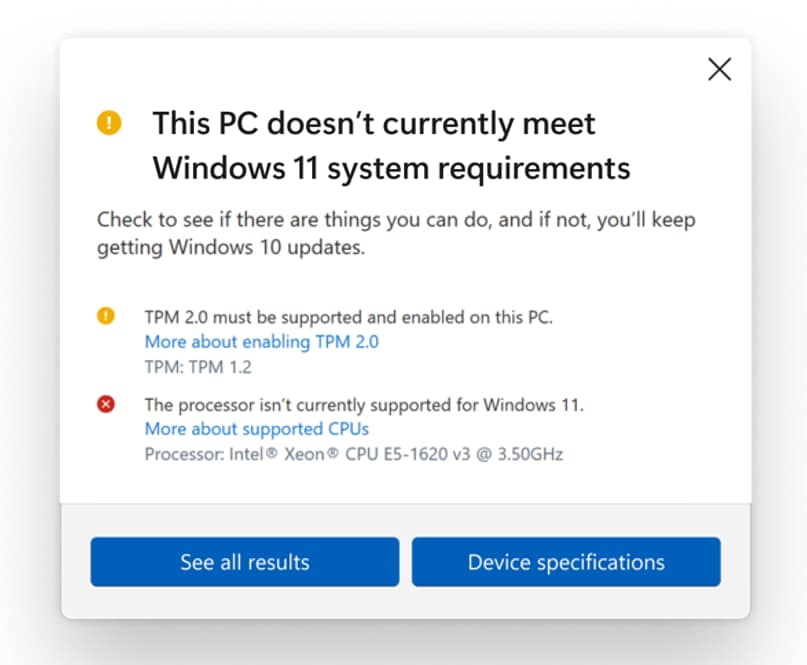




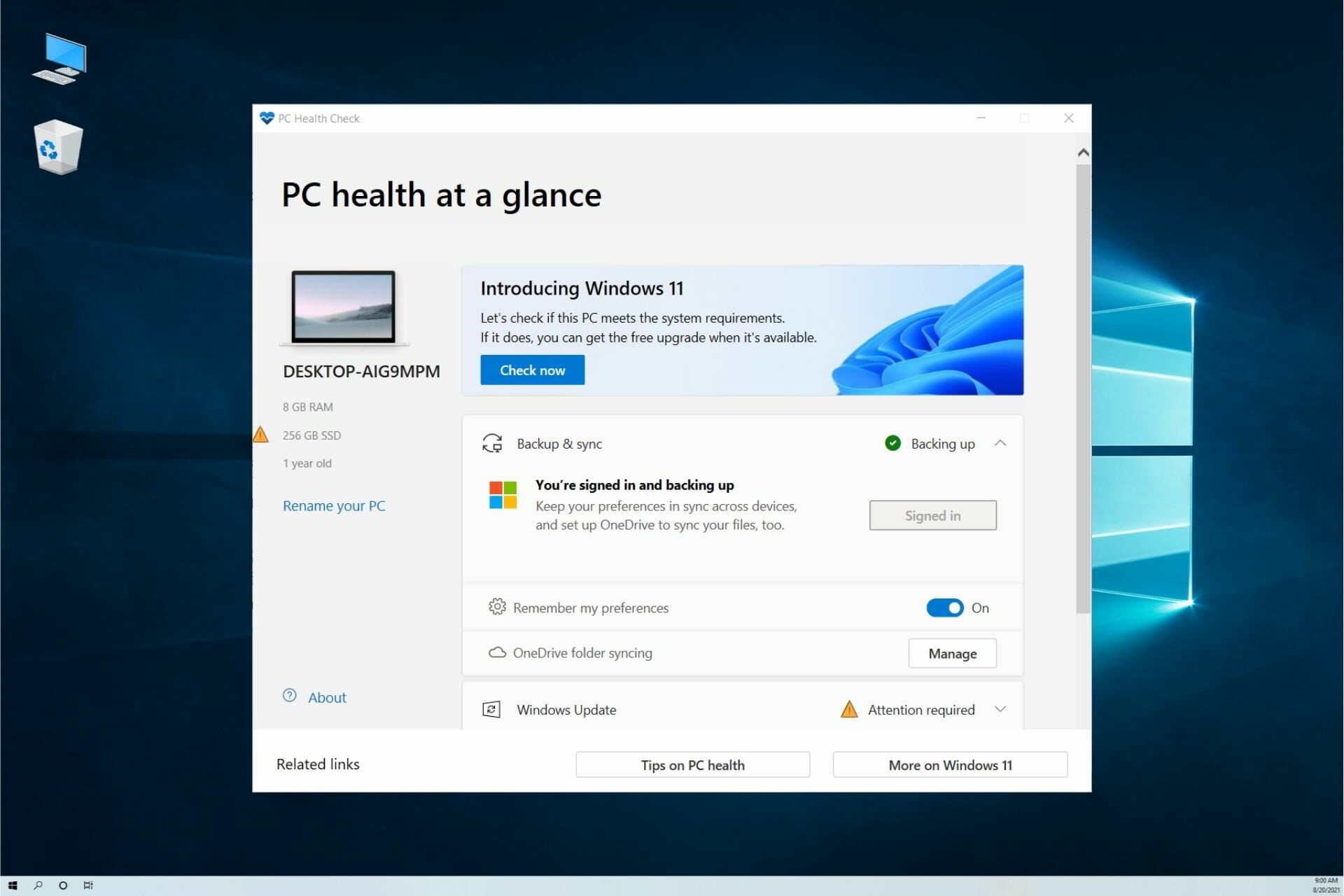
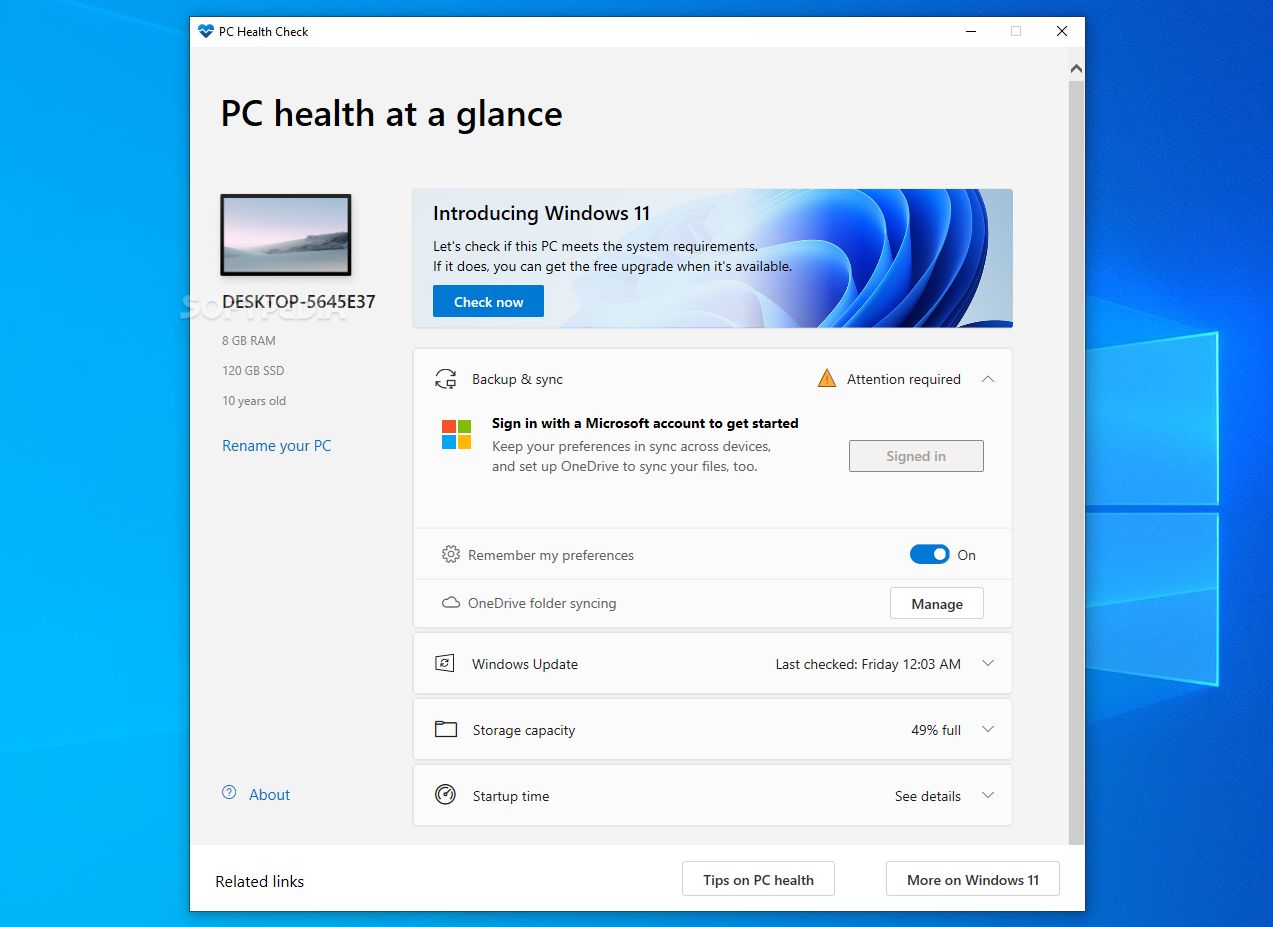
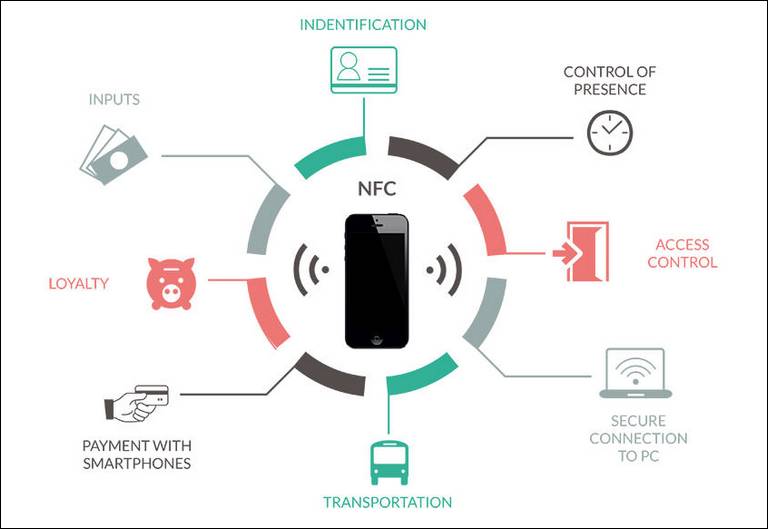

-17102022.jpg)

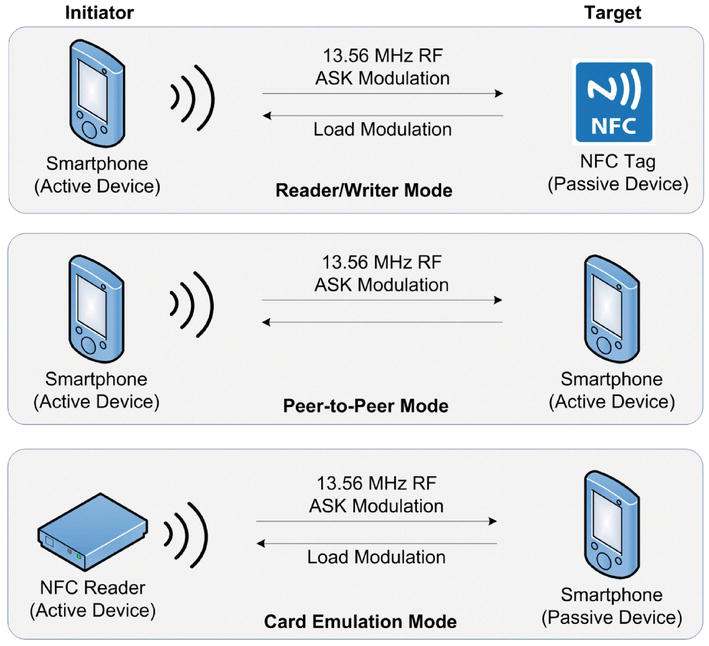



![Fix Windows 10 Shutdown Problem - Step By Step FIX -[2024] - YouTube](https://i.ytimg.com/vi/rXDqij4Xx84/maxresdefault.jpg)






![Fix Windows 10 Shutdown Problem [Tutorial]](https://benisnous.com/wp-content/uploads/2020/10/Fix-Windows-10-Shutdown-Problem-Tutorial.jpg)
