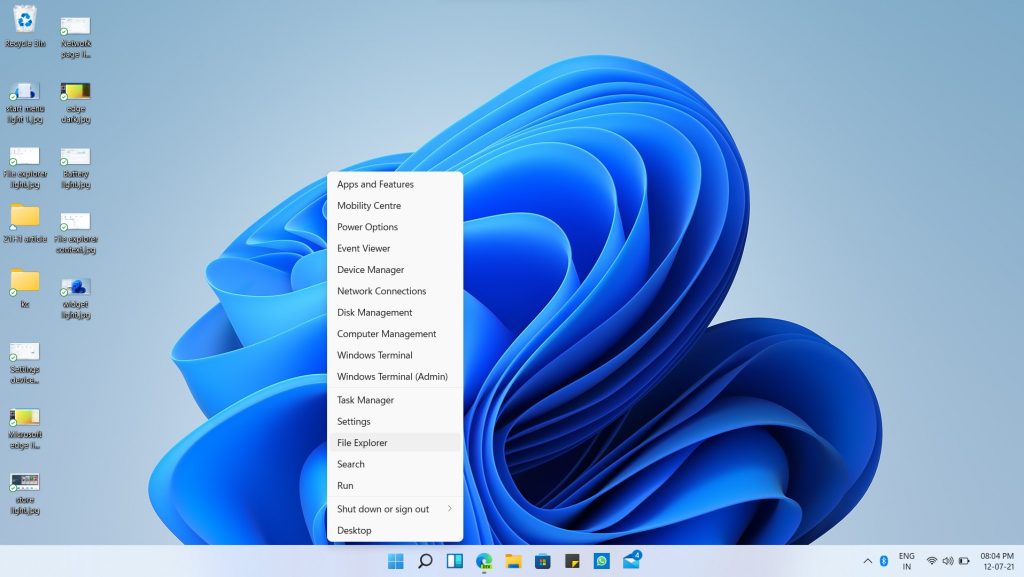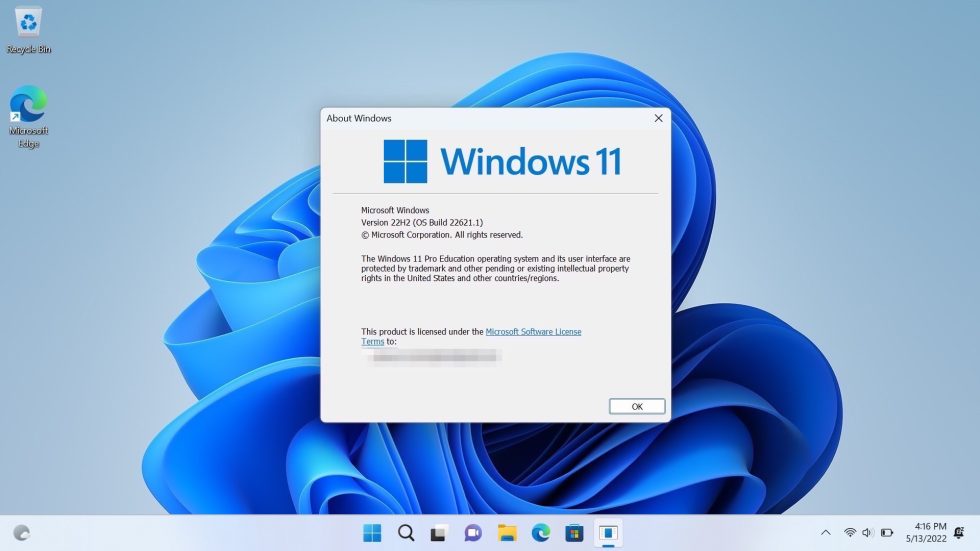Uninstalling Windows Copilot: A Comprehensive Guide
Uninstalling Windows Copilot: A Comprehensive Guide
Related Articles: Uninstalling Windows Copilot: A Comprehensive Guide
Introduction
In this auspicious occasion, we are delighted to delve into the intriguing topic related to Uninstalling Windows Copilot: A Comprehensive Guide. Let’s weave interesting information and offer fresh perspectives to the readers.
Table of Content
Uninstalling Windows Copilot: A Comprehensive Guide
![How to Uninstall Copilot Windows 11? [2023 Update]](https://4ddig.tenorshare.com/images/windows-fix/uninstall-copilot.jpg?w=620u0026h=388)
Microsoft’s Windows Copilot, an AI-powered assistant integrated into Windows 11, aims to enhance user experience by offering intelligent assistance across various tasks. However, some users may find the feature unnecessary or even intrusive, leading them to seek its removal. This guide provides a detailed explanation of how to uninstall Windows Copilot from Windows 11 Pro, highlighting the process, potential benefits, and considerations involved.
Understanding Windows Copilot and Its Functionality
Windows Copilot is a powerful tool that utilizes artificial intelligence to streamline user workflows. It leverages the capabilities of Microsoft Bing and other AI models to understand user requests, provide context-aware suggestions, and automate tasks. For instance, it can assist with:
- Generating text: Creating emails, writing documents, or summarizing information.
- Finding and organizing information: Searching the web, accessing files, and managing calendar events.
- Enhancing productivity: Automating repetitive tasks, providing quick answers, and offering insights.
While these features can be beneficial for many users, certain individuals may find them redundant or prefer a more traditional approach to interacting with their operating system.
Reasons for Uninstalling Windows Copilot
Users might choose to remove Windows Copilot for several reasons:
- Privacy Concerns: The AI assistant collects user data to improve its performance and provide personalized recommendations. This data collection might raise privacy concerns for individuals who value their data security.
- Performance Impact: Windows Copilot can utilize system resources, potentially impacting system performance, especially on devices with limited resources.
- Preference for Traditional Methods: Some users prefer a more traditional user interface and find the AI assistant’s presence intrusive.
- Lack of Necessity: For users who do not frequently utilize the features offered by Windows Copilot, the feature might seem unnecessary and redundant.
Methods for Removing Windows Copilot
While there is no official "uninstall" option for Windows Copilot, users can effectively disable or remove its functionality using several methods:
1. Disabling Windows Copilot from Settings:
- Step 1: Navigate to "Settings" by searching for it in the Windows search bar.
- Step 2: Select "System" from the left-hand menu.
- Step 3: Click on "Notifications" and then "Windows Copilot."
- Step 4: Toggle off the "Show Windows Copilot" switch.
This method disables the visible presence of Windows Copilot, preventing it from appearing on the taskbar or through system prompts. However, the underlying AI service might still run in the background, potentially consuming resources.
2. Using the Registry Editor:
- Step 1: Press "Windows Key + R" to open the "Run" dialog box.
- Step 2: Type "regedit" and press "Enter."
-
Step 3: Navigate to the following registry key:
HKEY_CURRENT_USERSoftwareMicrosoftWindowsCurrentVersionWindows Copilot. - Step 4: Right-click on the "Windows Copilot" key and select "Delete."
This method permanently removes the Windows Copilot registry key, effectively disabling the AI assistant. However, it is recommended to back up the registry before making any changes.
3. Utilizing Third-Party Tools:
Several third-party tools are available that can help disable or remove Windows Copilot. These tools often provide a more comprehensive solution by targeting various aspects of the AI assistant’s functionality.
Important Considerations:
- Data Privacy: While disabling Windows Copilot might limit data collection, it’s important to be aware that other Windows services might still collect data.
- System Performance: Removing Windows Copilot might improve system performance, especially on devices with limited resources.
- Feature Availability: Disabling Windows Copilot will remove access to its features, including text generation, information retrieval, and task automation.
FAQs
1. Does disabling Windows Copilot affect other Windows features?
Disabling Windows Copilot primarily affects its specific functionality. However, some features within Windows, such as the "Search" bar, might still utilize AI-powered capabilities, even with Windows Copilot disabled.
2. Can I re-enable Windows Copilot after disabling it?
Yes, you can re-enable Windows Copilot by following the same steps used for disabling it. However, re-enabling the feature might require restarting your computer.
3. Is it safe to remove Windows Copilot using the Registry Editor?
Using the Registry Editor requires caution. Incorrectly modifying registry entries can lead to system instability. Always back up your registry before making any changes.
4. Can I uninstall Windows Copilot completely?
There is no official "uninstall" option for Windows Copilot. The methods described above disable its functionality but do not remove it entirely from the system.
5. What if Windows Copilot keeps reappearing after disabling it?
If Windows Copilot continues to reappear despite disabling it, you might need to investigate potential conflicts with other software or system updates.
Tips
- Back up your system: Before making any changes to your system, it is always recommended to create a system backup to ensure data recovery in case of unexpected issues.
- Use reputable third-party tools: If you choose to utilize third-party tools, ensure they are from reputable sources to avoid potential security risks.
- Monitor system performance: After disabling Windows Copilot, monitor your system performance to assess any improvements or potential issues.
- Explore alternative solutions: If you find yourself missing certain features offered by Windows Copilot, explore alternative solutions such as dedicated productivity apps or other AI assistants.
Conclusion
Uninstalling Windows Copilot from Windows 11 Pro can be achieved through various methods, ranging from simple settings adjustments to more advanced registry modifications. The decision to remove the AI assistant ultimately depends on individual user preferences, privacy concerns, and system resource considerations. By understanding the functionality, benefits, and drawbacks of Windows Copilot, users can make informed decisions regarding its presence on their systems. Remember to approach any system modifications with caution and prioritize data security and system stability.

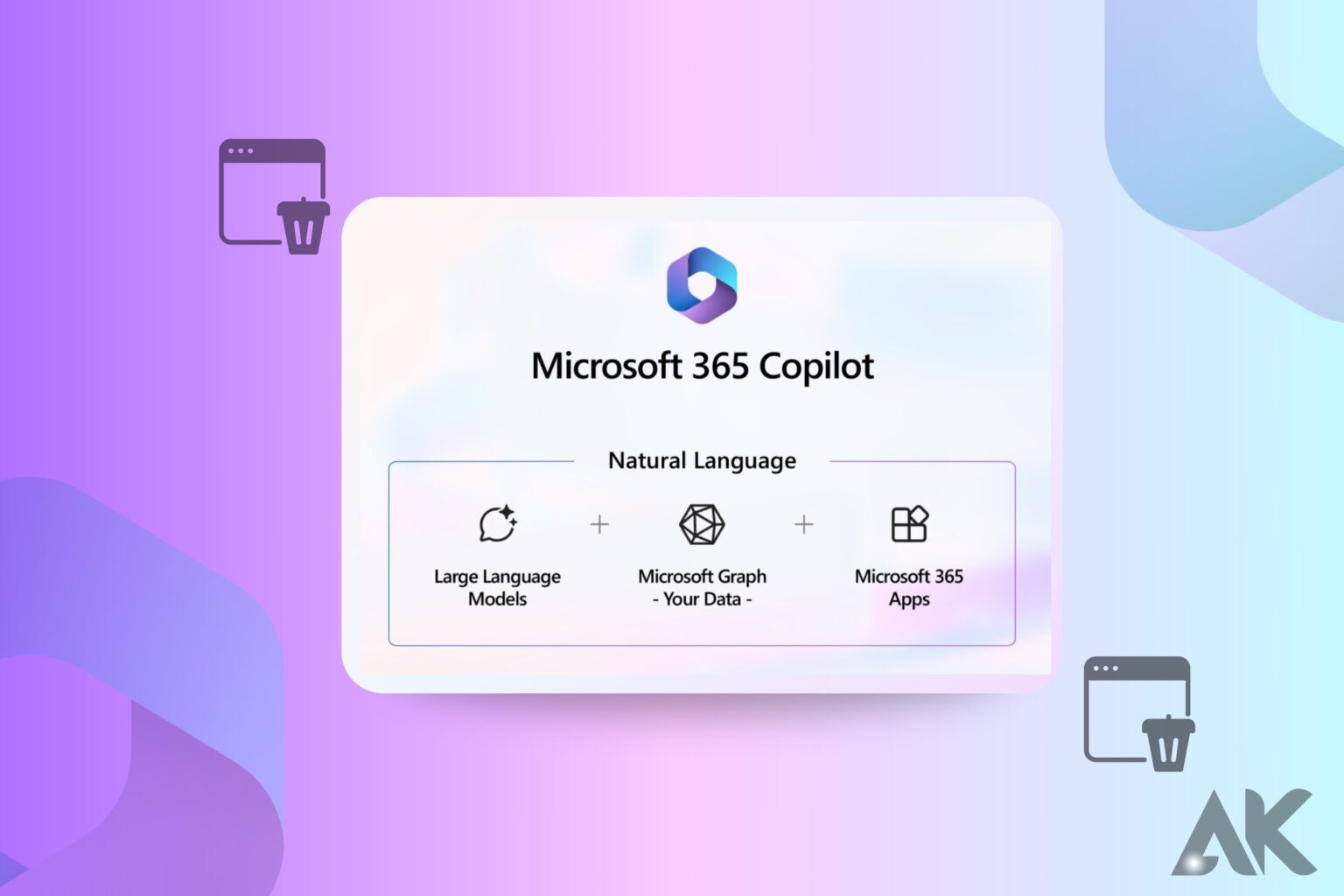

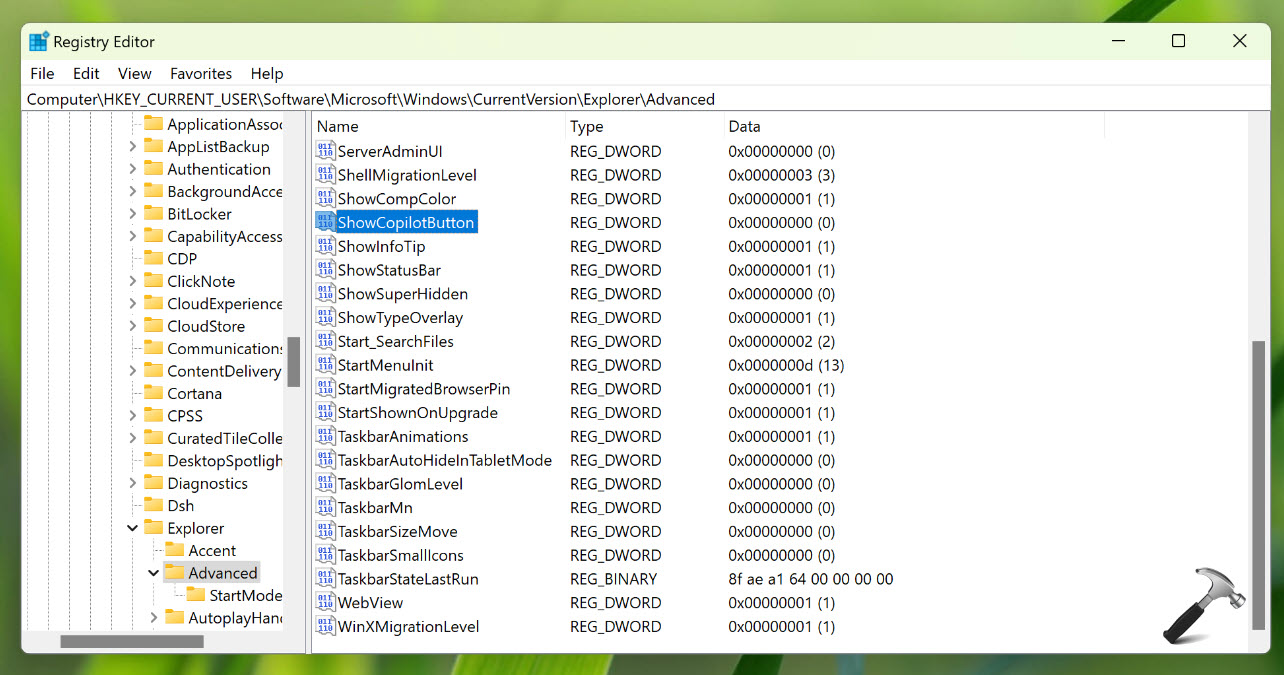
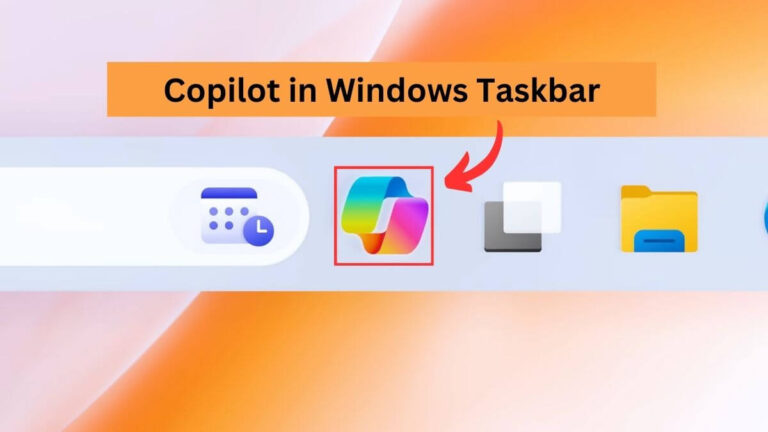
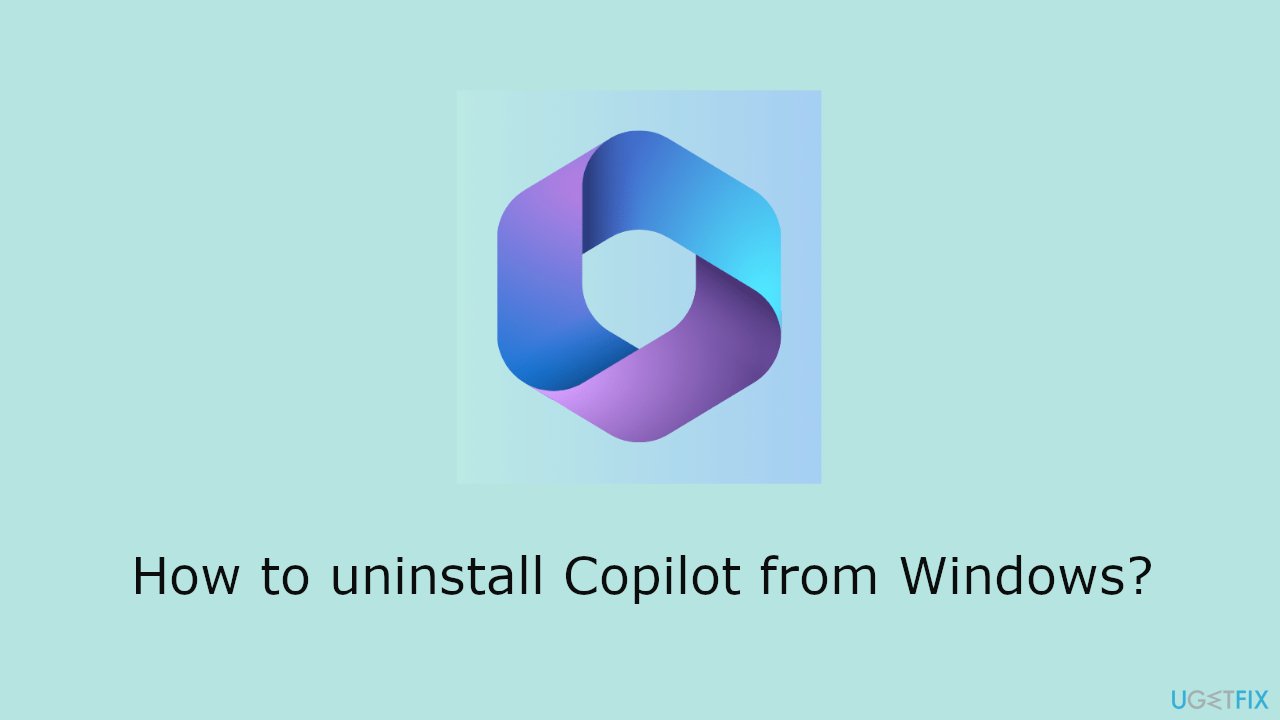
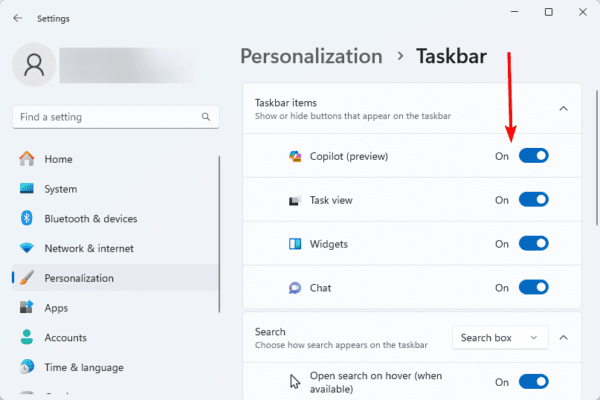

Closure
Thus, we hope this article has provided valuable insights into Uninstalling Windows Copilot: A Comprehensive Guide. We thank you for taking the time to read this article. See you in our next article!
















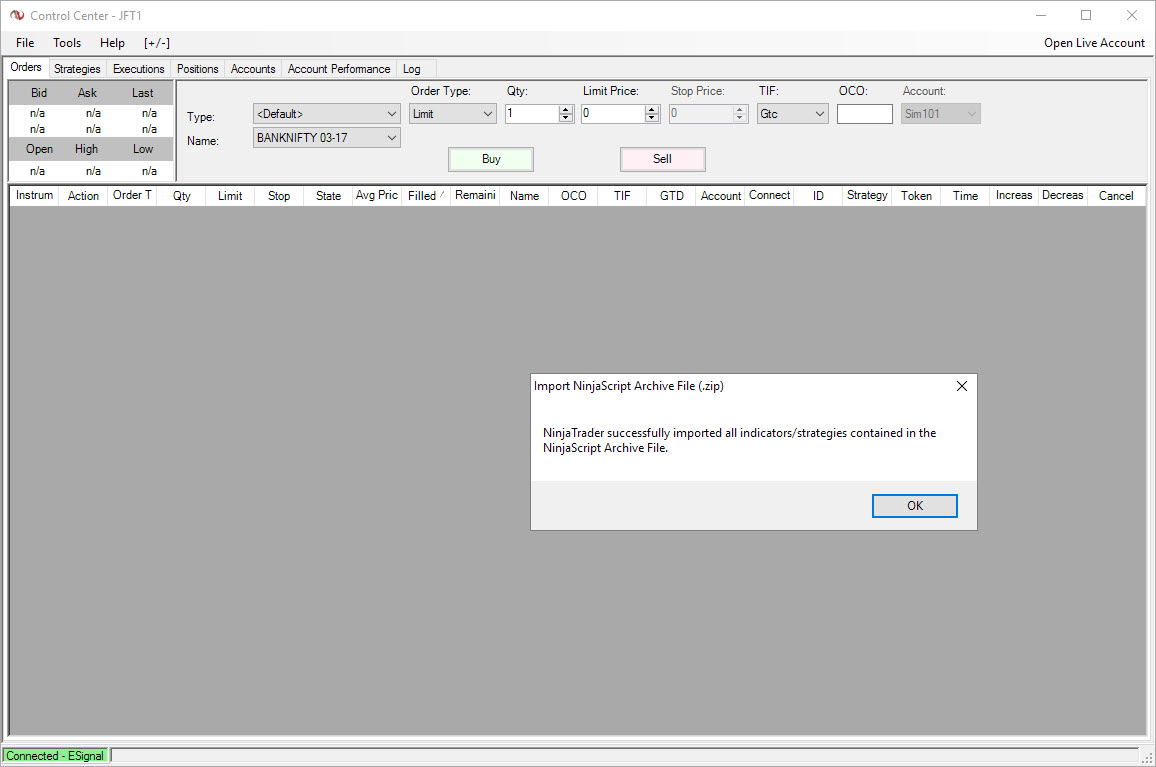

![How to Manage Startup Programs in Windows 10 [Tutorial]](https://consumingtech.com/wp-content/uploads/2017/07/Startup-status-enabled-1024x597.png)
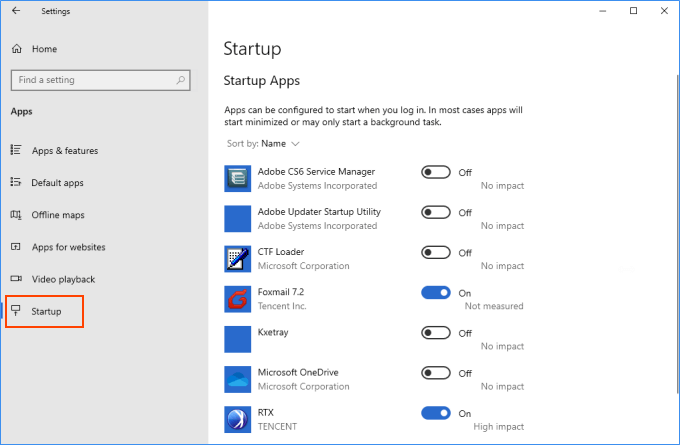

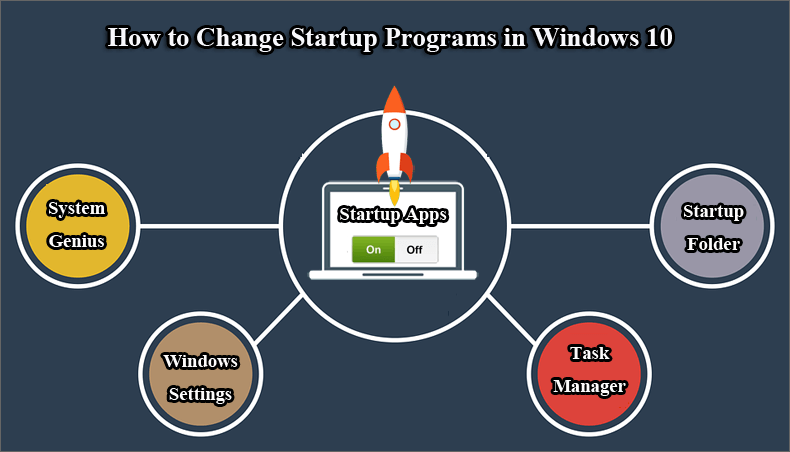
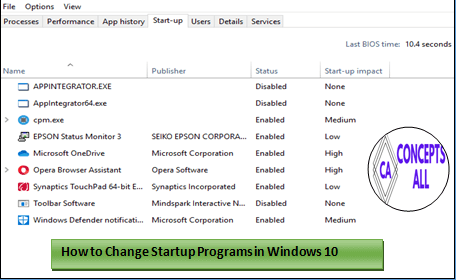
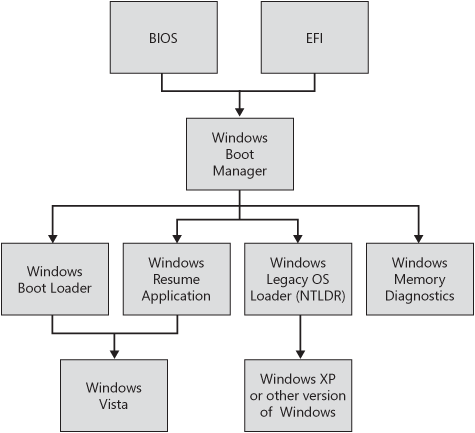
:max_bytes(150000):strip_icc()/001-how-to-add-programs-to-startup-in-windows-10-2ae393c398b14b1aa8d2c117b8b47820.jpg)
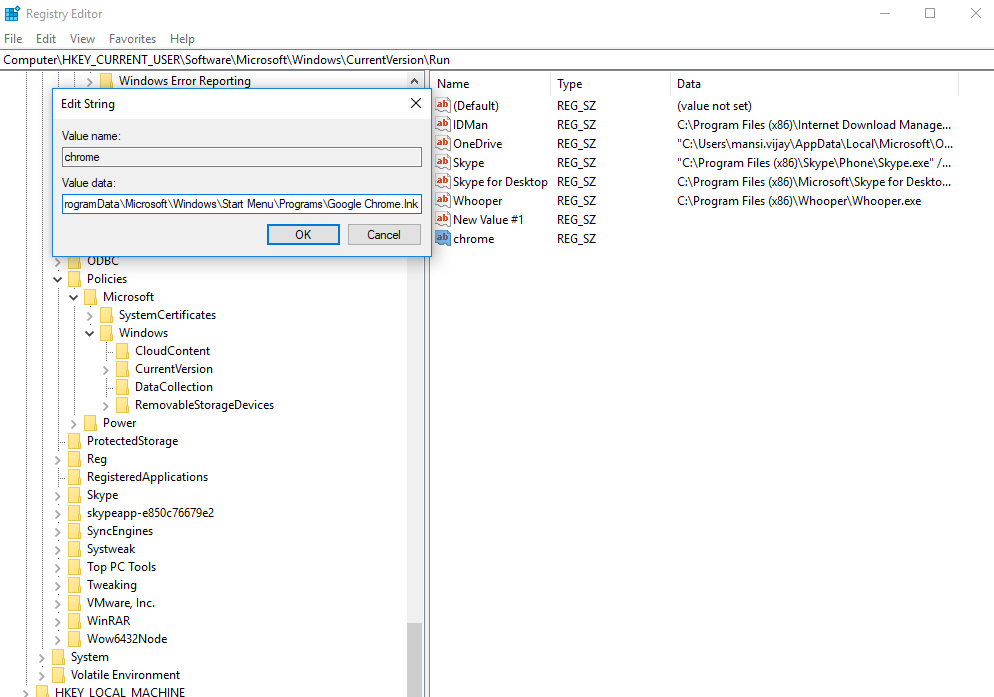











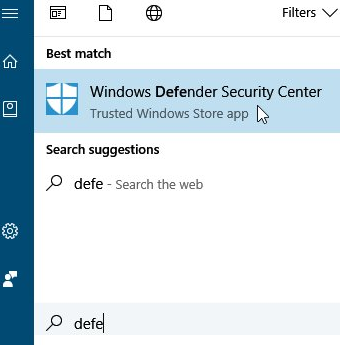
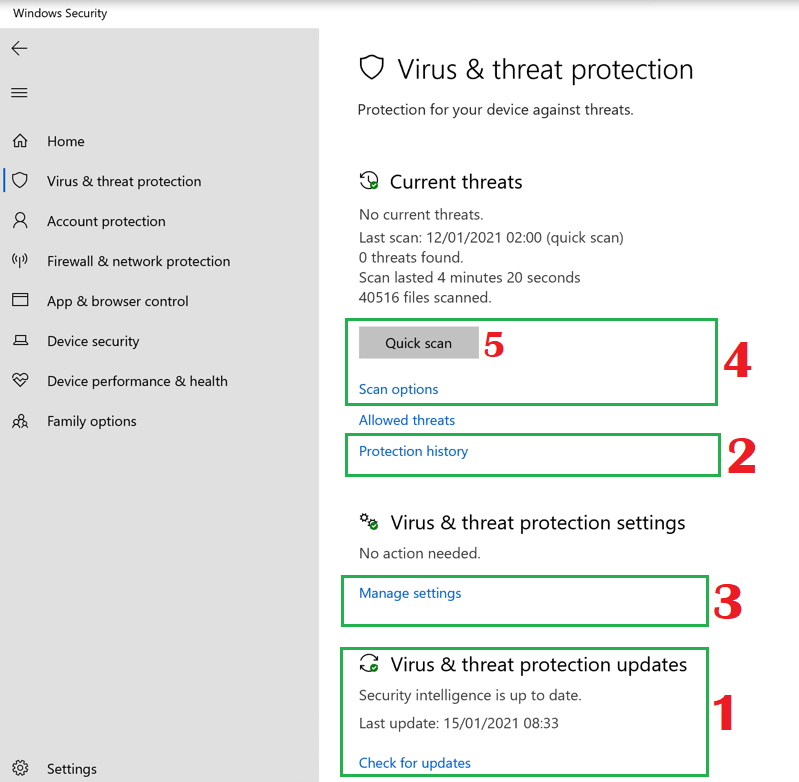
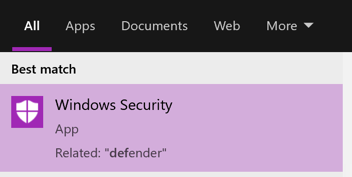


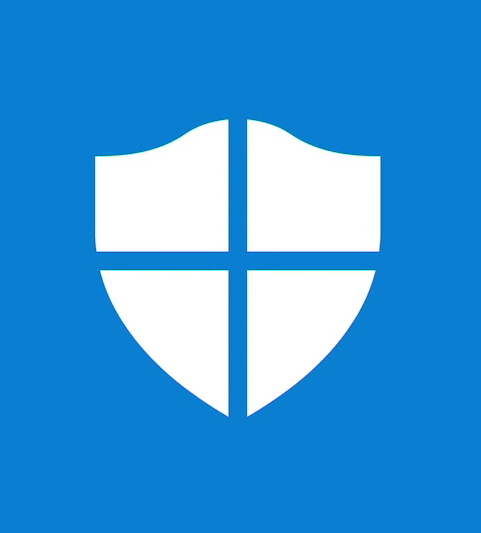
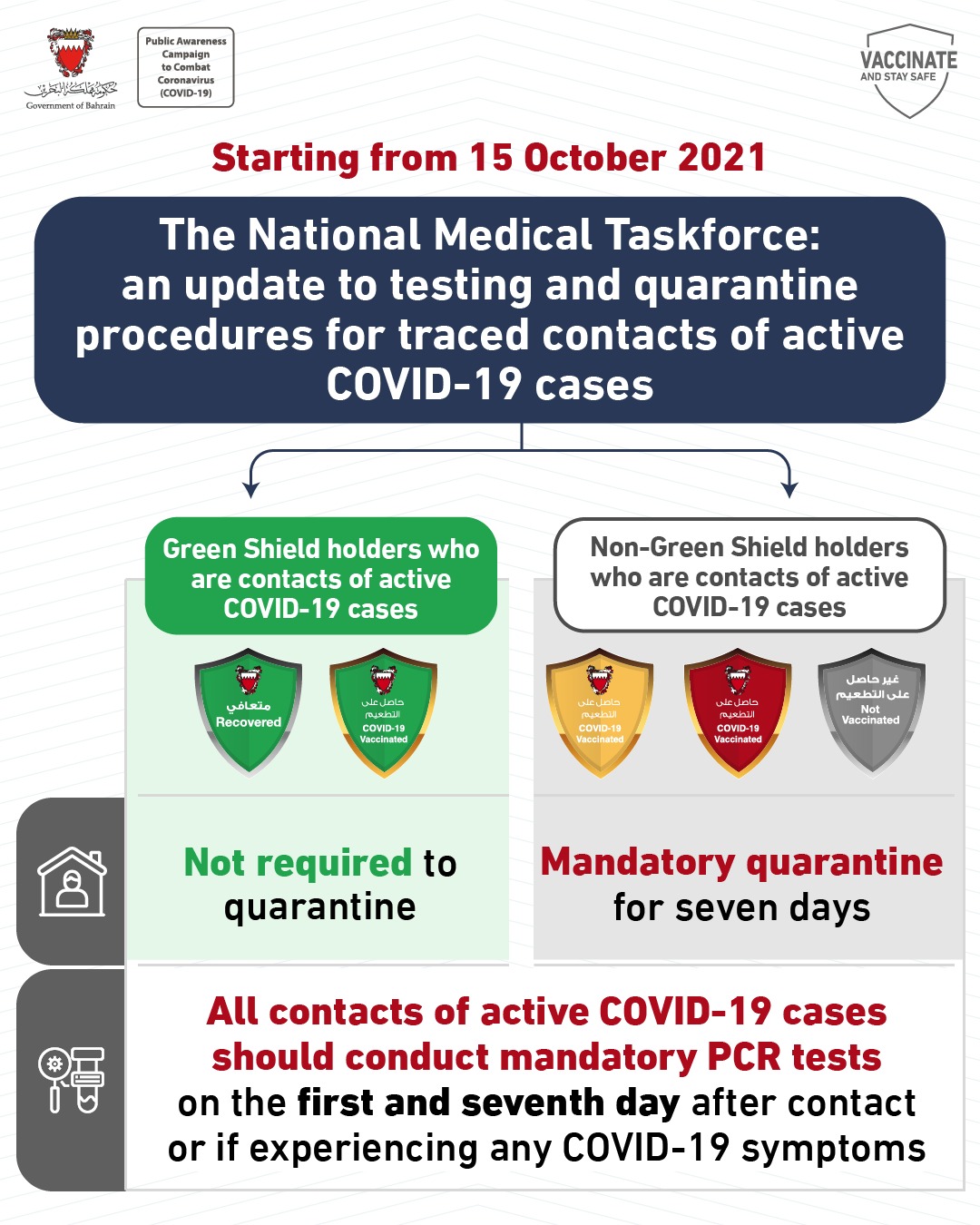
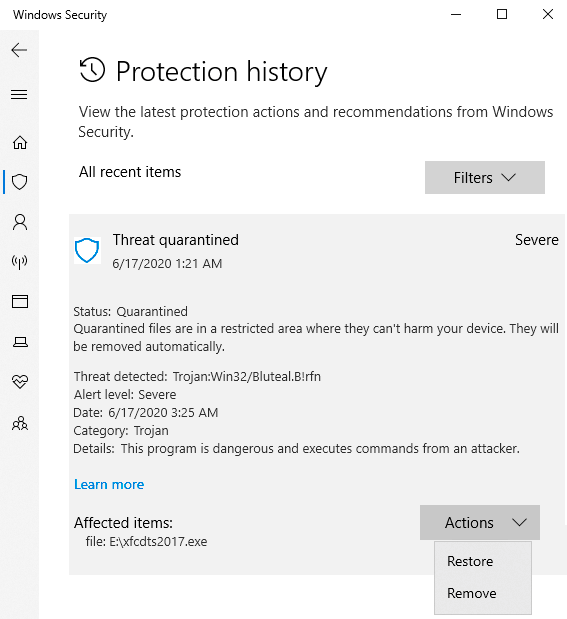


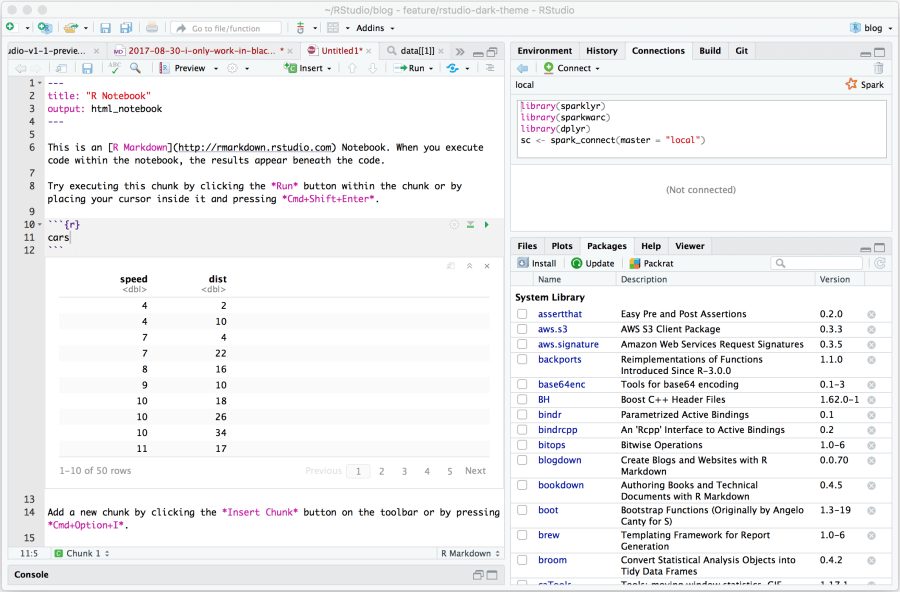

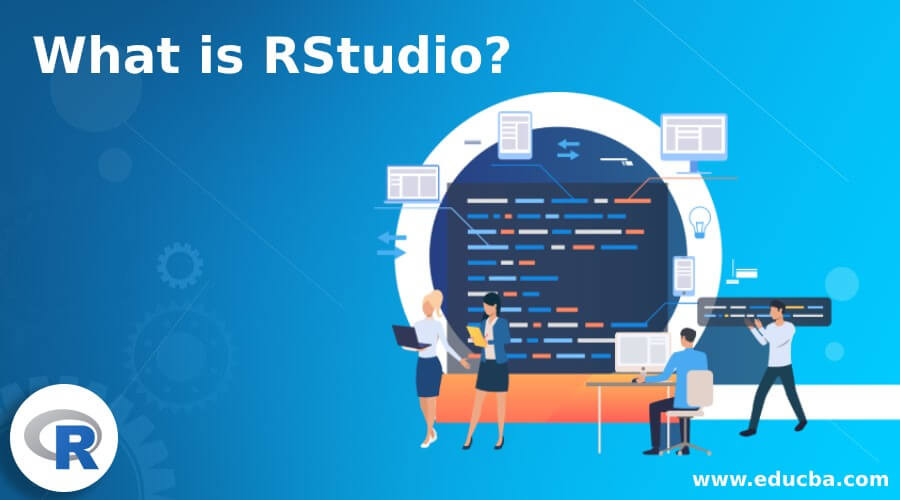












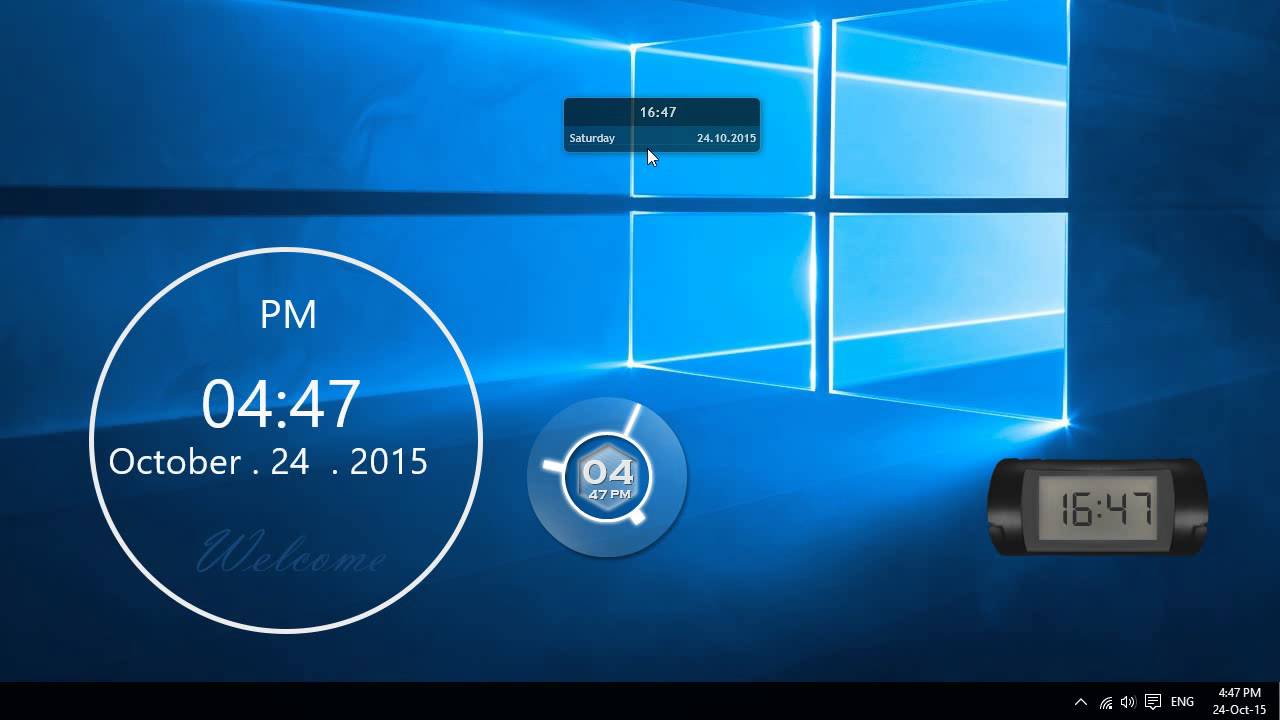

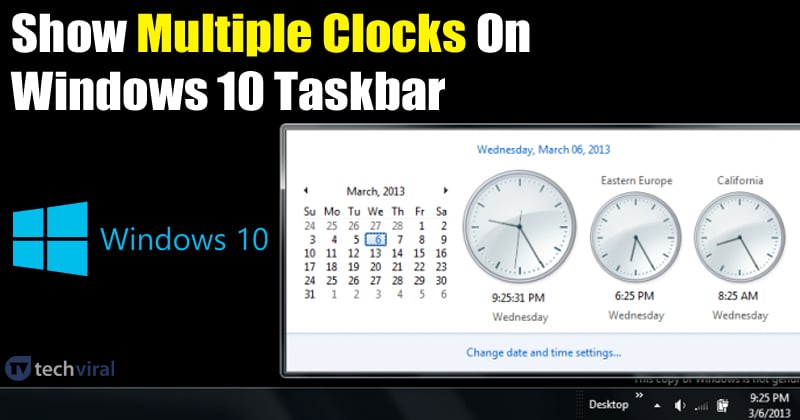
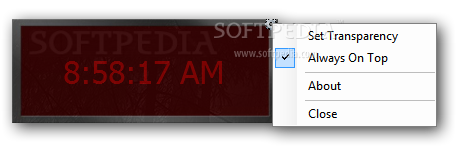

![[Tip] How to Show Multiple Clocks in Windows 10 Taskbar – AskVG](https://media.askvg.com/articles/images8/Additional_Multiple_Time_Zone_Clocks_Windows_10_Taskbar_Flyout.png)