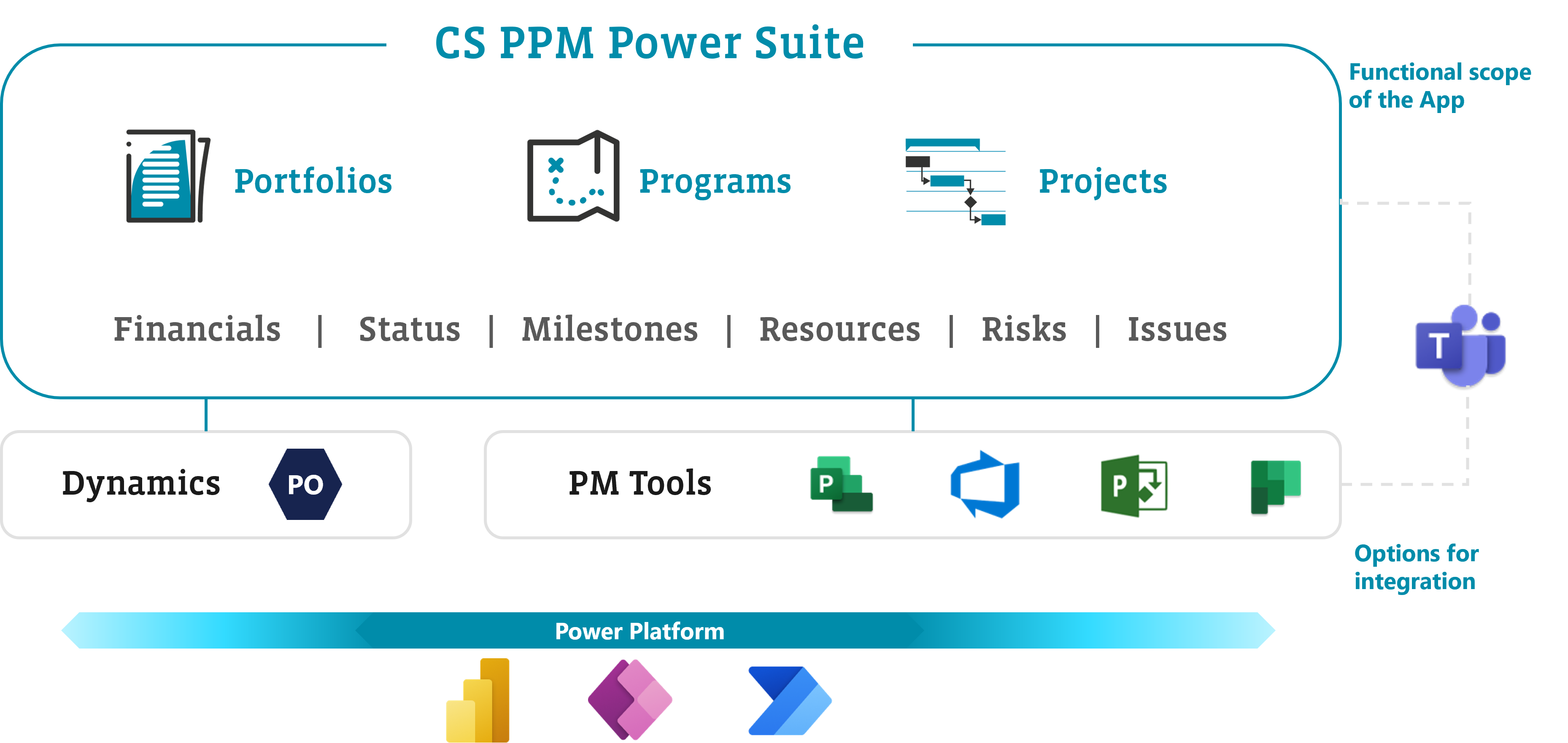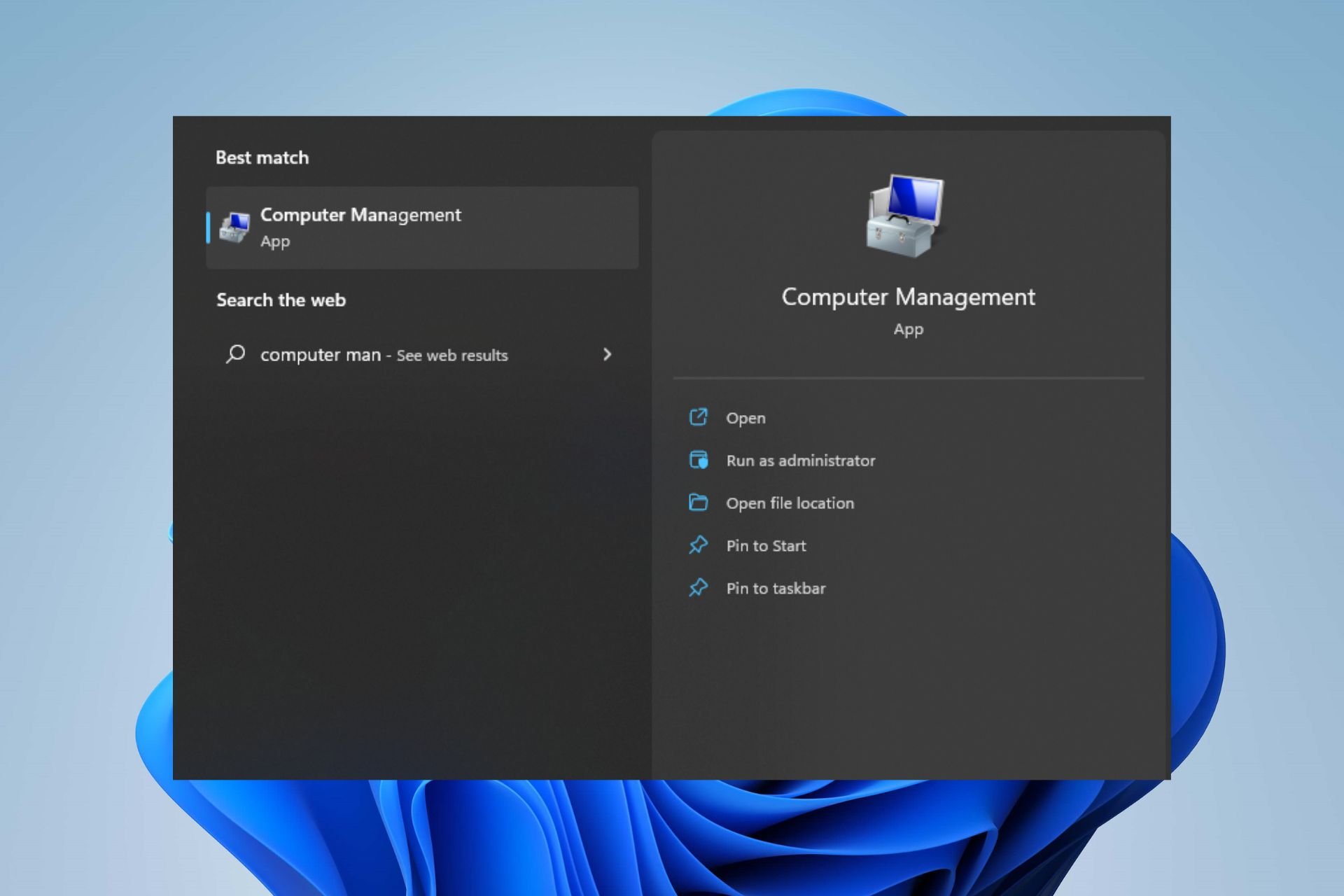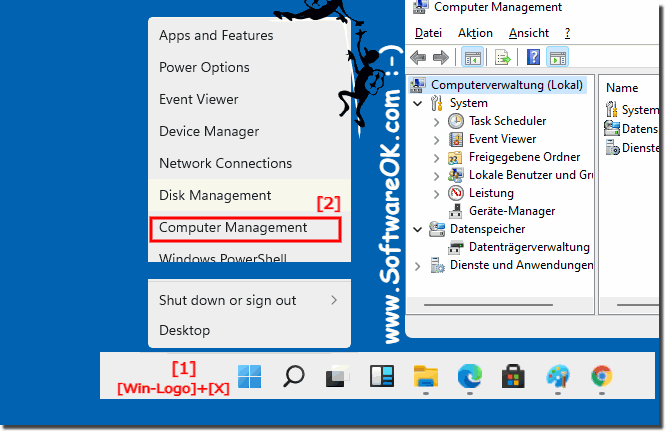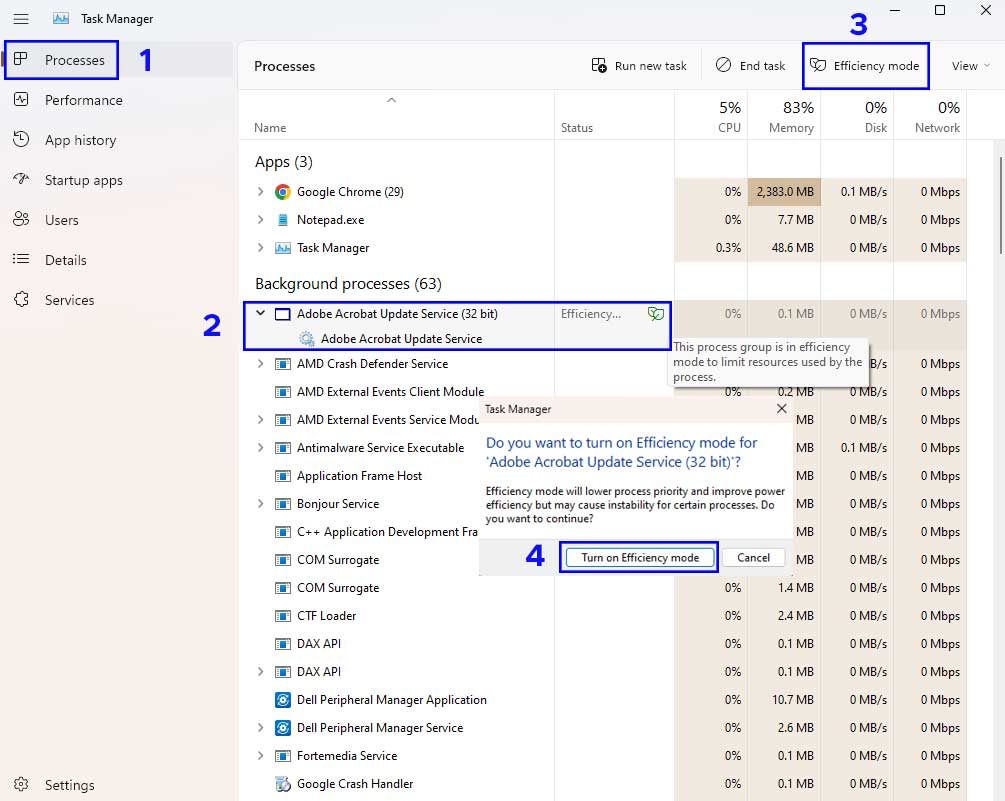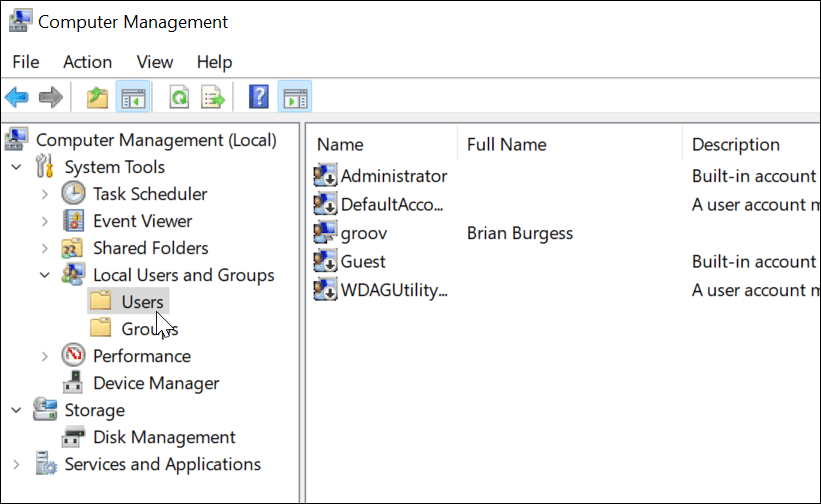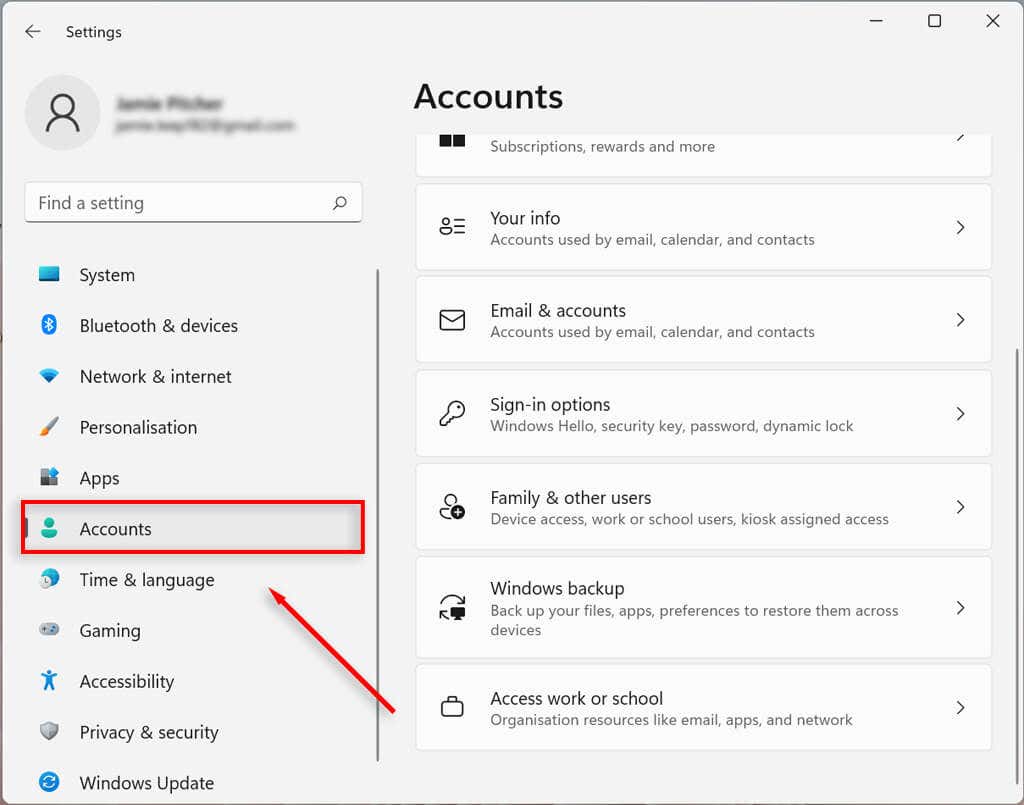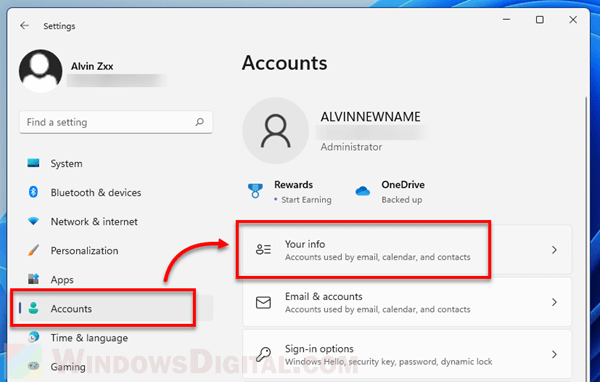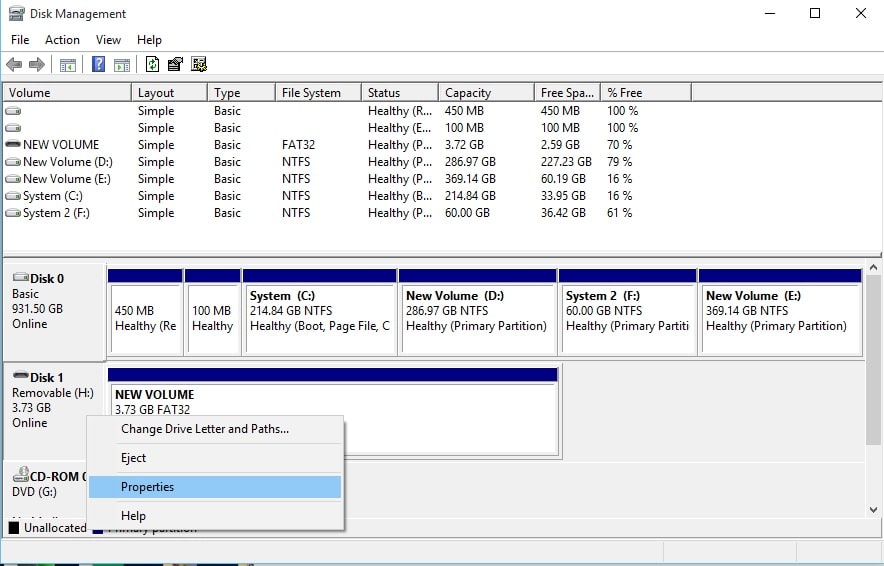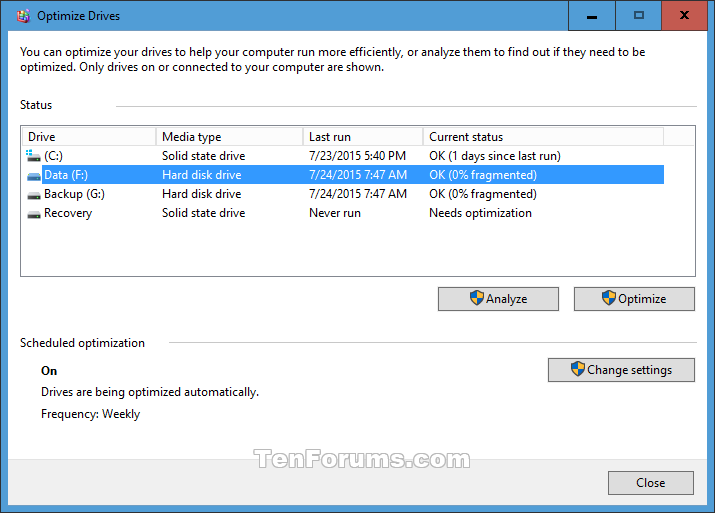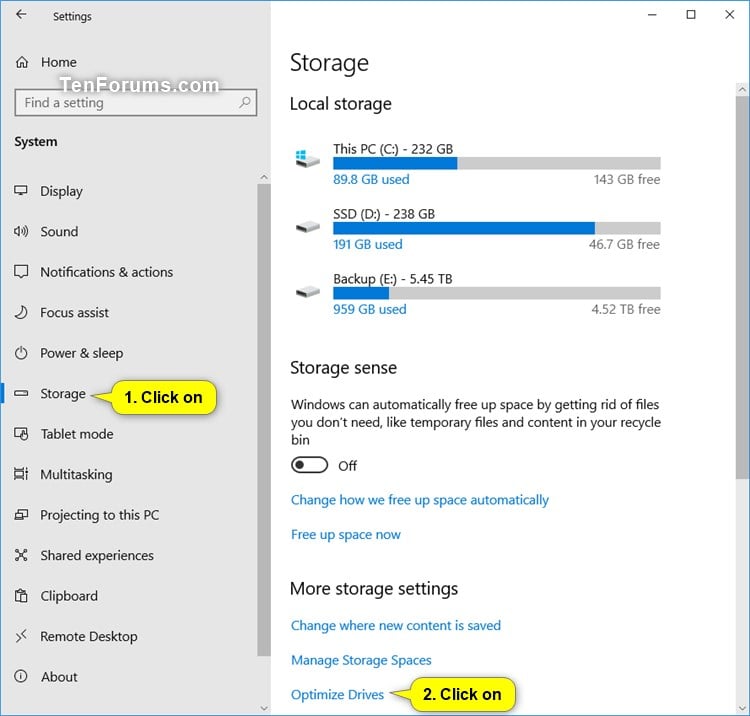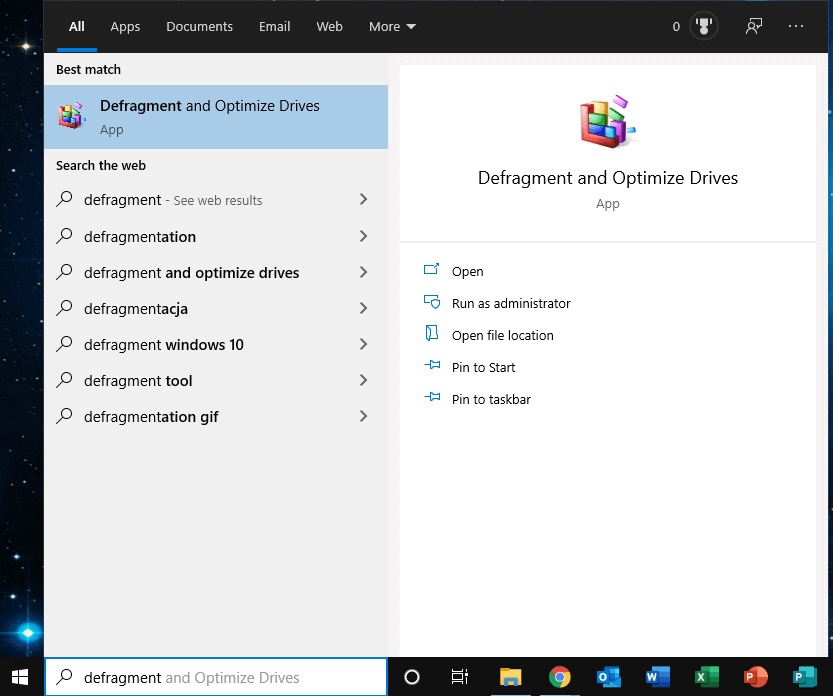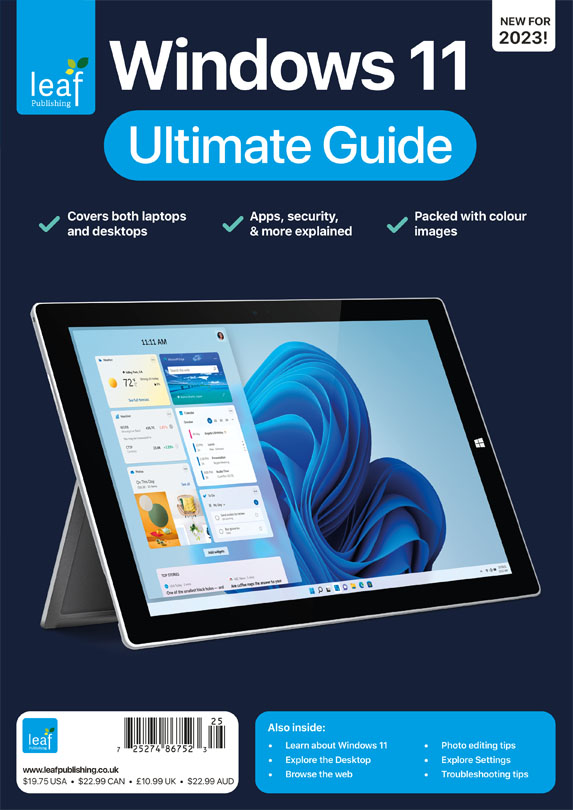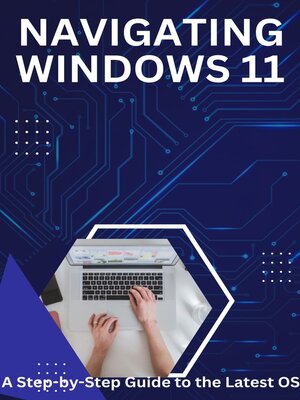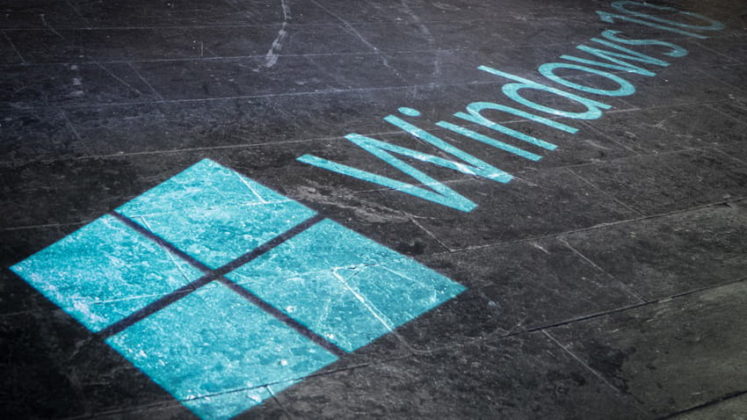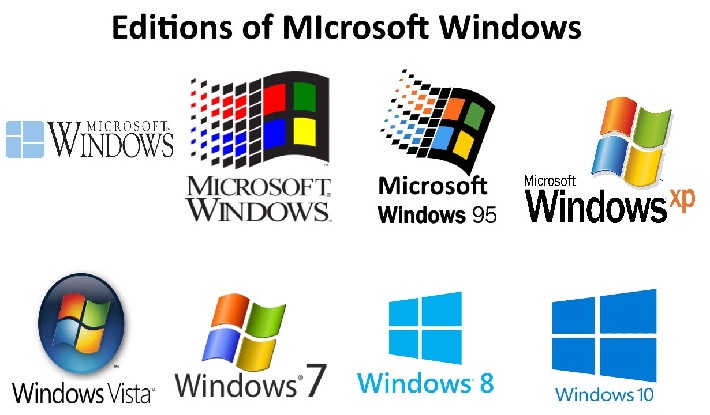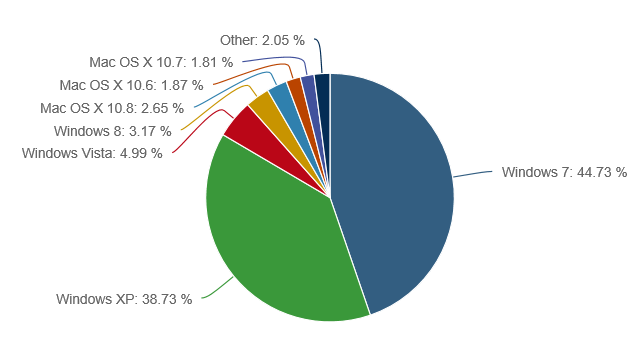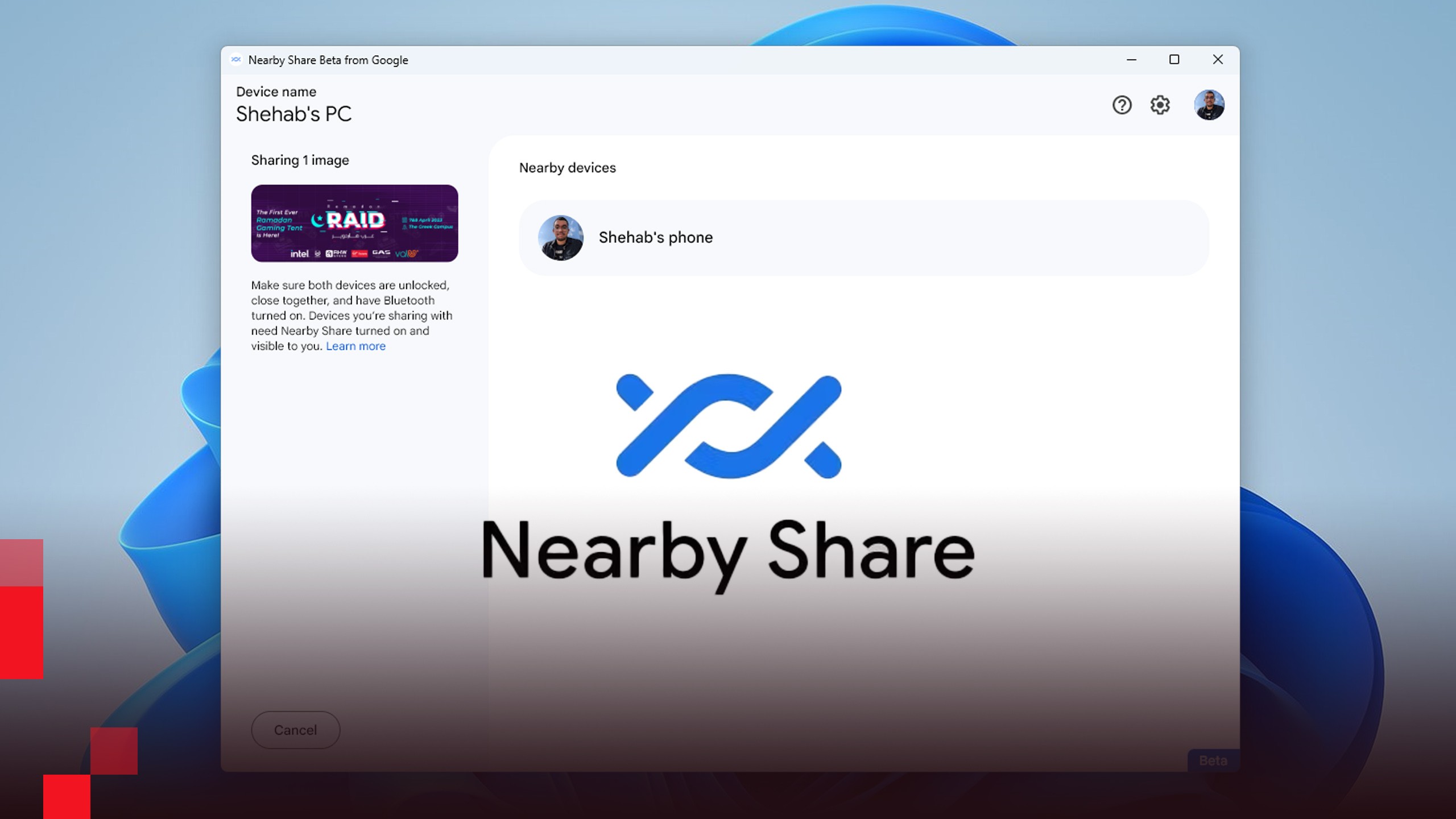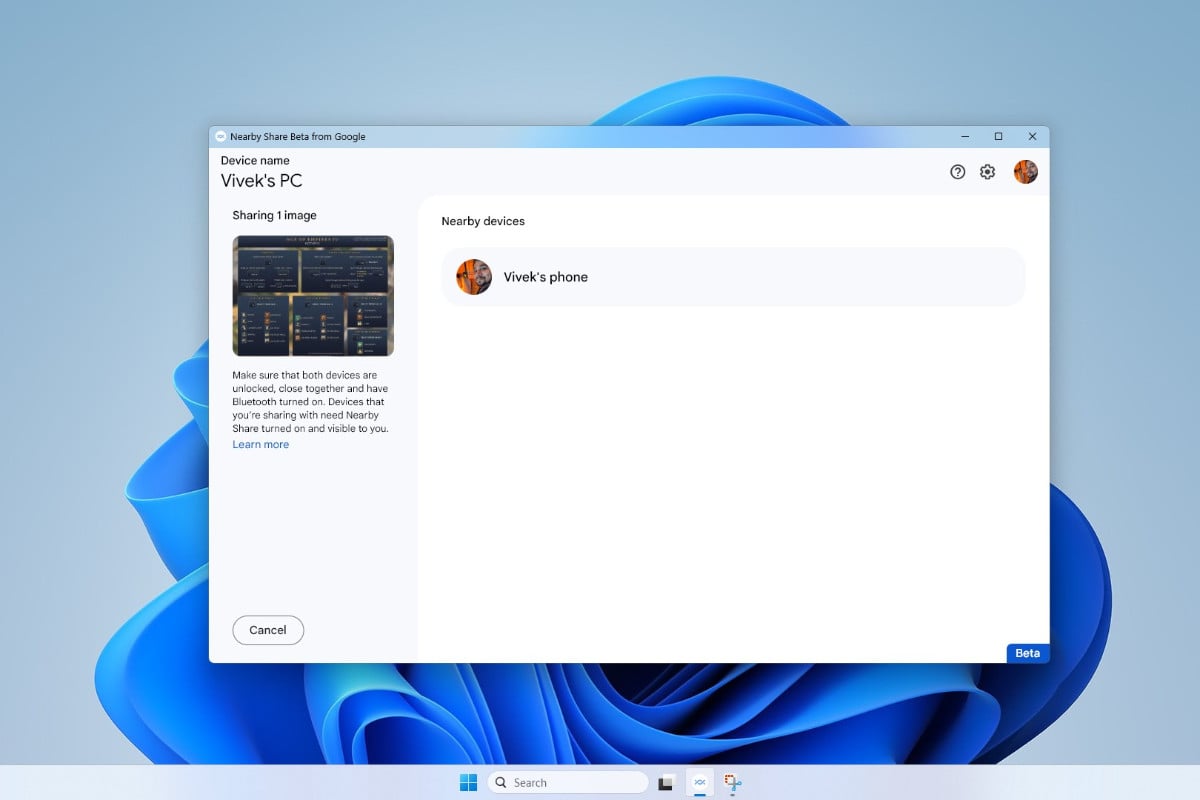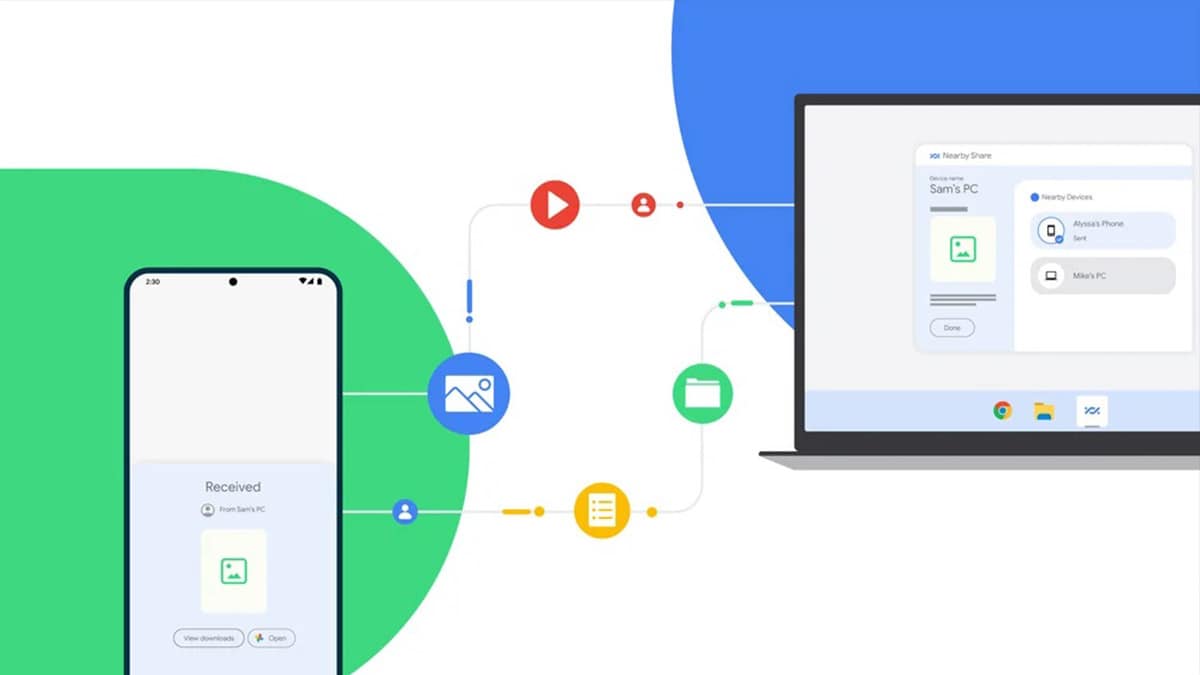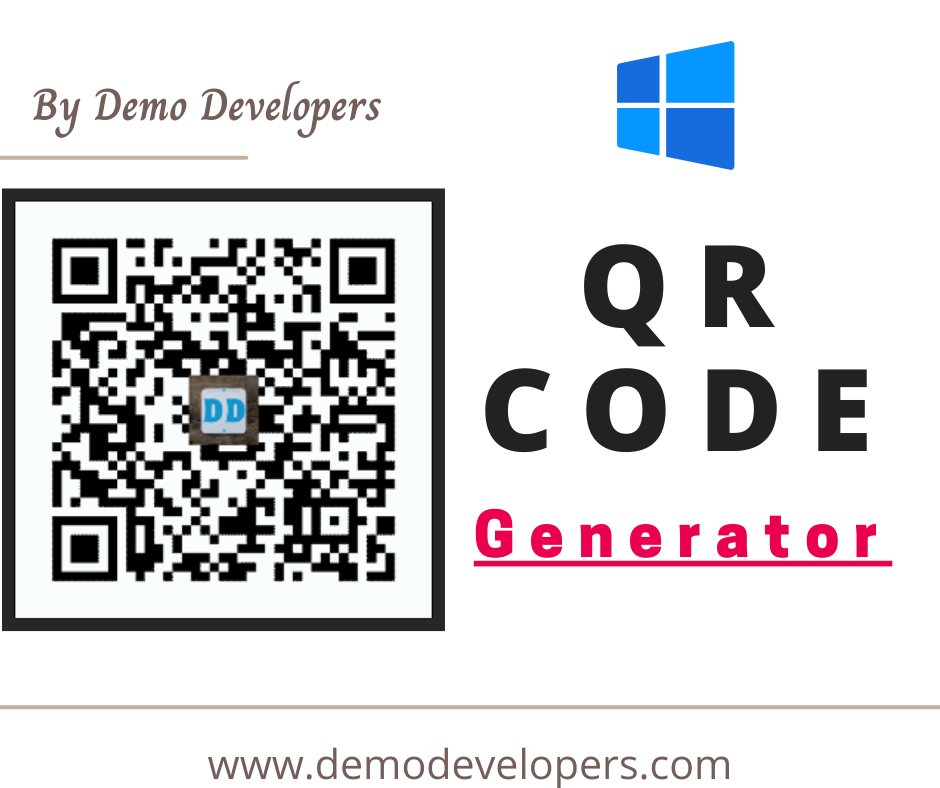A Comprehensive Guide To Windows 10: A Powerful And Versatile Operating System
A Comprehensive Guide to Windows 10: A Powerful and Versatile Operating System
Related Articles: A Comprehensive Guide to Windows 10: A Powerful and Versatile Operating System
Introduction
In this auspicious occasion, we are delighted to delve into the intriguing topic related to A Comprehensive Guide to Windows 10: A Powerful and Versatile Operating System. Let’s weave interesting information and offer fresh perspectives to the readers.
Table of Content
A Comprehensive Guide to Windows 10: A Powerful and Versatile Operating System
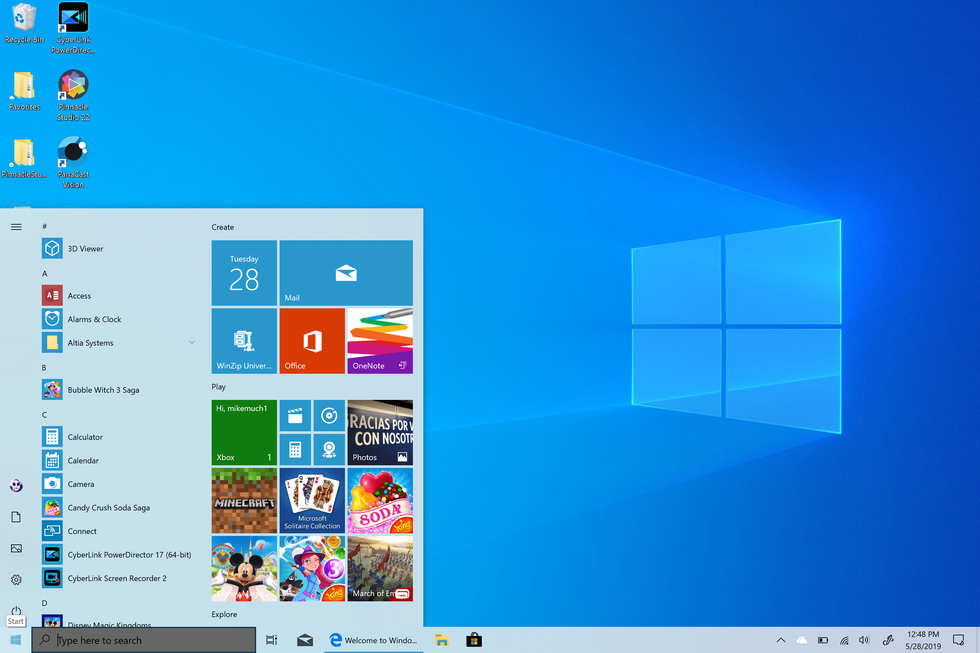
Windows 10, released in 2015, stands as the latest and most advanced iteration of Microsoft’s flagship operating system. It has revolutionized the way individuals and businesses interact with computers, offering a seamless and intuitive user experience across a wide range of devices. This comprehensive guide delves into the core features, functionalities, and benefits of Windows 10, shedding light on its significance in the modern technological landscape.
A Foundation of Innovation: Key Features and Functionalities
Windows 10 boasts a comprehensive suite of features designed to enhance productivity, creativity, and security. Some of the key elements that differentiate it from its predecessors include:
-
Start Menu Evolution: The iconic Start menu, a staple of Windows operating systems, has been redesigned in Windows 10. It combines the familiar layout of previous versions with the live tiles introduced in Windows 8, offering quick access to frequently used applications and information.
-
Universal Apps: Windows 10 embraces the concept of "universal apps," applications designed to function seamlessly across various devices, including PCs, tablets, and smartphones. This ensures a consistent user experience regardless of the platform.
-
Cortana, the Digital Assistant: Windows 10 introduces Cortana, a powerful digital assistant that utilizes natural language processing to understand and respond to user queries. Cortana can perform a wide range of tasks, from setting reminders to searching the web, making it an indispensable tool for everyday use.
-
Enhanced Security Measures: Windows 10 prioritizes security with features like Windows Defender, a built-in antivirus program, and Windows Hello, a biometric authentication system that allows users to log in using facial recognition or fingerprint scanning.
-
Continuum Mode for Tablets: For users with tablet devices, Windows 10 offers Continuum mode, which dynamically adjusts the user interface to optimize for touch input. This allows users to seamlessly switch between desktop and tablet modes based on their needs.
-
Windows Update Optimization: Windows 10 automatically downloads and installs updates in the background, ensuring that users always have access to the latest security patches and feature enhancements.
Beyond the Basics: Exploring the Benefits of Windows 10
The features of Windows 10 translate into tangible benefits for users across various domains:
-
Enhanced Productivity: The intuitive interface, powerful multitasking capabilities, and universal apps contribute to a more efficient workflow, enabling users to accomplish tasks quickly and effectively.
-
Seamless Integration: Windows 10 seamlessly integrates with other Microsoft products and services, such as Office 365 and OneDrive, creating a unified and cohesive ecosystem for users.
-
Enhanced Security: The robust security features in Windows 10 safeguard user data and devices from malicious threats, providing peace of mind and a secure computing environment.
-
Improved User Experience: The redesigned Start menu, Cortana’s assistance, and the dynamic interface ensure a user-friendly experience that caters to diverse needs and preferences.
-
Increased Versatility: Windows 10 runs on a wide range of devices, from traditional desktops to powerful gaming PCs and lightweight laptops, catering to different user requirements.
Addressing Common Queries: FAQs about Windows 10
1. Is Windows 10 Free?
Windows 10 is offered as a free upgrade for users of eligible versions of Windows 7 and Windows 8. However, new devices typically come pre-installed with Windows 10, and a purchase may be required for a clean installation.
2. What are the System Requirements for Windows 10?
Windows 10 requires a minimum of 1 GB of RAM (2 GB for 64-bit), 16 GB of storage space (32 GB for 64-bit), and a processor with a clock speed of 1 GHz or faster.
3. How Can I Upgrade to Windows 10?
To upgrade to Windows 10, users can check for updates through the Windows Update settings in their current version of Windows. The upgrade process is typically automated and straightforward.
4. What are the Different Editions of Windows 10?
Windows 10 is available in various editions, including Home, Pro, Enterprise, and Education. Each edition caters to specific user needs and functionalities.
5. Is Windows 10 Secure?
Windows 10 incorporates robust security features like Windows Defender, Windows Hello, and automatic updates, making it a secure operating system. However, users should always practice good security habits, such as using strong passwords and keeping software up to date.
6. How Can I Troubleshoot Issues with Windows 10?
Windows 10 offers built-in troubleshooting tools, and users can also find support resources on Microsoft’s website or through online forums.
7. What are the Future Updates for Windows 10?
Microsoft regularly releases updates for Windows 10, introducing new features, security patches, and performance improvements. Users can find information about upcoming updates on the Microsoft website.
Essential Tips for Optimizing Your Windows 10 Experience
- Regularly Update Windows 10: Ensure that your device is running the latest version of Windows 10 by enabling automatic updates.
- Use the Task Manager: The Task Manager allows you to monitor system resources, prioritize applications, and identify potential performance bottlenecks.
- Customize Your Settings: Windows 10 offers extensive customization options, allowing users to tailor their experience to their preferences.
- Explore the Windows Store: The Windows Store provides access to a vast library of applications, games, and other software.
- Utilize Cortana: Make the most of Cortana’s capabilities by using voice commands to perform tasks, set reminders, and search for information.
- Back Up Your Data: Regularly back up your important data to ensure that you can recover it in case of a system failure or accidental deletion.
- Monitor Your Storage Space: Windows 10 can consume significant storage space, so it’s essential to monitor storage usage and manage files effectively.
Conclusion: Windows 10 – A Modern Operating System for the Digital Age
Windows 10 stands as a testament to Microsoft’s commitment to innovation and user-centric design. Its powerful features, intuitive interface, and robust security measures make it an ideal choice for individuals and businesses seeking a reliable and versatile operating system. The continuous updates and enhancements ensure that Windows 10 remains at the forefront of the technological landscape, empowering users to navigate the digital world with confidence and efficiency.

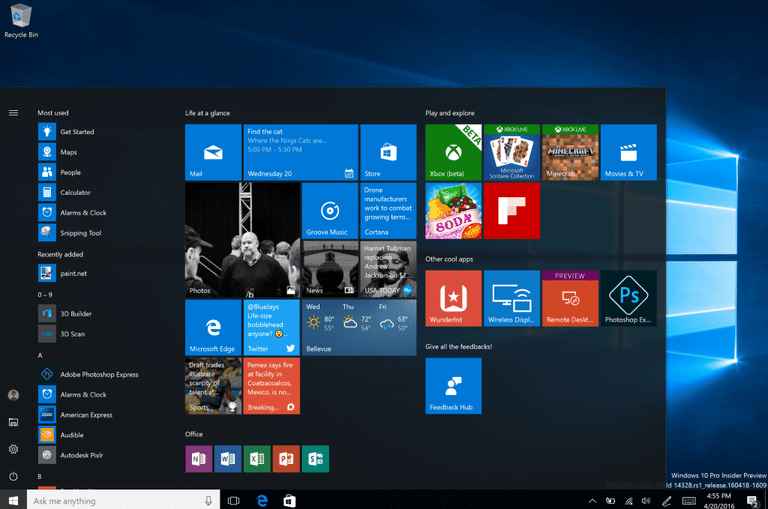
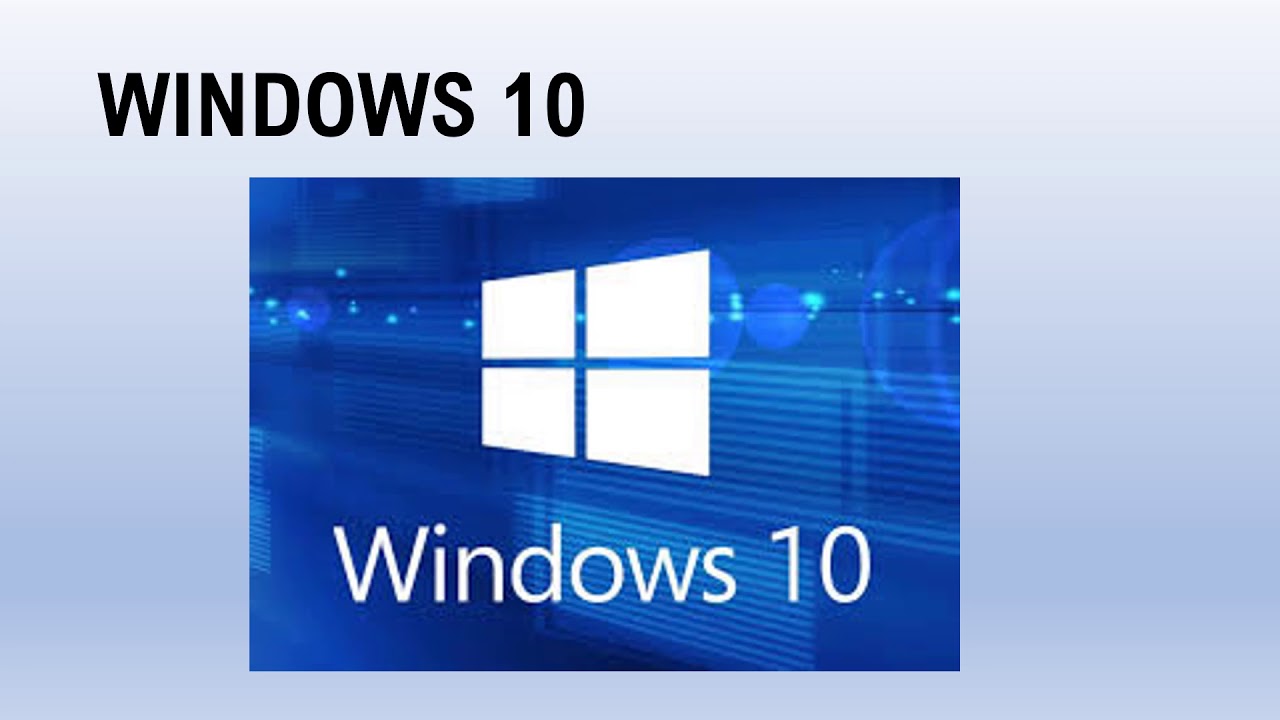





Closure
Thus, we hope this article has provided valuable insights into A Comprehensive Guide to Windows 10: A Powerful and Versatile Operating System. We thank you for taking the time to read this article. See you in our next article!




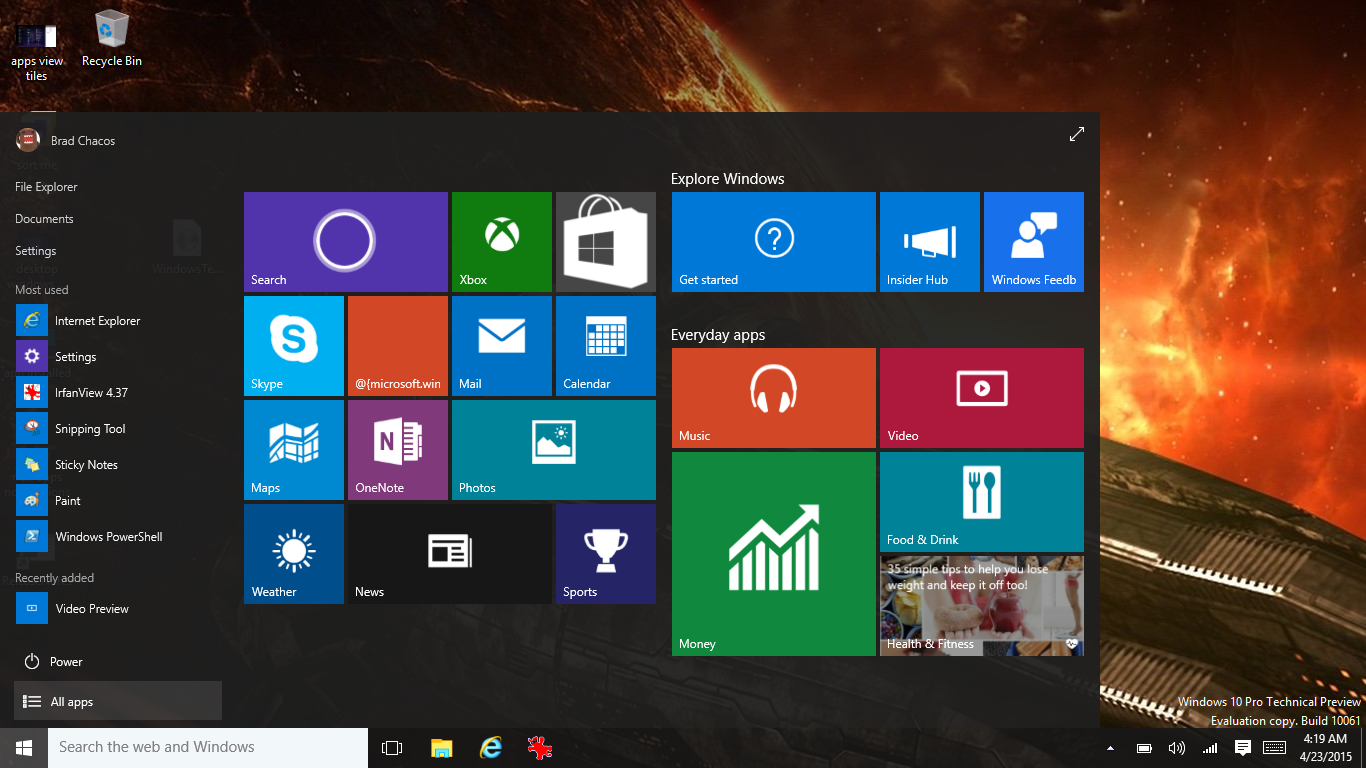





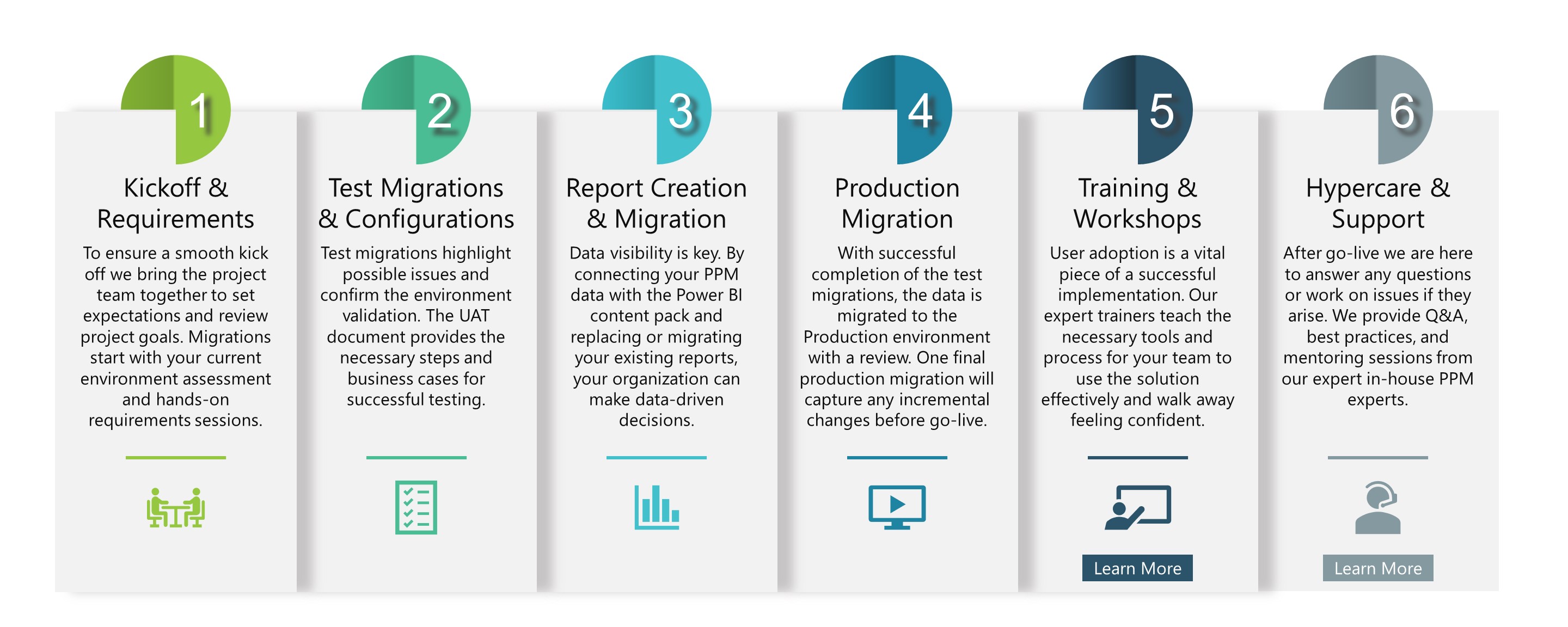
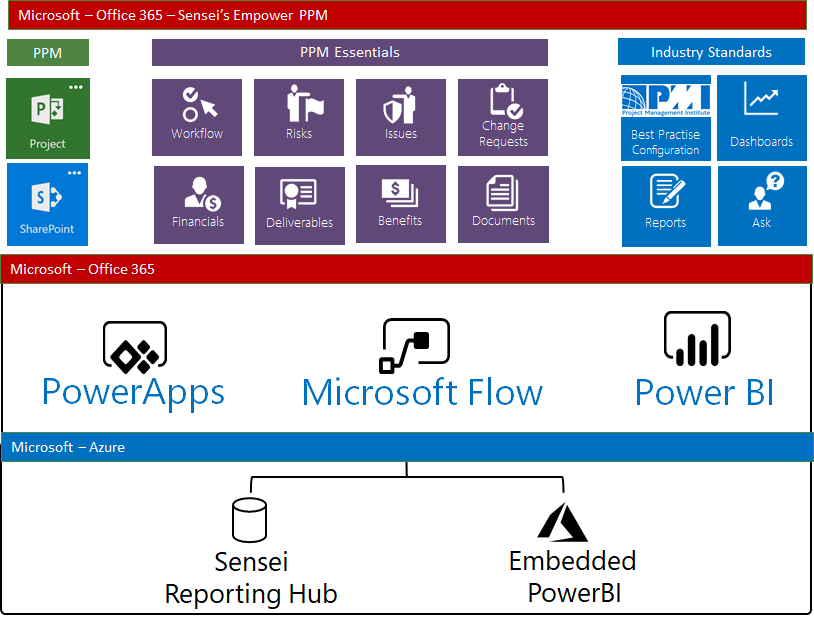
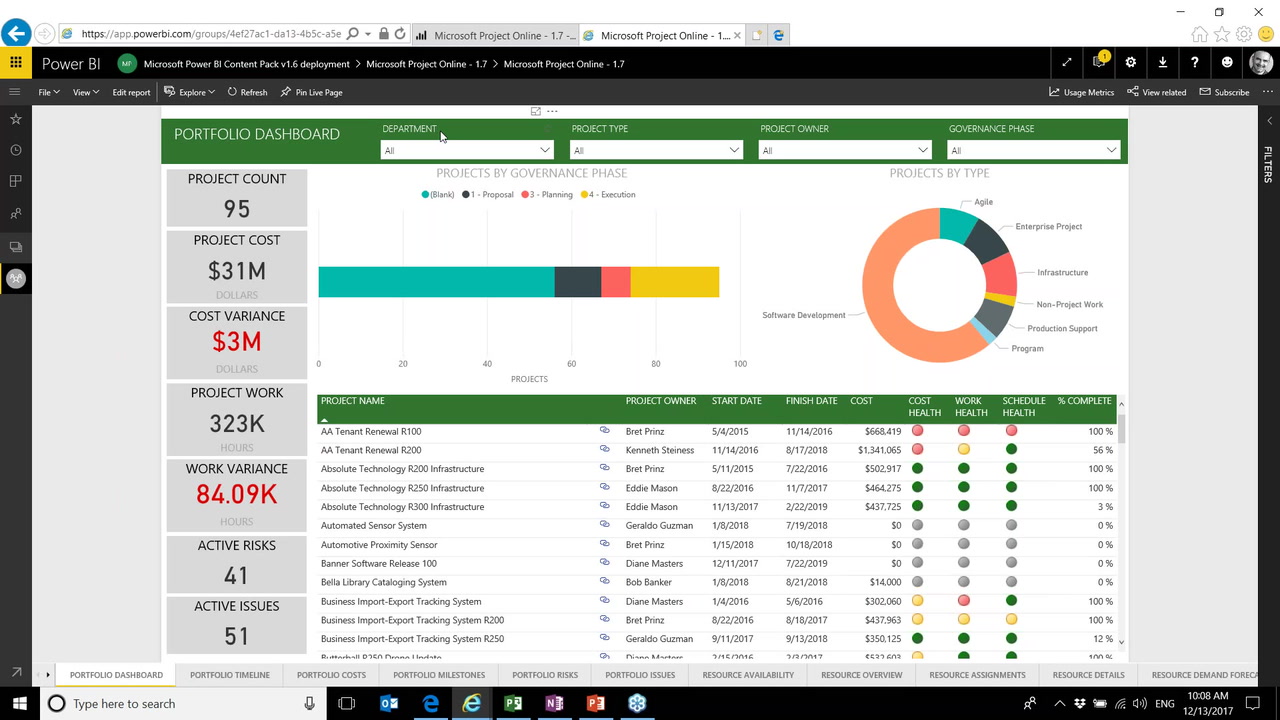
![[Video] How to do PPM with Model-driven PowerApps - PPMBLOG.ORG - dedicated to the Microsoft](https://i0.wp.com/ppmblog.org/wp-content/uploads/2019/06/blogpic-project-service.jpg?fit=840%2C498u0026ssl=1)