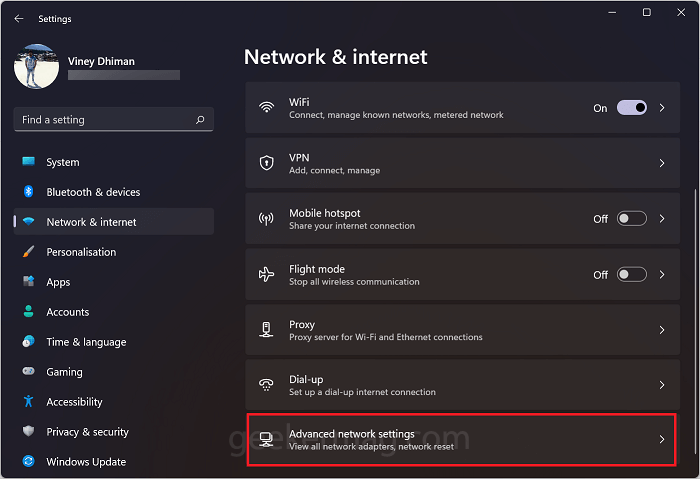Understanding The Lifeblood Of Windows 10: A Deep Dive Into Running Processes
Understanding the Lifeblood of Windows 10: A Deep Dive into Running Processes
Related Articles: Understanding the Lifeblood of Windows 10: A Deep Dive into Running Processes
Introduction
With great pleasure, we will explore the intriguing topic related to Understanding the Lifeblood of Windows 10: A Deep Dive into Running Processes. Let’s weave interesting information and offer fresh perspectives to the readers.
Table of Content
- 1 Related Articles: Understanding the Lifeblood of Windows 10: A Deep Dive into Running Processes
- 2 Introduction
- 3 Understanding the Lifeblood of Windows 10: A Deep Dive into Running Processes
- 3.1 What are Processes?
- 3.2 The Importance of Processes
- 3.3 Exploring Common Windows 10 Processes
- 3.4 Understanding Process Management Tools
- 3.5 Troubleshooting and Optimizing Processes
- 3.6 FAQs about Processes Running in Windows 10
- 3.7 Conclusion
- 4 Closure
Understanding the Lifeblood of Windows 10: A Deep Dive into Running Processes
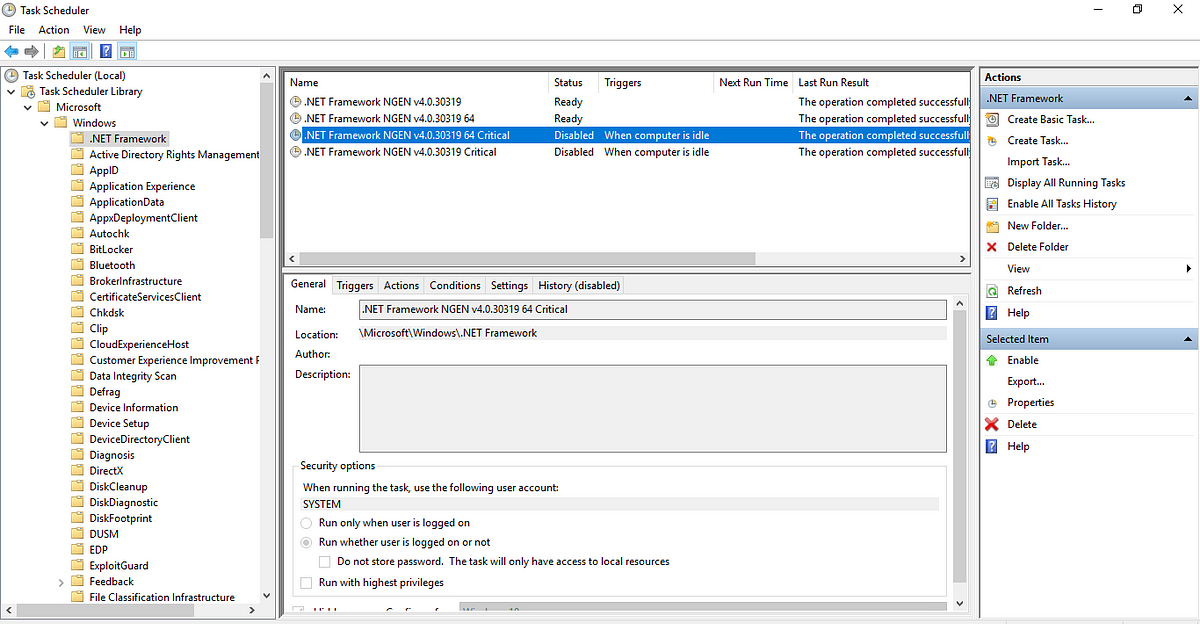
Windows 10, like any complex operating system, relies on a multitude of intricate processes to function seamlessly. These processes, often invisible to the user, form the backbone of the operating system, enabling everything from launching applications to managing system resources. Understanding these processes is crucial for optimizing performance, troubleshooting issues, and gaining a deeper understanding of how Windows 10 operates.
What are Processes?
In simple terms, a process is an instance of a running program. When you open an application, such as a web browser, a word processor, or a game, you are essentially launching a process. Each process has its own dedicated memory space, allowing it to operate independently without interfering with other running programs.
Processes are managed by the operating system’s kernel, which acts as the central control unit, allocating resources, scheduling tasks, and ensuring smooth operation. The kernel also handles communication between different processes, allowing them to interact and share data as needed.
The Importance of Processes
Processes are fundamental to Windows 10’s functionality for several reasons:
- Multitasking: Processes allow users to run multiple applications concurrently, enabling efficient work and entertainment. Imagine trying to edit a document while browsing the internet without processes; you would have to wait for one task to finish before starting another, significantly hindering productivity.
- Resource Management: Processes allow the operating system to allocate resources, such as CPU time, memory, and disk space, efficiently and fairly among running applications. This ensures that each process receives the resources it needs to operate optimally without overwhelming the system.
- Security: Each process runs in its own isolated environment, preventing malicious software from accessing sensitive data or interfering with other applications. This isolation also protects the operating system itself from potential damage caused by faulty or corrupted programs.
- Flexibility: Processes enable the development of modular applications, where different components can run independently, allowing for greater flexibility and ease of maintenance.
Exploring Common Windows 10 Processes
Windows 10 runs a vast array of processes, each serving a specific purpose. Here are some of the most common processes and their functions:
- explorer.exe: This process is responsible for the Windows Explorer, the file manager that allows users to navigate and manage files and folders. It also manages the desktop environment, including icons, taskbar, and notification area.
- svchost.exe: This process is a generic host for various system services. It can house multiple services within a single instance, making it appear as a single process in the Task Manager. Examples of services hosted by svchost.exe include Windows Update, Remote Desktop, and Print Spooler.
- System: This process is essential for the core functionality of Windows 10. It manages system resources, handles device drivers, and ensures the stability of the operating system.
- RuntimeBroker.exe: This process manages the execution of Universal Windows Platform (UWP) applications, which are designed to run across different devices, including PCs, tablets, and smartphones.
- SearchIndexer.exe: This process is responsible for indexing files and folders on your computer, allowing for faster searching within Windows Explorer and other applications.
- taskmgr.exe: This process launches the Task Manager, a powerful tool that allows users to monitor and manage system resources, processes, and services.
Understanding Process Management Tools
Windows 10 provides several tools for managing processes, enabling users to monitor performance, troubleshoot issues, and optimize system resources.
- Task Manager: This tool offers a comprehensive overview of running processes, their resource consumption, and their impact on system performance. Users can terminate processes, set process priorities, and monitor system resource usage.
- Resource Monitor: This tool provides detailed information about system resource usage, including CPU, memory, disk, and network activity. It allows users to identify resource bottlenecks and diagnose performance issues.
- Performance Monitor: This tool offers advanced monitoring capabilities, allowing users to track a wide range of system metrics and create custom performance reports. It is ideal for system administrators and power users who need in-depth performance analysis.
- Process Explorer: This free tool from Microsoft provides an even more detailed view of running processes, including their dependencies, modules, and handle information. It is a powerful tool for troubleshooting and understanding complex system behavior.
Troubleshooting and Optimizing Processes
Understanding processes can be invaluable for troubleshooting issues and optimizing system performance.
- Identifying Resource-Intensive Processes: Using the Task Manager, users can identify processes that consume excessive CPU, memory, or disk resources. This can help pinpoint the cause of system slowdowns and identify potential performance bottlenecks.
- Terminating Unnecessary Processes: By terminating processes that are not actively being used, users can free up system resources and improve performance. However, caution should be exercised when terminating processes, as some processes are essential for the proper functioning of Windows 10.
- Managing Startup Processes: Processes that launch automatically when Windows 10 starts can contribute to slower boot times and reduced system performance. Using the Task Manager, users can disable unnecessary startup processes to improve boot times and free up resources.
- Monitoring System Health: Regularly monitoring system resources and processes can help identify potential issues before they become major problems. This proactive approach can prevent system slowdowns, crashes, and other issues.
FAQs about Processes Running in Windows 10
Q: What are the risks associated with terminating processes?
A: Terminating essential processes can lead to system instability, crashes, and data loss. It is crucial to only terminate processes that are not essential for system operation and to understand the potential consequences before taking any action.
Q: How can I determine which processes are safe to terminate?
A: Use reputable online resources and consult with experienced users or system administrators before terminating any process. Avoid terminating processes that you are unfamiliar with or that appear to be essential for system functionality.
Q: Can I disable processes permanently?
A: Disabling processes permanently can affect system functionality and stability. It is generally recommended to only disable processes temporarily for troubleshooting purposes or if they are known to be causing issues.
Q: How can I optimize system performance by managing processes?
A: Identify and terminate unnecessary processes, manage startup processes, and monitor resource usage regularly. Consider using tools like Process Explorer to gain deeper insights into process behavior and identify potential performance bottlenecks.
Q: What are some common process-related issues in Windows 10?
A: Common issues include high CPU usage, memory leaks, system slowdowns, and application crashes. These issues can often be traced back to poorly written or malfunctioning processes.
Q: What are some tips for preventing process-related issues?
A: Keep your operating system and applications up to date, install reputable security software, avoid downloading software from untrusted sources, and monitor your system regularly for suspicious activity.
Conclusion
Processes are the invisible engines that drive Windows 10, enabling multitasking, resource management, and security. Understanding these processes empowers users to optimize system performance, troubleshoot issues, and gain a deeper appreciation for the complex workings of the operating system. By utilizing the tools provided by Windows 10 and employing best practices for process management, users can ensure a smooth and efficient computing experience.




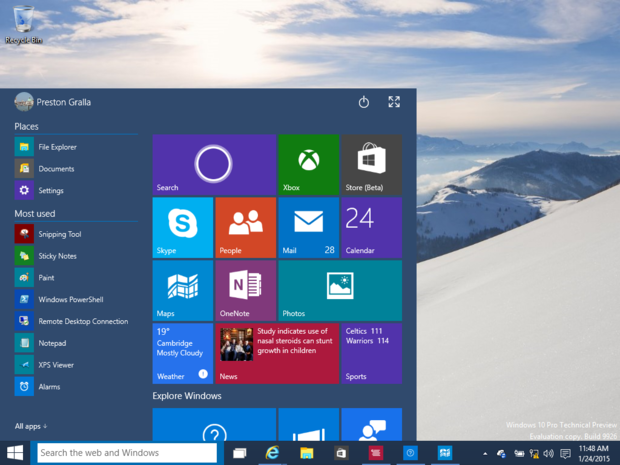



Closure
Thus, we hope this article has provided valuable insights into Understanding the Lifeblood of Windows 10: A Deep Dive into Running Processes. We thank you for taking the time to read this article. See you in our next article!
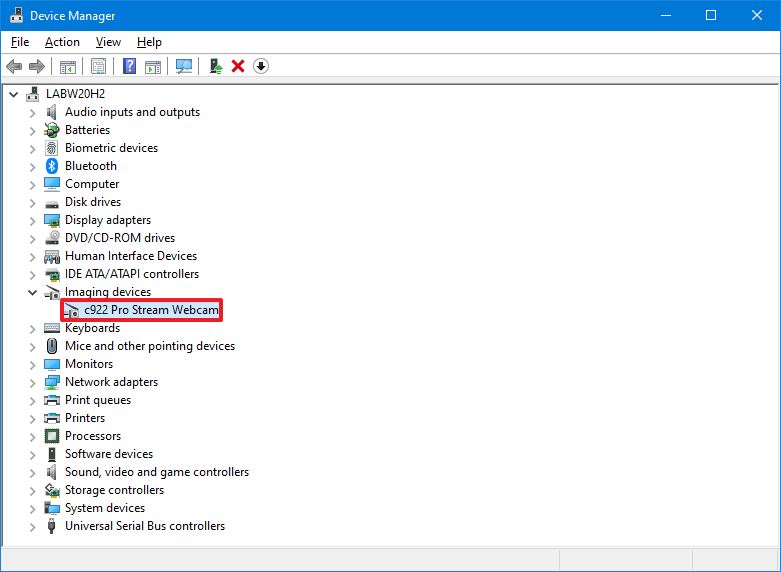
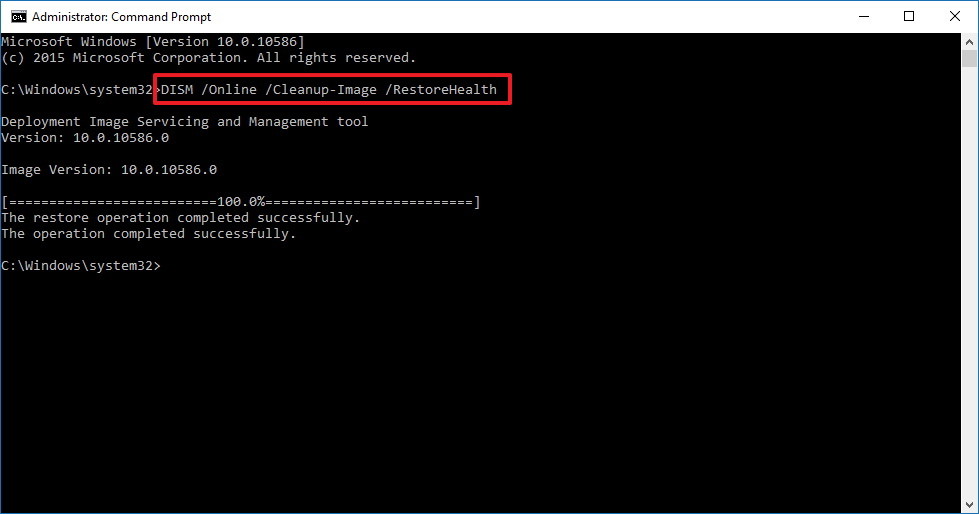
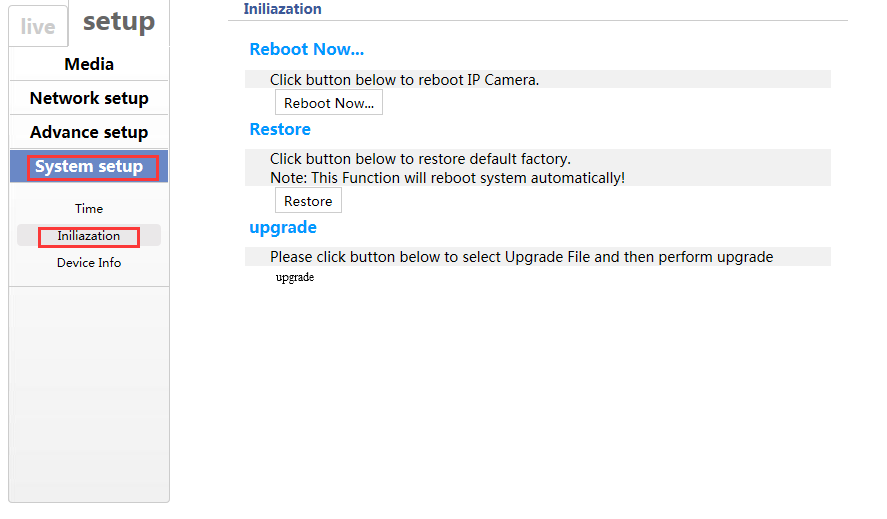






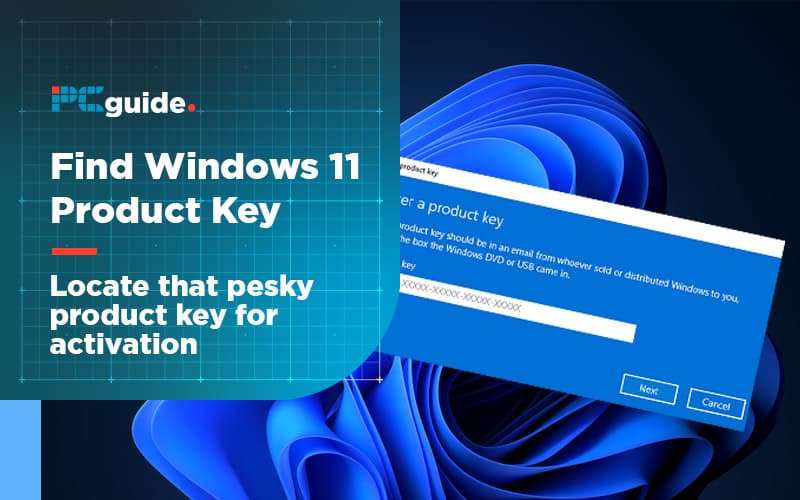
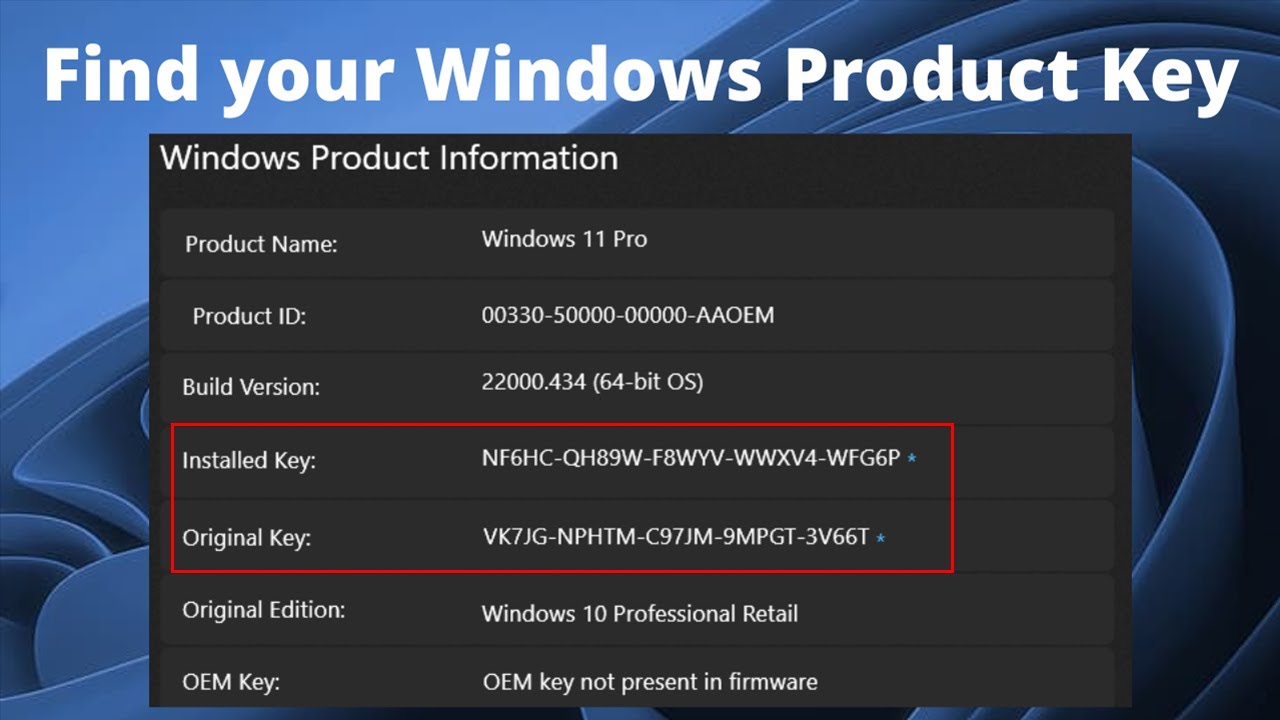
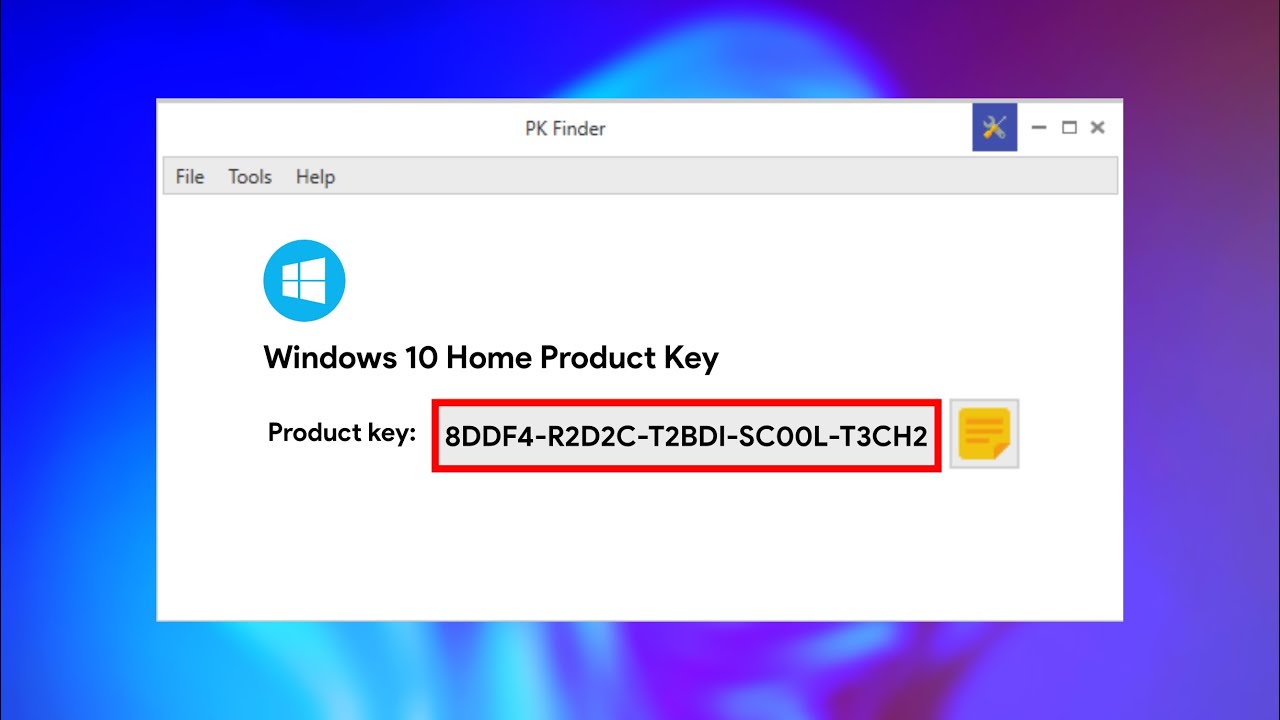
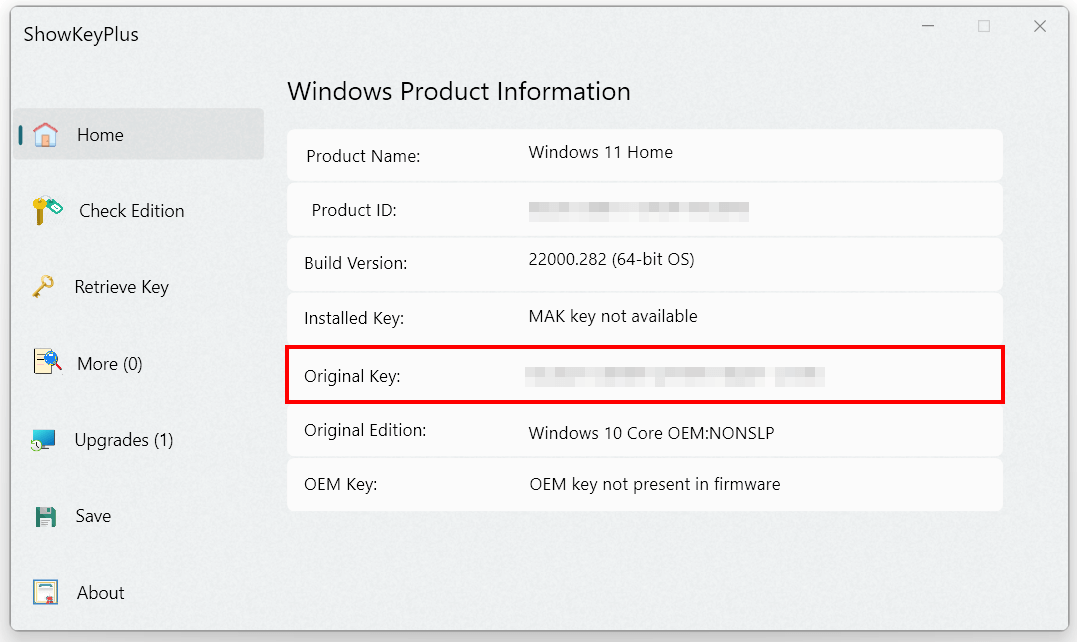


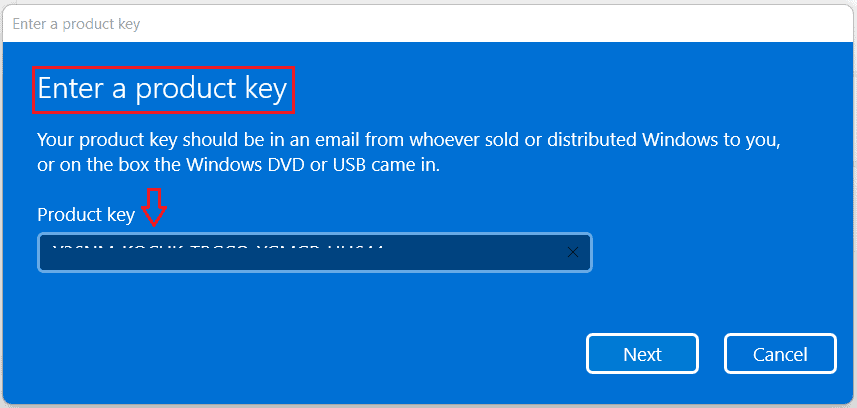
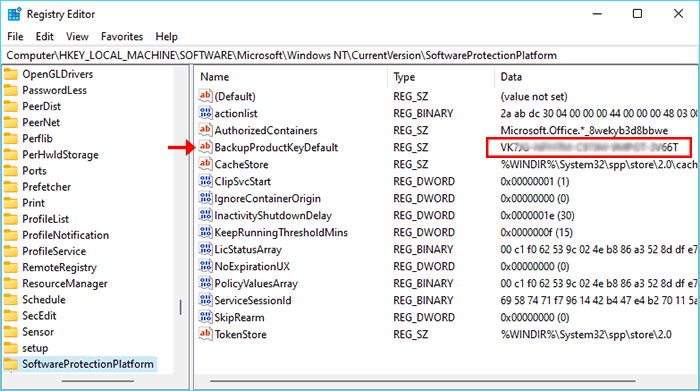
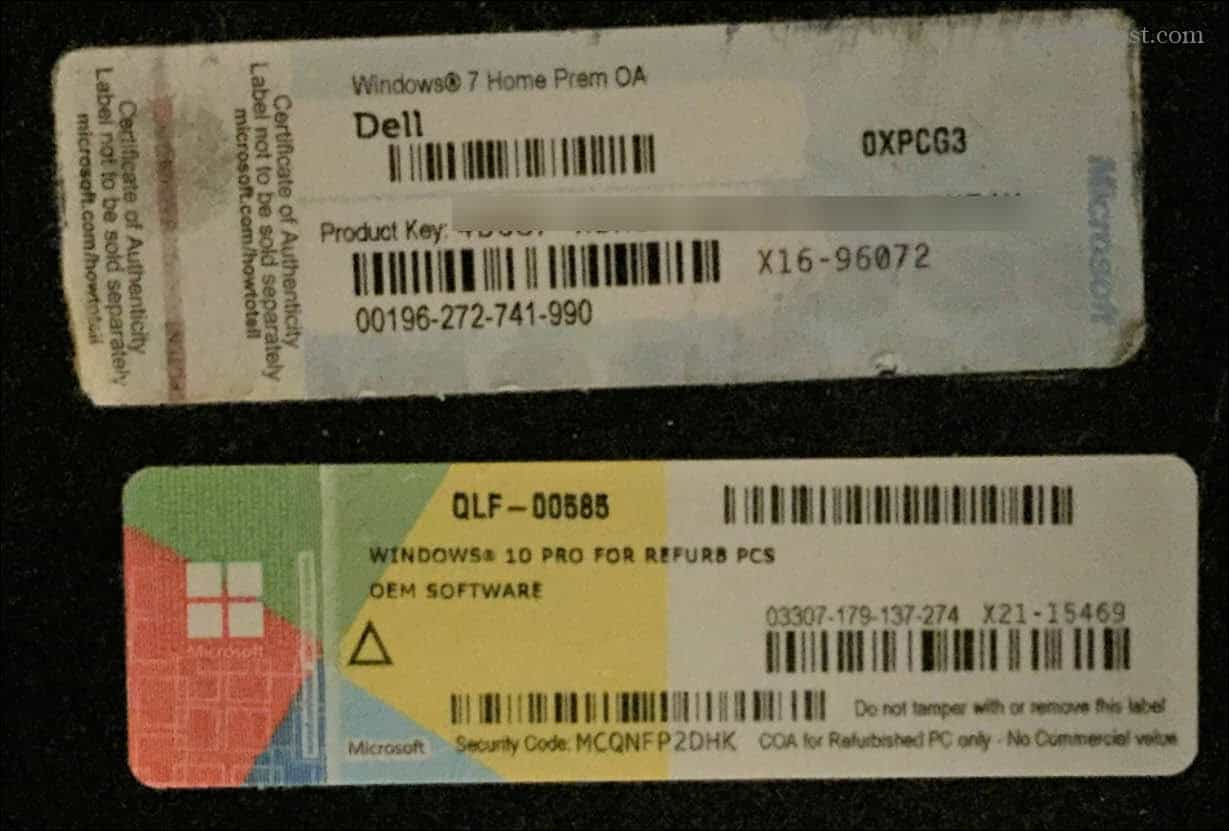
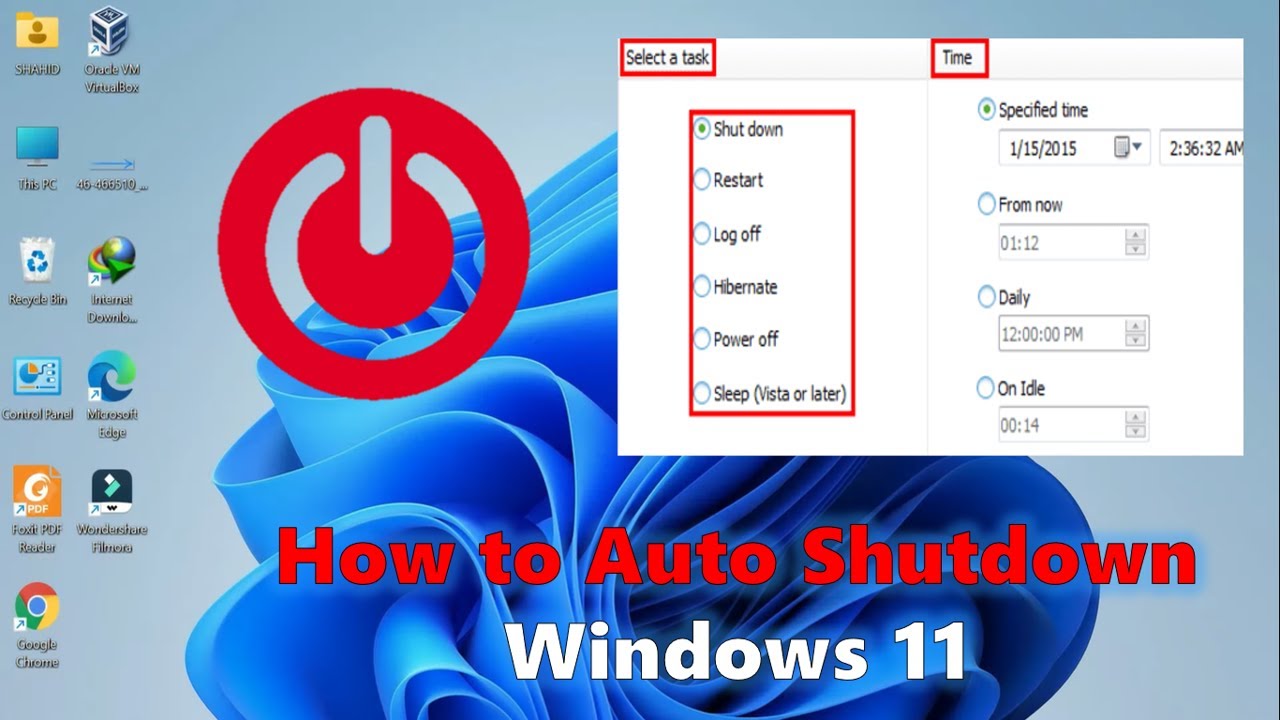




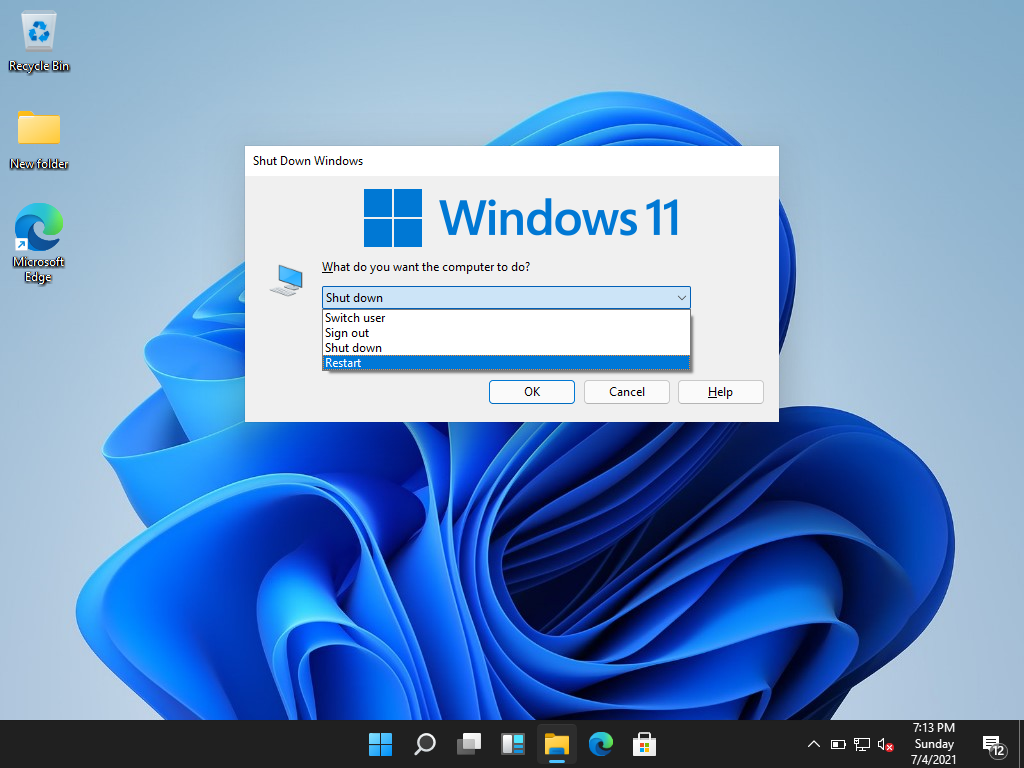
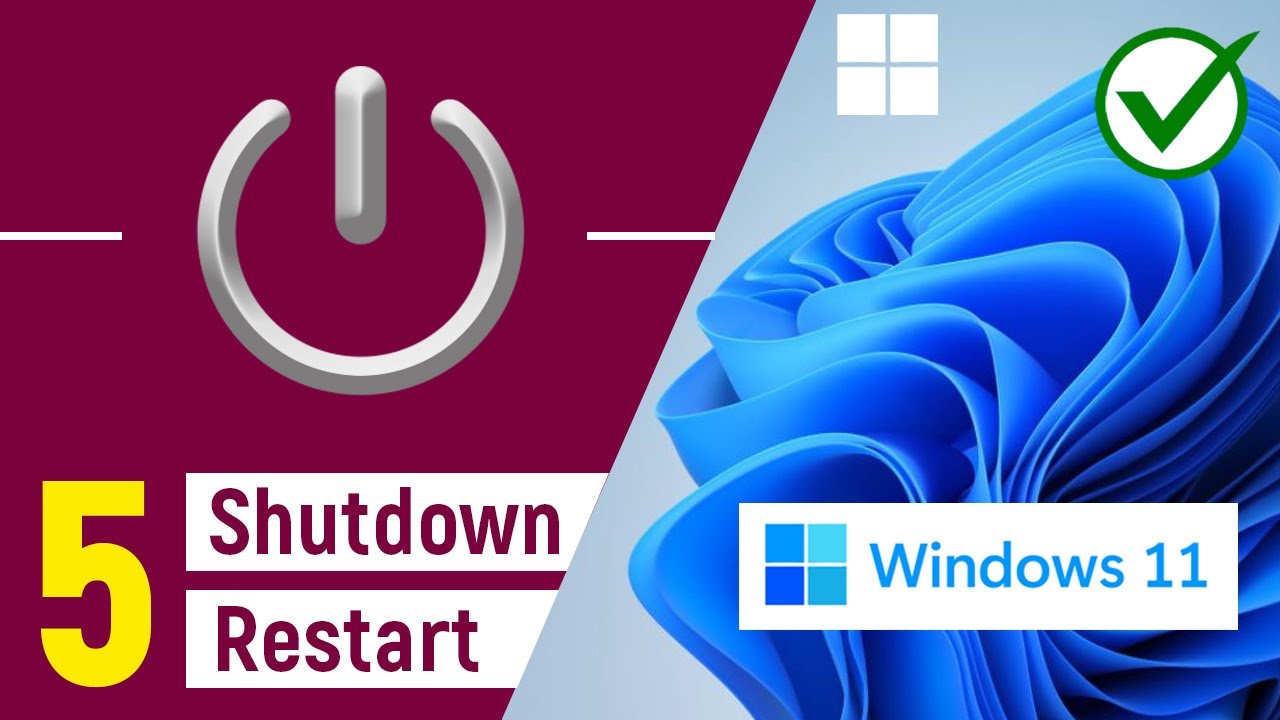

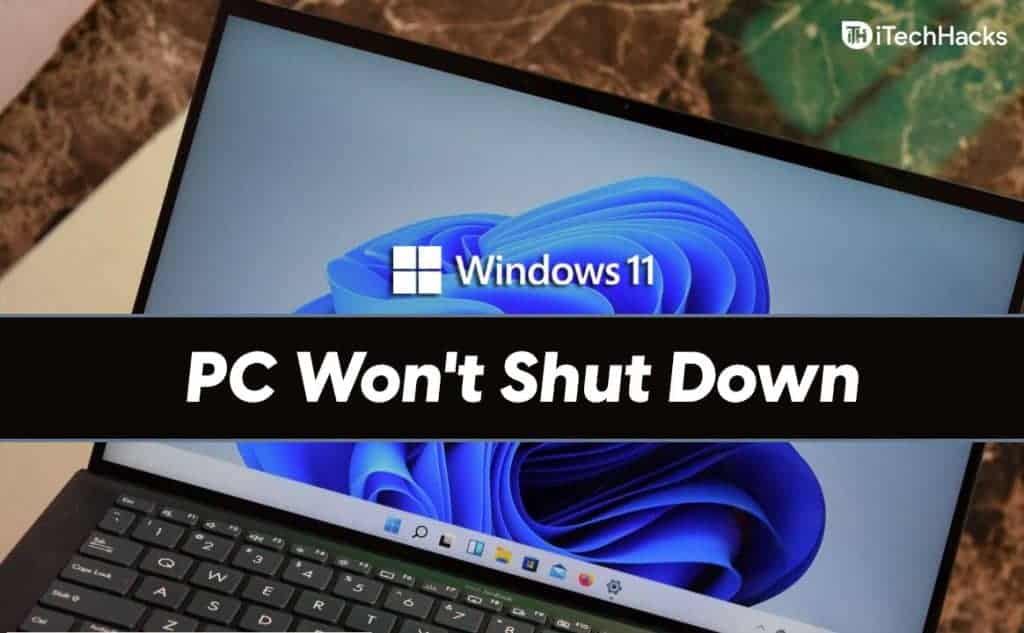
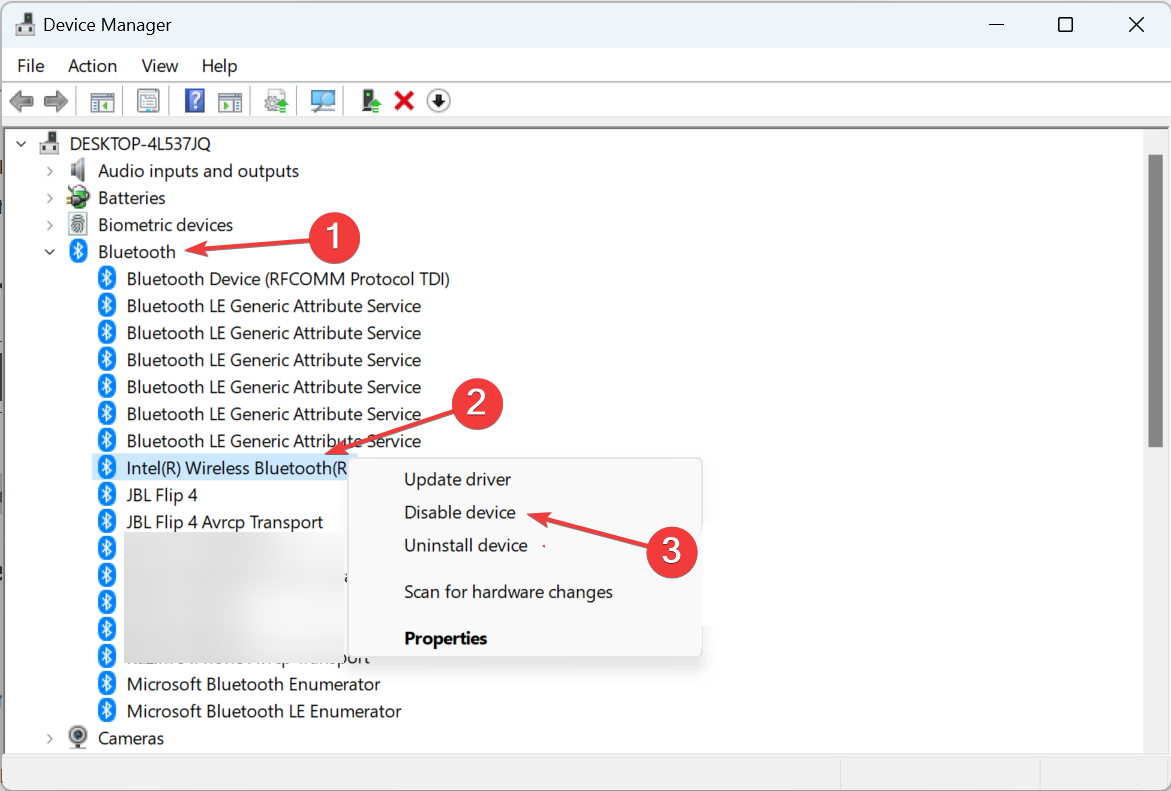
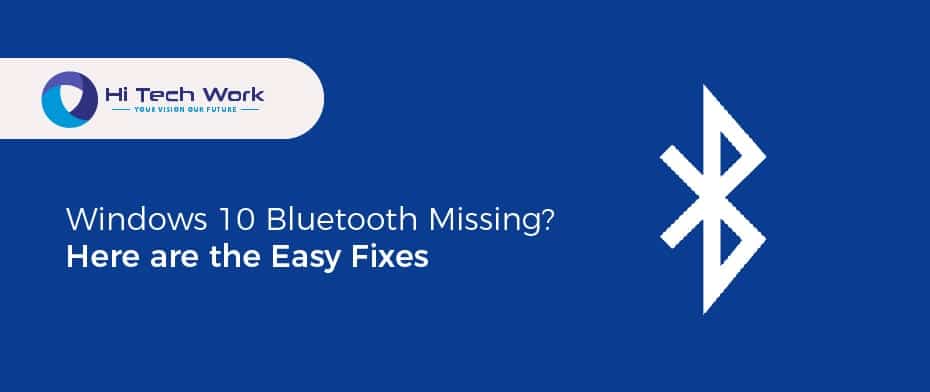
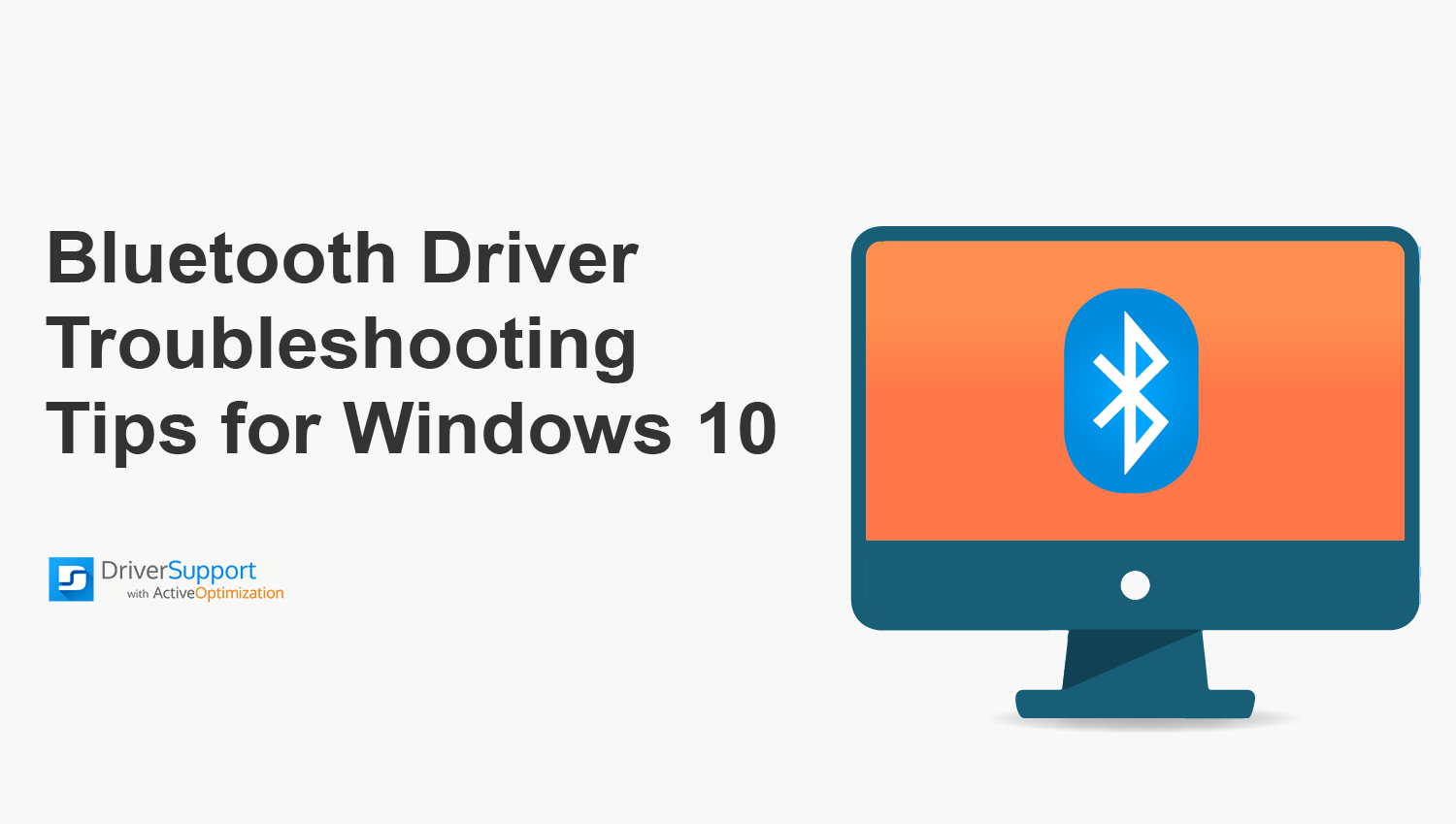
![How to Uninstall and Reinstall Bluetooth Drivers in Windows 10 [A Tutorial]](https://wpcontent.freedriverupdater.com/freedriverupdater/wp-content/uploads/2020/07/14142811/How-to-Uninstall-and-Reinstall-Bluetooth-drivers-in-Windows-10.jpg)

![How to Reinstall Bluetooth Drivers in Windows 10 [Easy Fix]](https://10pcg.com/wp-content/uploads/how-to-reinstall-bluetooth-drivers-in-windows-10.jpg)
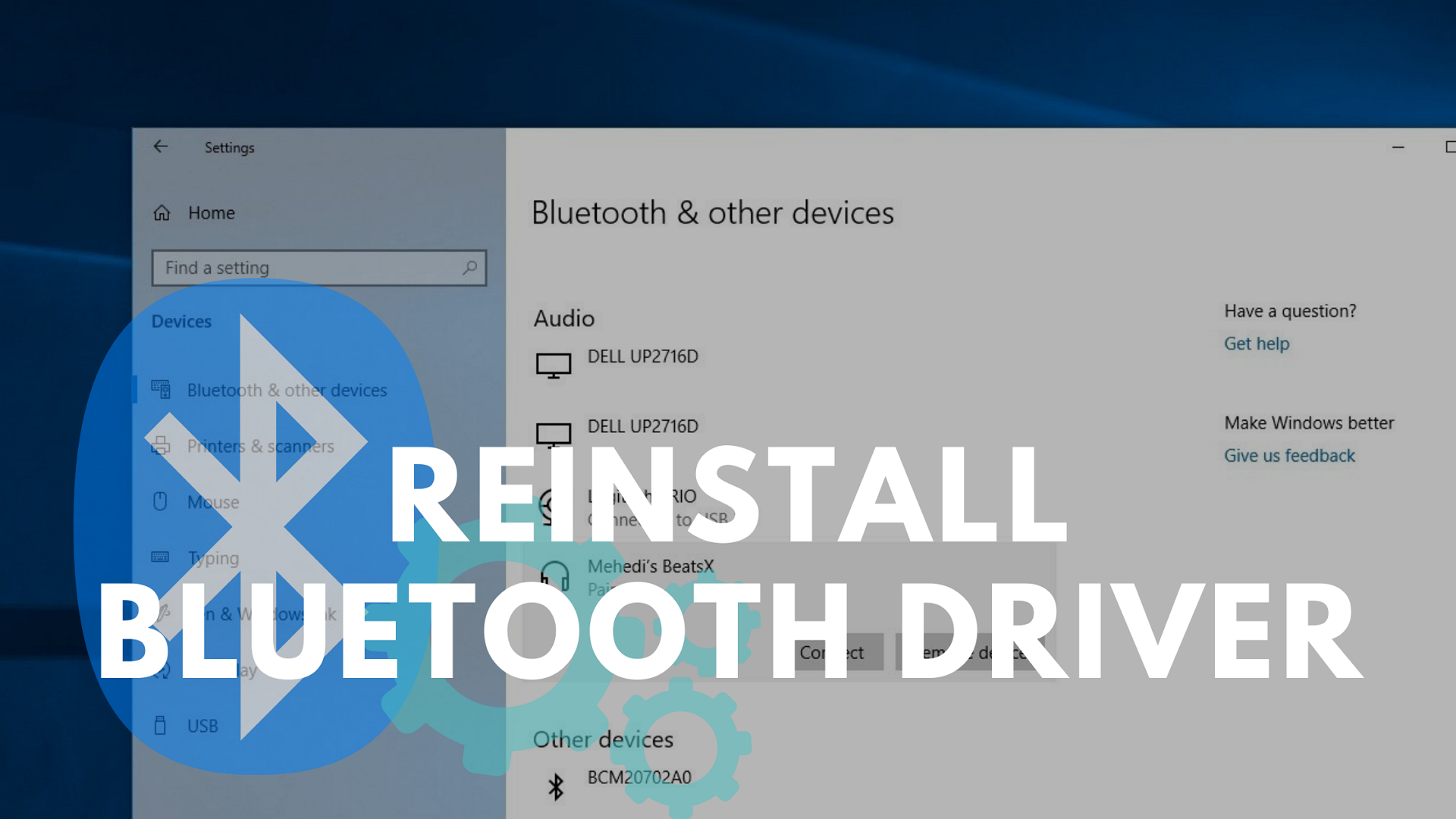

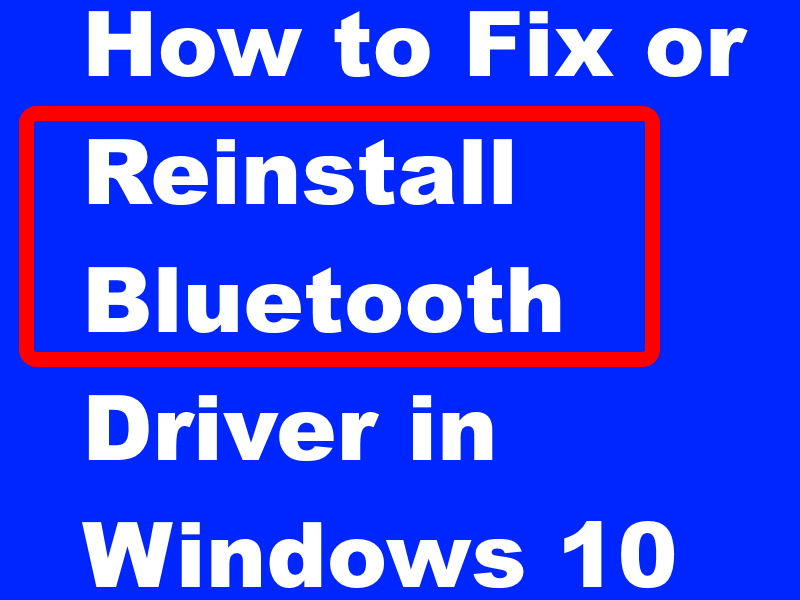









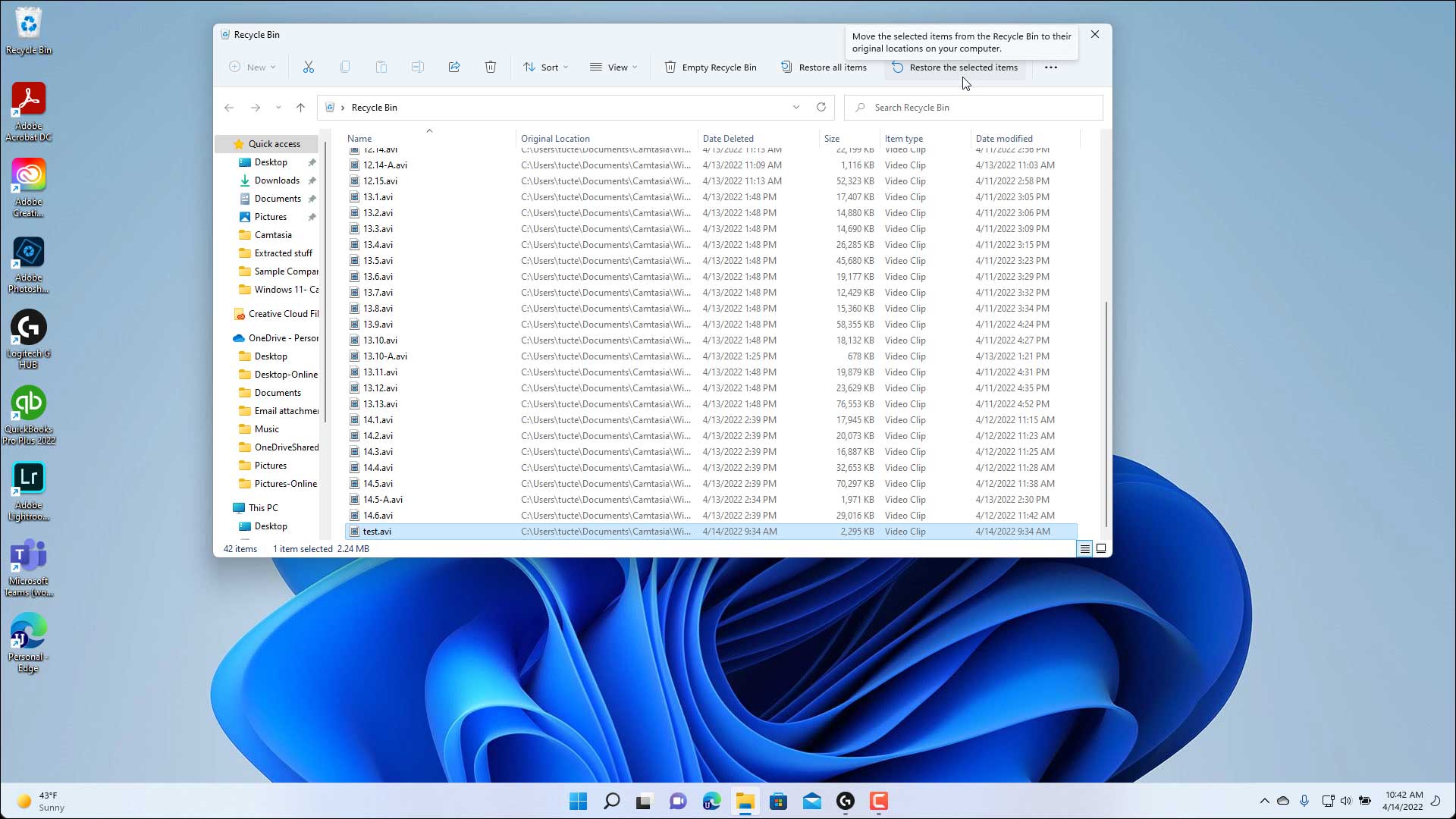


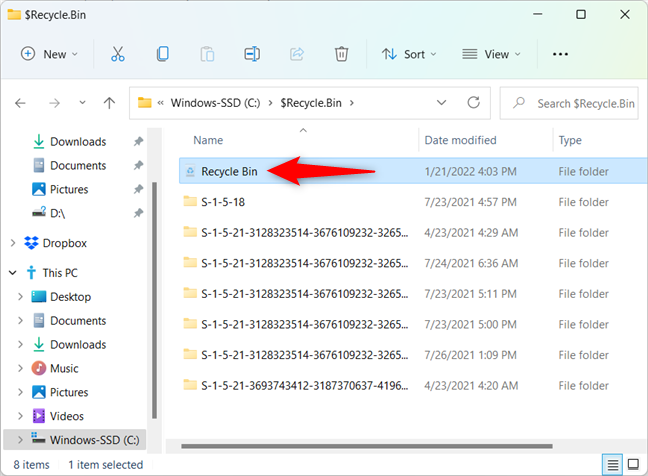
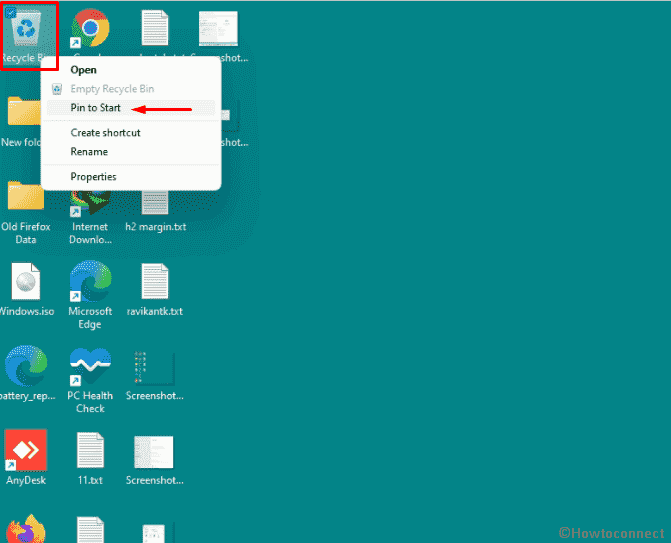
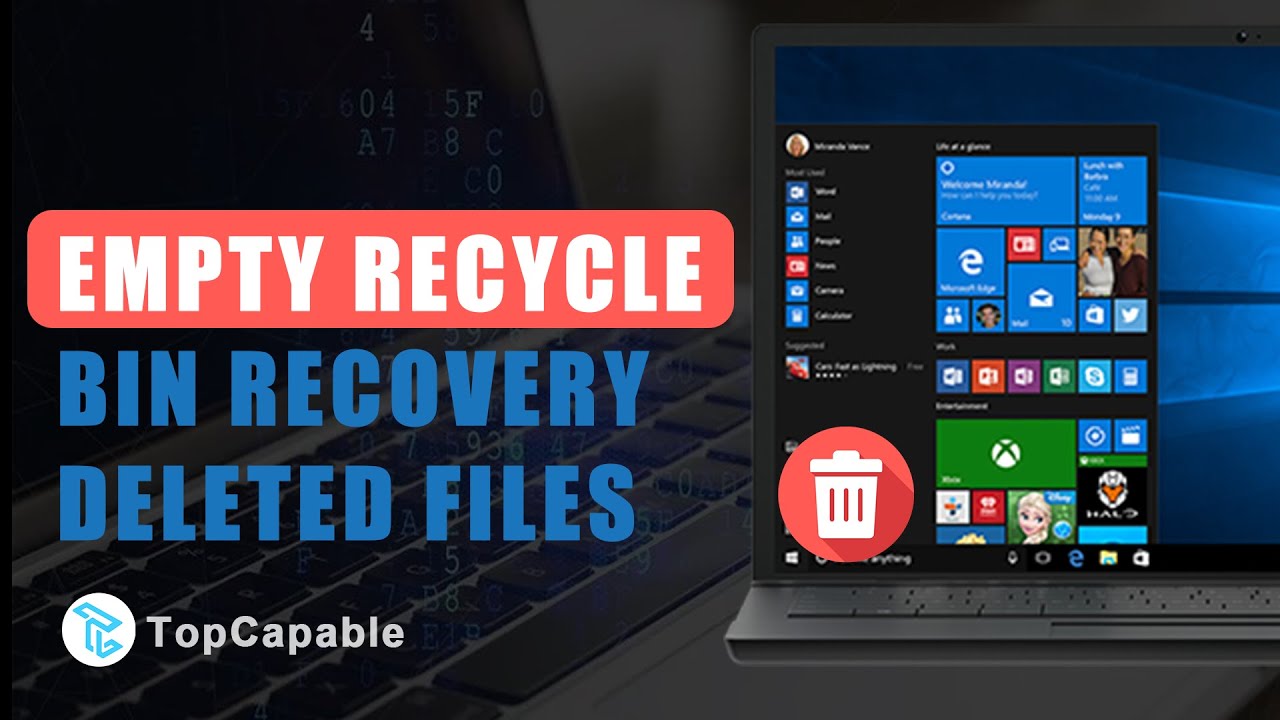
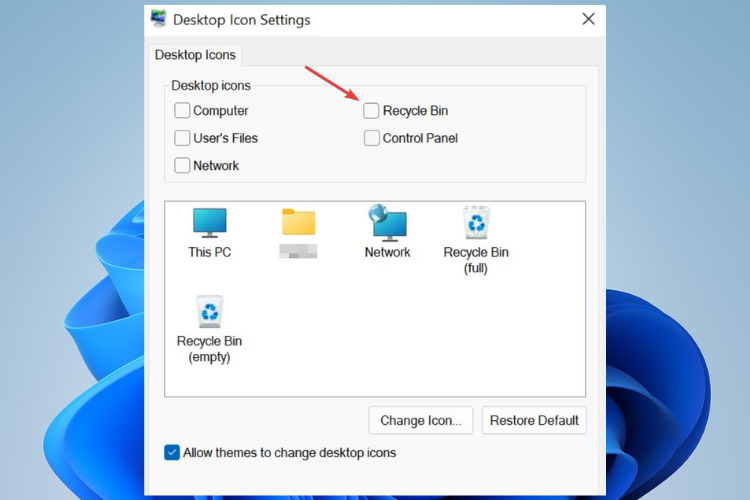


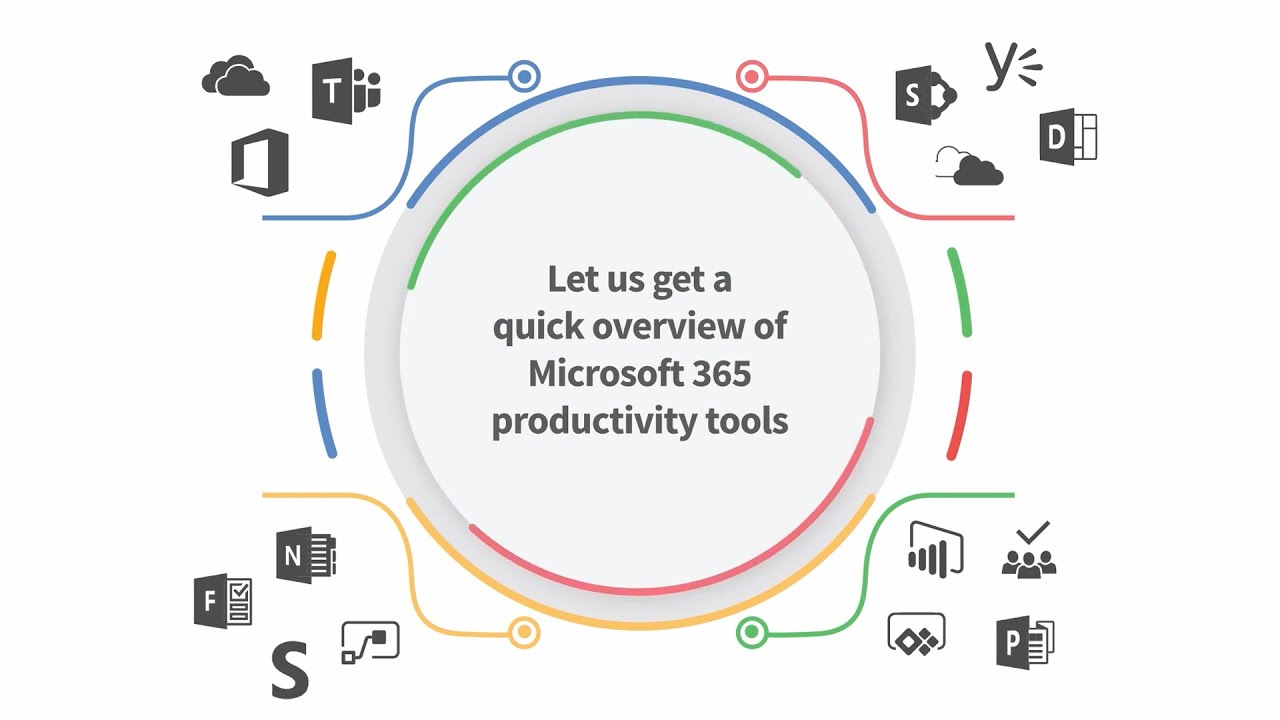


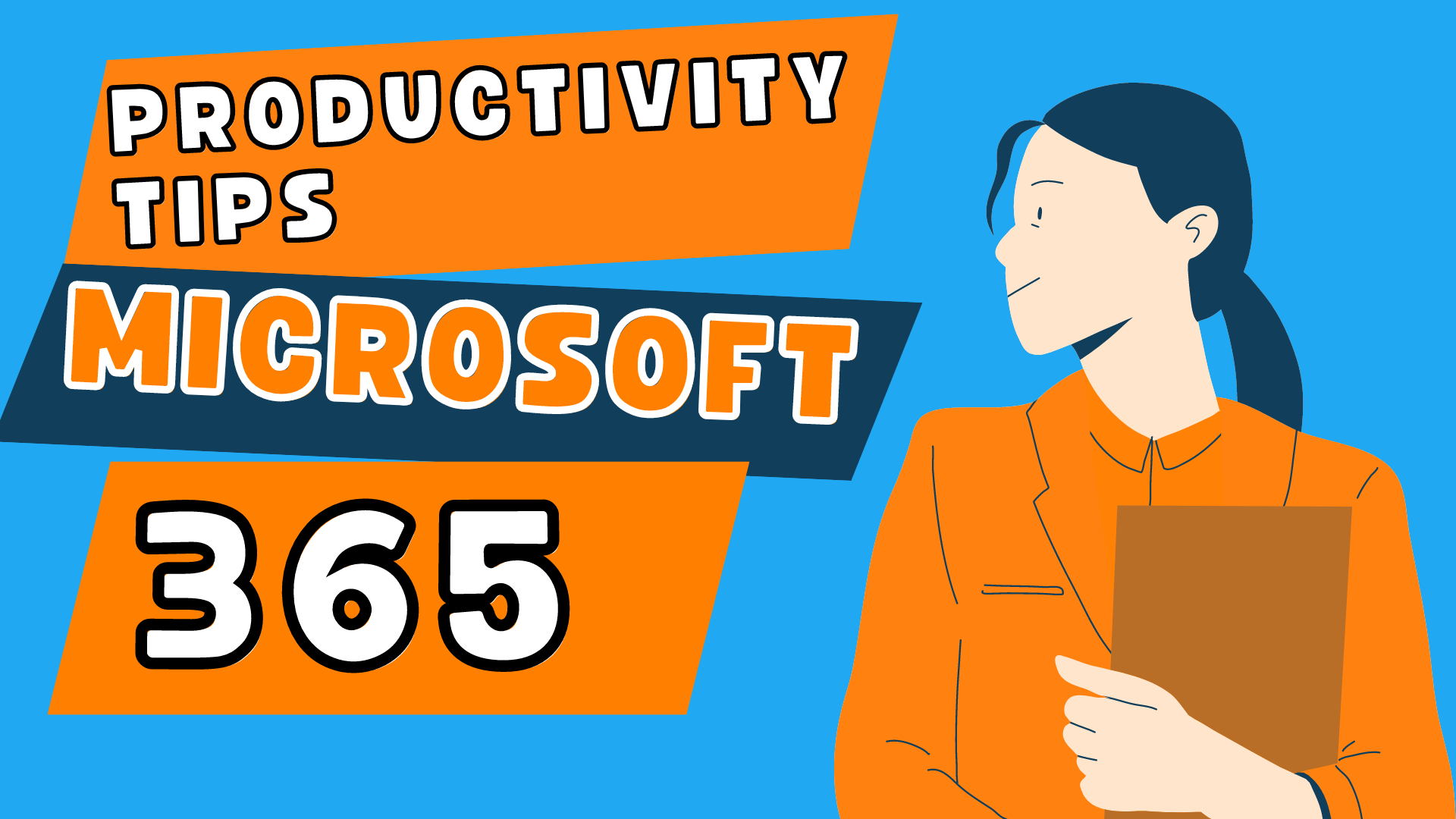




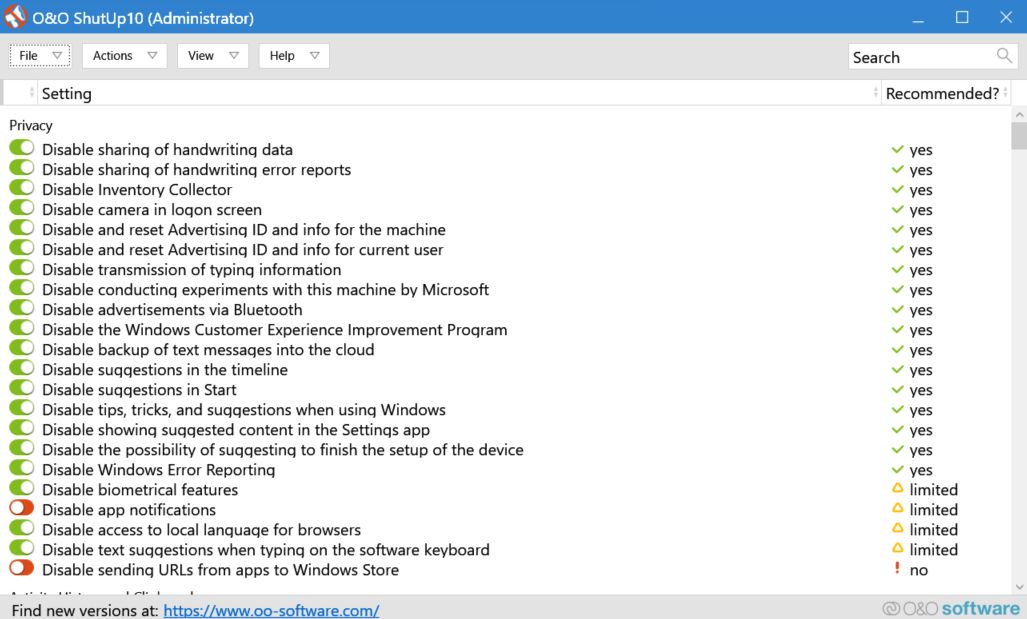
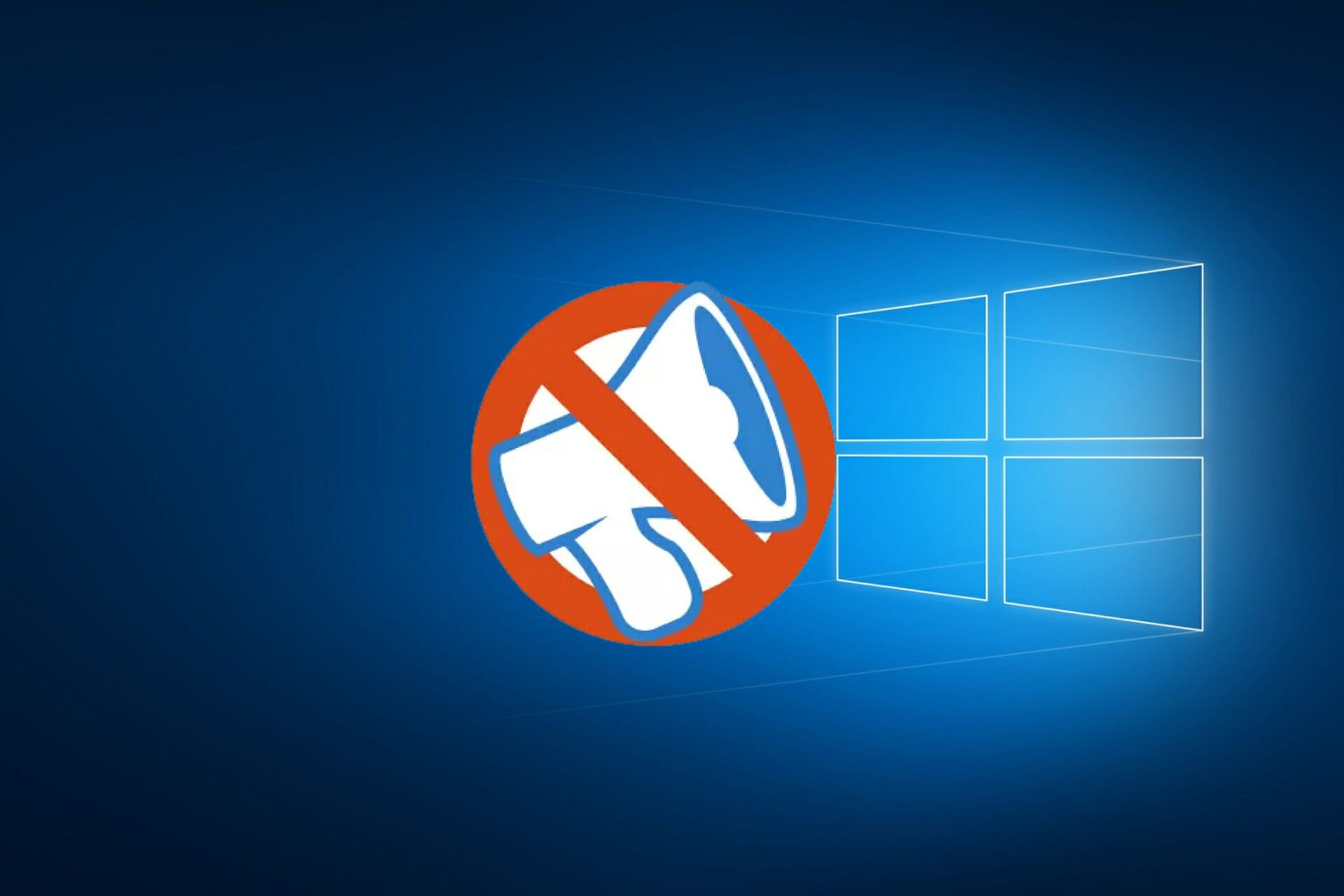



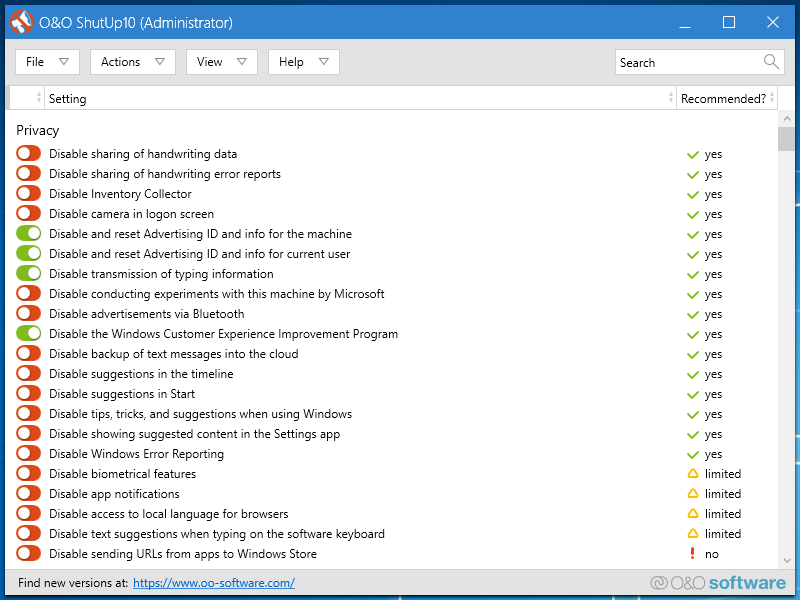


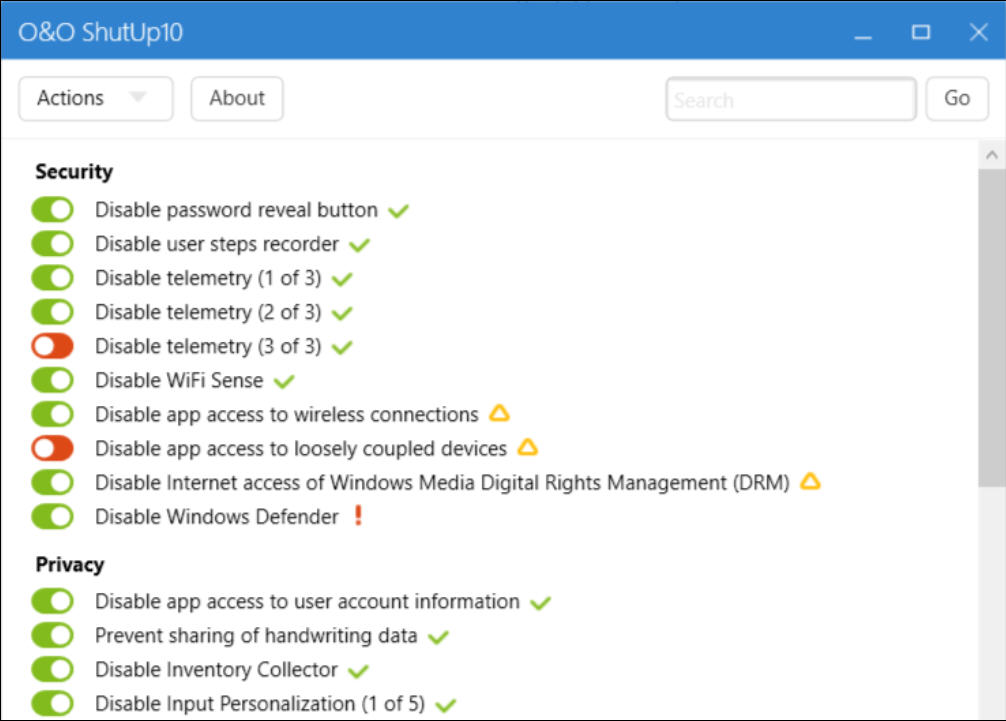


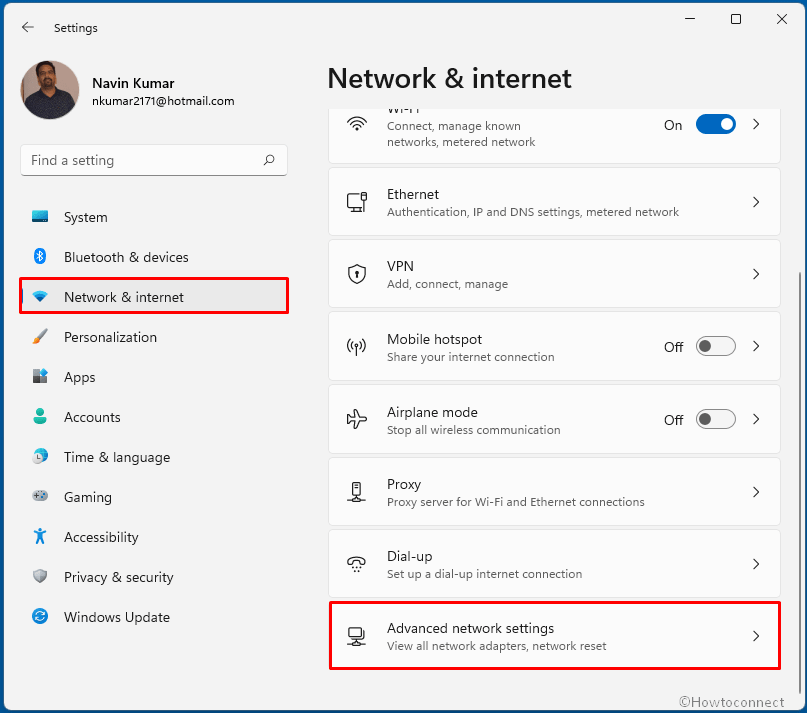
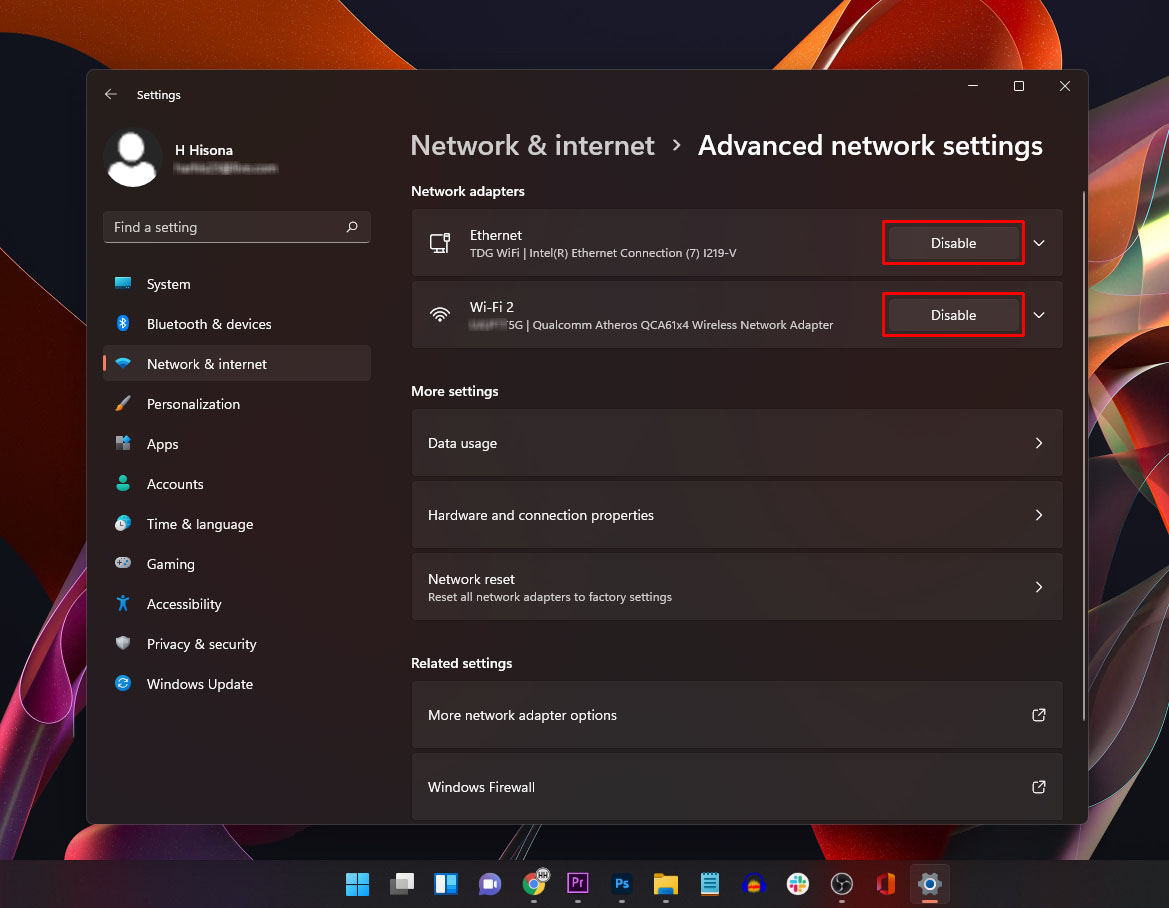


:max_bytes(150000):strip_icc()/AdvancedNetworkSettings-3587fd9d84854349a985815b2c40dec0.jpg)