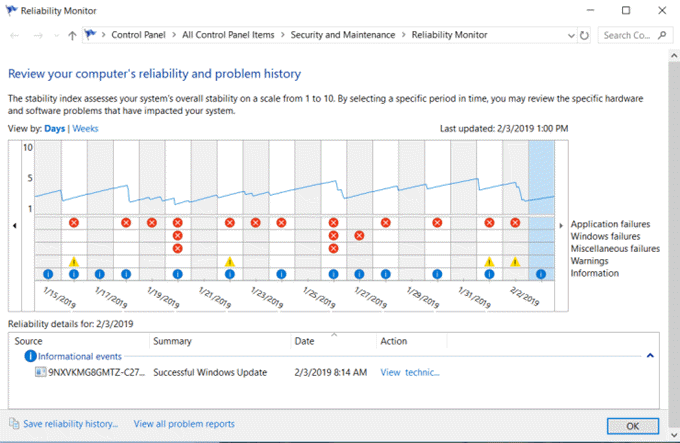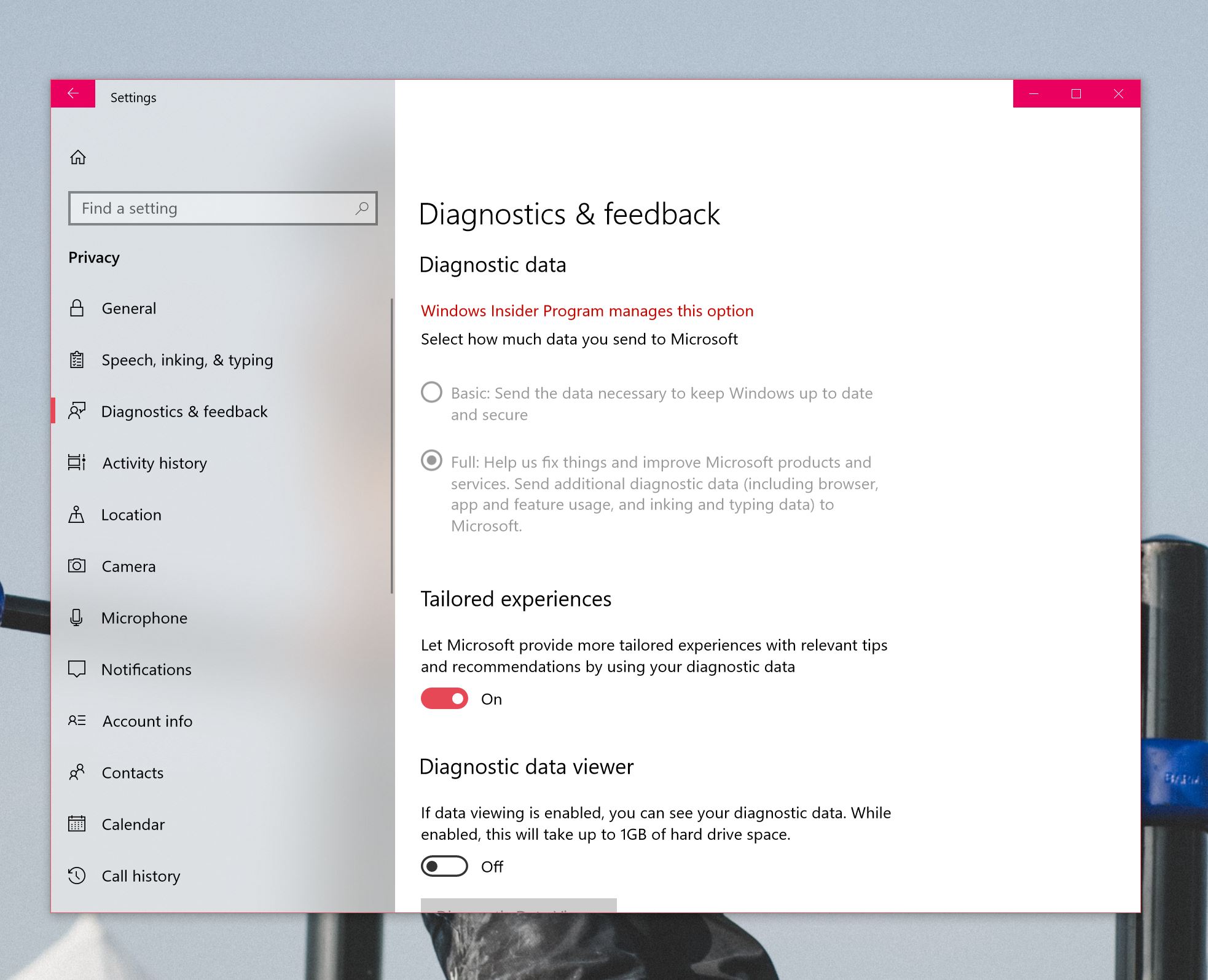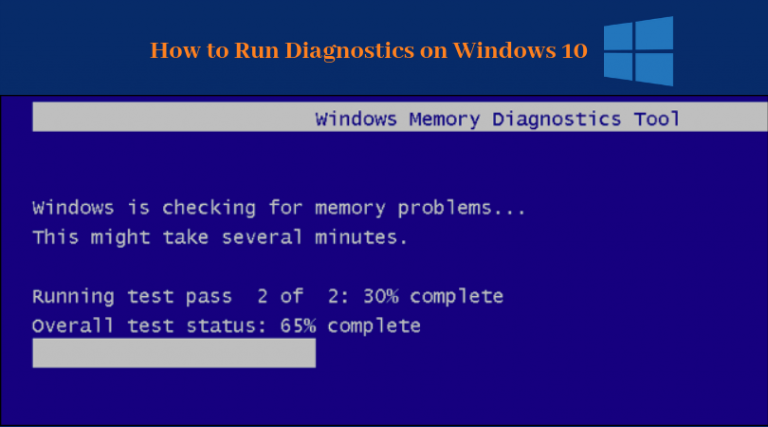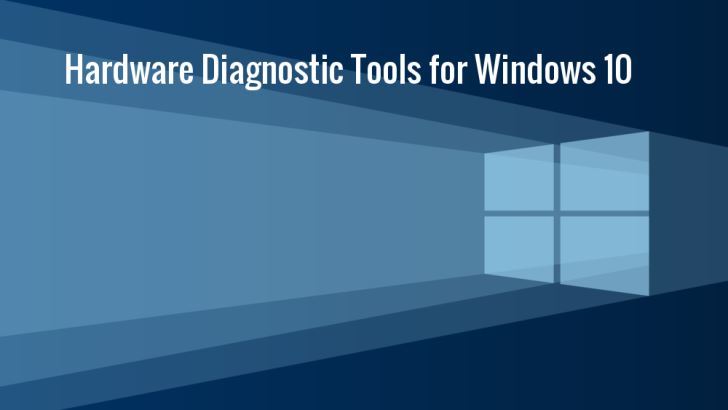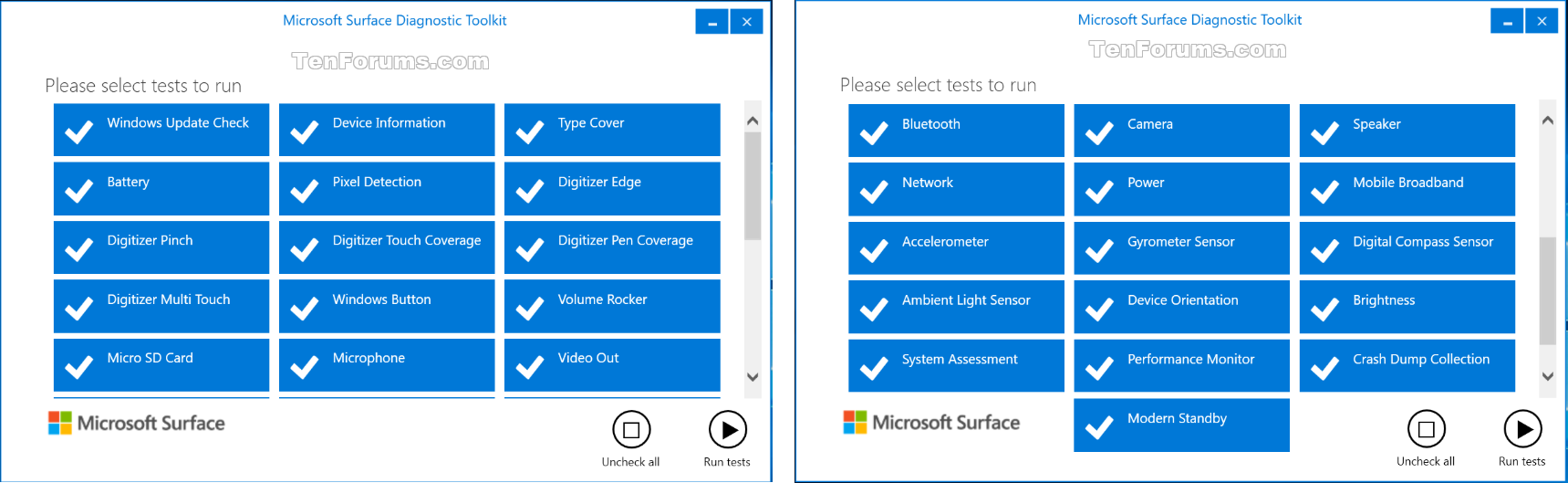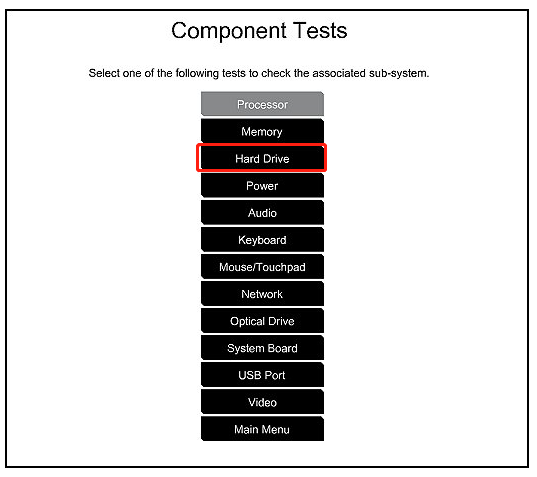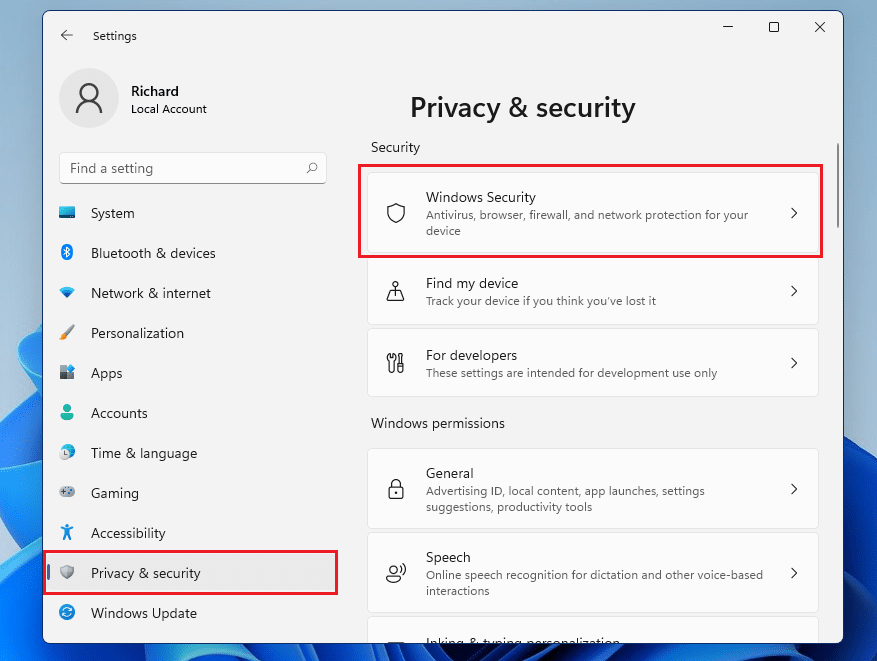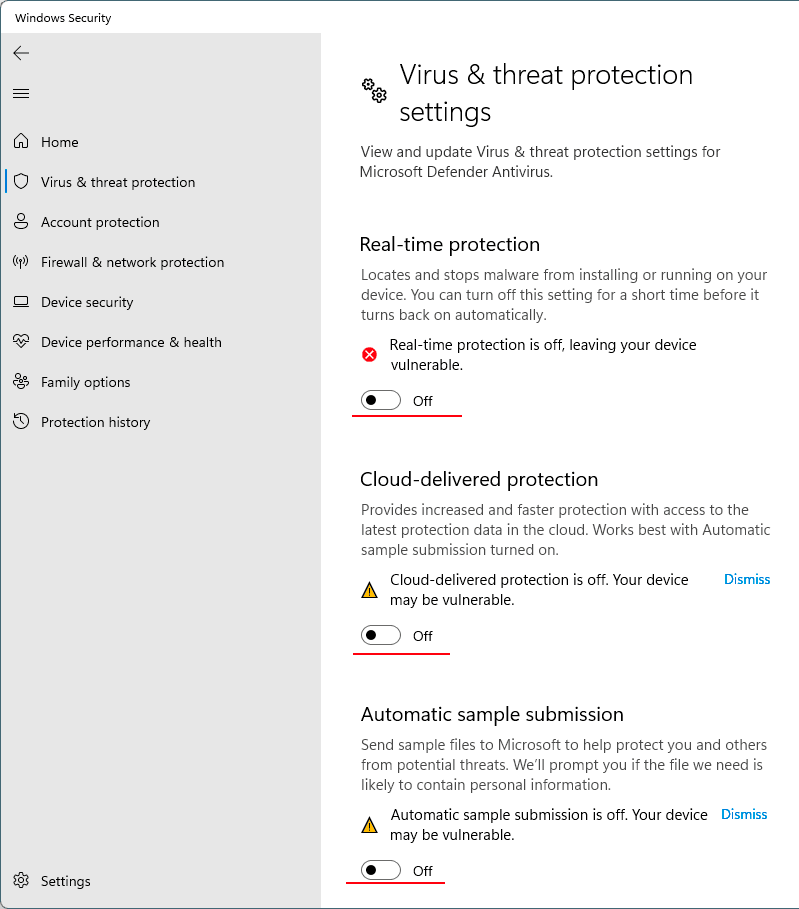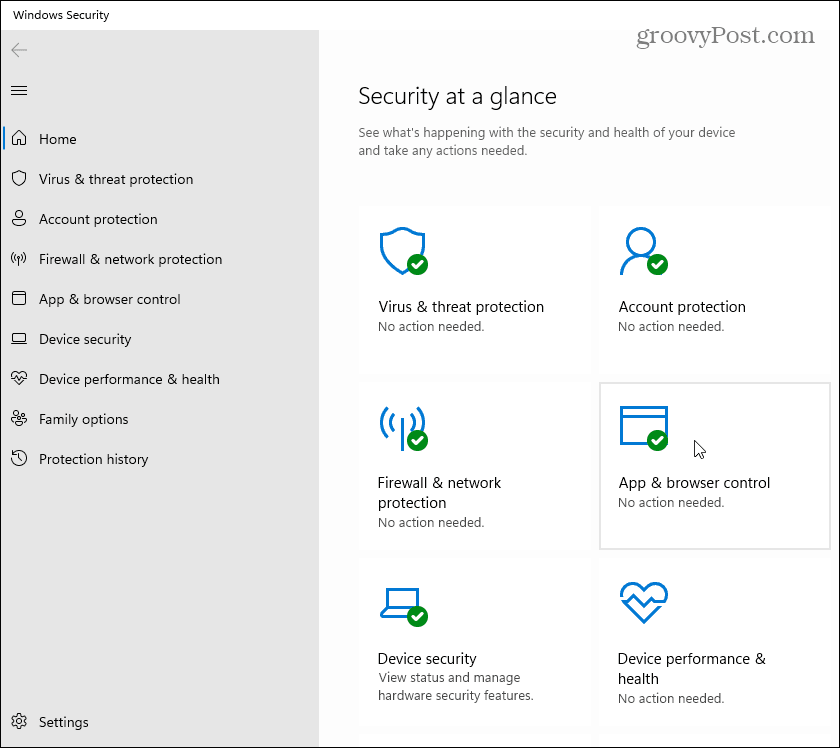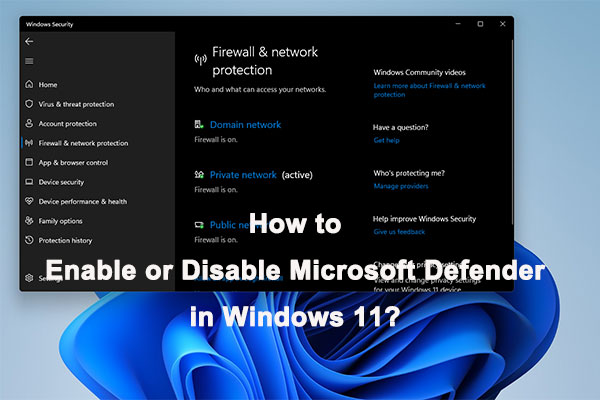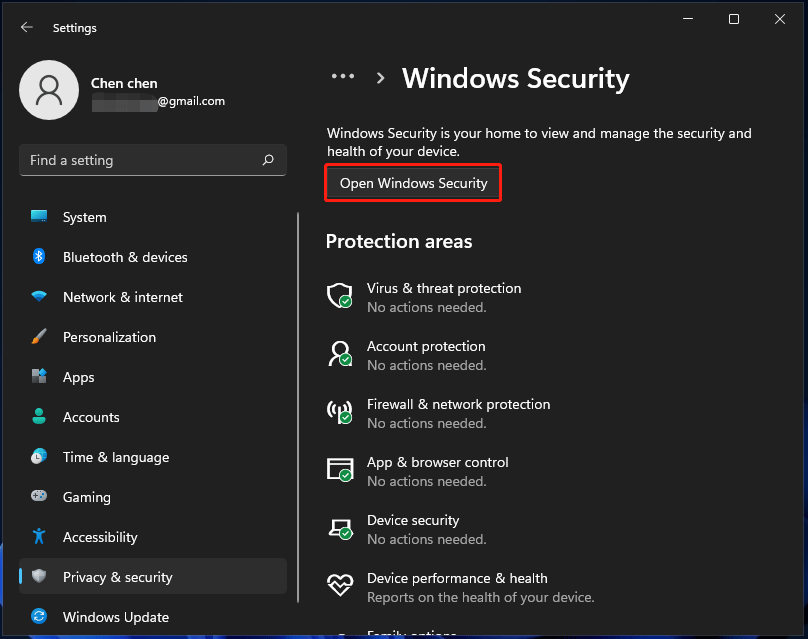Troubleshooting QNAP Shared Folder Access Issues On Windows 10
Troubleshooting QNAP Shared Folder Access Issues on Windows 10
Related Articles: Troubleshooting QNAP Shared Folder Access Issues on Windows 10
Introduction
With great pleasure, we will explore the intriguing topic related to Troubleshooting QNAP Shared Folder Access Issues on Windows 10. Let’s weave interesting information and offer fresh perspectives to the readers.
Table of Content
Troubleshooting QNAP Shared Folder Access Issues on Windows 10
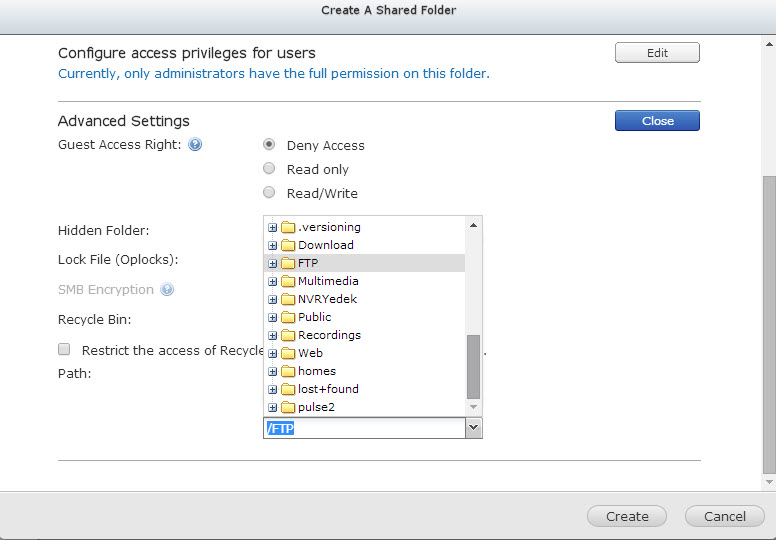
The inability to access shared folders on a QNAP NAS from a Windows 10 computer is a common issue that can be frustrating for users. This article aims to provide a comprehensive guide to diagnose and resolve such problems, covering potential causes and offering practical solutions.
Understanding the Issue
Accessing shared folders on a QNAP NAS from Windows 10 involves establishing a connection between the two devices. This connection relies on network protocols, user permissions, and proper configuration on both the QNAP NAS and the Windows 10 computer. When this connection fails, it can manifest in various ways:
- Network Drive Mapping Failure: The attempt to map a network drive to the shared folder fails, resulting in an error message.
- Access Denied: Even if the network drive mapping succeeds, accessing the shared folder might be blocked with an "Access Denied" error.
- Slow Performance: Accessing the shared folder might be extremely slow, indicating network connectivity issues.
- Folder Not Visible: The shared folder might not be visible in the network explorer, indicating a problem with network discovery or folder sharing settings.
Potential Causes
The root cause of the inability to access shared folders can be attributed to various factors:
1. Network Connectivity Issues:
- Incorrect Network Settings: Incorrect IP addresses, subnet masks, or gateway settings on either the QNAP NAS or the Windows 10 computer can disrupt network communication.
- Network Firewall: Firewall rules on either the QNAP NAS or the Windows 10 computer might be blocking access to the shared folder.
- Network Security Software: Antivirus software or other network security applications might interfere with network connections.
- Network Cable Issues: Damaged or faulty network cables can disrupt network connectivity.
2. QNAP NAS Configuration Problems:
- Incorrect SMB Settings: The SMB (Server Message Block) protocol is used to share folders on the QNAP NAS. Incorrect SMB settings, such as disabling SMB1 or using incompatible SMB versions, can cause access issues.
- User Permissions: The user account on the QNAP NAS might not have the necessary permissions to access the shared folder.
- Shared Folder Settings: The shared folder settings might be incorrectly configured, preventing access from Windows 10.
3. Windows 10 Configuration Problems:
- Incorrect User Account Settings: The user account on the Windows 10 computer might not have the necessary permissions to access the shared folder.
- Windows Firewall: The Windows Firewall might be blocking access to the QNAP NAS.
- Network Discovery Settings: Windows 10’s network discovery settings might be disabled, preventing the computer from finding the QNAP NAS.
- Outdated Drivers: Outdated network drivers on the Windows 10 computer can lead to connectivity issues.
Troubleshooting Steps
To diagnose and resolve the issue, follow these troubleshooting steps:
1. Verify Network Connectivity:
- Check Network Settings: Ensure both the QNAP NAS and the Windows 10 computer are connected to the same network and have correct IP addresses, subnet masks, and gateway settings.
- Test Network Connection: Use the "ping" command in a command prompt to test the connection between the Windows 10 computer and the QNAP NAS.
- Disable Firewall Temporarily: Temporarily disable the firewall on both the QNAP NAS and the Windows 10 computer to see if it resolves the issue.
- Check Network Cables: Inspect the network cables for any damage or loose connections.
2. Verify QNAP NAS Configuration:
- Enable SMB1: If necessary, enable SMB1 on the QNAP NAS. However, this is not recommended due to security vulnerabilities.
- Check SMB Settings: Ensure that the SMB protocol is enabled and configured correctly on the QNAP NAS.
- Review User Permissions: Verify that the user account on the QNAP NAS has the necessary permissions to access the shared folder.
- Check Shared Folder Settings: Ensure the shared folder settings are configured correctly and allow access from Windows 10.
3. Verify Windows 10 Configuration:
- Check User Account Permissions: Ensure that the user account on the Windows 10 computer has the necessary permissions to access the shared folder.
- Disable Windows Firewall: Temporarily disable the Windows Firewall to see if it resolves the issue.
- Enable Network Discovery: Ensure that network discovery is enabled in the Windows 10 network settings.
- Update Network Drivers: Update the network drivers on the Windows 10 computer to the latest version.
4. Use Network Troubleshooting Tools:
- Network Diagnostics: Utilize built-in network diagnostics tools in Windows 10 to identify and troubleshoot network connectivity issues.
- Command Prompt: Use the "netstat" and "tracert" commands in a command prompt to gather information about network connections and identify potential bottlenecks.
- Third-Party Network Scanners: Utilize third-party network scanning tools to analyze network traffic and identify potential issues.
FAQs
1. How do I enable SMB1 on my QNAP NAS?
Enabling SMB1 is not recommended due to security vulnerabilities. However, if you must enable it, you can do so by accessing the QNAP NAS control panel and navigating to the "Network Services" section. Locate the "SMB Service" setting and enable SMB1.
2. What are the recommended SMB versions to use?
The recommended SMB versions are SMB2 and SMB3, which offer better security and performance than SMB1.
3. How do I check user permissions on my QNAP NAS?
To check user permissions on the QNAP NAS, access the control panel and navigate to the "Privilege Management" section. Select the user account and view the assigned permissions.
4. How do I enable network discovery in Windows 10?
To enable network discovery in Windows 10, open the "Control Panel" and navigate to the "Network and Sharing Center". Click on "Change advanced sharing settings" and enable "Network Discovery" for the desired network profile.
5. How do I update network drivers in Windows 10?
To update network drivers in Windows 10, open the "Device Manager" and locate the network adapter. Right-click on the adapter and select "Update driver".
Tips
- Restart Devices: Restarting both the QNAP NAS and the Windows 10 computer can resolve temporary issues.
- Check Network Logs: Review network logs on both the QNAP NAS and the Windows 10 computer for error messages that might provide clues about the issue.
- Contact QNAP Support: If the problem persists, contact QNAP support for assistance.
- Seek Professional Help: If you are unable to resolve the issue, seek assistance from a qualified IT professional.
Conclusion
Inability to access shared folders on a QNAP NAS from a Windows 10 computer can be attributed to various factors, ranging from network connectivity issues to configuration problems on both the QNAP NAS and the Windows 10 computer. By following the troubleshooting steps outlined in this article, users can diagnose and resolve the issue effectively. Remember to prioritize network connectivity, verify QNAP NAS configuration, review Windows 10 settings, and utilize network troubleshooting tools for a comprehensive approach. If the problem persists, seeking assistance from QNAP support or a qualified IT professional is recommended.
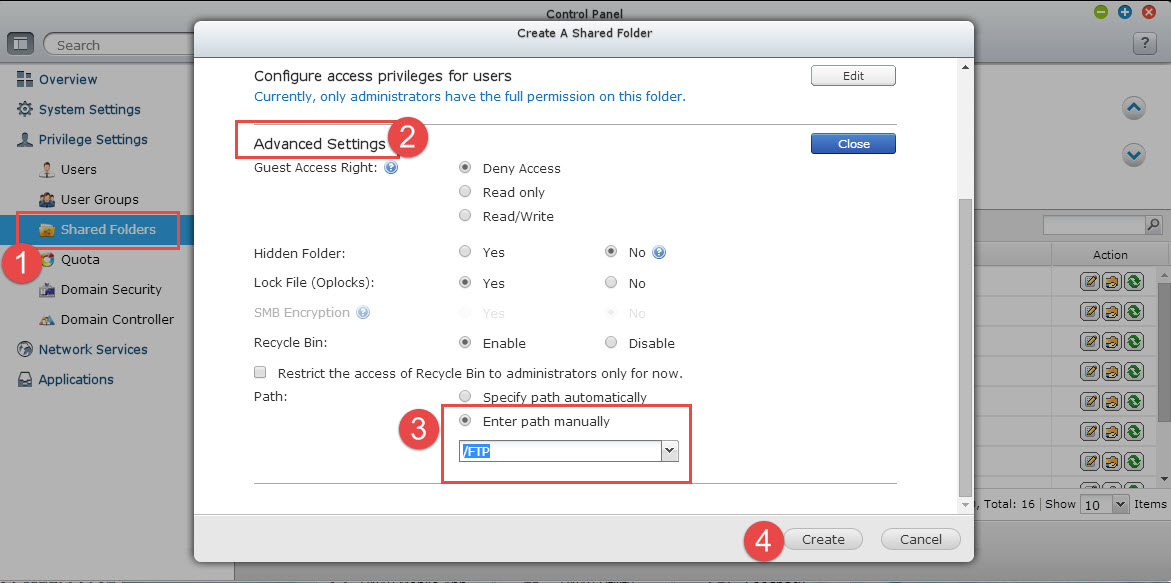




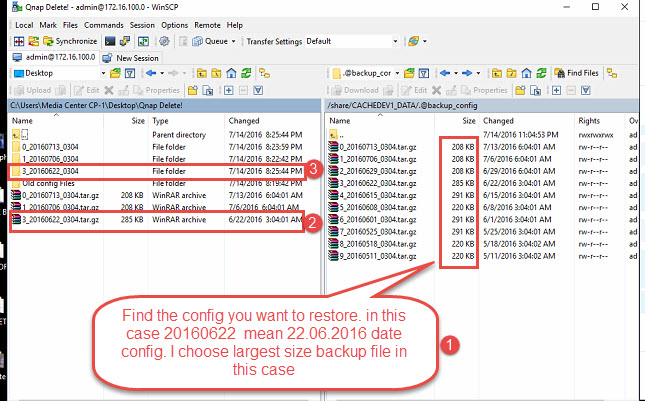

![Fix: Cannot Access Shared Folder on Windows 10 [5 Ways]](https://cdn.windowsreport.com/wp-content/uploads/2019/05/windows-10-cannot-access-shared-folder.png)
Closure
Thus, we hope this article has provided valuable insights into Troubleshooting QNAP Shared Folder Access Issues on Windows 10. We hope you find this article informative and beneficial. See you in our next article!
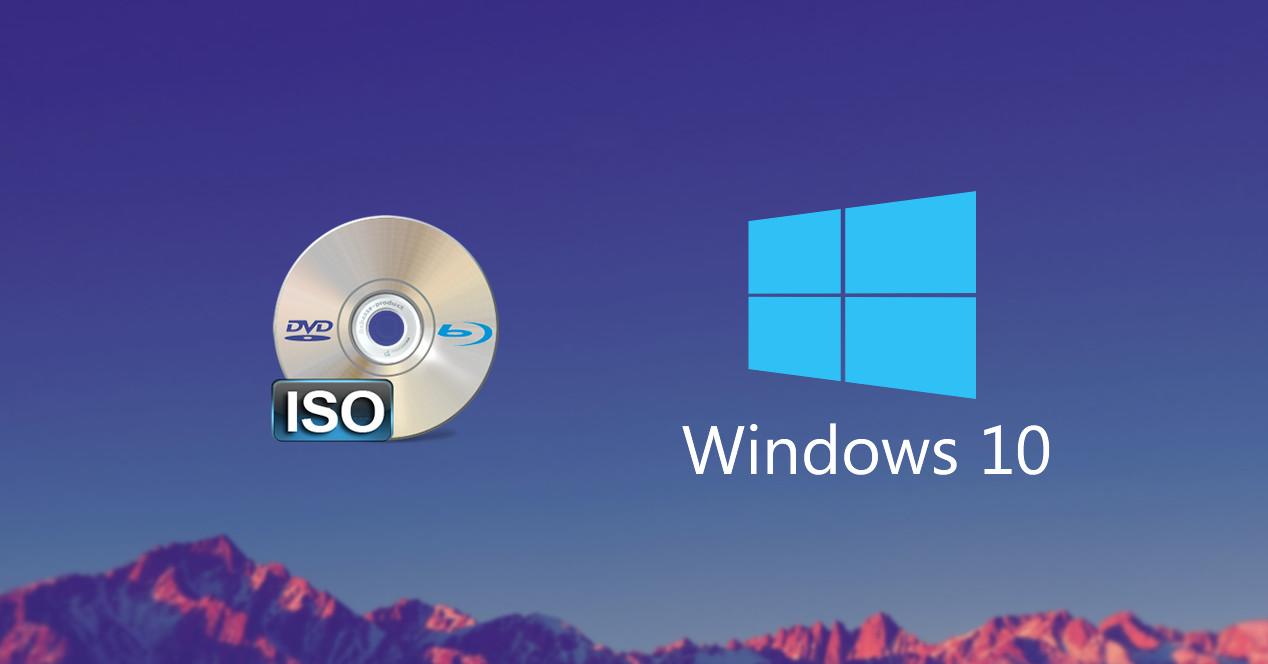

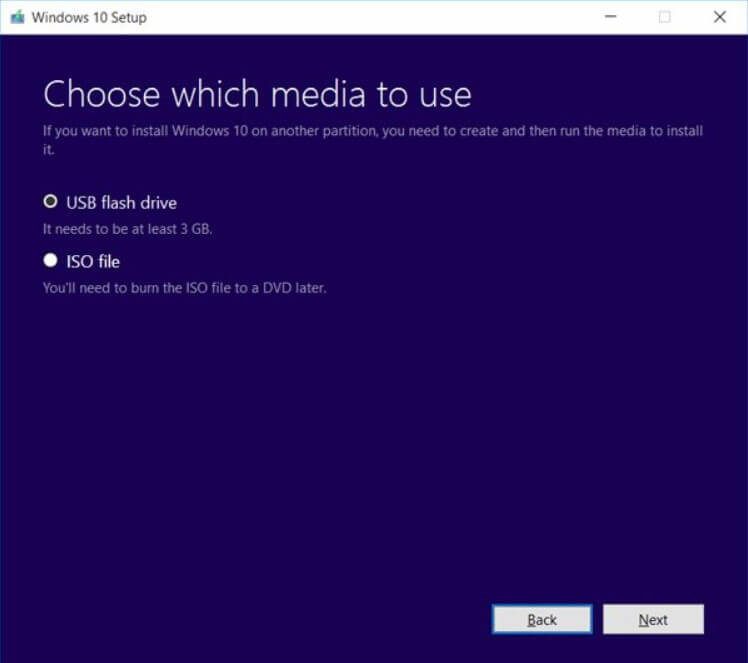





![Download Windows 10 ISO Images [Latest Major Update]](https://i0.wp.com/www.androidsage.com/wp-content/uploads/2022/04/Download-Windows-10-ISO.jpg?w=1920u0026quality=100u0026ssl=1)
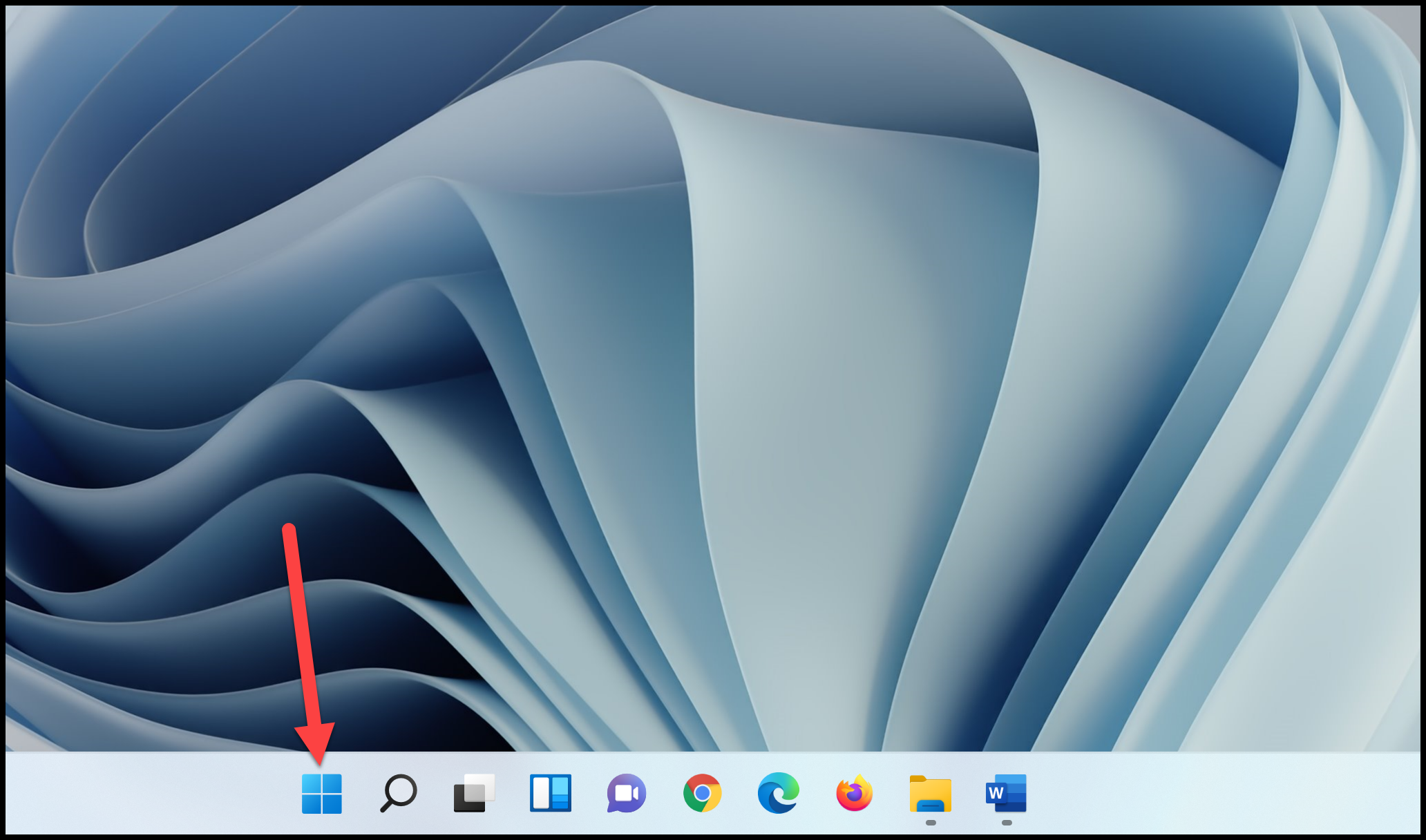
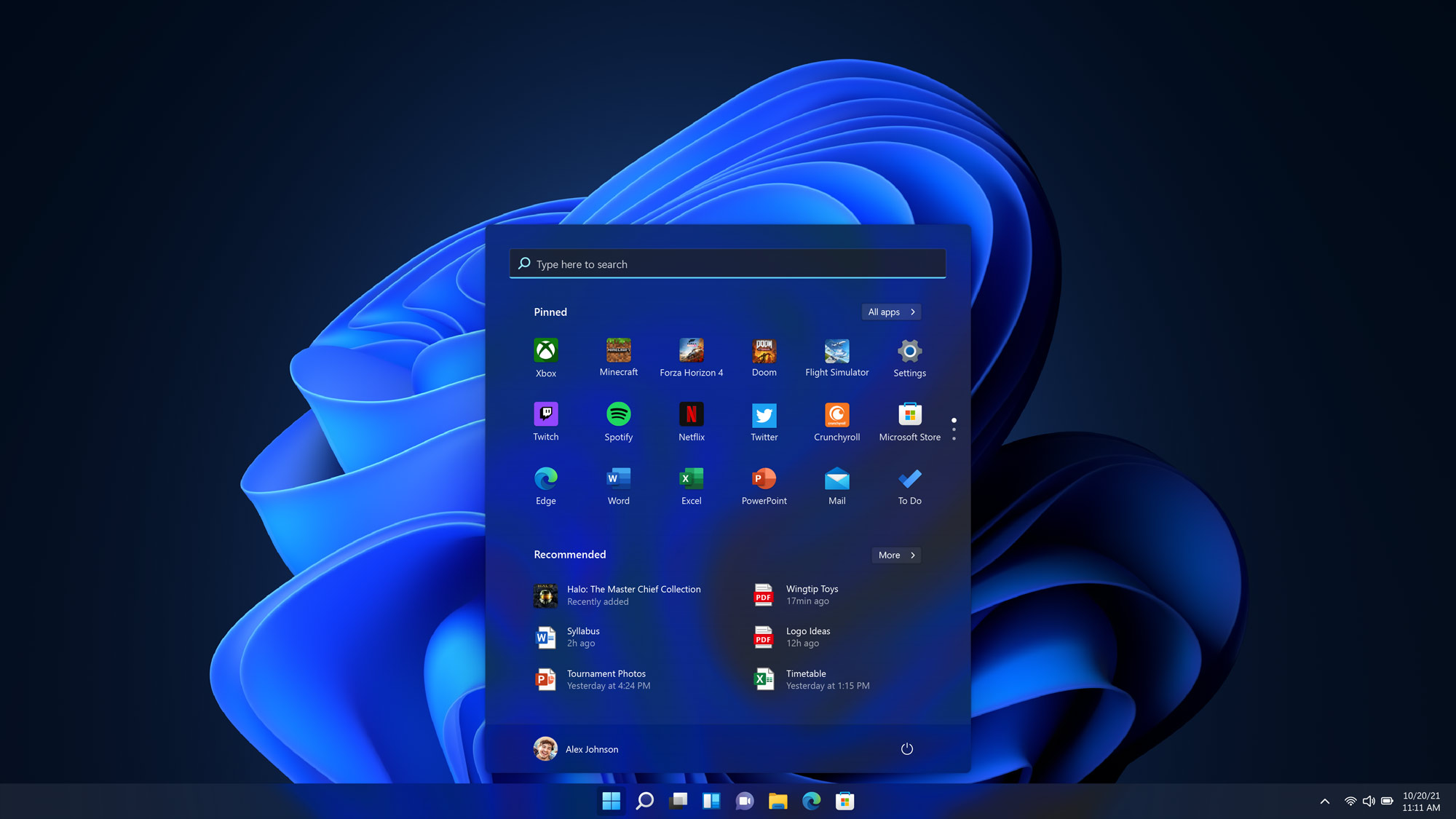
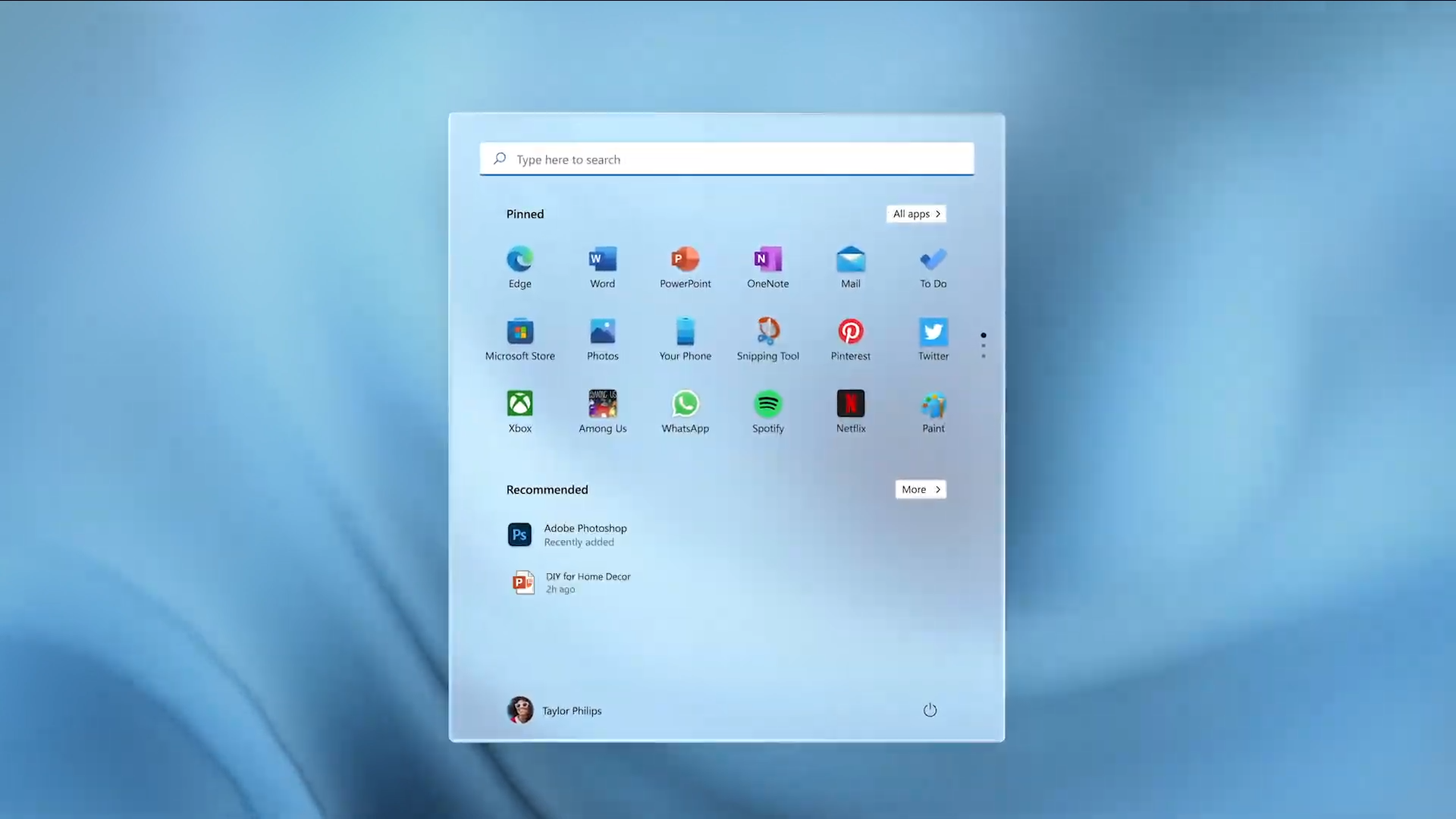
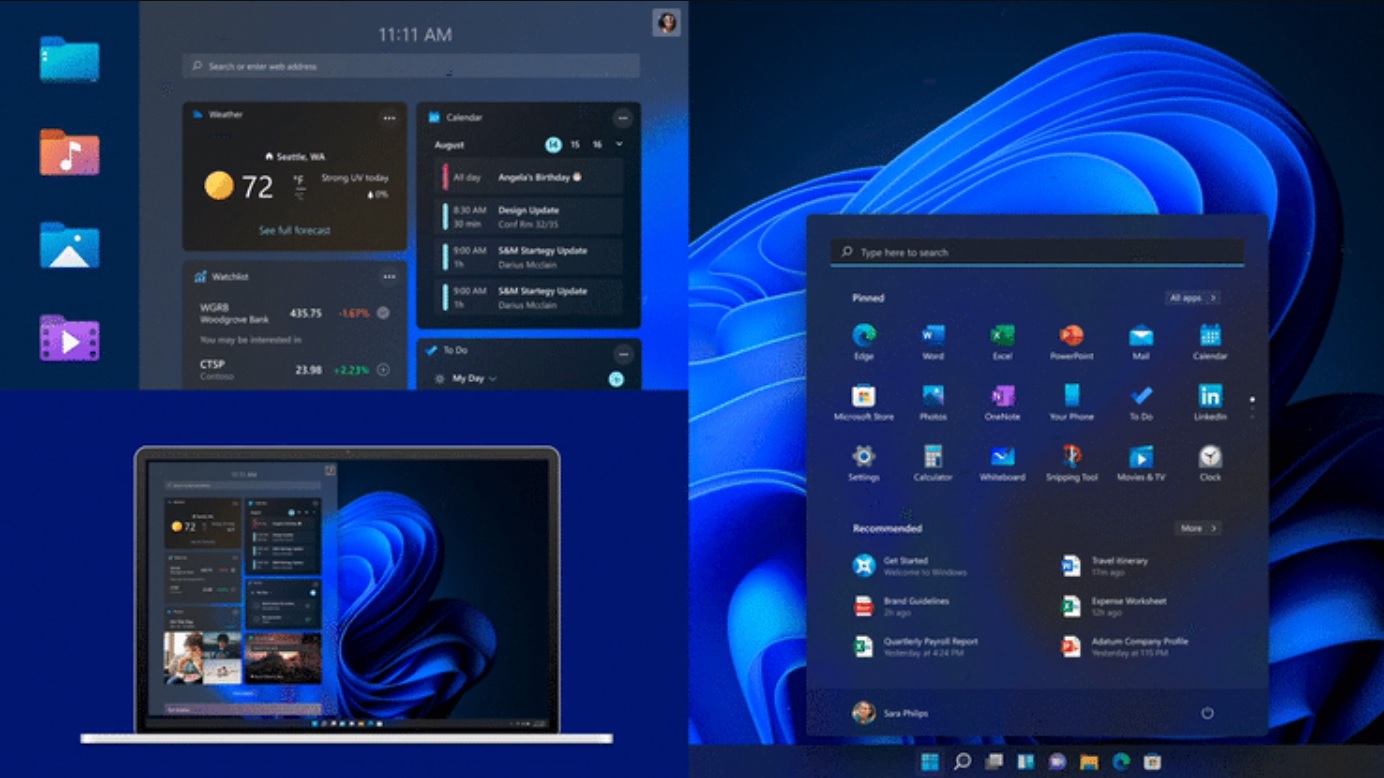
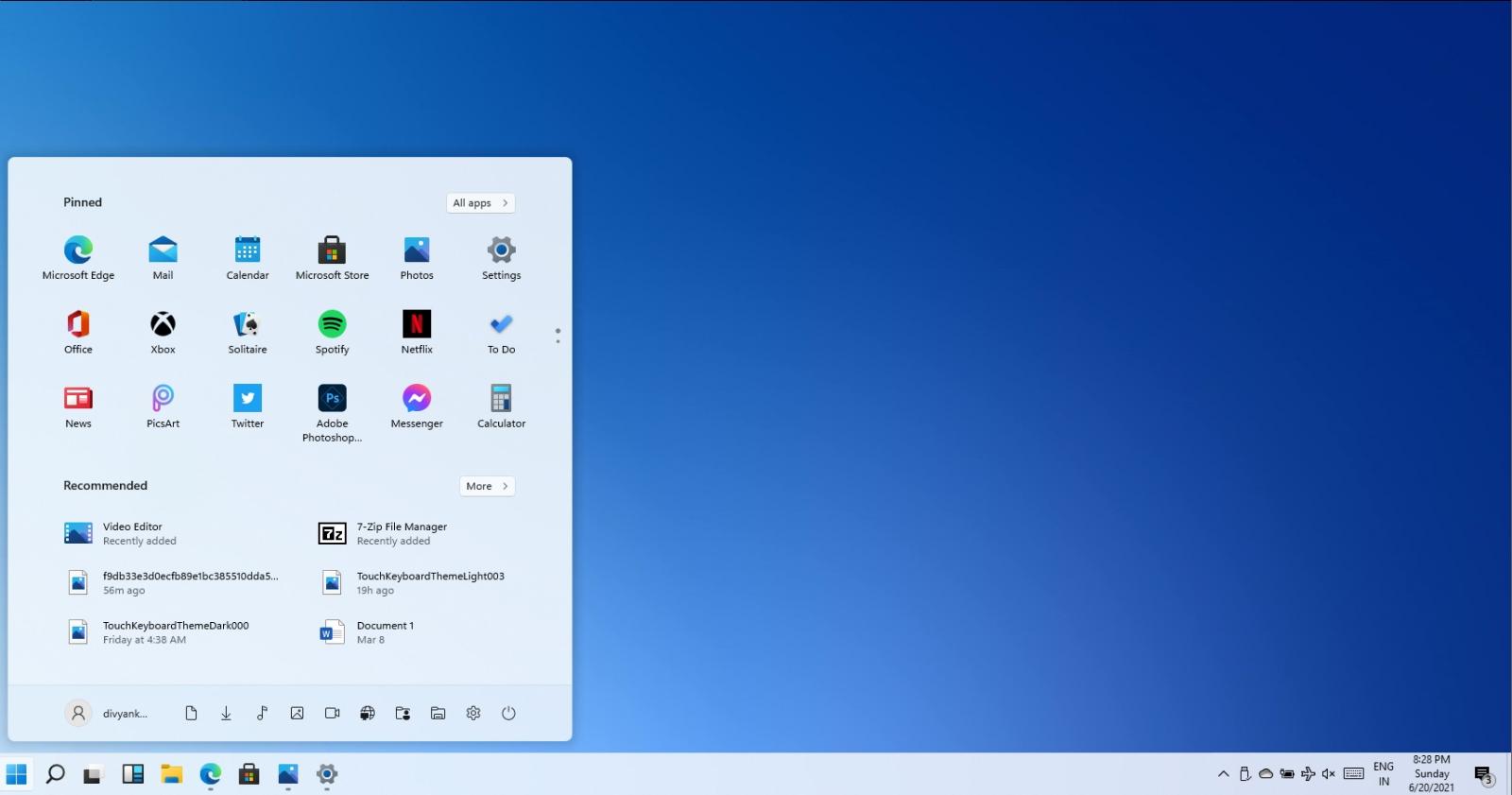
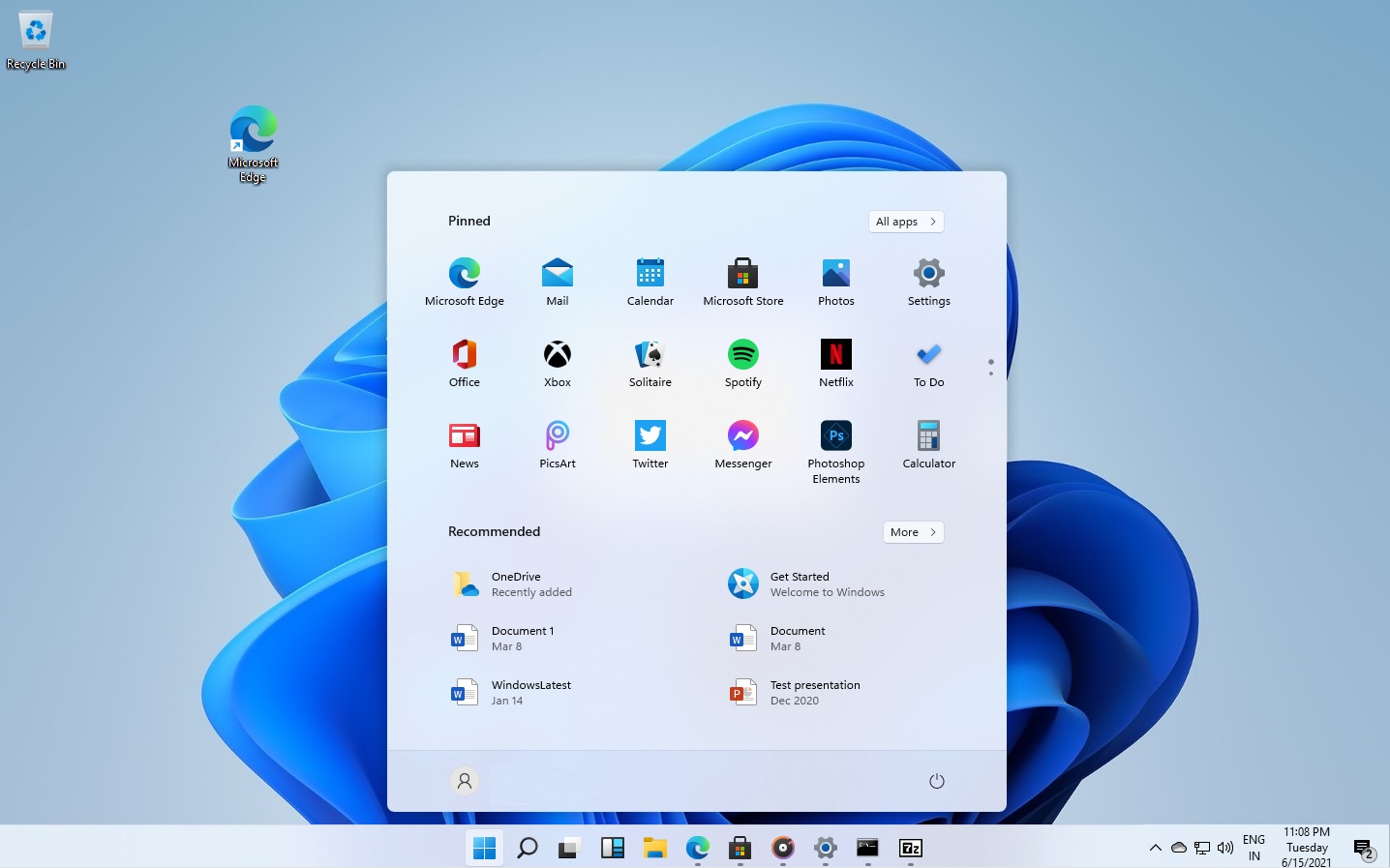
:max_bytes(150000):strip_icc()/001_classic-start-menu-in-windows-11-5189891-dbda6e4cb15e48c390243f8252fb1dc1.jpg)
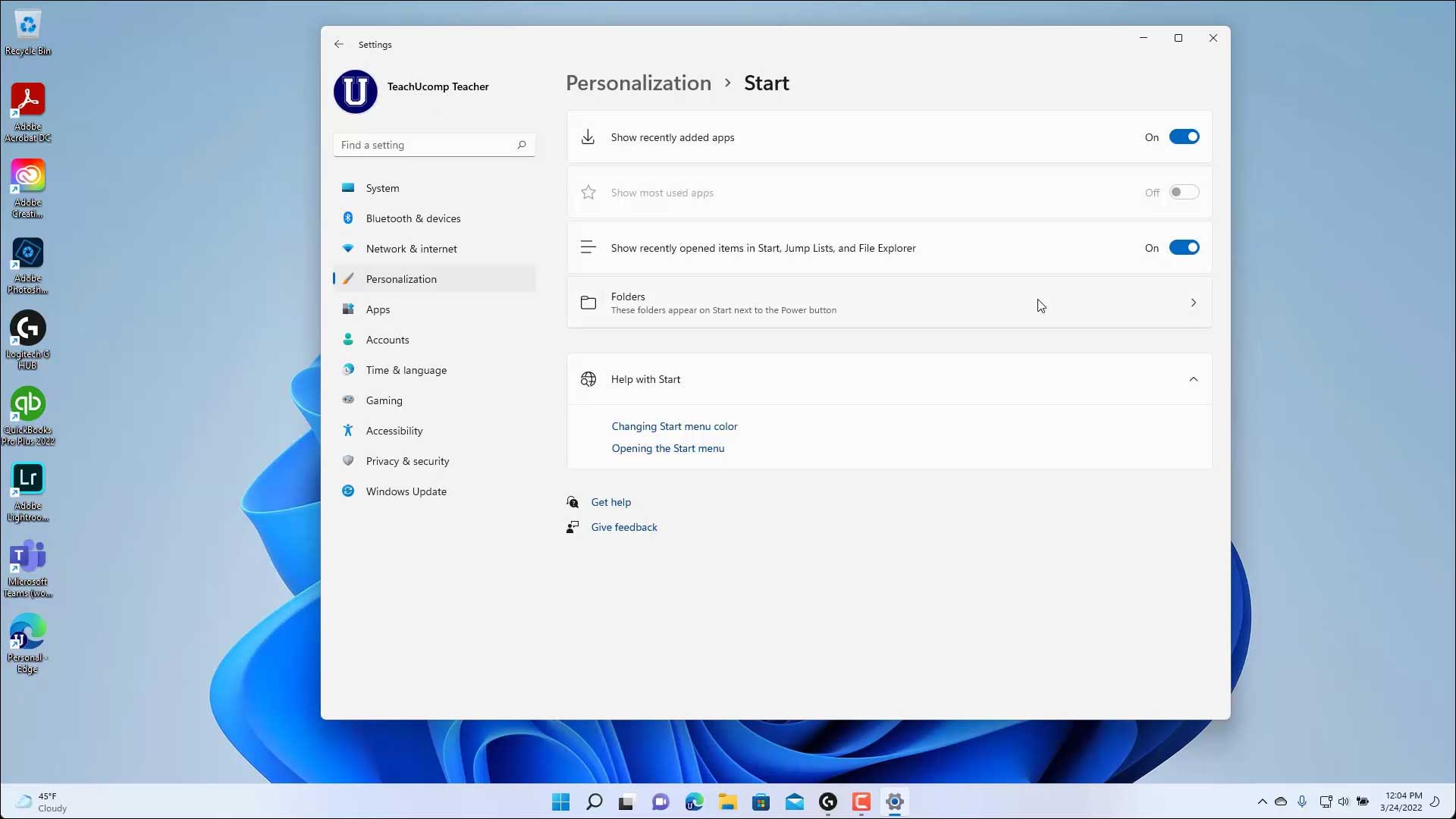








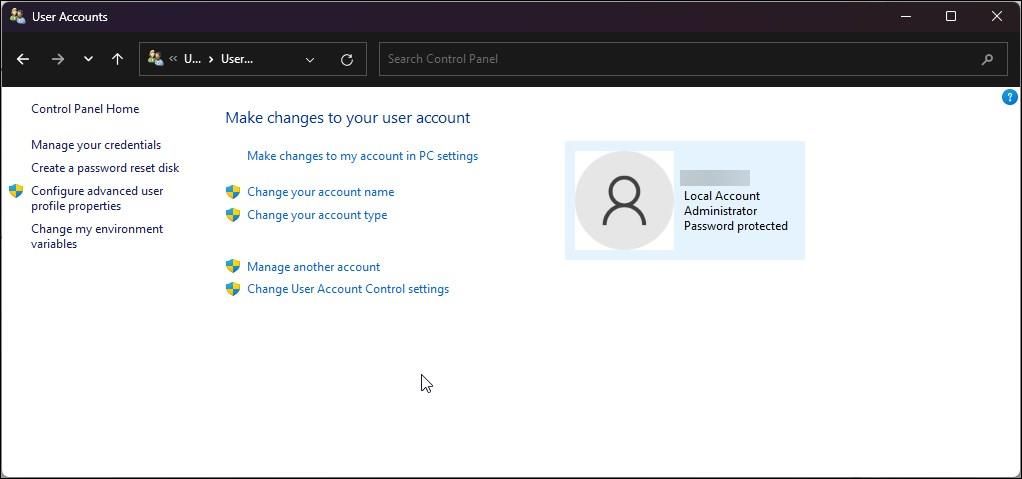
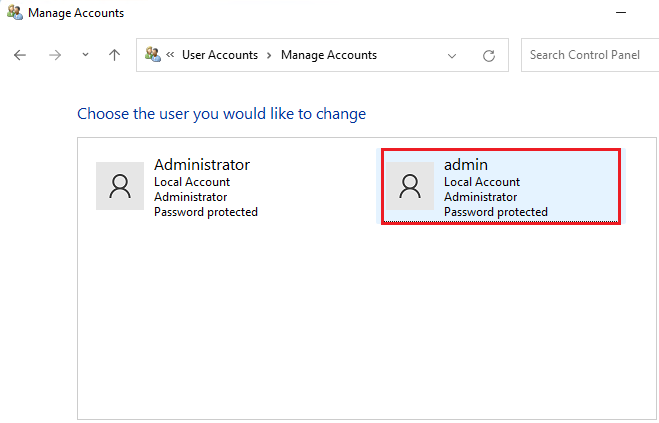
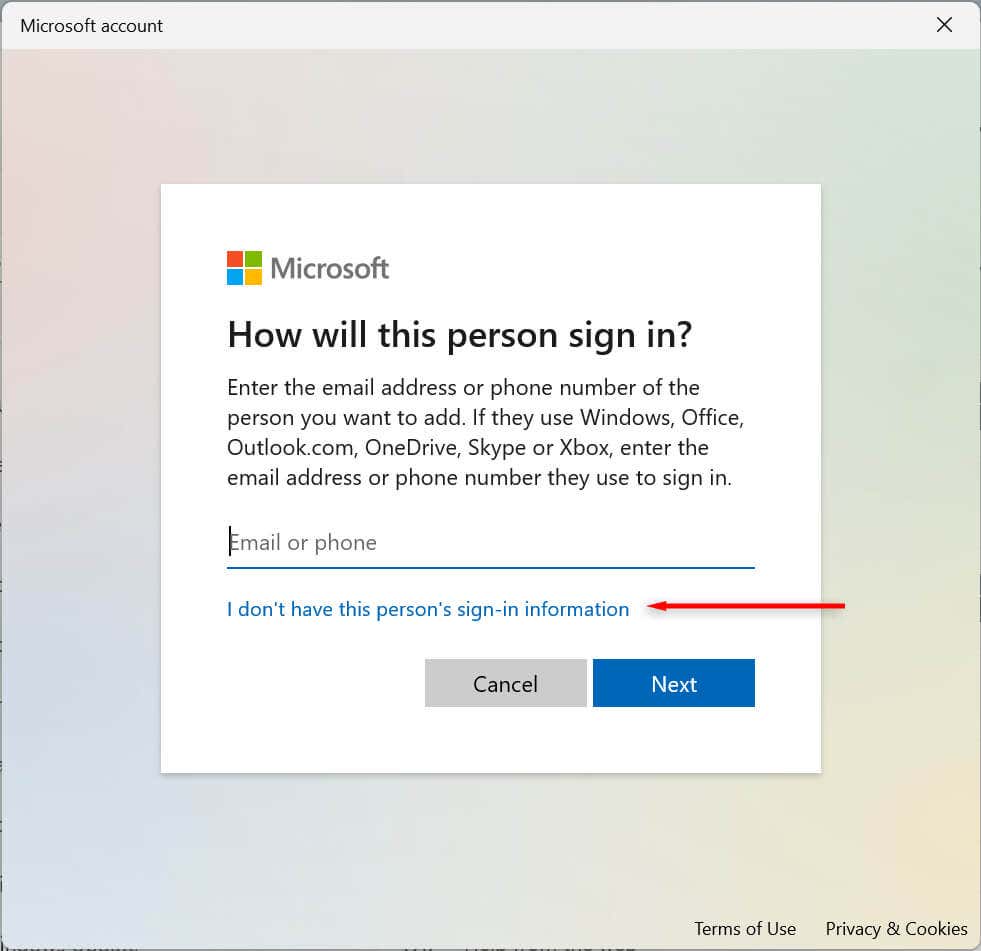

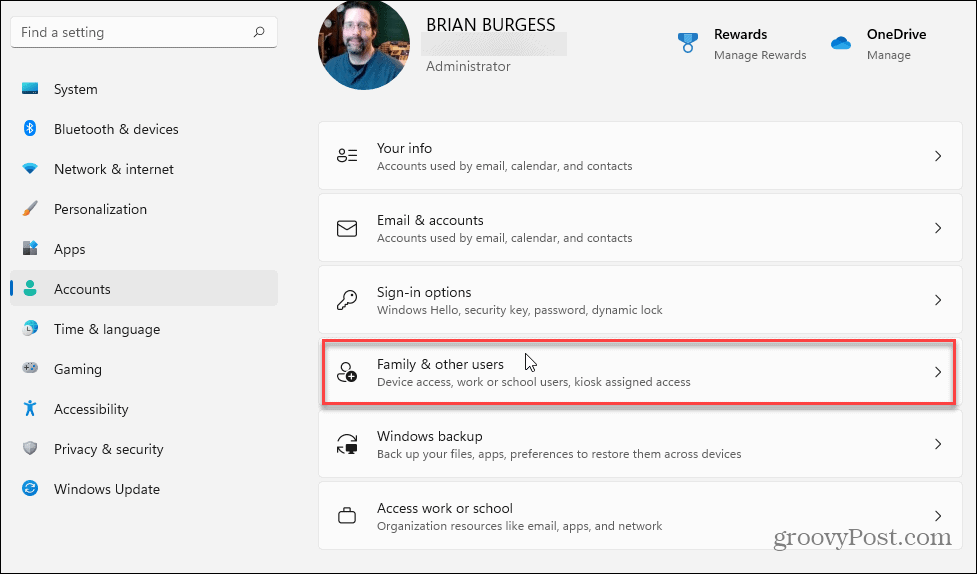
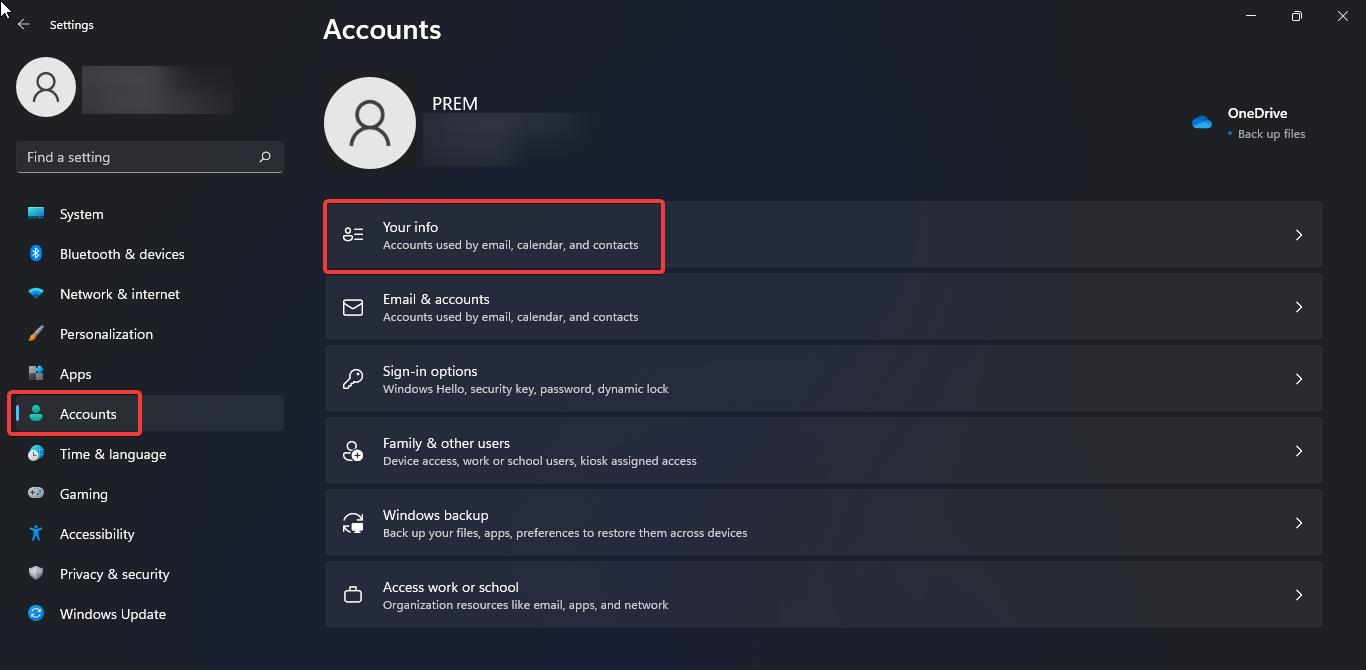







![�� [46+] Orange Desktop Wallpapers WallpaperSafari](https://cdn.wallpapersafari.com/70/75/Qml1vN.jpg)

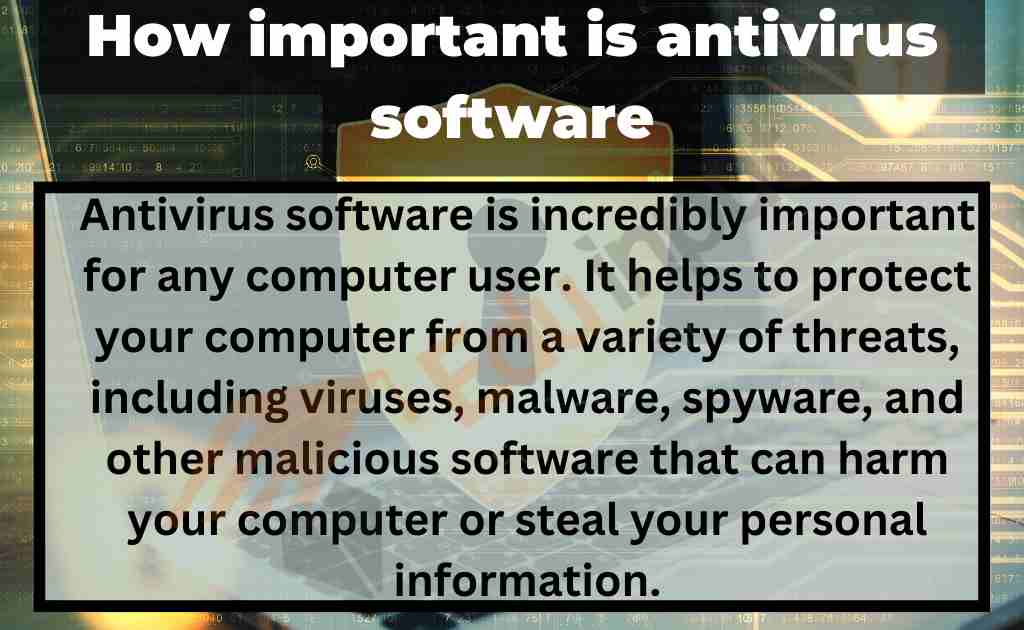


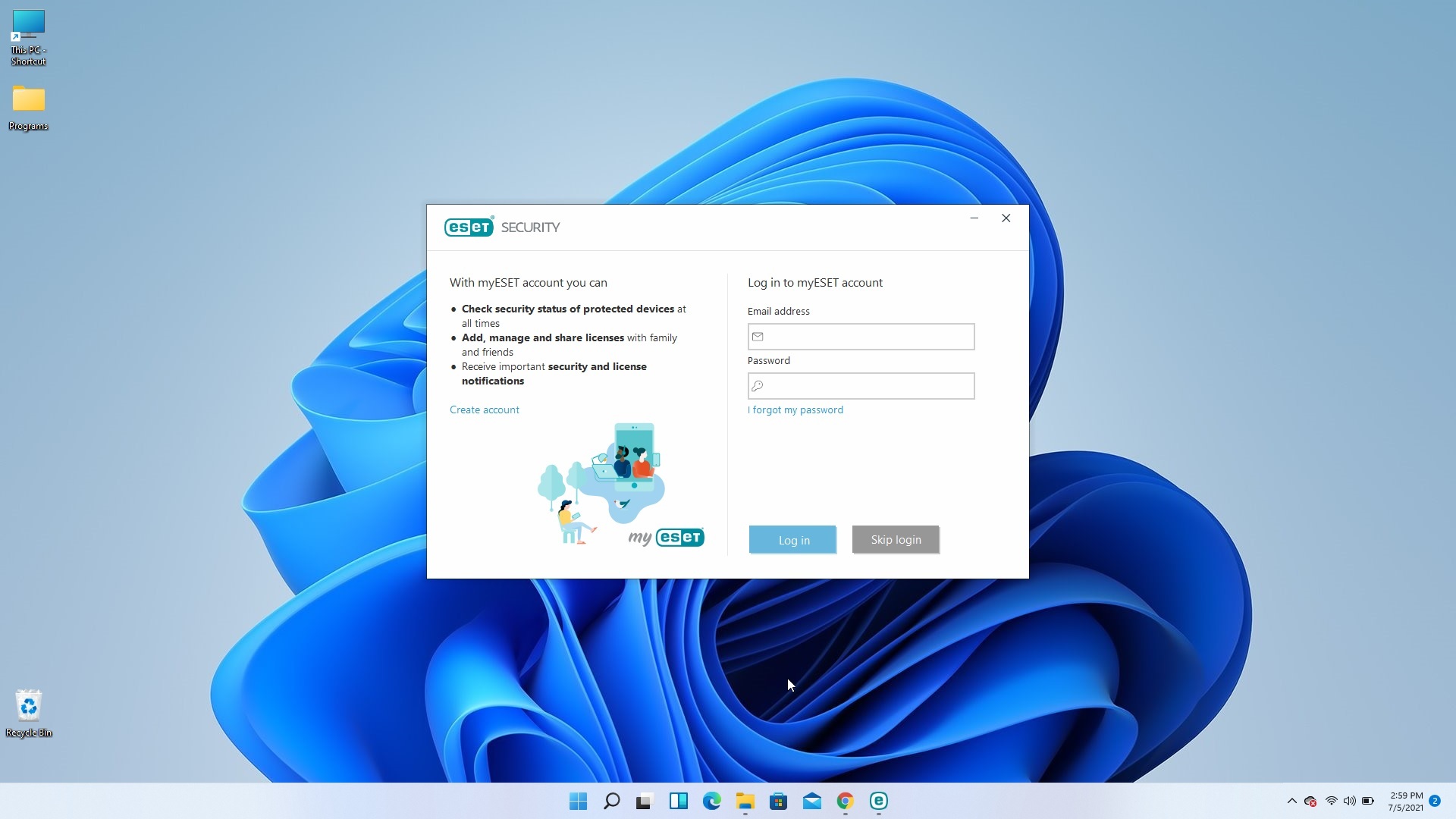
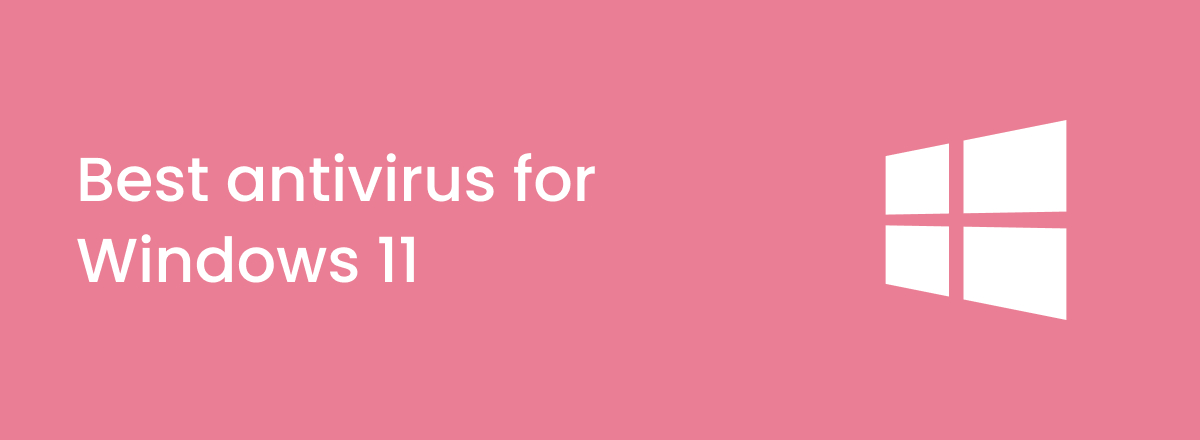








![How To Download And Install Windows 10 Free Upgrade [Tutorial] Redmond Pie](https://cdn.redmondpie.com/wp-content/uploads/2015/07/Windows-10-final-install-guide-main.jpg)

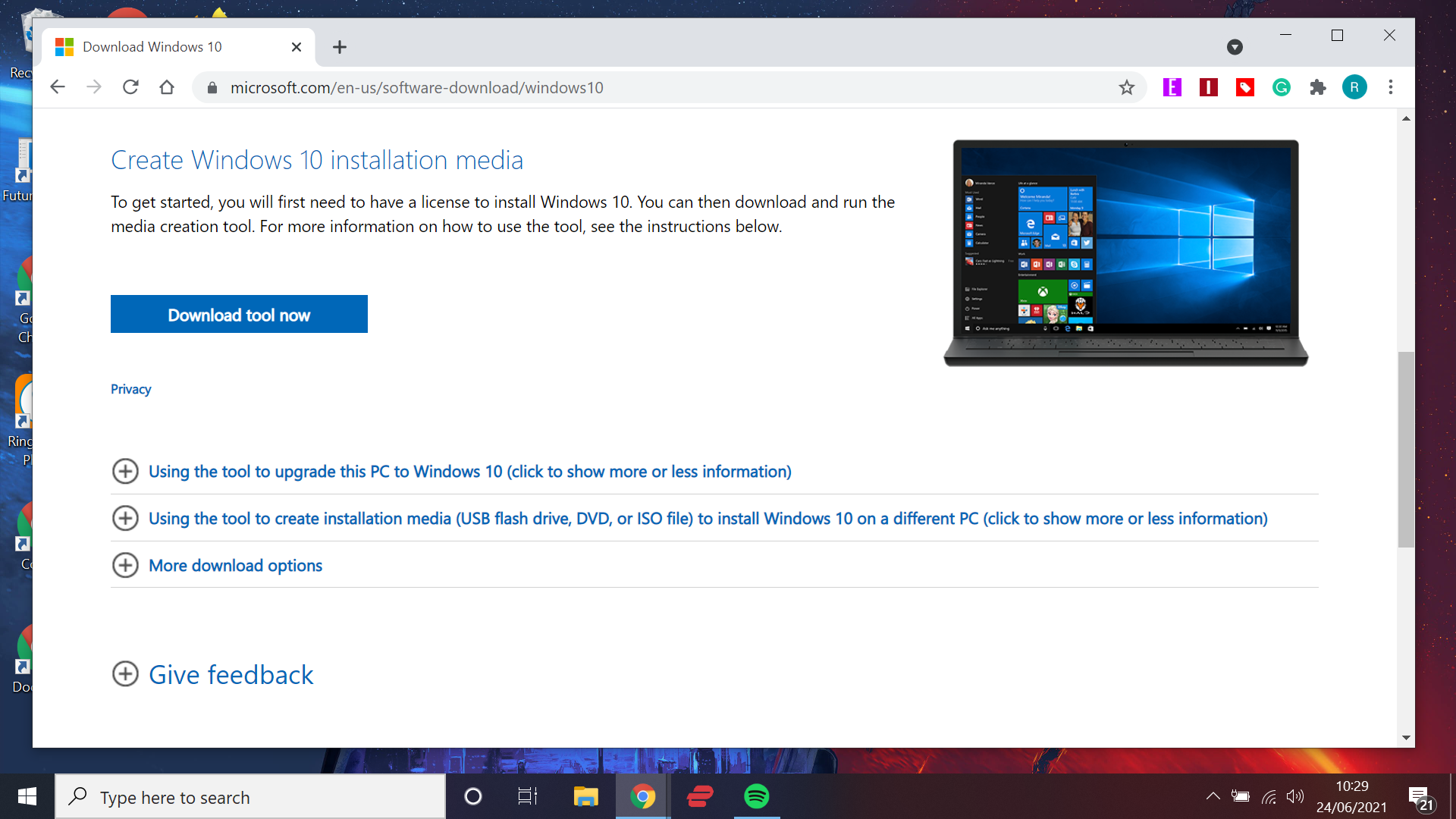
![How to Install Windows 10 on Your PC [Step by Step Guide]](http://www.zerodollartips.com/wp-content/uploads/2015/02/installing-windows-10.jpg)