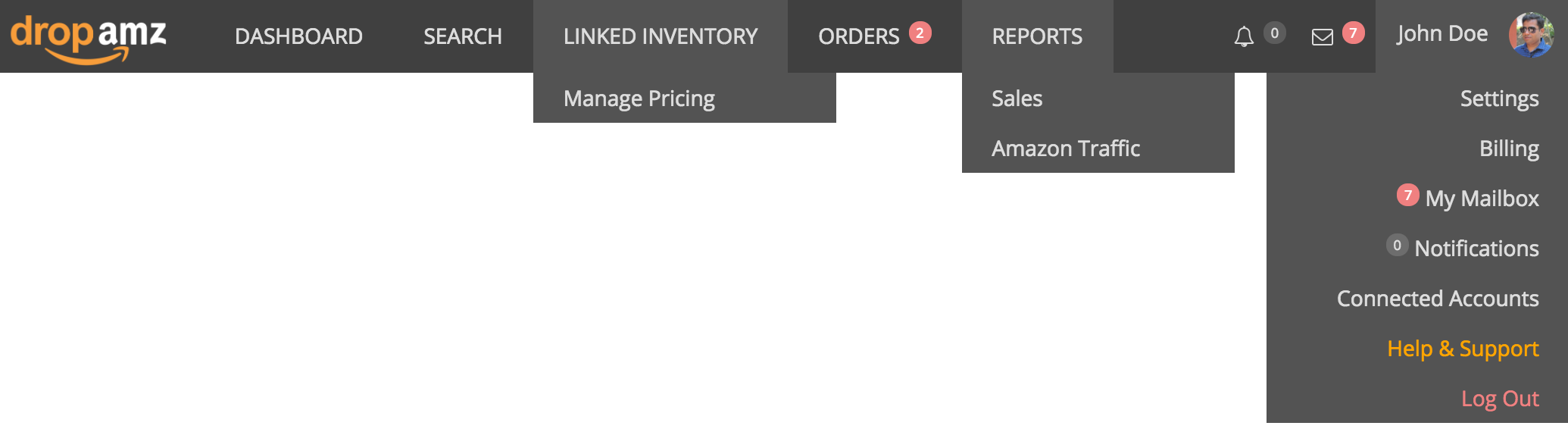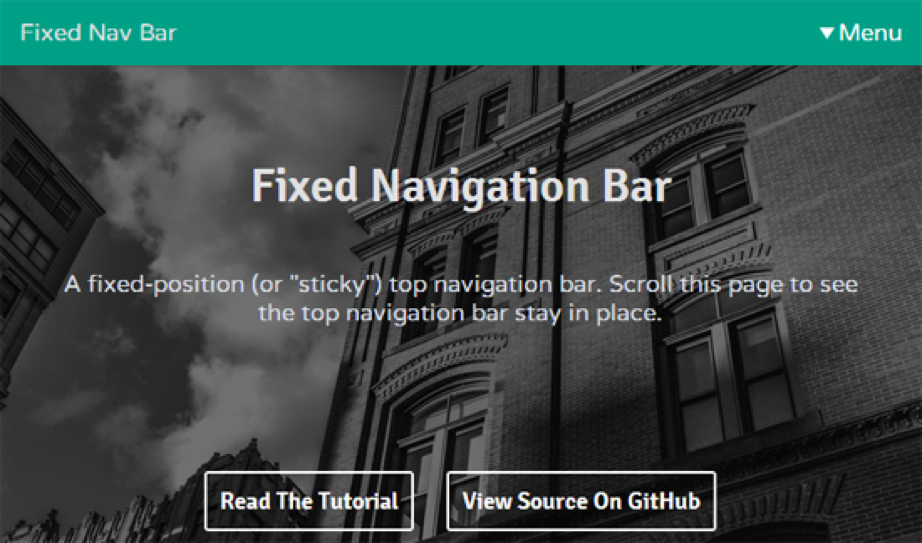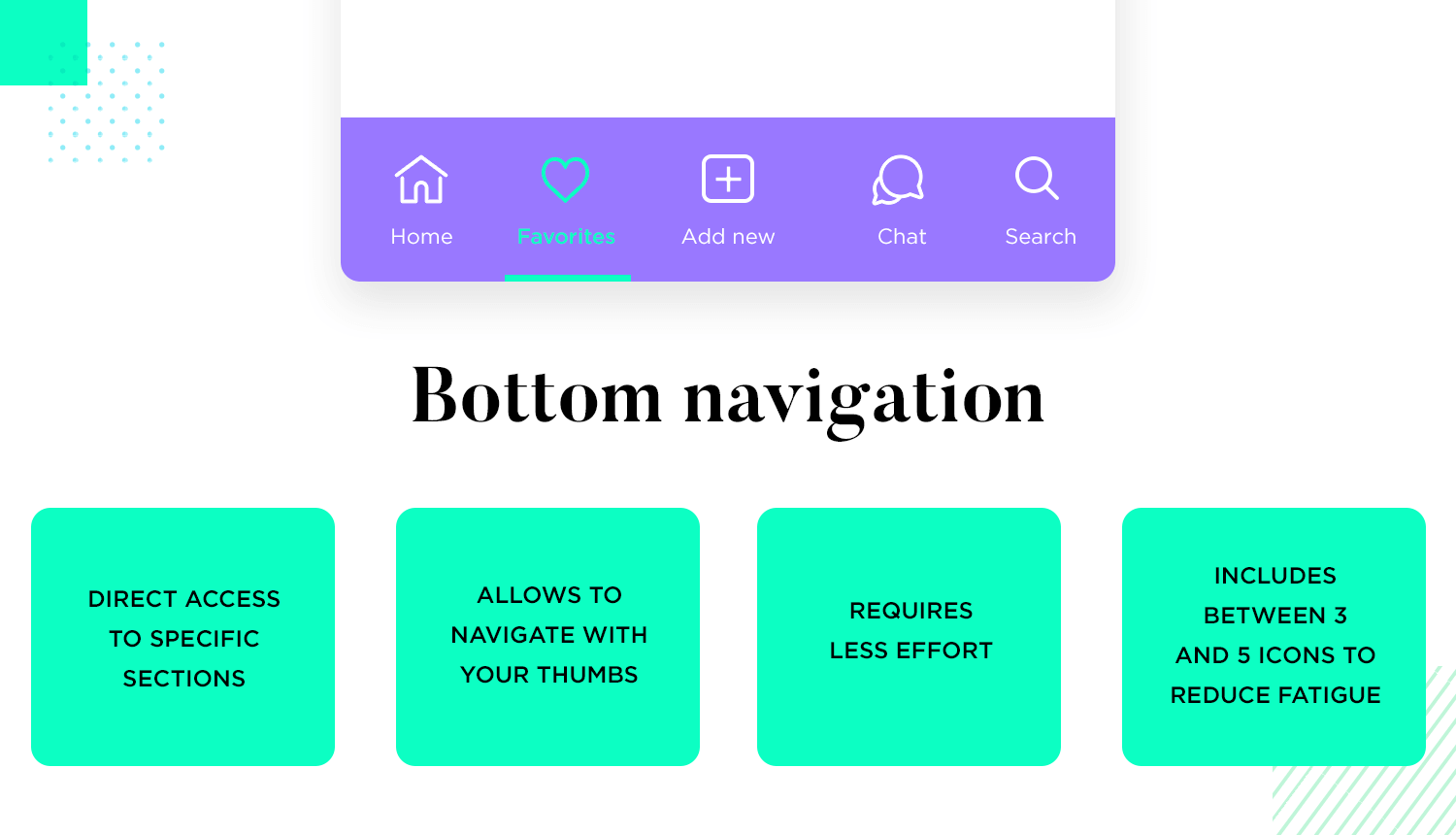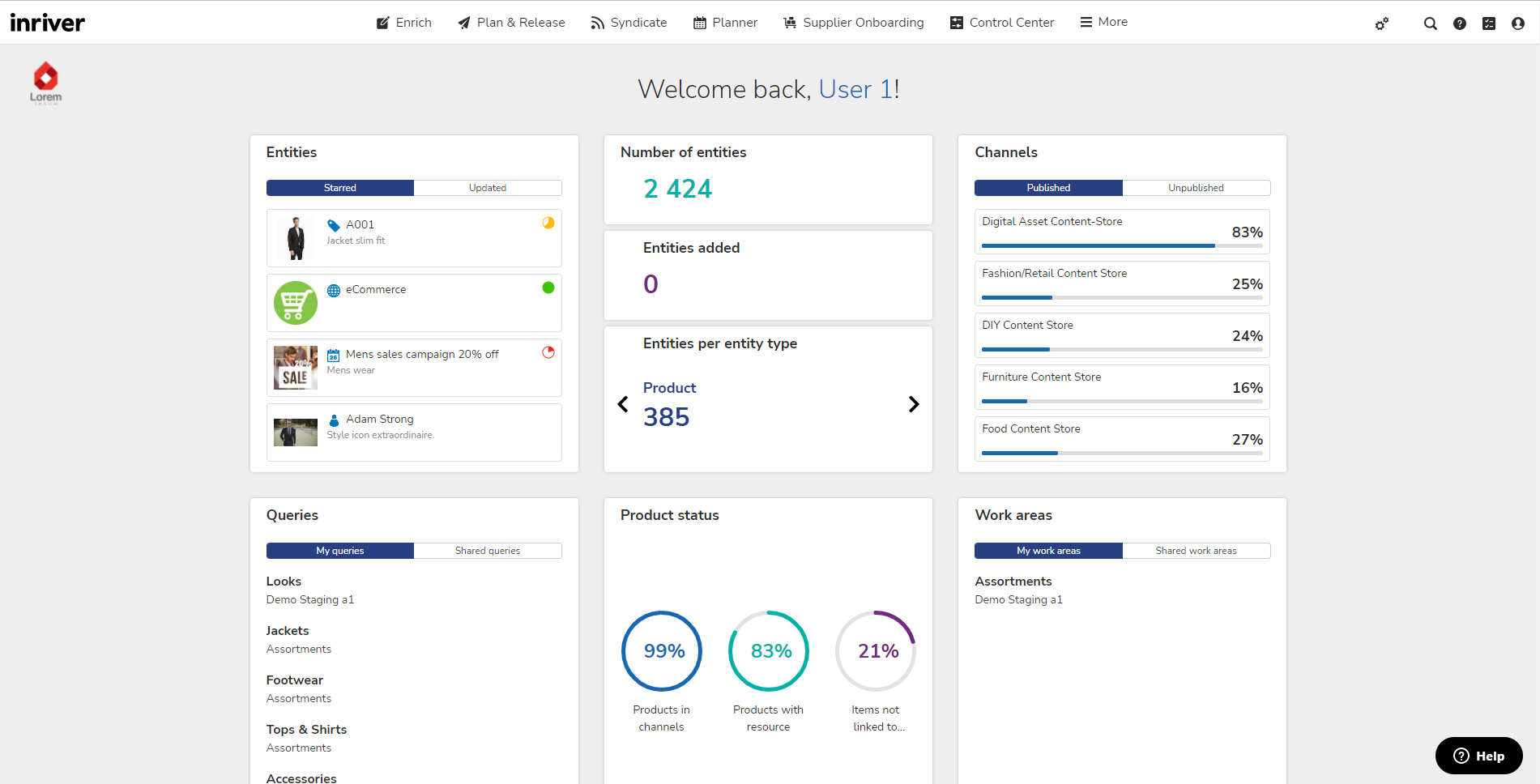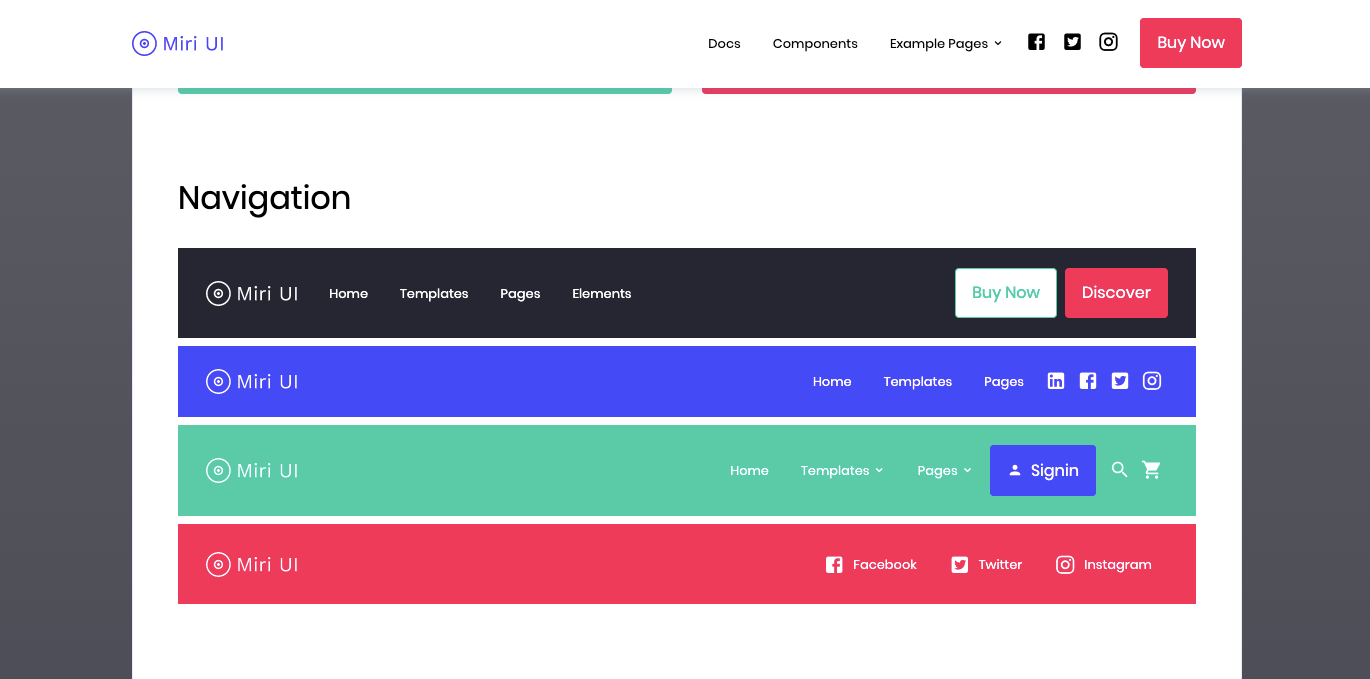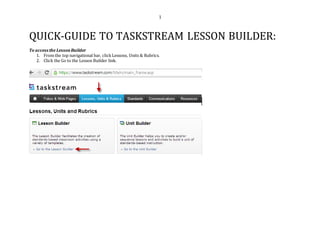Understanding And Addressing PC Download Speed Limitations
Understanding and Addressing PC Download Speed Limitations
Related Articles: Understanding and Addressing PC Download Speed Limitations
Introduction
In this auspicious occasion, we are delighted to delve into the intriguing topic related to Understanding and Addressing PC Download Speed Limitations. Let’s weave interesting information and offer fresh perspectives to the readers.
Table of Content
Understanding and Addressing PC Download Speed Limitations

In the digital age, high-speed internet access is paramount. It fuels our online experiences, enabling seamless streaming, rapid file transfers, and efficient work. However, despite having a robust internet connection, users often encounter frustratingly slow download speeds, leading to a diminished online experience. This phenomenon, commonly known as "throttling," refers to the intentional reduction of internet speed by a network provider or other factors, often impacting download speeds more significantly.
This article delves into the multifaceted issue of download speed limitations on PCs, exploring the various causes, their implications, and effective strategies to mitigate these bottlenecks.
Causes of Download Speed Limitations:
Understanding the root causes of download speed limitations is crucial for addressing them effectively. Several factors can contribute to a PC’s download speed being slower than expected, including:
- Network Congestion: When multiple devices on a network share the same bandwidth, network congestion can occur, leading to slower download speeds. This is particularly common during peak hours when many users are simultaneously accessing the internet.
- Internet Service Provider (ISP) Throttling: Some ISPs intentionally throttle download speeds for specific users or during peak usage periods to manage network capacity and prevent service disruptions. This practice is often employed to prioritize traffic for certain services or users, potentially impacting others.
- Outdated Network Equipment: Outdated routers, modems, or network cards can significantly hinder download speeds. These devices might not support the latest technologies or have limited processing power, resulting in bottlenecks.
- Physical Network Issues: Faulty cables, poor Wi-Fi signal strength, or interference from other devices can significantly impact download speeds. These issues disrupt the data flow, leading to slowdowns.
- Hardware Limitations: The processing power and storage capacity of a PC can also affect download speeds. A computer with limited resources may struggle to handle large downloads efficiently, leading to slowdowns.
- Software Interference: Certain software programs, such as antivirus or firewall applications, can interfere with internet traffic, potentially slowing down downloads.
- Background Processes: Numerous background processes running simultaneously on a PC can consume valuable resources, impacting download speeds. These processes can include system updates, software installations, or even resource-intensive applications running in the background.
- Malware: Malicious software can hijack internet connections, redirecting traffic and slowing down downloads.
- Overloaded Server: The server hosting the file being downloaded may be overloaded, leading to slow download speeds. This is particularly common during high-traffic periods or when popular content is being downloaded by many users simultaneously.
Implications of Slow Download Speeds:
Slow download speeds can have significant implications for both personal and professional users, affecting various aspects of their online experience:
- Frustrating User Experience: Slow downloads can be incredibly frustrating, especially when attempting to download large files, stream high-definition content, or engage in online gaming. It can lead to interruptions, delays, and a diminished overall experience.
- Reduced Productivity: Slow download speeds can significantly impact productivity for professionals who rely on frequent file transfers, software updates, or online research. It can lead to wasted time and hinder workflow efficiency.
- Limited Streaming Quality: Slow downloads can result in buffering and interruptions while streaming videos or music, leading to a poor streaming experience.
- Online Gaming Lag: Slow download speeds can cause lag in online games, leading to a less enjoyable and competitive experience.
- Increased Costs: In some cases, slow download speeds can lead to increased costs, such as paying for higher-tier internet plans to compensate for limitations imposed by ISP throttling.
Strategies to Improve Download Speeds:
Addressing download speed limitations requires a multi-pronged approach, considering both technical and network-related aspects. Here are some effective strategies:
-
Optimize Network Configuration: Begin by optimizing your network configuration. This includes:
- Restarting your router and modem: This can resolve temporary network issues and clear any cached data.
- Using a wired connection: Wired connections are generally faster and more reliable than Wi-Fi, especially for large downloads.
- Updating router firmware: Outdated firmware can lead to performance issues, so ensure your router has the latest software updates.
- Changing Wi-Fi channels: Switch to a less congested Wi-Fi channel to reduce interference and improve signal strength.
-
Manage Bandwidth Usage: Minimize bandwidth usage by:
- Closing unnecessary applications: Close any programs or processes that are not actively being used to free up resources.
- Disabling background downloads and updates: Temporarily disable automatic updates or downloads to ensure bandwidth is dedicated to the desired download.
- Setting download limits: Configure download managers or applications to limit download speeds, preventing them from consuming excessive bandwidth.
-
Address Hardware Issues:
- Upgrade network equipment: Consider upgrading your router, modem, or network card if they are outdated or have limited performance capabilities.
- Check cable connections: Inspect all cables for damage or loose connections, ensuring a secure and reliable network connection.
-
Minimize Software Interference:
- Temporarily disable antivirus and firewall: While these programs are crucial for security, they can sometimes interfere with internet traffic. Temporarily disabling them during downloads can help identify if they are causing slowdowns.
- Update software: Ensure all software, including operating systems, drivers, and applications, are up-to-date to prevent compatibility issues and performance limitations.
- Contact your ISP: If you suspect your ISP is throttling your connection, contact them to inquire about their policies and potential solutions.
- Consider a VPN: Using a Virtual Private Network (VPN) can sometimes bypass ISP throttling by encrypting your traffic and routing it through a different server.
- Avoid Peak Hours: If possible, schedule downloads for off-peak hours when network congestion is typically lower.
- Monitor Background Processes: Use task manager or similar tools to identify and close any resource-intensive background processes that may be impacting download speeds.
FAQs about PC Download Speed Limitations:
Q: Why is my download speed so slow even though I have a fast internet plan?
A: Several factors can contribute to slow download speeds despite having a fast internet plan. These include network congestion, ISP throttling, outdated network equipment, physical network issues, hardware limitations, software interference, background processes, malware, and overloaded servers.
Q: How can I determine if my ISP is throttling my connection?
A: Several methods can help determine if your ISP is throttling your connection. These include:
* **Running a speed test at different times:** Compare download speeds during peak hours and off-peak hours. Significant differences could indicate throttling.
* **Using a VPN:** Connect to a VPN and compare download speeds with and without it. If the speeds are significantly faster with a VPN, it could suggest ISP throttling.
* **Contacting your ISP:** Inquire about their throttling policies and any limitations imposed on specific services or users.Q: What are some common signs of malware affecting download speeds?
A: Malware can significantly impact download speeds. Some common signs include:
* **Slow internet speeds across all devices on the network.**
* **Frequent disconnections or network errors.**
* **Unusually high CPU or memory usage.**
* **Unusual or unwanted software installations.**
* **Redirections to suspicious websites.**Q: How can I improve my Wi-Fi signal strength?
A: Several strategies can improve Wi-Fi signal strength:
* **Place your router in a central location:** Ensure the router is not obstructed by walls or other objects.
* **Use a Wi-Fi extender:** Consider using a Wi-Fi extender to extend the signal to areas with weak coverage.
* **Change your Wi-Fi channel:** Switch to a less congested channel to reduce interference from other devices.
* **Upgrade your router:** Consider upgrading to a router with a more powerful antenna or a better signal range.Tips for Optimizing Download Speeds:
- Prioritize downloads: Schedule large downloads for off-peak hours when network congestion is typically lower.
- Use a download manager: Download managers can help prioritize downloads, pause and resume downloads, and manage multiple downloads simultaneously.
- Check for updates: Regularly update your operating system, drivers, and applications to ensure they are compatible and optimized for the latest technologies.
- Use a network monitoring tool: Network monitoring tools can help identify bottlenecks and provide insights into network performance.
- Run a malware scan: Regularly scan your PC for malware to ensure it is not impacting download speeds.
Conclusion:
Download speed limitations can be a frustrating and disruptive experience. By understanding the various causes and implementing effective strategies, users can significantly improve download speeds and enhance their overall online experience. Regular monitoring, proactive optimization, and a combination of technical and network-related solutions can help ensure a seamless and efficient download process, maximizing the potential of fast internet connections.

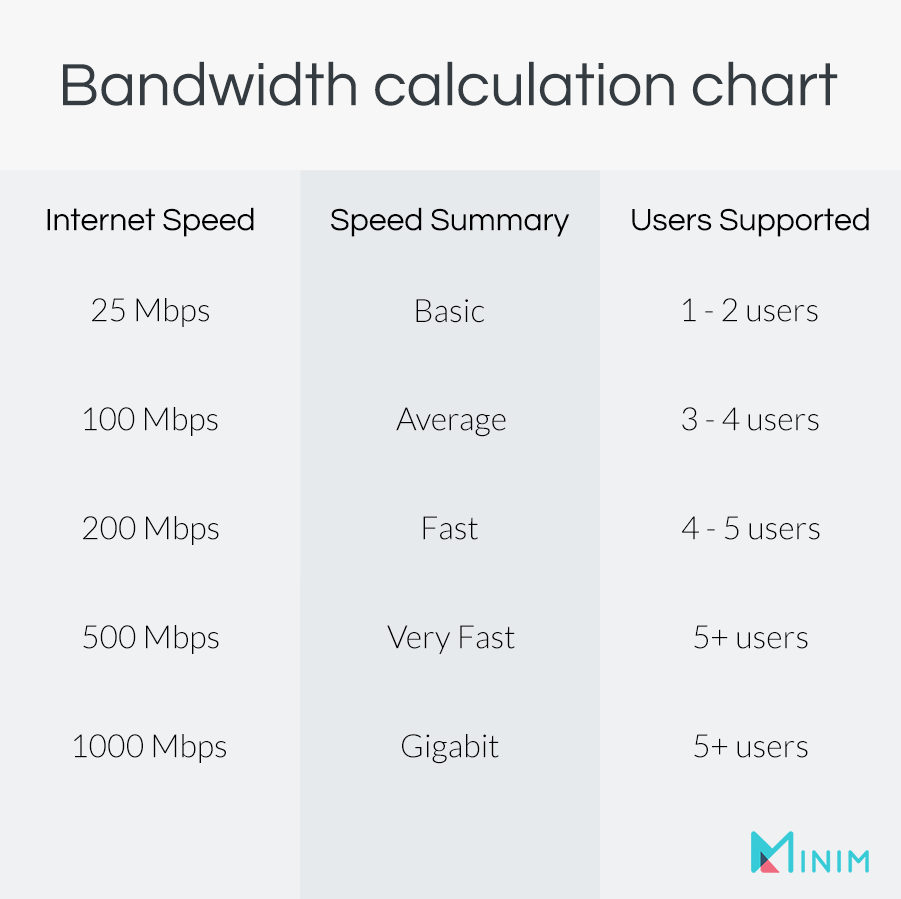
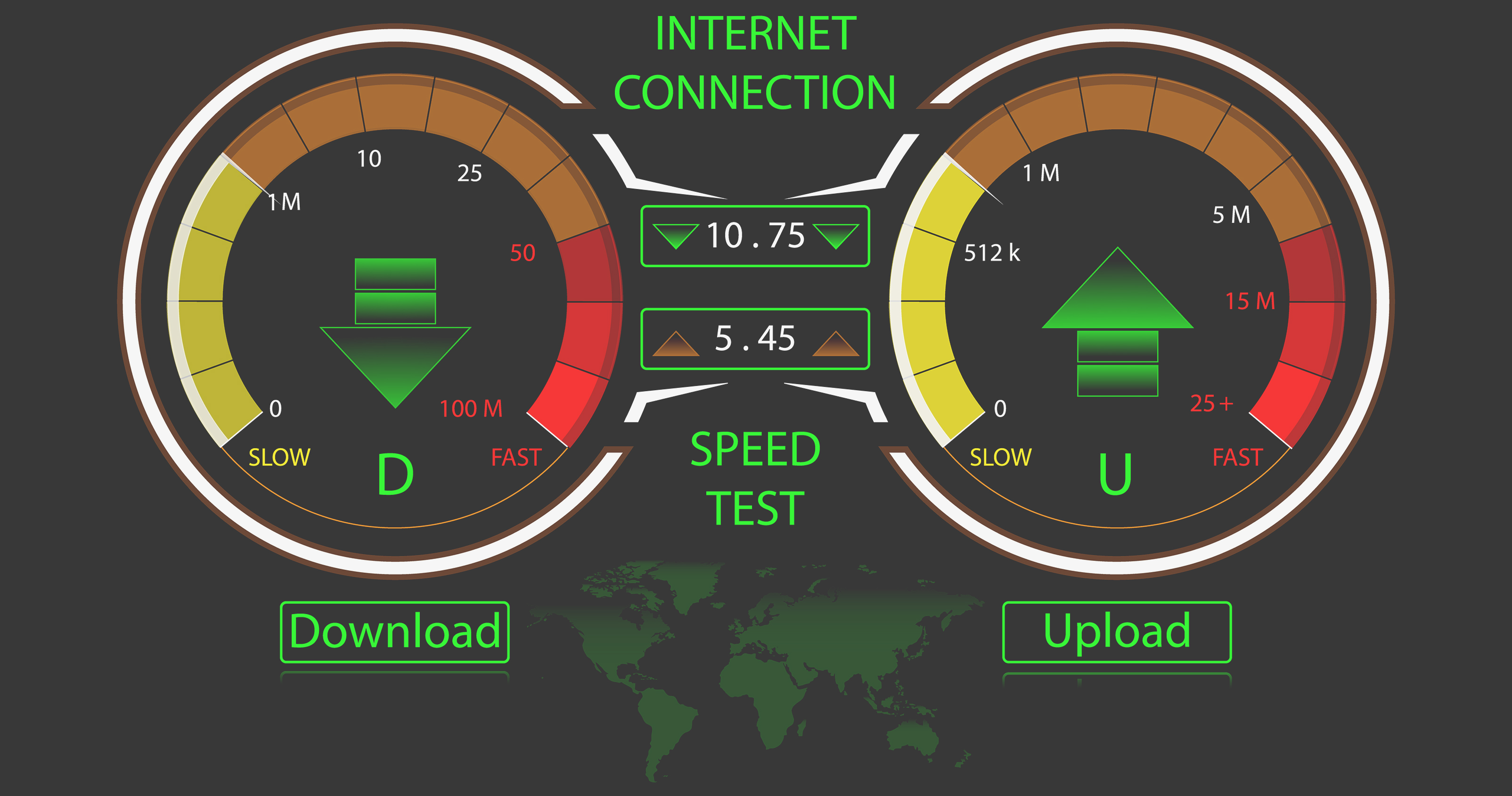
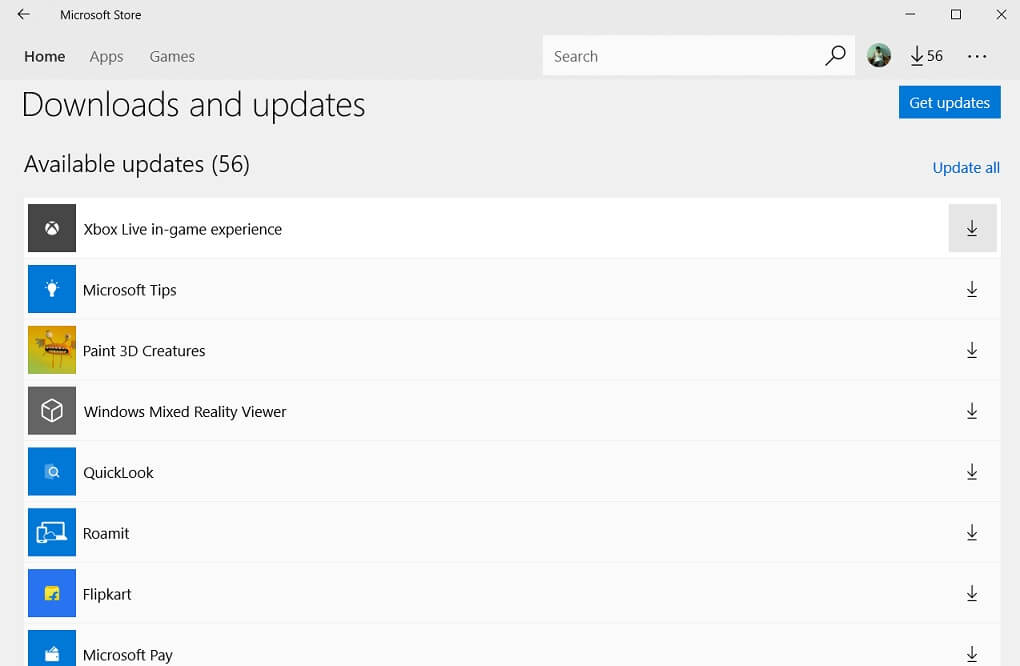

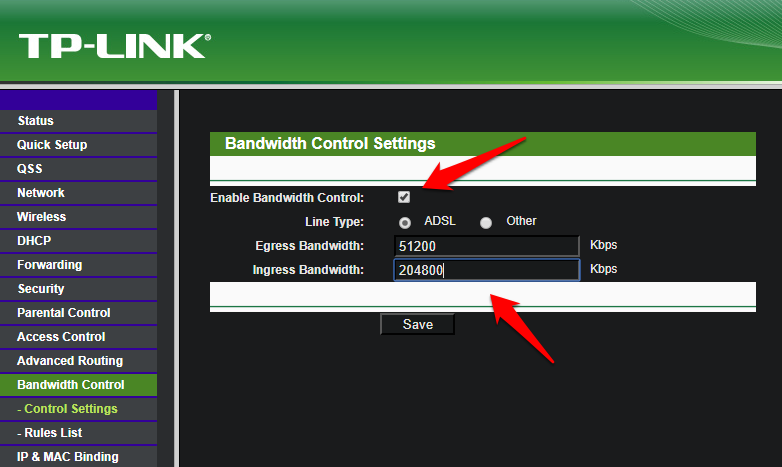
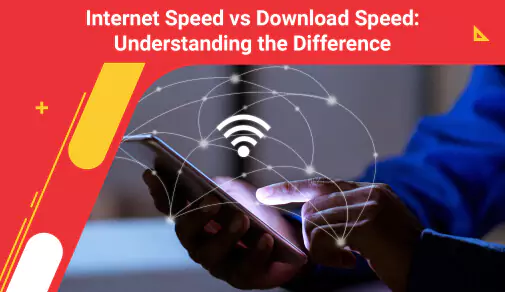
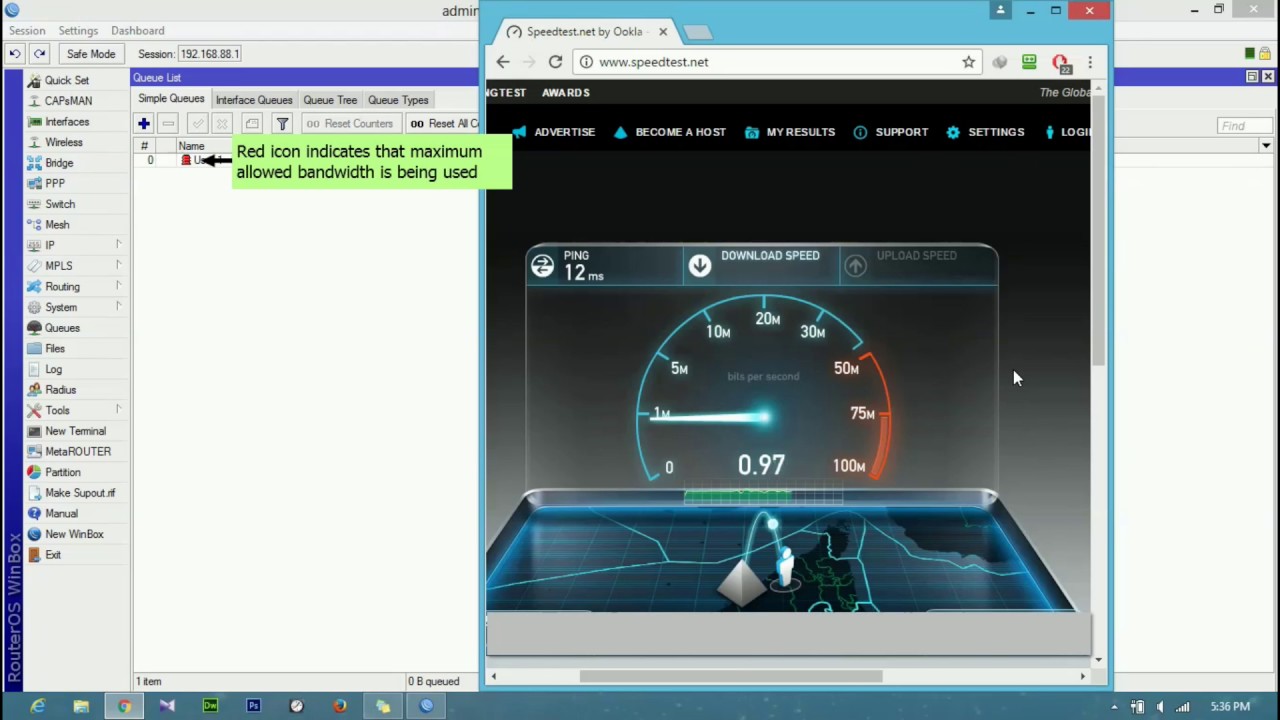
Closure
Thus, we hope this article has provided valuable insights into Understanding and Addressing PC Download Speed Limitations. We thank you for taking the time to read this article. See you in our next article!
![[osu!] windows 11 - YouTube](https://i.ytimg.com/vi/1Dyy9bKv-wk/maxresdefault.jpg)


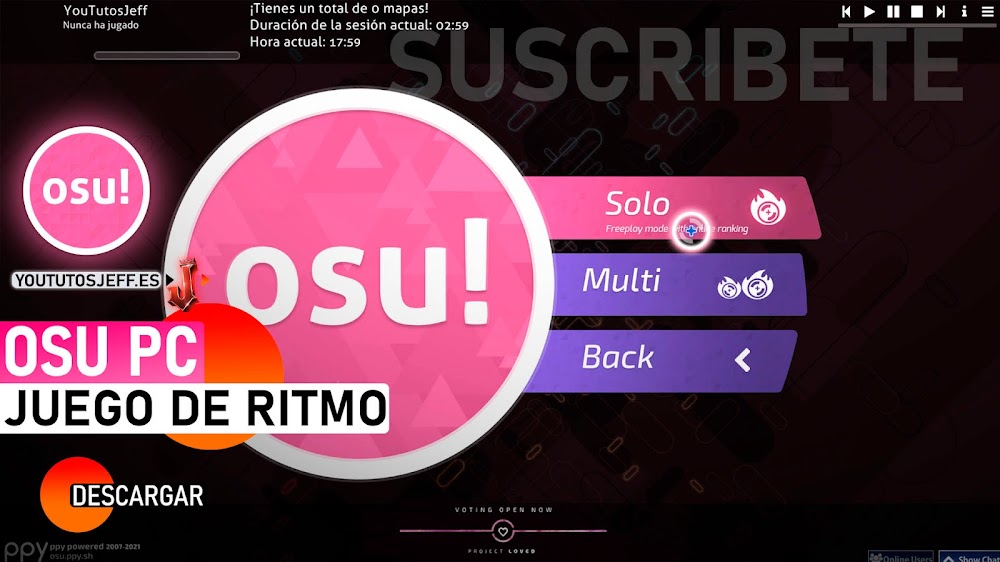





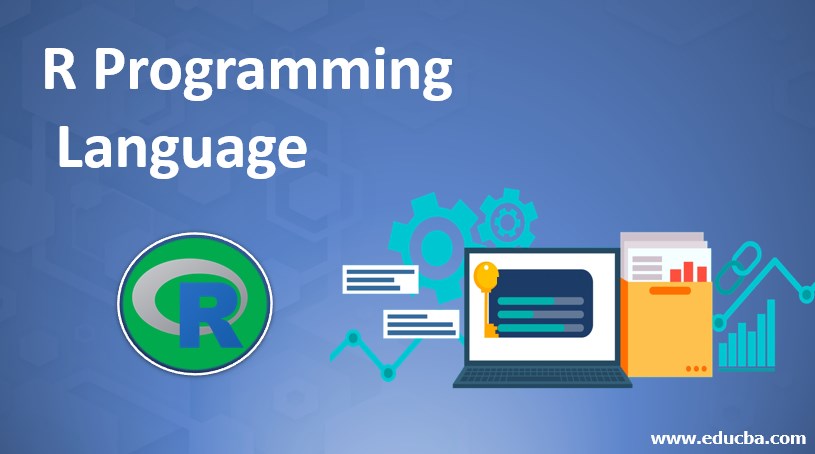
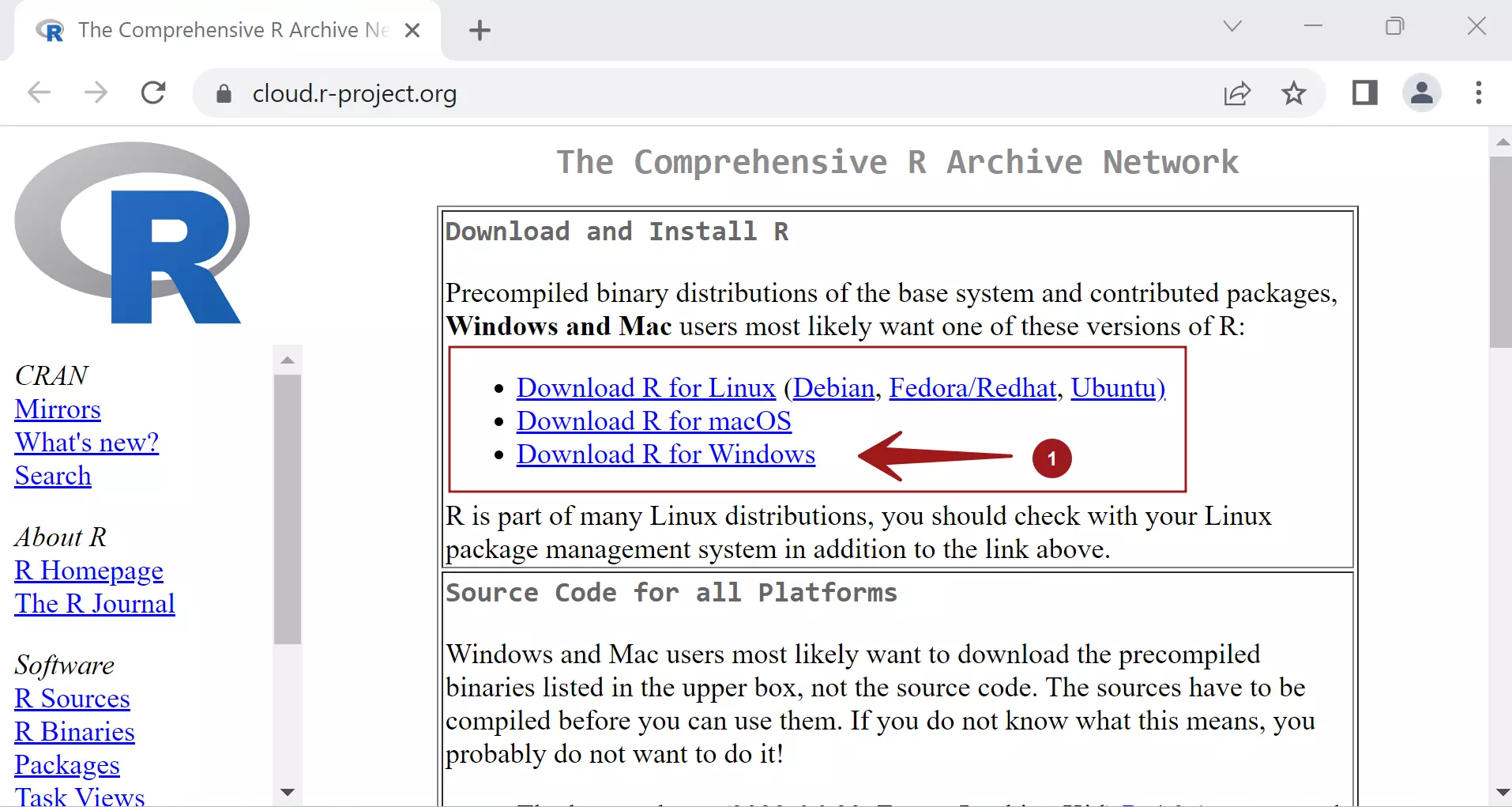

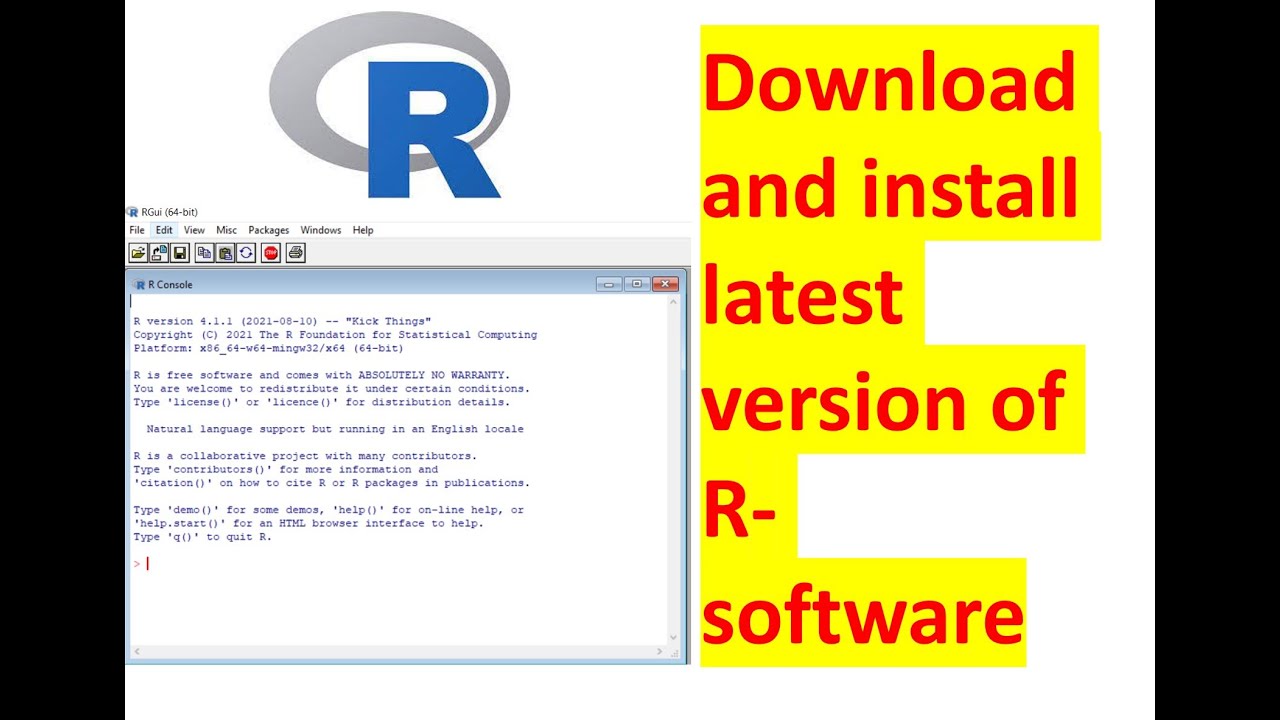
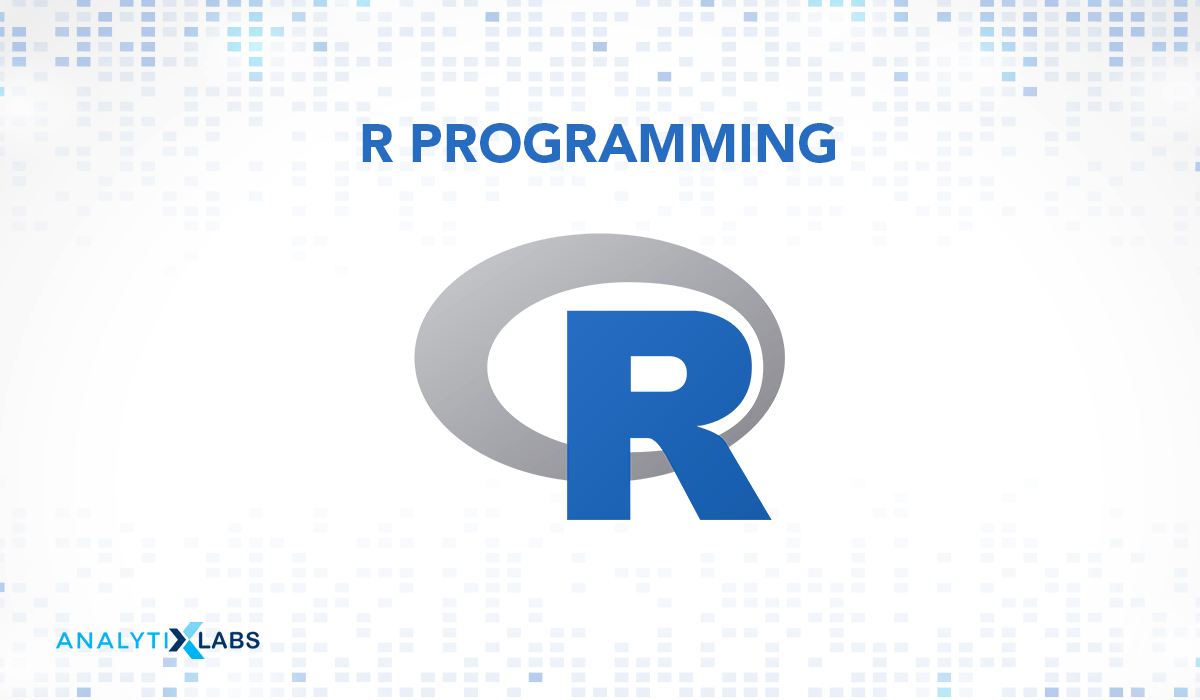

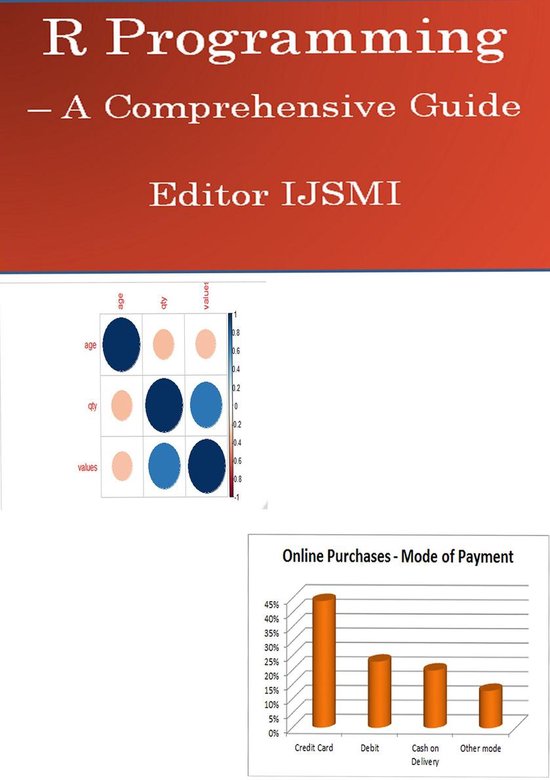

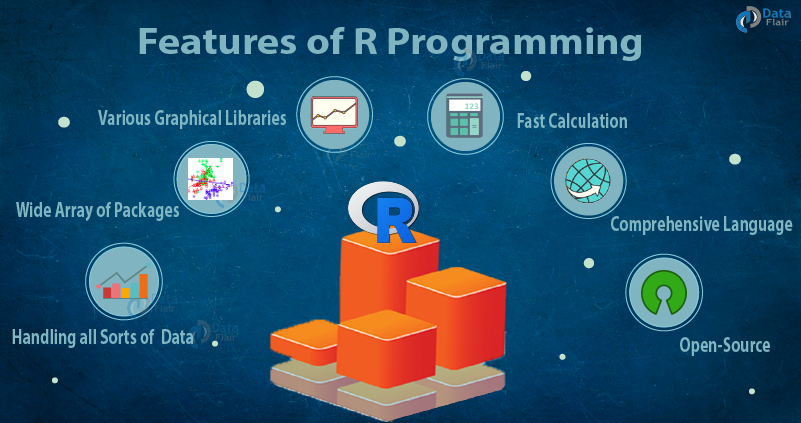
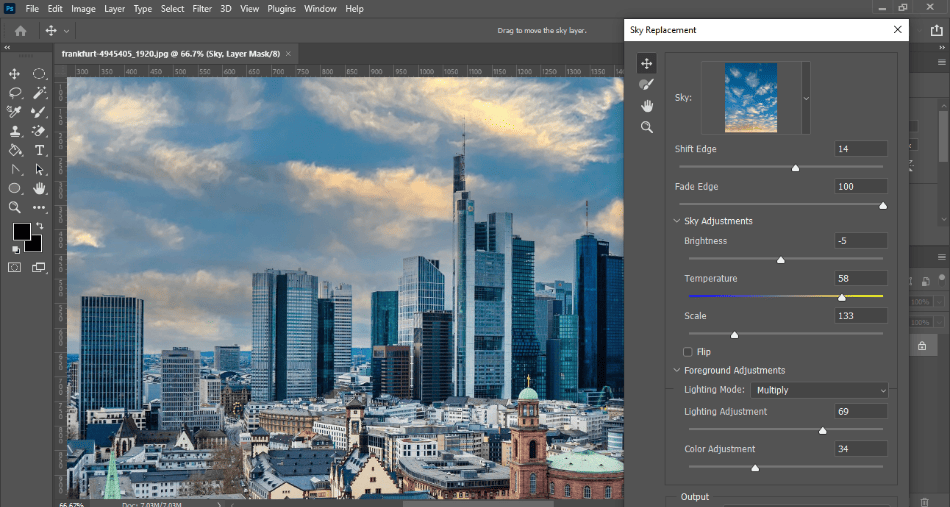
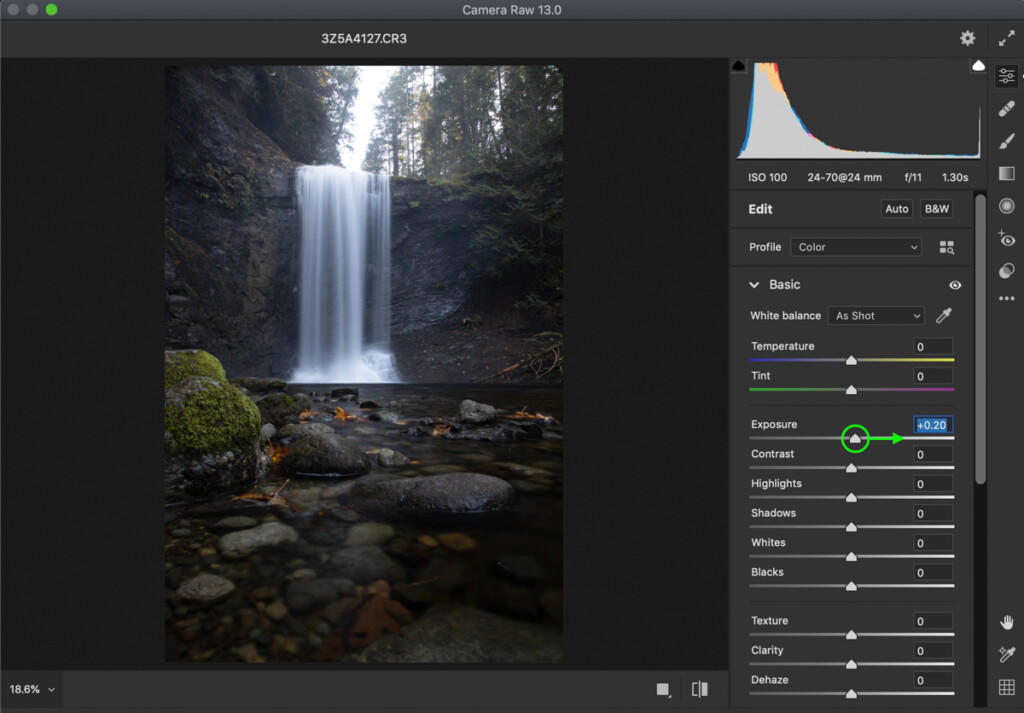

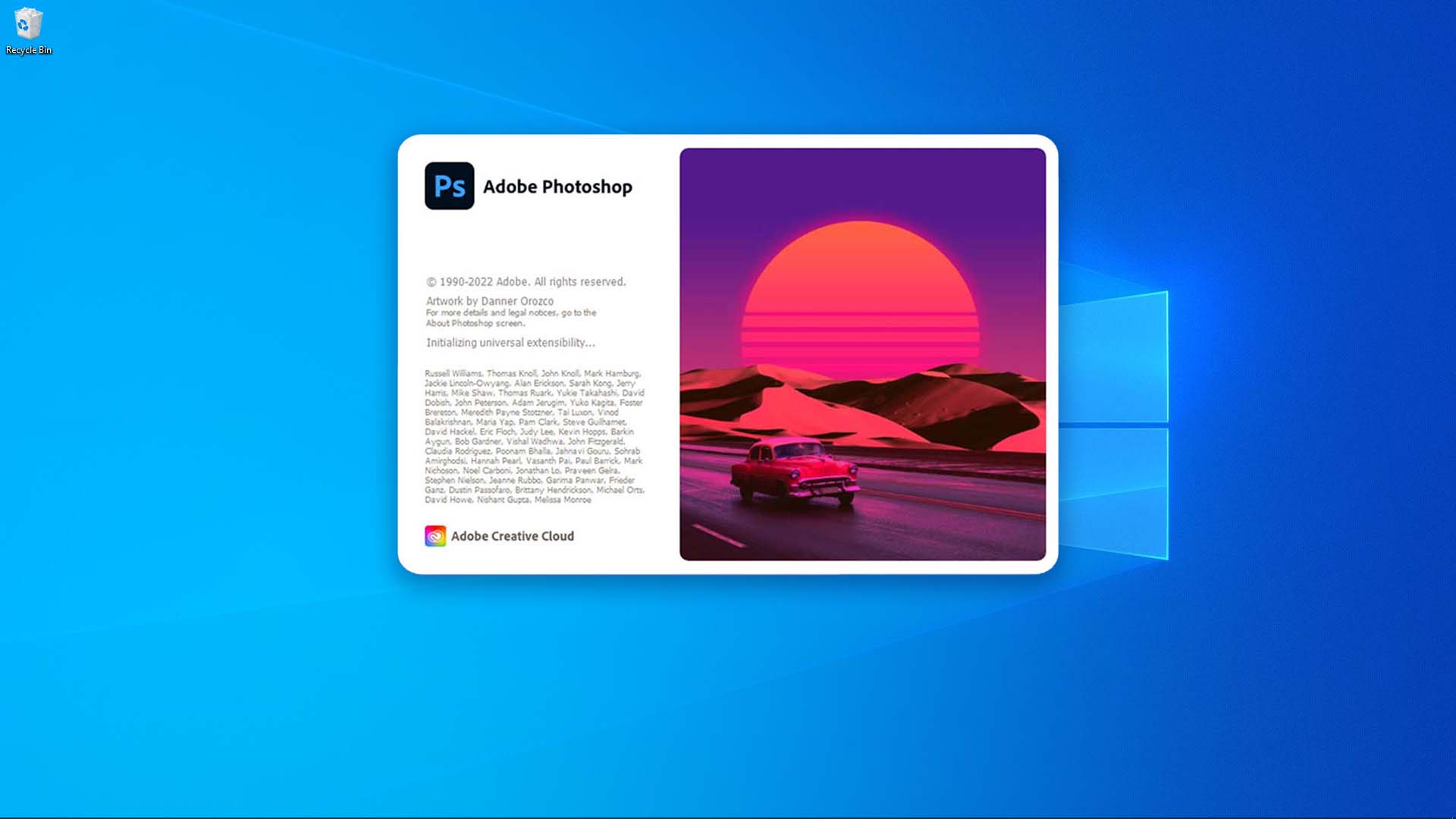
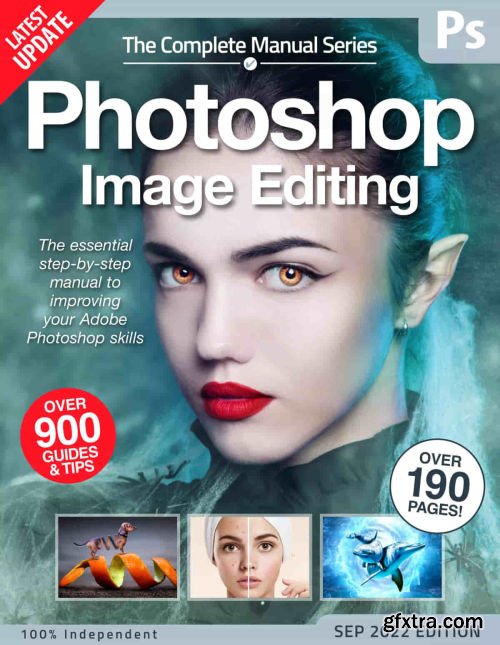

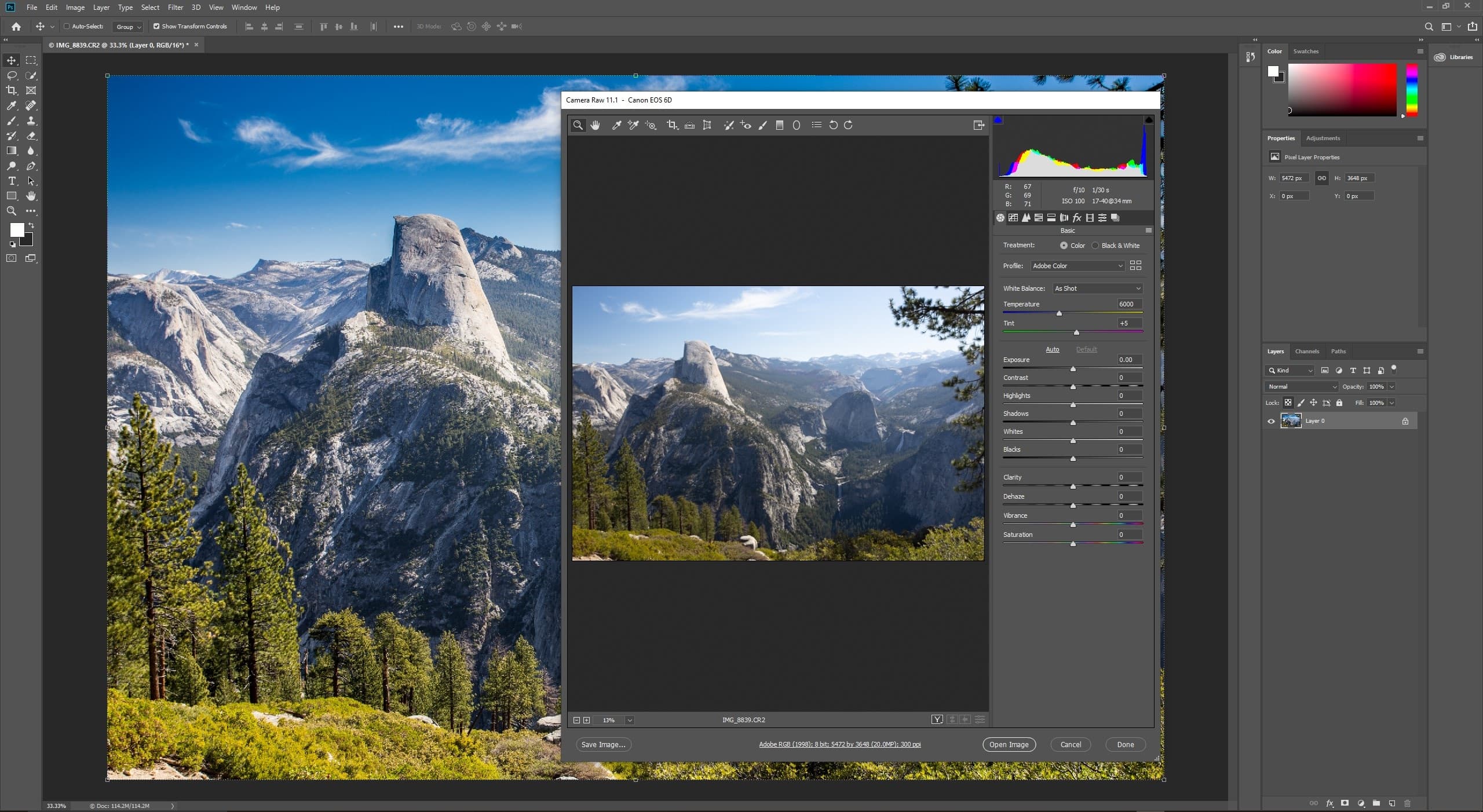




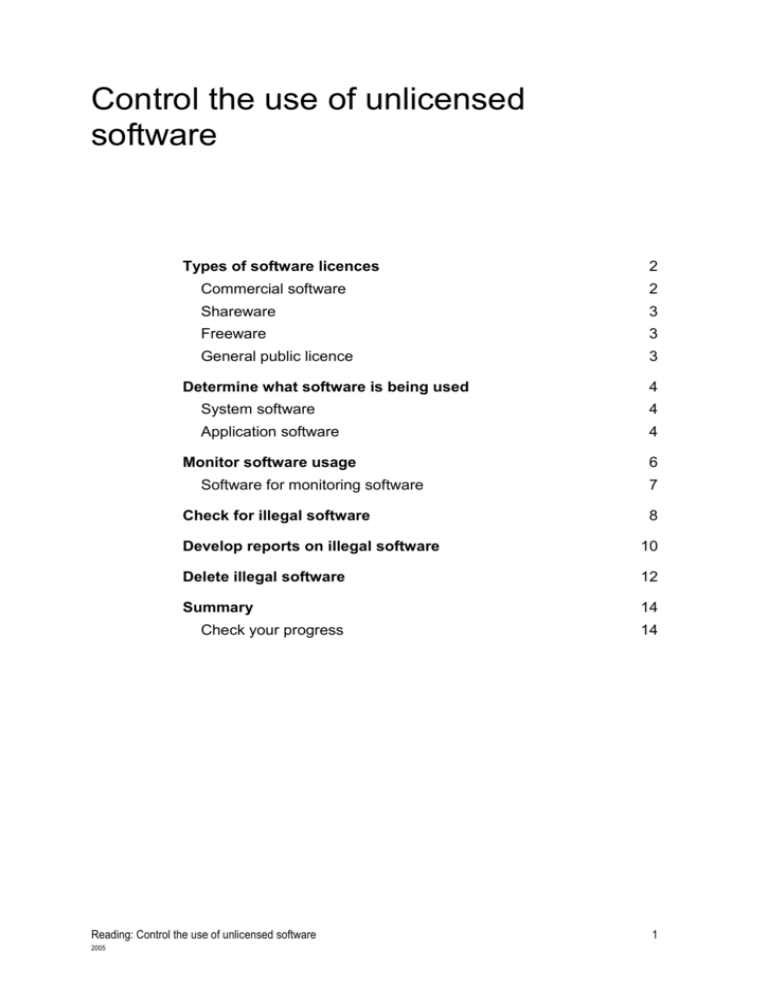



:max_bytes(150000):strip_icc()/ms-word-5aa0180ceb97de0036612567-f356870fe73d4c71857a9e534f6ce331.png)

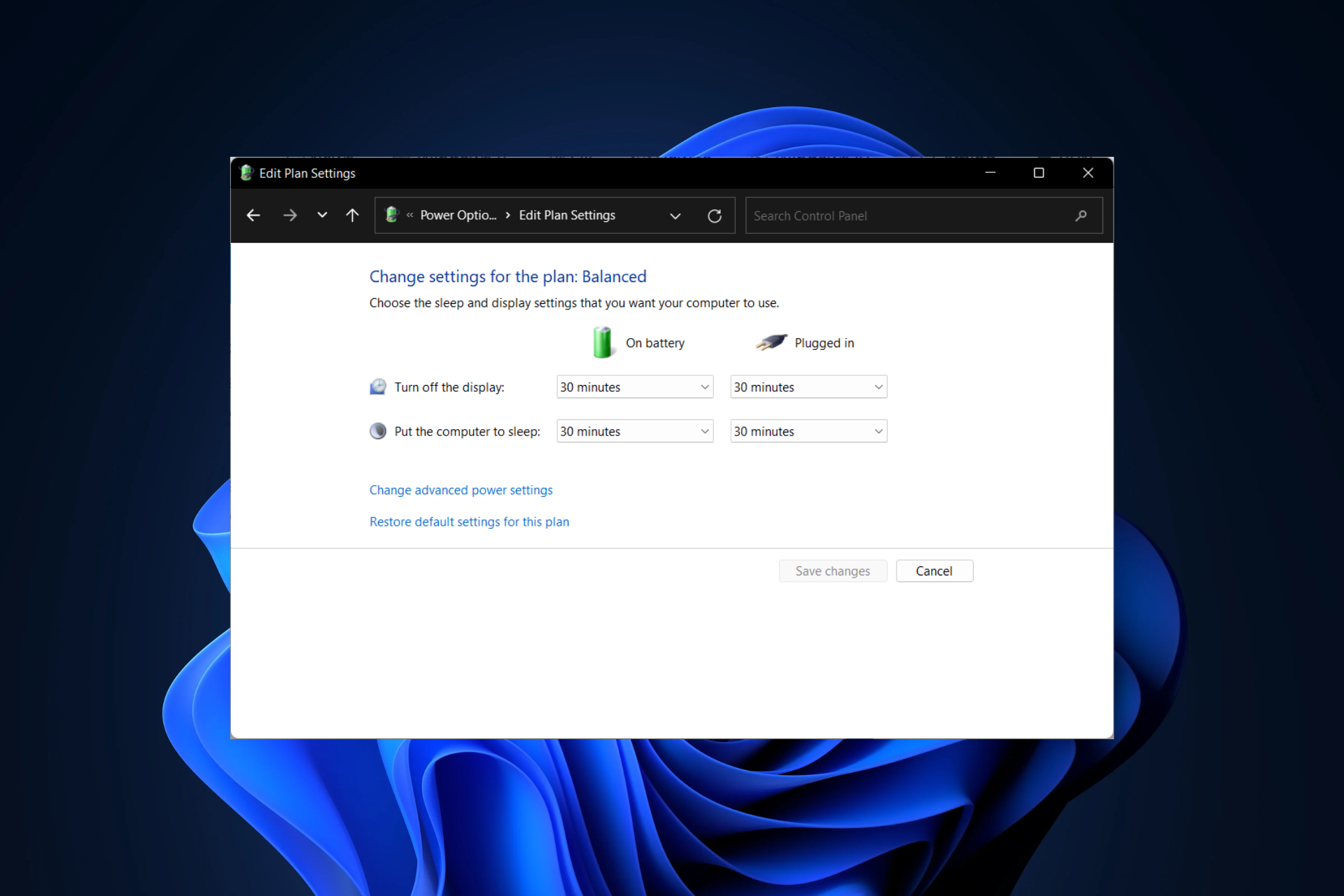

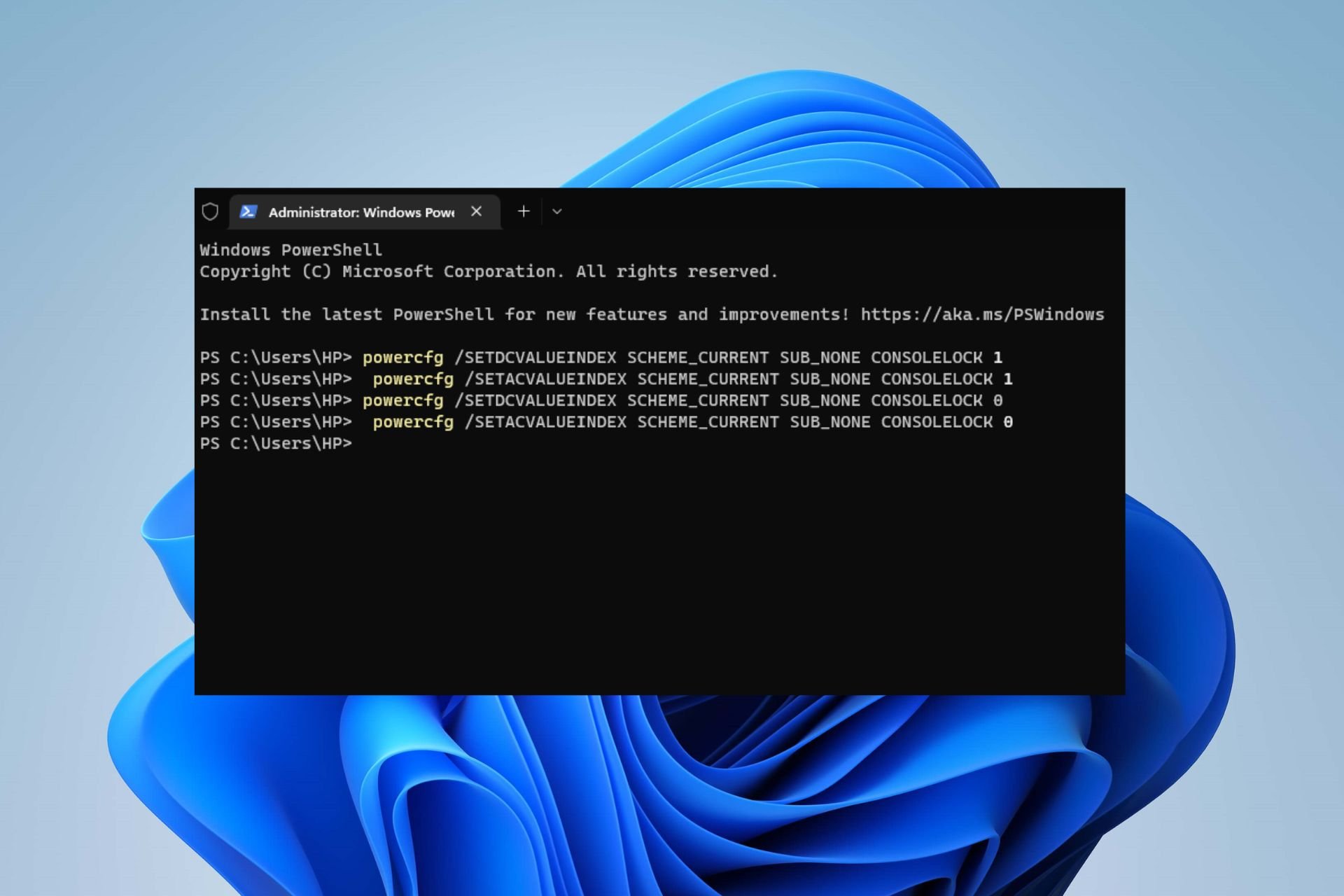

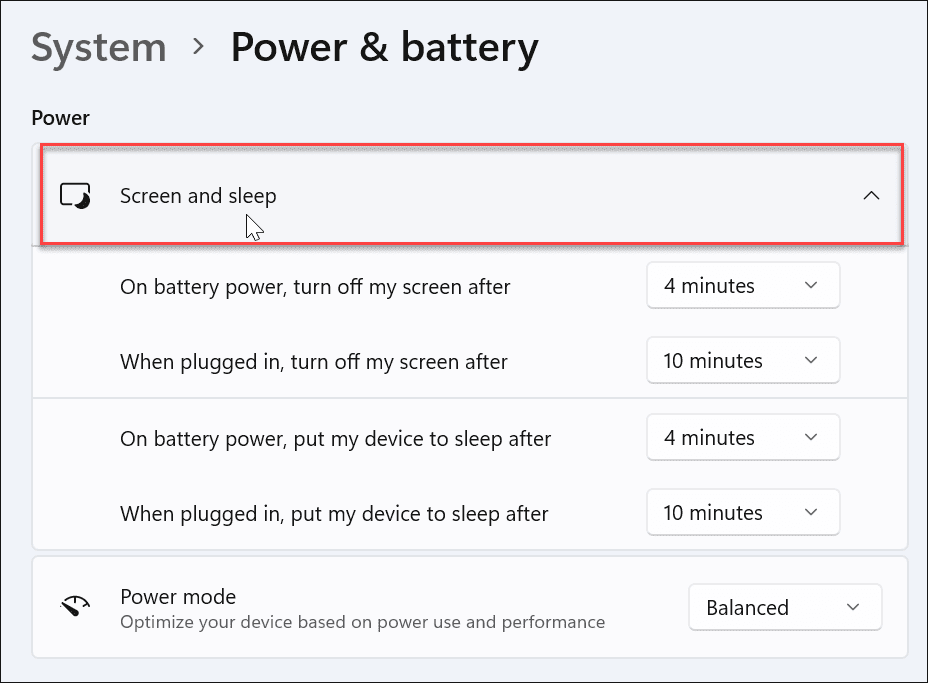


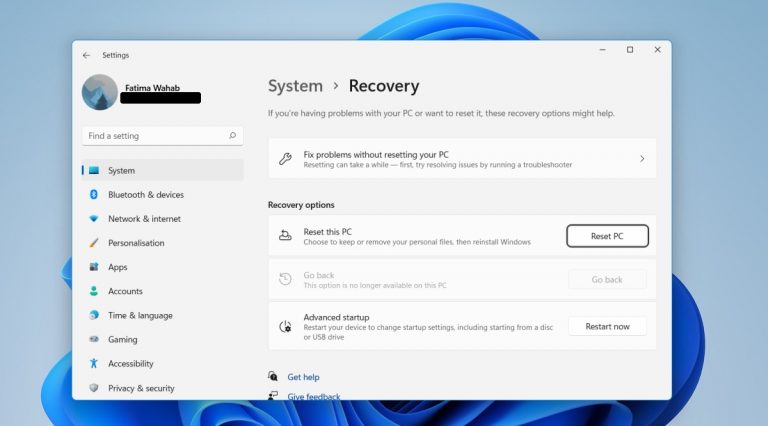


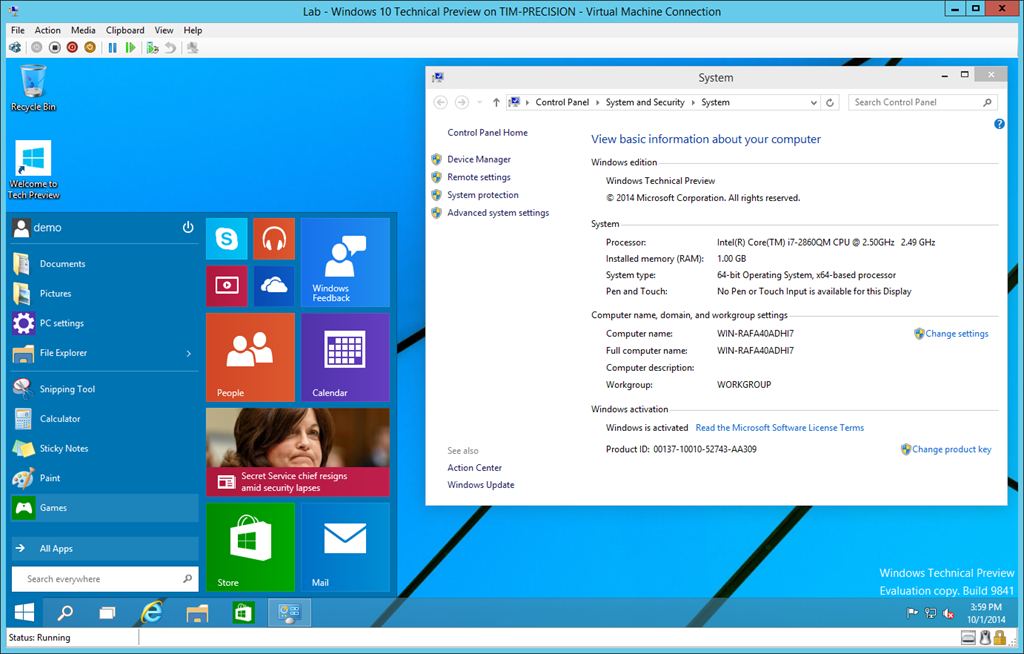
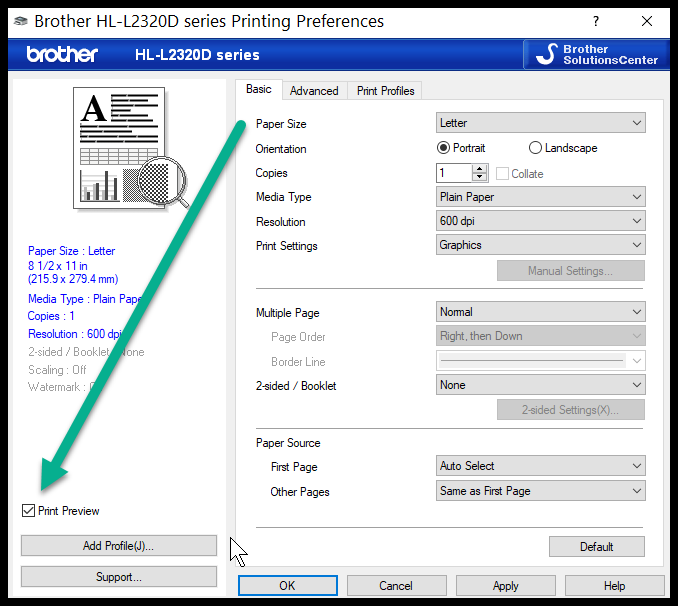

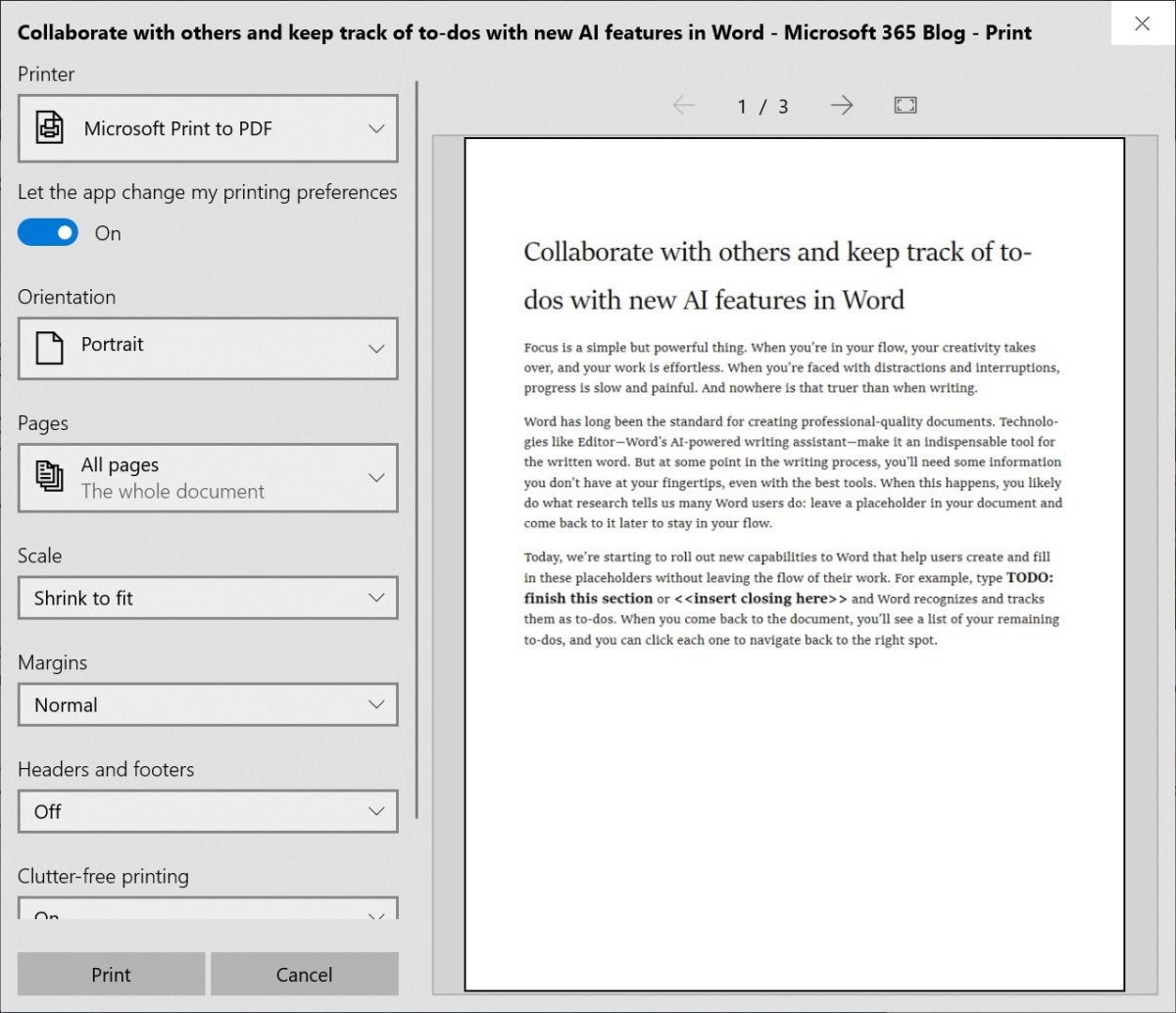
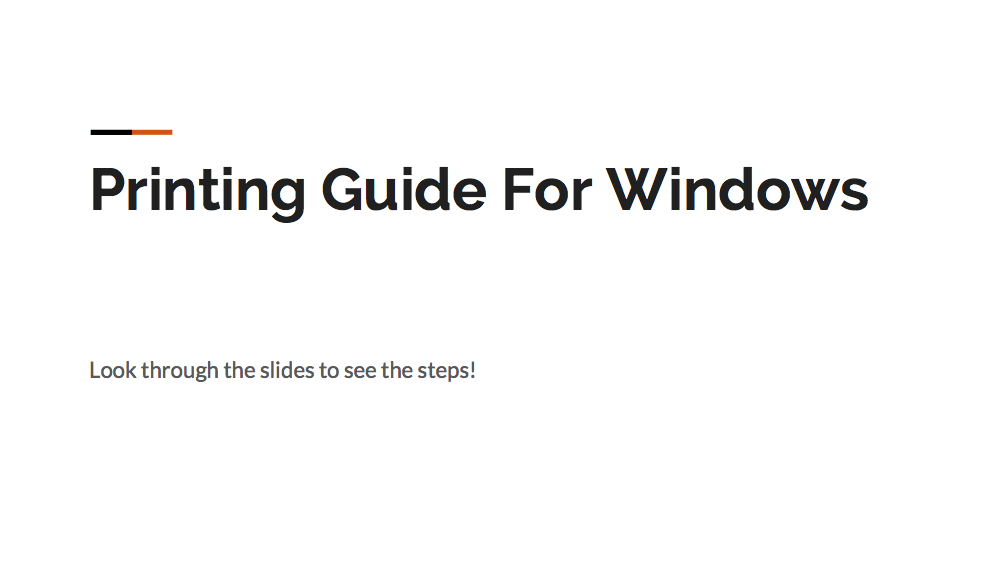
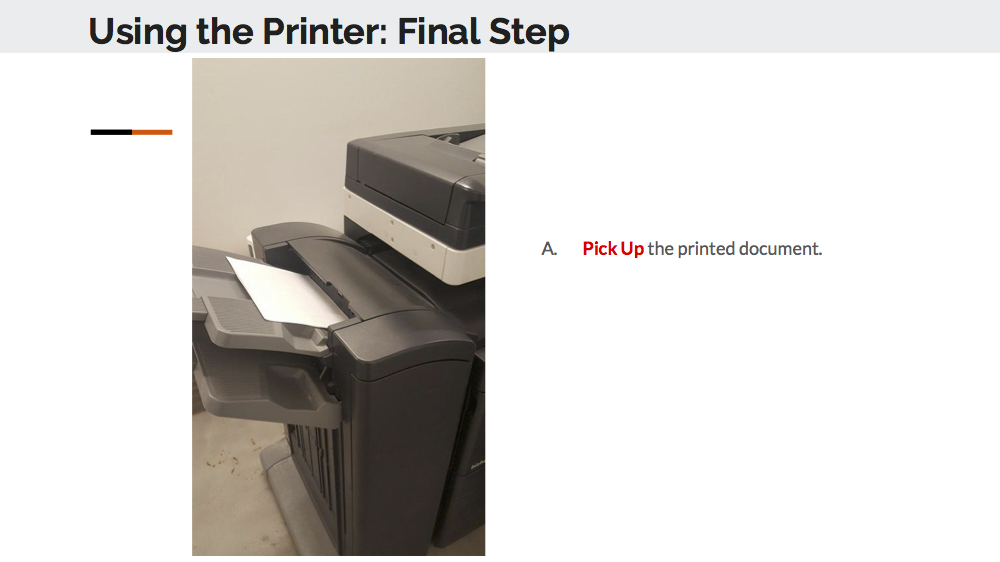
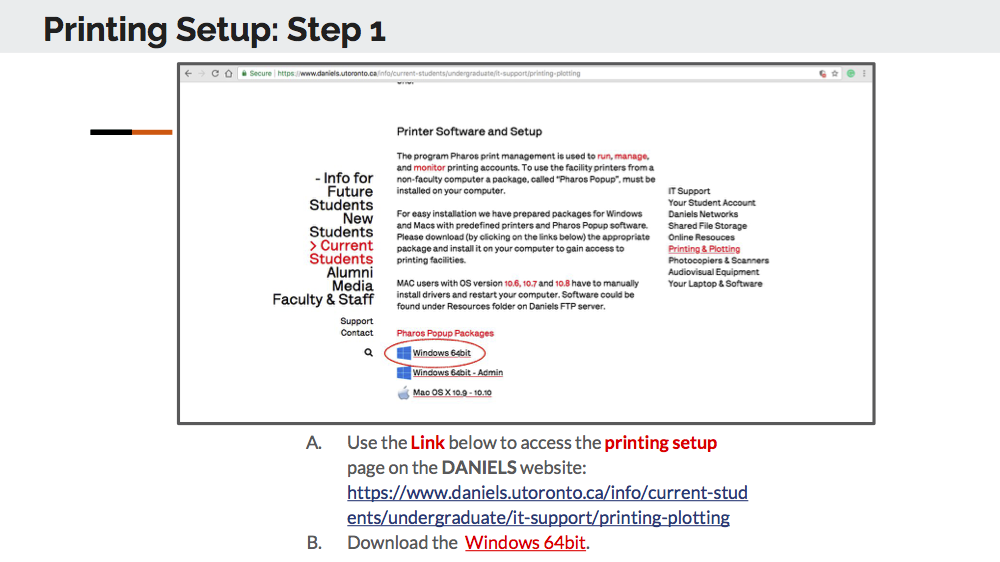
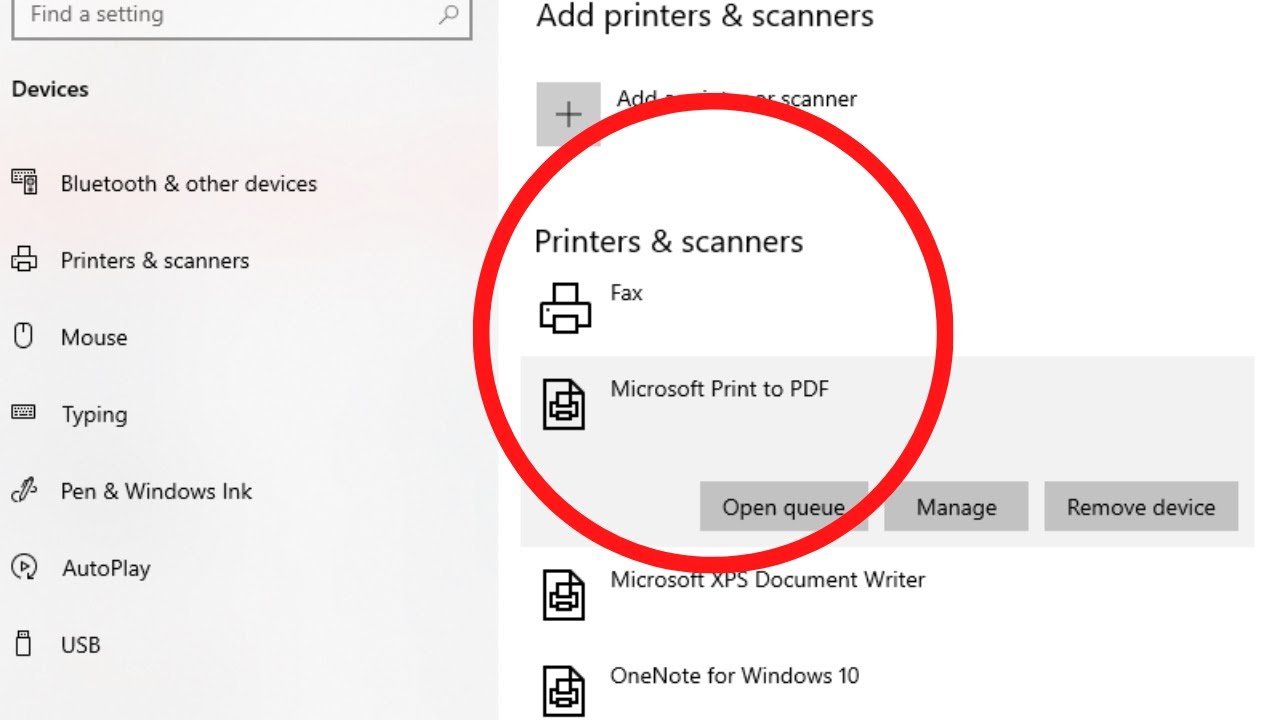




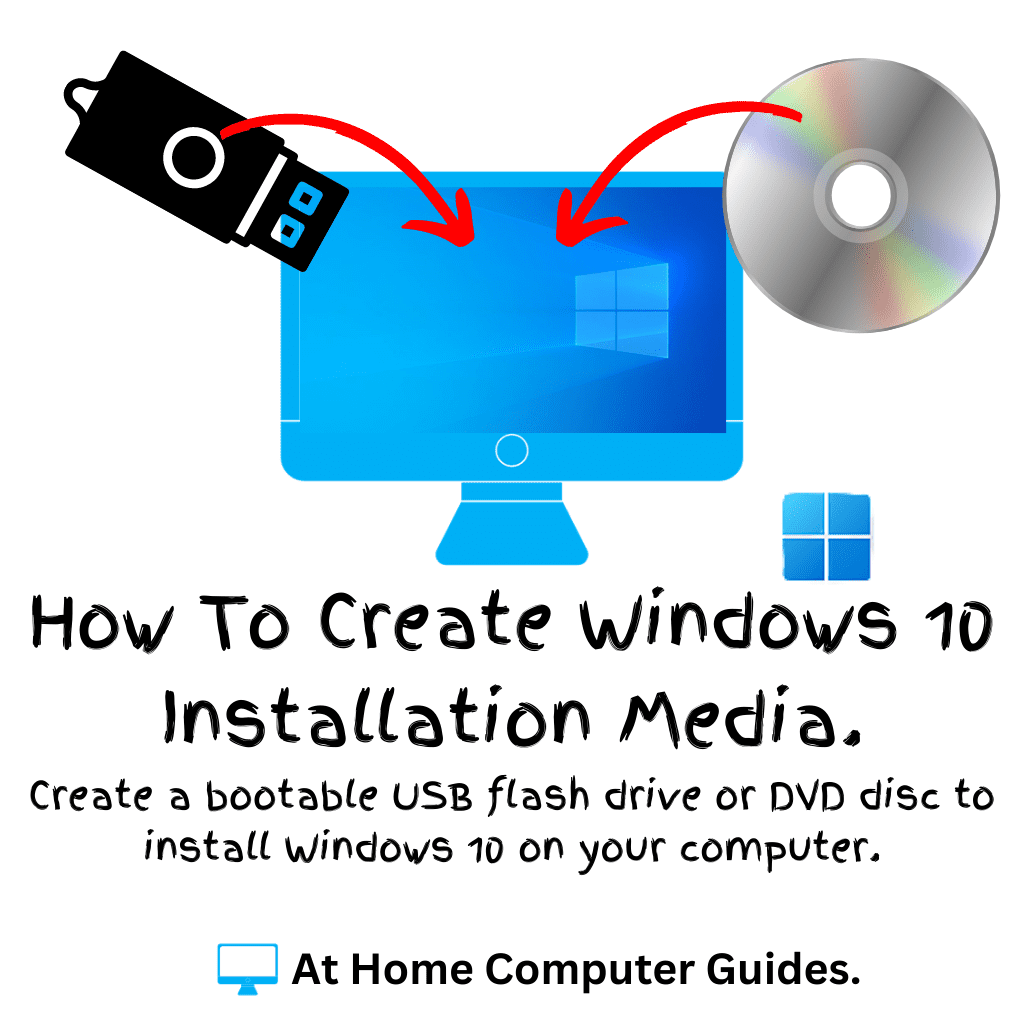
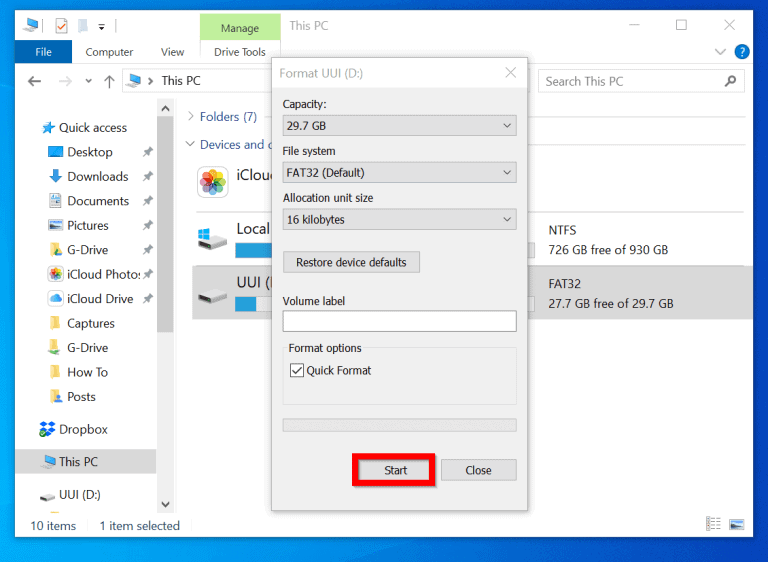

![How to Install Windows 10 from USB Drive – [Complete Guide]](https://www.stellarinfo.com/public/image/catalog/article/data-recovery/install-windows-10-from-usb/choose-create-installation-media-image4.jpg)