Navigating The Labyrinth: Recent Windows 10 Update Issues And Their Impact
Navigating the Labyrinth: Recent Windows 10 Update Issues and Their Impact
Related Articles: Navigating the Labyrinth: Recent Windows 10 Update Issues and Their Impact
Introduction
In this auspicious occasion, we are delighted to delve into the intriguing topic related to Navigating the Labyrinth: Recent Windows 10 Update Issues and Their Impact. Let’s weave interesting information and offer fresh perspectives to the readers.
Table of Content
Navigating the Labyrinth: Recent Windows 10 Update Issues and Their Impact

Windows 10, Microsoft’s flagship operating system, has undergone numerous updates since its inception. While these updates aim to improve system performance, security, and user experience, they have occasionally introduced new challenges for users. Recent updates have been particularly noteworthy for their impact on system stability, functionality, and user workflows.
This article delves into the recent Windows 10 update issues, analyzing their nature, impact, and the potential solutions available. It aims to provide a comprehensive overview of the challenges encountered by users and the strategies employed by Microsoft to address them.
A History of Update Troubles
Windows updates have historically been a source of both anticipation and anxiety for users. While updates promise new features, bug fixes, and enhanced security, they can also lead to unforeseen consequences.
Past updates have been associated with:
- Blue Screen of Death (BSOD): This notorious error screen, often accompanied by a cryptic error code, has been a recurring problem for users encountering update-related issues.
- Driver Conflicts: Updates can sometimes clash with existing drivers, leading to hardware malfunction, device incompatibility, and performance degradation.
- Software Compatibility Issues: Updates can disrupt the functionality of existing software applications, leading to compatibility issues and requiring users to update or find alternative solutions.
- Data Loss: While rare, update processes have been known to result in data loss, necessitating backups and data recovery efforts.
Recent Update Issues: A Closer Look
Recent Windows 10 updates, particularly those released in 2023, have presented a new set of challenges for users. These issues have been widely reported and discussed in online forums, tech communities, and even mainstream media.
1. Performance Degradation:
- Slow Boot Times: Users have reported significantly slower boot times and system responsiveness after installing recent updates. This can be attributed to various factors, including resource-intensive updates, driver conflicts, or background processes consuming excessive resources.
- Hardware Resource Utilization: Some users have experienced increased CPU, RAM, and storage utilization, even with minimal applications running. This can lead to system lag, slow application loading, and overall performance degradation.
2. Feature Inconsistencies:
- Missing or Malfunctioning Features: Certain features, including built-in applications, settings, or system functionalities, have been reported as missing or malfunctioning after updates. This can range from minor annoyances to critical limitations impacting user workflows.
- UI Glitches and Bugs: Updates have introduced UI glitches, such as inconsistent button behavior, text rendering errors, or unexpected window behavior. These issues can disrupt user experience and hinder productivity.
3. Security Concerns:
- Increased Vulnerability: While updates are intended to enhance security, some users have expressed concerns about vulnerabilities introduced by recent updates. This highlights the importance of prompt updates to address security patches and mitigate potential risks.
- Privacy Concerns: Updates have sometimes introduced changes to user privacy settings or data collection practices, leading to concerns about data security and user autonomy.
4. Update Installation Issues:
- Failed Installations: Users have encountered frequent update installation failures, resulting in system instability, errors, and the inability to complete the update process.
- Long Installation Times: Updates have become increasingly time-consuming, requiring extended periods of downtime and impacting user productivity.
The Impact of Update Issues
These recent update issues have had a significant impact on individual users and businesses alike.
- Individual Users: Frustration, wasted time, and loss of productivity are common consequences of update issues. Users may need to spend hours troubleshooting problems, reinstalling software, or seeking technical support.
- Businesses: Update issues can disrupt business operations, leading to downtime, lost revenue, and potential security risks. Businesses rely on stable and reliable systems to maintain productivity and customer satisfaction.
Microsoft’s Response and Solutions
Microsoft has acknowledged the recent update issues and has been actively working on addressing them. Their response has included:
- Release of Patches and Updates: Microsoft has released numerous patches and updates to address specific issues reported by users. These updates aim to fix bugs, improve performance, and enhance system stability.
- Communication and Transparency: Microsoft has improved communication with users through official channels, such as blog posts, support forums, and social media. They have provided updates on the status of ongoing issues and outlined steps being taken to resolve them.
- Support and Resources: Microsoft has made available various support resources, including online documentation, troubleshooting guides, and dedicated support channels to assist users experiencing update issues.
Addressing Update Issues: User Actions
Users can take several proactive steps to mitigate the impact of update issues:
- Regular Backups: Creating regular backups of important data can safeguard against data loss during update processes.
- Software Updates: Ensure all software applications are up-to-date to minimize compatibility issues.
- Driver Updates: Keep device drivers updated to ensure compatibility with the latest Windows updates.
- System Restore Points: Create system restore points before installing major updates to allow for reverting to a previous state if necessary.
- Phased Rollout: If possible, implement a phased rollout of updates within a business environment to minimize disruption and allow for monitoring and troubleshooting.
- Reporting Issues: Report any encountered issues to Microsoft through official channels to contribute to the resolution process.
FAQs
Q: How often are Windows 10 updates released?
A: Windows 10 updates are released on a regular schedule, typically on the second Tuesday of every month. These updates include security patches, bug fixes, and feature updates.
Q: Are all Windows 10 updates mandatory?
A: While some updates are mandatory for security reasons, users can often choose to delay optional updates. However, it is generally recommended to install updates promptly to maintain system security and stability.
Q: What should I do if a Windows 10 update causes problems?
A: If an update causes issues, you can try troubleshooting steps such as restarting your computer, running a system scan, or using system restore to revert to a previous state. If these steps fail, you may need to contact Microsoft support for assistance.
Q: How can I prevent future update issues?
A: While preventing all update issues is impossible, you can minimize their impact by following best practices such as creating regular backups, keeping software and drivers updated, and reporting any encountered problems to Microsoft.
Tips
- Disable automatic updates: You can temporarily disable automatic updates if you encounter recurring problems. This allows you to manually install updates after thorough testing.
- Check for compatibility: Before installing an update, check for compatibility information and known issues on Microsoft’s website or online forums.
- Monitor system performance: After installing an update, monitor system performance for any changes in boot times, resource utilization, or application responsiveness.
Conclusion
Windows 10 updates are a crucial part of maintaining system security, stability, and functionality. However, recent updates have introduced challenges for users, impacting system performance, features, and user experience. While Microsoft has been actively addressing these issues, users need to remain aware of potential problems and take proactive steps to mitigate their impact. By understanding the nature of recent update issues, staying informed about Microsoft’s response, and implementing preventative measures, users can navigate the labyrinth of Windows 10 updates with greater confidence and minimize disruption to their workflows.
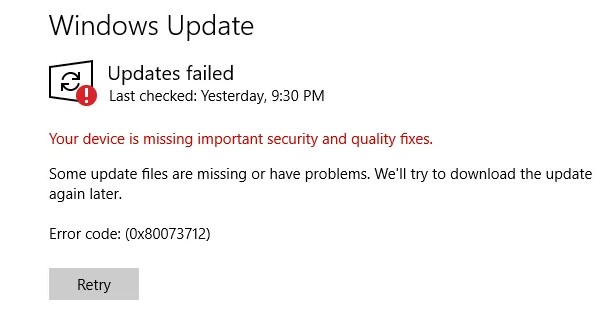

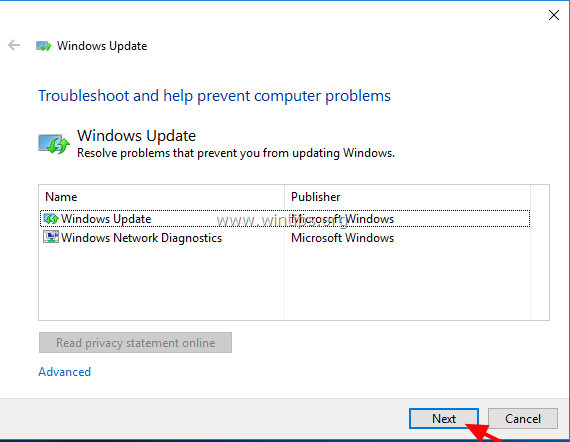


.jpg)
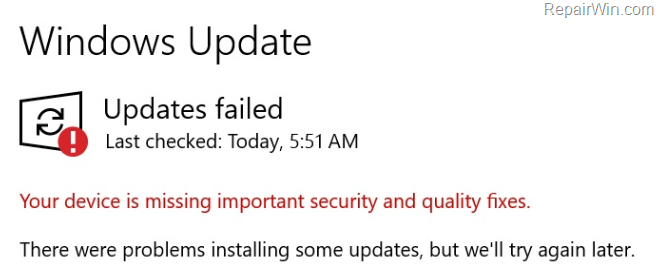

Closure
Thus, we hope this article has provided valuable insights into Navigating the Labyrinth: Recent Windows 10 Update Issues and Their Impact. We appreciate your attention to our article. See you in our next article!


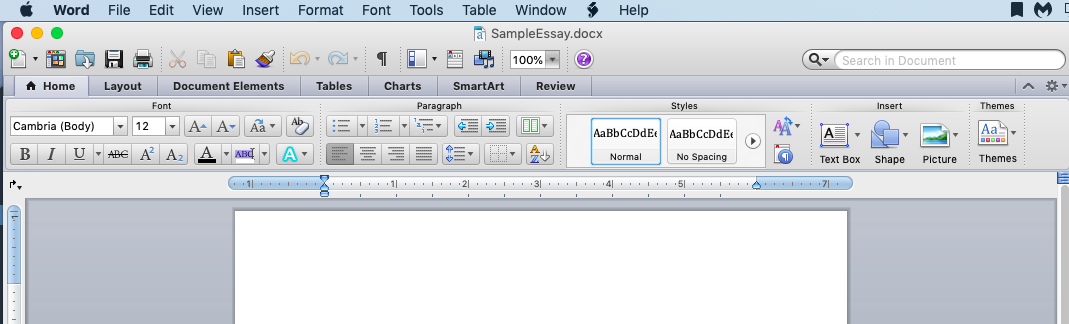


:max_bytes(150000):strip_icc()/ms-word-5aa0180ceb97de0036612567-f356870fe73d4c71857a9e534f6ce331.png)

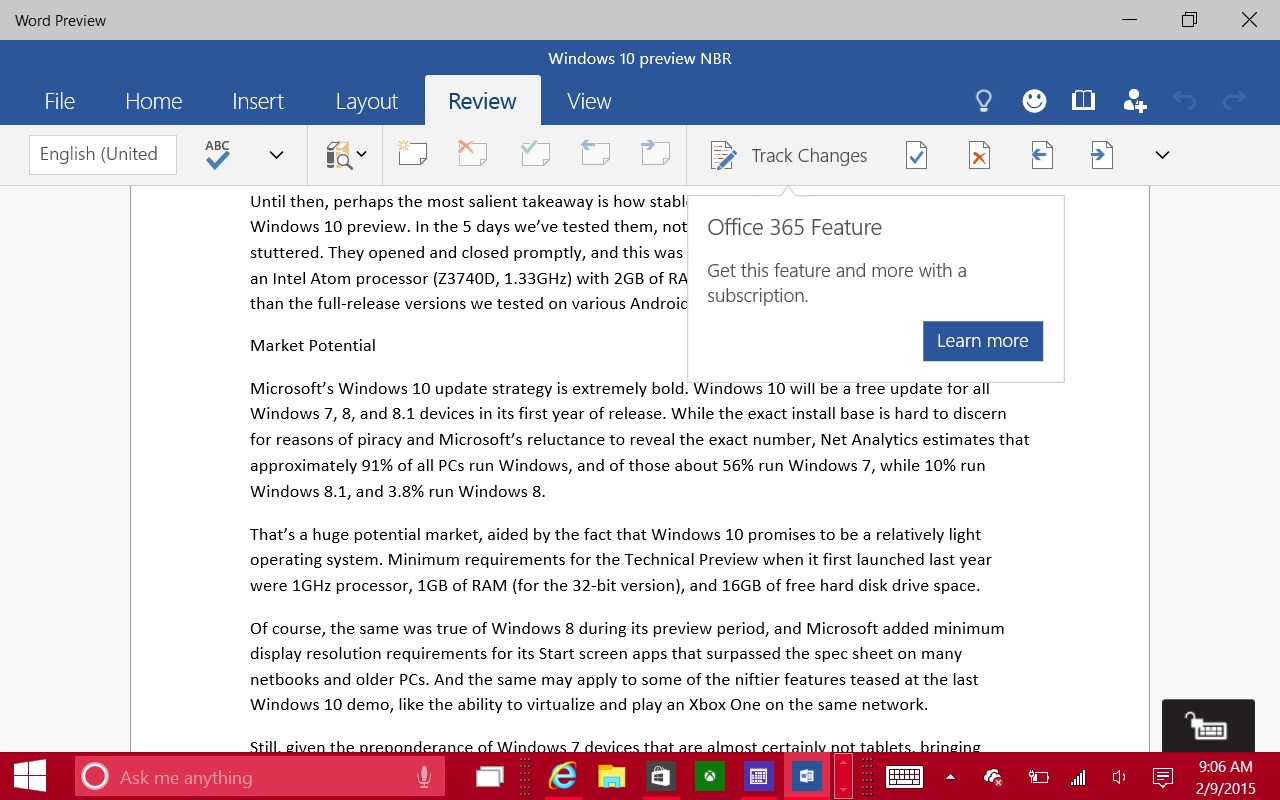
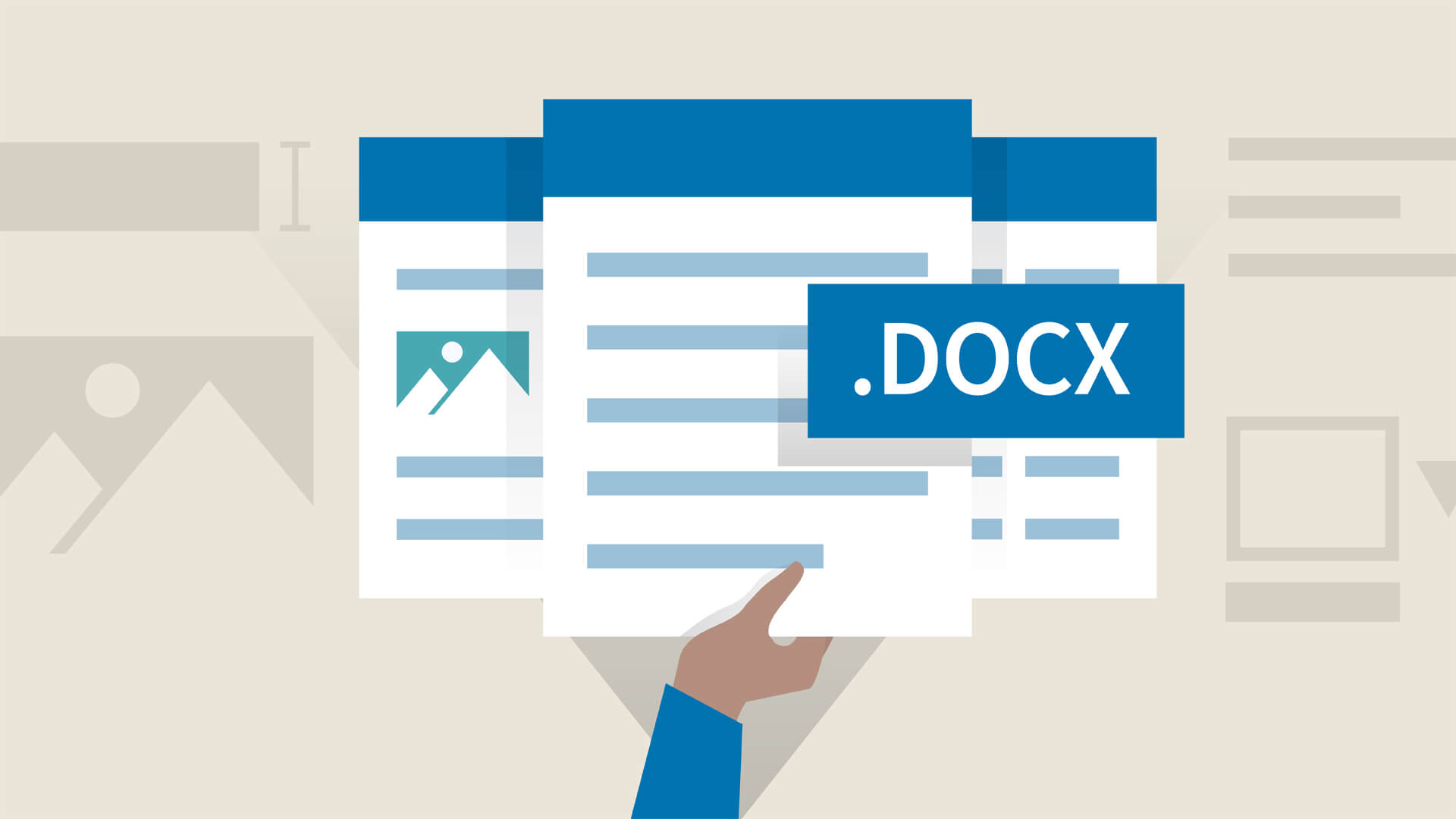


![How To Fix Audio Sound Problem in Windows 10 [2 Methods] - YouTube](https://i.ytimg.com/vi/OvZ2FSyYEpY/maxresdefault.jpg)




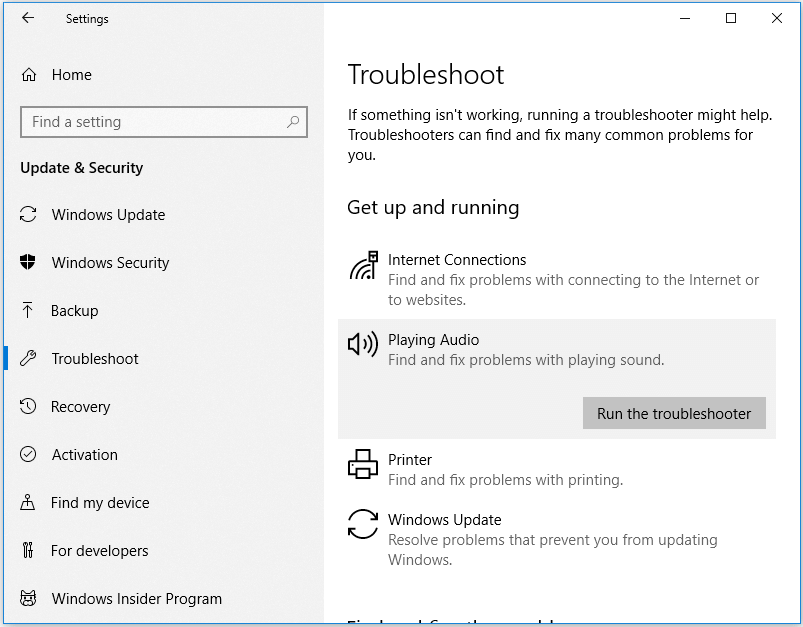



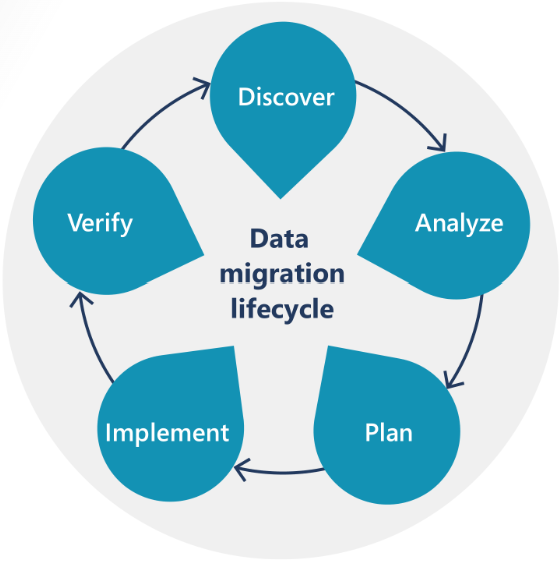


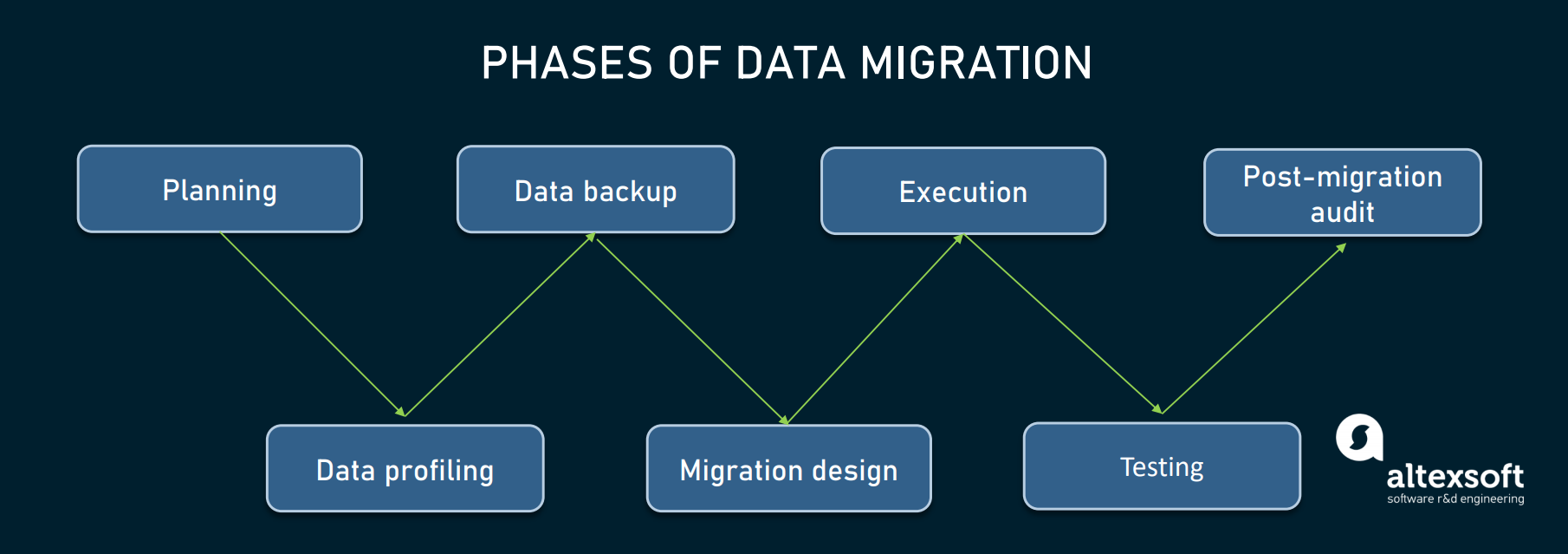
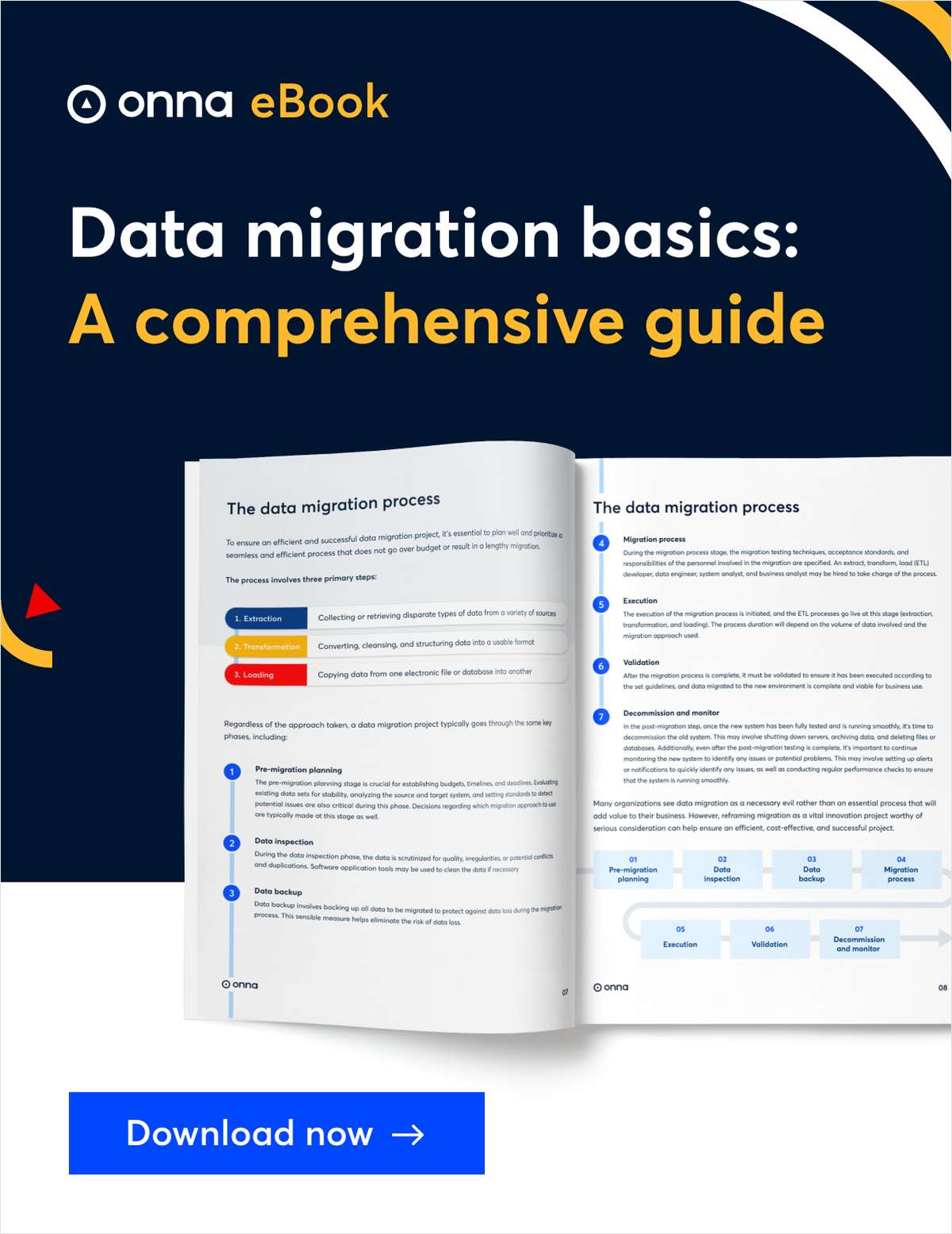


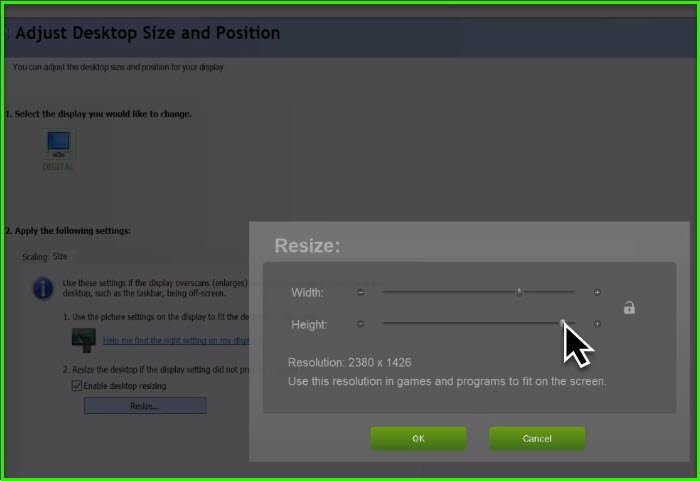
![Overscaling Or Overscan in Windows 10 and Windows 11 [Fixed]](https://www.techcommuters.com/wp-content/uploads/2021/05/1.-Change-Display-Setting-768x539.png)
![Overscaling Or Overscan in Windows 10 and Windows 11 [Fixed]](https://www.techcommuters.com/wp-content/uploads/2021/05/4.-Display-adapter-properties-1024x576.jpg)
![Overscaling Or Overscan in Windows 10 and Windows 11 [Fixed]](https://www.techcommuters.com/wp-content/uploads/2021/05/6.-Windows-update-768x512.png)


![Overscaling Or Overscan in Windows 10 and Windows 11 [Fixed]](https://www.techcommuters.com/wp-content/uploads/2021/05/5.-Calibrate-Display-768x432.jpg)
![Overscaling Or Overscan in Windows 10 and Windows 11 [Fixed]](https://www.techcommuters.com/wp-content/uploads/2021/05/2.-Scale-and-Layout-1-768x432.jpg)
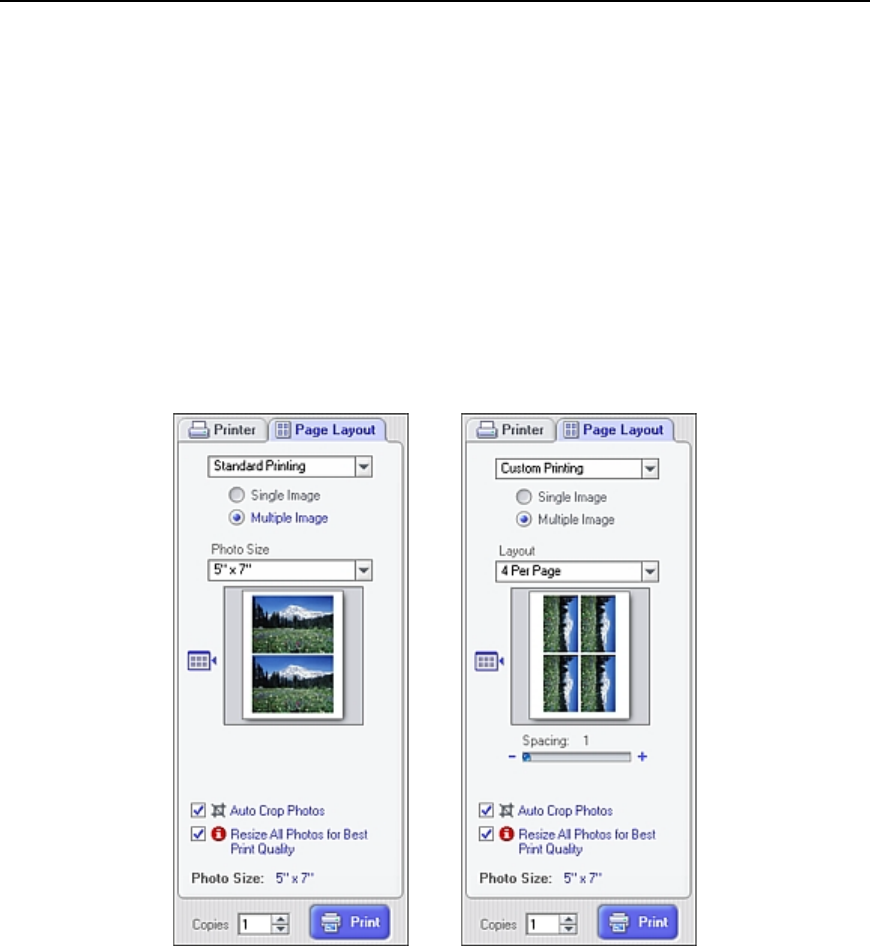
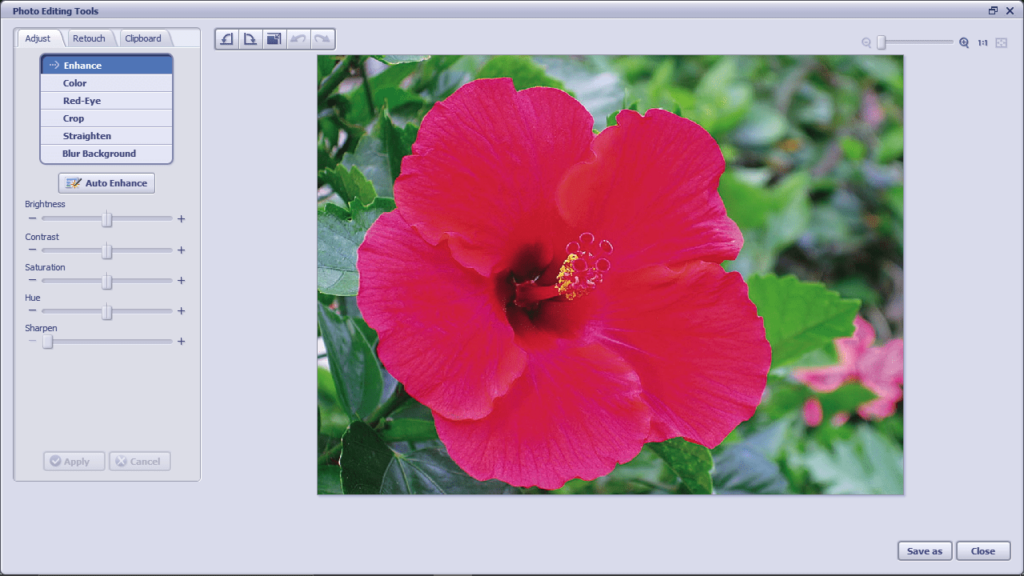







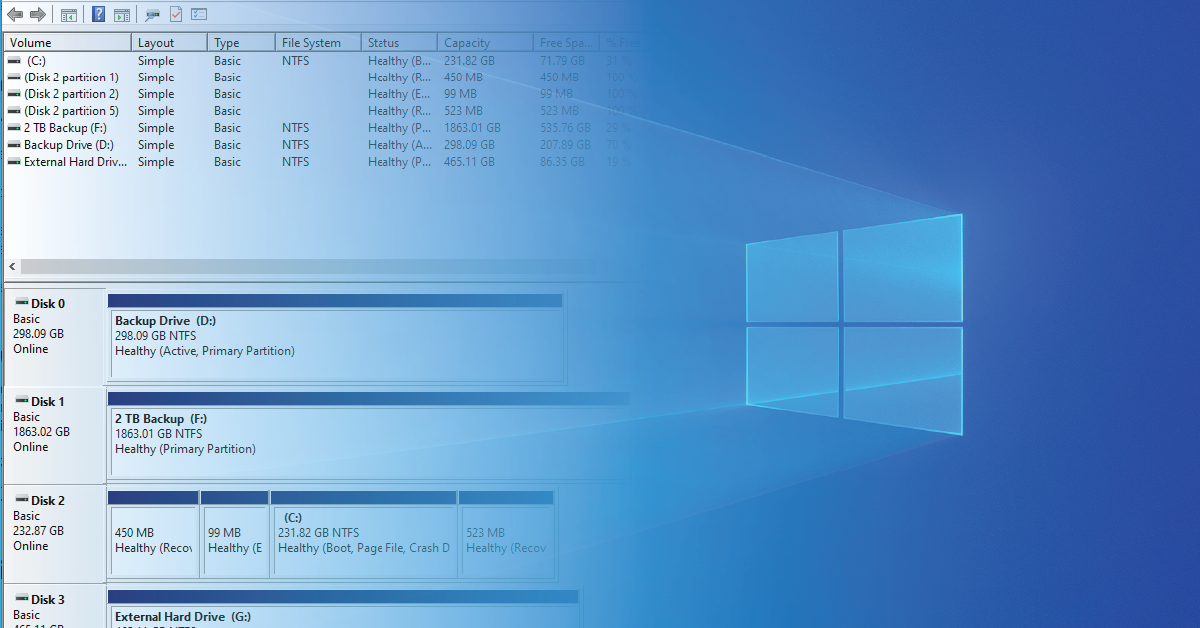





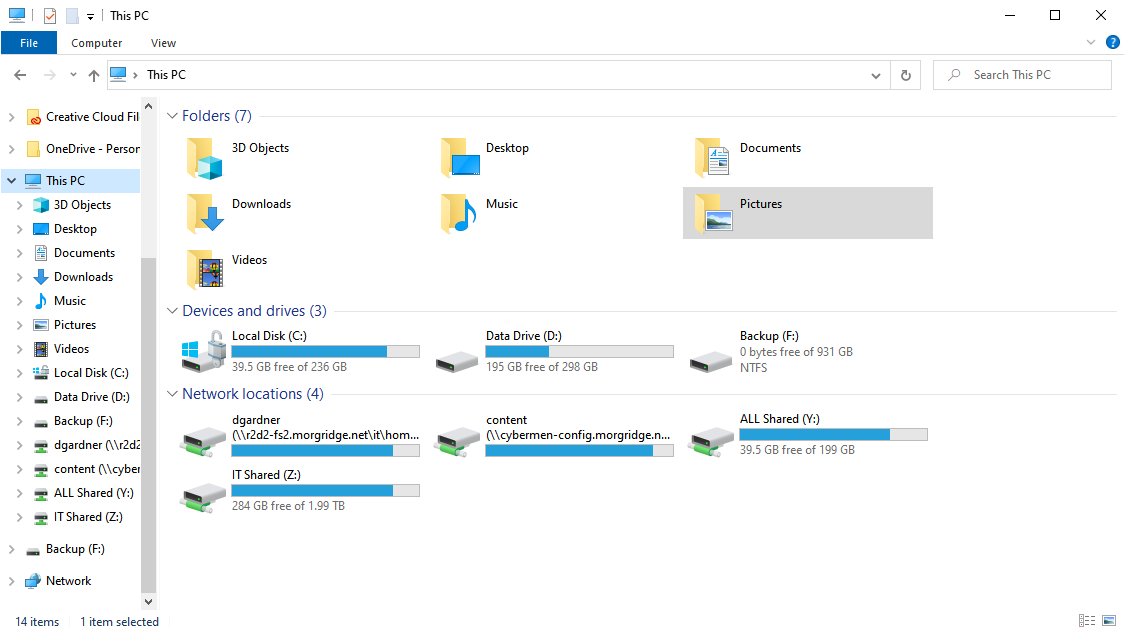


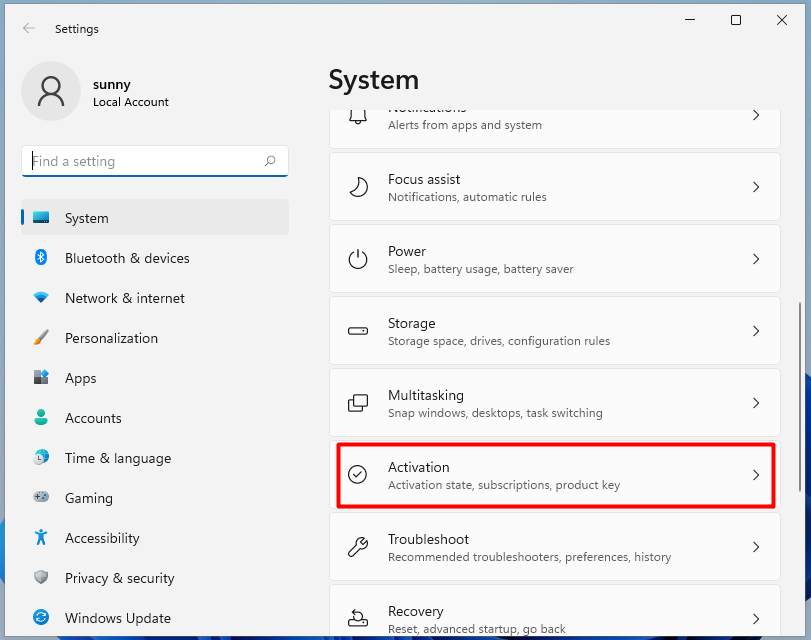

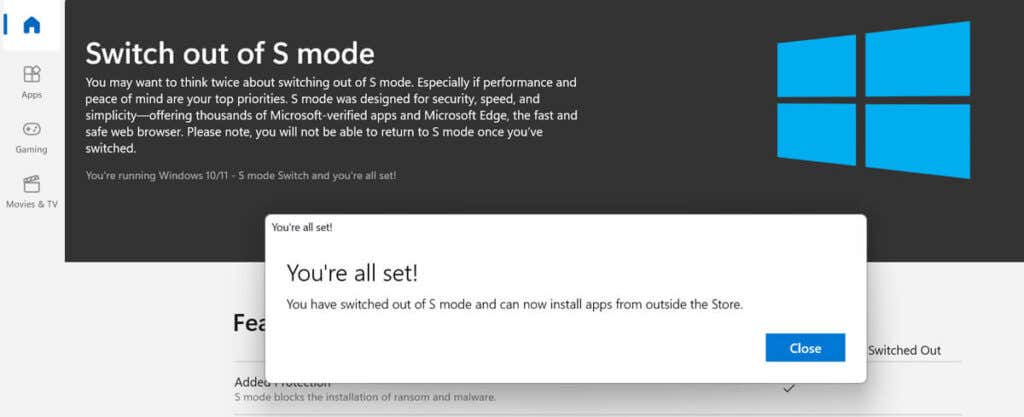
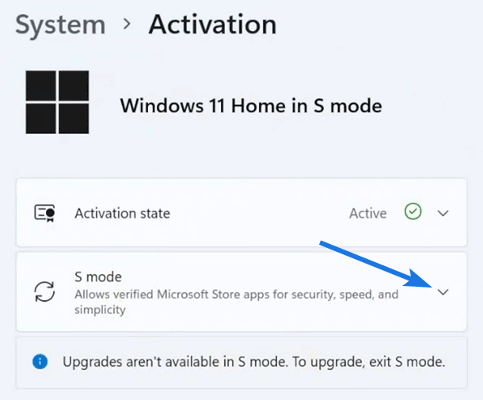






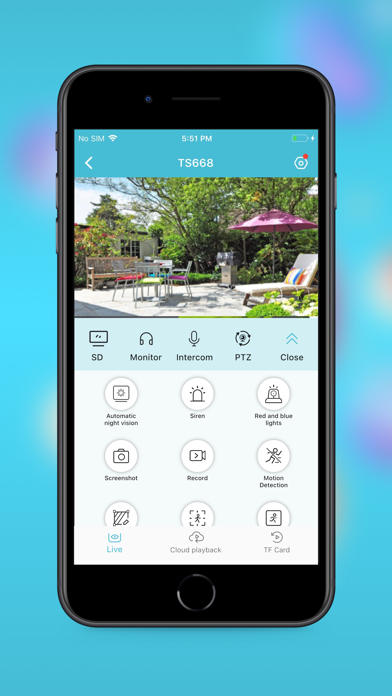


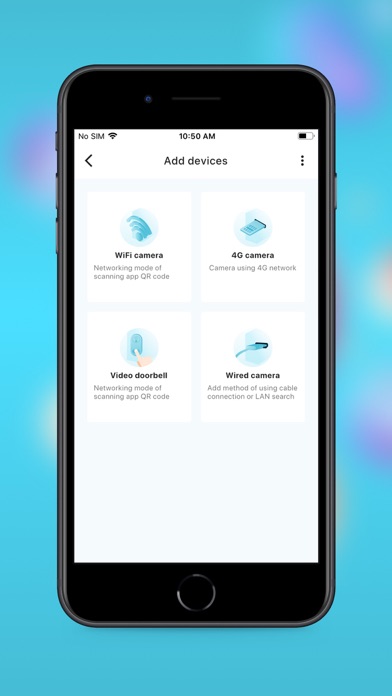
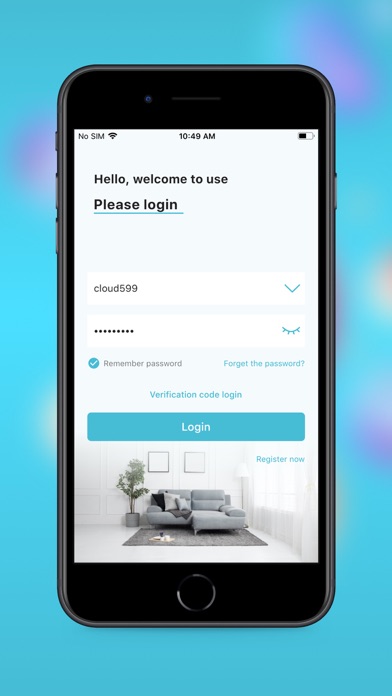
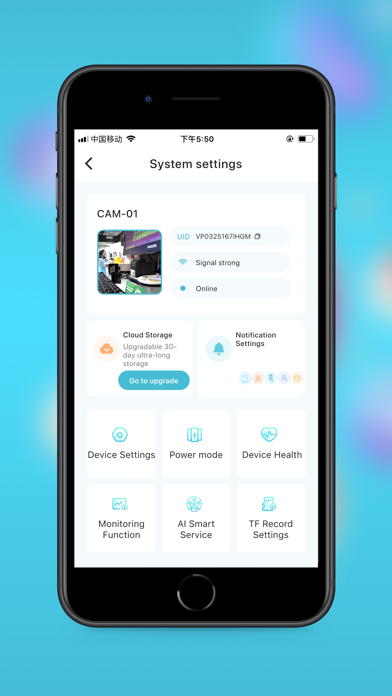


![[4+] Format SD Card FAT32 in Windows 11 with Free Software](https://www.resize-c.com/img/howto/format-fat32-windows-dispart.gif)

![[4+] Format SD Card FAT32 in Windows 11 with Free Software](https://www.resize-c.com/img/howto/format-sd-card-fat32.jpg)
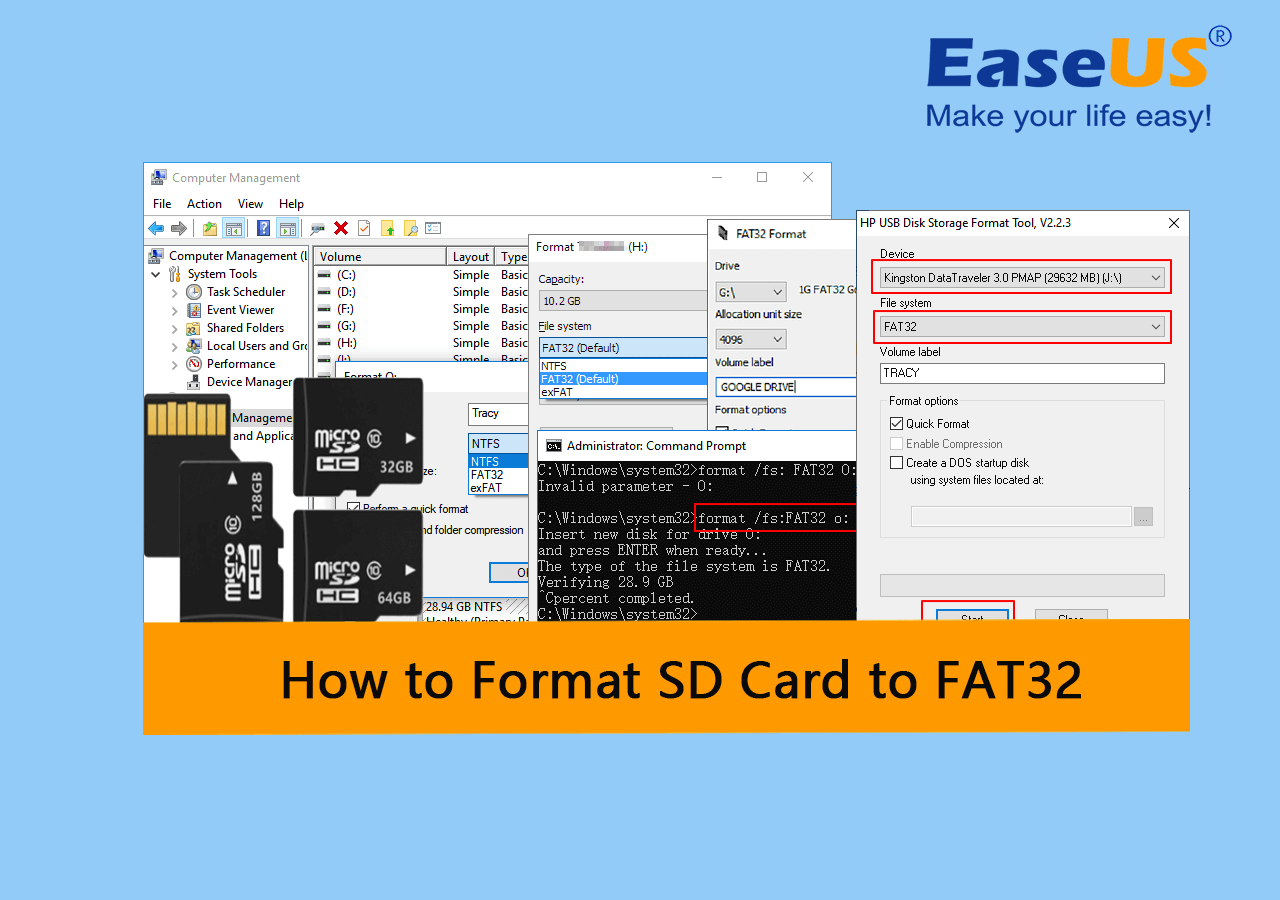
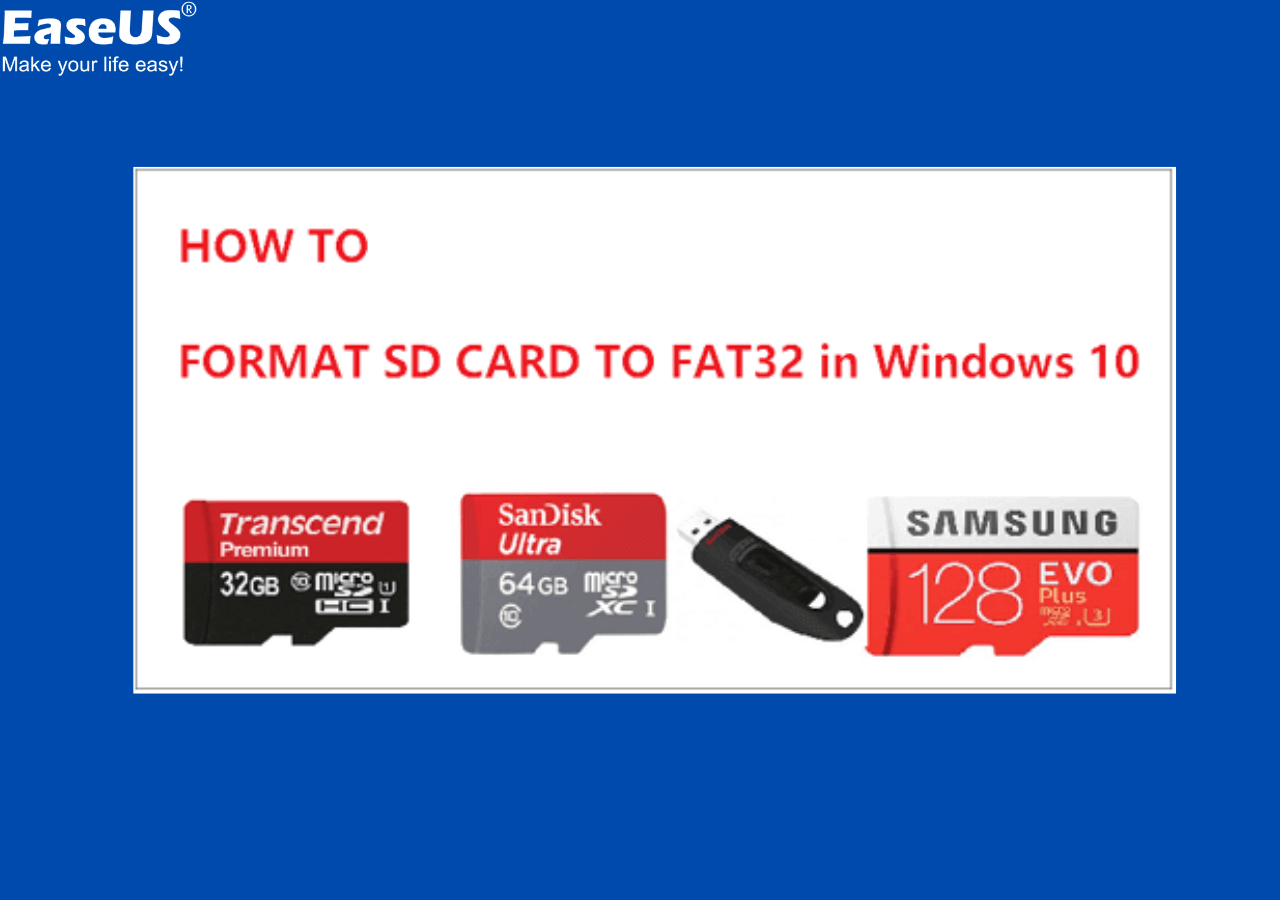

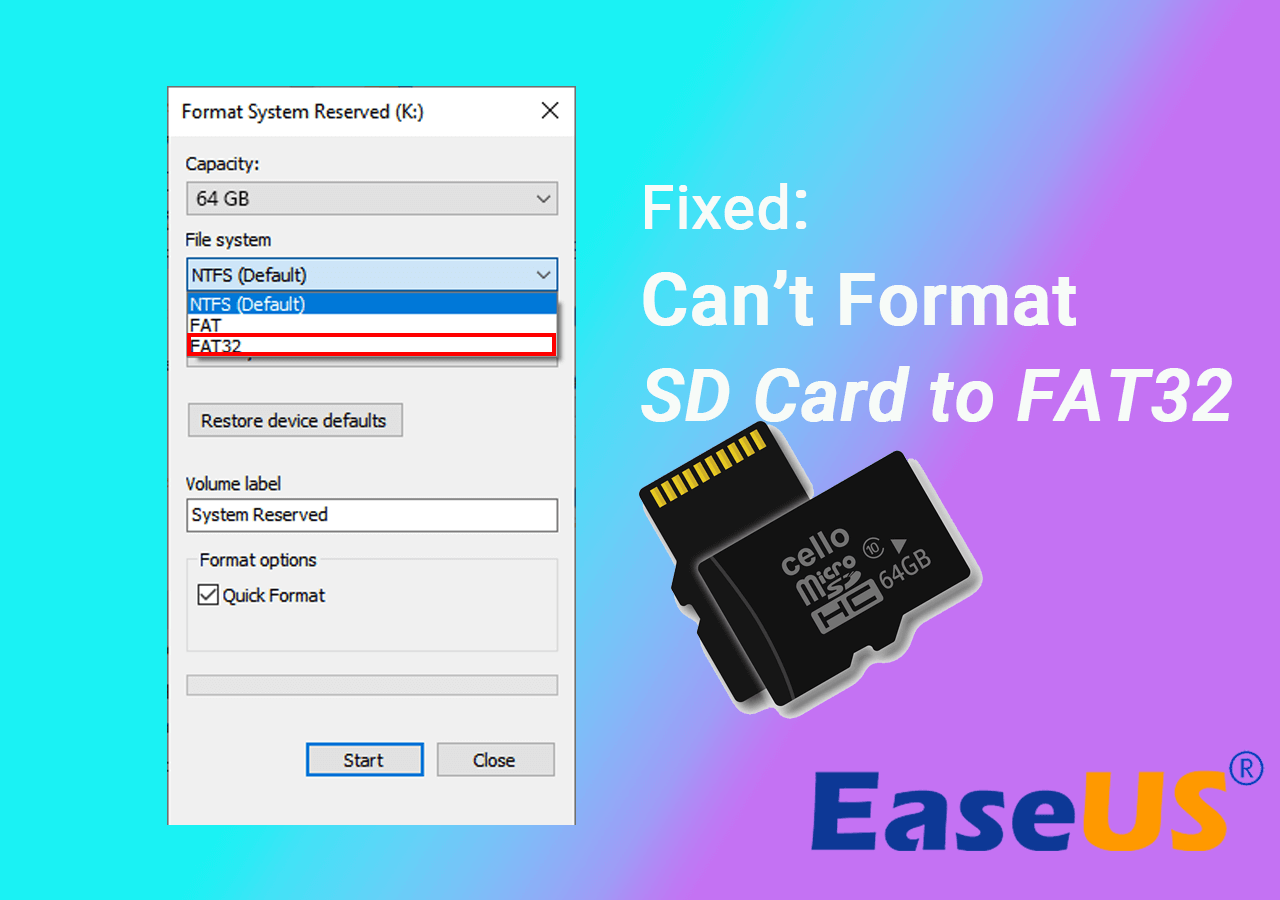
:max_bytes(150000):strip_icc()/win3-a7202d9dac2942f6812bb9c8b3069f4a-66da1bc0d20048e494867dbe64fbfb0c.jpg)