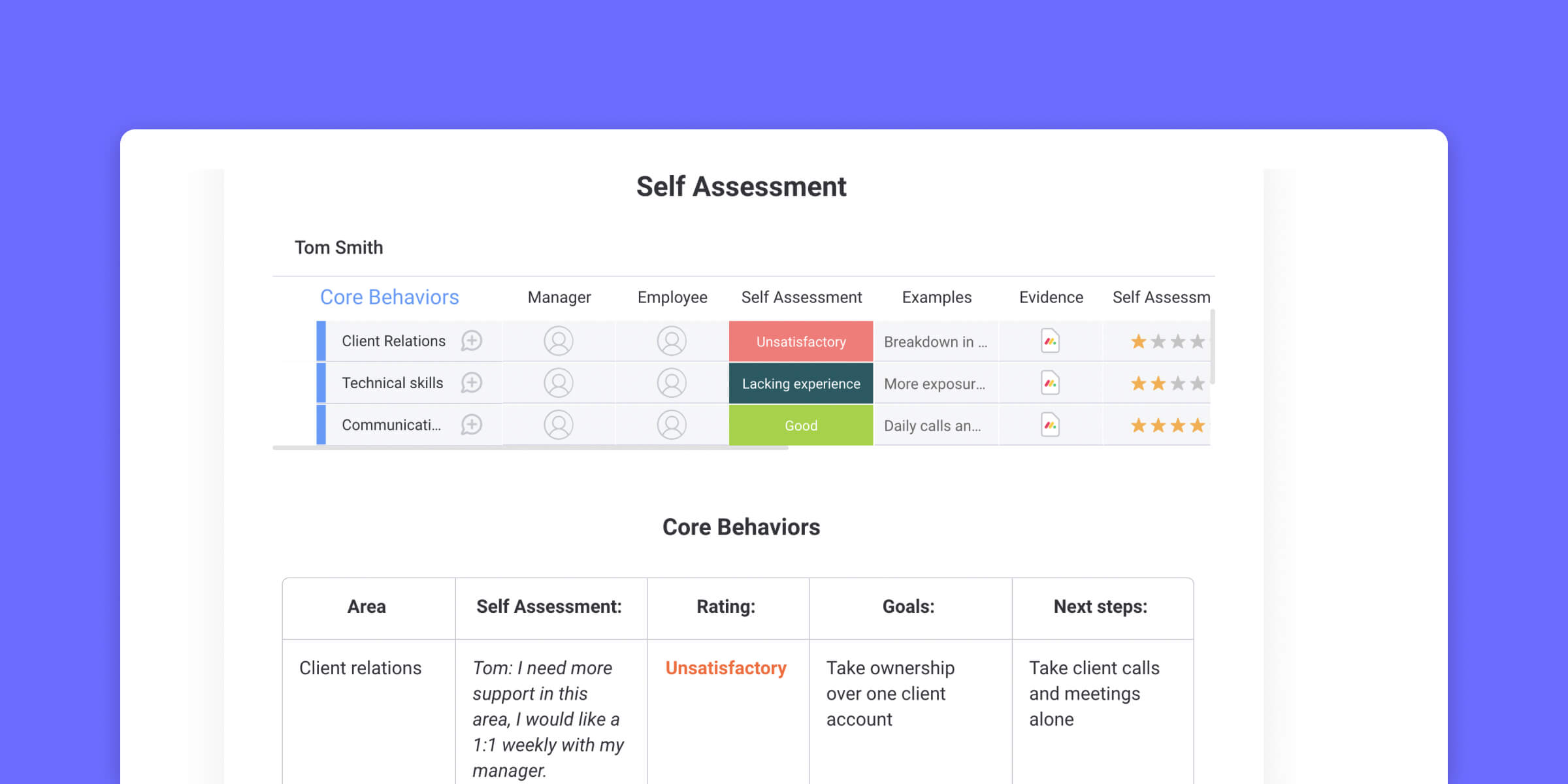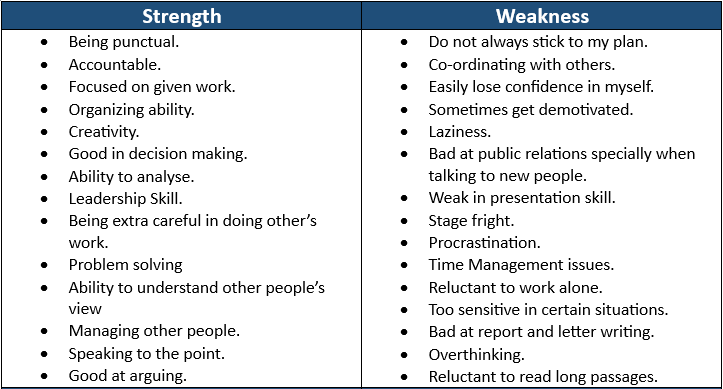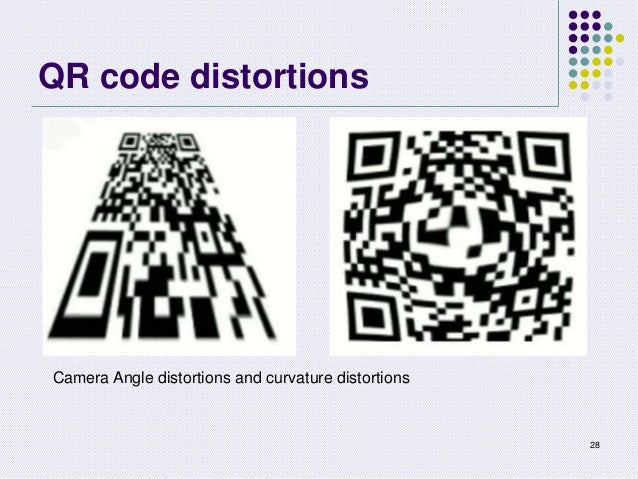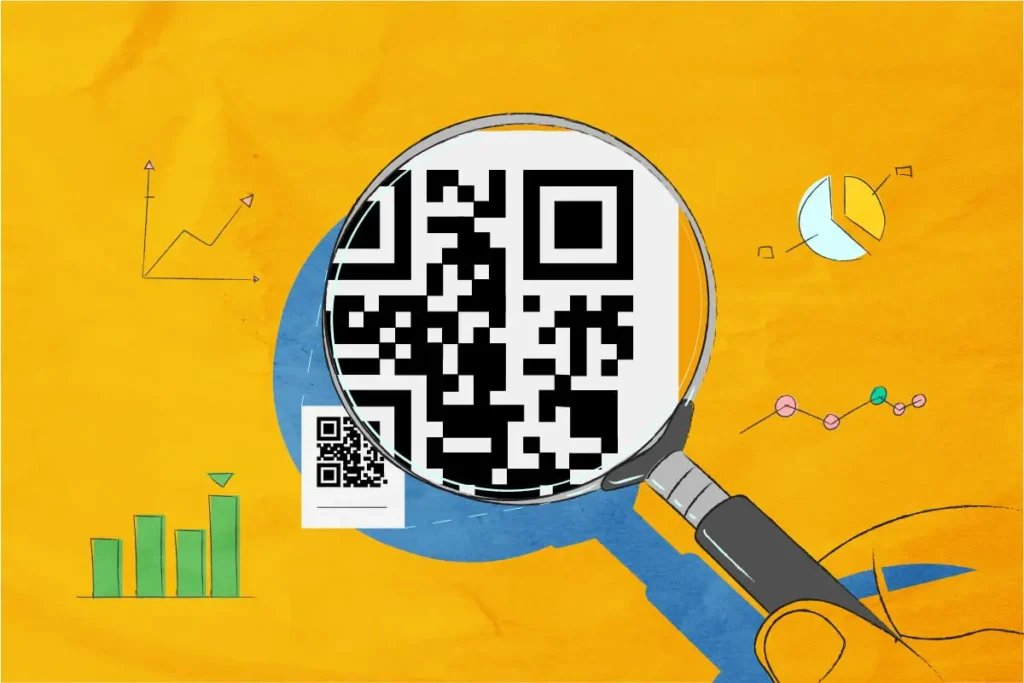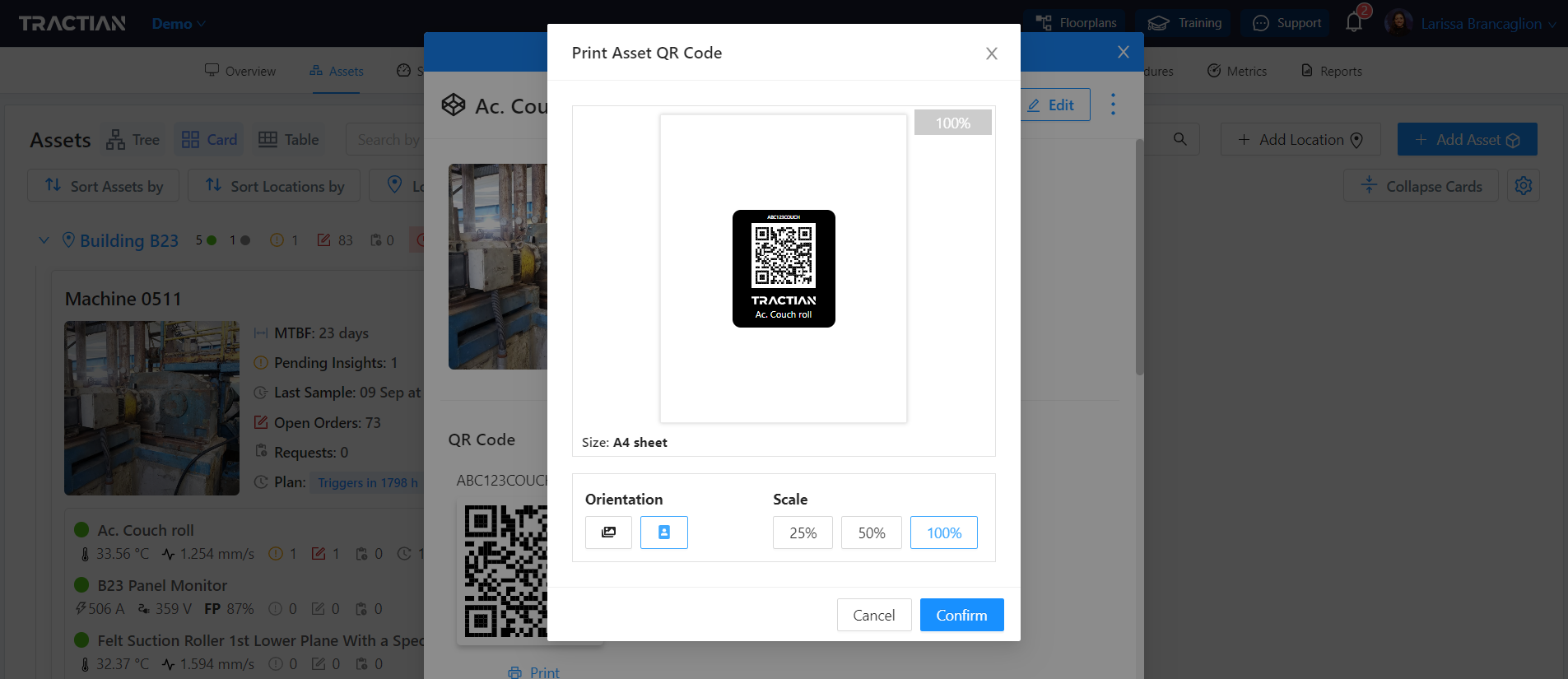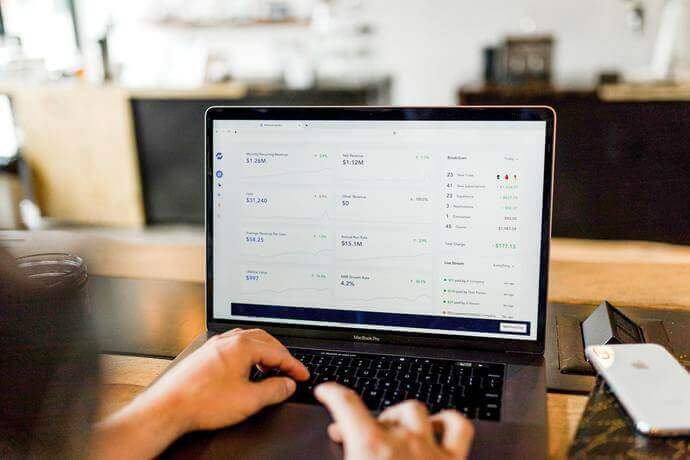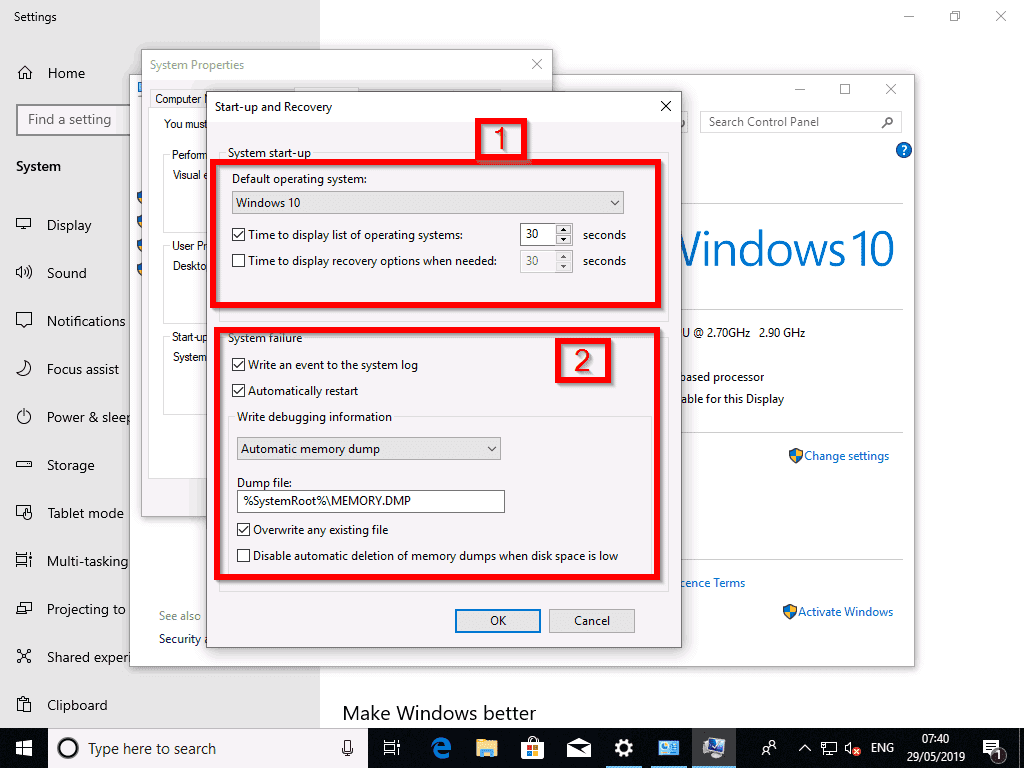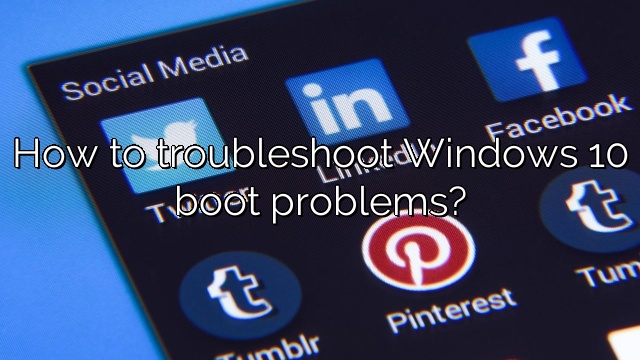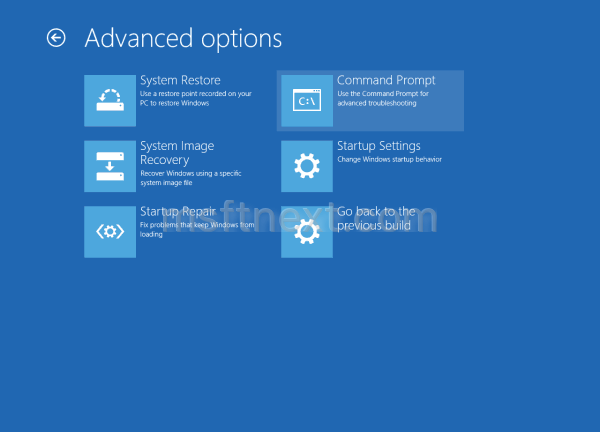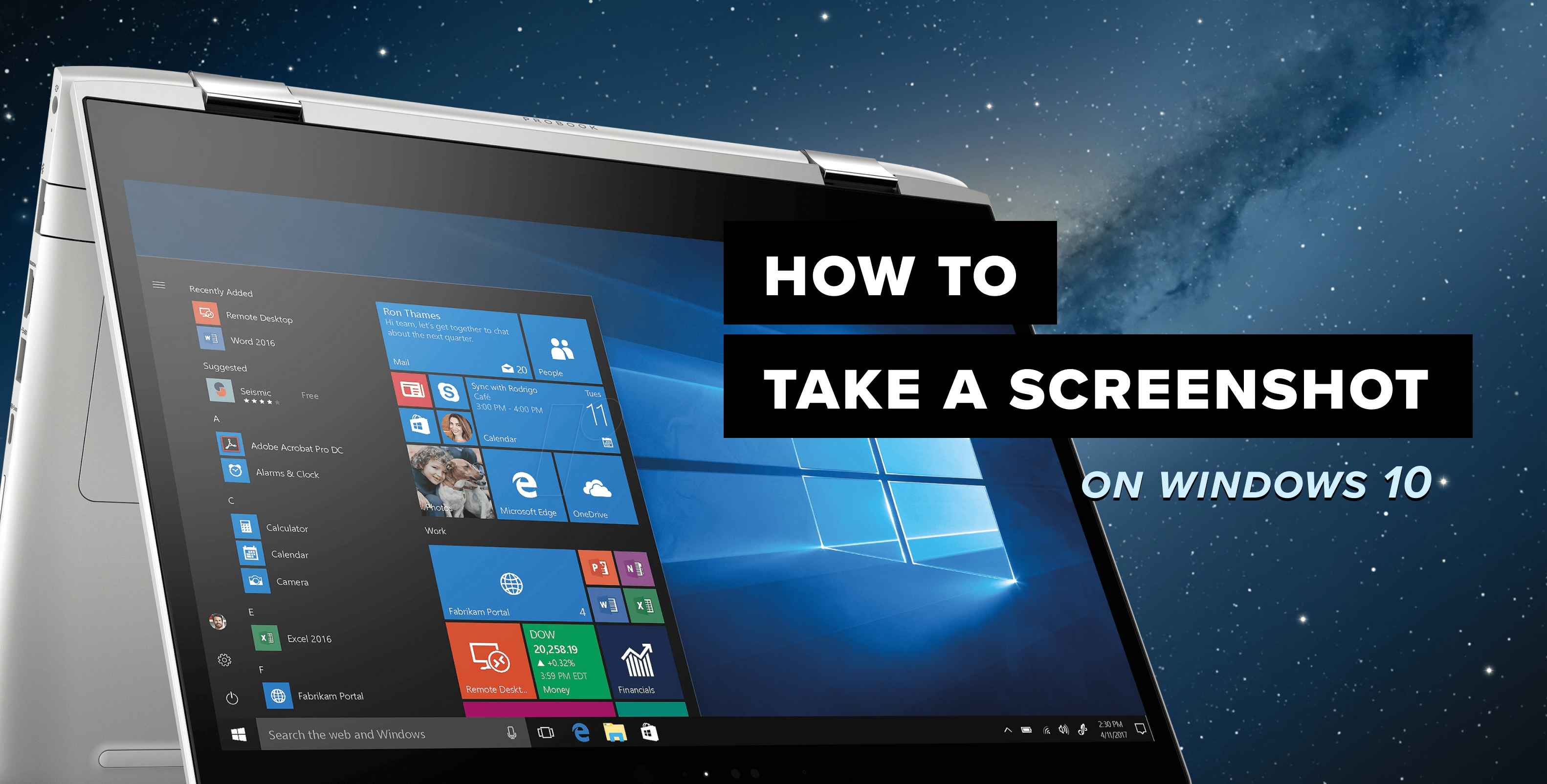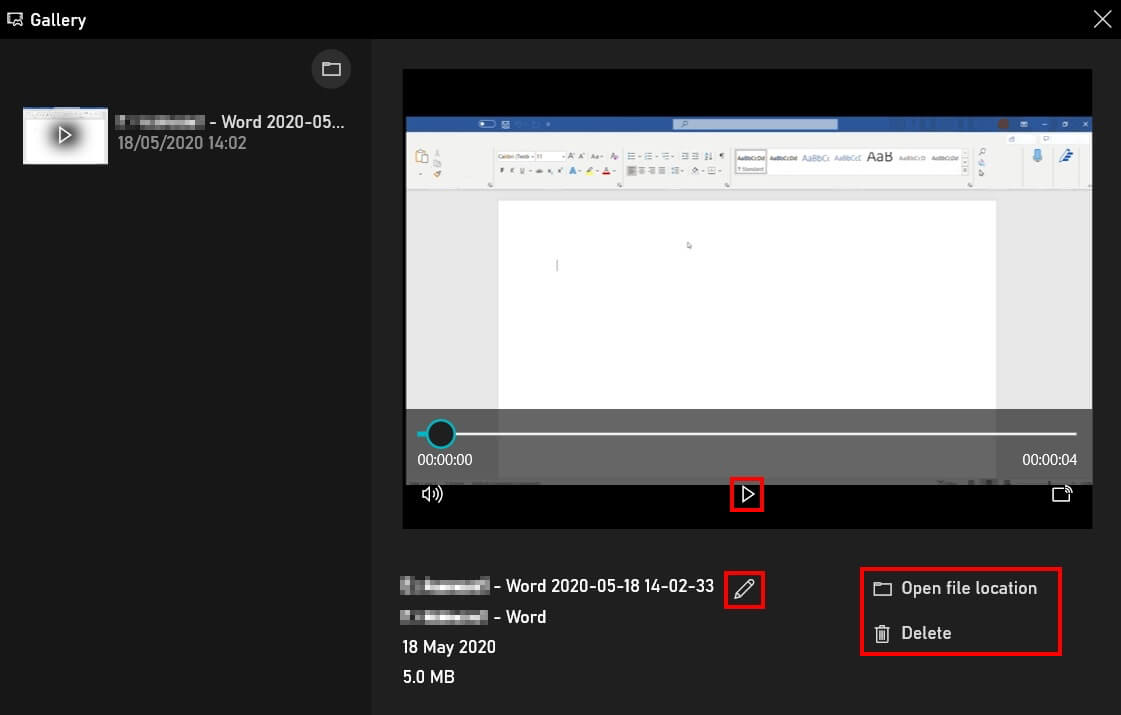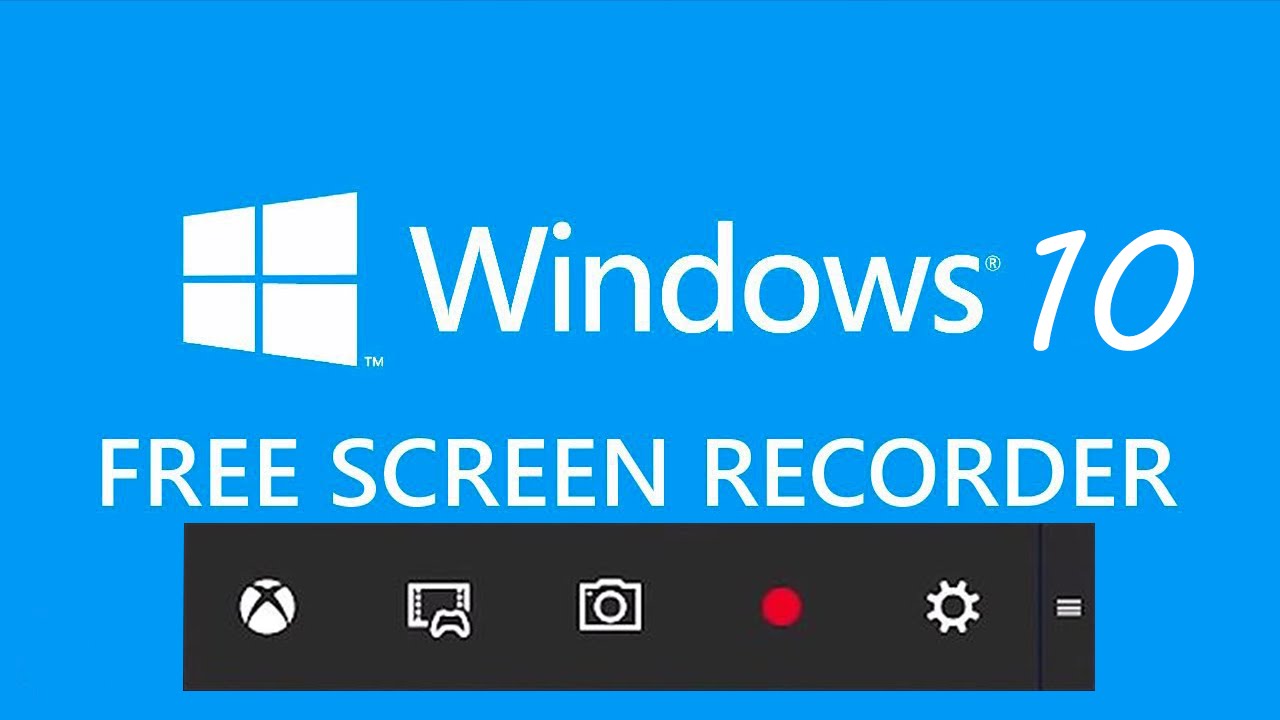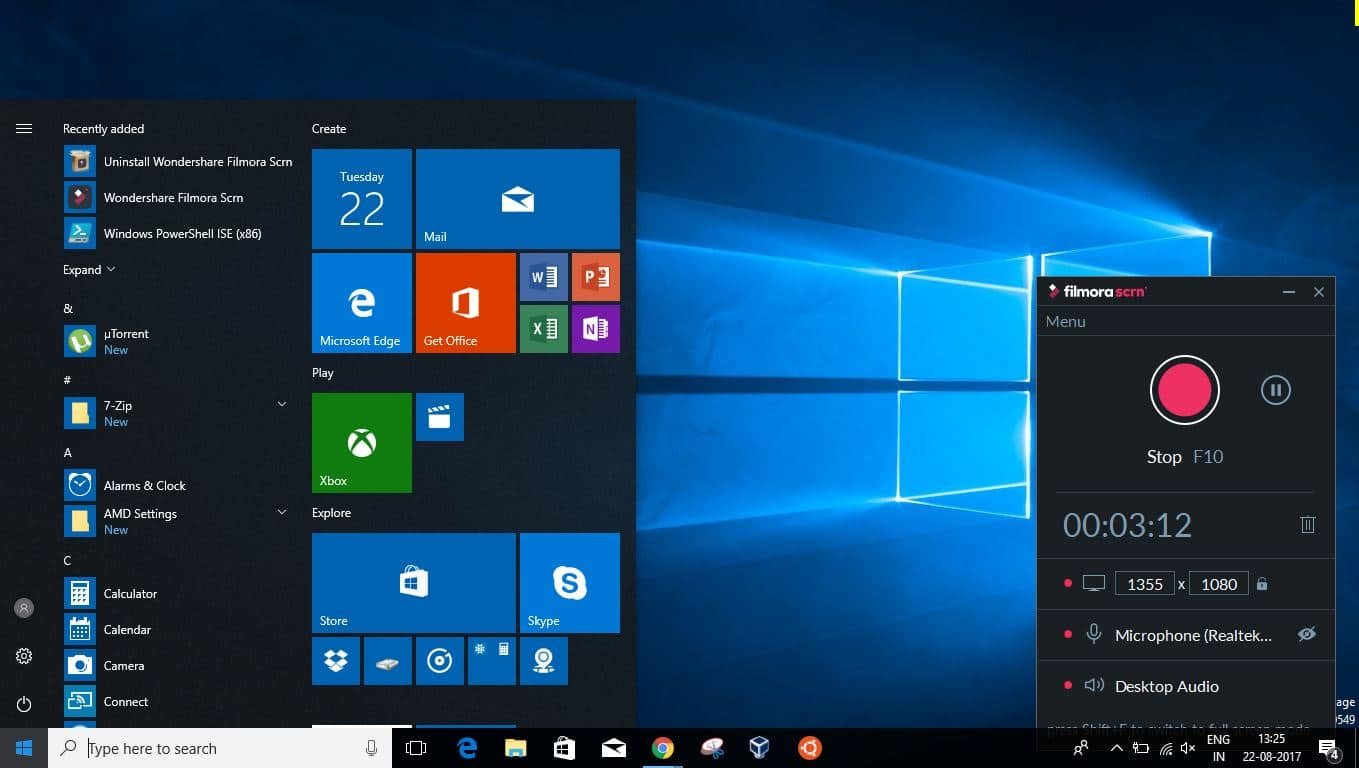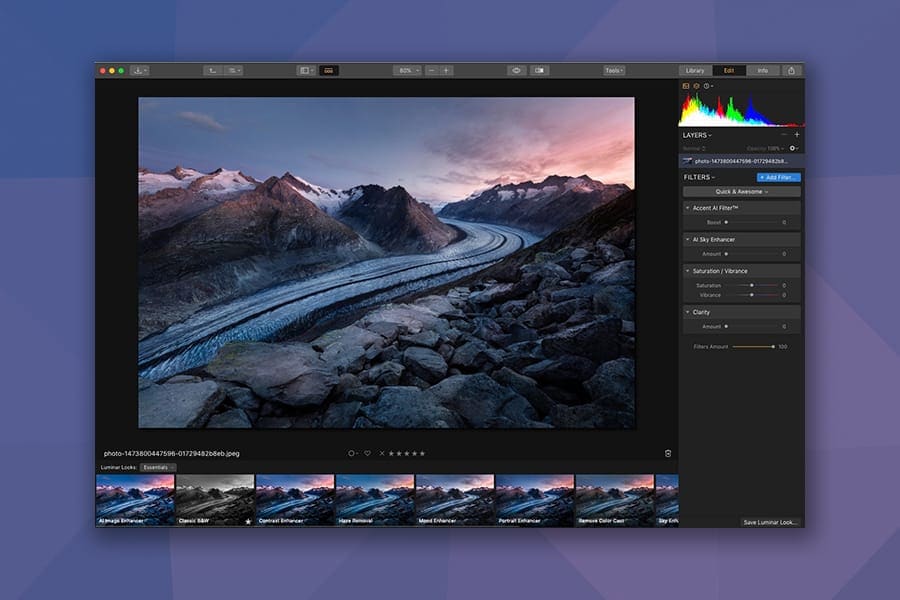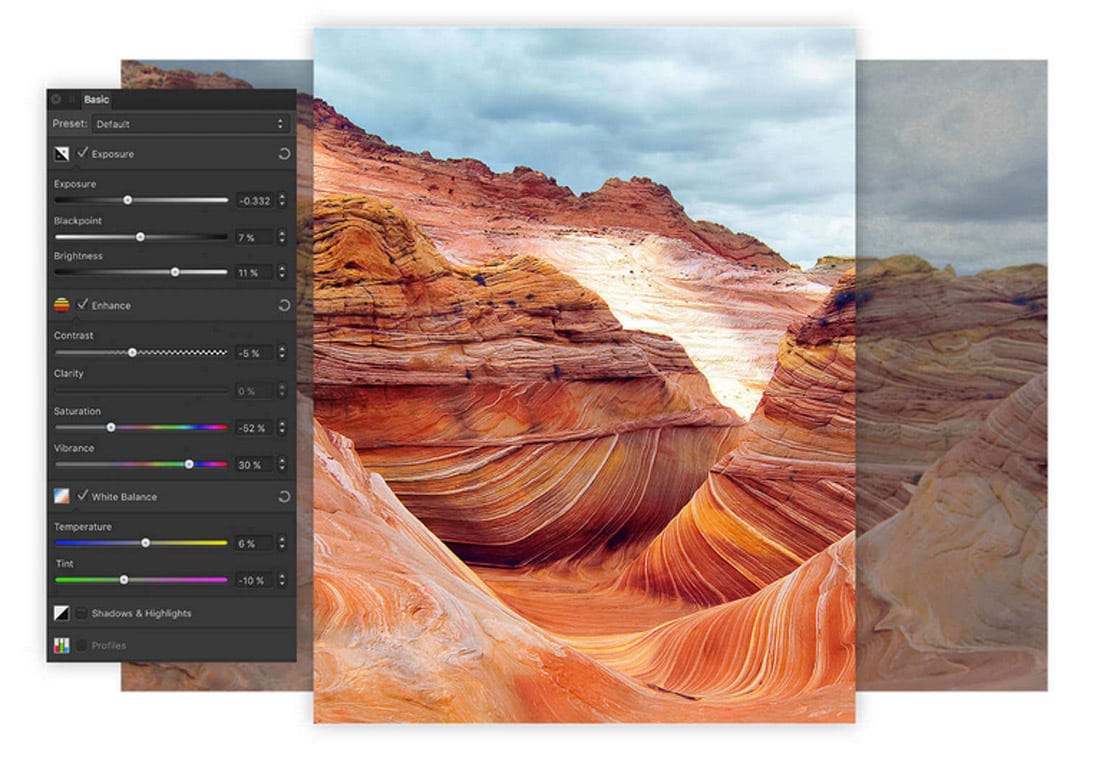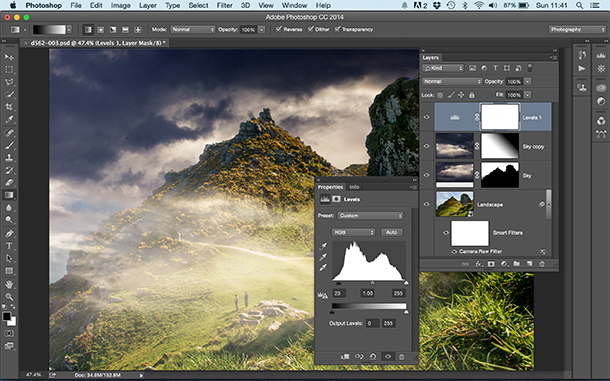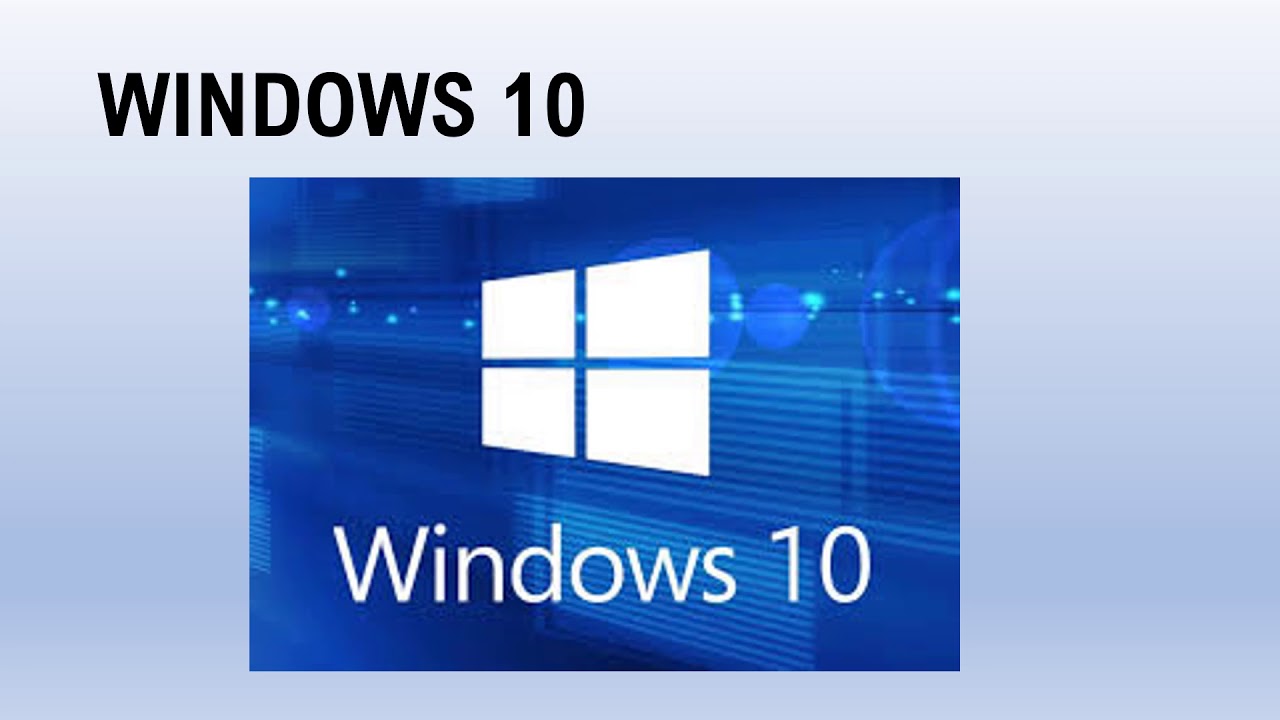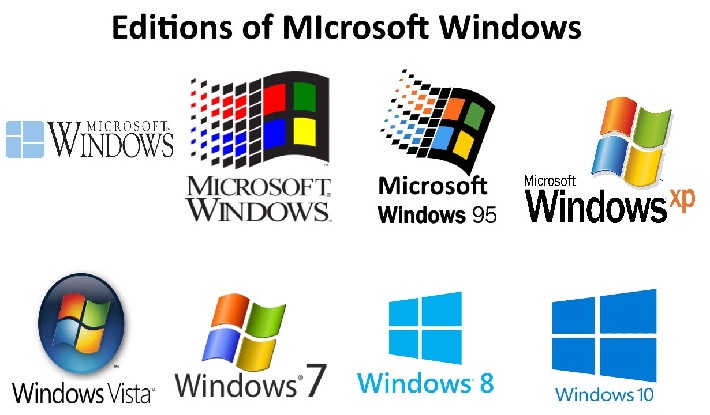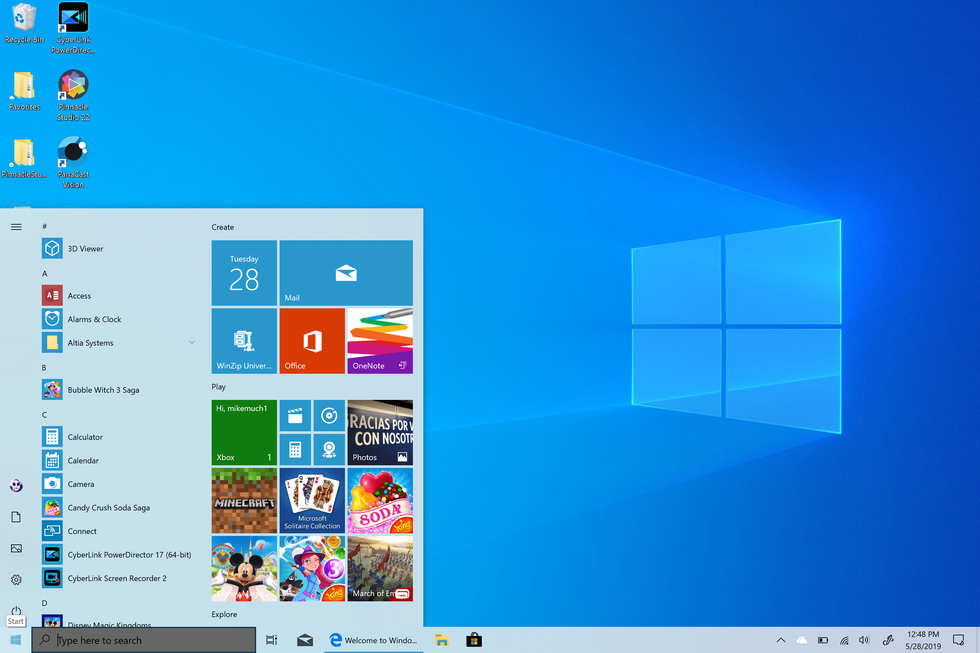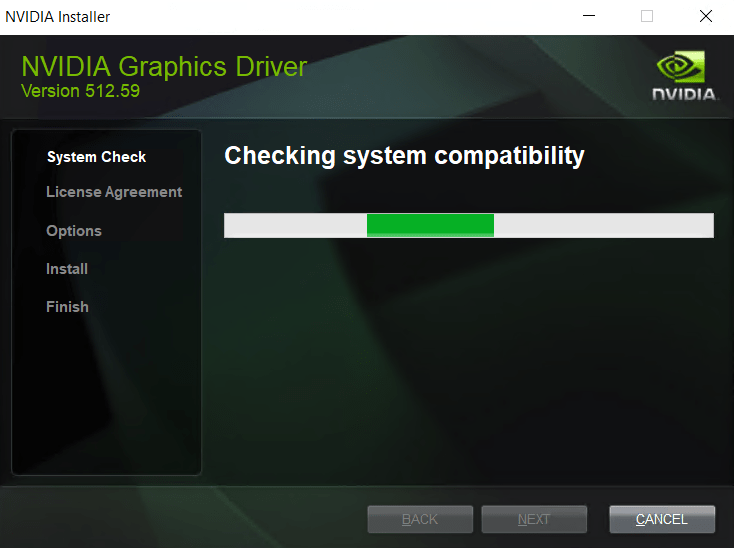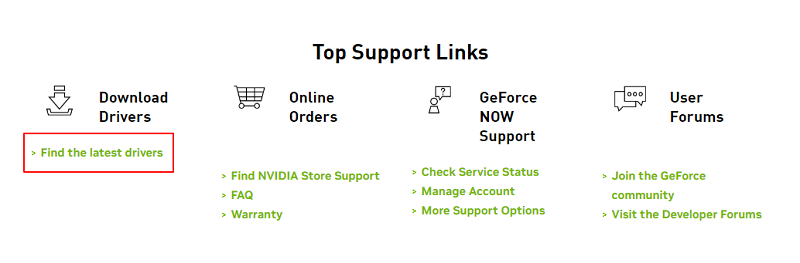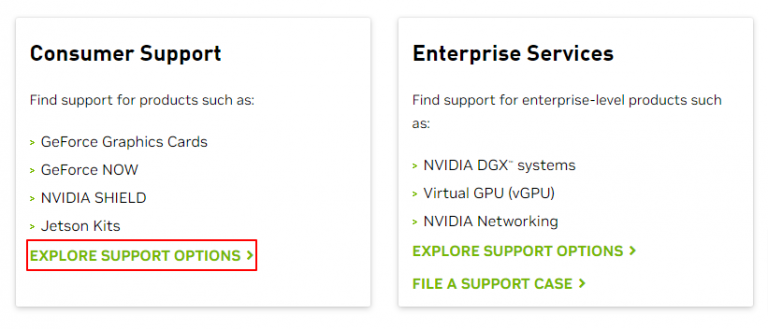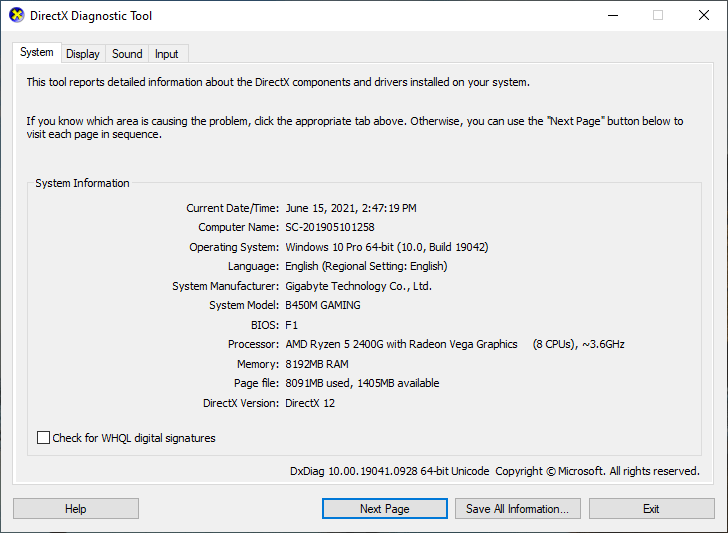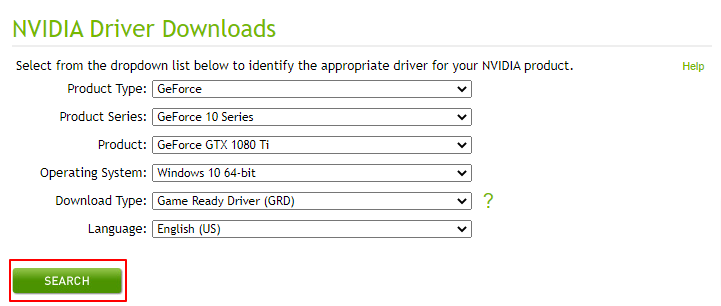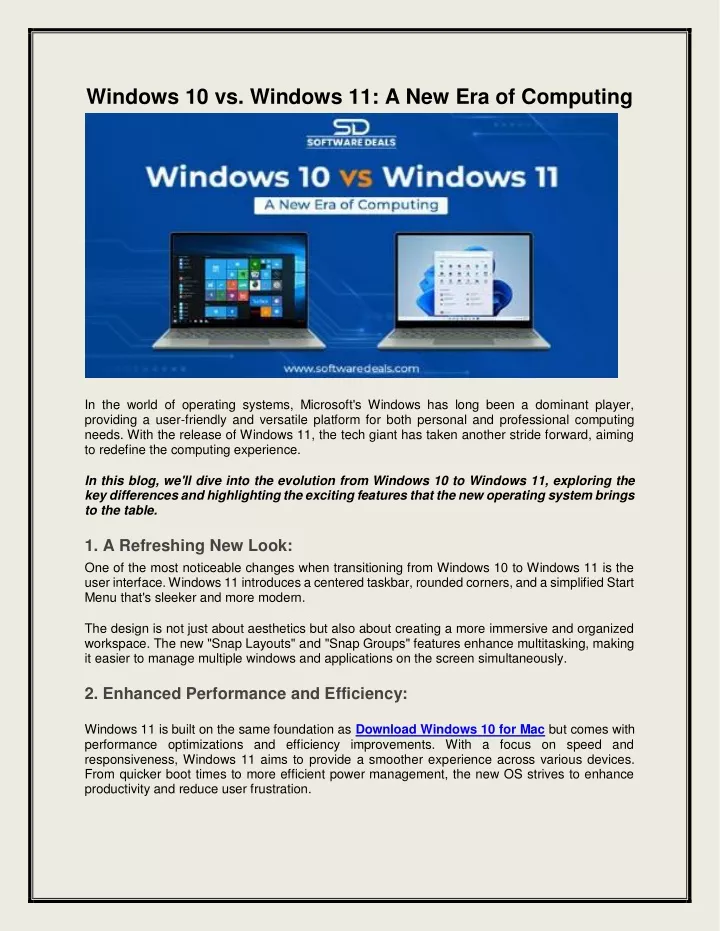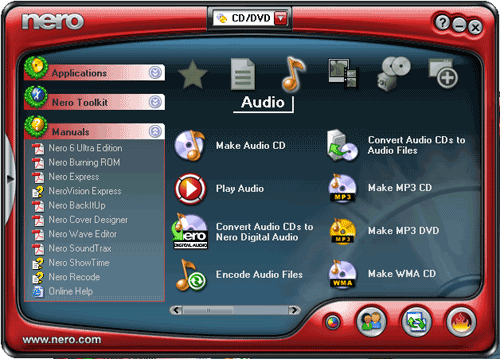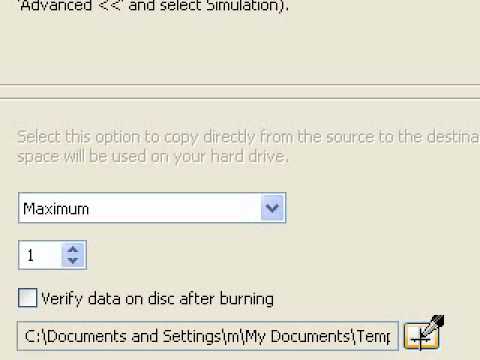Net Framework 2 0 Download Free Windows 11
net framework 2 0 download free windows 11
Related Articles: net framework 2 0 download free windows 11
Introduction
With great pleasure, we will explore the intriguing topic related to net framework 2 0 download free windows 11. Let’s weave interesting information and offer fresh perspectives to the readers.
Table of Content
Navigating the Legacy: Understanding and Installing .NET Framework 2.0 on Windows 11

In the dynamic world of software development, the .NET Framework stands as a cornerstone, providing a comprehensive platform for building and running applications. While newer versions like .NET 6 and .NET 7 have emerged, the .NET Framework 2.0 remains relevant for certain legacy applications, particularly those designed for Windows XP and Vista. Installing .NET Framework 2.0 on Windows 11 can be a necessity for maintaining compatibility with older software, presenting a unique challenge due to the operating system’s evolution.
The Importance of .NET Framework 2.0
.NET Framework 2.0, released in 2005, marked a significant leap forward in software development. It introduced features like:
- Generics: Enhanced code reusability and type safety.
- Windows Communication Foundation (WCF): Facilitated communication between applications.
- Windows Presentation Foundation (WPF): Provided a rich user interface framework.
- Language Integration Query (LINQ): Simplified data querying across various sources.
These advancements made .NET Framework 2.0 a popular choice for building a wide range of applications, from desktop software to web services. Many applications, especially those developed during this era, rely on .NET Framework 2.0’s features and functionalities.
Challenges of Installing .NET Framework 2.0 on Windows 11
Windows 11, designed for modern applications and security, is not inherently equipped to support .NET Framework 2.0. The operating system’s architecture and security measures can pose challenges:
- Compatibility Issues: .NET Framework 2.0 was designed for older Windows versions, making direct installation on Windows 11 problematic.
- Security Concerns: Windows 11 prioritizes security, potentially blocking the installation of older software due to potential vulnerabilities.
- Dependency Conflicts: Newer Windows versions often have updated libraries and components that might conflict with .NET Framework 2.0.
Steps for Installing .NET Framework 2.0 on Windows 11
Installing .NET Framework 2.0 on Windows 11 requires careful consideration and adherence to specific steps:
- Compatibility Check: Ensure the application requiring .NET Framework 2.0 is compatible with Windows 11. Check for updates or alternative versions that support newer operating systems.
- Download the Offline Installer: Download the offline installer for .NET Framework 2.0 from a trusted source like Microsoft’s official website.
- Disable Windows Updates: Temporarily disable Windows updates to avoid potential interference during the installation process.
- Run the Installer as Administrator: Right-click the installer file and select "Run as administrator" to grant necessary permissions.
- Follow Installation Instructions: Follow the on-screen instructions provided by the installer, accepting any prompts or agreements.
- Reboot Your Computer: Once the installation completes, reboot your computer to ensure the changes take effect.
- Enable Windows Updates: Re-enable Windows updates after successful installation.
Tips for a Smooth Installation:
- Use a Clean Boot: Consider performing a clean boot to minimize potential conflicts from other applications or services.
- Check System Requirements: Ensure your system meets the minimum requirements for .NET Framework 2.0 installation.
- Backup Important Data: Create a backup of your important data before any significant system changes.
- Consider Virtualization: If direct installation is not feasible, consider running a virtual machine with an older Windows version to run the application requiring .NET Framework 2.0.
FAQs about .NET Framework 2.0 Installation on Windows 11:
Q: Is it safe to install .NET Framework 2.0 on Windows 11?
A: Installing .NET Framework 2.0 on Windows 11 can pose security risks due to the age of the framework. It is essential to download the installer from a trusted source and ensure your system is up-to-date with the latest security patches.
Q: Can I install .NET Framework 2.0 directly from the Windows Update catalog?
A: Windows 11’s update catalog does not include .NET Framework 2.0. You need to download the offline installer from Microsoft’s website.
Q: What if the installation fails?
A: If the installation fails, try troubleshooting by:
- Re-running the installer: Restart the installation process after ensuring all prerequisites are met.
- Checking for errors: Review the installation logs for error messages and address the underlying issues.
- Seeking online support: Consult Microsoft’s support forums or community websites for assistance.
Conclusion:
Installing .NET Framework 2.0 on Windows 11 presents a unique challenge, requiring careful consideration and adherence to specific steps. While newer versions of the .NET Framework offer enhanced features and security, .NET Framework 2.0 remains crucial for running legacy applications. By understanding the compatibility issues and following the outlined steps, users can successfully install .NET Framework 2.0 on Windows 11, ensuring the continued functionality of older software. However, it is important to remember that installing older software carries inherent security risks, and users should exercise caution and prioritize system security.



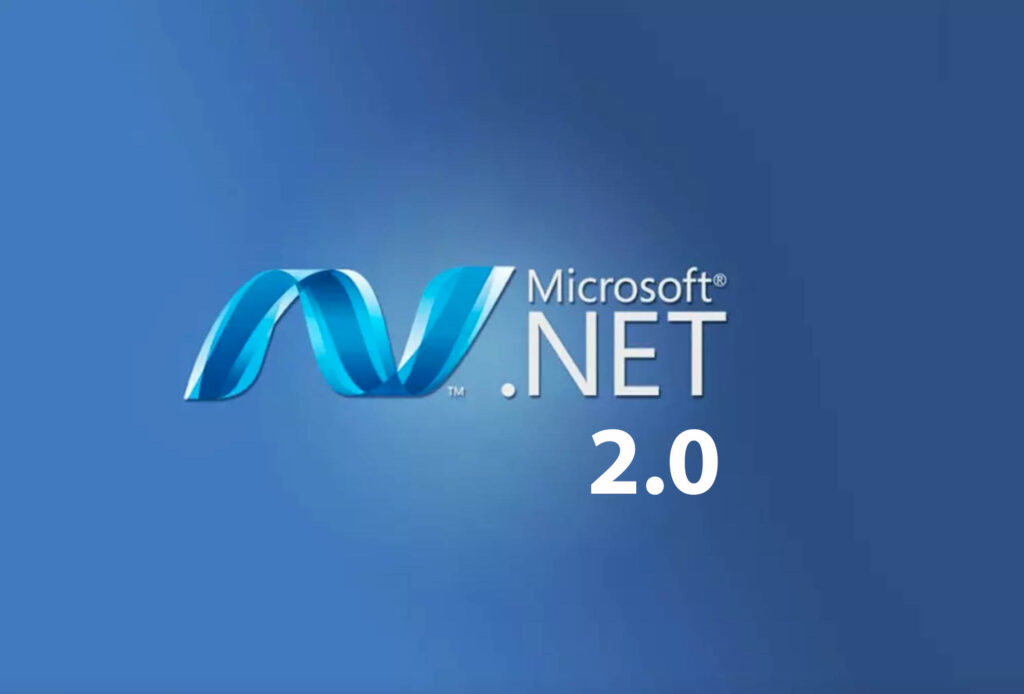
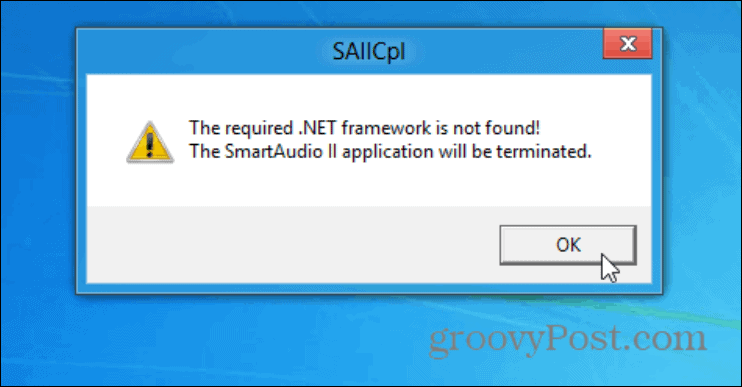


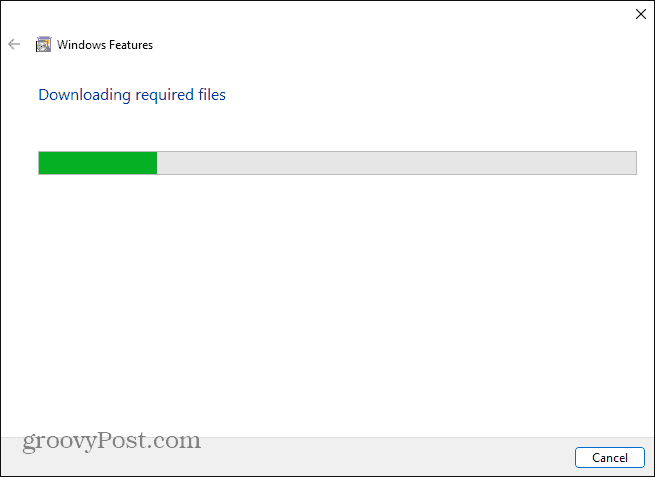
Closure
Thus, we hope this article has provided valuable insights into net framework 2 0 download free windows 11. We appreciate your attention to our article. See you in our next article!