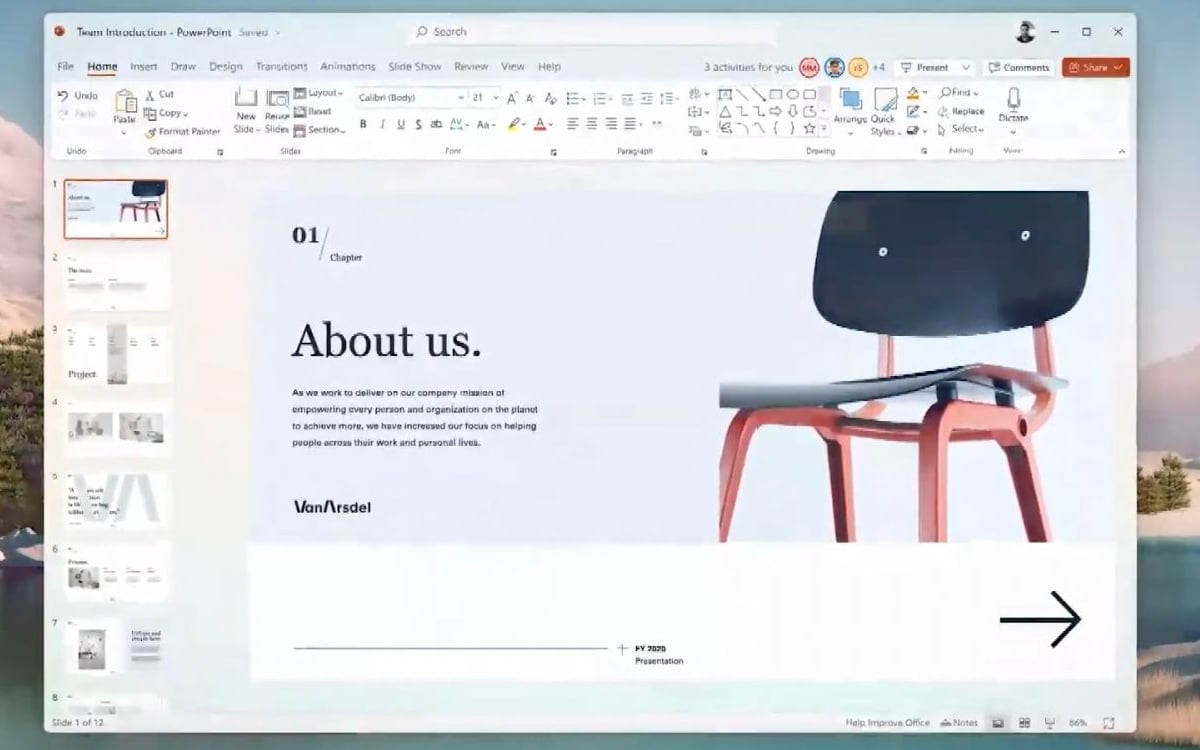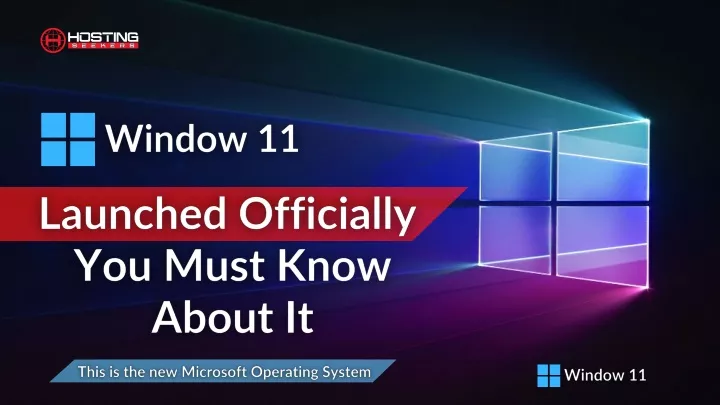R In Windows 10: A Comprehensive Guide To Statistical Computing And Data Visualization
R in Windows 10: A Comprehensive Guide to Statistical Computing and Data Visualization
Related Articles: R in Windows 10: A Comprehensive Guide to Statistical Computing and Data Visualization
Introduction
With enthusiasm, let’s navigate through the intriguing topic related to R in Windows 10: A Comprehensive Guide to Statistical Computing and Data Visualization. Let’s weave interesting information and offer fresh perspectives to the readers.
Table of Content
- 1 Related Articles: R in Windows 10: A Comprehensive Guide to Statistical Computing and Data Visualization
- 2 Introduction
- 3 R in Windows 10: A Comprehensive Guide to Statistical Computing and Data Visualization
- 3.1 Understanding the Power of R
- 3.2 Installing and Setting up R in Windows 10
- 3.3 Essential R Packages for Data Analysis and Visualization
- 3.4 Practical Applications of R in Windows 10
- 3.5 FAQs about R in Windows 10
- 3.6 Tips for Effective R Usage in Windows 10
- 3.7 Conclusion
- 4 Closure
R in Windows 10: A Comprehensive Guide to Statistical Computing and Data Visualization

R is a powerful and versatile open-source programming language and free software environment specifically designed for statistical computing and graphics. Its widespread adoption across various fields, including academia, industry, and government, stems from its robust capabilities in data analysis, visualization, and modeling. This article provides a comprehensive guide to R in the Windows 10 environment, exploring its key features, benefits, and practical applications.
Understanding the Power of R
R’s prominence in the data science landscape is driven by its unique combination of features:
1. Comprehensive Statistical Capabilities: R offers a vast collection of packages, each dedicated to specific statistical tasks. These packages encompass a wide range of statistical methods, including linear and non-linear modeling, time series analysis, classification, clustering, and more. This extensive library empowers users to perform sophisticated statistical analysis with ease.
2. Data Visualization Excellence: R’s graphical capabilities are exceptional. With packages like ggplot2, users can create visually appealing and informative charts, graphs, and plots, effectively communicating complex data insights. The flexibility and customization options allow for tailored visualizations that effectively convey data patterns and trends.
3. Open-Source and Free: R is an open-source language, meaning it is freely available for use and modification. This open-source nature fosters a vibrant community of developers and users who contribute to the language’s growth and development. This collaborative environment ensures a constant stream of updates, improvements, and new packages, enriching R’s capabilities.
4. Cross-Platform Compatibility: R runs seamlessly across various operating systems, including Windows, macOS, and Linux. This cross-platform compatibility enables users to work on different platforms without encountering compatibility issues.
5. Extensive Community Support: A vast and active community of R users and developers provides a wealth of resources, including tutorials, forums, and documentation. This strong community support ensures readily available assistance for users encountering challenges or seeking to expand their R skills.
Installing and Setting up R in Windows 10
Installing R in Windows 10 is a straightforward process:
- Download R: Visit the CRAN (Comprehensive R Archive Network) website (https://cran.r-project.org/) and download the appropriate R installer for Windows.
- Run the Installer: Double-click the downloaded installer and follow the on-screen instructions.
- Verify Installation: Open the R console (usually found in the Start Menu) to confirm successful installation.
Once R is installed, consider installing a suitable Integrated Development Environment (IDE) for a more streamlined development experience. Popular IDEs for R include:
- RStudio: A widely used IDE offering features like code completion, syntax highlighting, and project management.
- Visual Studio Code: A versatile code editor with extensions for R development.
Essential R Packages for Data Analysis and Visualization
R’s extensive collection of packages provides specialized tools for various data science tasks. Some essential packages for beginners include:
- base: The core R package containing fundamental functions for data manipulation, statistical analysis, and graphics.
- dplyr: A powerful package for data manipulation, providing efficient tools for filtering, sorting, and summarizing data.
- ggplot2: A versatile package for creating aesthetically pleasing and informative data visualizations.
- tidyr: A package for data tidying and reshaping, helping to organize data for analysis.
- readr: A package for importing data from various file formats, including CSV, Excel, and text files.
- stringr: A package for working with strings, providing functions for manipulating and extracting text data.
- lubridate: A package for working with dates and times, simplifying date and time manipulations.
Practical Applications of R in Windows 10
R’s versatility makes it a valuable tool across various domains:
1. Data Analysis and Modeling: R is extensively used in academia and industry for analyzing data, building statistical models, and drawing meaningful conclusions. Applications include:
- Financial Modeling: Analyzing financial data, predicting stock prices, and assessing risk.
- Marketing Analytics: Understanding customer behavior, predicting sales trends, and optimizing marketing campaigns.
- Healthcare Research: Analyzing patient data, identifying disease patterns, and developing personalized treatments.
- Environmental Science: Analyzing environmental data, modeling climate change, and assessing pollution levels.
2. Data Visualization: R’s graphical capabilities are invaluable for creating visually appealing and informative data visualizations. Applications include:
- Business Reporting: Presenting data insights to stakeholders through interactive dashboards and reports.
- Scientific Research: Communicating research findings through clear and concise visualizations.
- Data Exploration: Identifying patterns and trends in data through interactive exploration.
- Social Media Analytics: Analyzing social media data to understand public sentiment and trends.
3. Machine Learning and Artificial Intelligence: R’s growing support for machine learning algorithms enables its use in building predictive models and developing AI solutions. Applications include:
- Predictive Maintenance: Predicting equipment failures and optimizing maintenance schedules.
- Fraud Detection: Identifying fraudulent transactions and patterns in financial data.
- Image Recognition: Developing models for recognizing objects and patterns in images.
- Natural Language Processing: Analyzing text data, understanding language patterns, and developing chatbots.
FAQs about R in Windows 10
Q: Is R difficult to learn?
A: R’s syntax can initially appear complex, but its learning curve is manageable. Numerous online resources, tutorials, and courses cater to both beginners and experienced users.
Q: What are the best resources for learning R?
A: The R community offers a wealth of resources, including:
- R for Data Science: A comprehensive online book covering data analysis and visualization in R.
- DataCamp: An online platform offering interactive R courses.
- Coursera: A platform hosting various R courses from leading universities.
- Stack Overflow: A question-and-answer platform for R users.
Q: Can I use R with other software tools?
A: R integrates well with other data science tools, such as Python, SQL, and Tableau. Packages like reticulate facilitate seamless interaction between R and Python.
Q: Is R suitable for large datasets?
A: R’s performance with large datasets can be improved through techniques like data parallelization and efficient data structures. Packages like data.table and dplyr enhance data handling efficiency.
Q: Is R a suitable language for beginners?
A: While R has a steeper learning curve than some other programming languages, its extensive resources and supportive community make it accessible to beginners. Starting with introductory tutorials and focusing on specific tasks can provide a solid foundation.
Tips for Effective R Usage in Windows 10
- Start with a Clear Objective: Define the specific task or problem you aim to address with R. This helps guide your learning path and package selection.
- Use the R Console Effectively: The R console is your primary interaction point with the language. Familiarize yourself with basic commands and navigation.
-
Leverage the Help System: R provides comprehensive documentation and help files. Use the
help()function or?operator to access documentation for specific functions. - Explore Packages Regularly: R’s package ecosystem is constantly evolving. Explore new packages to enhance your capabilities and discover innovative solutions.
- Practice Regularly: Consistent practice is key to mastering R. Work on small projects and gradually increase complexity to build your skills.
- Join the Community: Engage with the R community through forums, online groups, and conferences to learn from others and share your knowledge.
Conclusion
R in Windows 10 is a powerful tool for data scientists, statisticians, and analysts seeking to extract meaningful insights from data. Its robust statistical capabilities, exceptional visualization features, and extensive community support make it a versatile and valuable language for a wide range of applications. By leveraging R’s features and resources, users can effectively analyze data, build predictive models, and communicate insights through compelling visualizations. As data-driven decision-making becomes increasingly important, R’s role in Windows 10 and beyond will continue to grow, empowering users to unlock the potential of data and drive impactful outcomes.

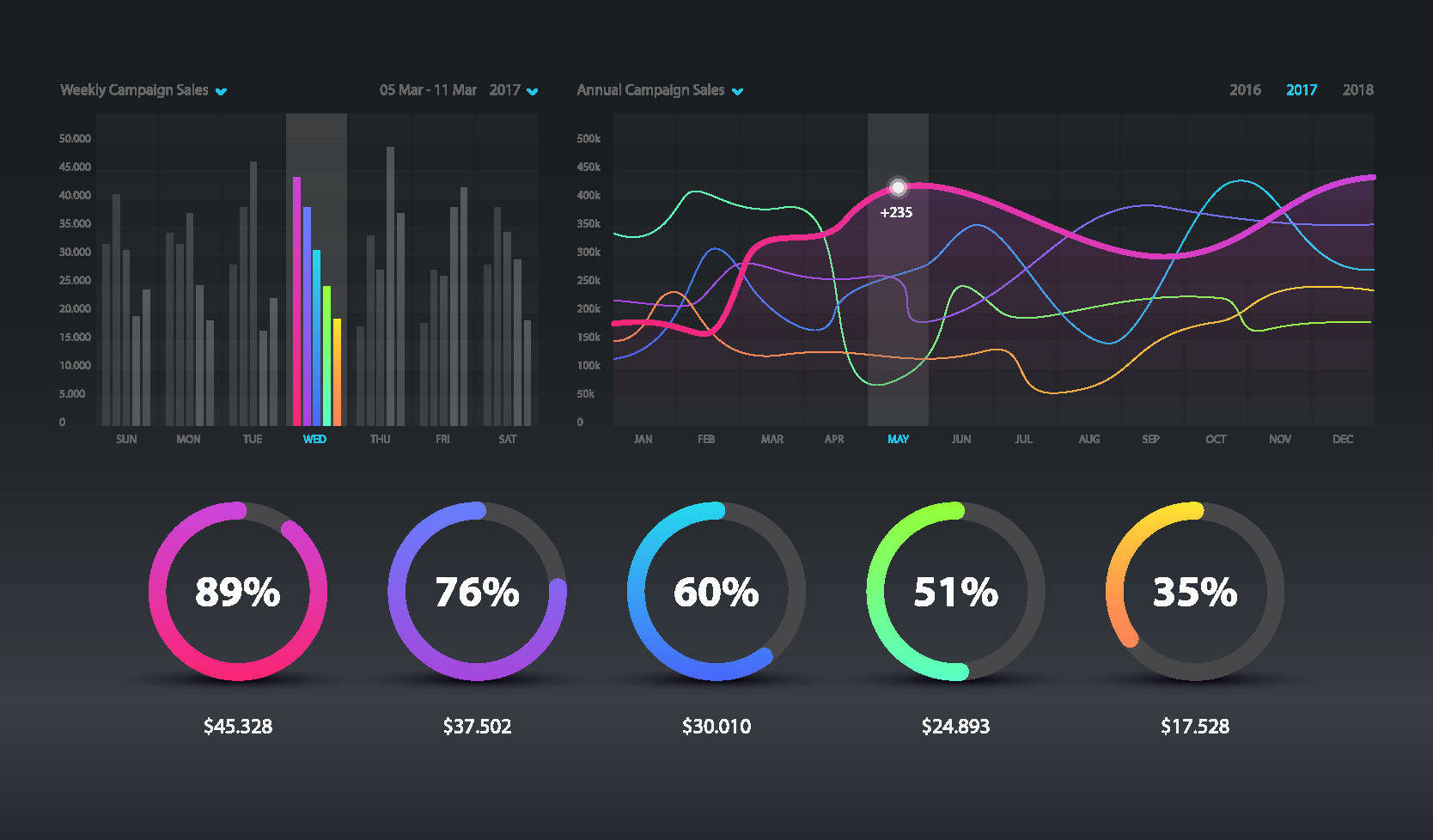




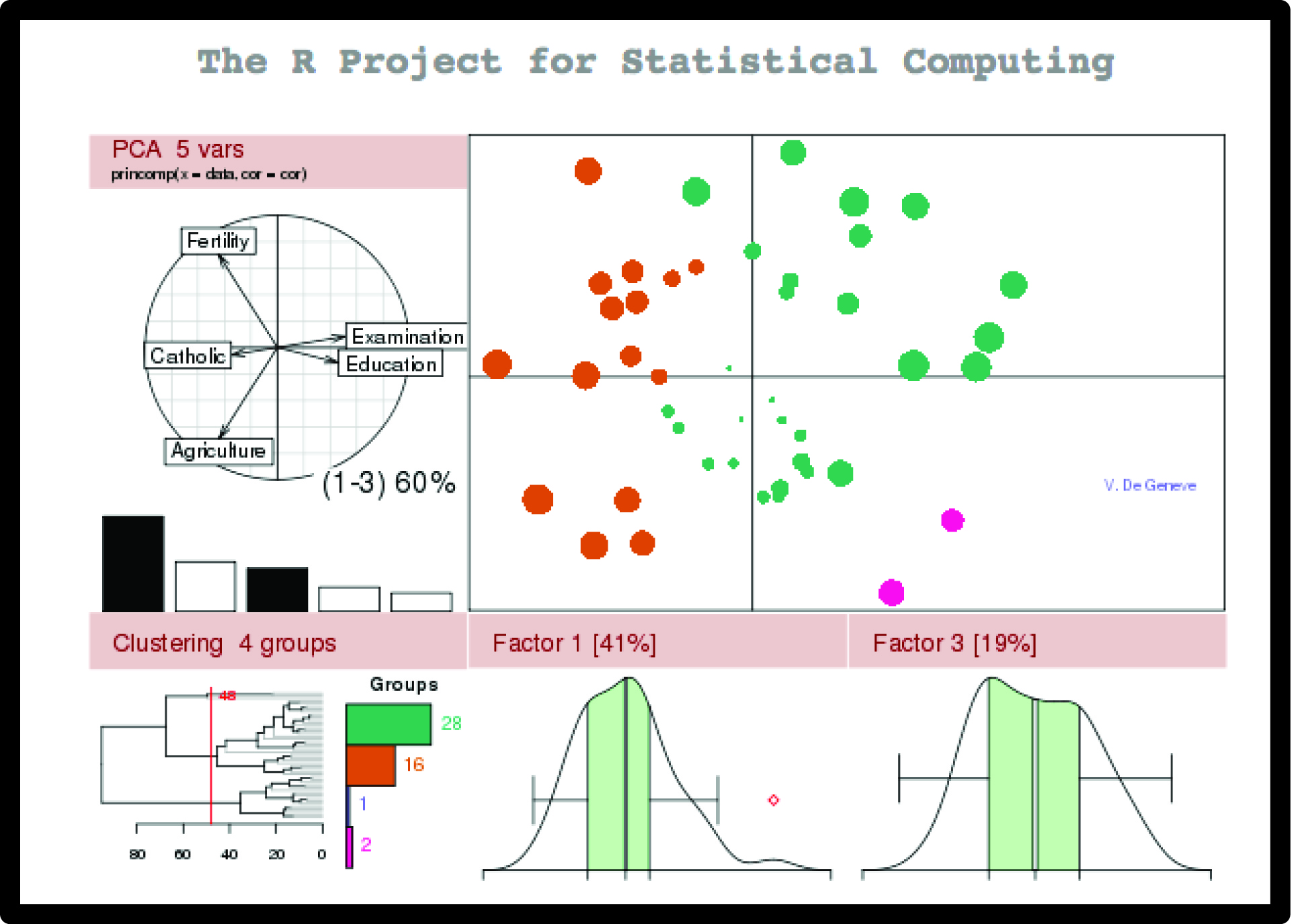
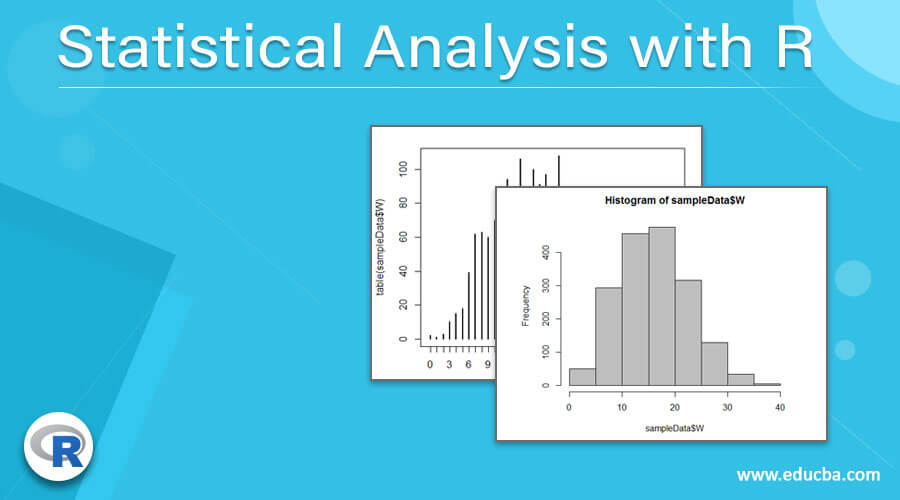
Closure
Thus, we hope this article has provided valuable insights into R in Windows 10: A Comprehensive Guide to Statistical Computing and Data Visualization. We hope you find this article informative and beneficial. See you in our next article!





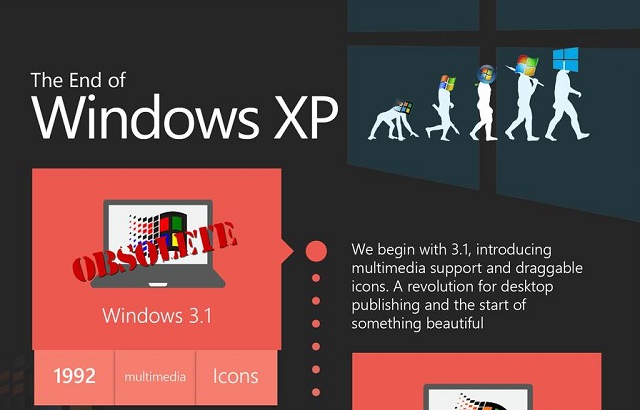
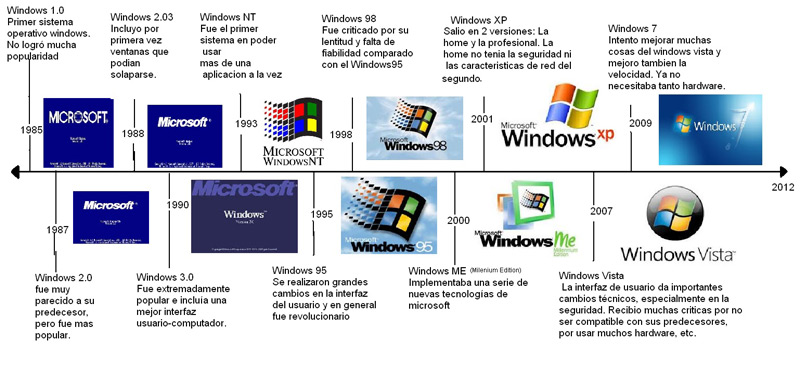






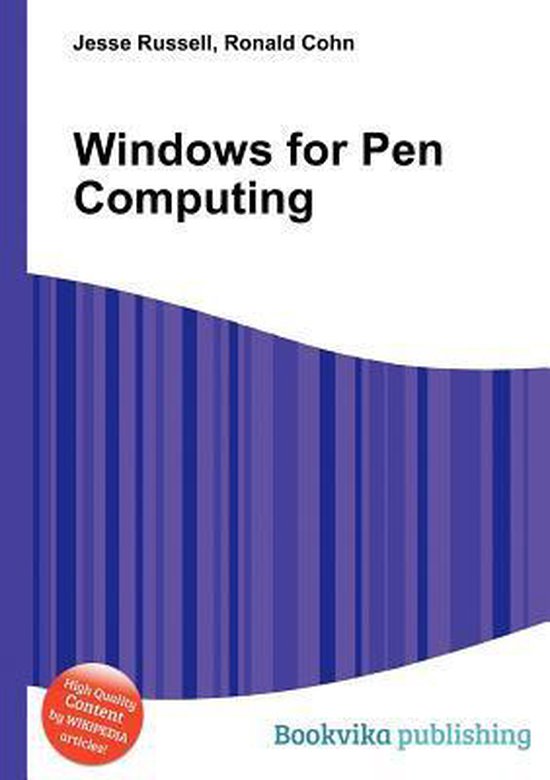
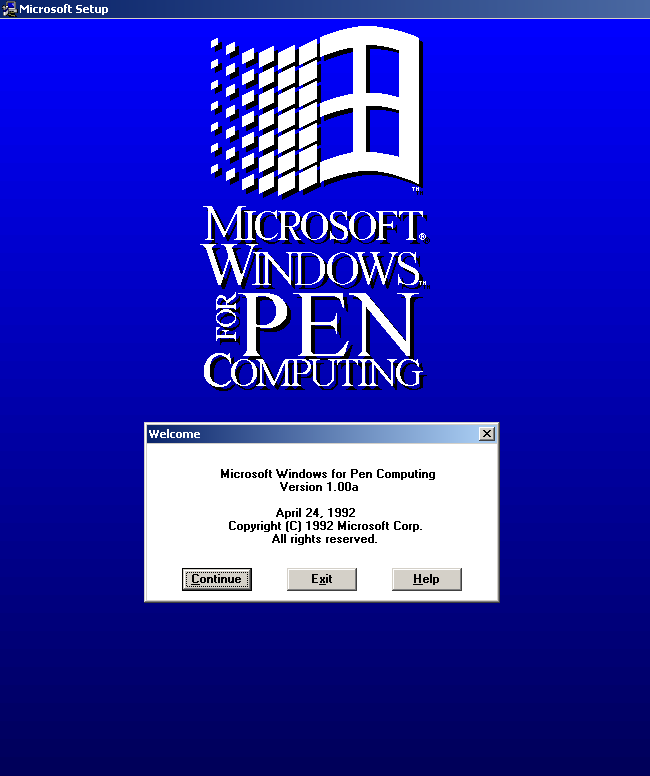
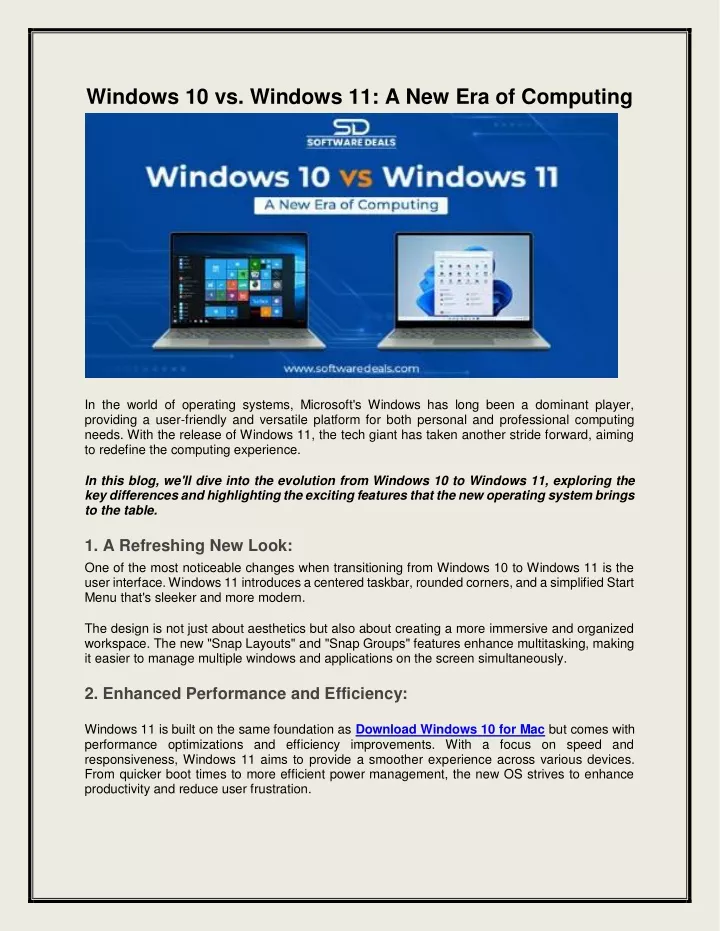
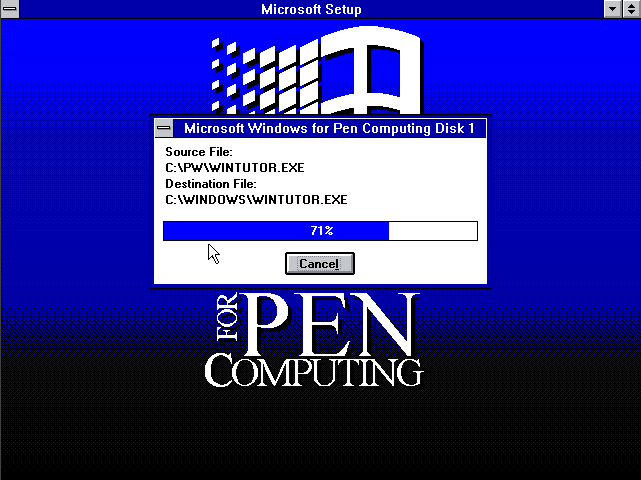
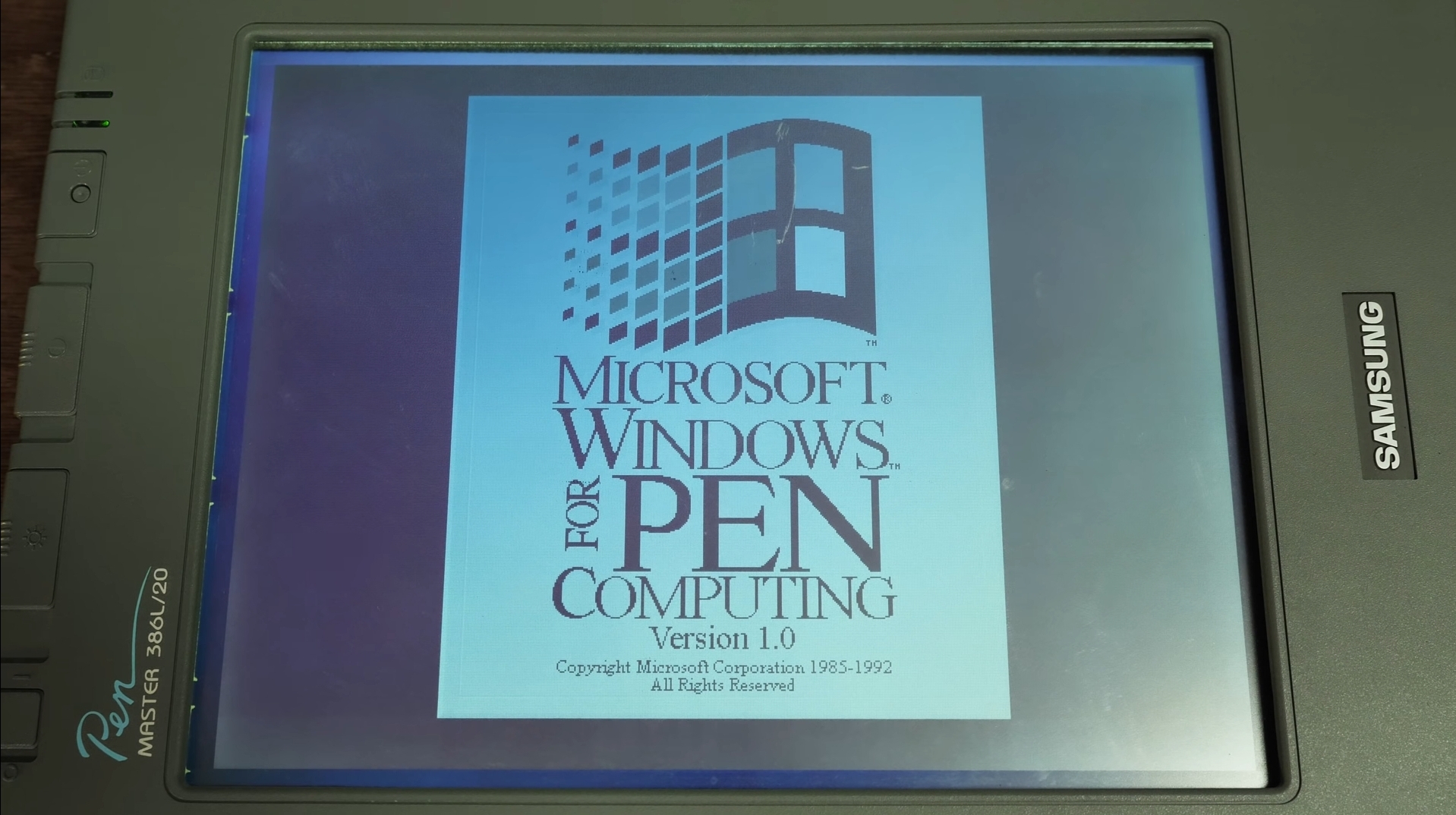
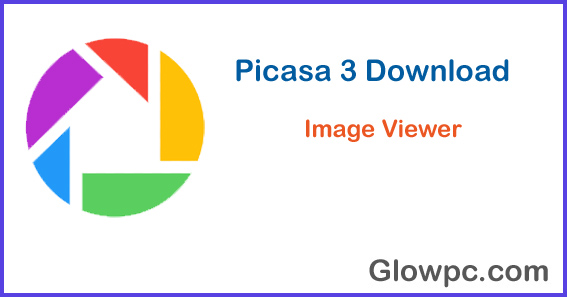




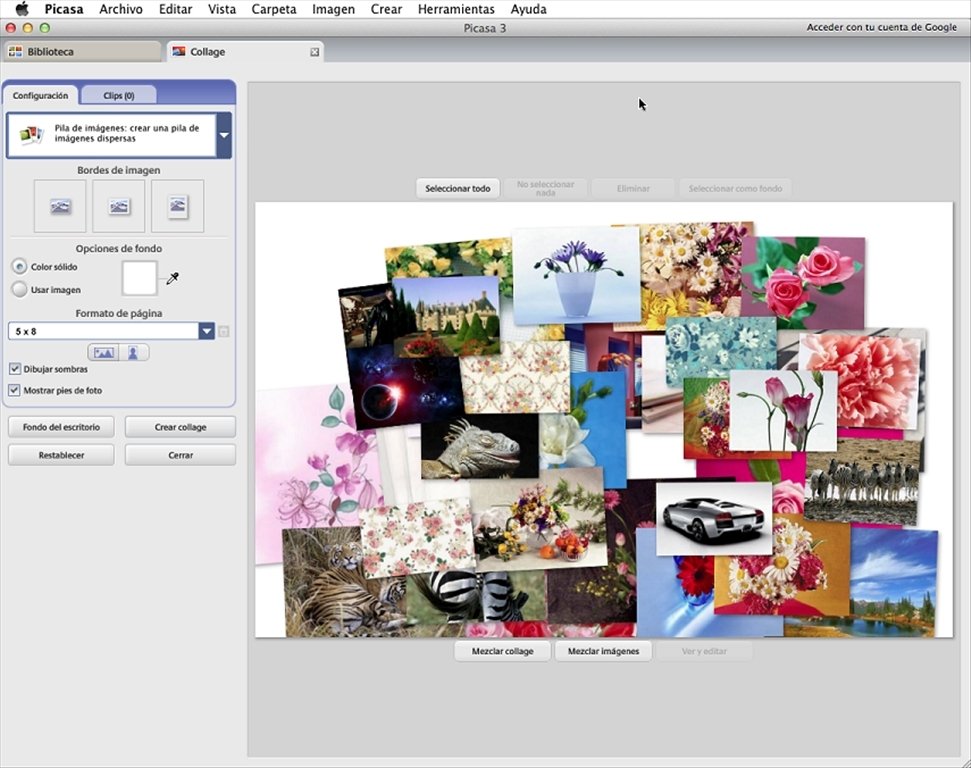
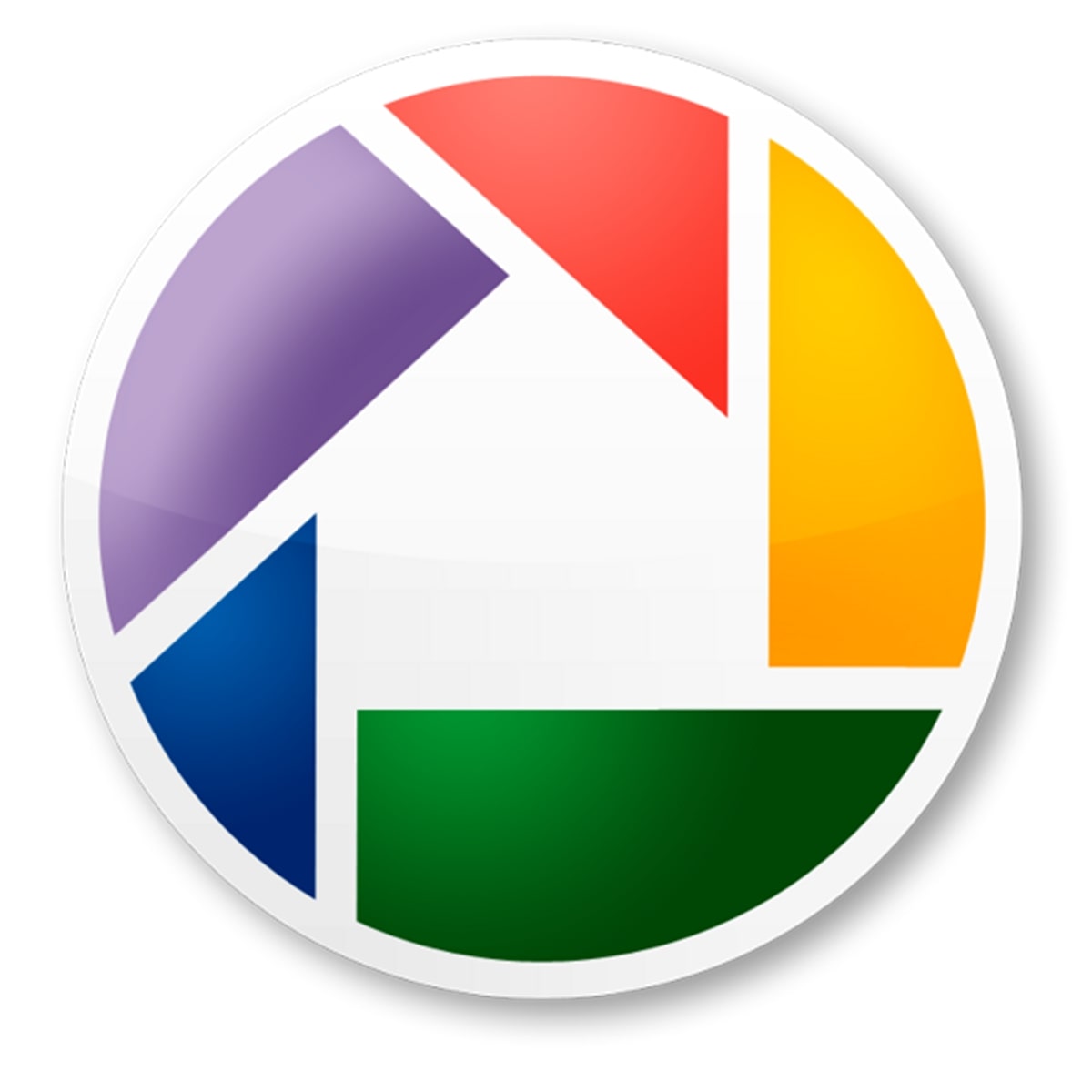
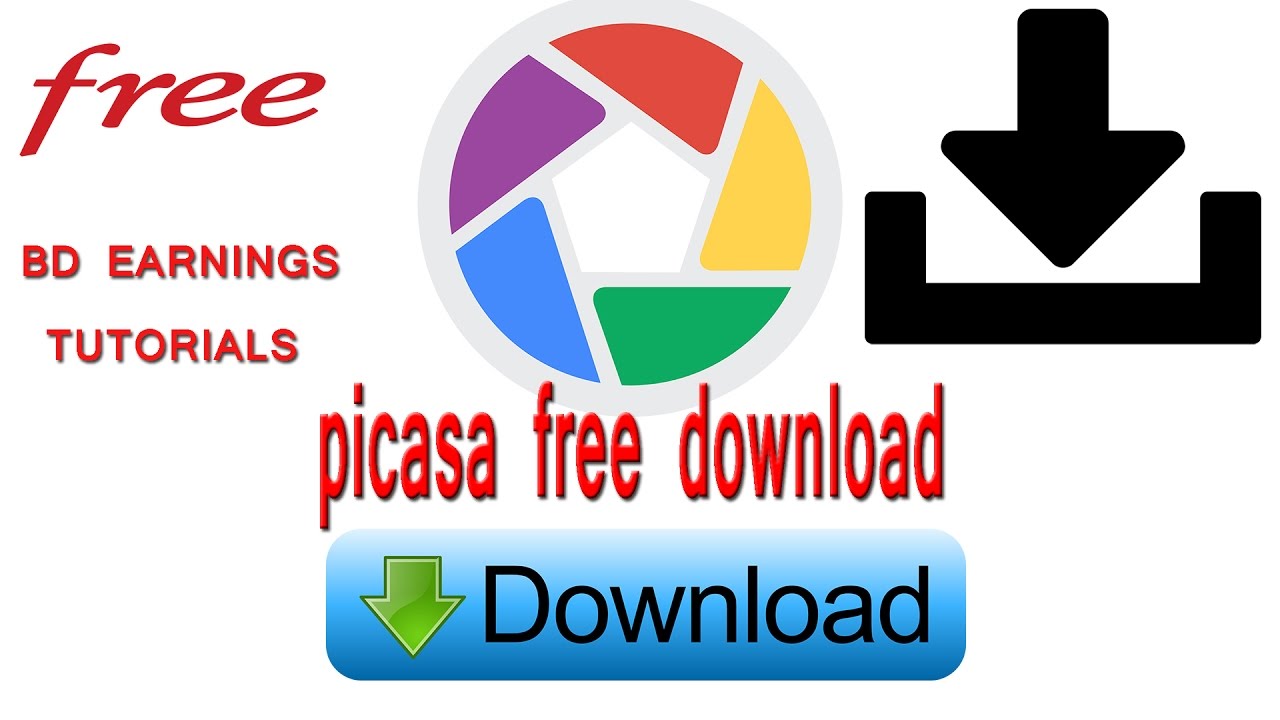
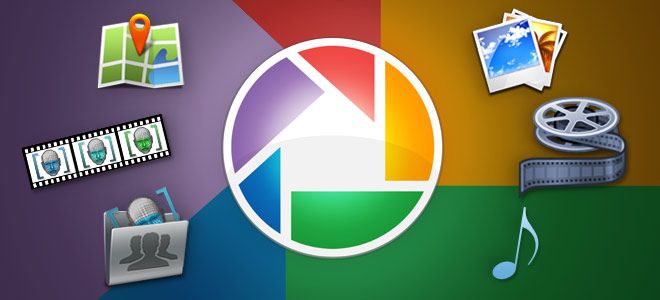

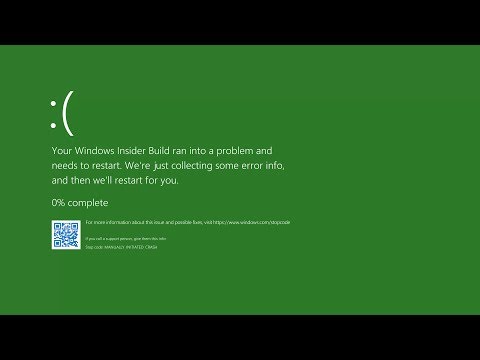


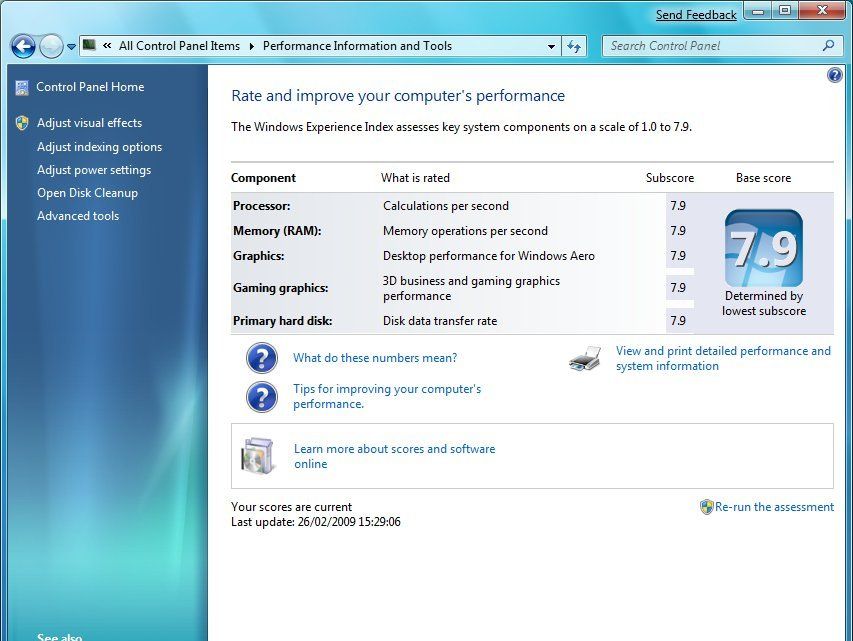



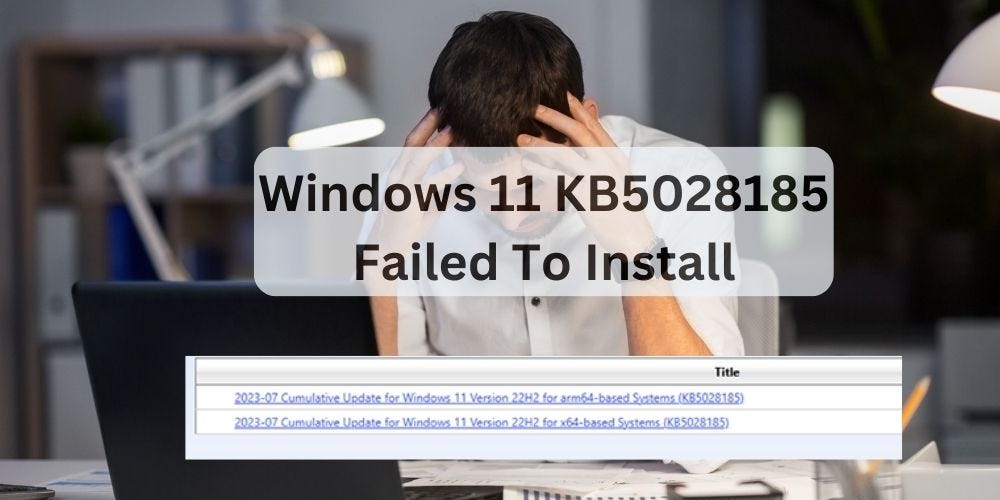


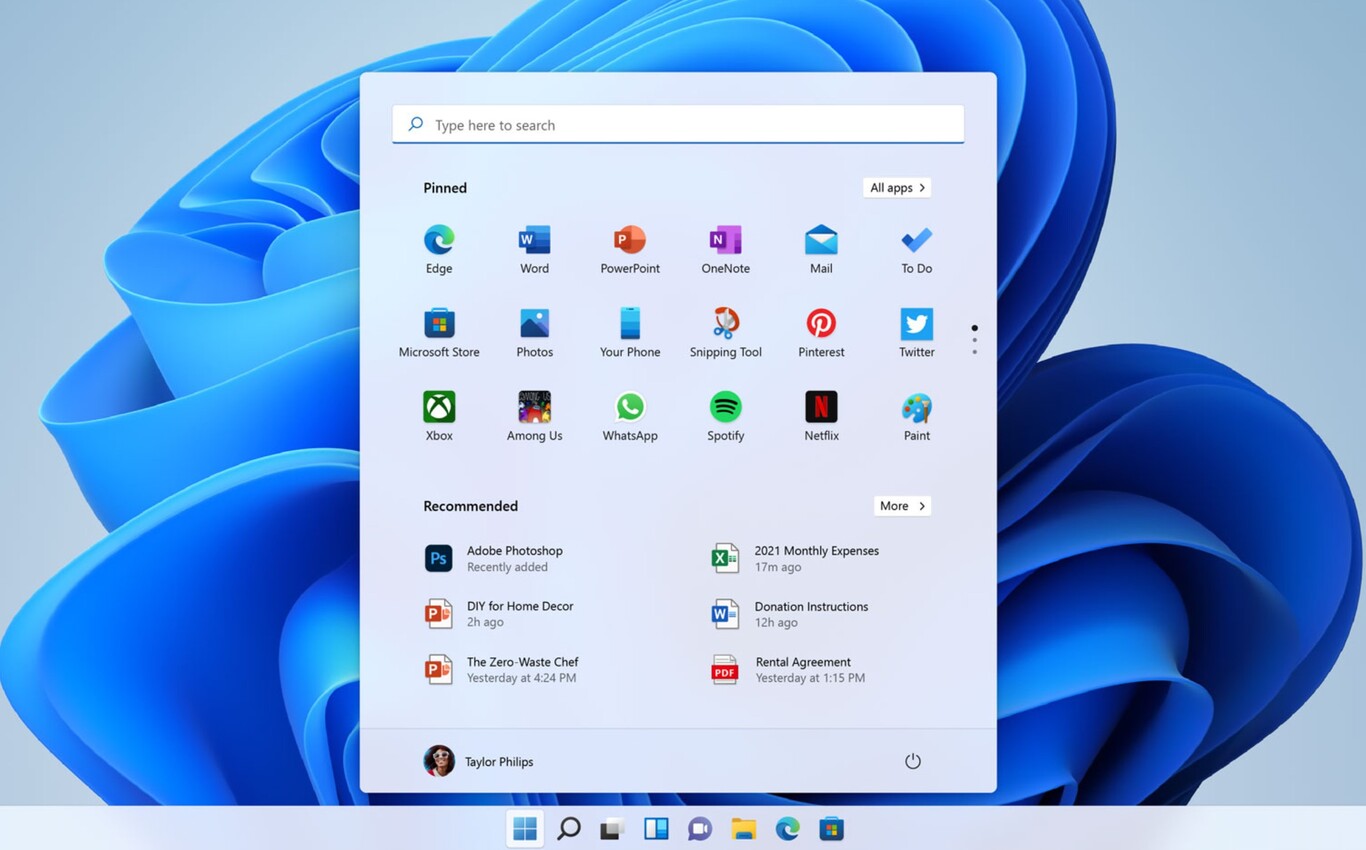





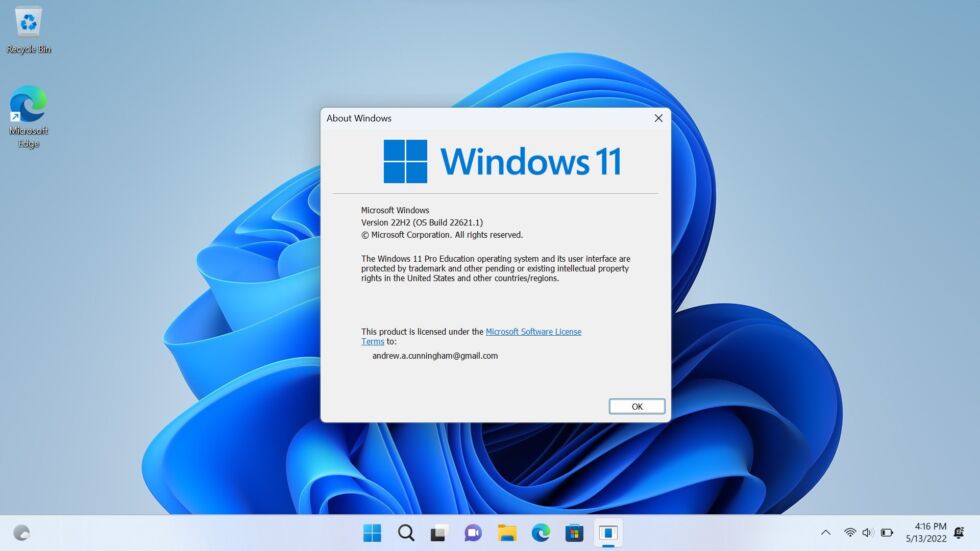

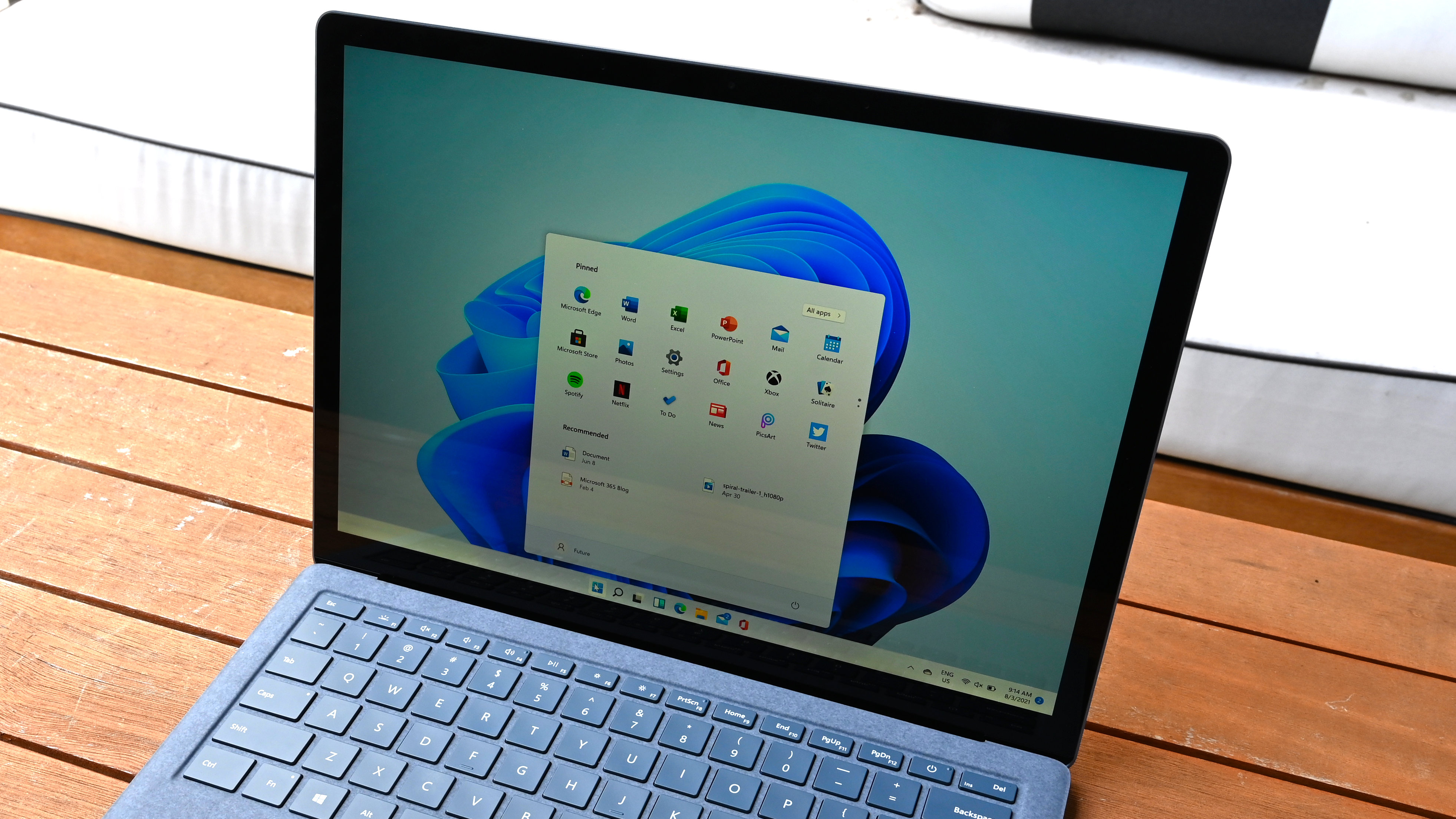

:strip_icc()/BHG-What-Is-Modern-Landscape-Design-Ec846lqpa94A0AFKia_LgK-1aac31fbf44247bfb1a846eabe0f9370.jpg)

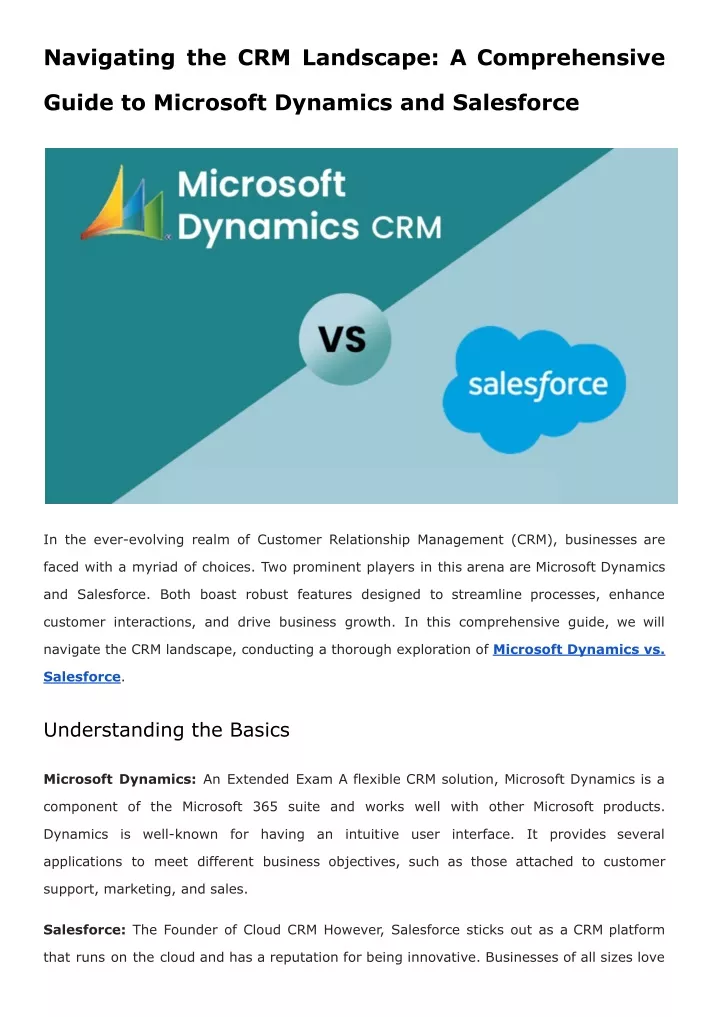



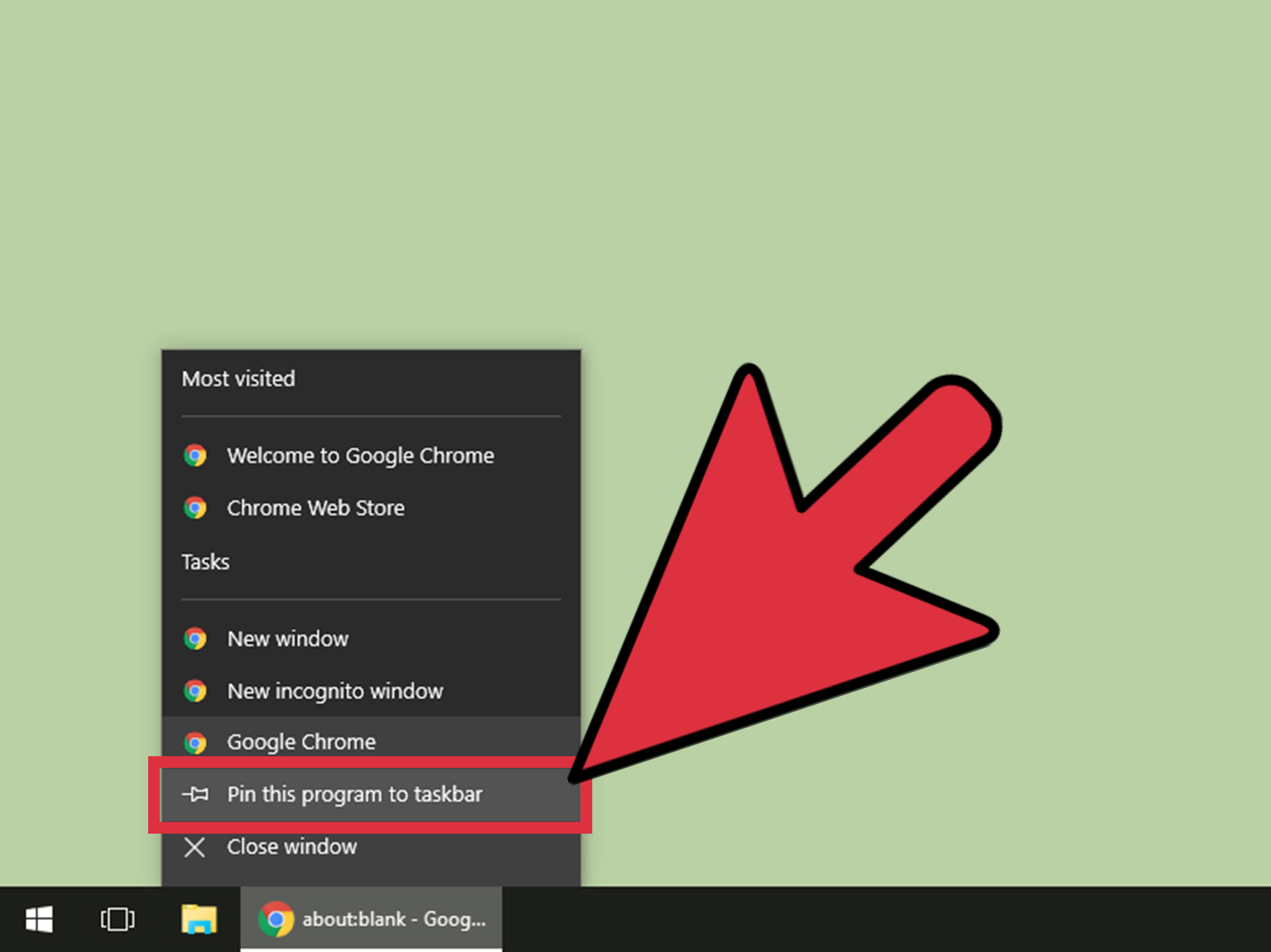
/00-Main-5c3f330846e0fb0001a954d7.jpg)
:max_bytes(150000):strip_icc()/005-pin-to-taskbar-windows-10-4584056-523b469f49fb42b8b1d9438f43acccc7.jpg)
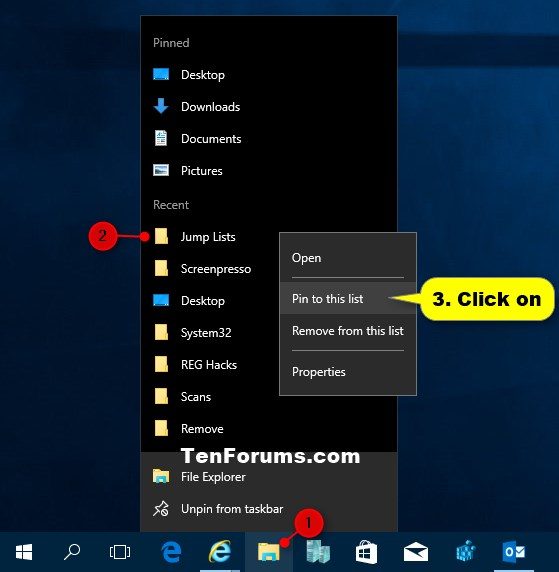
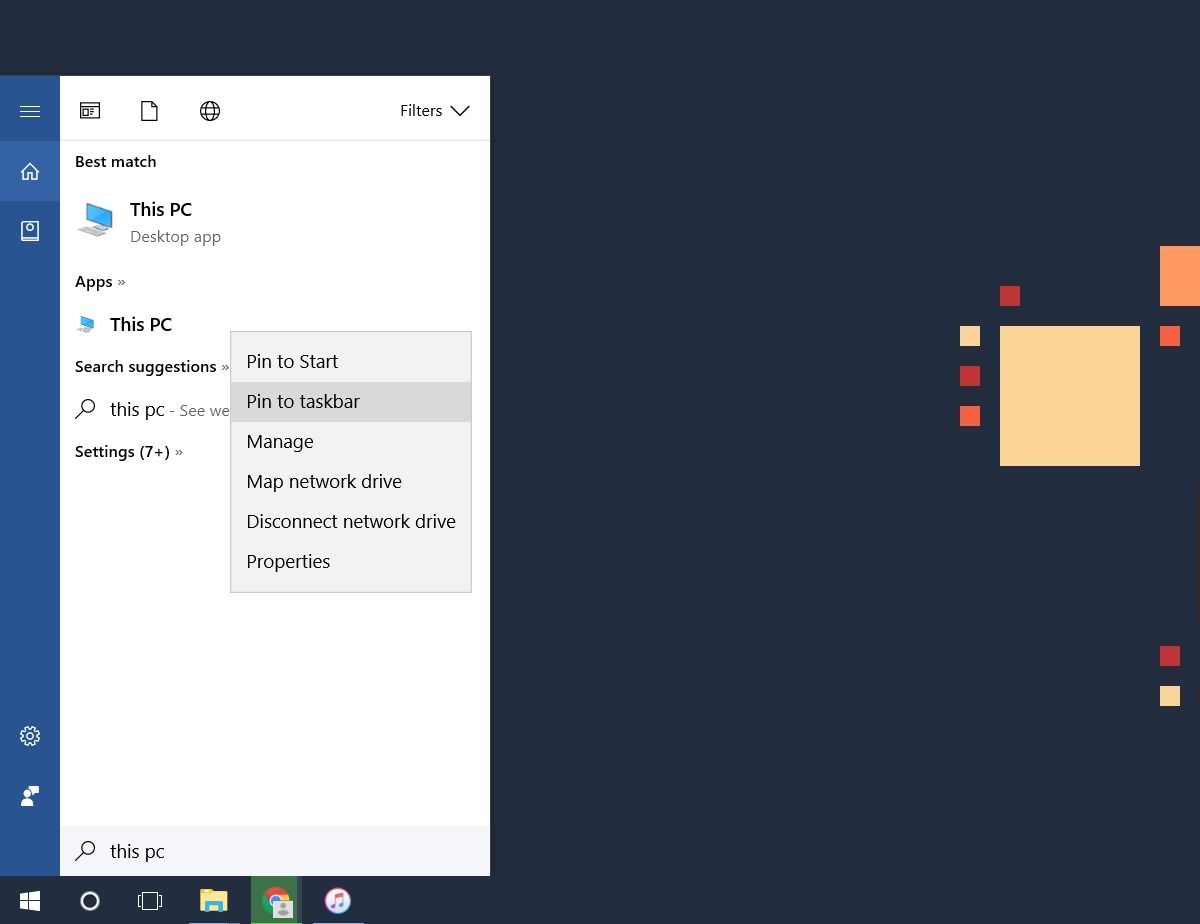
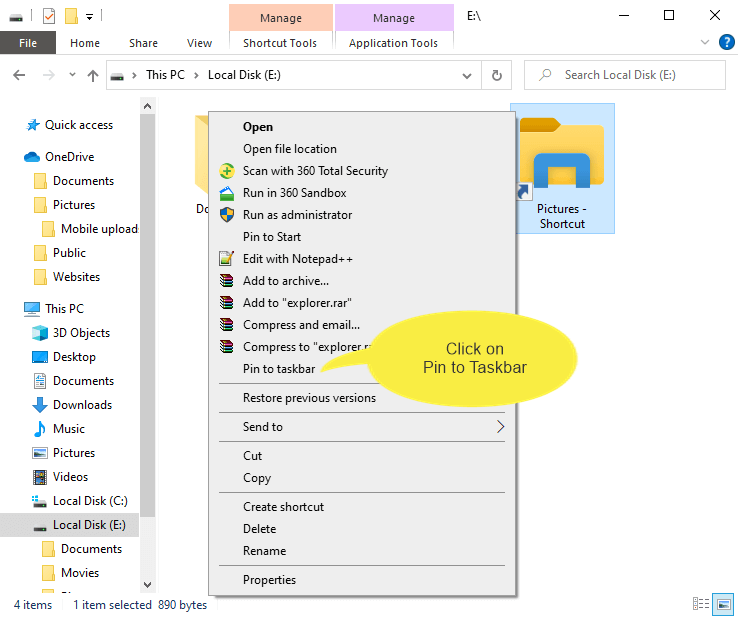
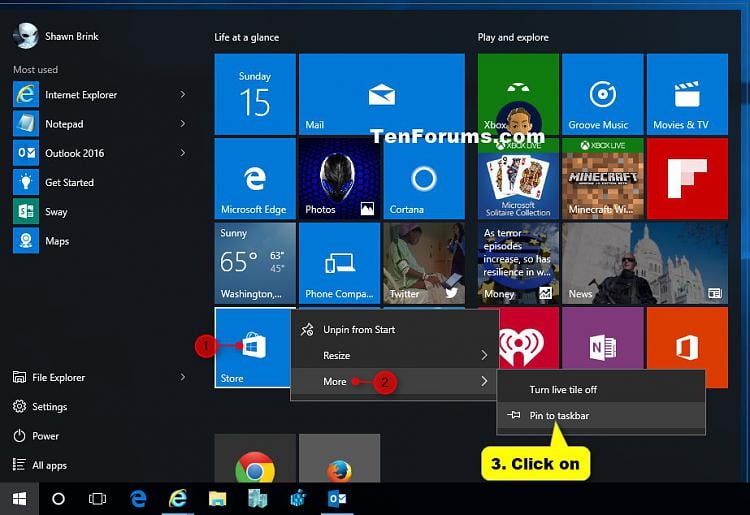
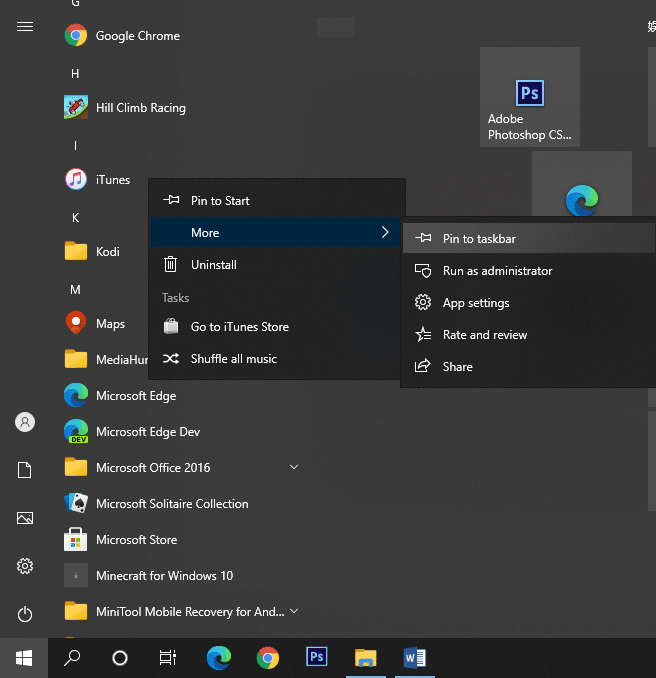
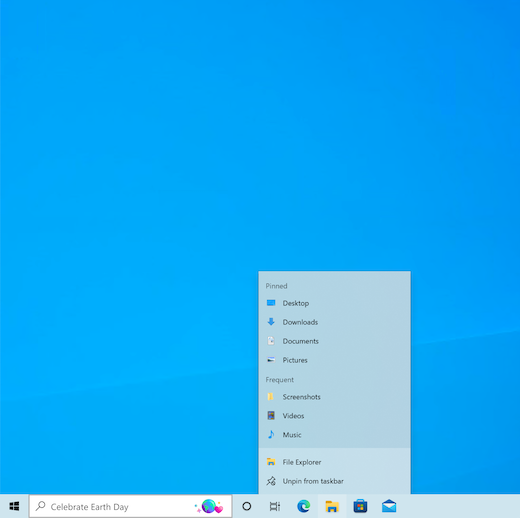
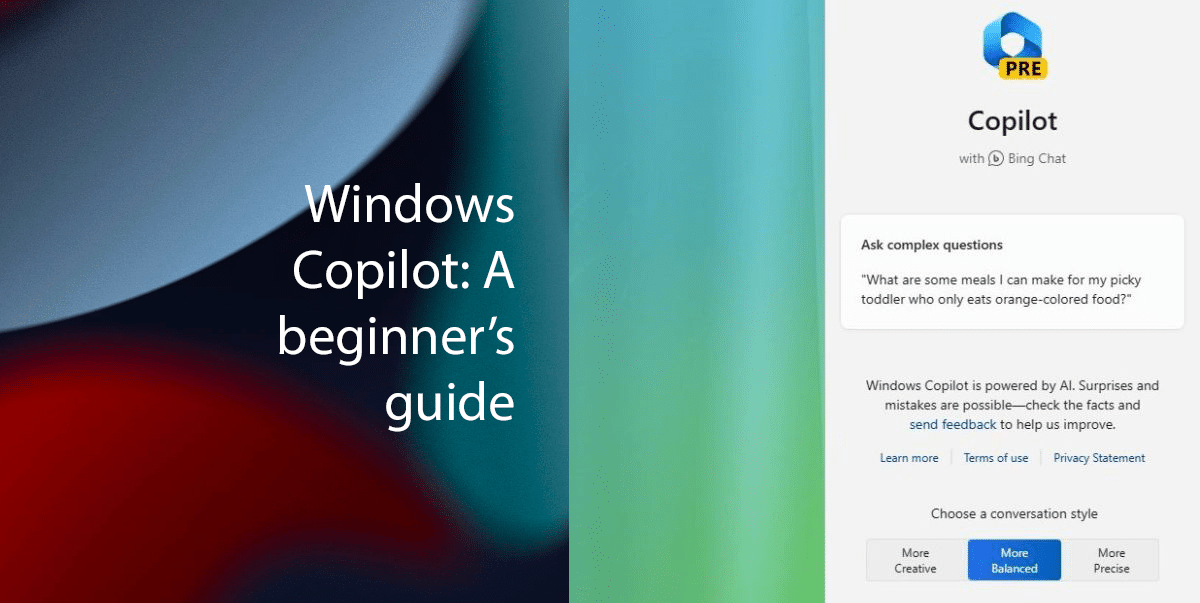



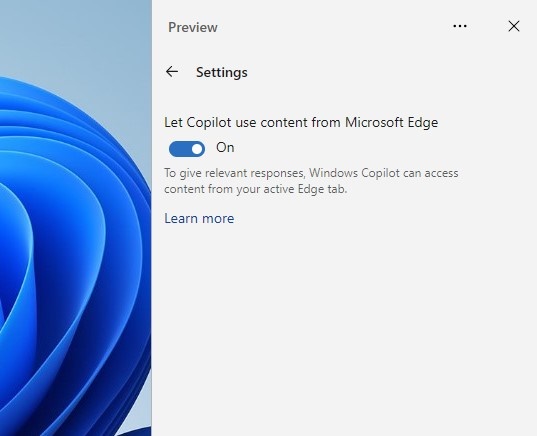
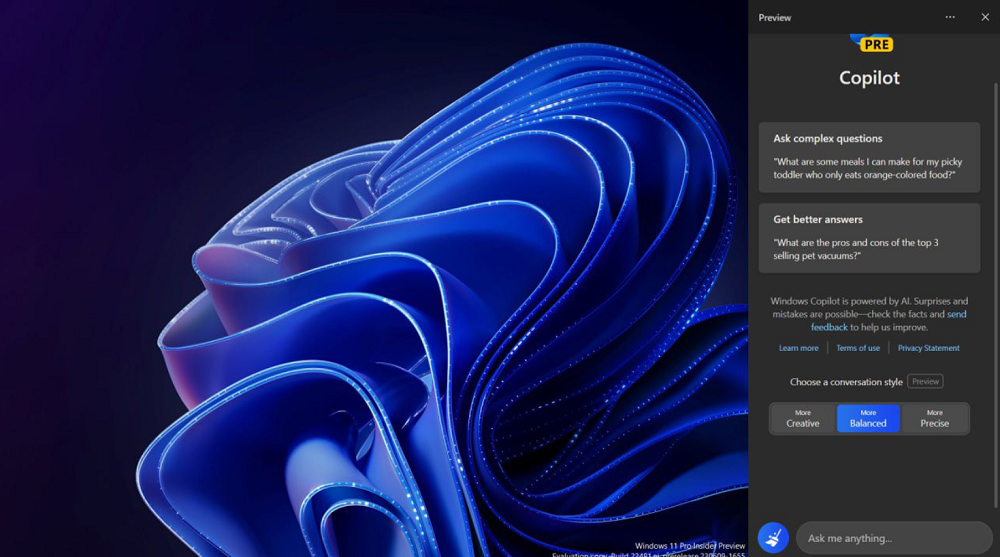

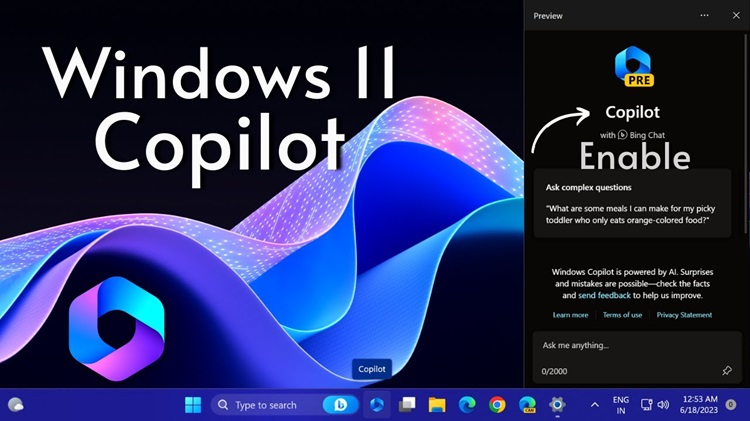
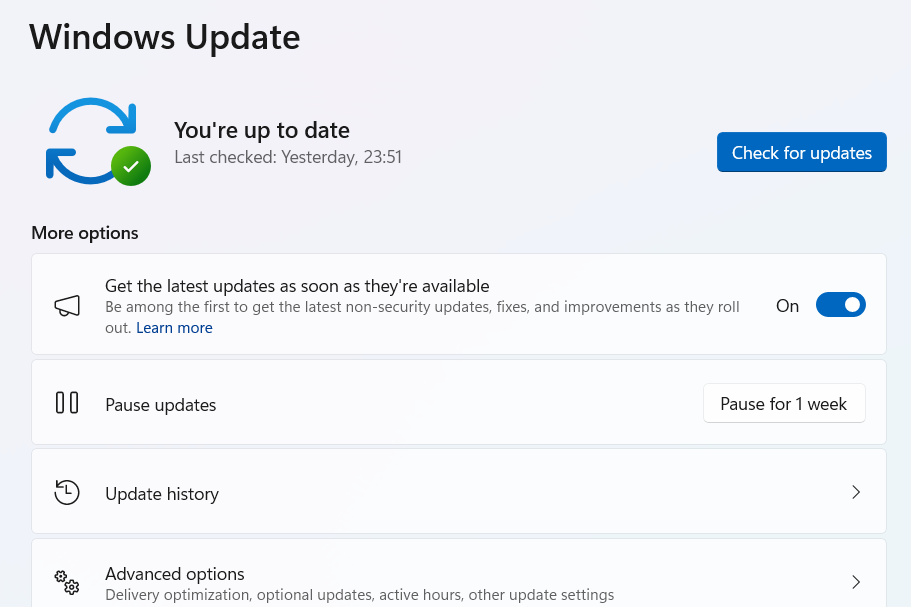
![[FREE] Windows 11 Powerpoint Template by DraxasPPT on DeviantArt](https://images-wixmp-ed30a86b8c4ca887773594c2.wixmp.com/i/e127a34b-b744-44bf-a4d4-4106d7d81bf7/dewm2ig-8abf649c-bf8e-4b90-9e36-0b7a42a1c0a6.png)