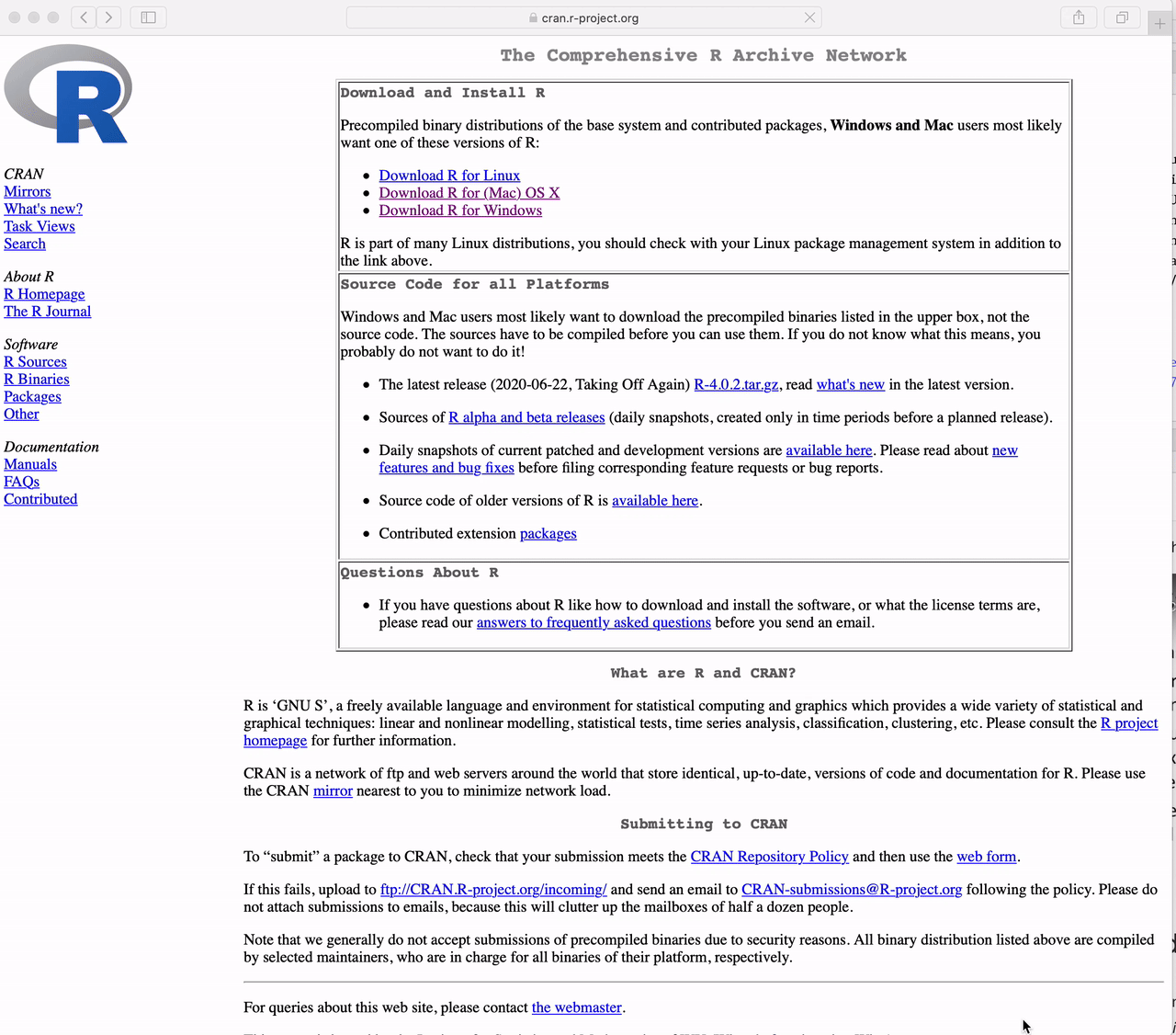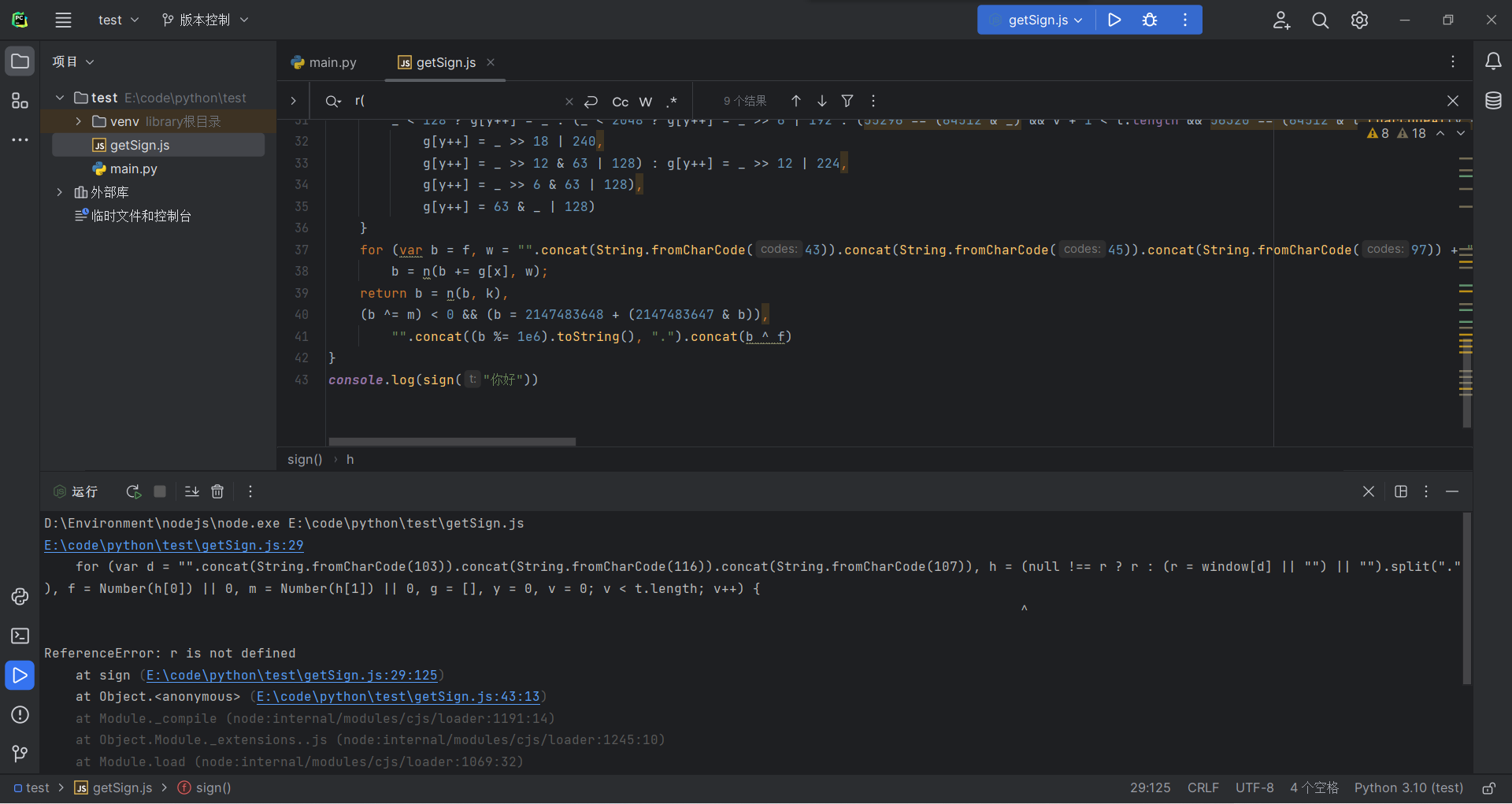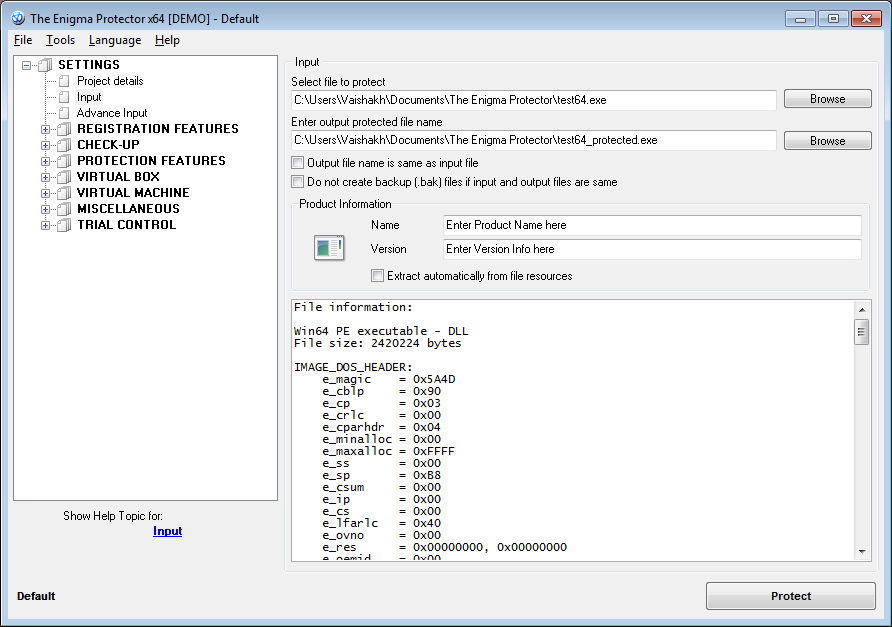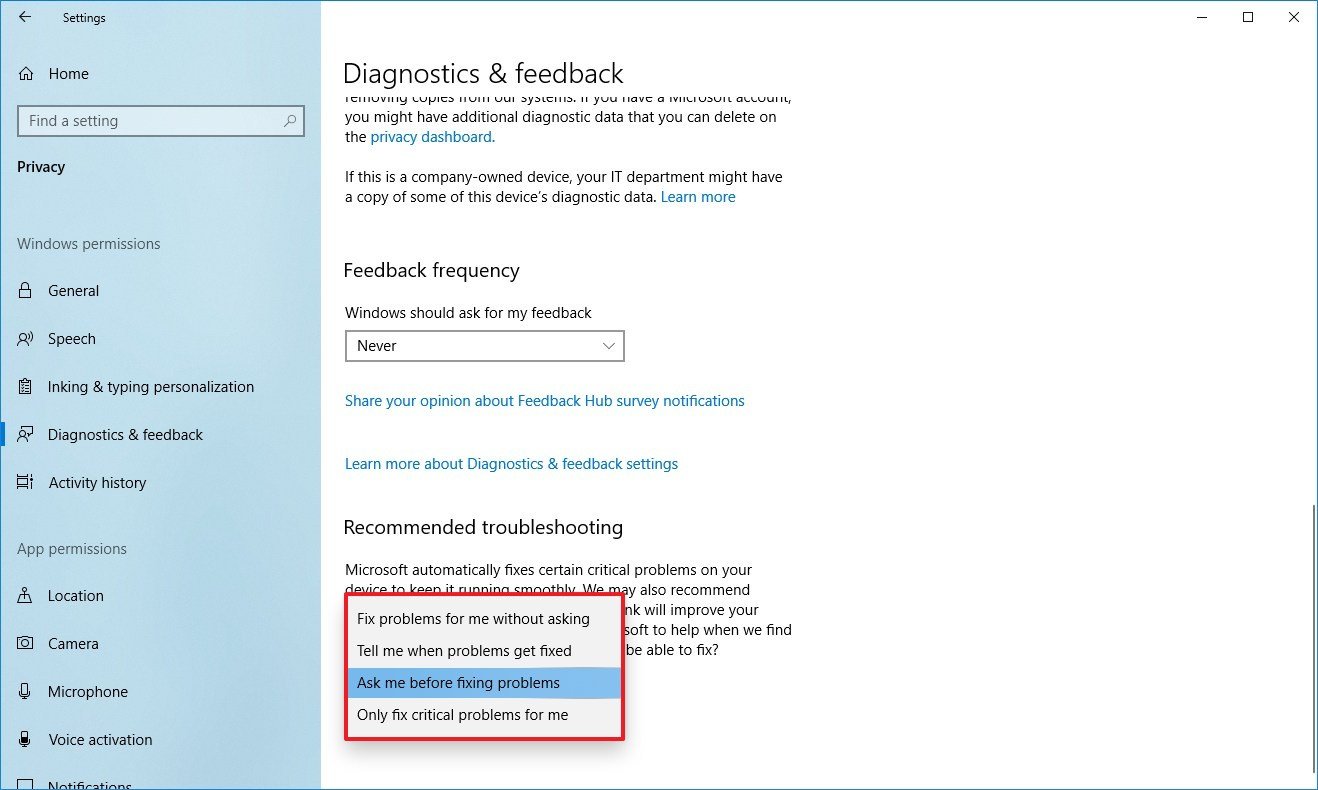Windows 11: A Look Ahead At The Next Major Update
Windows 11: A Look Ahead at the Next Major Update
Related Articles: Windows 11: A Look Ahead at the Next Major Update
Introduction
With enthusiasm, let’s navigate through the intriguing topic related to Windows 11: A Look Ahead at the Next Major Update. Let’s weave interesting information and offer fresh perspectives to the readers.
Table of Content
Windows 11: A Look Ahead at the Next Major Update

Microsoft’s Windows operating system has long been the dominant force in the personal computing landscape. With each major update, Windows evolves, incorporating new features, enhancing performance, and addressing user feedback. As we look towards the future, anticipation for the next significant update to Windows 11 is growing. While Microsoft has not yet officially announced a specific release date or detailed feature set, the company has hinted at several key areas of focus, providing insights into the direction of the operating system’s evolution.
The Evolution of Windows 11: Building on a Solid Foundation
Windows 11, released in October 2021, marked a substantial shift in the user experience. The update introduced a redesigned interface, emphasizing clean lines and a modern aesthetic. It also brought significant improvements to multitasking, gaming, and security. However, the journey of Windows 11 is far from over. Microsoft continues to refine the operating system, addressing user feedback and introducing new features to enhance its capabilities.
A Glimpse into the Future: Key Areas of Focus
While the exact specifics remain under wraps, several key areas are expected to be at the forefront of the next major update. These include:
1. Enhanced AI Integration: Artificial intelligence (AI) is rapidly transforming various aspects of our lives, and Windows 11 is poised to embrace this evolution. The next update is likely to see deeper AI integration, leading to:
- Improved Search Functionality: AI-powered search will deliver more relevant and accurate results, allowing users to quickly find the information they need.
- Personalized Recommendations: AI will analyze user behavior and preferences to provide personalized recommendations for applications, settings, and content.
- Enhanced Accessibility: AI-powered features will enhance accessibility for users with disabilities, making Windows more inclusive.
2. Refined User Experience: Microsoft is committed to delivering a seamless and intuitive user experience. The next update is likely to focus on:
- Streamlined Taskbar: The taskbar will be further refined, potentially with new features to enhance organization and efficiency.
- Improved Multitasking: Windows 11 already boasts powerful multitasking capabilities, and the next update could introduce new features to further optimize workflow.
- Enhanced Widgets: The widgets panel, introduced in Windows 11, is expected to see further development, offering more customization and useful information at a glance.
3. Focus on Gaming: Windows 11 has already proven to be a strong platform for gaming, and the next update is likely to further enhance its capabilities:
- DirectX 12 Ultimate Support: The next update may introduce support for the latest version of DirectX, offering improved graphics performance and visual fidelity.
- Game Mode Enhancements: Potential enhancements to Game Mode could further optimize system resources for smoother gameplay.
- Cloud Gaming Integration: The next update might see deeper integration with cloud gaming services, offering a seamless experience for streaming games.
4. Security and Privacy: Security and privacy remain paramount for Microsoft. The next update is likely to introduce:
- Enhanced Security Features: New security features might be implemented to further protect user data and devices.
- Improved Privacy Controls: Users will likely have more granular control over their privacy settings, enabling them to customize data sharing preferences.
- Enhanced Threat Detection: Advanced threat detection capabilities will be integrated to protect against evolving cyber threats.
5. Cross-Device Integration: Microsoft is committed to creating a seamless experience across devices. The next update may focus on:
- Improved Synchronization: Enhanced synchronization features will ensure that user data and settings are seamlessly shared across devices.
- Cross-Device Collaboration: New features will facilitate smoother collaboration between different devices, enhancing productivity and communication.
- Integration with Other Microsoft Services: The next update might see deeper integration with other Microsoft services, such as Microsoft 365 and Xbox, creating a more unified ecosystem.
FAQs about the Next Major Update of Windows 11
Q: When can we expect the next major update of Windows 11?
A: Microsoft has not yet announced a specific release date for the next major update. However, based on historical release patterns, it is likely to arrive in the latter half of 2023 or early 2024.
Q: Will the next update be free?
A: Microsoft typically releases major updates to Windows as free upgrades for users running the current version. Therefore, it is highly likely that the next major update will also be free.
Q: What are the system requirements for the next update?
A: While specific system requirements may vary slightly, it is safe to assume that the next update will require the same minimum specifications as Windows 11. These include:
- Processor: 1 GHz or faster with 2 or more cores
- RAM: 4 GB or more
- Storage: 64 GB or more
- Graphics: Compatible with DirectX 12 or later
- Display: 9 inches or larger with a resolution of 720p or greater
Q: Will the next update change the user interface significantly?
A: While the next update is likely to refine the user interface, it is unlikely to introduce major visual changes. The focus will likely be on enhancing existing features and introducing subtle refinements to improve usability.
Q: Will the next update require a clean install?
A: Typically, major updates to Windows can be installed as upgrades over existing installations. However, it is always recommended to back up your data before installing any major updates.
Tips for Preparing for the Next Major Update
- Keep your system updated: Ensure your system is running the latest version of Windows 11 to receive the next update smoothly.
- Back up your data: Regularly back up your important data to prevent loss in case of unforeseen issues during the update process.
- Check system requirements: Verify that your device meets the minimum system requirements for the next update.
- Review privacy settings: Before installing the update, review your privacy settings and ensure they are configured according to your preferences.
- Stay informed: Keep an eye on official Microsoft announcements and news sources to stay updated on the release date and features of the next update.
Conclusion
The next major update to Windows 11 is poised to be a significant milestone in the evolution of the operating system. With a focus on AI integration, refined user experience, enhanced gaming capabilities, improved security, and cross-device integration, the update is set to further enhance the way we interact with our devices and access information. While the specifics remain to be seen, the direction of the update suggests a future where Windows 11 becomes even more powerful, personalized, and secure, paving the way for a more seamless and engaging digital experience.
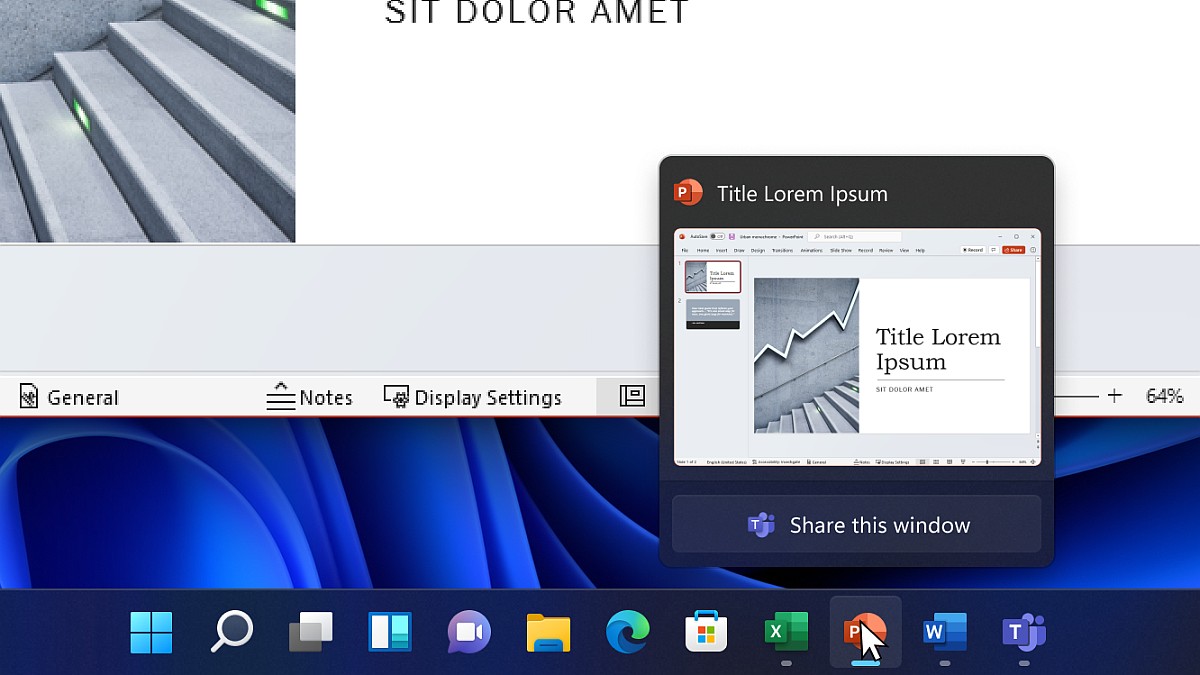

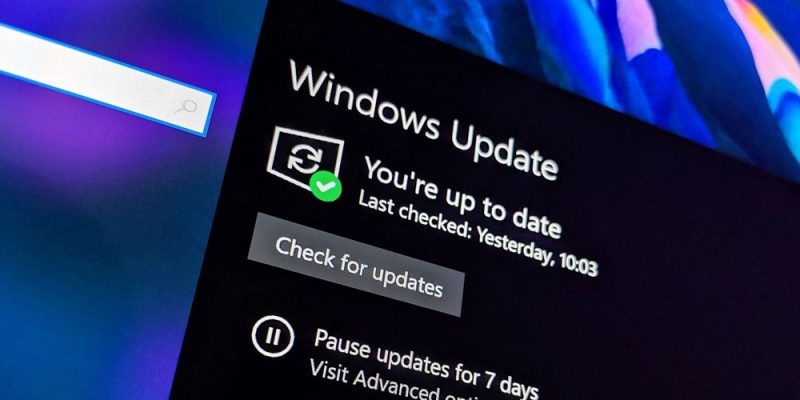
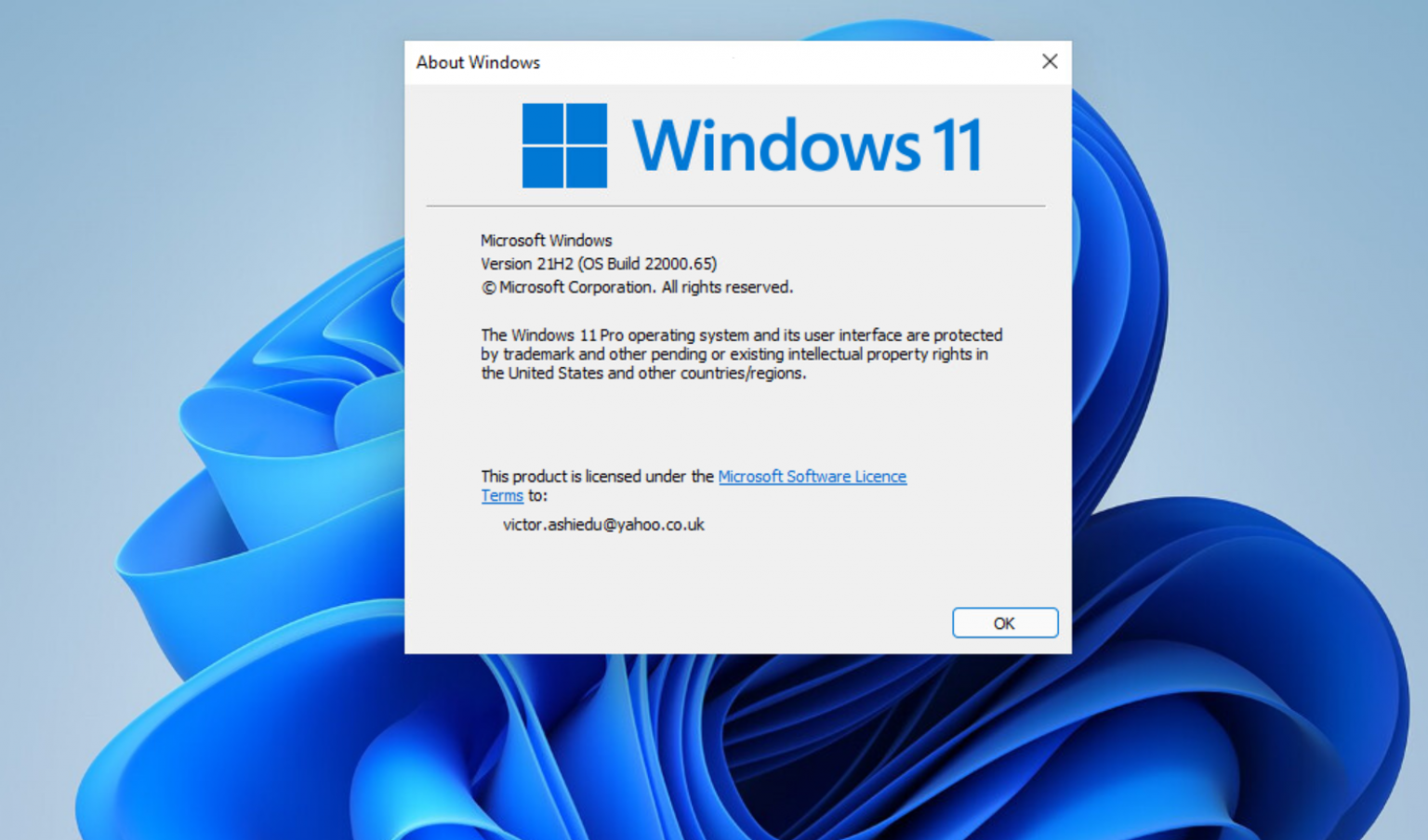

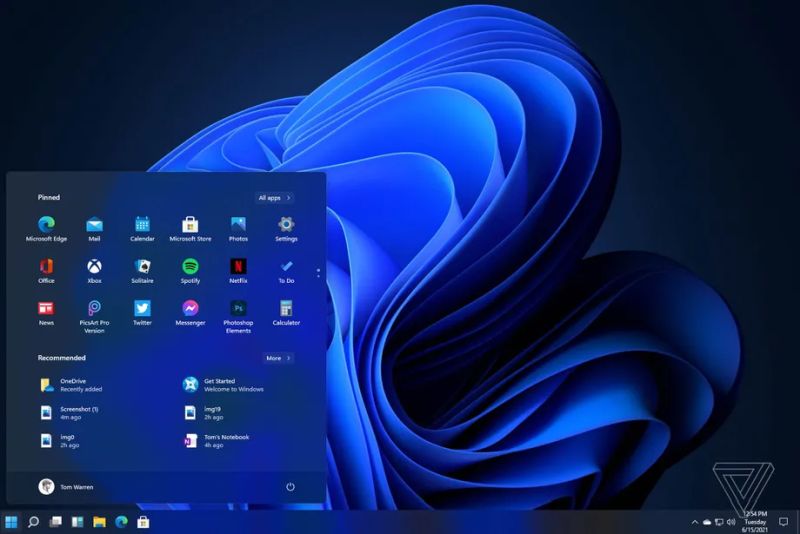

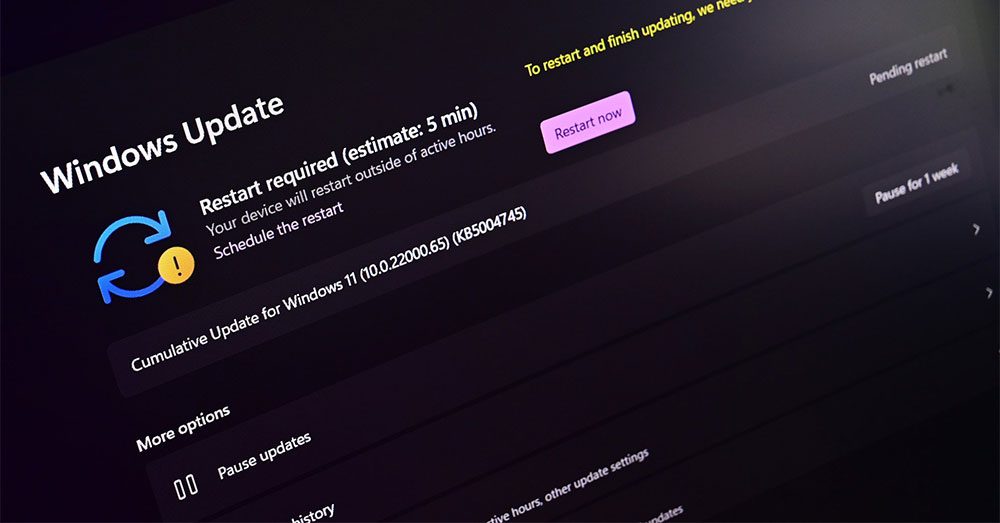
Closure
Thus, we hope this article has provided valuable insights into Windows 11: A Look Ahead at the Next Major Update. We hope you find this article informative and beneficial. See you in our next article!


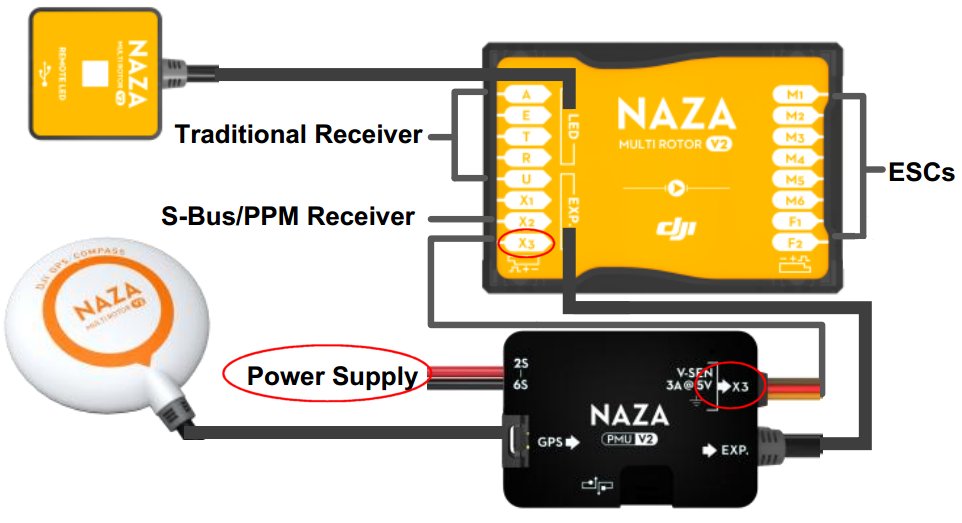




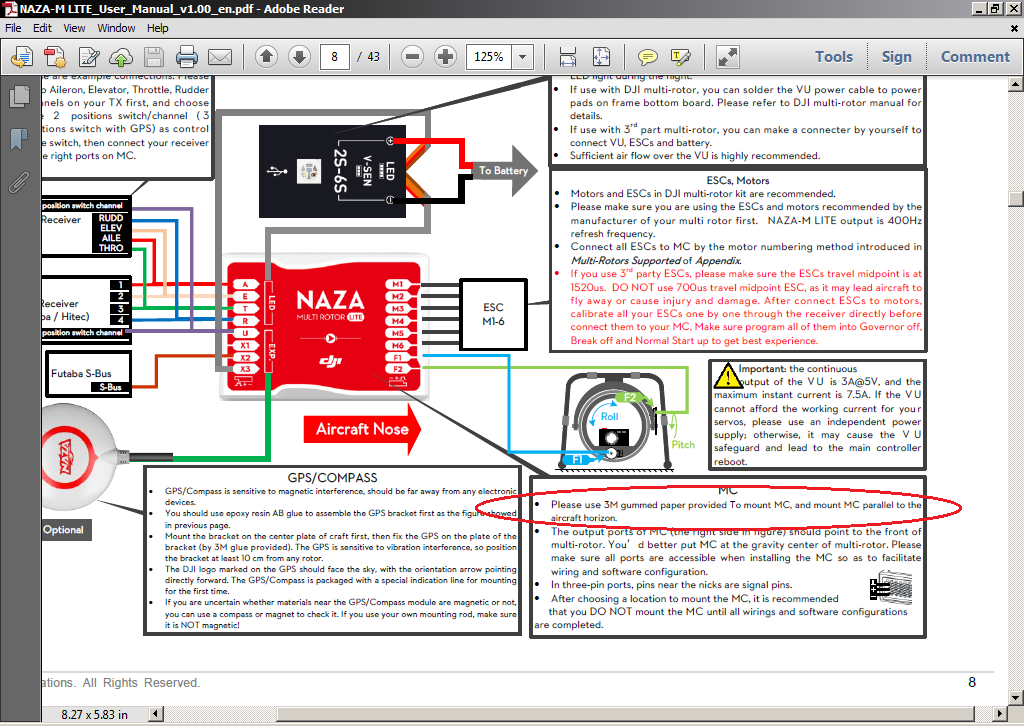
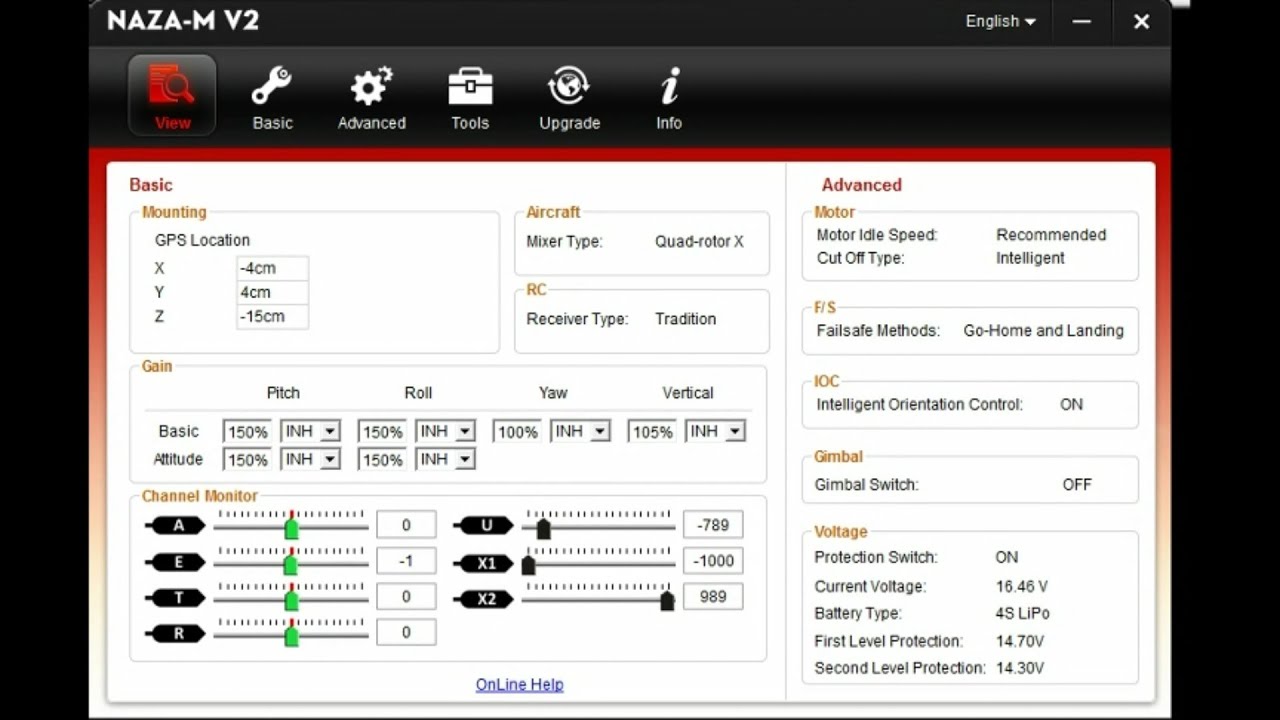

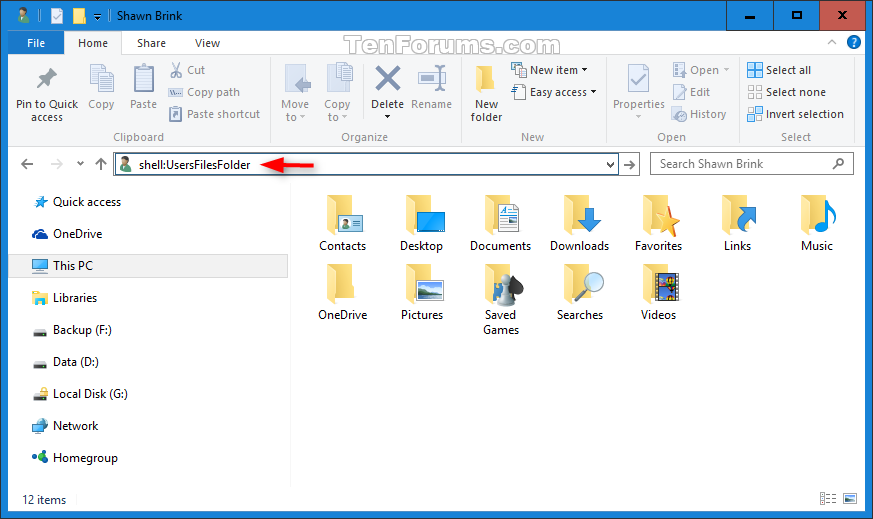

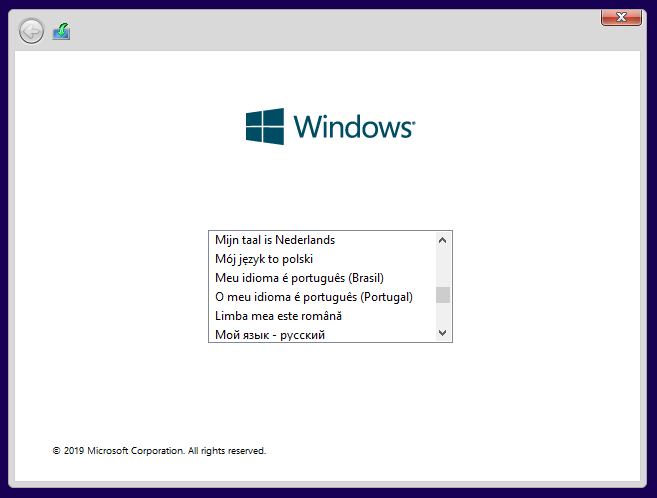


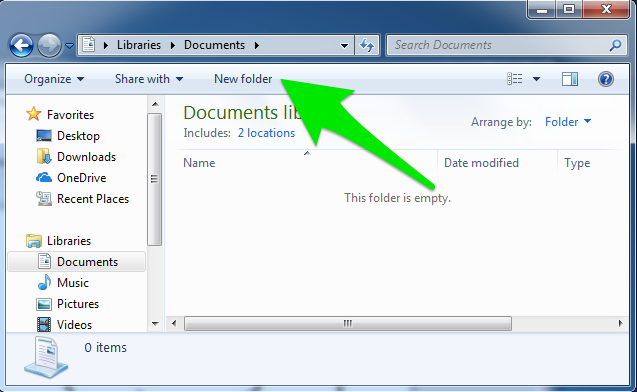
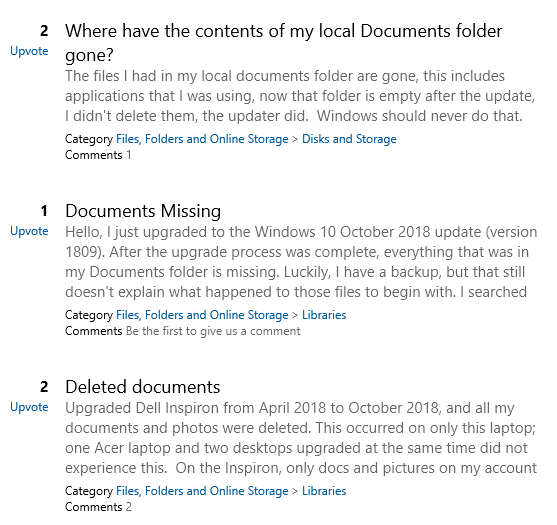
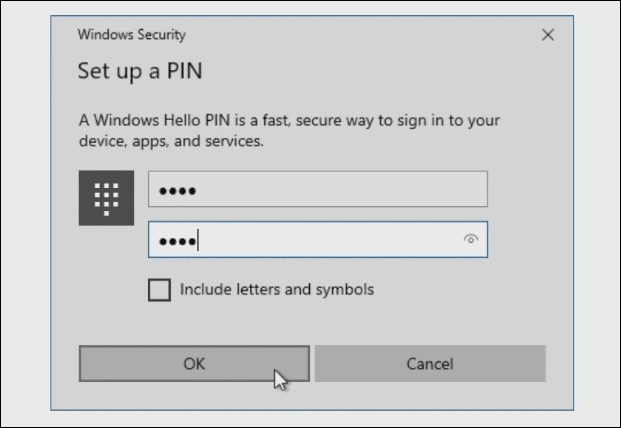
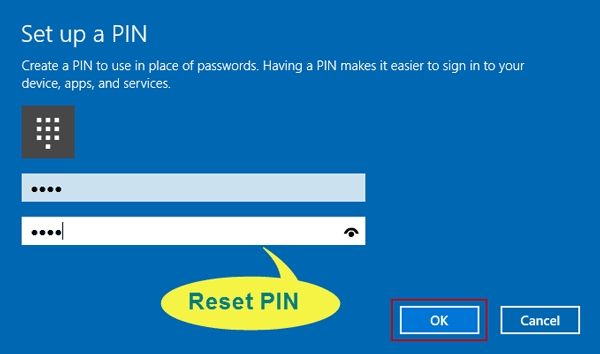
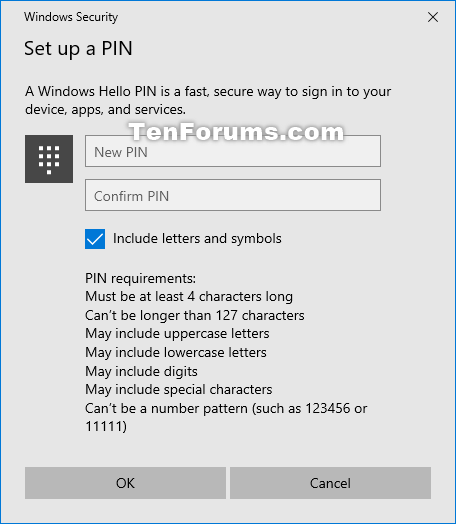
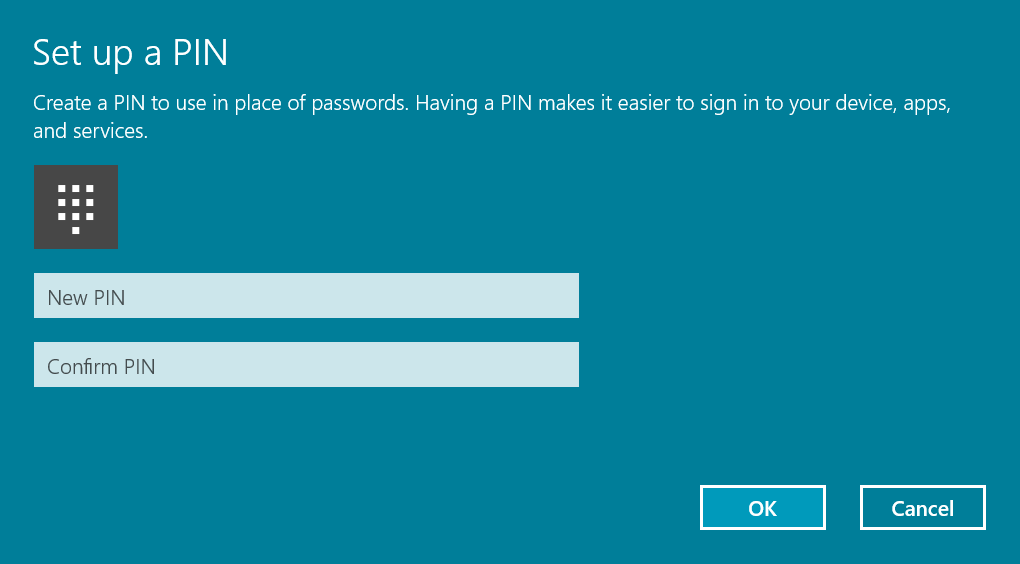
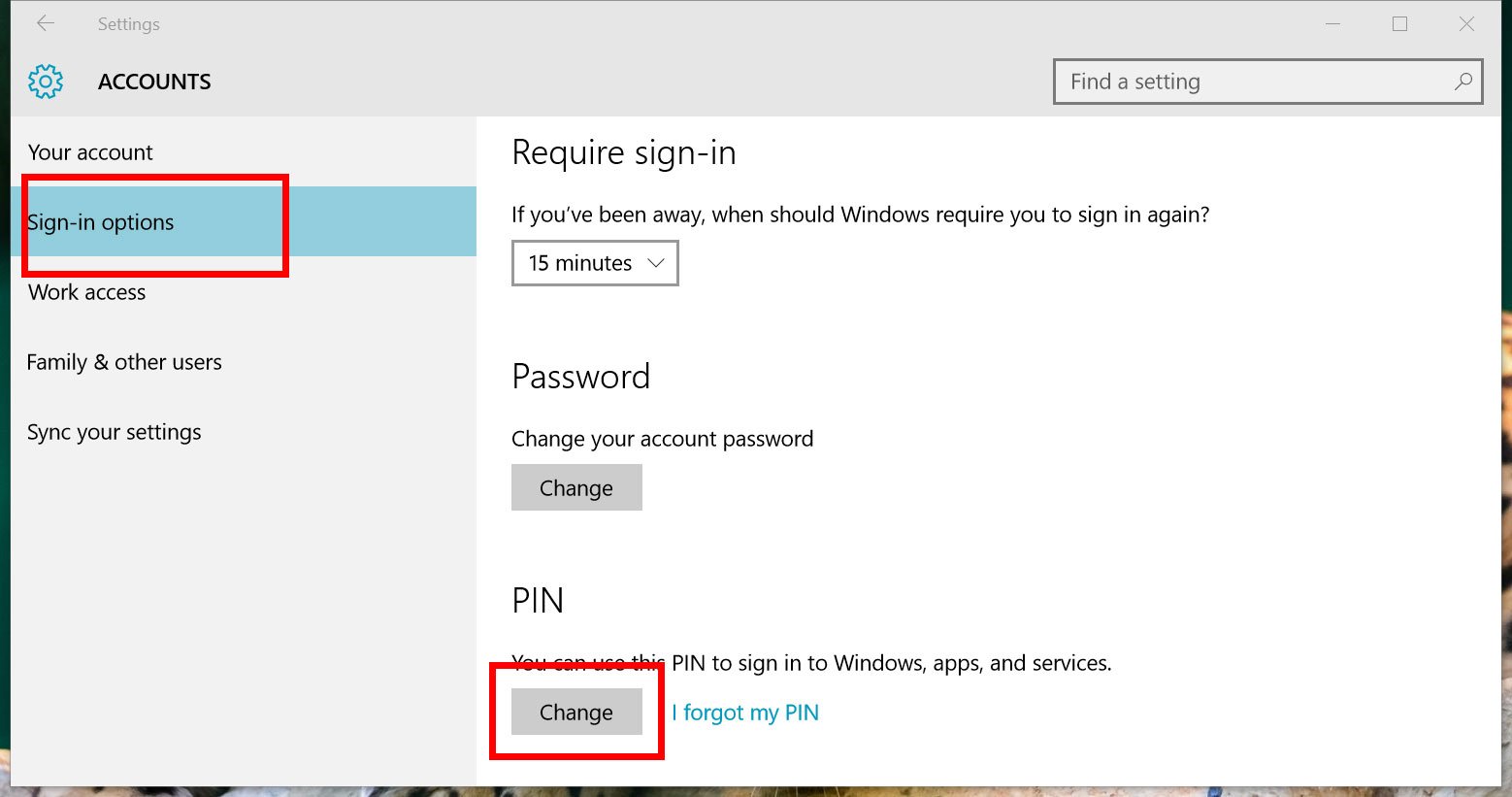
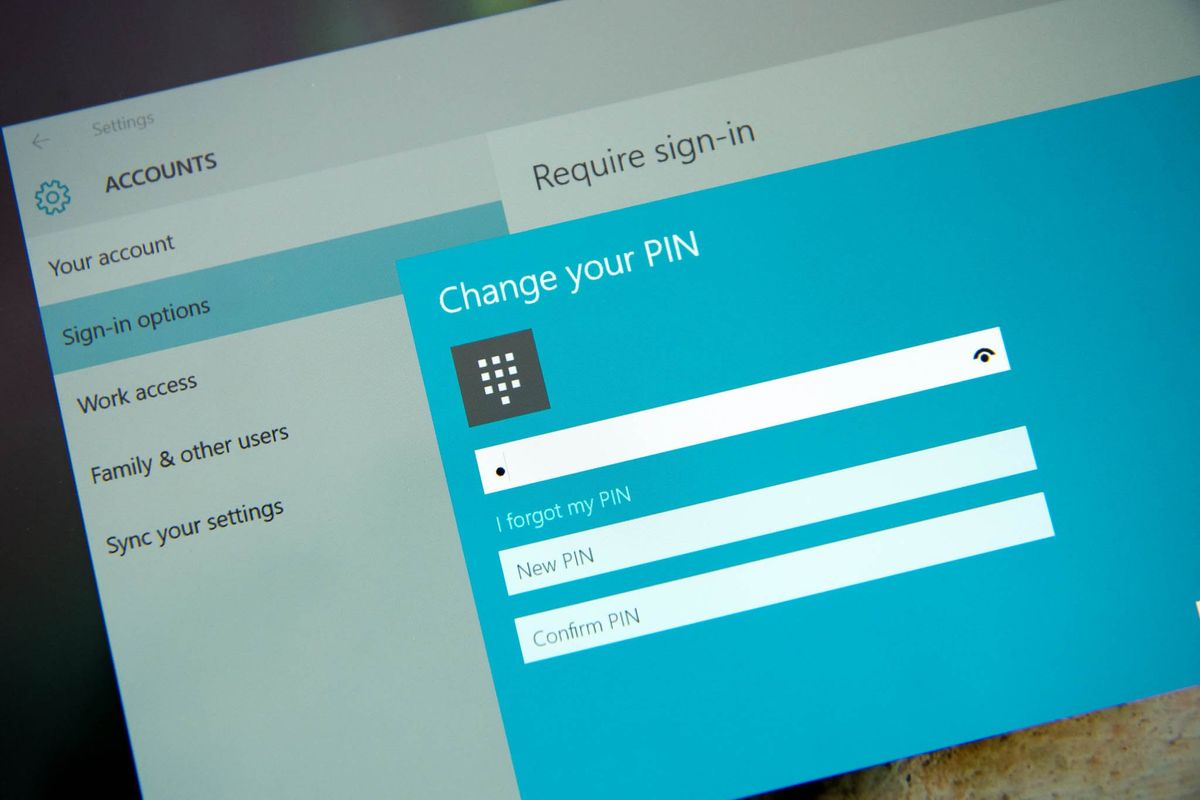
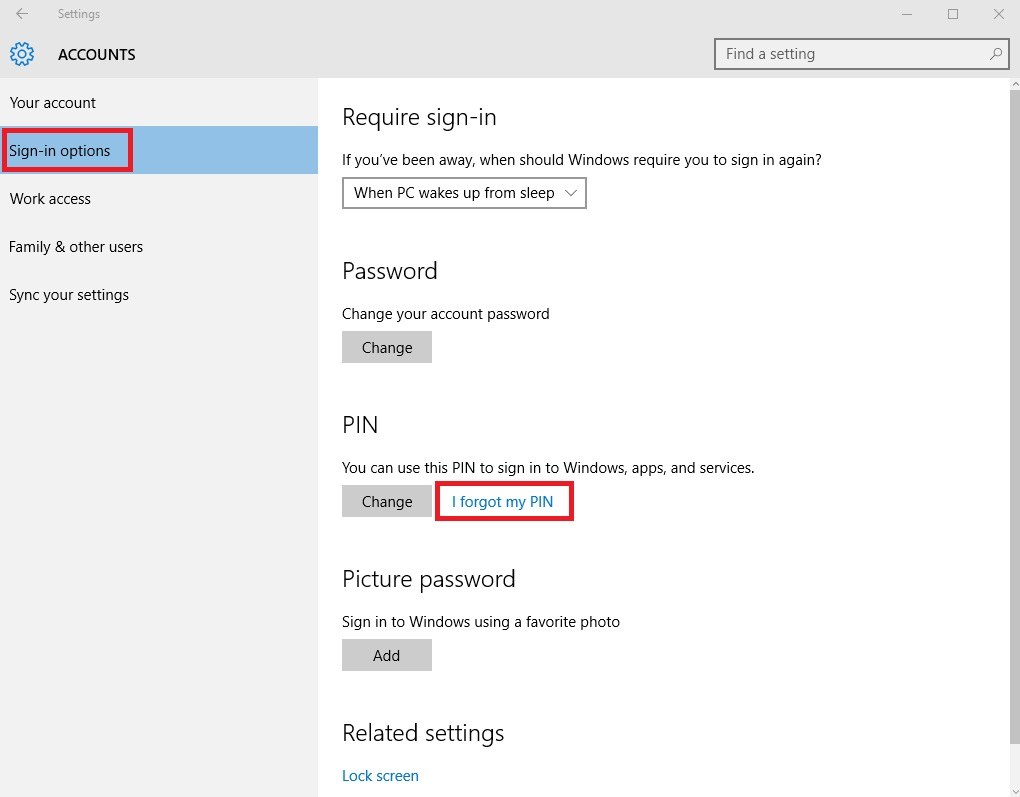
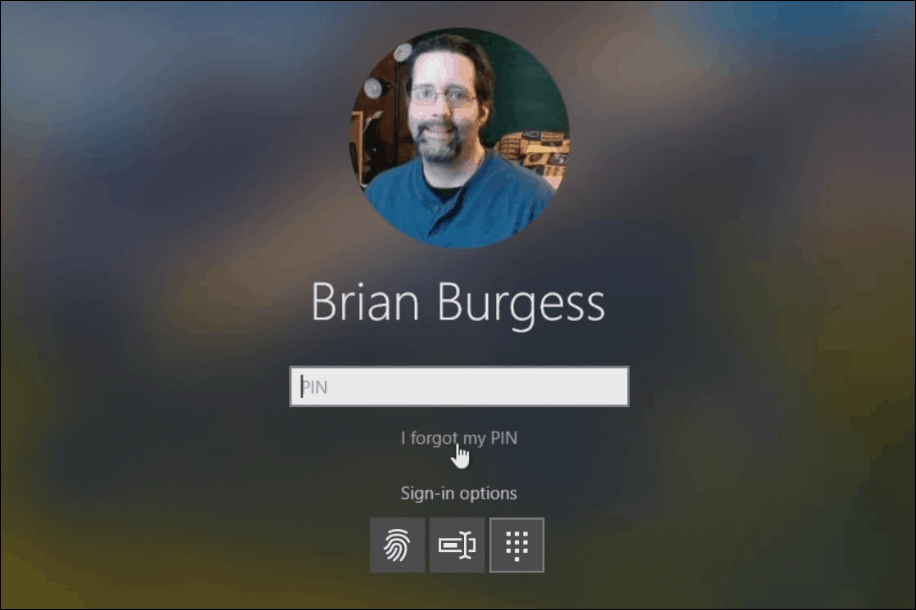

![How to Fix QBitTorrent I/O Error [Ultimate Guide]](https://www.partitionwizard.com/images/uploads/articles/2020/10/qbittorrent-i-o-error/qbittorrent-i-o-error-thumbnail.jpg)
![Fix: QBitTorrent I/O Error [Fixed Completely] - Techisours](https://techisours.com/wp-content/uploads/2020/07/2020-07-19_144505.png)
![Fix: QBitTorrent I/O Error [Fixed Completely] - Techisours](https://techisours.com/wp-content/uploads/2020/07/kco2bekvrqy41.jpg)


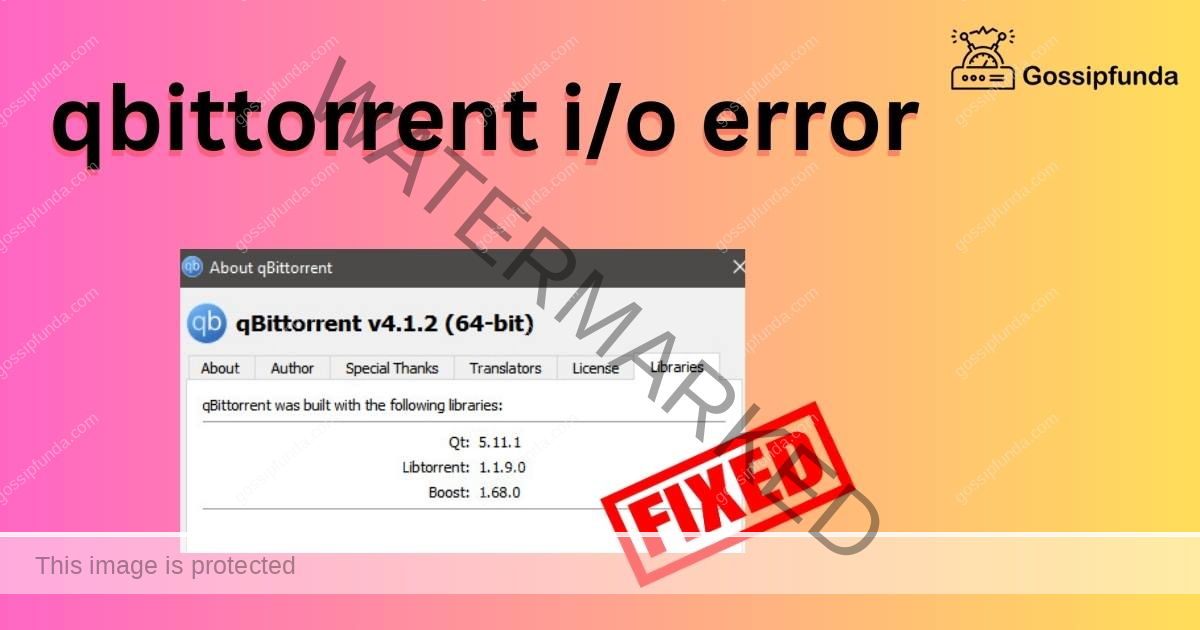
![How to Fix QBitTorrent I/O Error [Ultimate Guide] - MiniTool Partition Wizard](https://www.partitionwizard.com/images/uploads/articles/2020/10/qbittorrent-i-o-error/qbittorrent-i-o-error-1.png)
![Fix: QBitTorrent I/O Error [Fixed Completely] - Techisours](https://techisours.com/wp-content/uploads/2020/07/2020-07-19_150228.png)
![How to Fix QBitTorrent I/O Error [Ultimate Guide] - MiniTool Partition Wizard](https://www.partitionwizard.com/images/uploads/articles/2020/10/qbittorrent-i-o-error/qbittorrent-i-o-error-2.png)

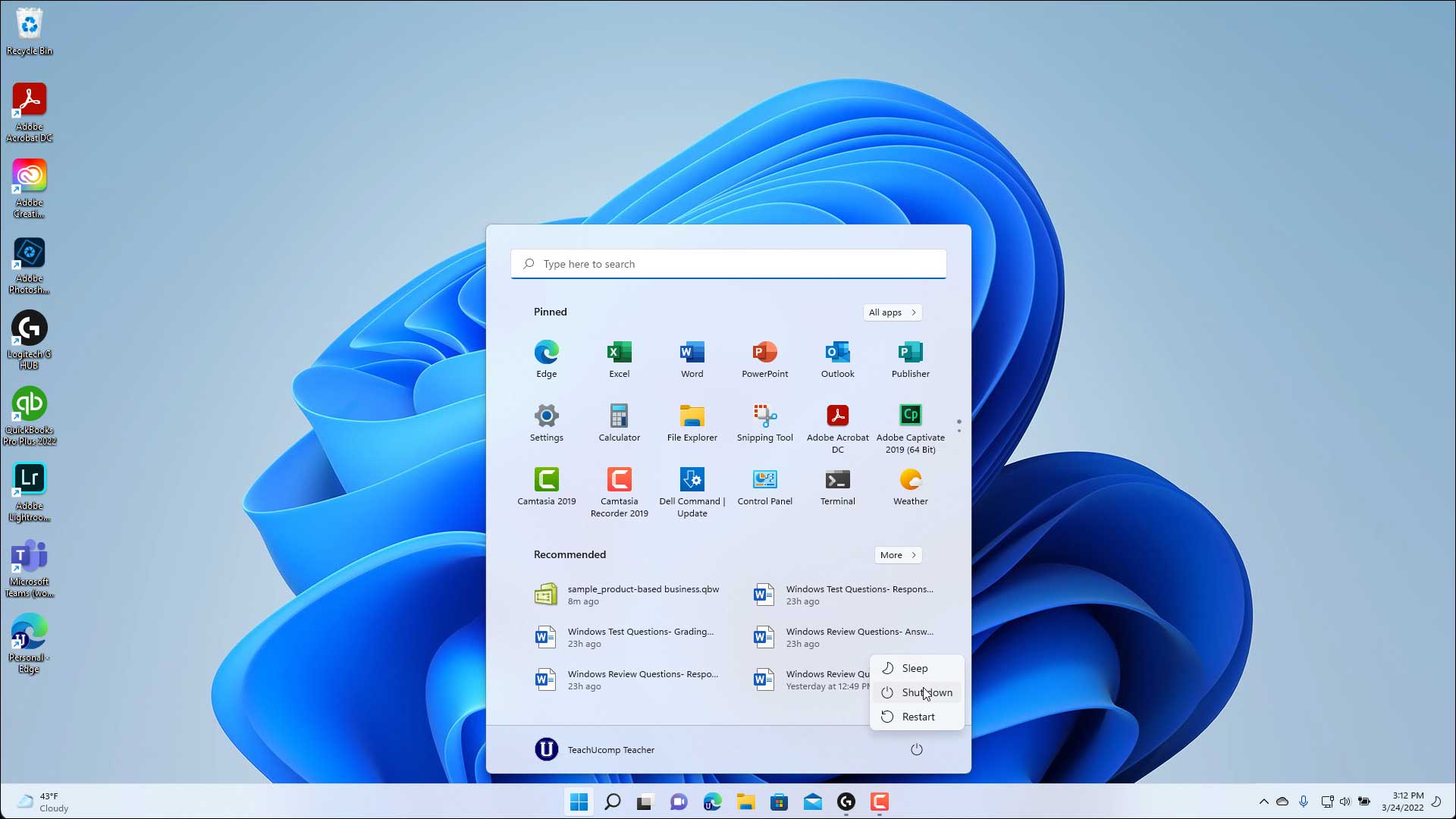
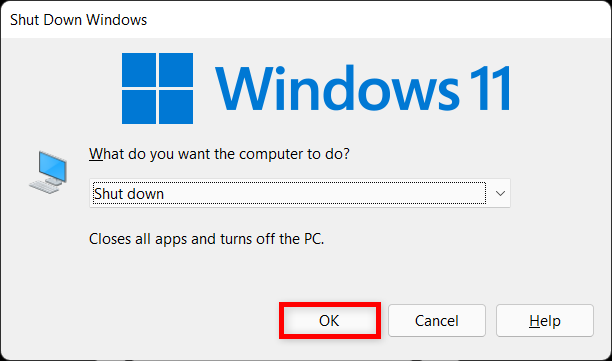

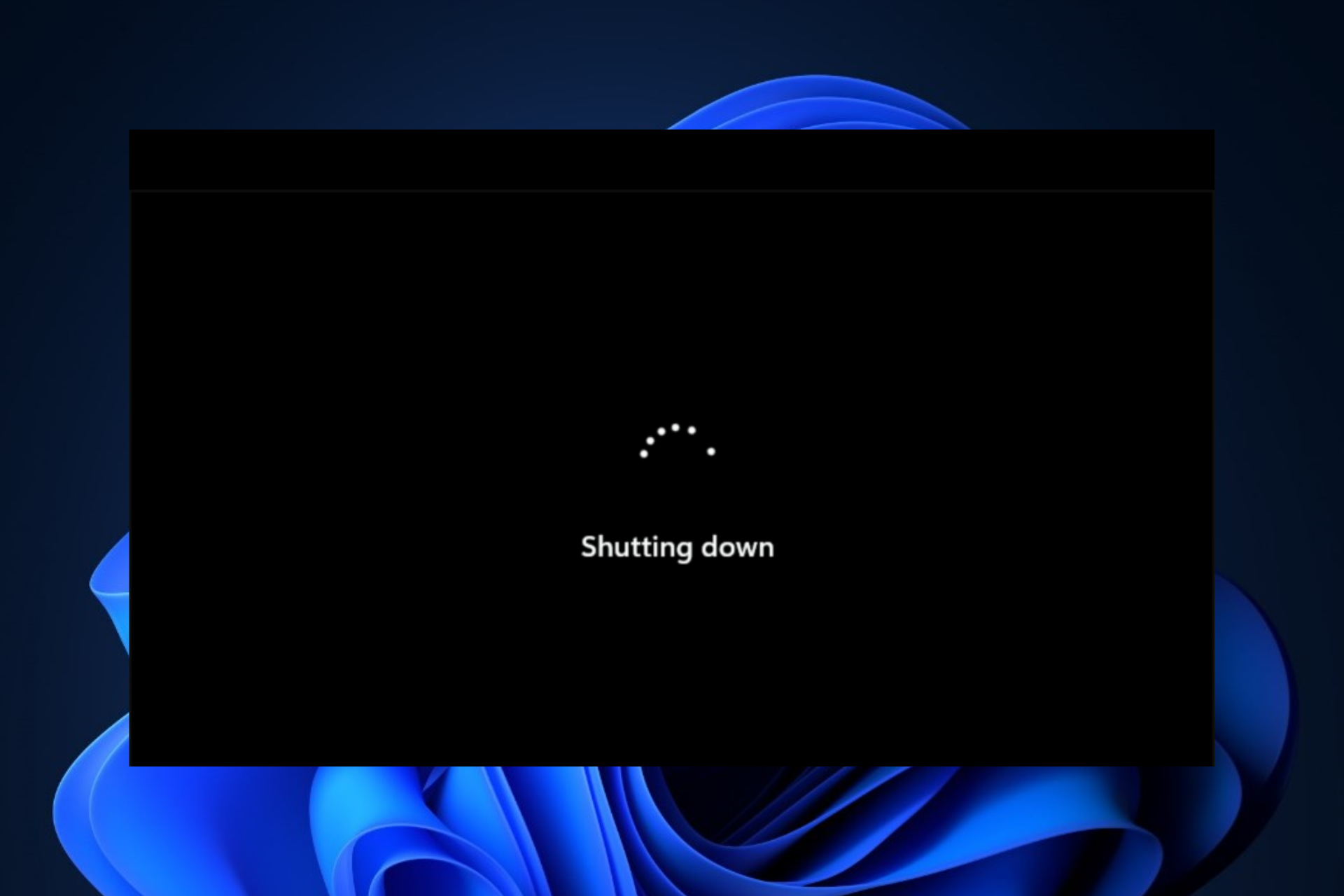
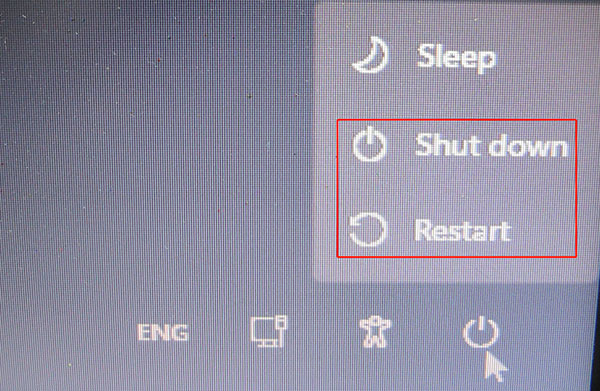
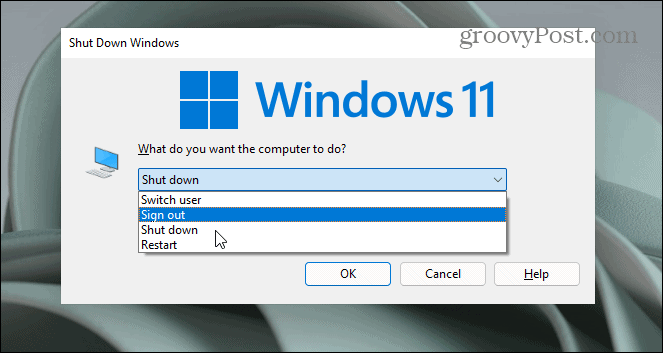
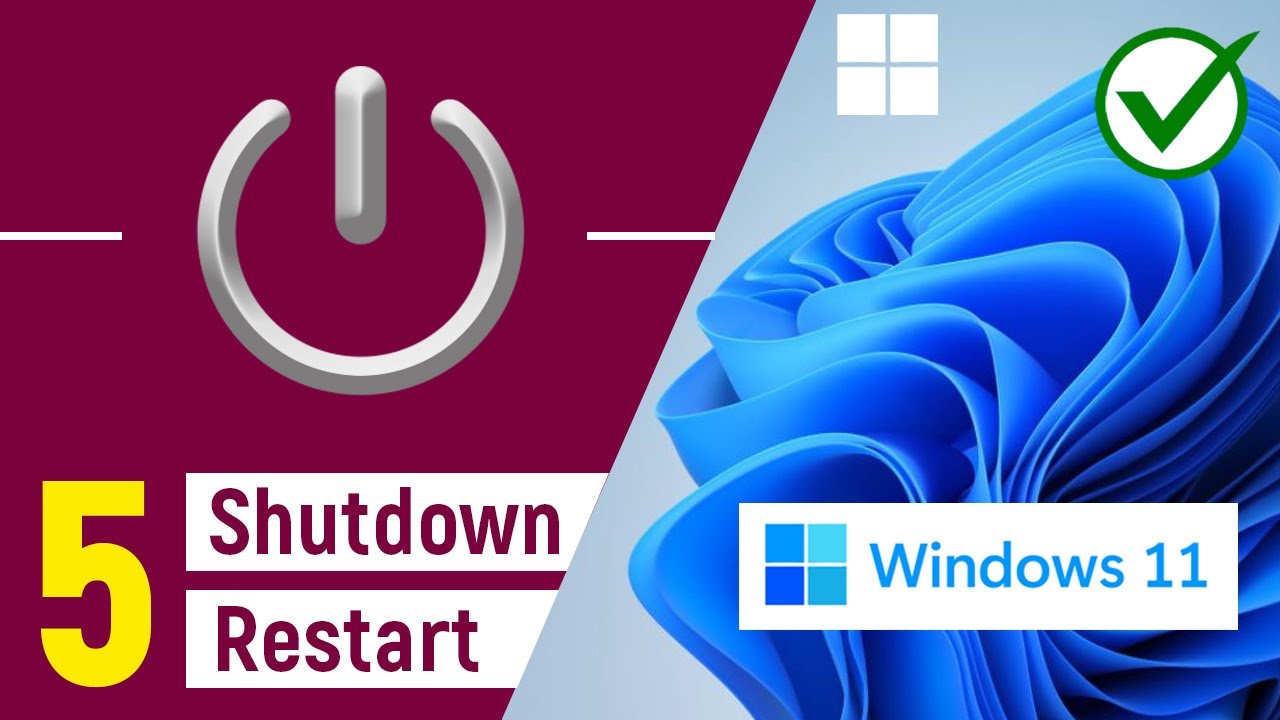

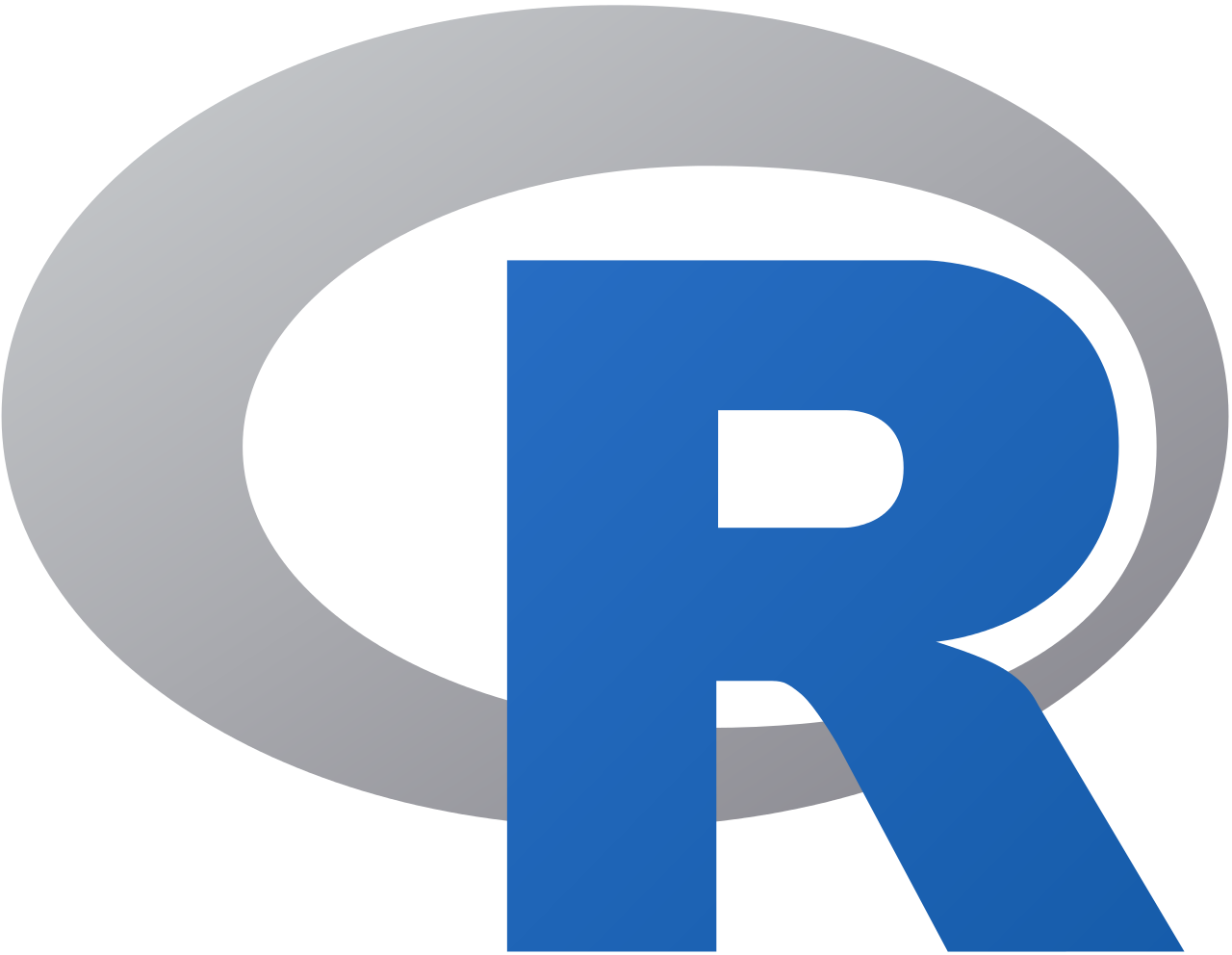





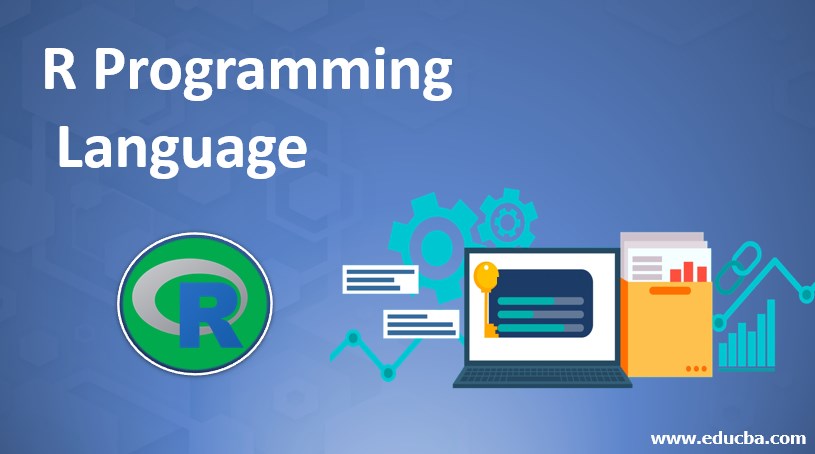
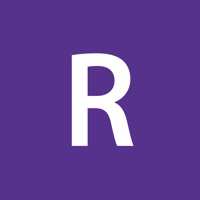
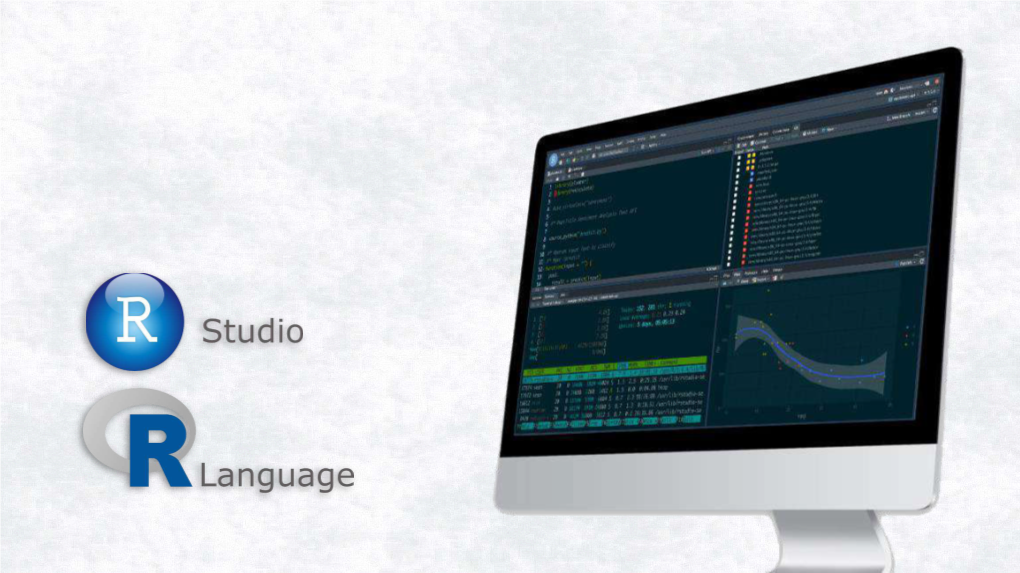


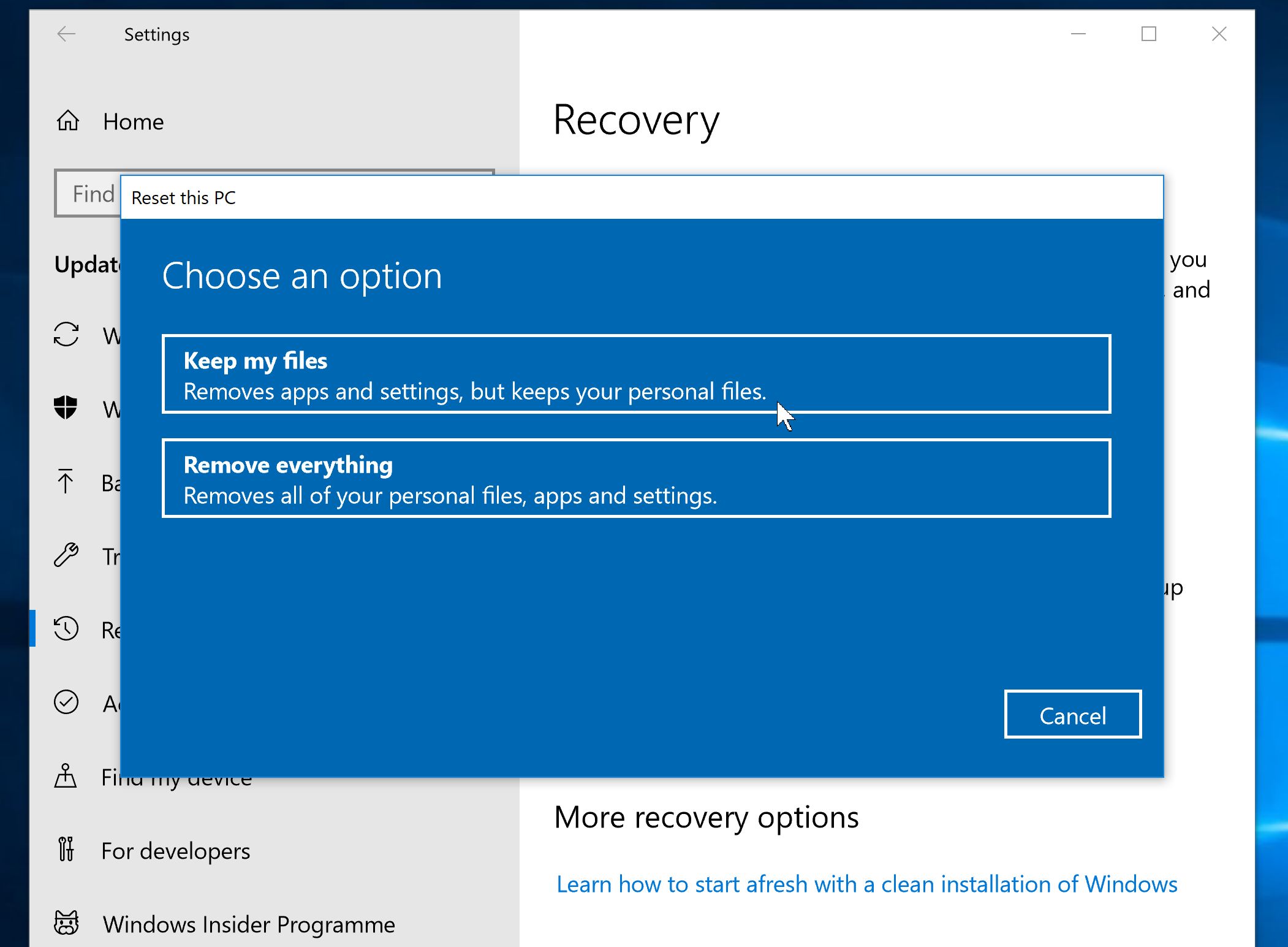

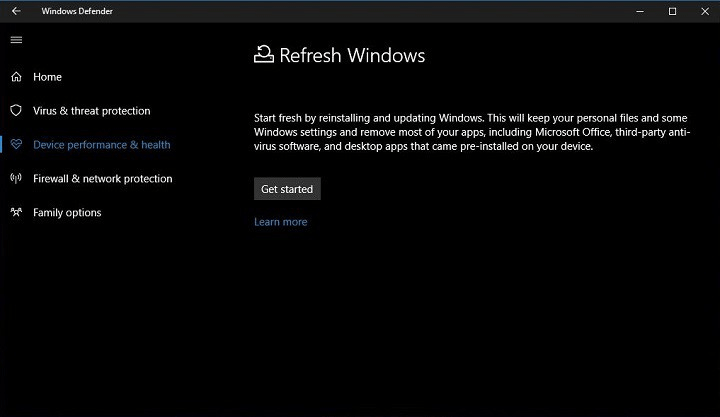
![[Simple Guide] How to Reinstall Windows 10 without Losing Data or Programs/Apps - Sysprobs](https://www.sysprobs.com/wp-content/uploads/2019/02/Running-reinstallation-of-Windows-10.png)