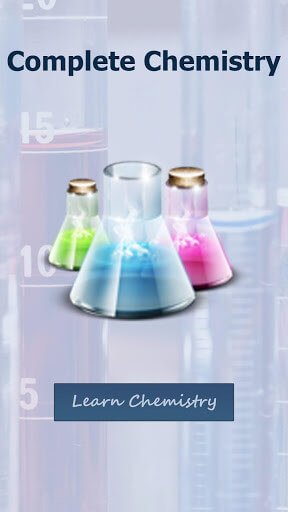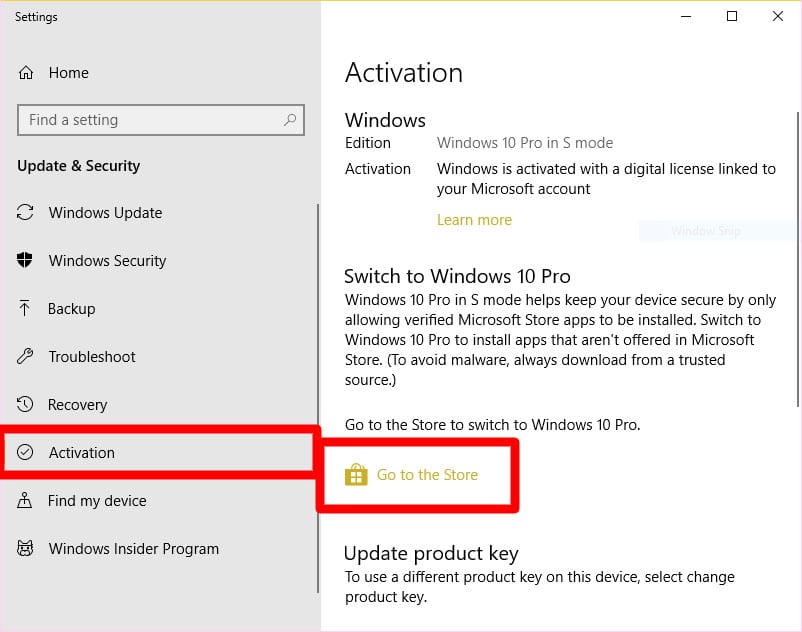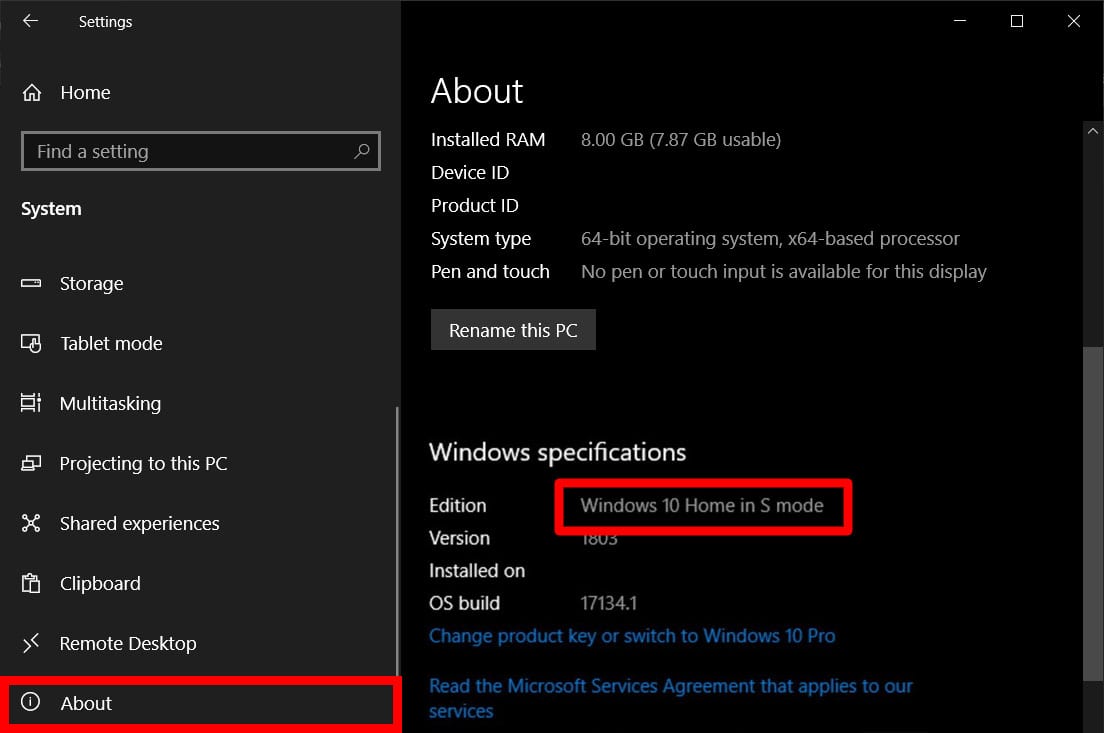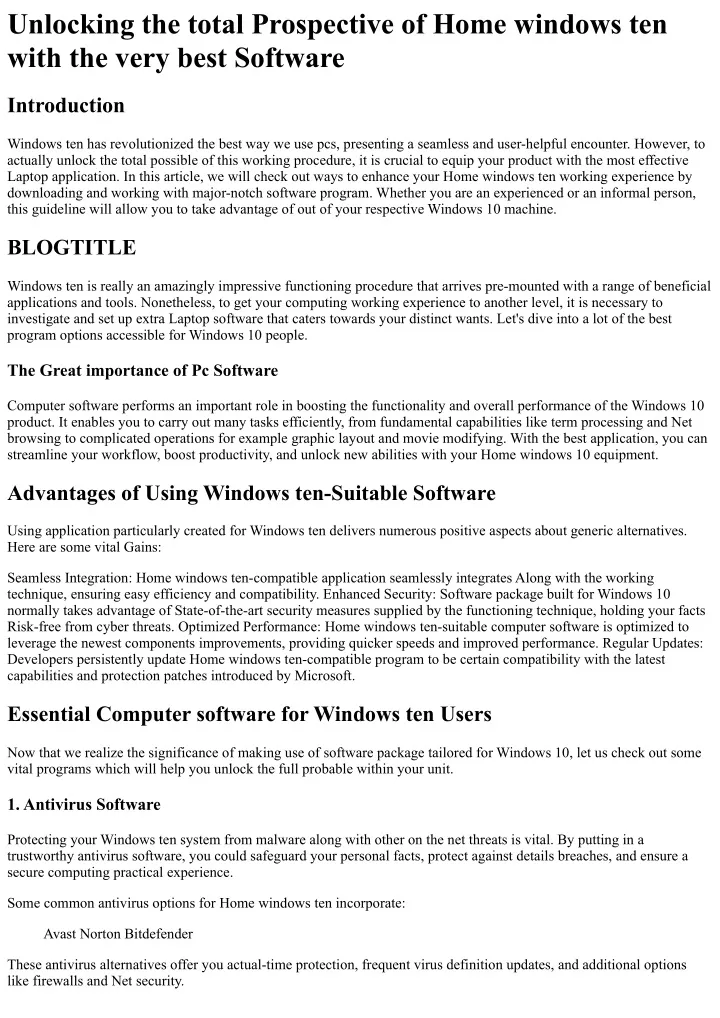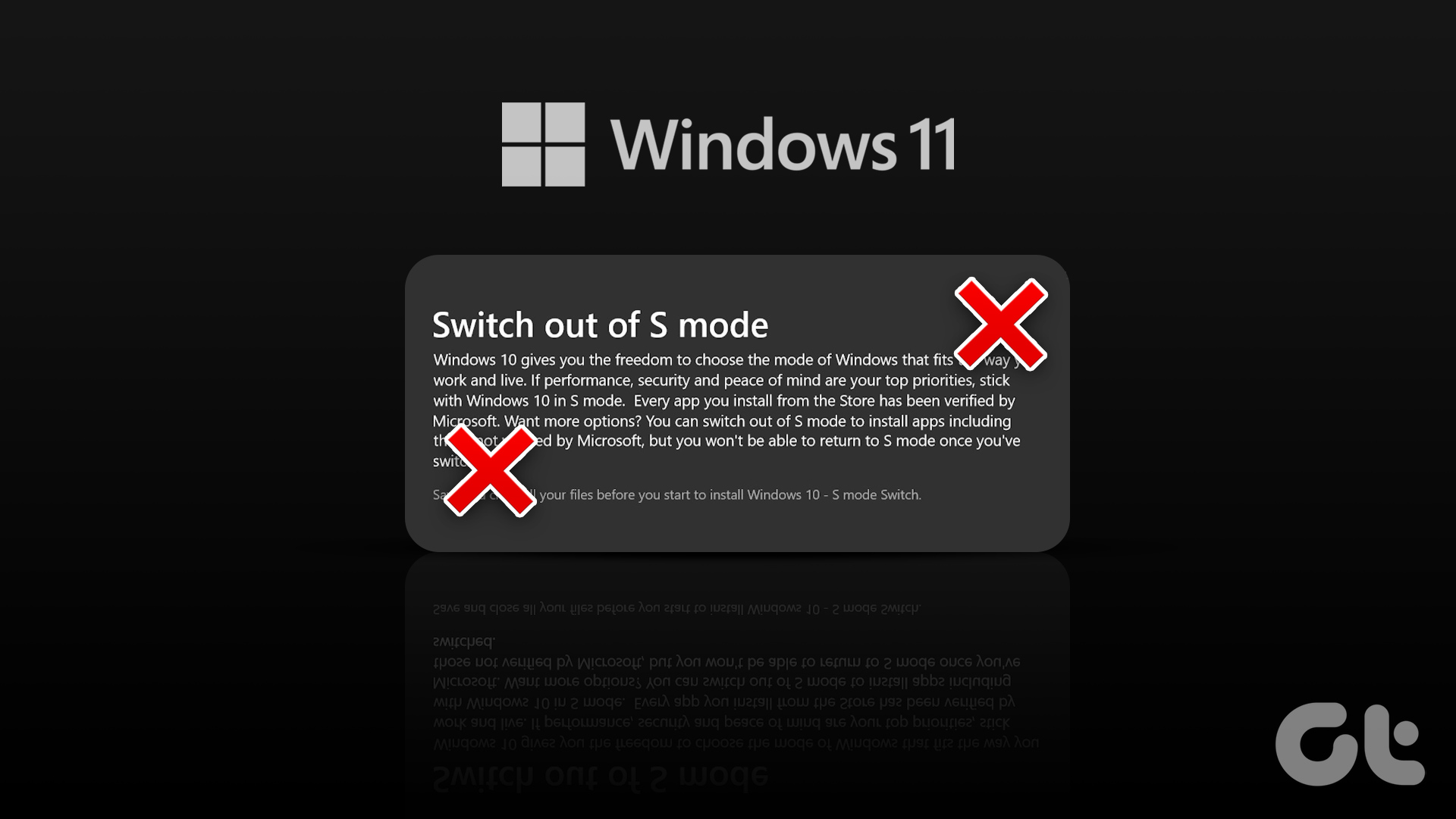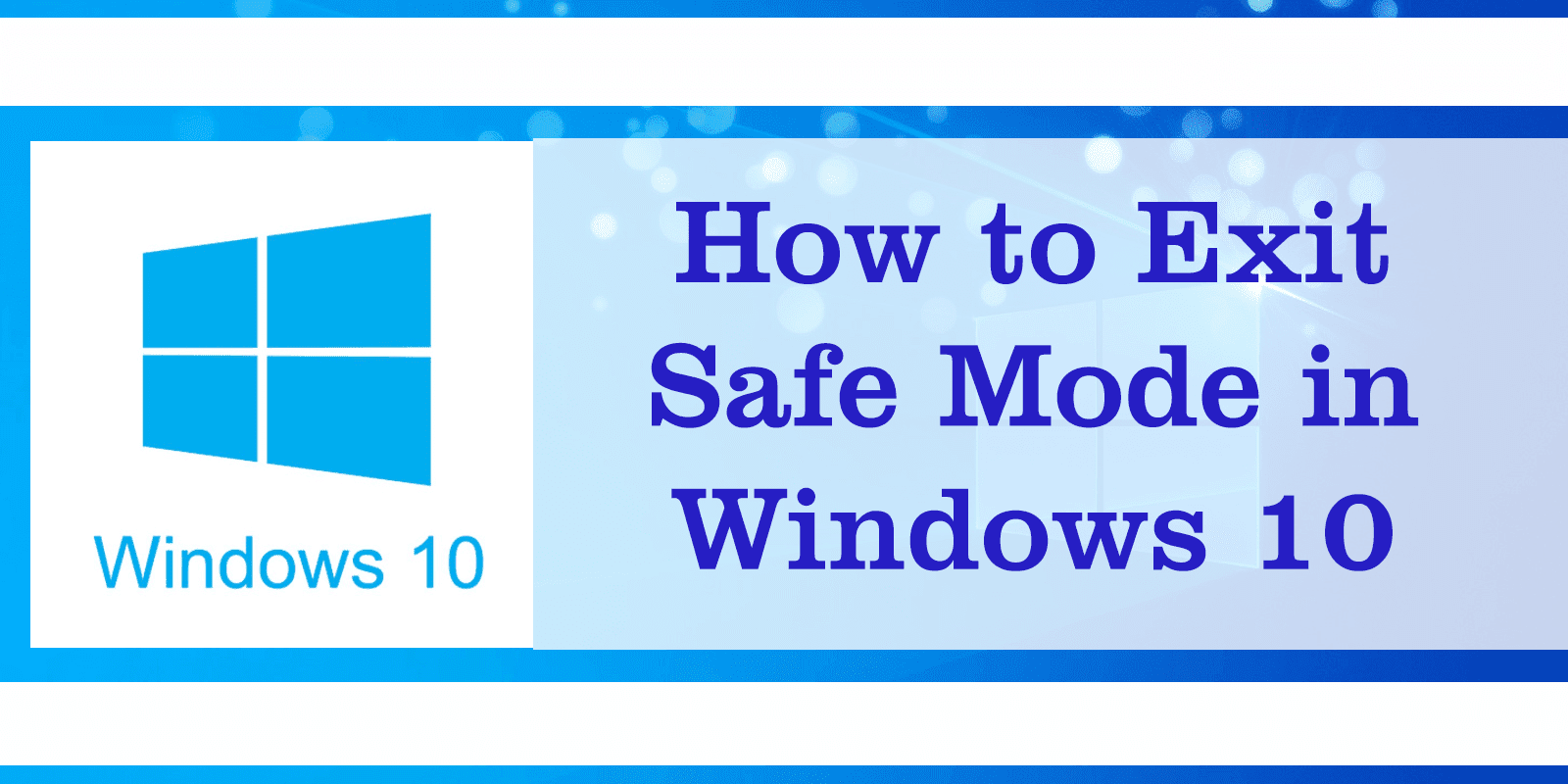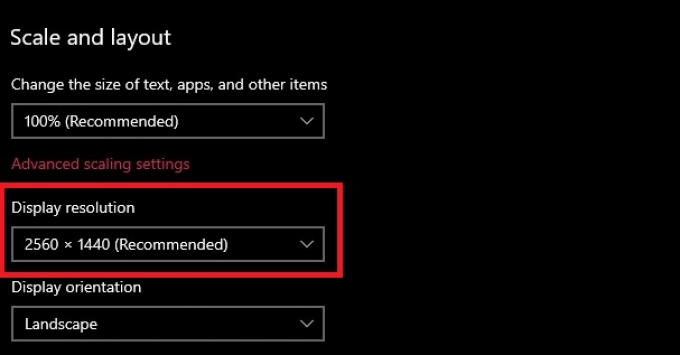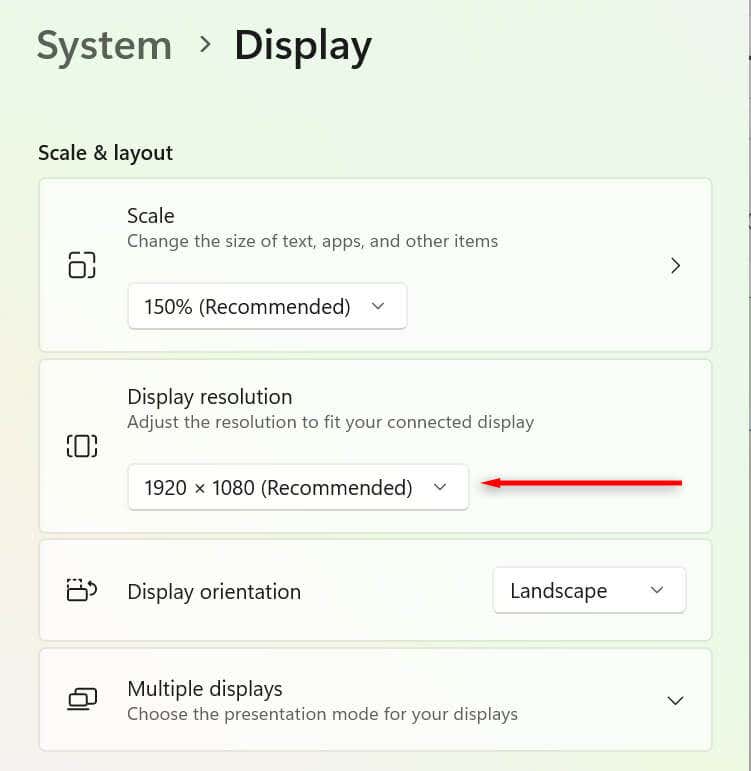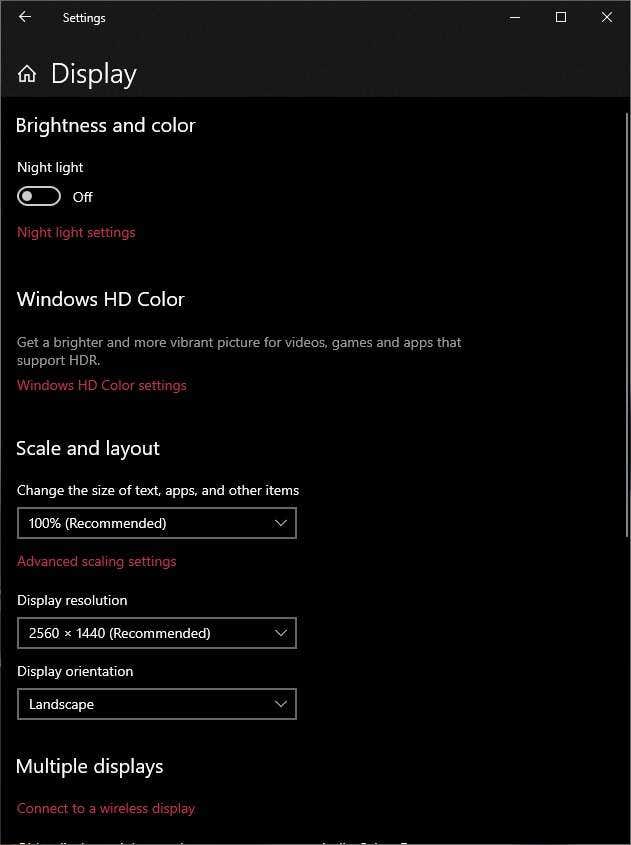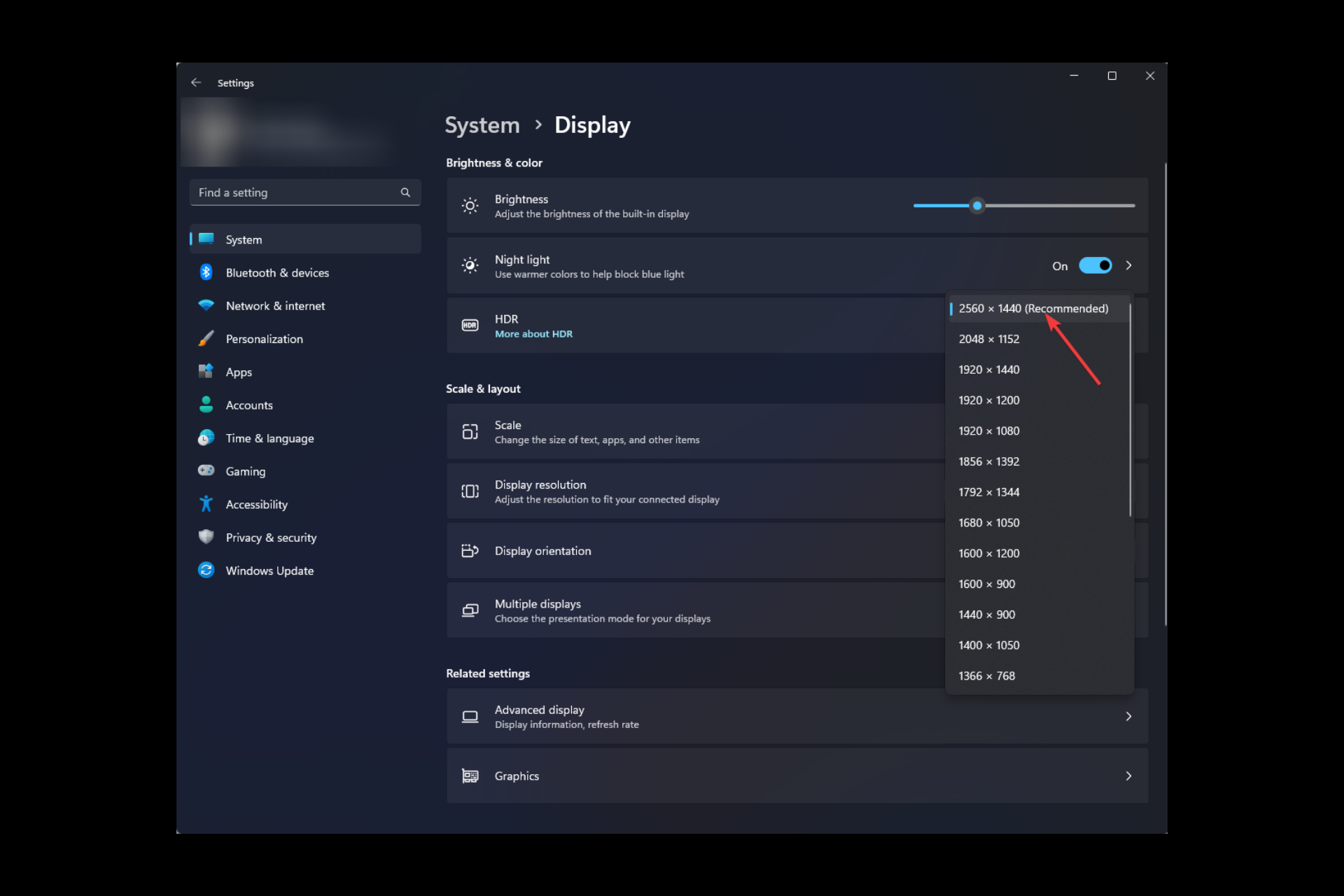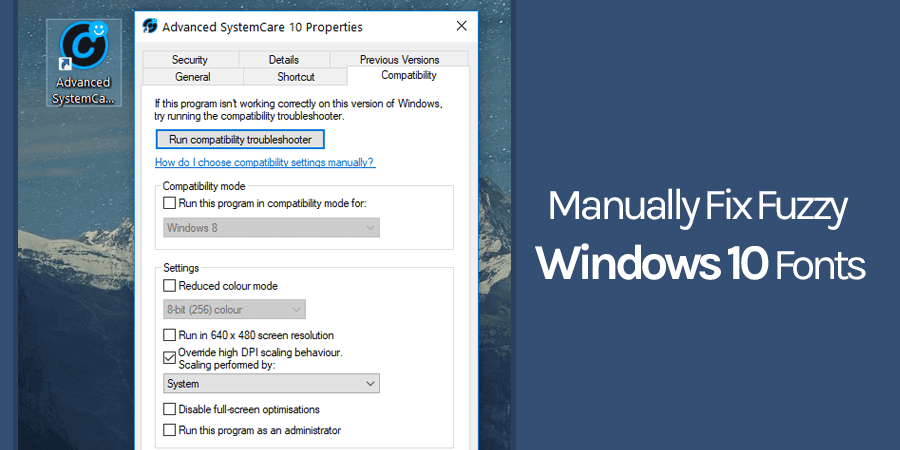Navigating The Browser Landscape: Exploring Options Beyond Microsoft Edge On Windows 10
Navigating the Browser Landscape: Exploring Options Beyond Microsoft Edge on Windows 10
Related Articles: Navigating the Browser Landscape: Exploring Options Beyond Microsoft Edge on Windows 10
Introduction
With great pleasure, we will explore the intriguing topic related to Navigating the Browser Landscape: Exploring Options Beyond Microsoft Edge on Windows 10. Let’s weave interesting information and offer fresh perspectives to the readers.
Table of Content
Navigating the Browser Landscape: Exploring Options Beyond Microsoft Edge on Windows 10

In the ever-evolving digital landscape, web browsers have become indispensable tools for accessing information, engaging in online activities, and navigating the vast expanse of the internet. While Microsoft Edge has emerged as the default browser on Windows 10, users may find themselves seeking alternative browsing experiences that better align with their needs and preferences. This exploration delves into the reasons why users might choose to explore options beyond Microsoft Edge, providing a comprehensive guide to understanding the available alternatives and the process of transitioning to a different browser.
Understanding the Need for Browser Diversity
The decision to move away from Microsoft Edge is often driven by a desire for enhanced functionality, improved performance, or a more tailored browsing experience. Here are some key reasons why users might consider exploring alternative browsers:
- Customization and Flexibility: Different browsers offer varying levels of customization, allowing users to personalize their browsing experience with themes, extensions, and settings tailored to their preferences.
- Security and Privacy: Browser security and privacy are paramount concerns in today’s digital world. Users may prioritize browsers that prioritize robust security features, enhanced privacy settings, and strong anti-tracking measures.
- Performance and Resource Consumption: Browser performance can significantly impact user experience. Some browsers prioritize speed and resource efficiency, minimizing system impact and ensuring a smooth browsing experience, especially on devices with limited resources.
- Compatibility and Feature Set: Specific websites or web applications may function optimally with certain browsers. Users might choose a browser known for its compatibility with specific technologies or its robust feature set that aligns with their particular needs.
Exploring the Browser Alternatives
The web browser market offers a diverse range of options, each catering to a specific set of user preferences and requirements. Here are some of the most popular and widely-used browsers:
- Google Chrome: Known for its speed, vast extension library, and seamless integration with Google services, Chrome enjoys widespread popularity.
- Mozilla Firefox: Emphasizing privacy and security, Firefox offers a robust feature set, including powerful customization options and a strong focus on user control.
- Opera: Opera stands out with its built-in VPN, data-saving features, and a unique sidebar for easy access to social media and other online services.
- Brave: Brave prioritizes privacy and security, blocking ads and trackers by default. It also offers a unique reward system for users who choose to view ads.
- Safari: Apple’s native browser, Safari, is optimized for Apple devices and offers seamless integration with the Apple ecosystem.
Transitioning to a New Browser: A Step-by-Step Guide
Switching to a new browser involves a straightforward process that ensures a smooth transition while preserving your essential browsing data:
- Download and Install the New Browser: Visit the website of your chosen browser and download the installer for your operating system. Run the installer and follow the on-screen instructions to complete the installation.
- Import Bookmarks and Settings: Most browsers offer an import feature that allows you to transfer your bookmarks, passwords, and other settings from your previous browser. This ensures a seamless transition and preserves your browsing history.
- Configure Your New Browser: Customize your new browser to suit your preferences. Adjust settings related to privacy, security, appearance, and extensions.
- Set Your New Browser as Default: Navigate to your operating system’s settings and change the default browser to your newly installed choice. This ensures that all web links automatically open in your preferred browser.
- Test and Evaluate: Browse the internet using your new browser and familiarize yourself with its features and functionality. Evaluate its performance, security, and overall user experience.
FAQs: Addressing Common Concerns
1. Will I Lose My Browsing Data?
No, you can easily import your bookmarks, passwords, and other browsing data from your previous browser. Most browsers offer import features that allow you to seamlessly transfer your information.
2. Is It Safe to Switch Browsers?
Yes, switching browsers is safe and generally a straightforward process. Ensure you download the browser from the official website and follow the installation instructions carefully.
3. Can I Use Multiple Browsers Simultaneously?
Yes, you can use multiple browsers on your system without any conflicts. You can choose the browser that best suits your needs for specific tasks or websites.
4. What Happens to My Microsoft Edge Data?
Your Microsoft Edge data, including bookmarks, passwords, and history, remains accessible even after switching browsers. You can import this data into your new browser or choose to keep it separate.
5. Will My Website Preferences Change?
Your website preferences, such as language settings and cookies, are generally linked to your browser profile and will be transferred to your new browser during the import process.
Tips for a Smooth Transition
- Backup Your Data: Before making the switch, back up your bookmarks, passwords, and other important browsing data to ensure data security.
- Explore Browser Features: Take time to familiarize yourself with the features and functionalities of your new browser. Explore its customization options, extensions, and security settings.
- Test Compatibility: Ensure that your new browser is compatible with the websites and web applications you regularly use.
- Consider Extensions: Explore the extension libraries of different browsers and install extensions that enhance your browsing experience.
Conclusion
Choosing the right web browser is a personal decision influenced by individual needs and preferences. While Microsoft Edge remains a viable option, exploring alternatives allows users to discover browsers that offer enhanced functionality, improved performance, and a more tailored browsing experience. By understanding the reasons for exploring options beyond Microsoft Edge, the available alternatives, and the process of transitioning to a new browser, users can make informed decisions that align with their specific requirements and navigate the digital landscape with greater control and efficiency.

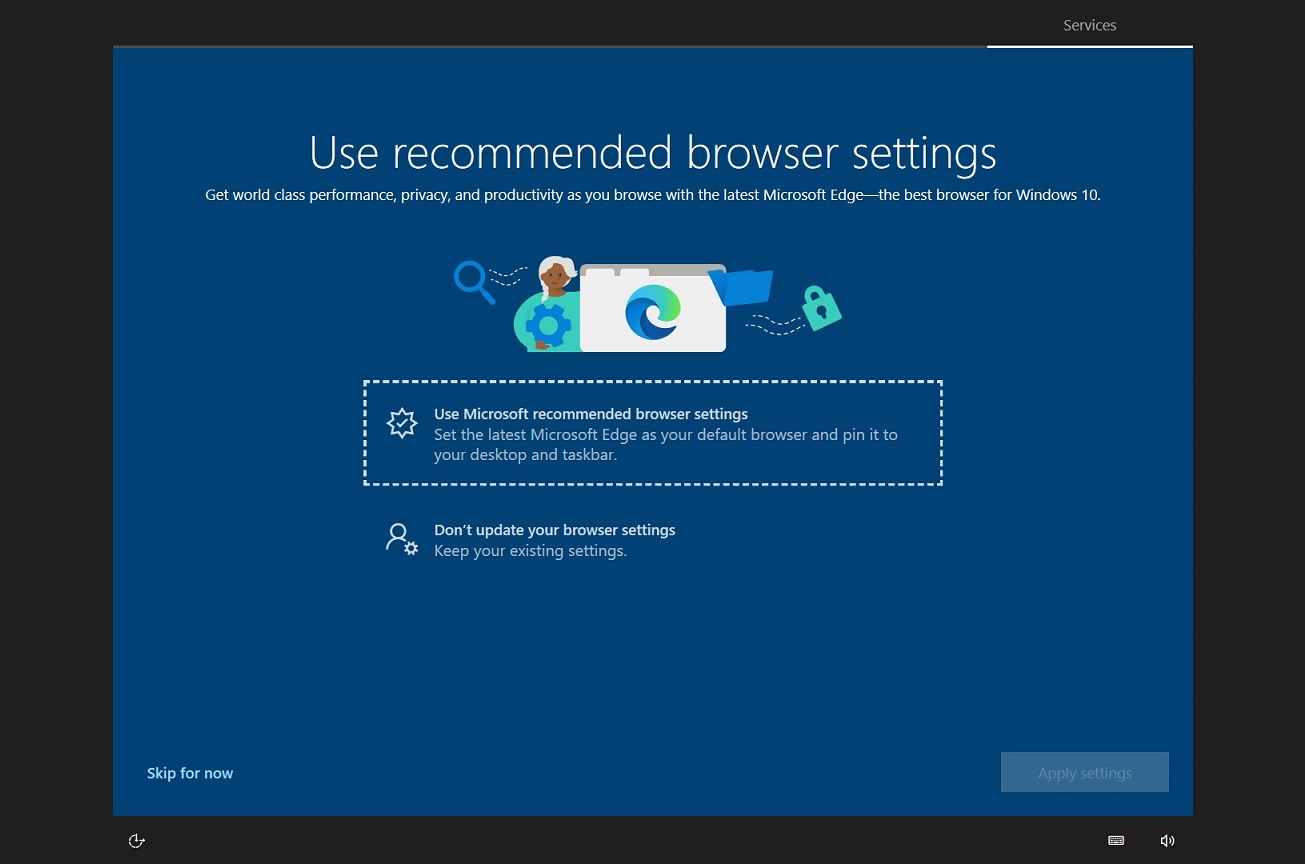

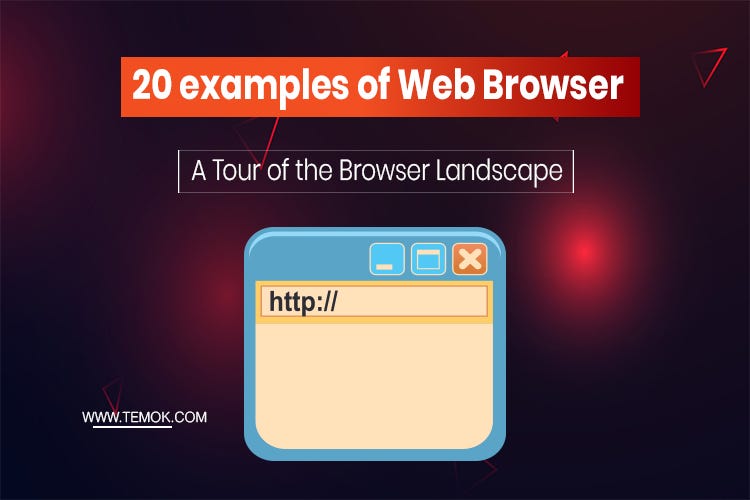
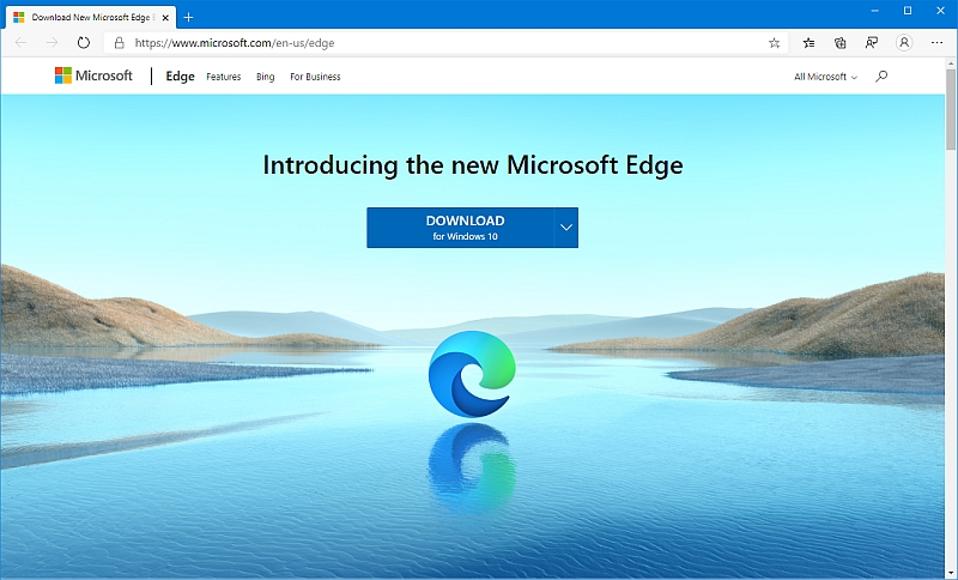
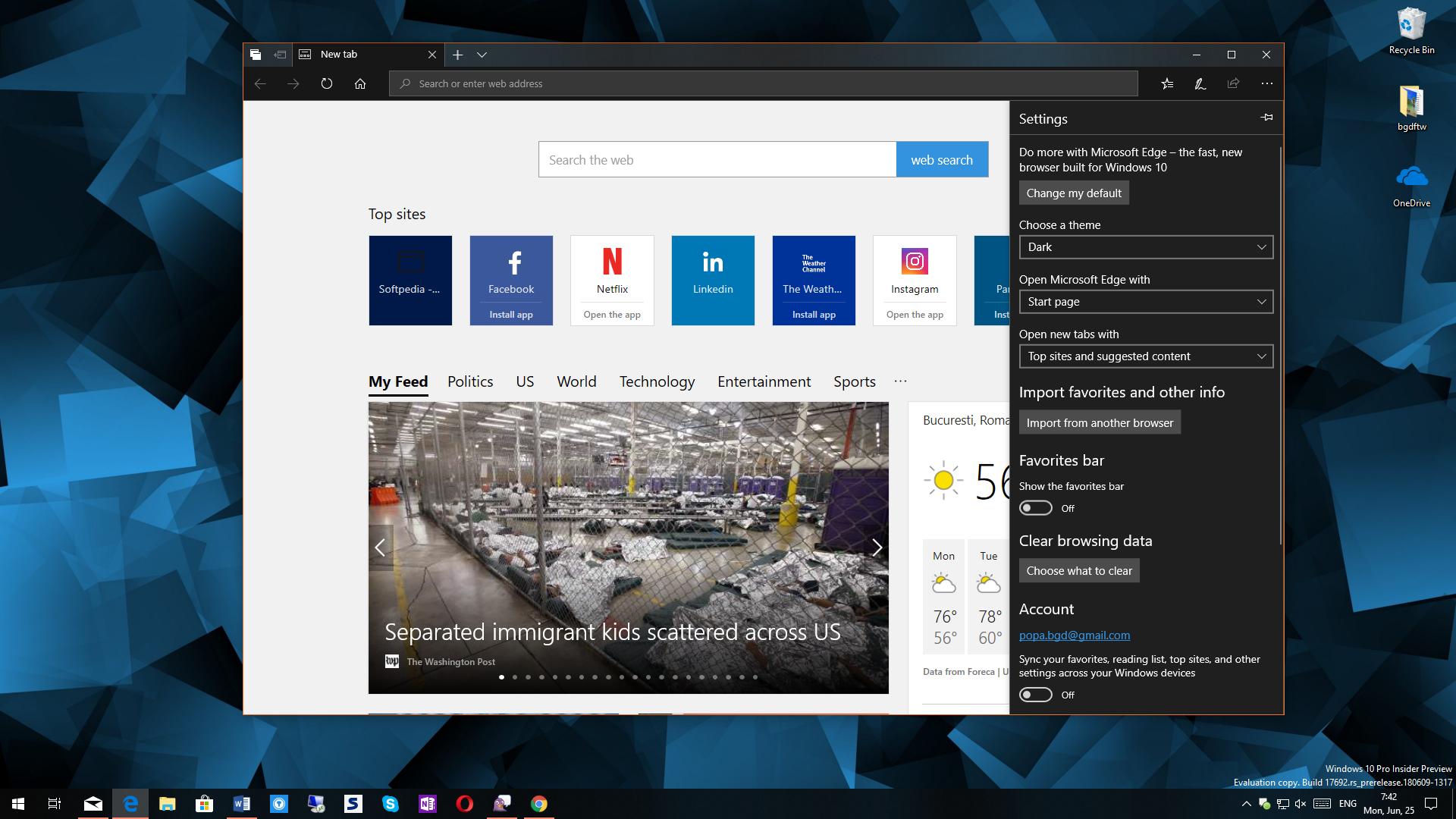
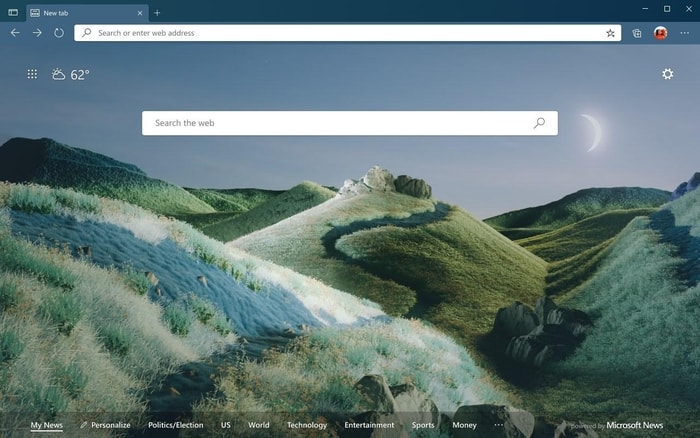
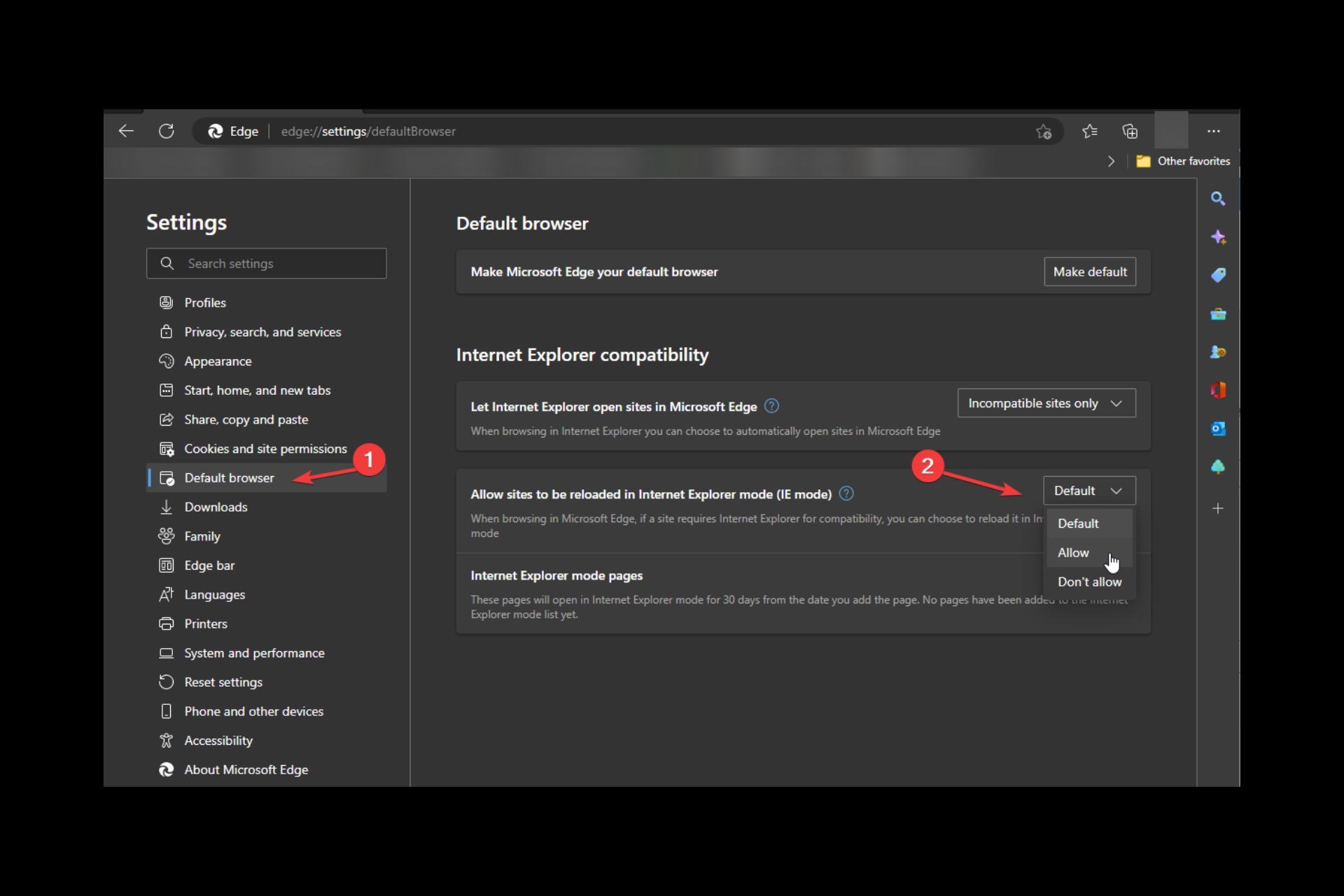
Closure
Thus, we hope this article has provided valuable insights into Navigating the Browser Landscape: Exploring Options Beyond Microsoft Edge on Windows 10. We appreciate your attention to our article. See you in our next article!












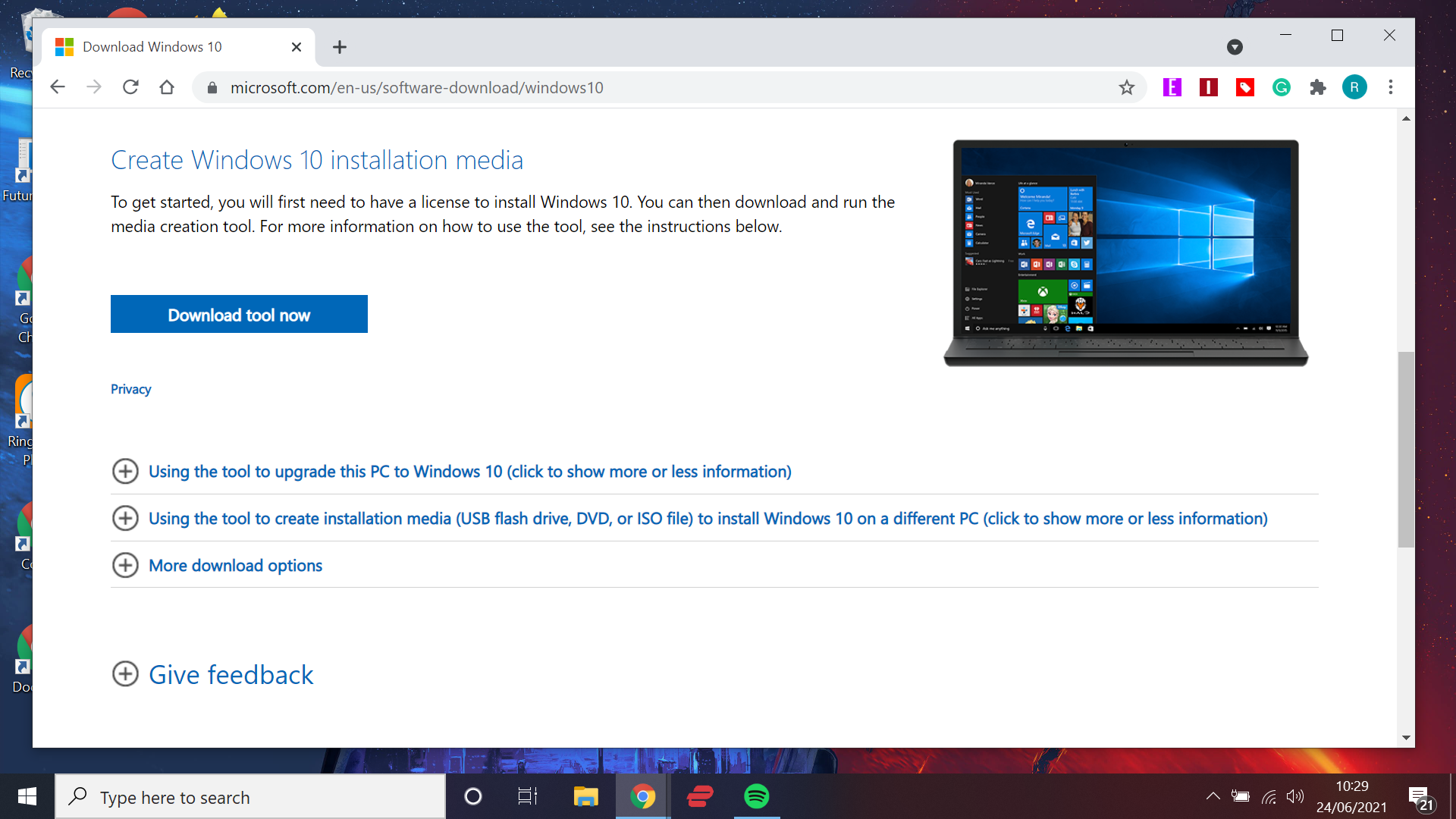







![How to Make Windows 11 Bootable USB Drive [Step-by-Step Guide] - MiniTool Partition Wizard](https://www.partitionwizard.com/images/uploads/2021/07/windows-11-bootable-usb-drive-thumbnail.jpg)



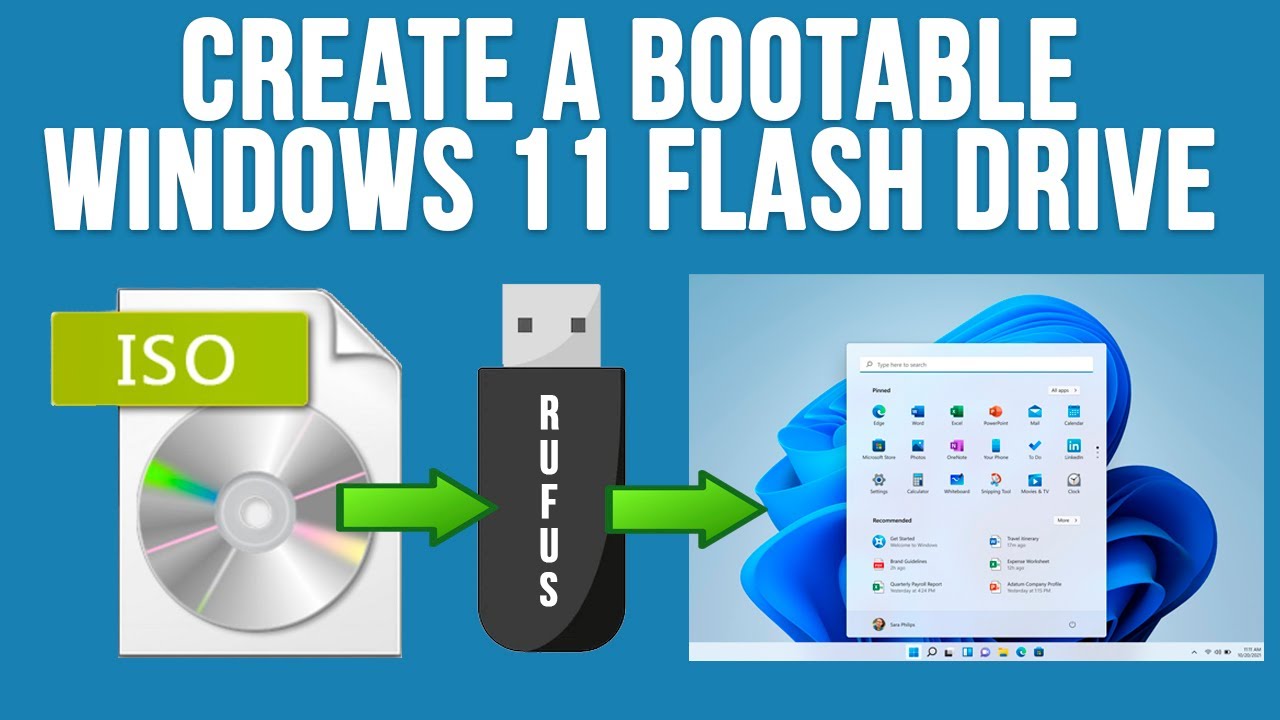
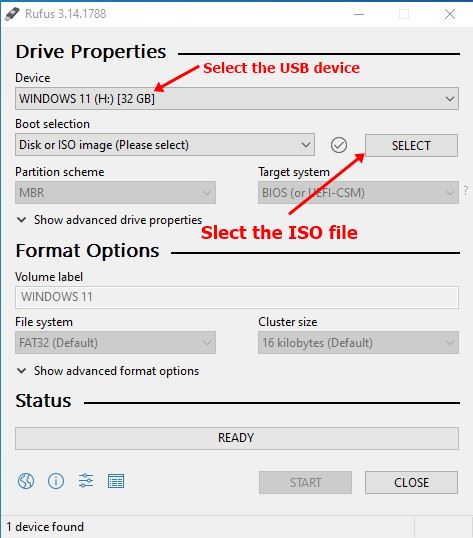
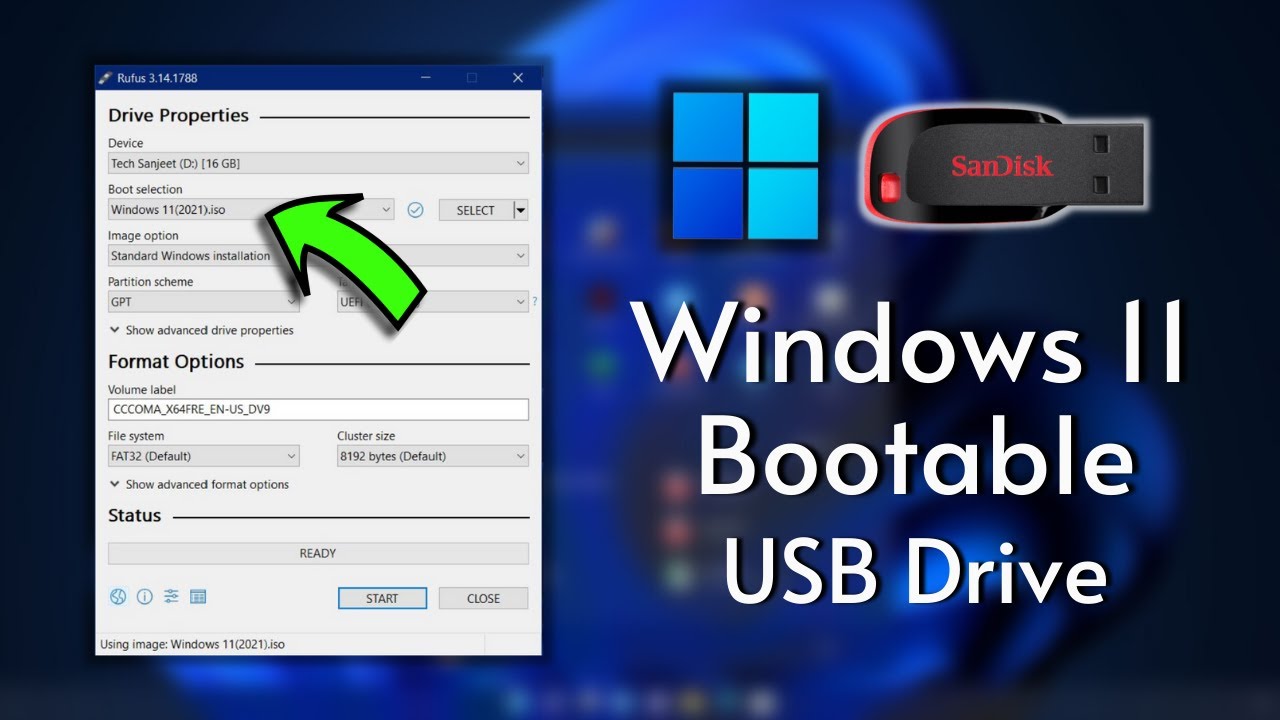


![Top 5 Android emulators for Windows 10 [Gamers and Developers] - Waftr.com](https://www.waftr.com/wp-content/uploads/2020/04/Android-Emulators-for-PC-1.jpg)
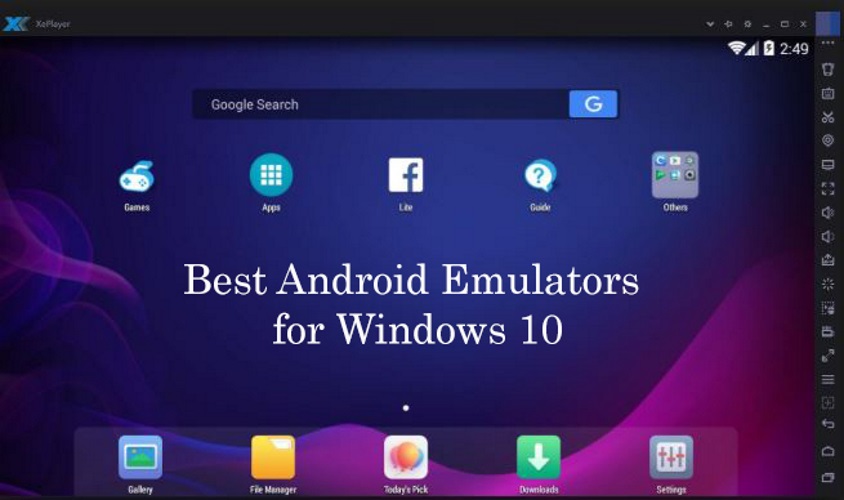



:max_bytes(150000):strip_icc()/memu-android-emulator-c0283e63827142f092a63a92d95ceaef.png)


%20(3)_13122022001109.png)