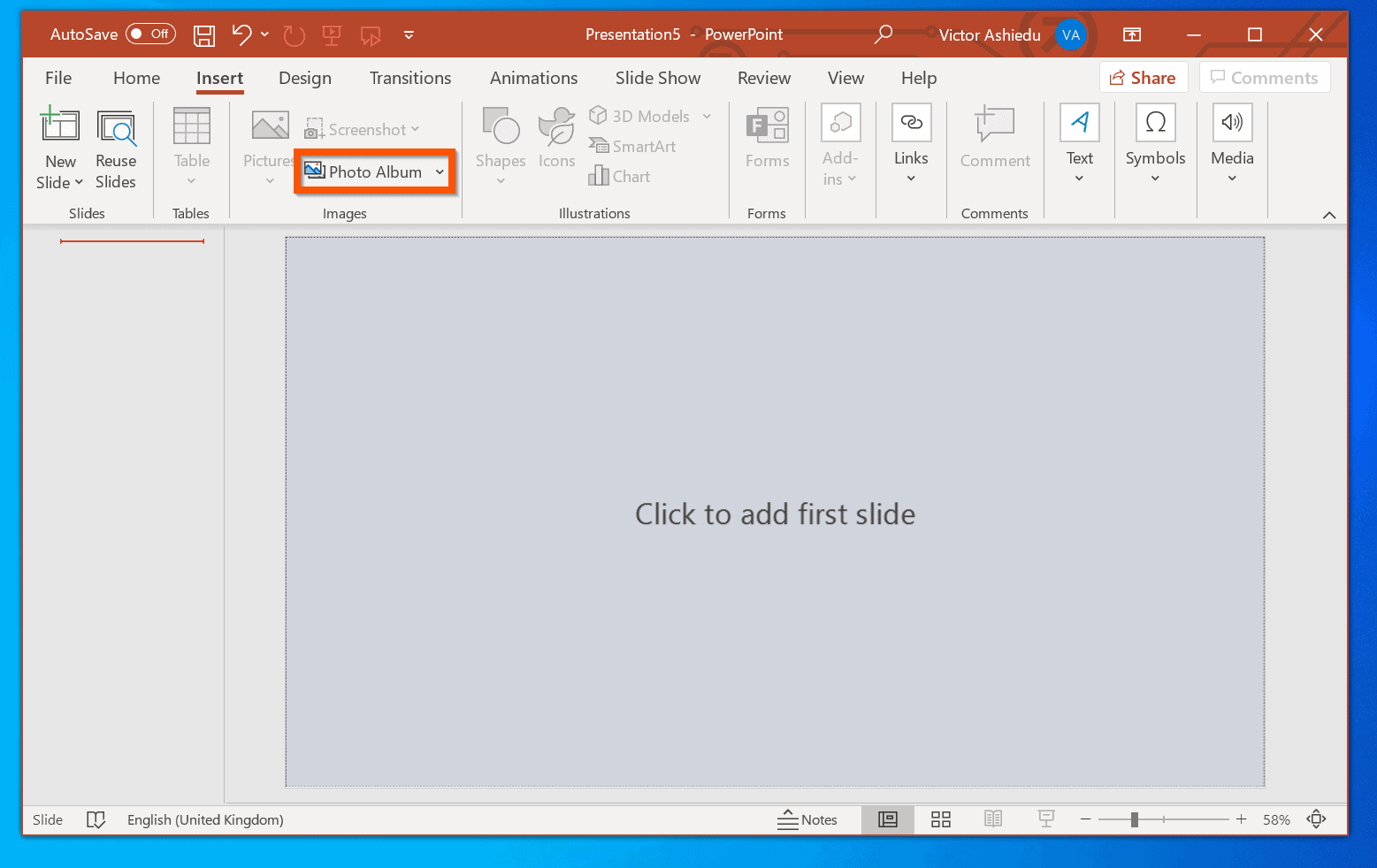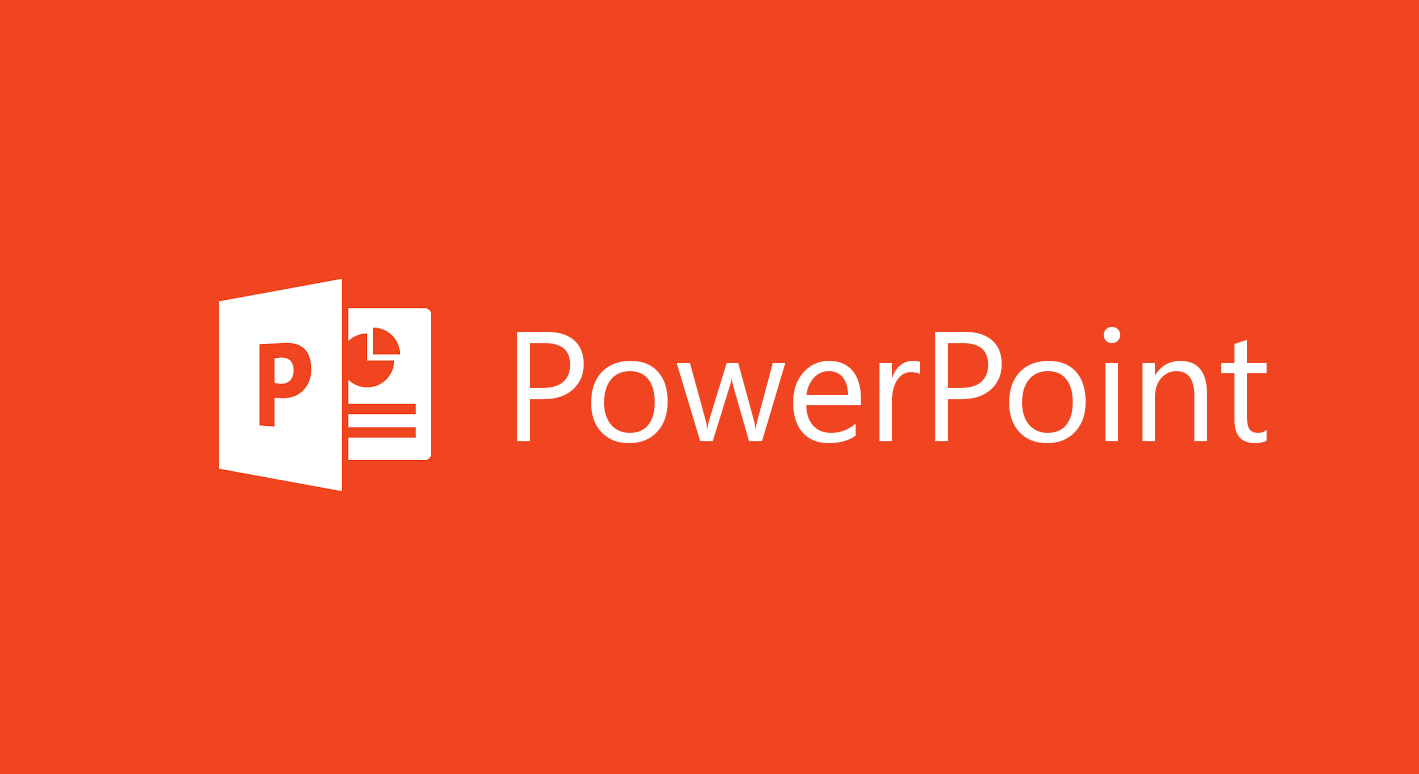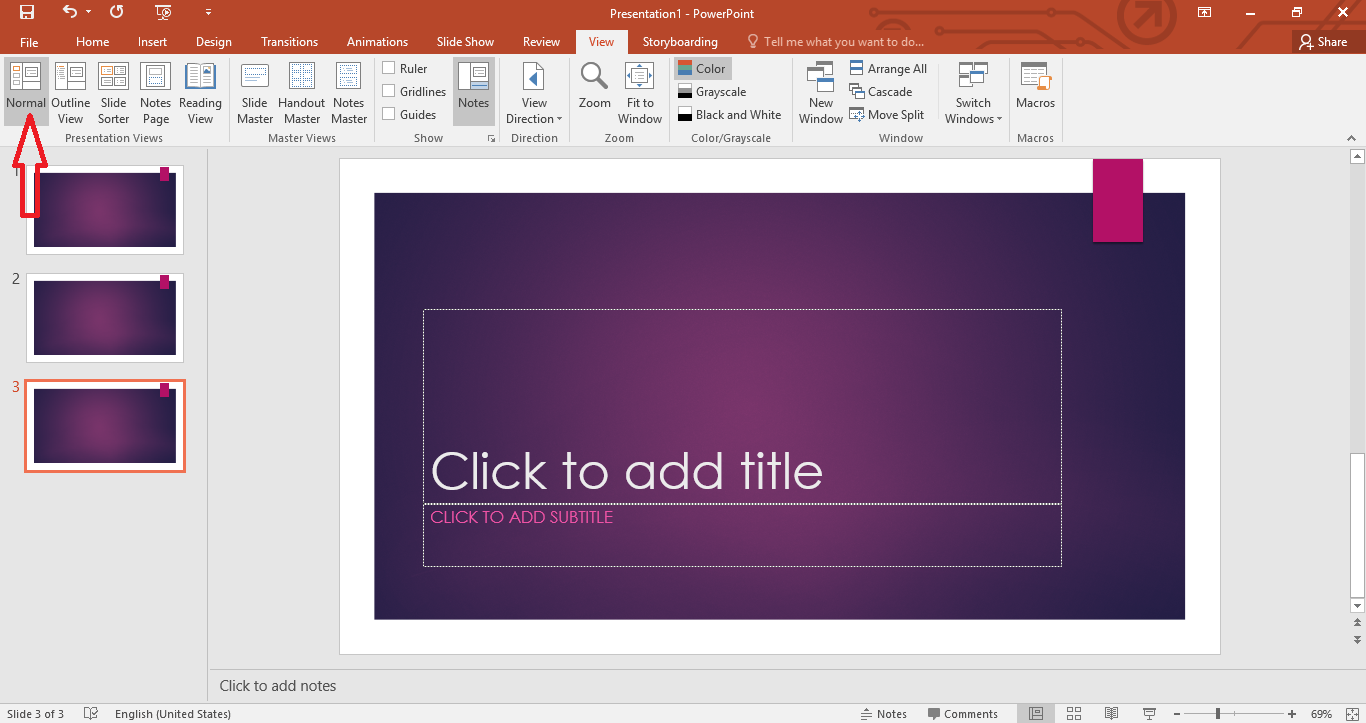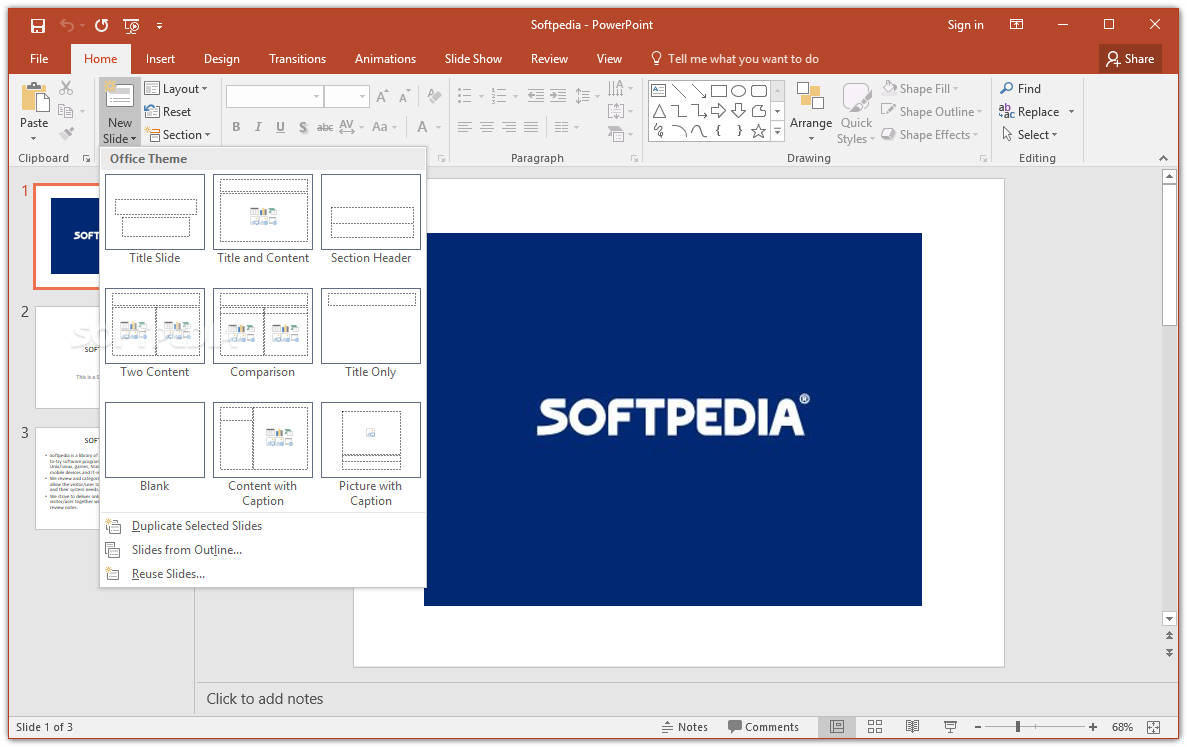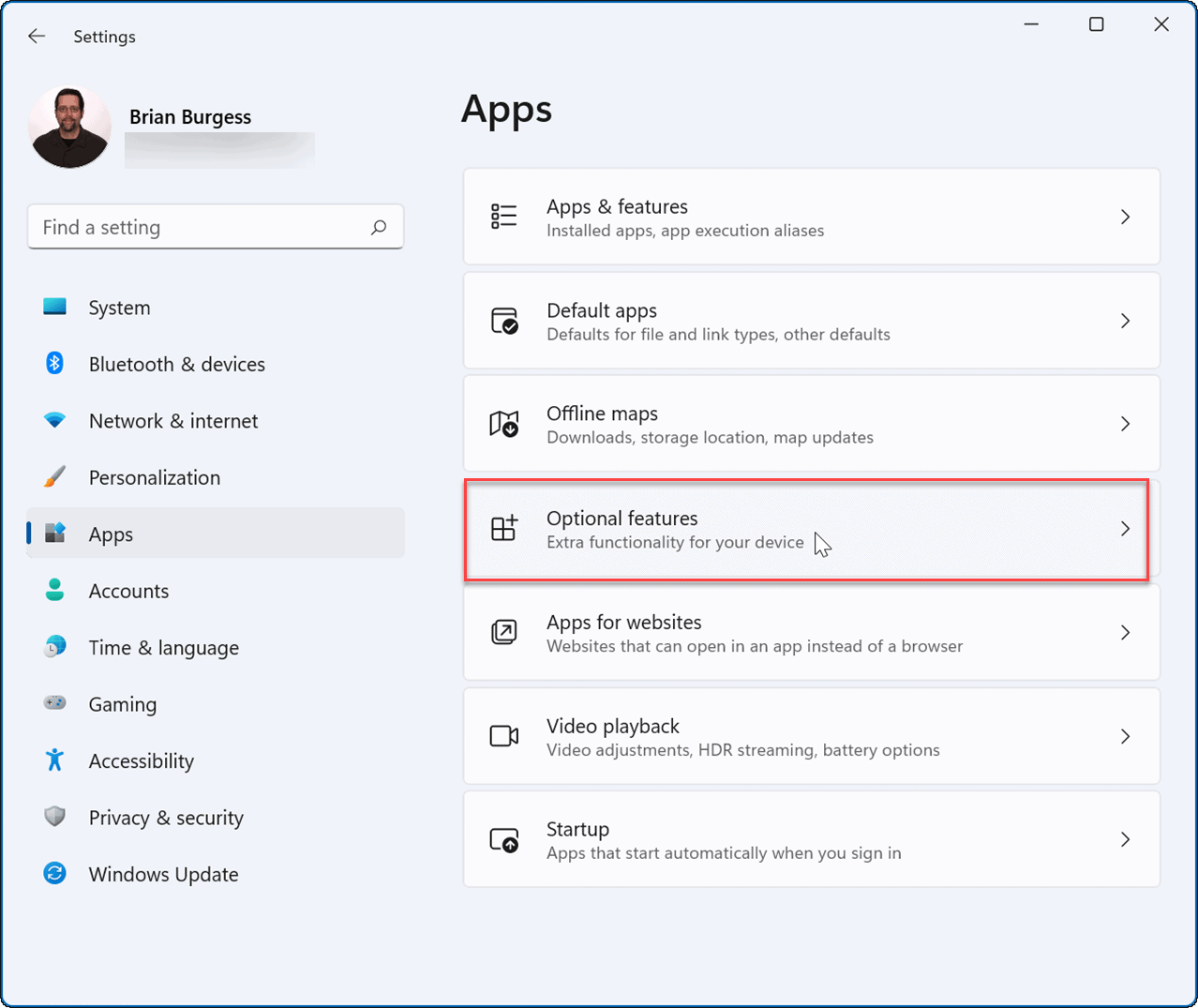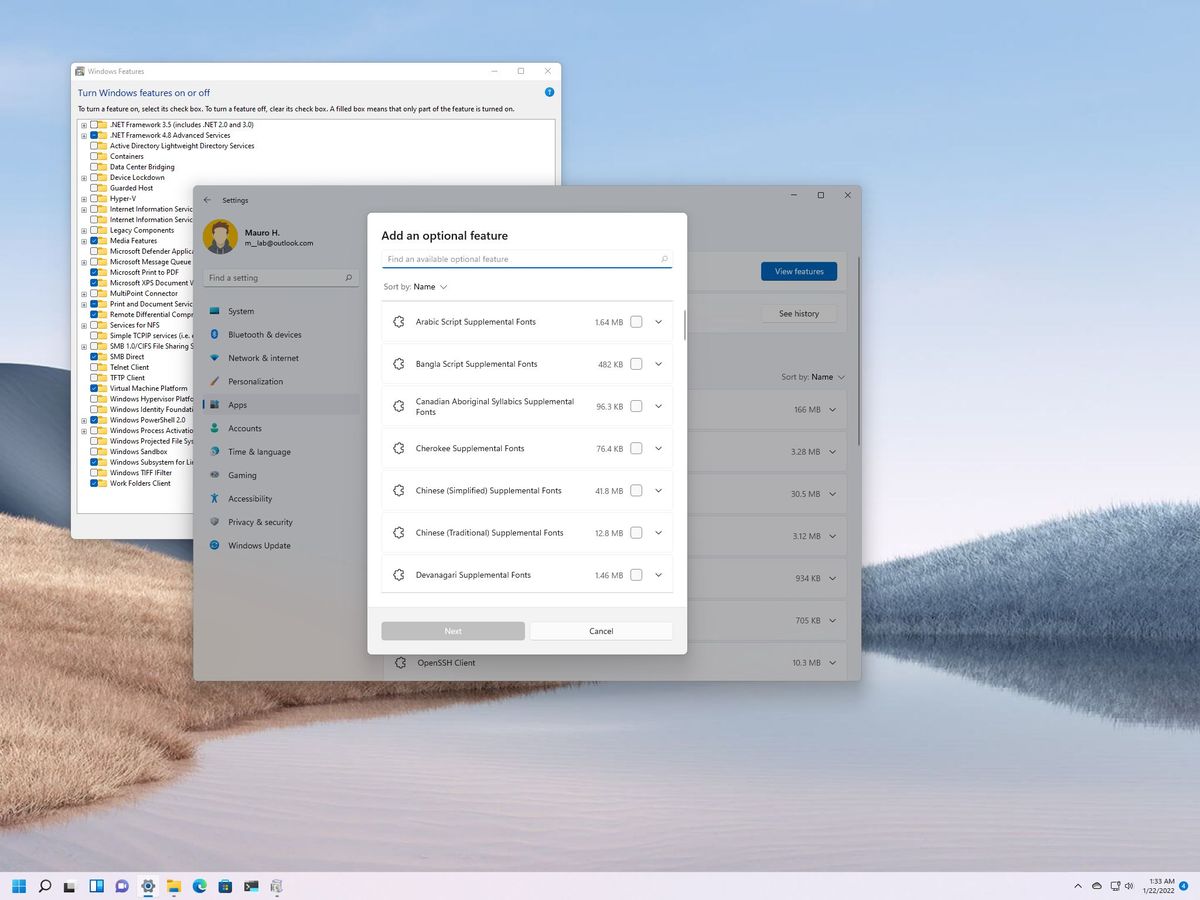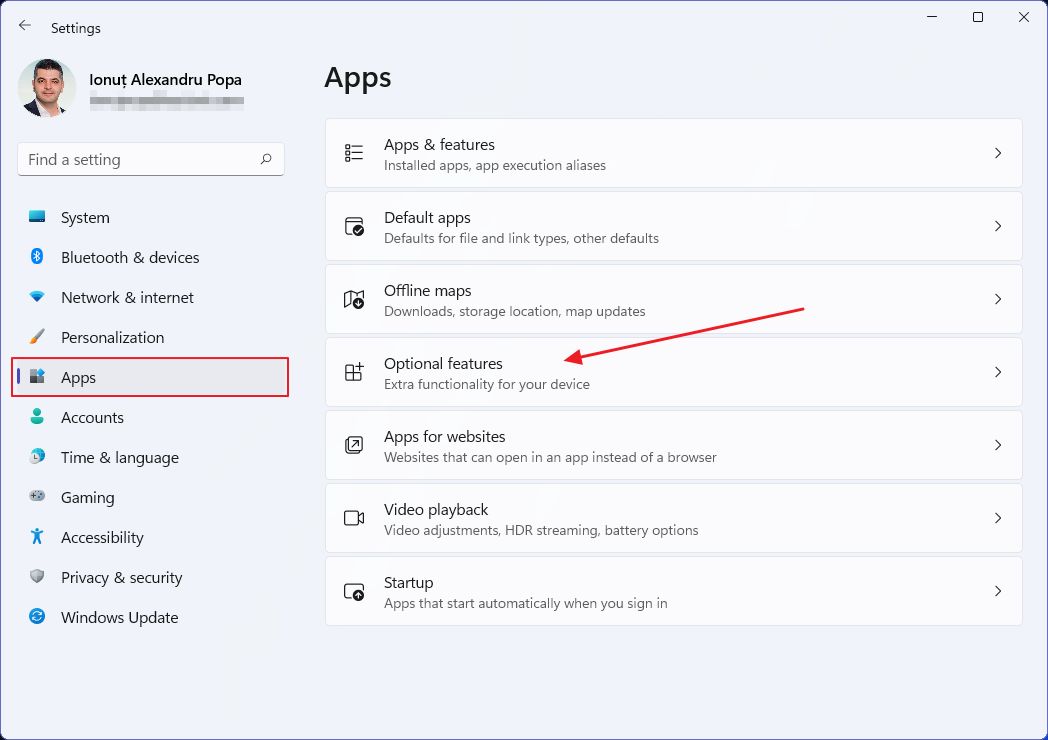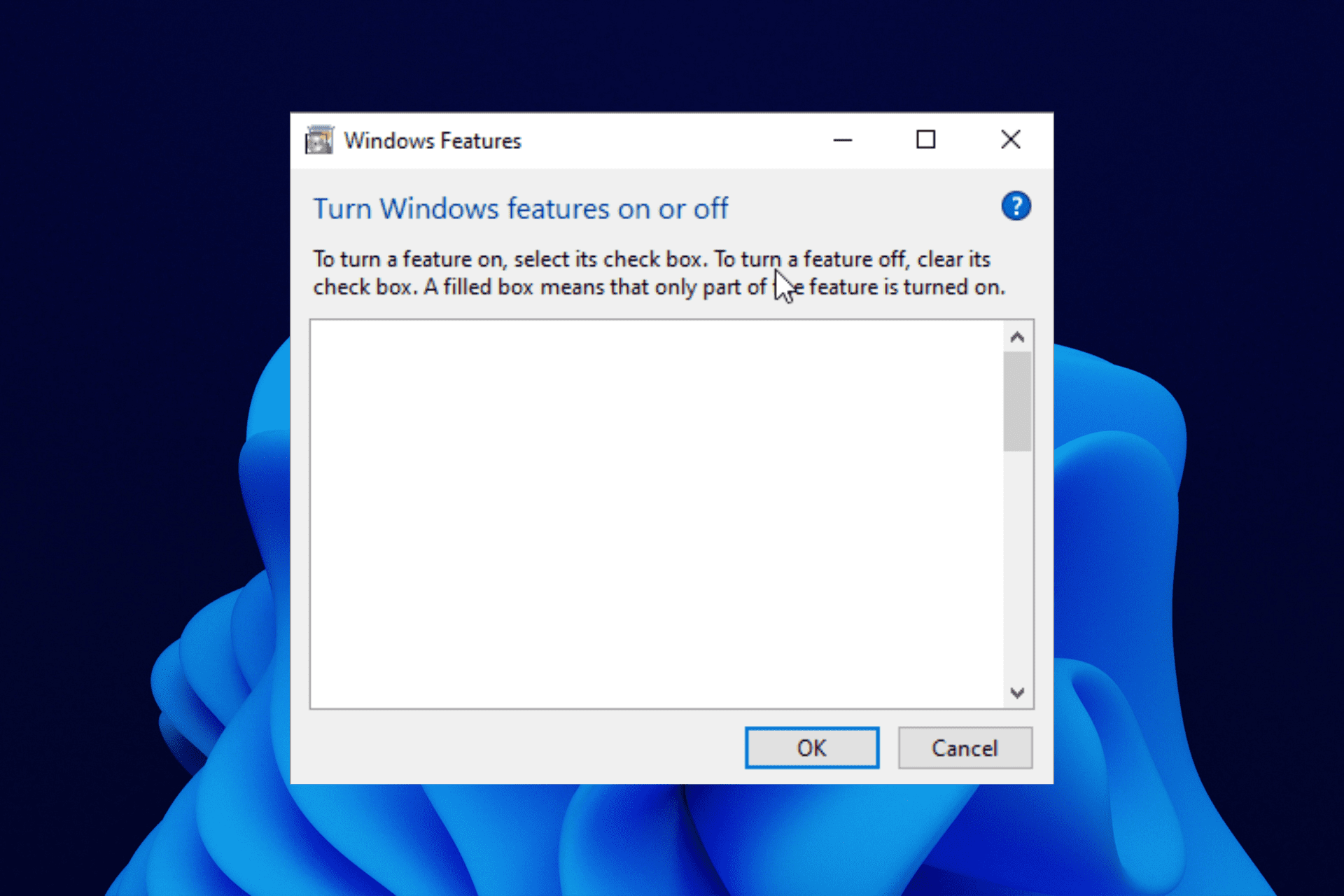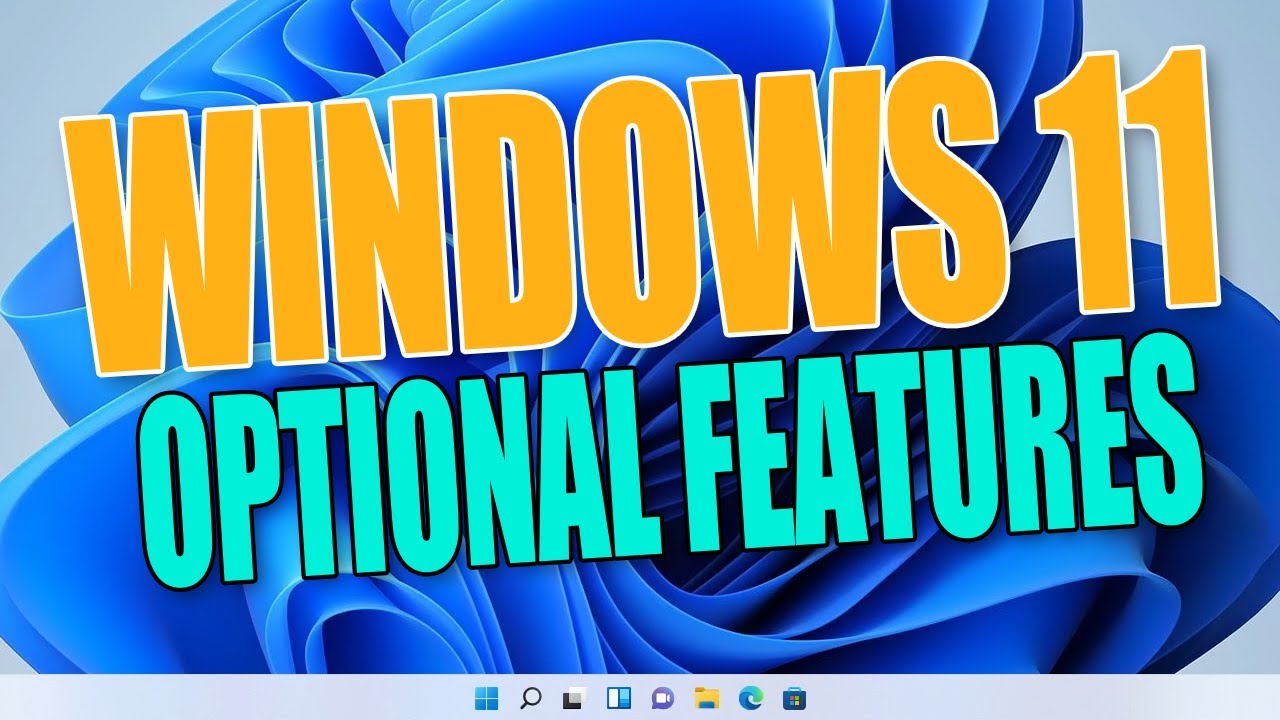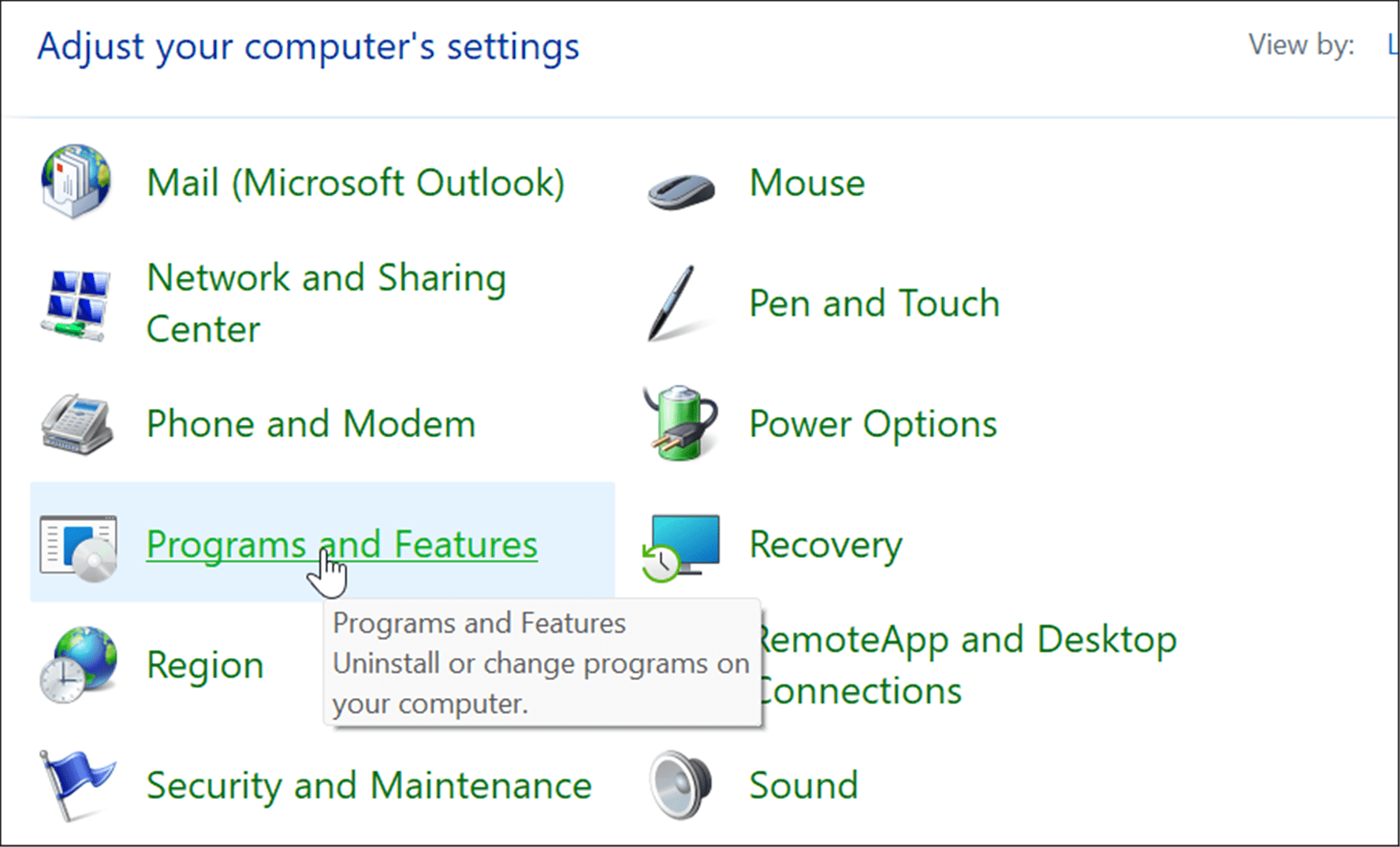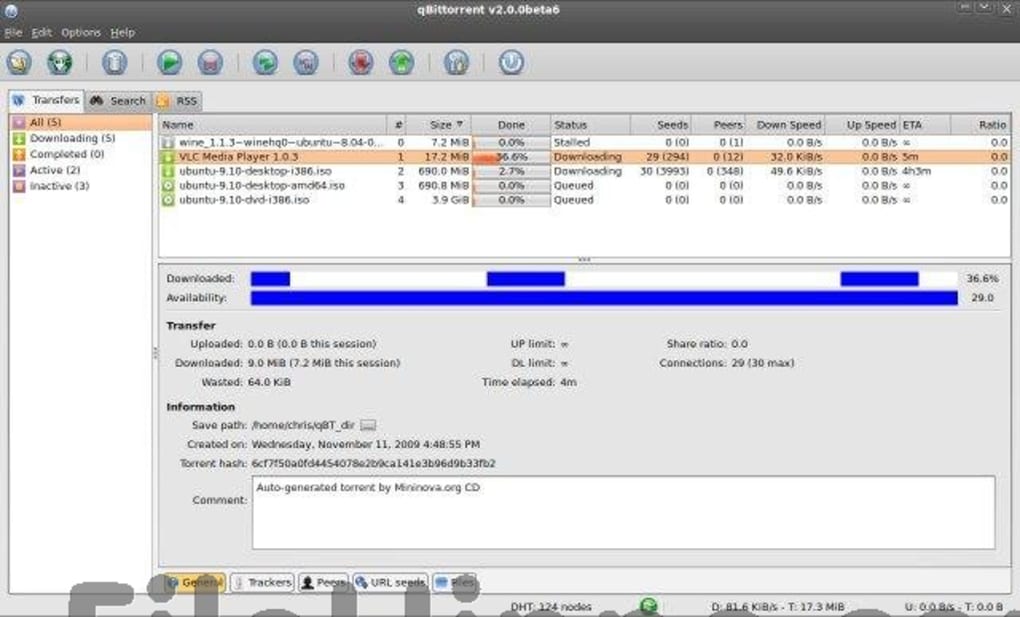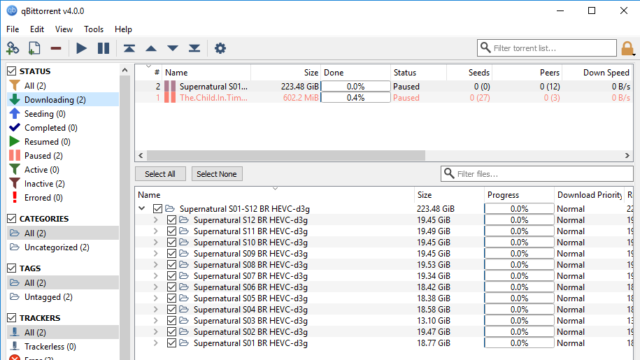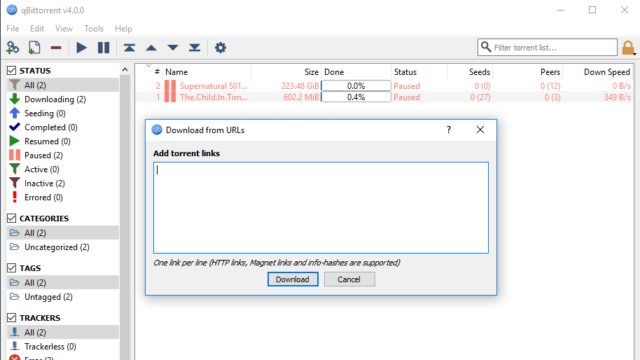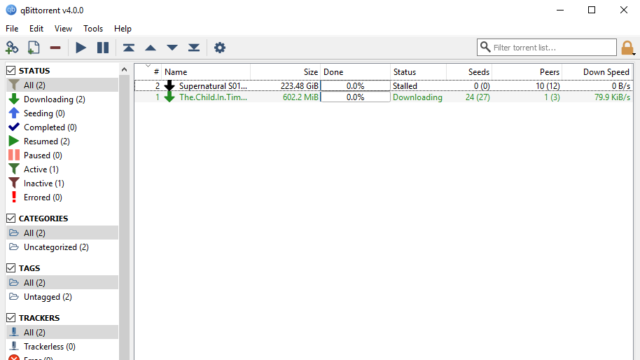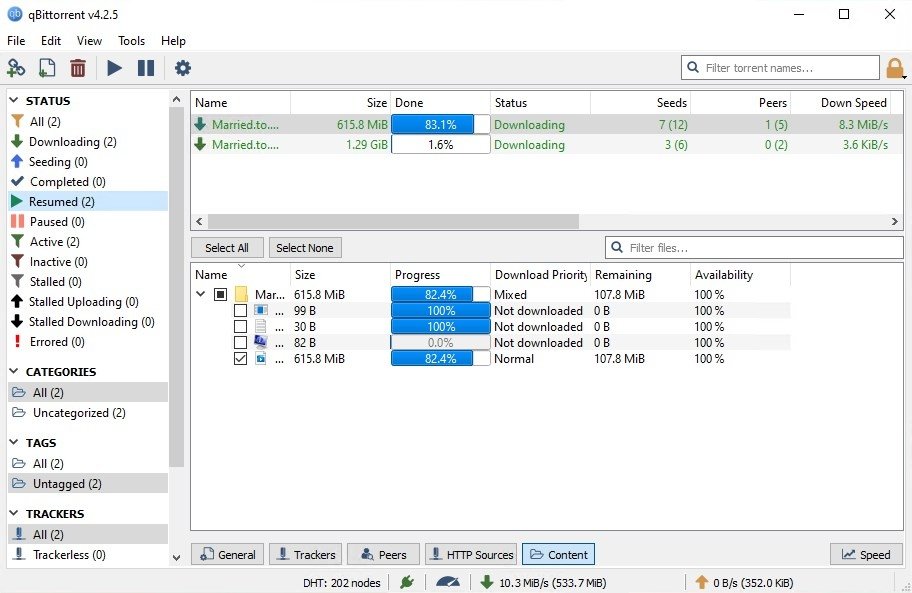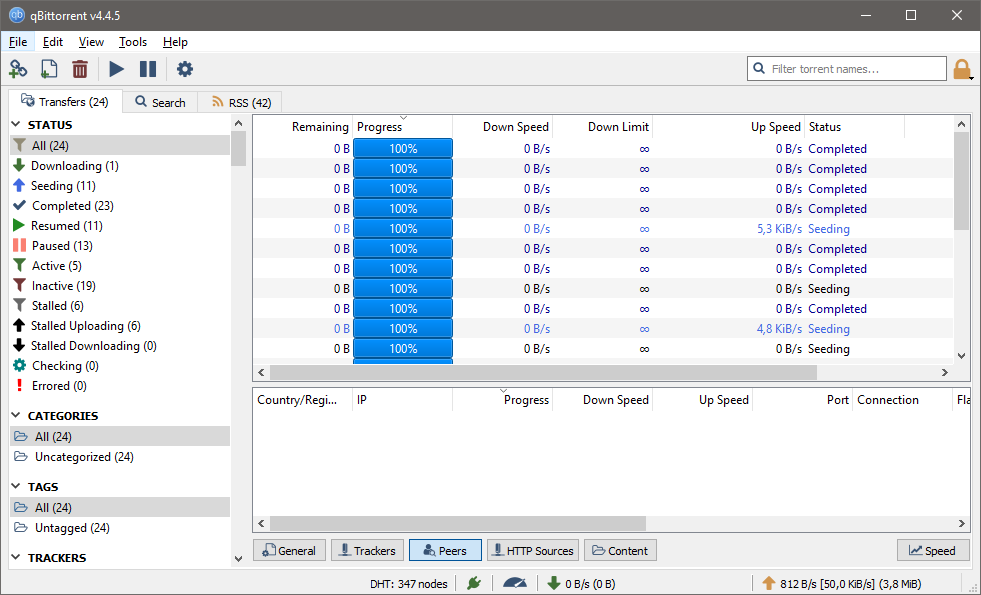A Comprehensive Guide To OCaml For Windows
A Comprehensive Guide to OCaml for Windows
Related Articles: A Comprehensive Guide to OCaml for Windows
Introduction
With great pleasure, we will explore the intriguing topic related to A Comprehensive Guide to OCaml for Windows. Let’s weave interesting information and offer fresh perspectives to the readers.
Table of Content
- 1 Related Articles: A Comprehensive Guide to OCaml for Windows
- 2 Introduction
- 3 A Comprehensive Guide to OCaml for Windows
- 3.1 Understanding OCaml’s Strengths
- 3.2 Installation and Setup on Windows
- 3.3 Essential Tools for OCaml Development
- 3.4 Practical Applications of OCaml for Windows
- 3.5 FAQs
- 3.6 Tips for Effective OCaml Development on Windows
- 3.7 Conclusion
- 4 Closure
A Comprehensive Guide to OCaml for Windows
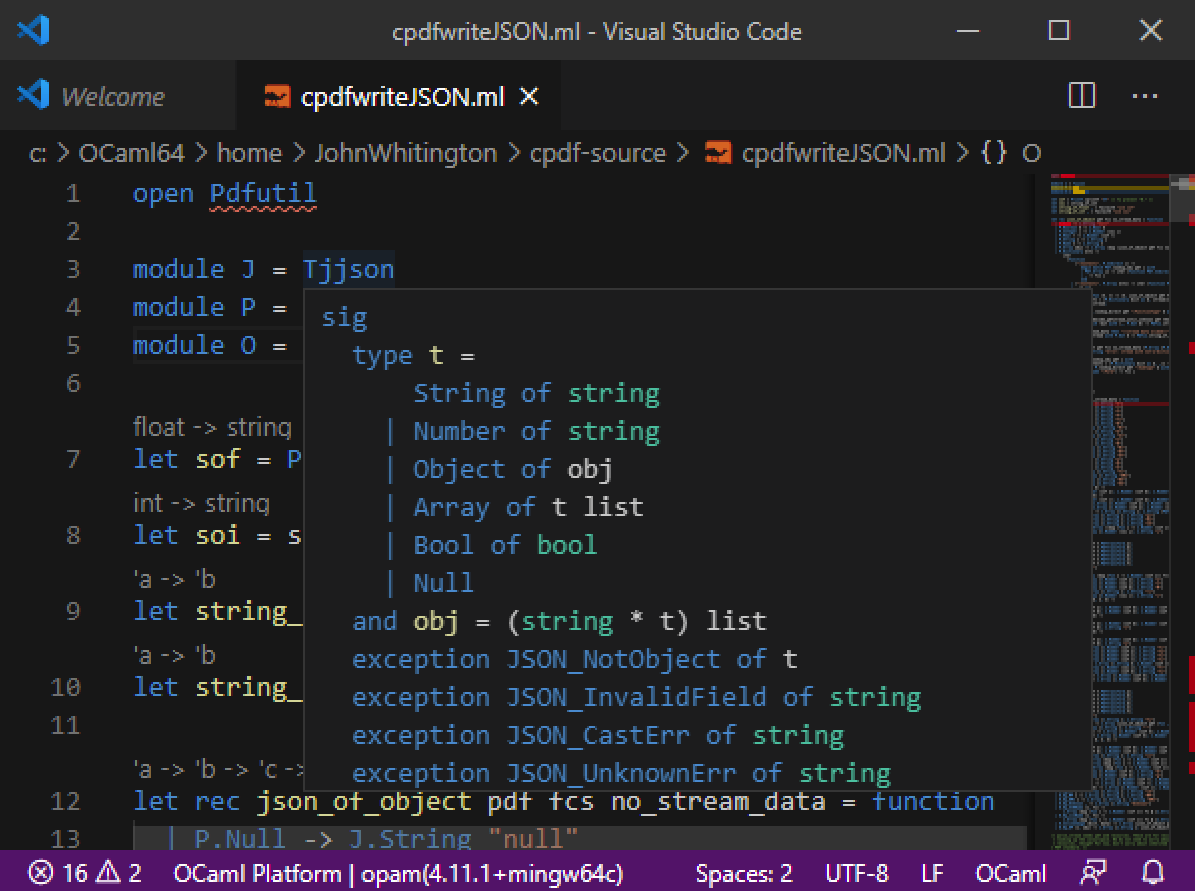
OCaml, a powerful and versatile programming language, has gained significant traction in various domains, from academia to industry. Its strong static typing, robust type inference, and efficient execution make it an ideal choice for developing reliable and high-performance software. While OCaml’s primary focus historically lay in Unix-based systems, its accessibility on Windows platforms has grown considerably, empowering developers to leverage its strengths across diverse environments.
This guide aims to provide a comprehensive overview of OCaml for Windows, delving into its key features, installation process, essential tools, and practical applications. By exploring these facets, the guide seeks to illuminate the advantages of OCaml for Windows users and equip them with the necessary knowledge to embark on their OCaml programming journey.
Understanding OCaml’s Strengths
OCaml’s appeal stems from its unique combination of features that cater to diverse programming needs:
1. Static Typing: OCaml employs a strong static type system, which means the compiler verifies the type compatibility of variables and expressions at compile time. This rigorous type checking helps catch errors early in the development cycle, leading to more robust and reliable code.
2. Type Inference: One of OCaml’s most powerful features is its advanced type inference mechanism. This allows developers to write code without explicitly specifying the types of variables and functions. The compiler automatically infers the types based on the context, simplifying code writing and enhancing readability.
3. Functional Programming Paradigm: OCaml embraces a functional programming paradigm, emphasizing the use of functions as first-class citizens. This approach promotes code reusability, modularity, and clarity, making it easier to write and maintain complex programs.
4. Imperative Programming Capabilities: While OCaml excels in functional programming, it also provides imperative programming features, allowing developers to work with mutable data structures and side effects when necessary. This flexibility enables OCaml to address a wide range of programming tasks.
5. Efficient Execution: OCaml’s compiler generates highly optimized native code, ensuring efficient execution of programs. This performance advantage is particularly valuable for resource-intensive applications and systems programming.
6. Extensive Libraries: OCaml boasts a rich ecosystem of libraries and tools, covering various domains such as web development, data science, and system programming. These libraries provide pre-built components and functionalities, accelerating development and reducing the need to reinvent the wheel.
Installation and Setup on Windows
Installing OCaml on Windows is a straightforward process, thanks to the availability of pre-built binaries and package managers.
1. Using the Official Installer: The official OCaml website provides a convenient installer for Windows. This installer includes the OCaml compiler, standard library, and essential tools. Download the installer from the official website and follow the on-screen instructions to complete the installation.
2. Employing Package Managers: Several package managers simplify the installation and management of OCaml and its dependencies on Windows. Popular options include:
* **Chocolatey:** This package manager for Windows allows you to install OCaml using the command `choco install ocaml`.
* **Scoop:** Another package manager for Windows, Scoop offers a similar approach to Chocolatey, enabling you to install OCaml with `scoop install ocaml`.
* **Opam:** Opam, a package manager specifically designed for OCaml, provides a comprehensive repository of OCaml packages and tools. While Opam is typically associated with Unix-based systems, it can be installed and used on Windows with some configuration.3. Setting Up the Environment: After installing OCaml, you need to configure your environment to access the compiler and other tools. This typically involves adding the OCaml installation directory to your system’s PATH variable. Refer to your operating system’s documentation for instructions on modifying the PATH variable.
4. Verifying Installation: To ensure successful installation, open a command prompt or terminal and type ocaml followed by the Enter key. If the installation is successful, you should see the OCaml interactive toplevel prompt.
Essential Tools for OCaml Development
Beyond the core OCaml compiler, several tools enhance the development experience and streamline workflows:
1. OCaml IDEs and Editors:
* **Visual Studio Code:** A popular and versatile code editor, Visual Studio Code offers excellent support for OCaml through extensions.
* **Emacs:** A powerful and customizable editor, Emacs provides extensive OCaml support, including syntax highlighting, code completion, and debugging.
* **Vim:** Another highly customizable editor, Vim also offers OCaml support through plugins and extensions.2. Build Systems: Build systems automate the process of compiling and linking OCaml projects. Popular options include:
* **Dune:** A modern and efficient build system designed for OCaml, Dune provides a flexible and powerful way to manage projects.
* **OCamlbuild:** A traditional build system for OCaml, OCamlbuild offers a more straightforward approach to project management.3. Documentation and Resources:
* **OCaml Documentation:** The official OCaml website provides comprehensive documentation, including language reference, tutorials, and API documentation.
* **OCaml Community:** The OCaml community is active and supportive, offering forums, mailing lists, and online resources where developers can ask questions and share knowledge.Practical Applications of OCaml for Windows
OCaml’s versatility and efficiency make it suitable for a wide range of applications, including:
1. Web Development: OCaml’s functional programming paradigm, strong type system, and efficient execution make it well-suited for web development. Frameworks like OCamlNet and Eliom provide tools for building web applications, APIs, and web services.
2. Data Science and Machine Learning: OCaml’s libraries like Owl and Batteries offer powerful tools for data manipulation, analysis, and machine learning. These libraries provide functionalities for numerical computation, linear algebra, and statistical modeling.
3. System Programming: OCaml’s performance and low-level access capabilities make it suitable for system programming tasks. It can be used to develop operating system components, network protocols, and embedded systems.
4. Financial Modeling and Trading: OCaml’s precision, reliability, and performance make it a preferred choice for financial modeling and high-frequency trading applications.
5. Compiler and Language Development: OCaml’s metaprogramming capabilities and strong type system make it an excellent choice for building compilers and other language tools.
FAQs
1. Is OCaml suitable for beginners?
OCaml’s functional programming paradigm and strong type system may pose a learning curve for beginners accustomed to imperative languages. However, its clear syntax, extensive documentation, and active community provide ample resources for learning and support.
2. Is OCaml suitable for large-scale projects?
Yes, OCaml’s strong type system, modularity, and efficient execution make it well-suited for large-scale projects. Its functional programming approach promotes code reusability and maintainability, facilitating collaboration and reducing complexity.
3. How does OCaml compare to other languages like Python or Java?
OCaml offers advantages in performance, type safety, and functional programming capabilities compared to Python. While Java offers similar features, OCaml generally provides more concise and expressive syntax.
4. What are the limitations of OCaml?
OCaml’s functional programming paradigm may require a shift in thinking for programmers accustomed to imperative languages. Additionally, its smaller community compared to languages like Python or Java might mean fewer readily available libraries and tools for specific domains.
Tips for Effective OCaml Development on Windows
1. Embrace Functional Programming: Leverage OCaml’s functional programming capabilities to write concise, reusable, and modular code.
2. Utilize Type Inference: Take advantage of OCaml’s type inference to simplify code writing and enhance readability.
3. Choose a Suitable IDE or Editor: Select an IDE or editor that provides robust OCaml support, such as Visual Studio Code, Emacs, or Vim.
4. Explore OCaml Libraries: Familiarize yourself with OCaml’s extensive libraries to leverage pre-built components and functionalities.
5. Engage with the Community: Participate in OCaml forums, mailing lists, and online resources to learn from others and seek assistance when needed.
Conclusion
OCaml for Windows offers a powerful and versatile programming environment, empowering developers to build reliable, high-performance software across diverse domains. Its static typing, type inference, functional programming paradigm, and efficient execution make it an excellent choice for a wide range of applications.
By understanding OCaml’s strengths, mastering its installation and setup, and leveraging essential tools, developers can harness its capabilities to create innovative and robust software solutions on Windows platforms. The active OCaml community and comprehensive resources ensure a supportive learning environment for those embarking on their OCaml journey. As OCaml continues to evolve and gain traction, its presence on Windows platforms promises to unlock new possibilities and empower developers to achieve greater heights in software development.

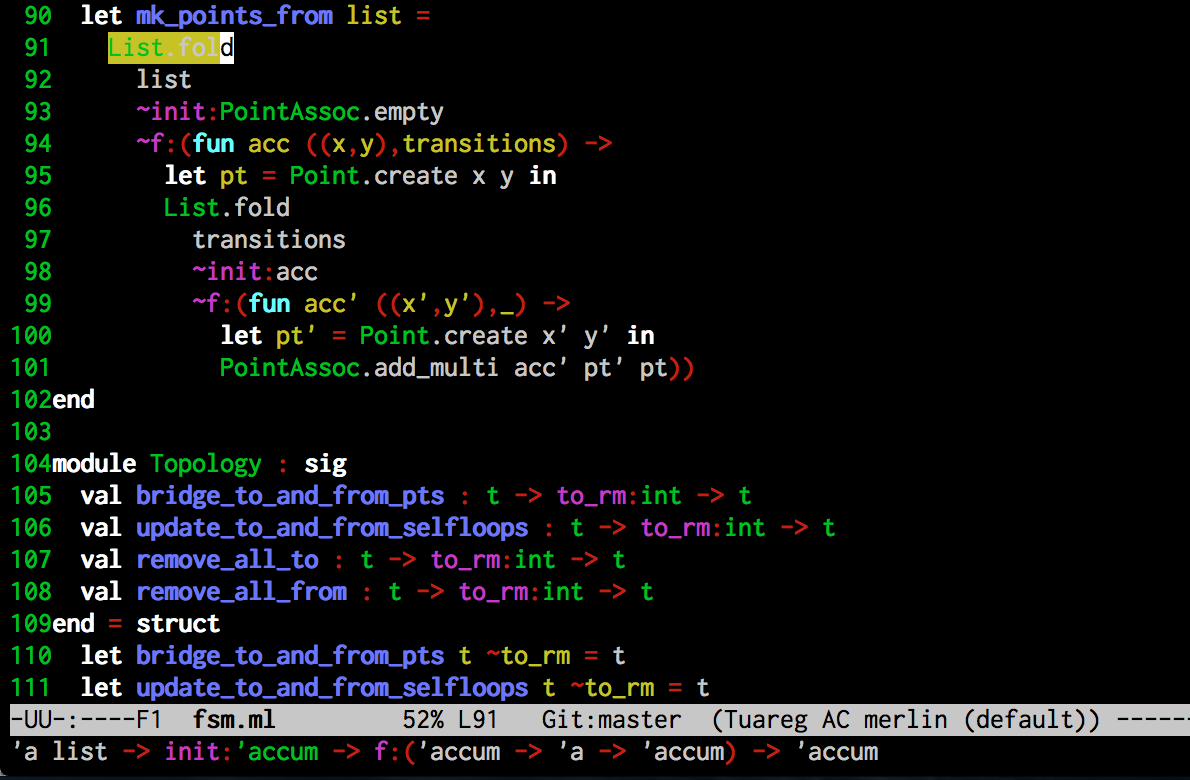
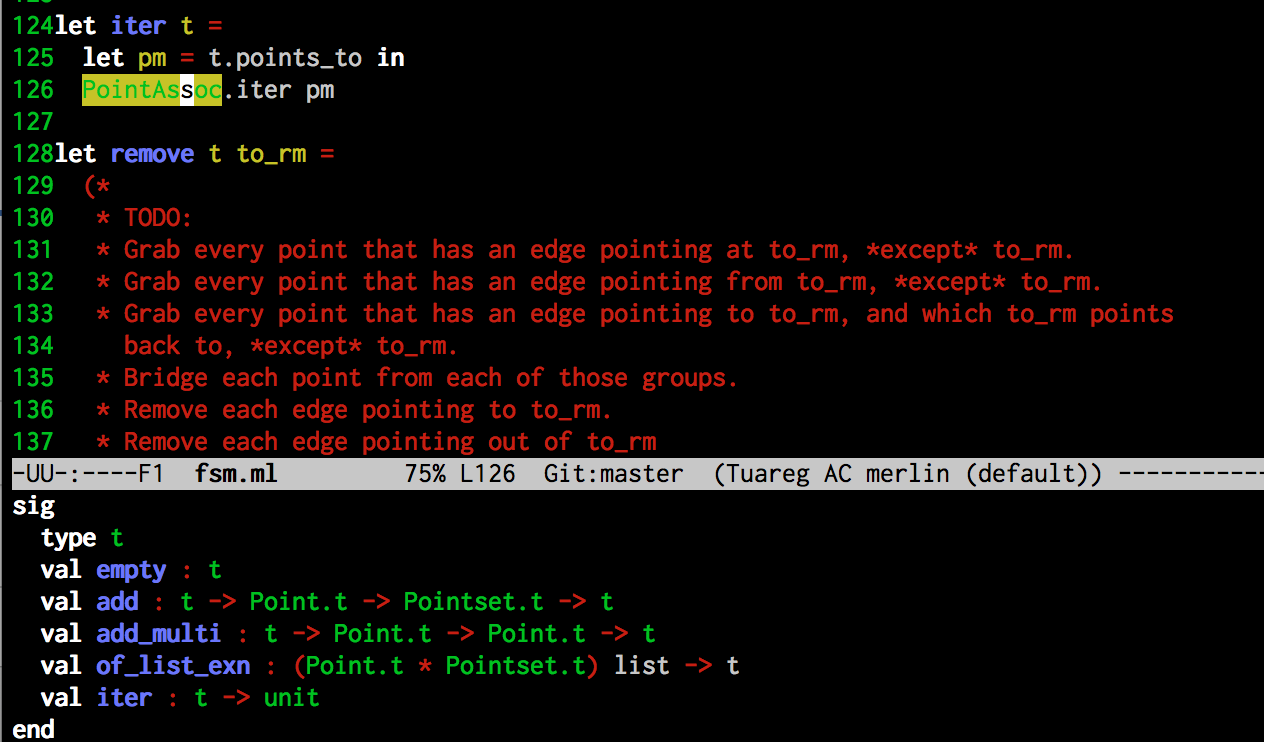
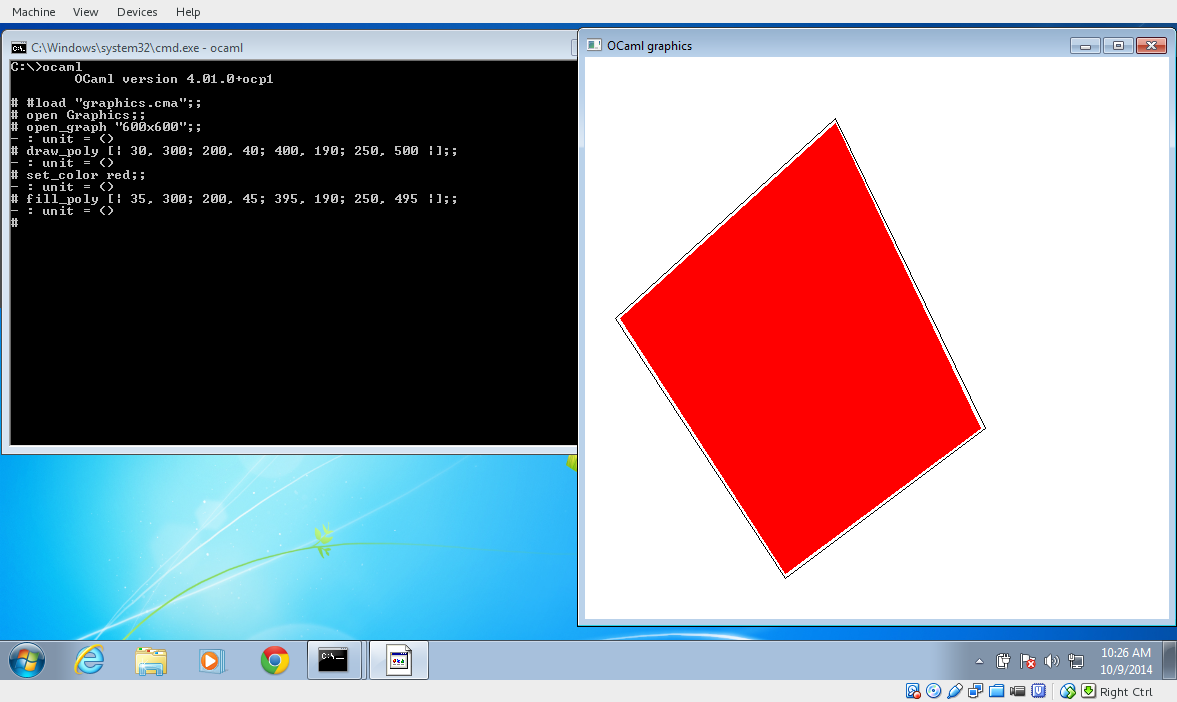
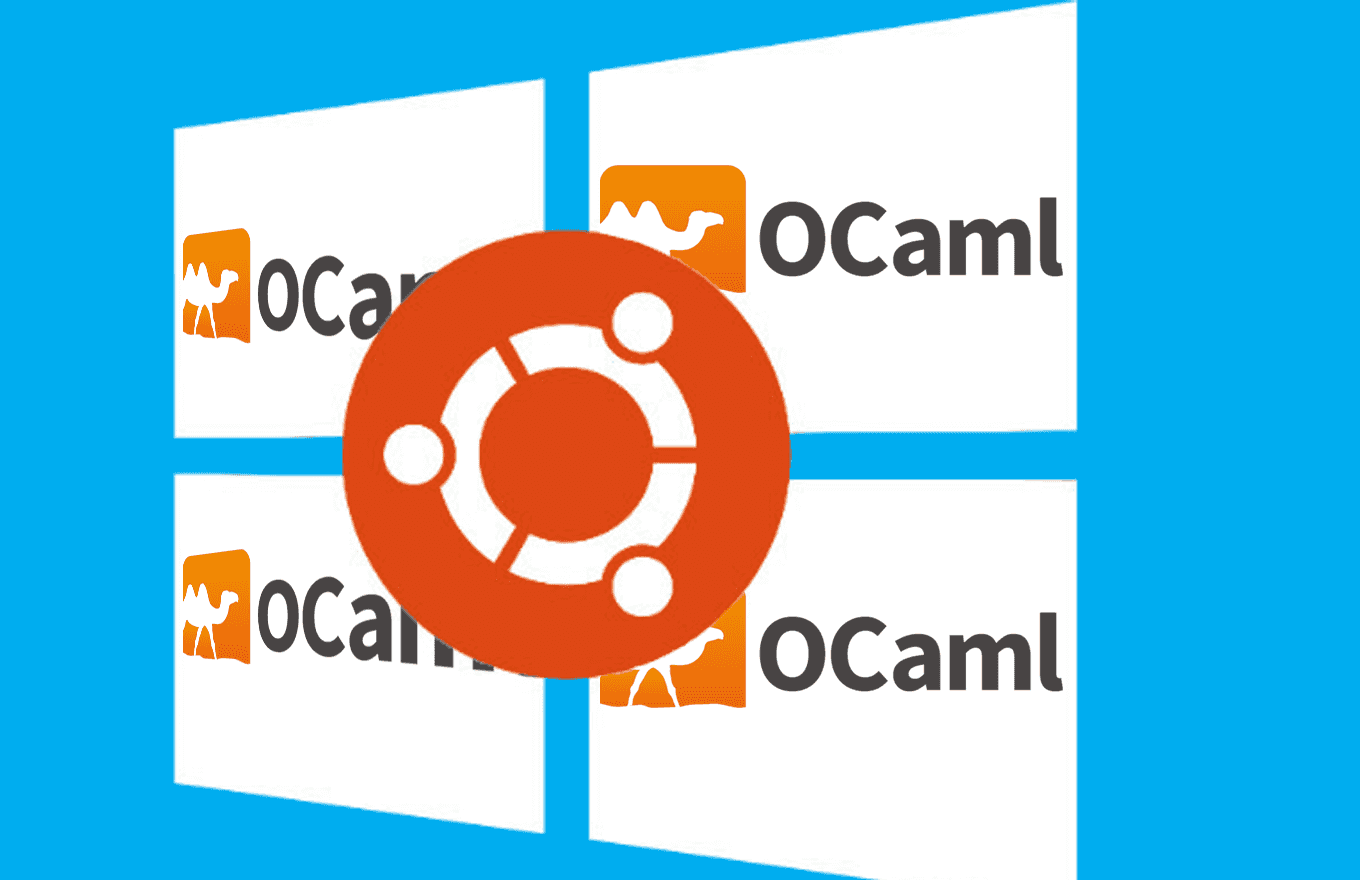
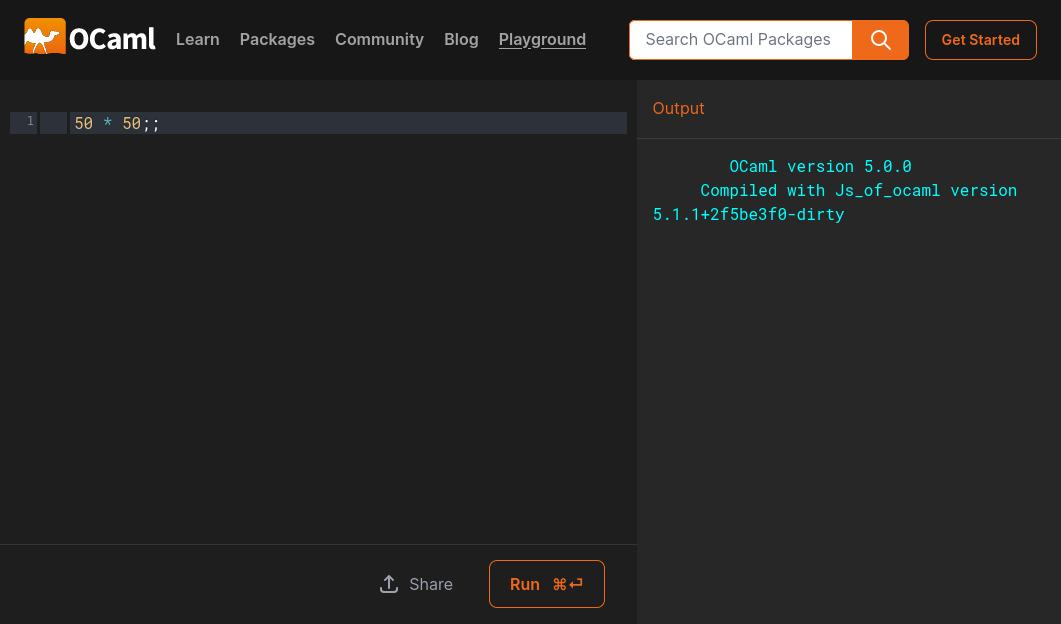


Closure
Thus, we hope this article has provided valuable insights into A Comprehensive Guide to OCaml for Windows. We thank you for taking the time to read this article. See you in our next article!

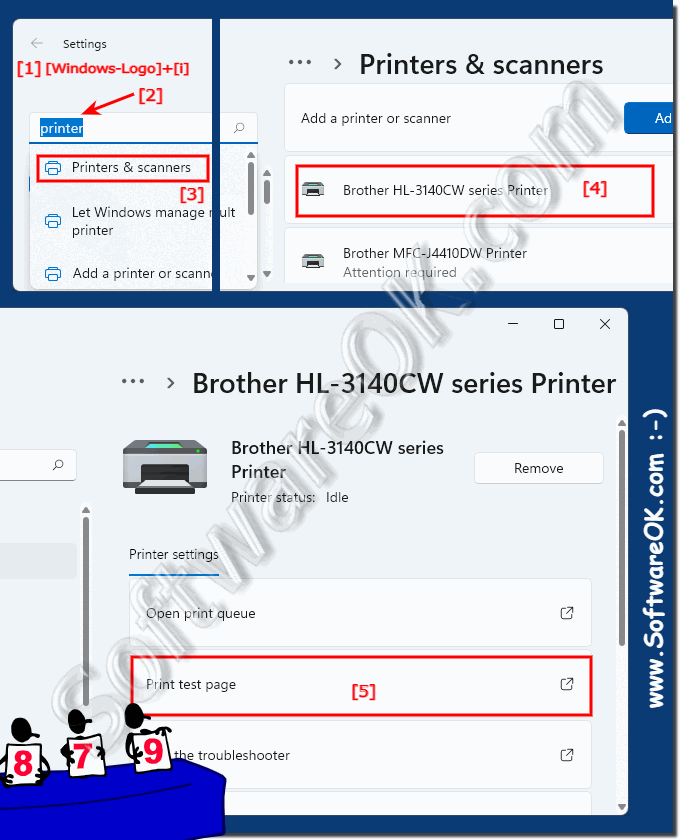
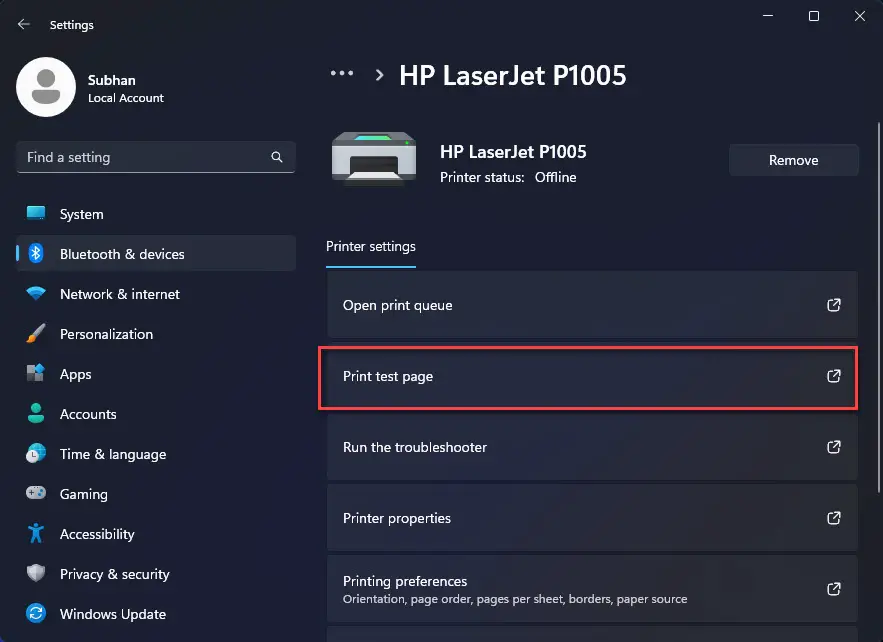
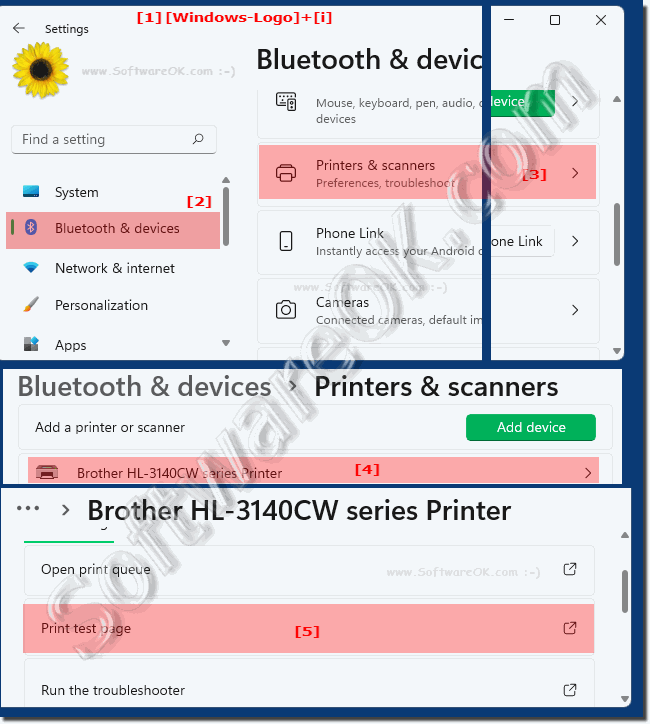





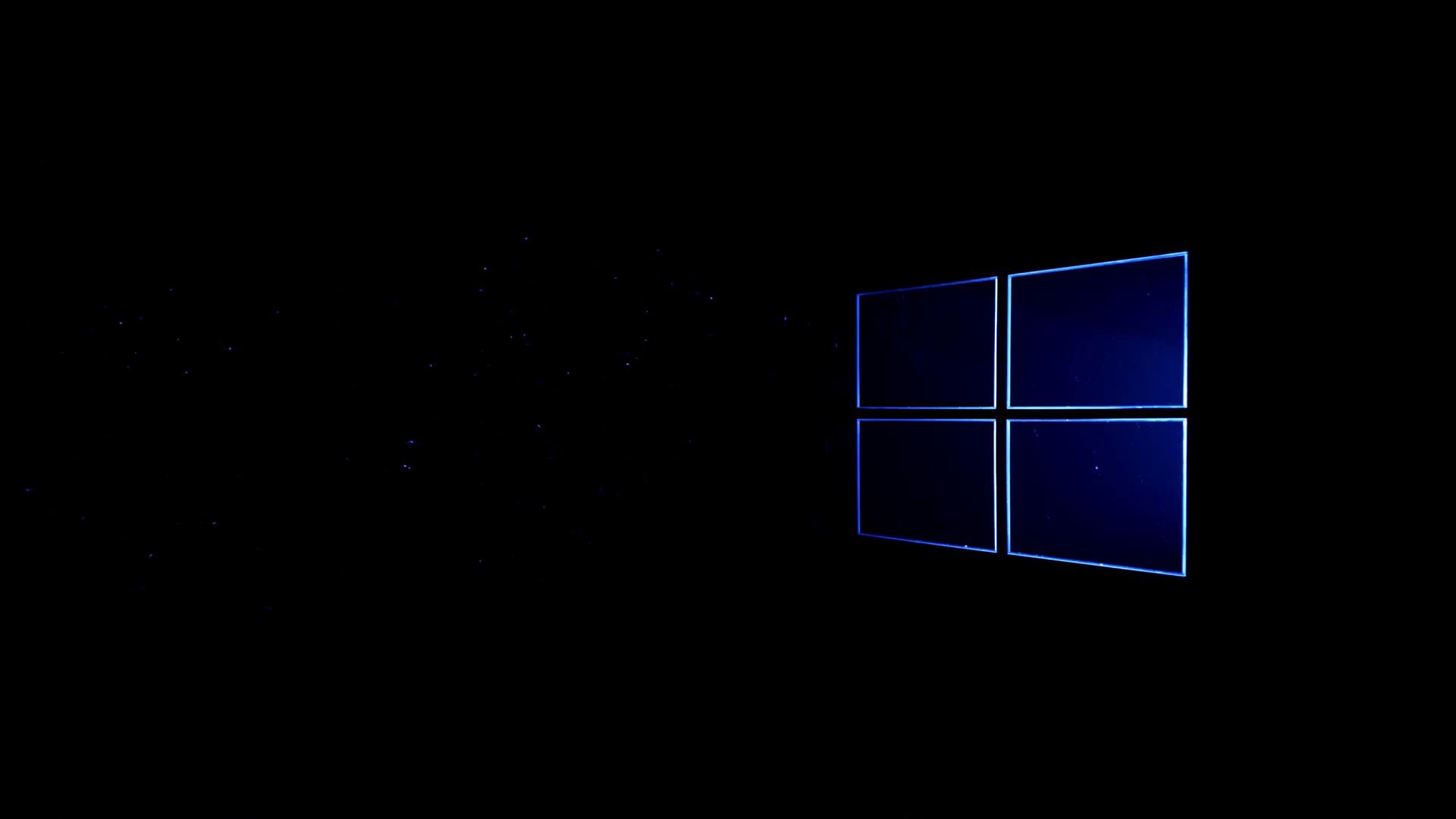

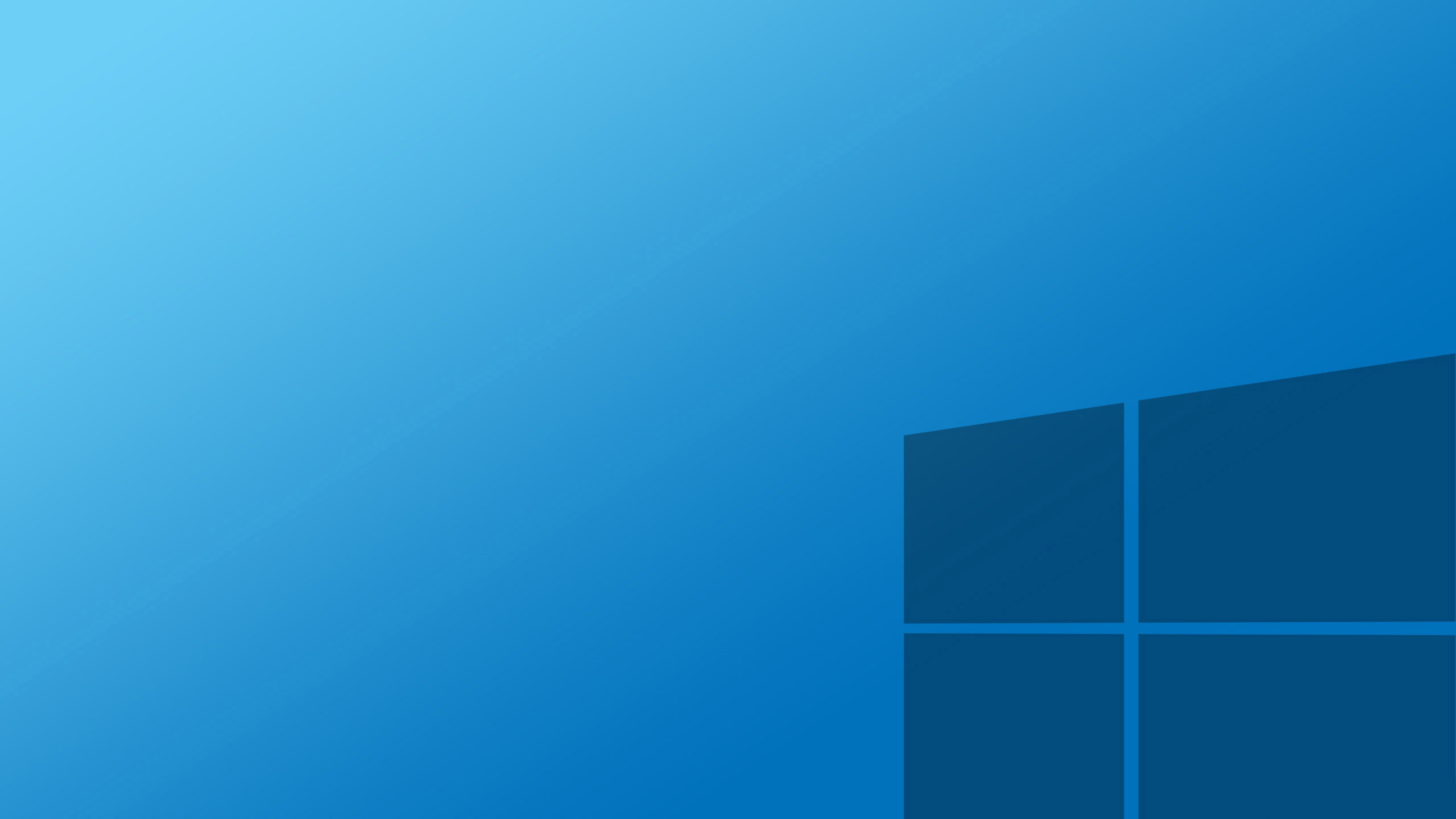





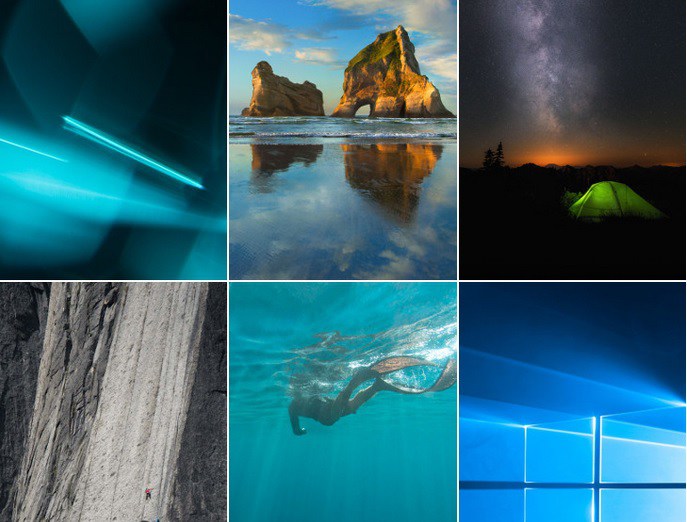

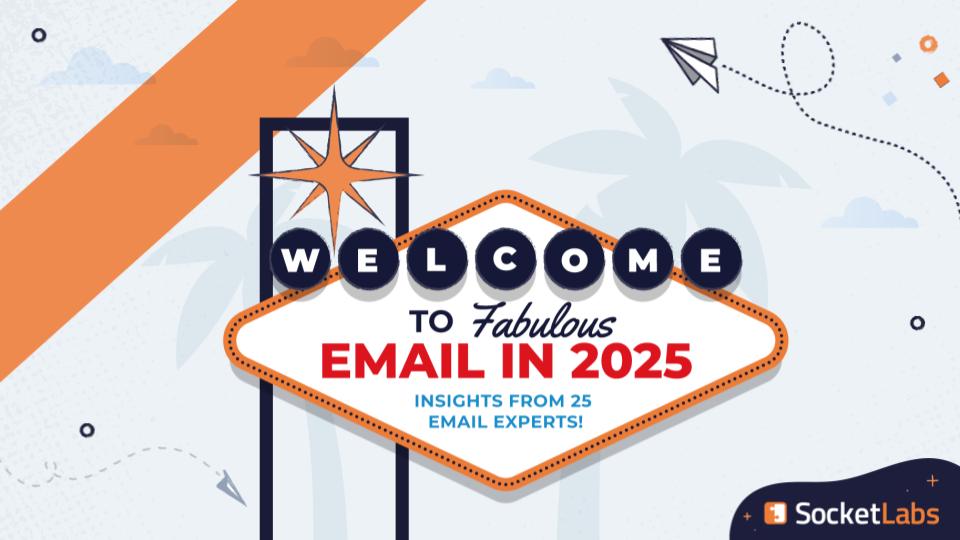
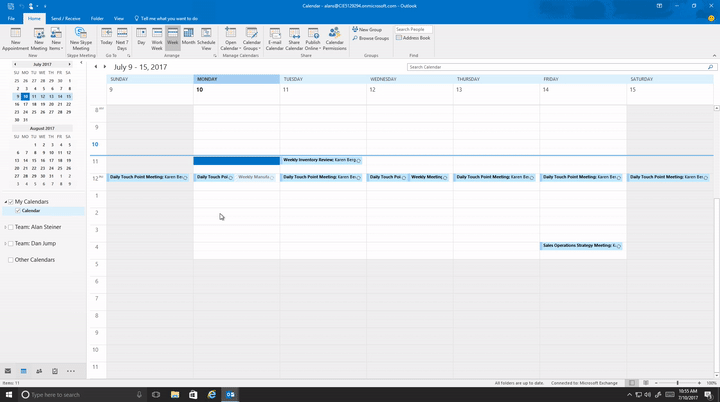
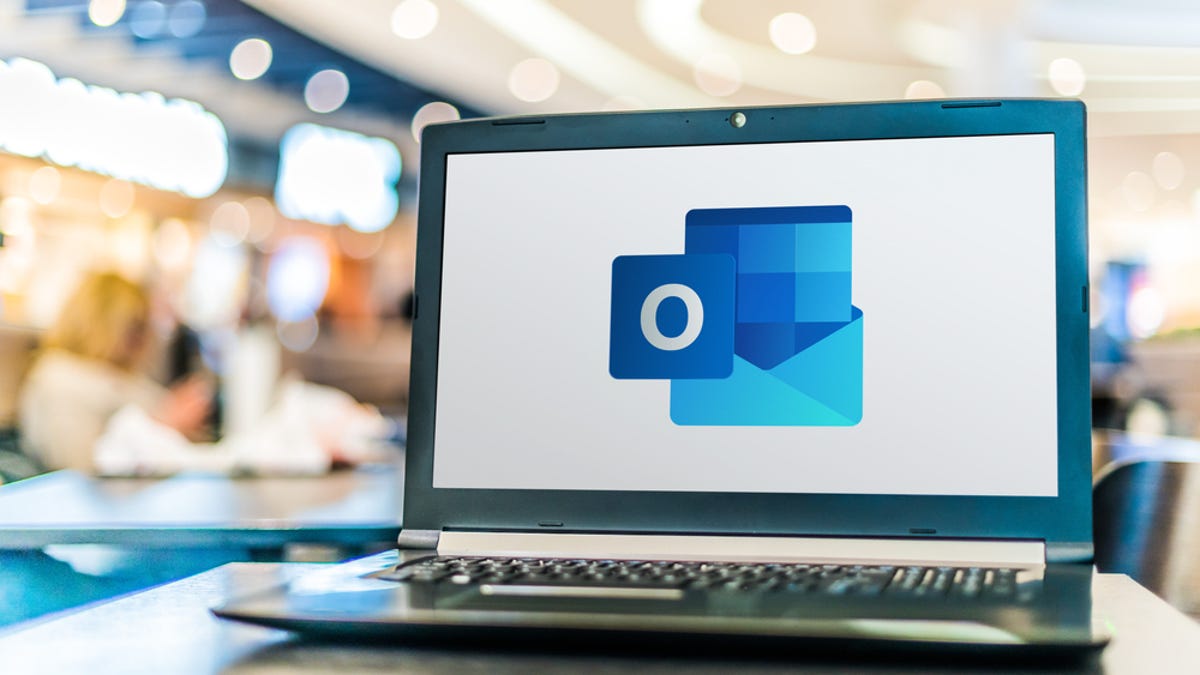







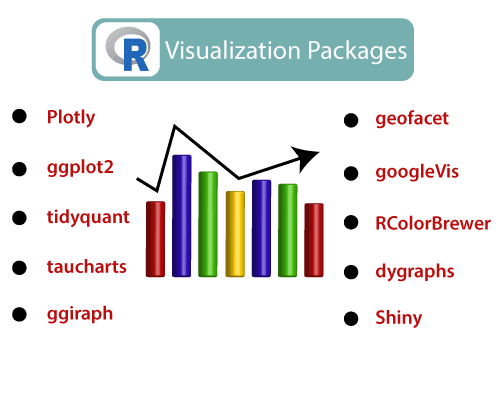


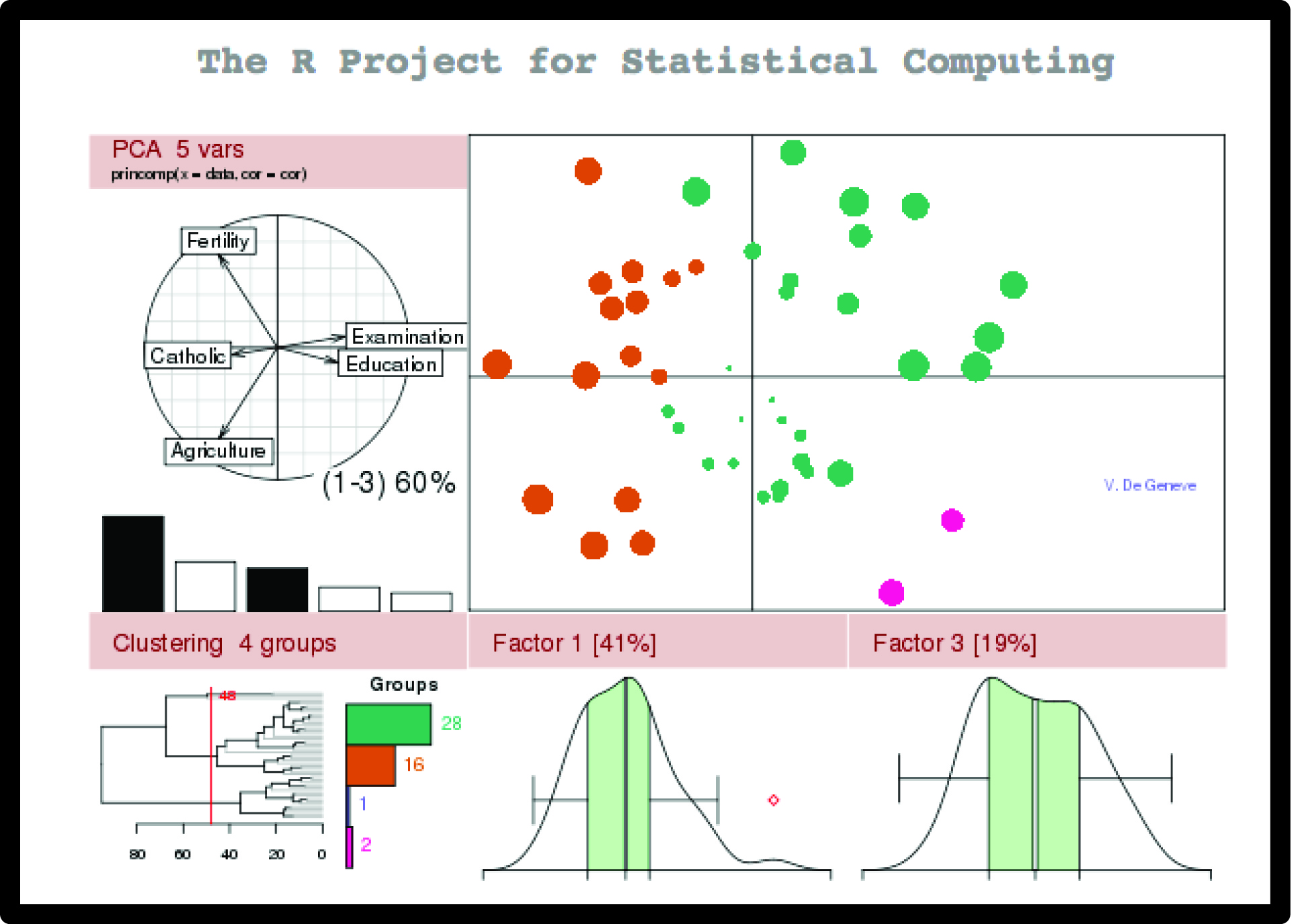



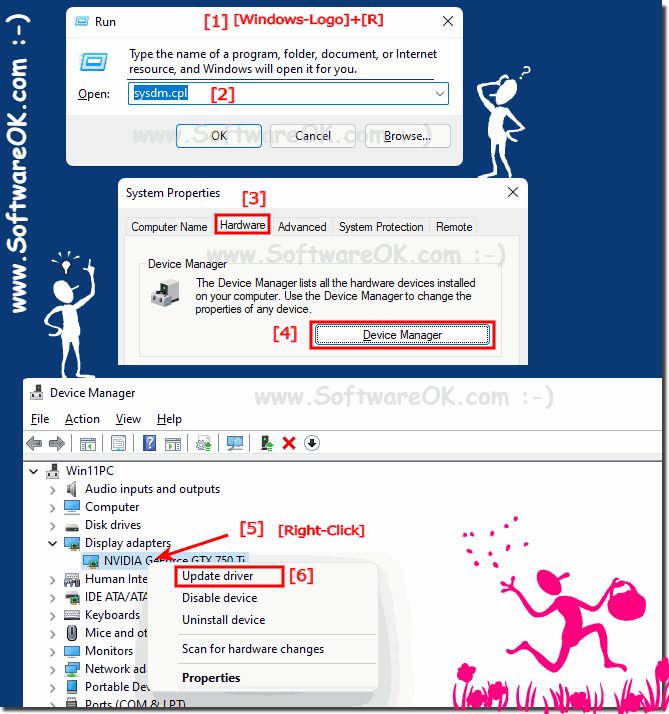



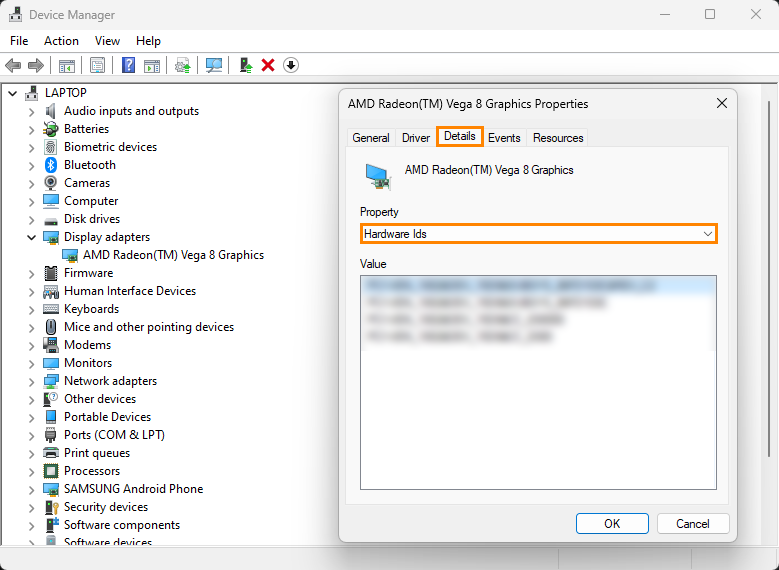




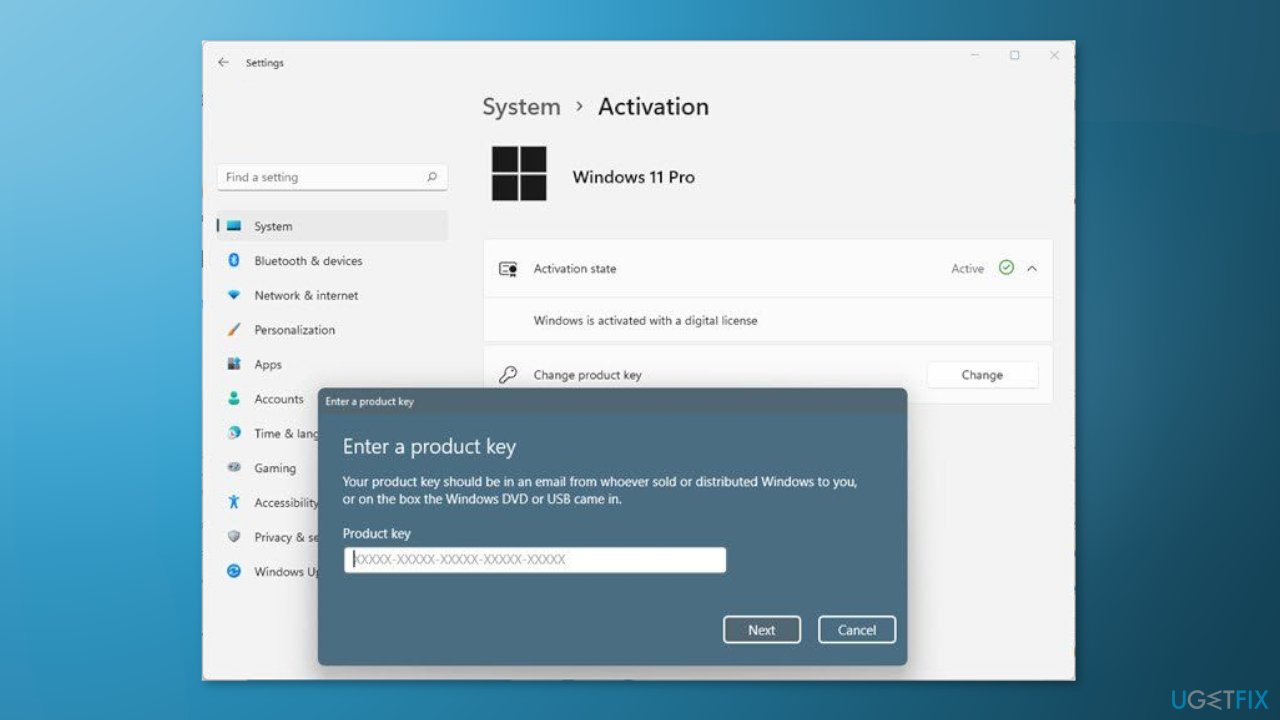


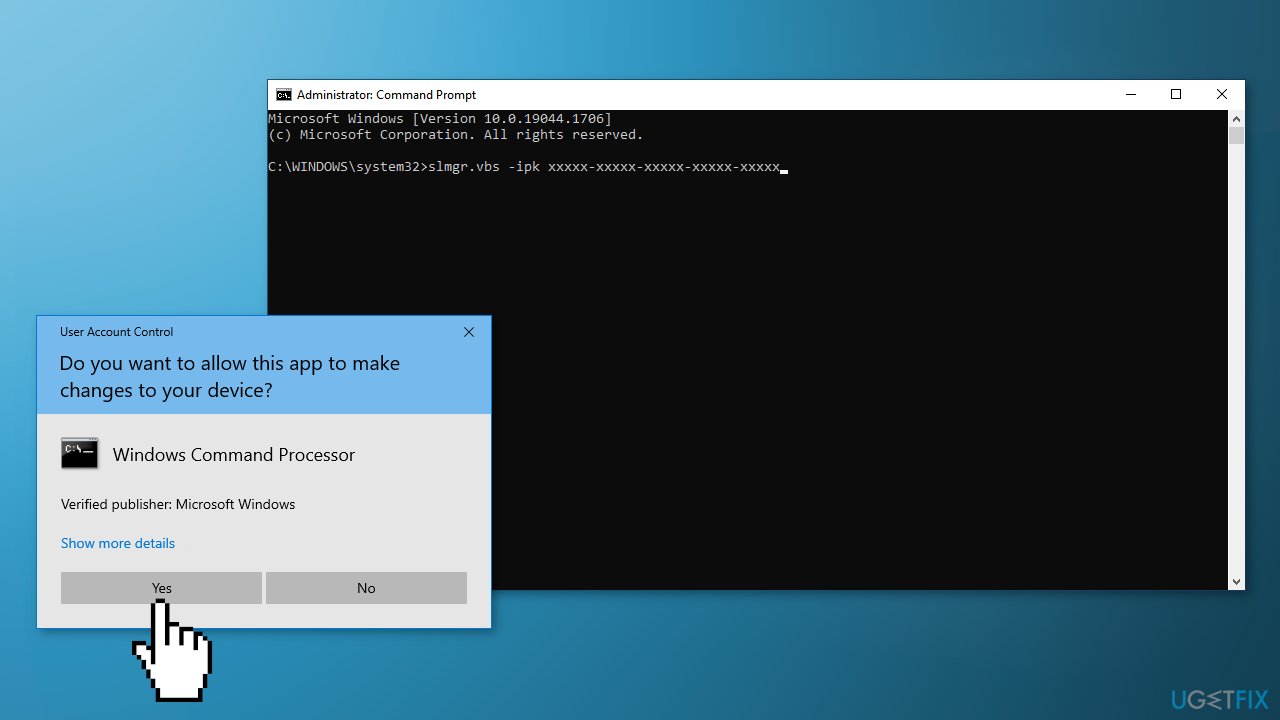
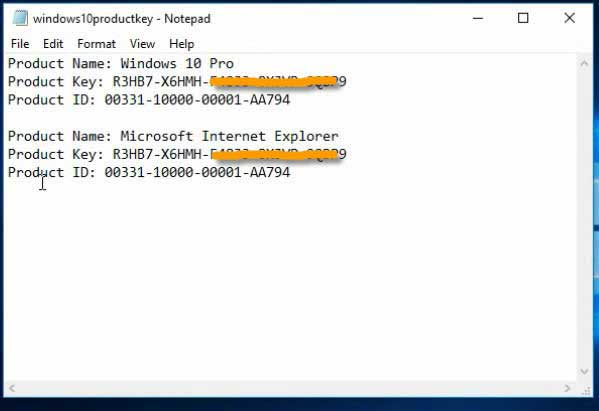
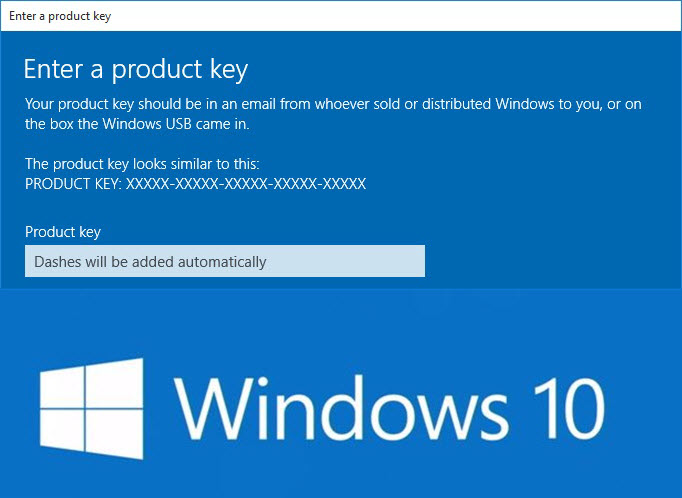

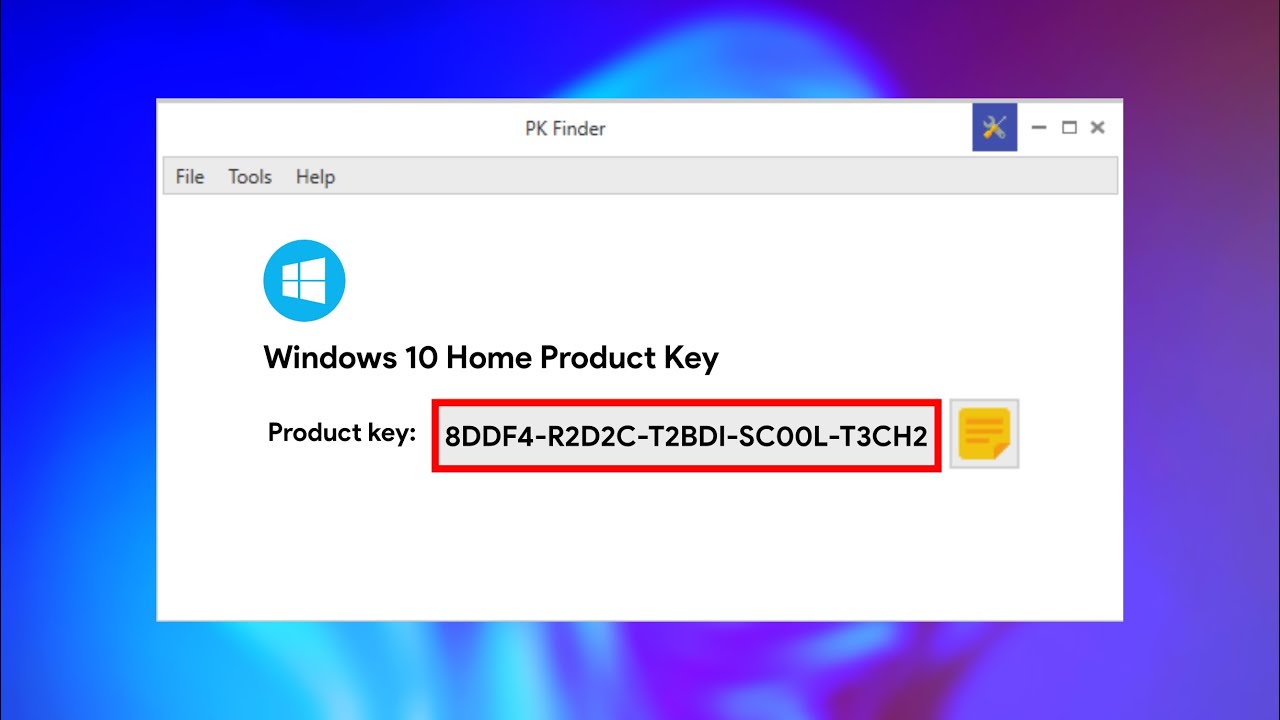

:max_bytes(150000):strip_icc()/themes-5c855b3246e0fb00014319be.png)