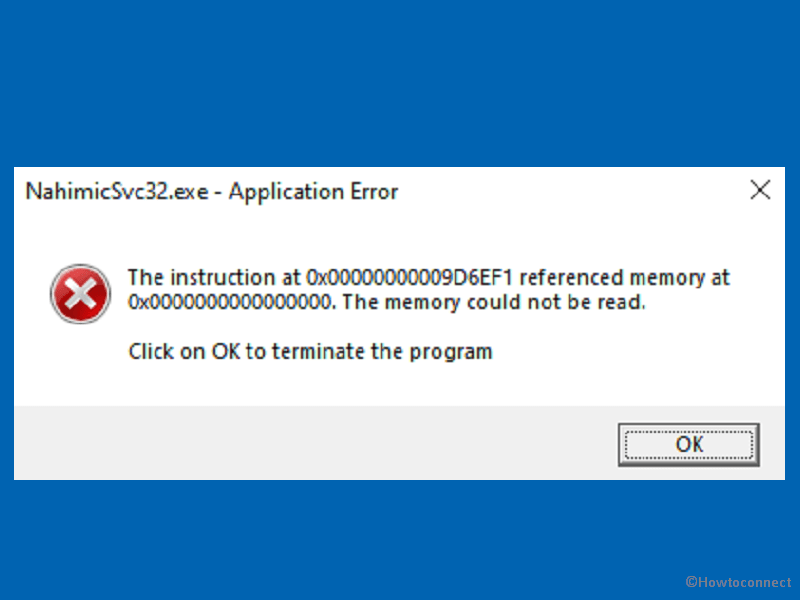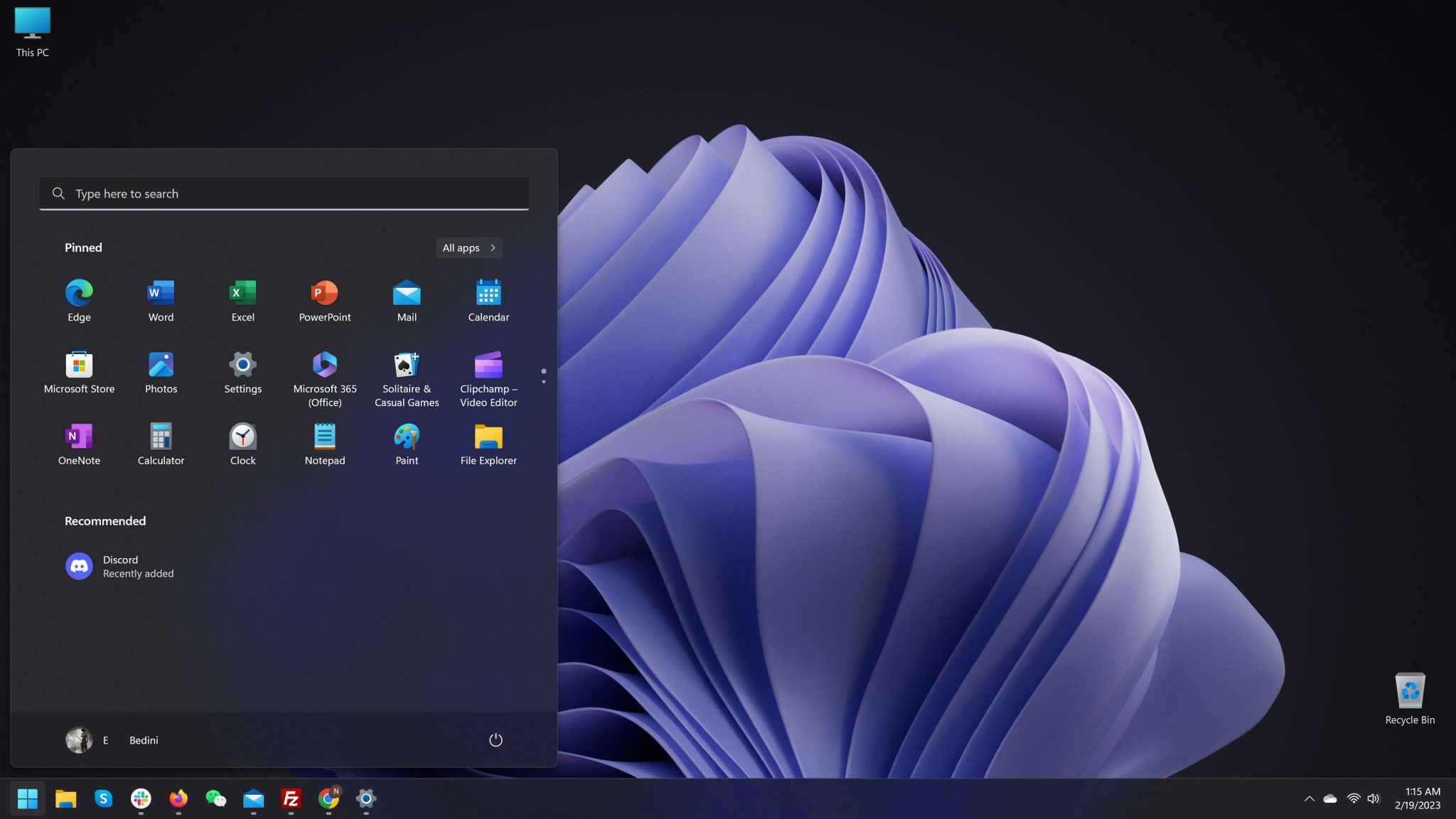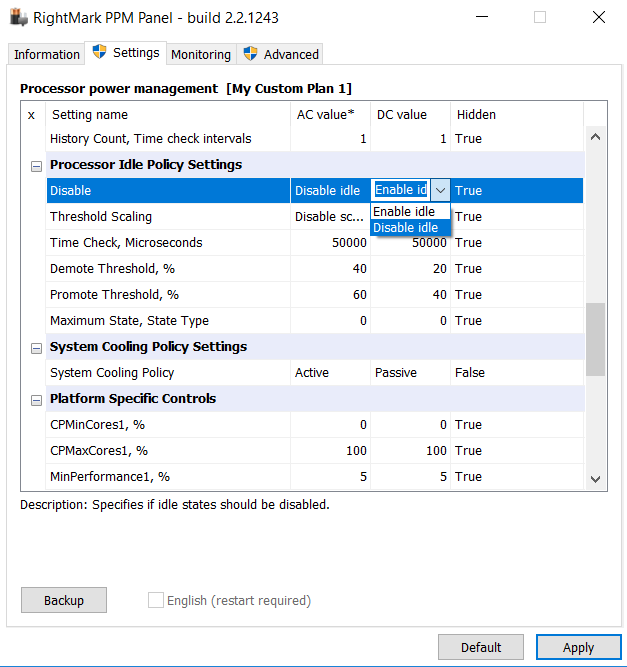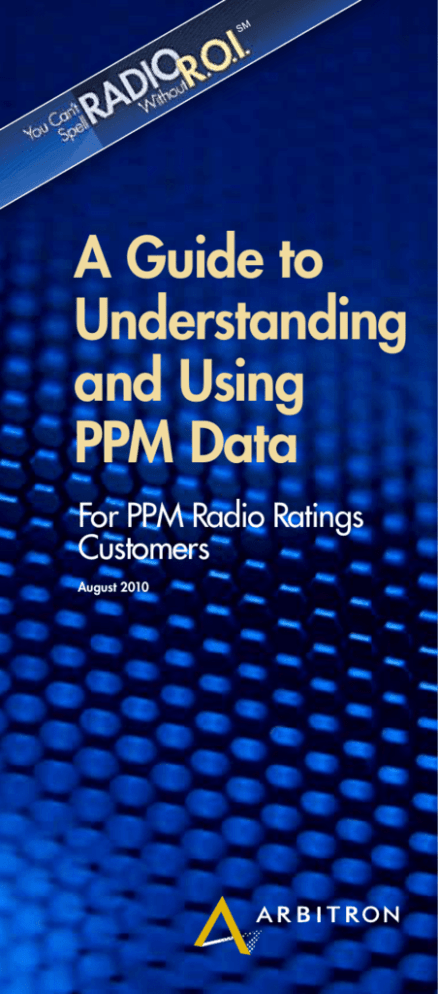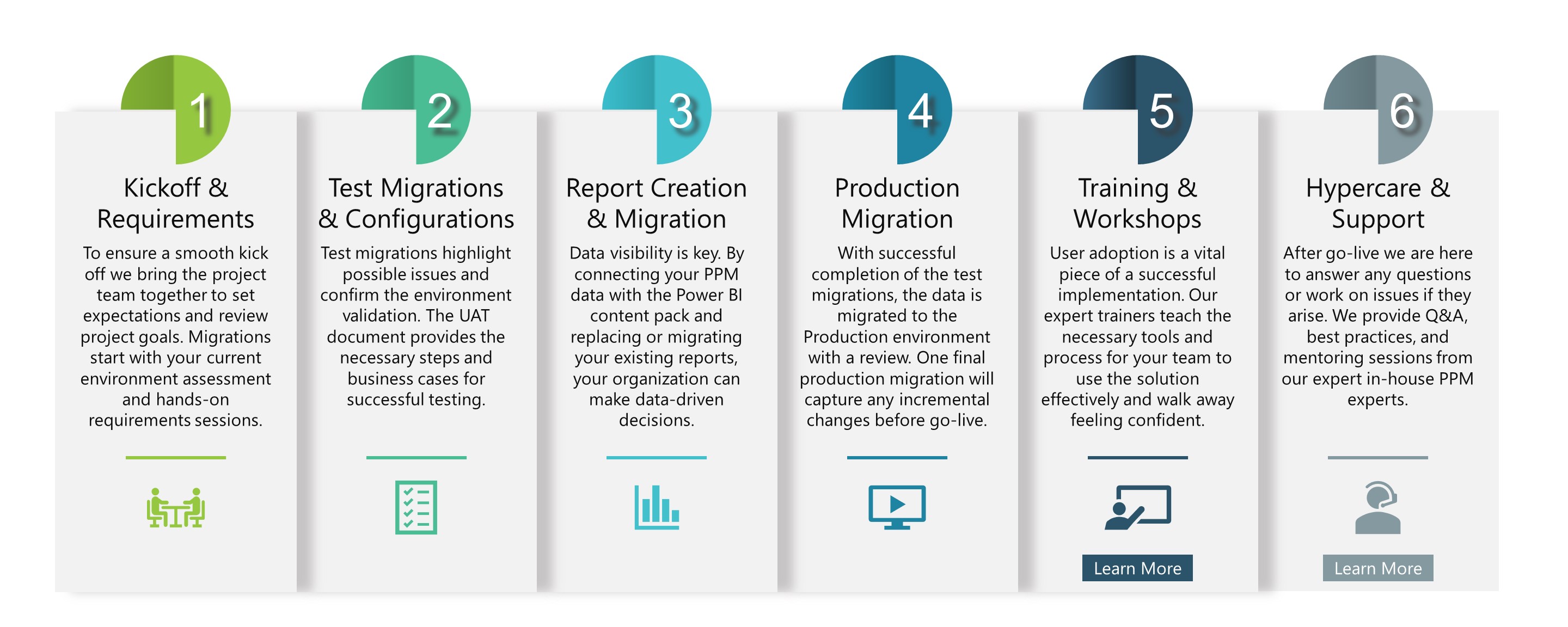Navigating The Digital Landscape: A Guide To The Official Microsoft Windows 10 Home Website
Navigating the Digital Landscape: A Guide to the Official Microsoft Windows 10 Home Website
Related Articles: Navigating the Digital Landscape: A Guide to the Official Microsoft Windows 10 Home Website
Introduction
With great pleasure, we will explore the intriguing topic related to Navigating the Digital Landscape: A Guide to the Official Microsoft Windows 10 Home Website. Let’s weave interesting information and offer fresh perspectives to the readers.
Table of Content
Navigating the Digital Landscape: A Guide to the Official Microsoft Windows 10 Home Website

The official Microsoft Windows 10 Home website serves as a comprehensive hub for users seeking information, resources, and support related to the popular operating system. This digital platform, meticulously designed to cater to diverse user needs, provides a gateway to understanding the capabilities, features, and functionalities of Windows 10 Home.
Exploring the Landscape: A Deep Dive into the Website’s Structure
The website’s structure is intuitive and user-friendly, facilitating easy navigation and access to relevant information. The homepage, acting as the initial point of contact, presents a concise overview of Windows 10 Home, highlighting its key features and benefits.
Key Components of the Website:
- "Windows 10 Home" Section: This section provides a detailed exploration of Windows 10 Home, outlining its core functionalities and advantages. It delves into features like the Start menu, Cortana, Microsoft Edge, and the Windows Store, presenting a clear picture of the user experience.
- "System Requirements" Section: This section is crucial for users seeking to determine if their computer meets the minimum specifications required to run Windows 10 Home smoothly. It outlines the necessary hardware and software requirements, ensuring compatibility and optimal performance.
- "Pricing and Purchase" Section: This section provides transparent information regarding pricing options for Windows 10 Home, offering various purchase methods and licensing details. It ensures users can make informed decisions based on their individual needs and budgets.
- "Download and Installation" Section: This section offers comprehensive guidance on downloading and installing Windows 10 Home, outlining the process step-by-step and addressing common installation issues.
- "Support and Resources" Section: This section acts as a central hub for users seeking support, troubleshooting advice, and access to comprehensive documentation. It provides links to relevant articles, forums, and contact information, ensuring users have the resources they need to address any challenges.
- "Community Forum" Section: This section fosters a vibrant online community where users can connect, share experiences, and exchange knowledge. It allows users to engage with other Windows 10 Home users, seeking solutions to problems and contributing to a collaborative learning environment.
The Importance of the Official Website:
The official Microsoft Windows 10 Home website plays a pivotal role in empowering users with the necessary knowledge and resources. It serves as a central information source, providing a comprehensive understanding of the operating system and its capabilities.
Benefits of Utilizing the Website:
- Access to Accurate Information: The official website serves as the primary source of accurate and up-to-date information about Windows 10 Home, ensuring users receive reliable and verified data.
- Troubleshooting Guidance: The website offers a wealth of troubleshooting resources, assisting users in resolving common issues and ensuring a smooth user experience.
- Community Support: The forum section facilitates interaction with other users, creating a supportive community where knowledge is shared and problems are collaboratively solved.
- Download and Installation Support: The website provides detailed instructions and guidance on downloading and installing Windows 10 Home, ensuring a seamless transition for users.
- Regular Updates and News: The website keeps users informed about the latest updates, news, and features related to Windows 10 Home, ensuring they stay abreast of the evolving operating system.
FAQs by the Official Microsoft Windows 10 Home Website:
1. What are the system requirements for Windows 10 Home?
The minimum system requirements for Windows 10 Home include a 1 GHz processor, 1 GB RAM for 32-bit or 2 GB RAM for 64-bit, 16 GB of free hard disk space, and a DirectX 9 graphics device with WDDM 1.0 driver.
2. How can I upgrade to Windows 10 Home from a previous version?
To upgrade to Windows 10 Home, ensure your current operating system meets the upgrade requirements. You can then use the Windows 10 Upgrade Assistant tool available on the website, which will guide you through the process.
3. What are the key features of Windows 10 Home?
Windows 10 Home offers a range of features including the Start menu, Cortana, Microsoft Edge, the Windows Store, and improved security features.
4. How do I contact Microsoft support for Windows 10 Home?
You can access Microsoft support options through the "Support and Resources" section of the website. This includes links to relevant articles, forums, and contact information.
5. Can I purchase Windows 10 Home directly from the website?
Yes, the "Pricing and Purchase" section on the website provides options to purchase Windows 10 Home, offering various licensing options and payment methods.
Tips by the Official Microsoft Windows 10 Home Website:
- Regularly check for updates: Ensure your Windows 10 Home installation is up-to-date by regularly checking for and installing available updates.
- Utilize the Windows Store: Explore the Windows Store for a wide range of applications, games, and software to enhance your Windows 10 Home experience.
- Customize your settings: Personalize your Windows 10 Home experience by customizing settings such as the Start menu, taskbar, and themes.
- Explore the "Help and Tips" section: The website’s "Help and Tips" section provides valuable resources and tutorials for navigating and utilizing Windows 10 Home effectively.
- Join the community forum: Engage with other Windows 10 Home users in the forum section to share experiences, seek solutions, and contribute to a collaborative learning environment.
Conclusion by the Official Microsoft Windows 10 Home Website:
The official Microsoft Windows 10 Home website serves as a comprehensive resource for users, offering a gateway to the operating system’s functionalities, resources, and support. By providing accurate information, troubleshooting guidance, and a vibrant online community, the website empowers users to navigate the digital landscape and make the most of Windows 10 Home. Through its intuitive design and user-friendly interface, the website ensures a seamless and enriching experience for all users.
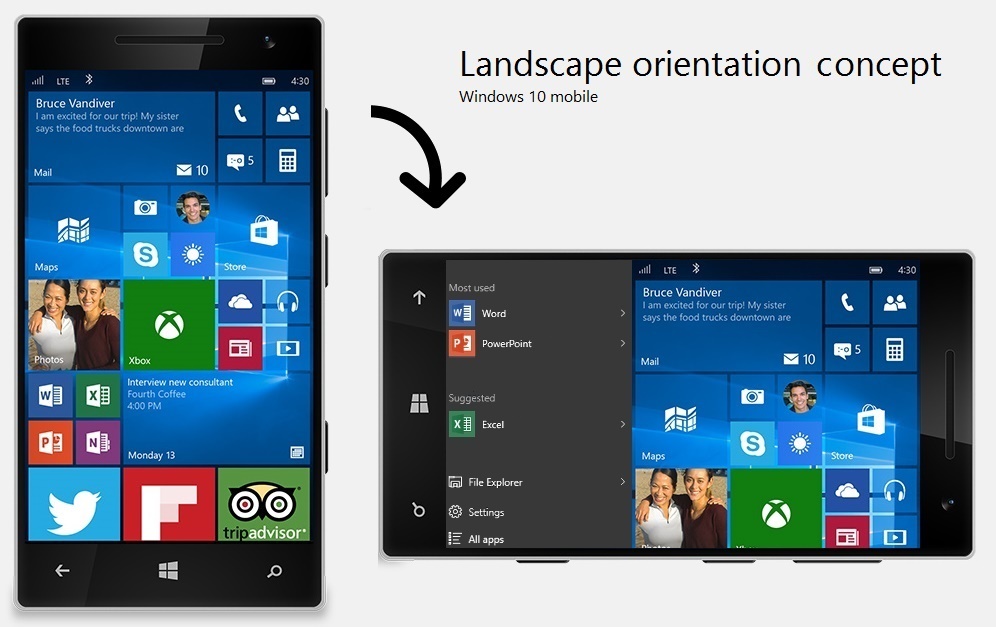







Closure
Thus, we hope this article has provided valuable insights into Navigating the Digital Landscape: A Guide to the Official Microsoft Windows 10 Home Website. We appreciate your attention to our article. See you in our next article!

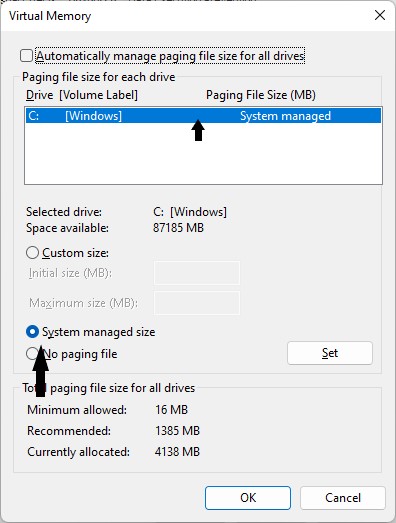
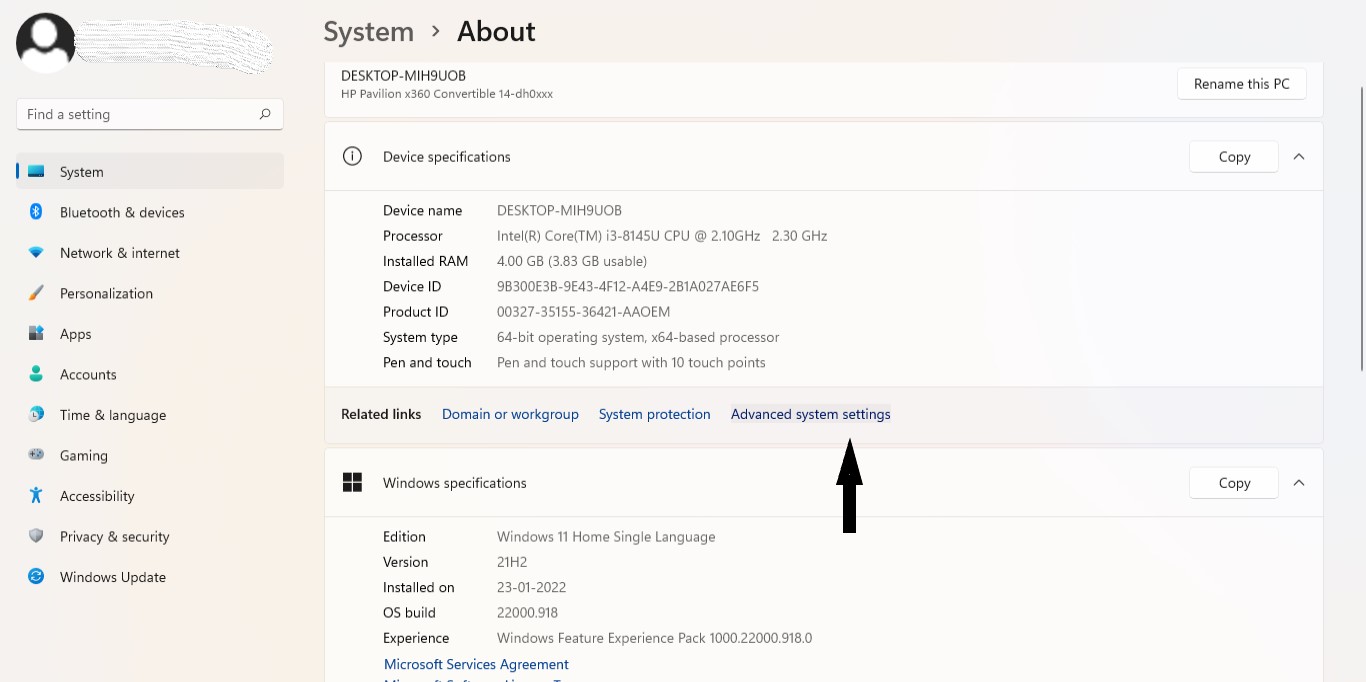
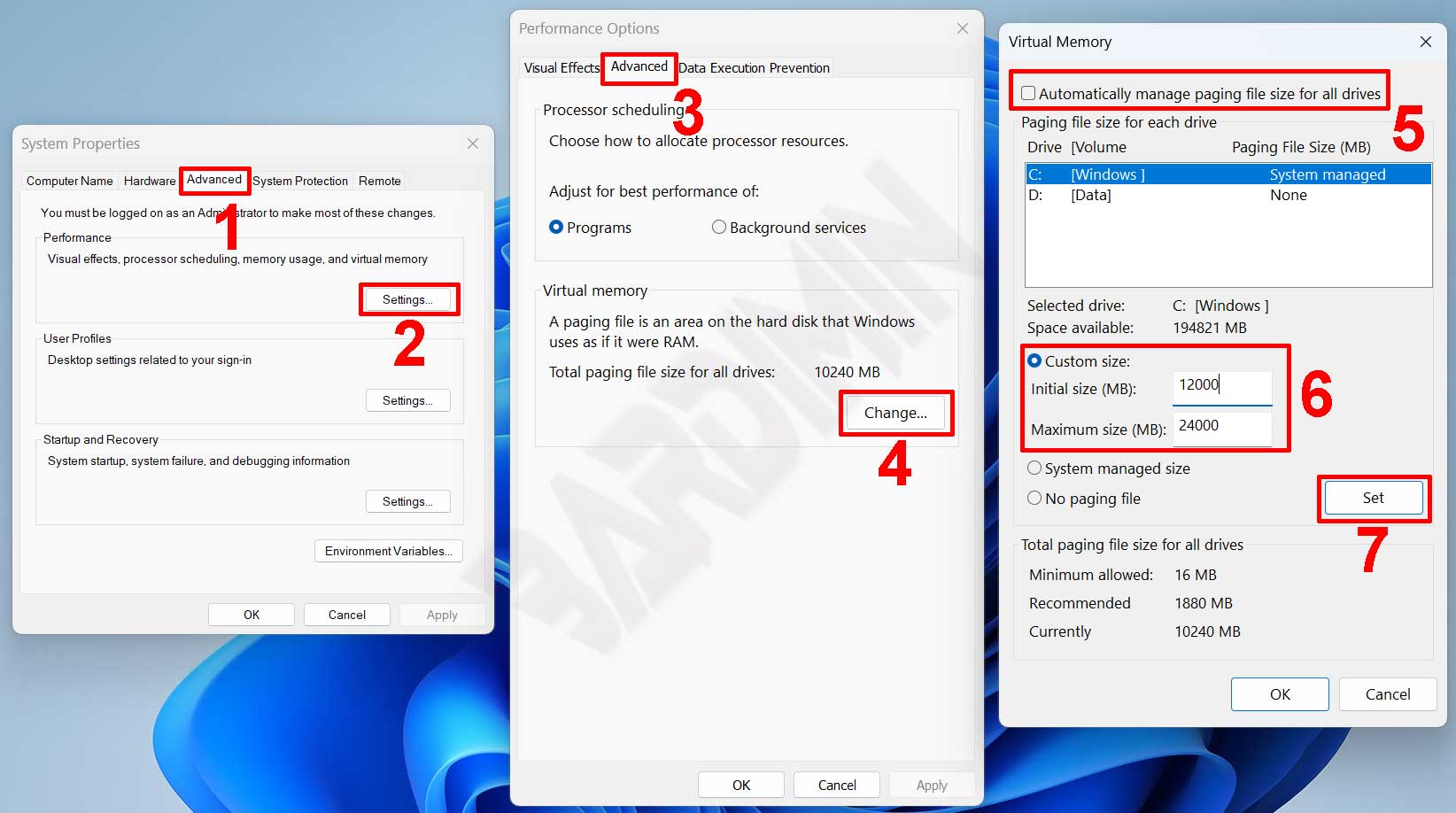
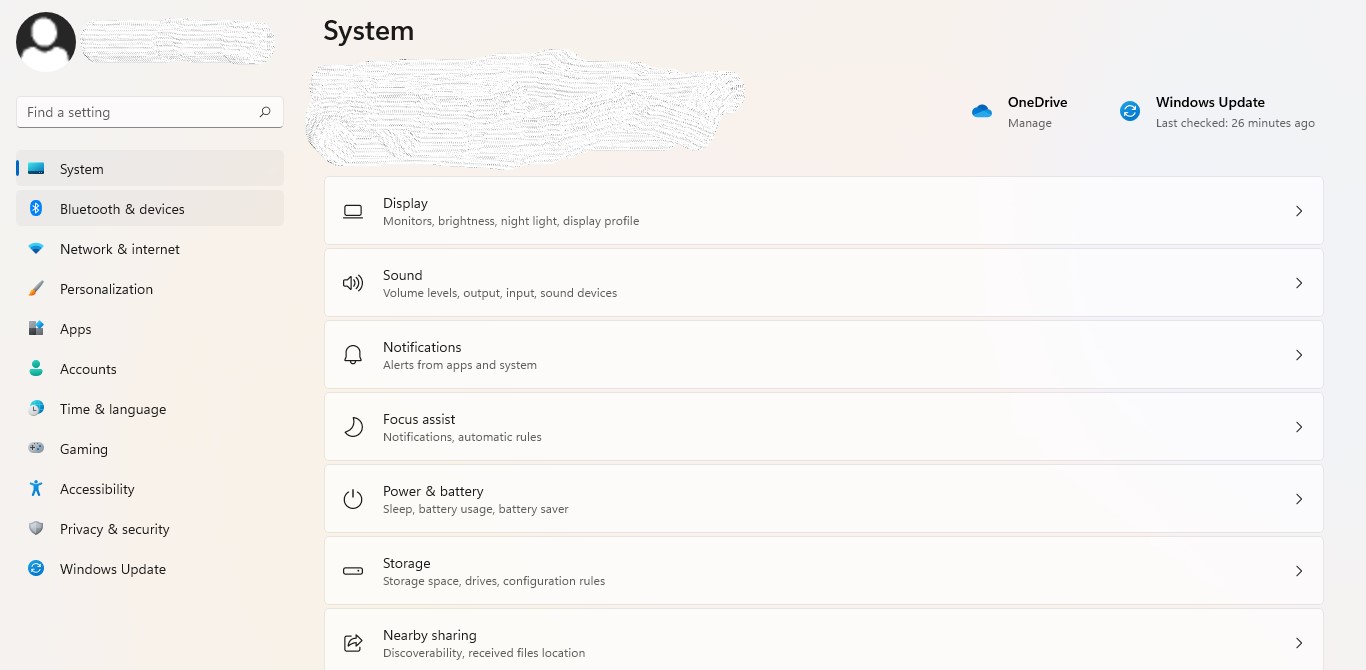
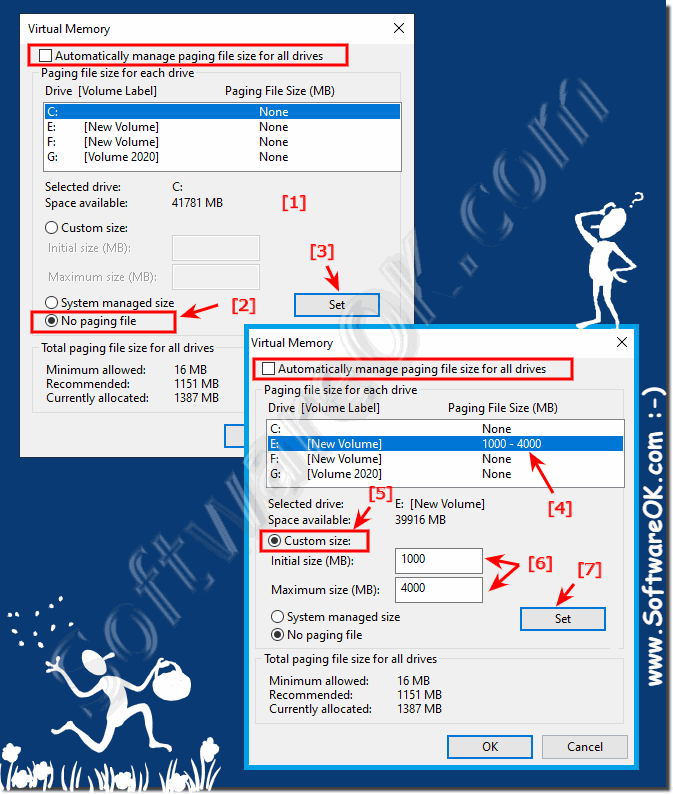







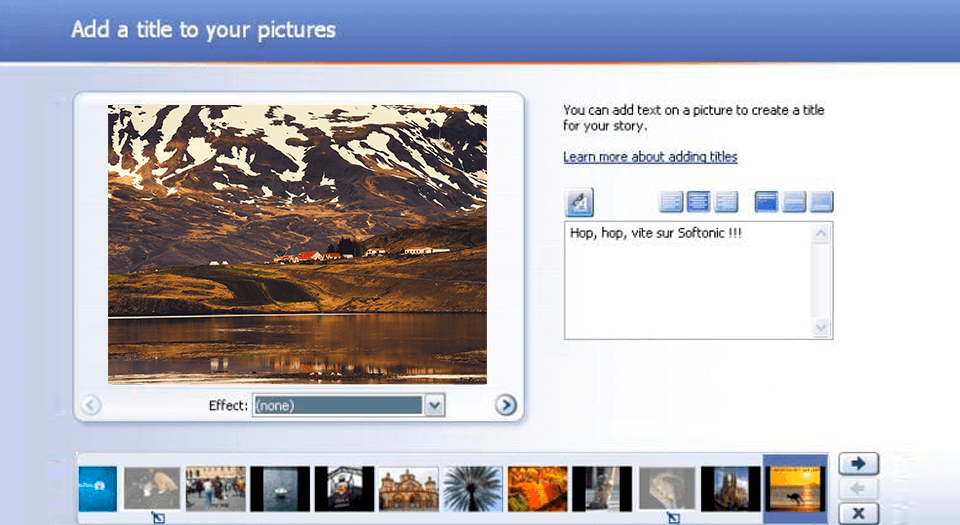

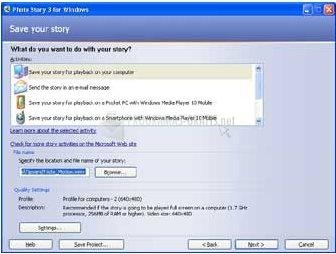
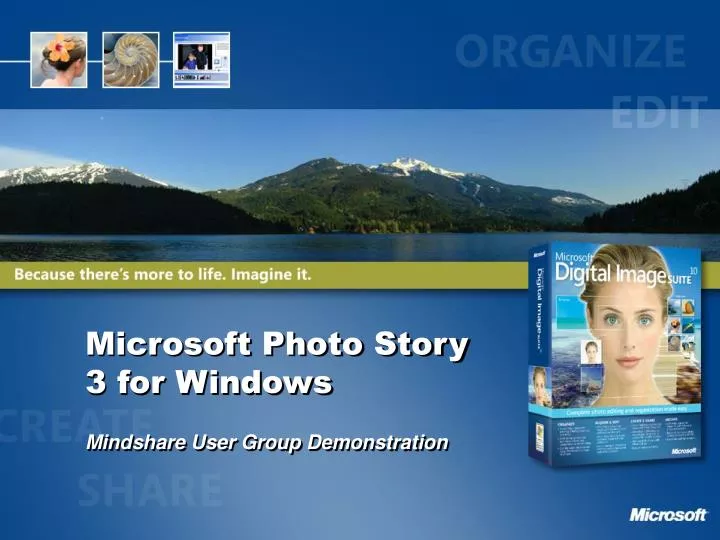


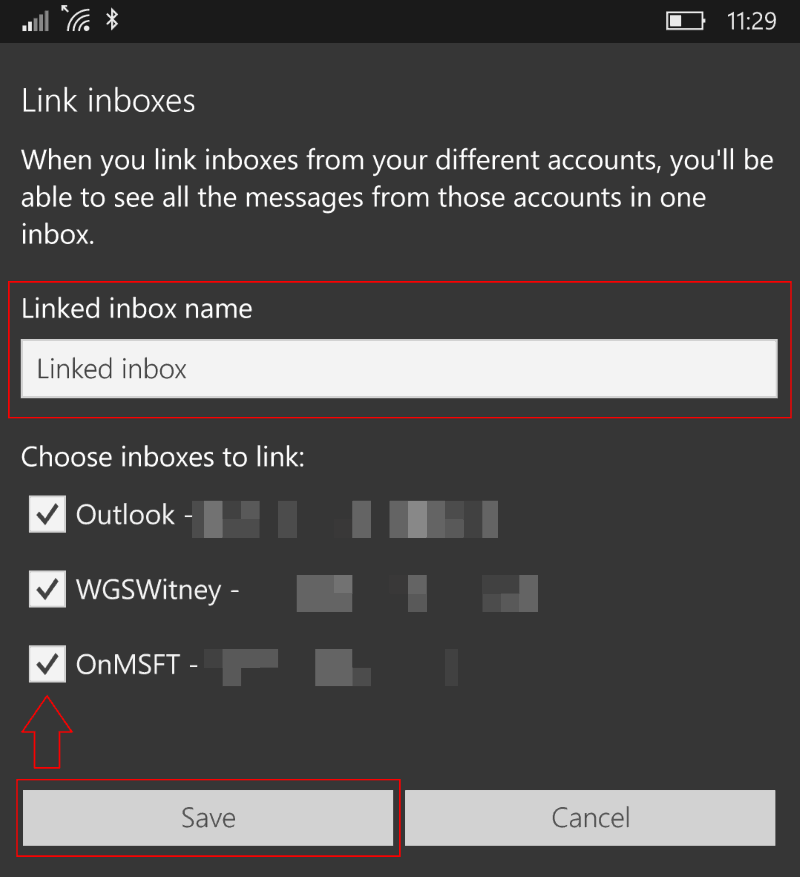


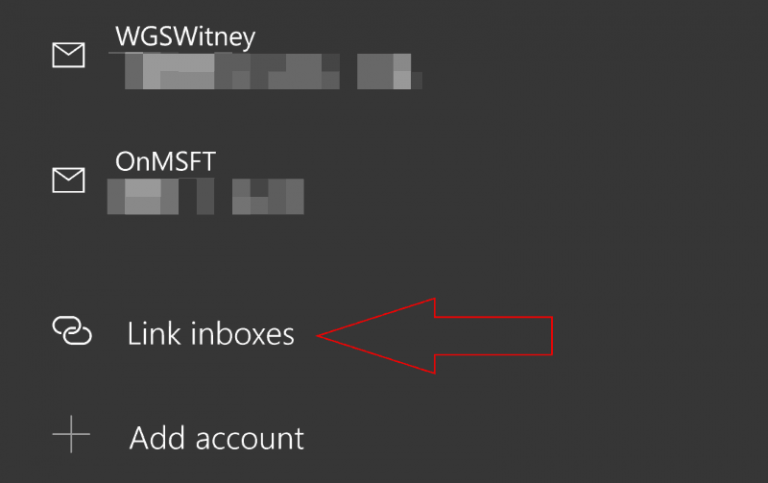
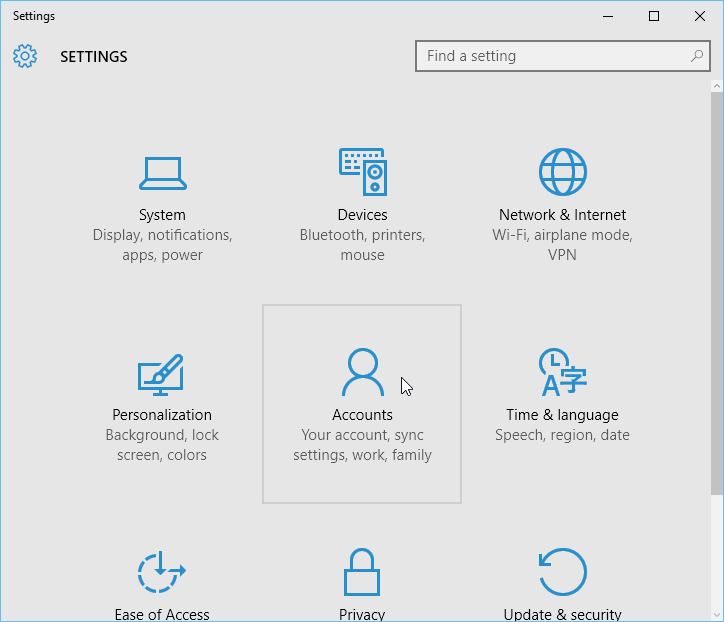
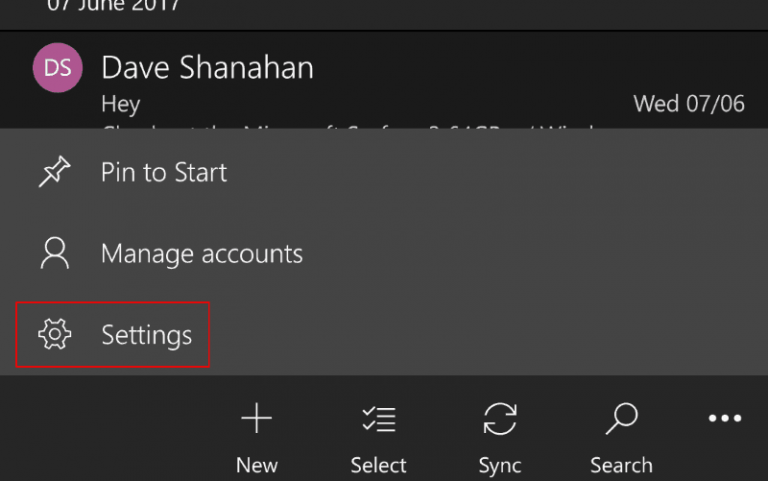
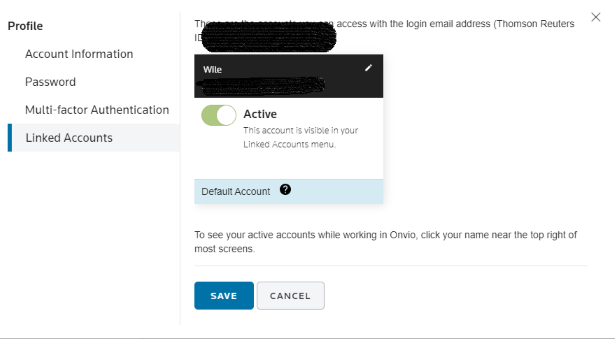
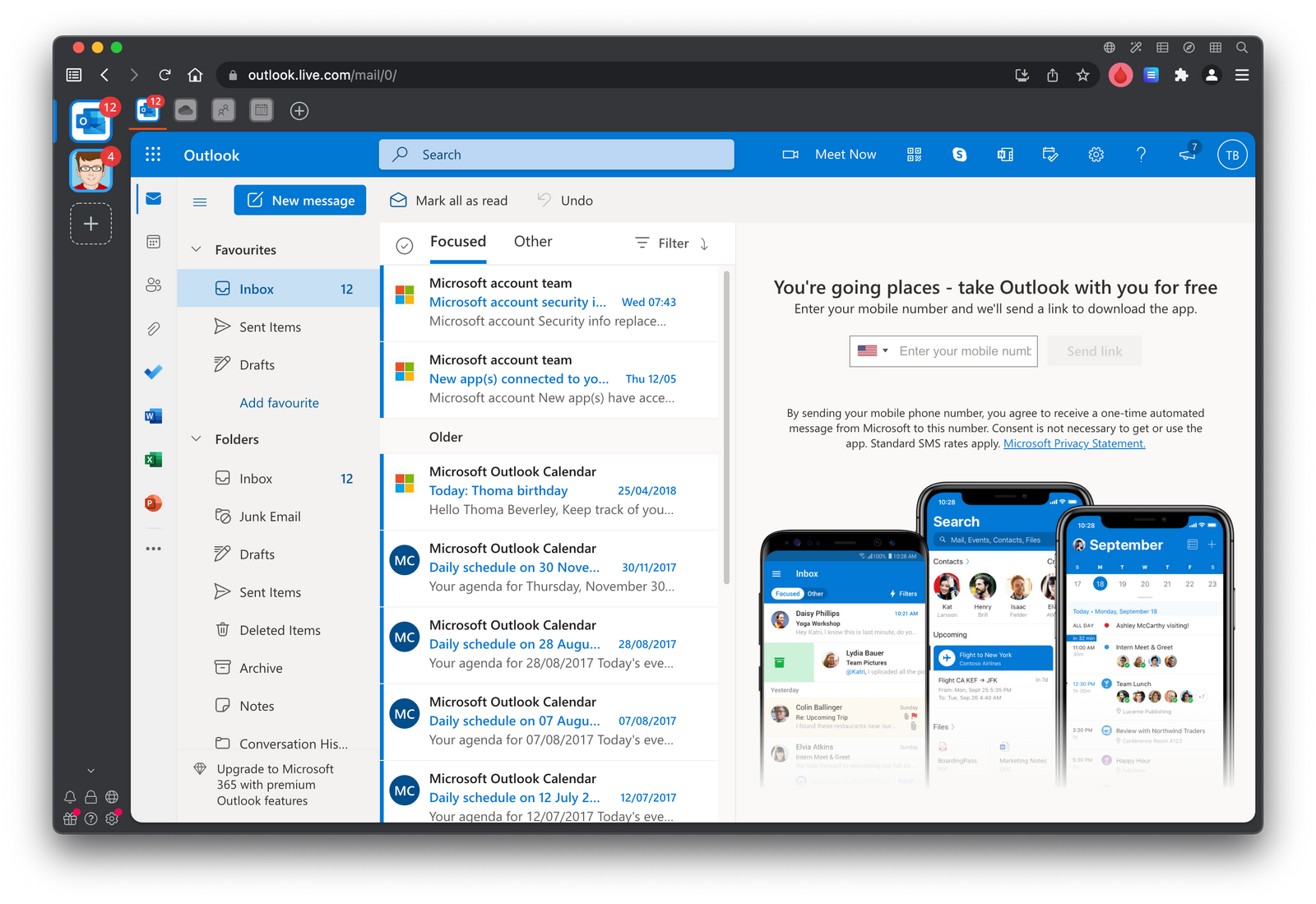



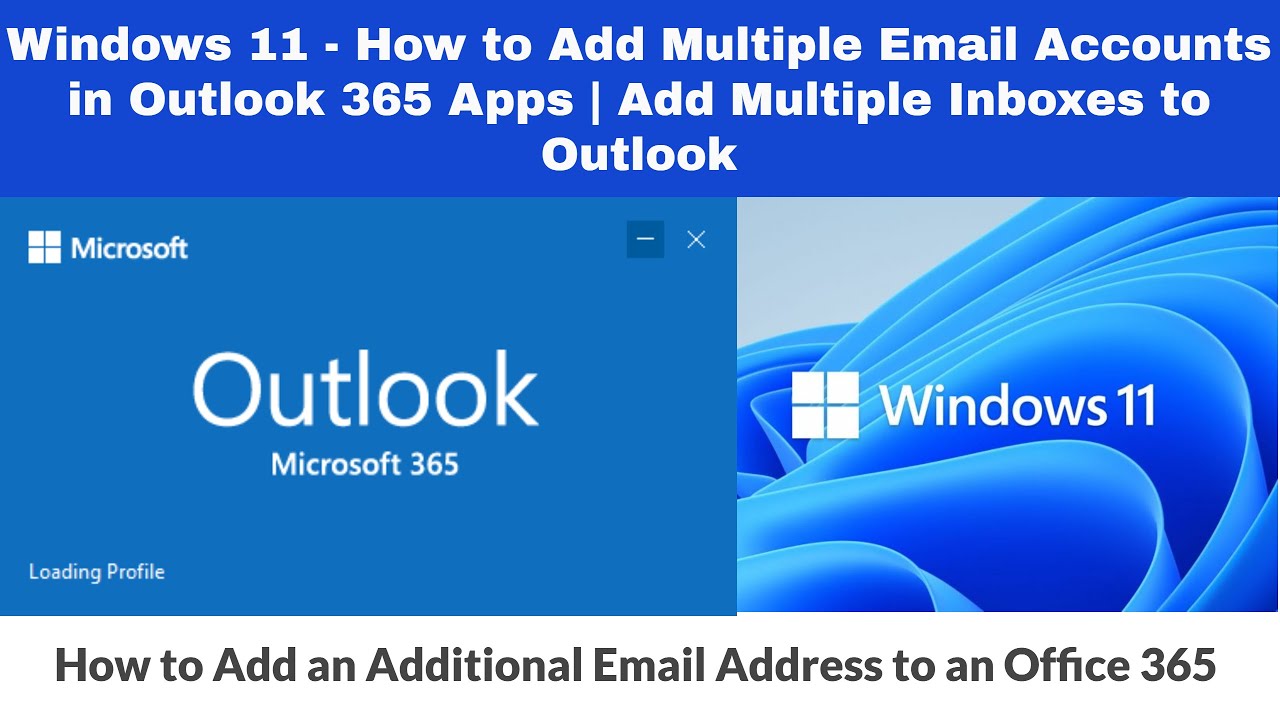

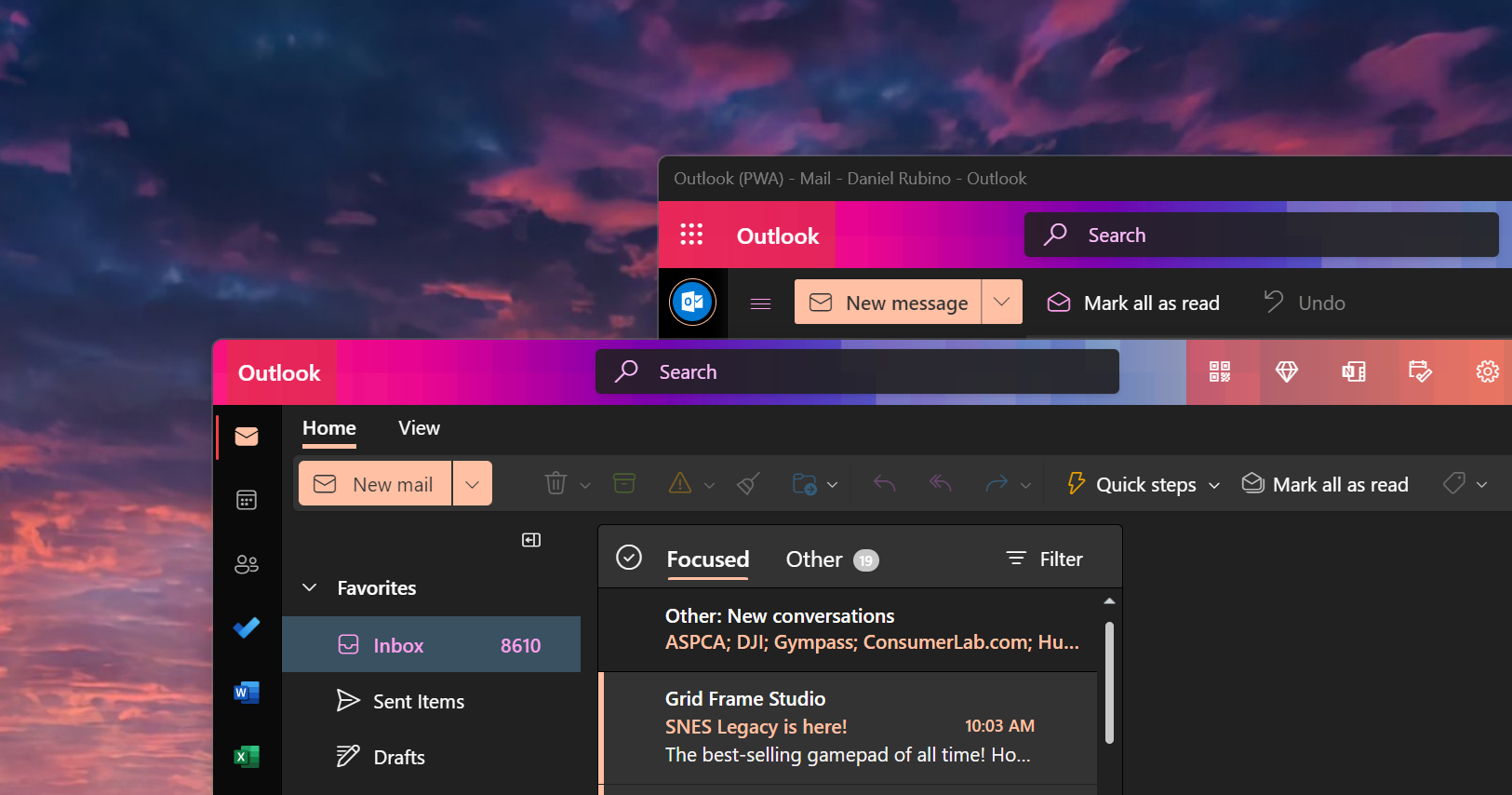
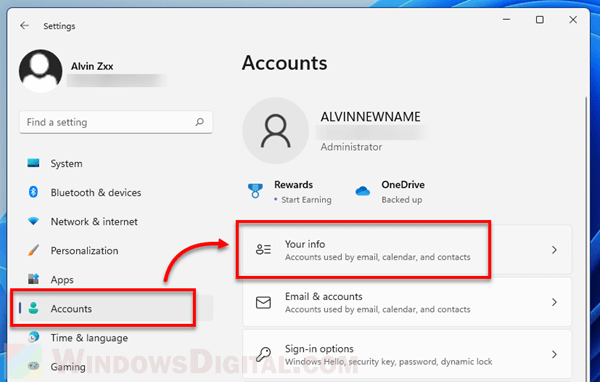

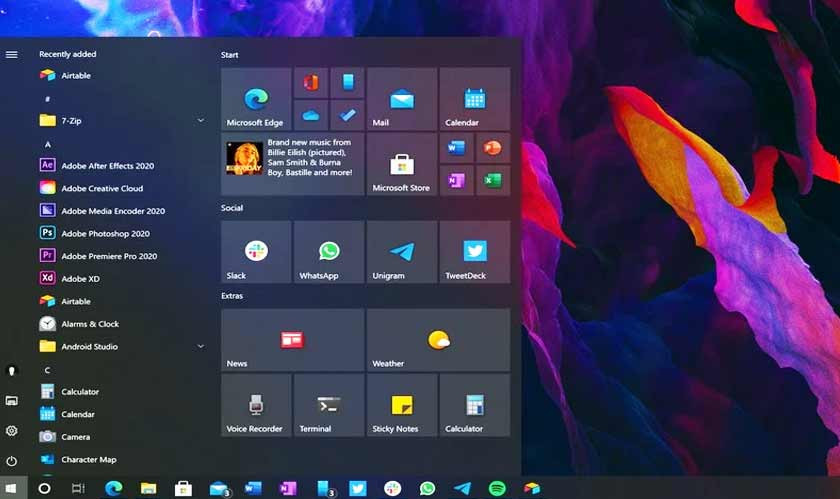


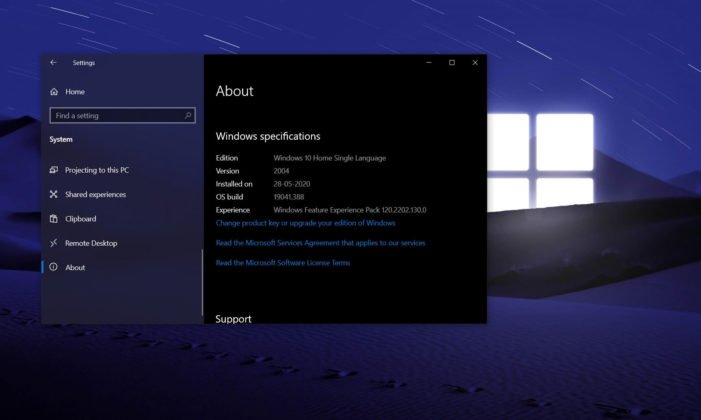

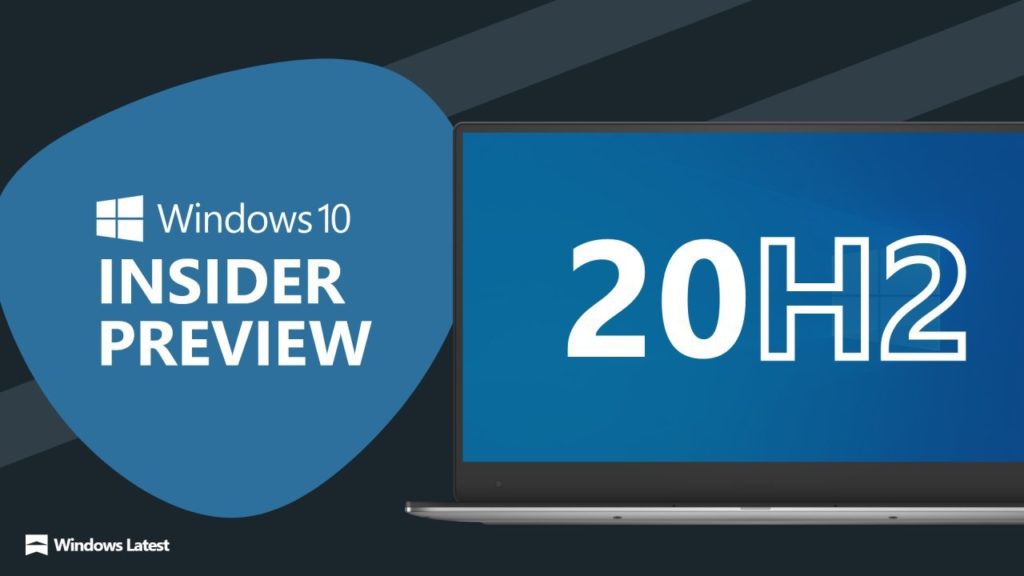


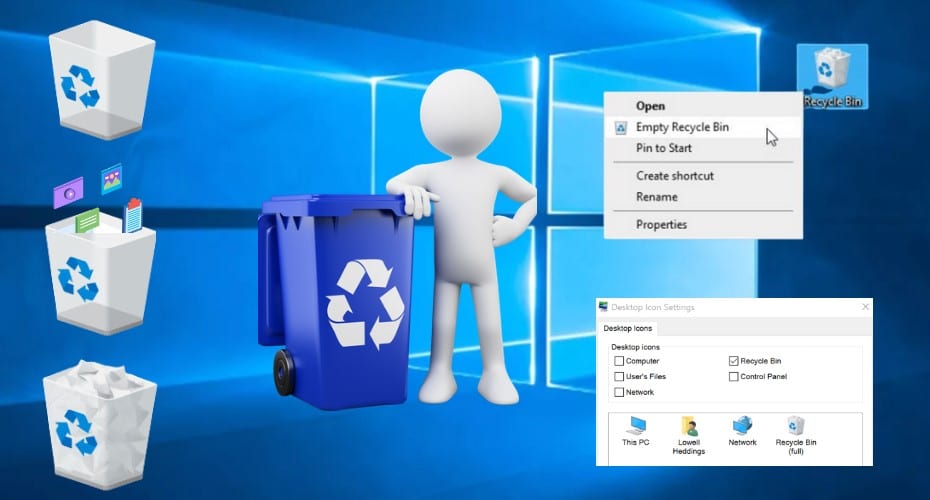
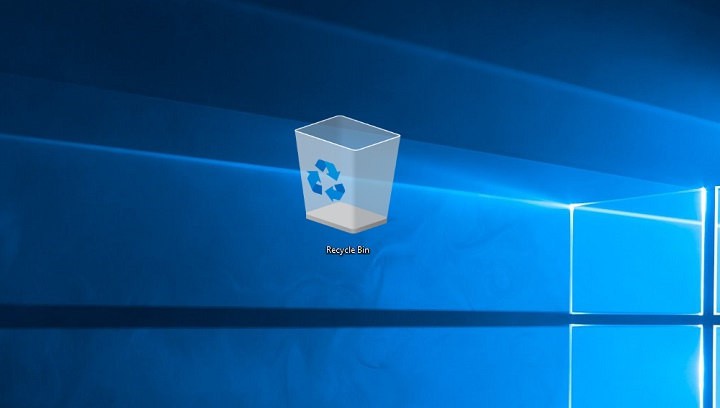

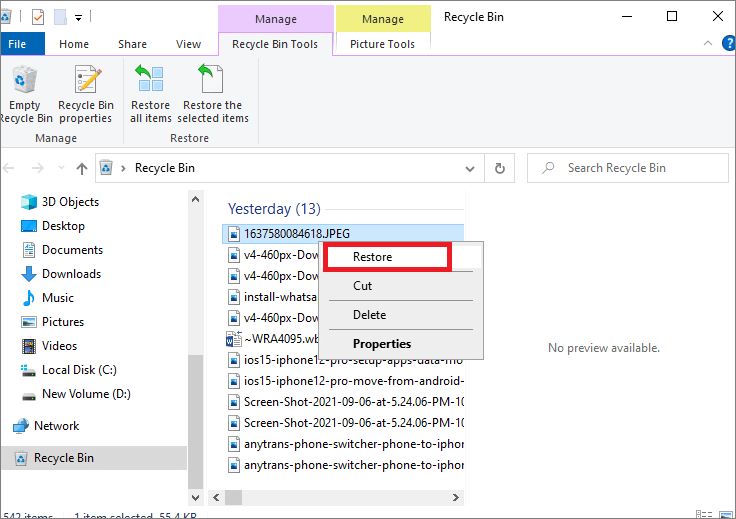
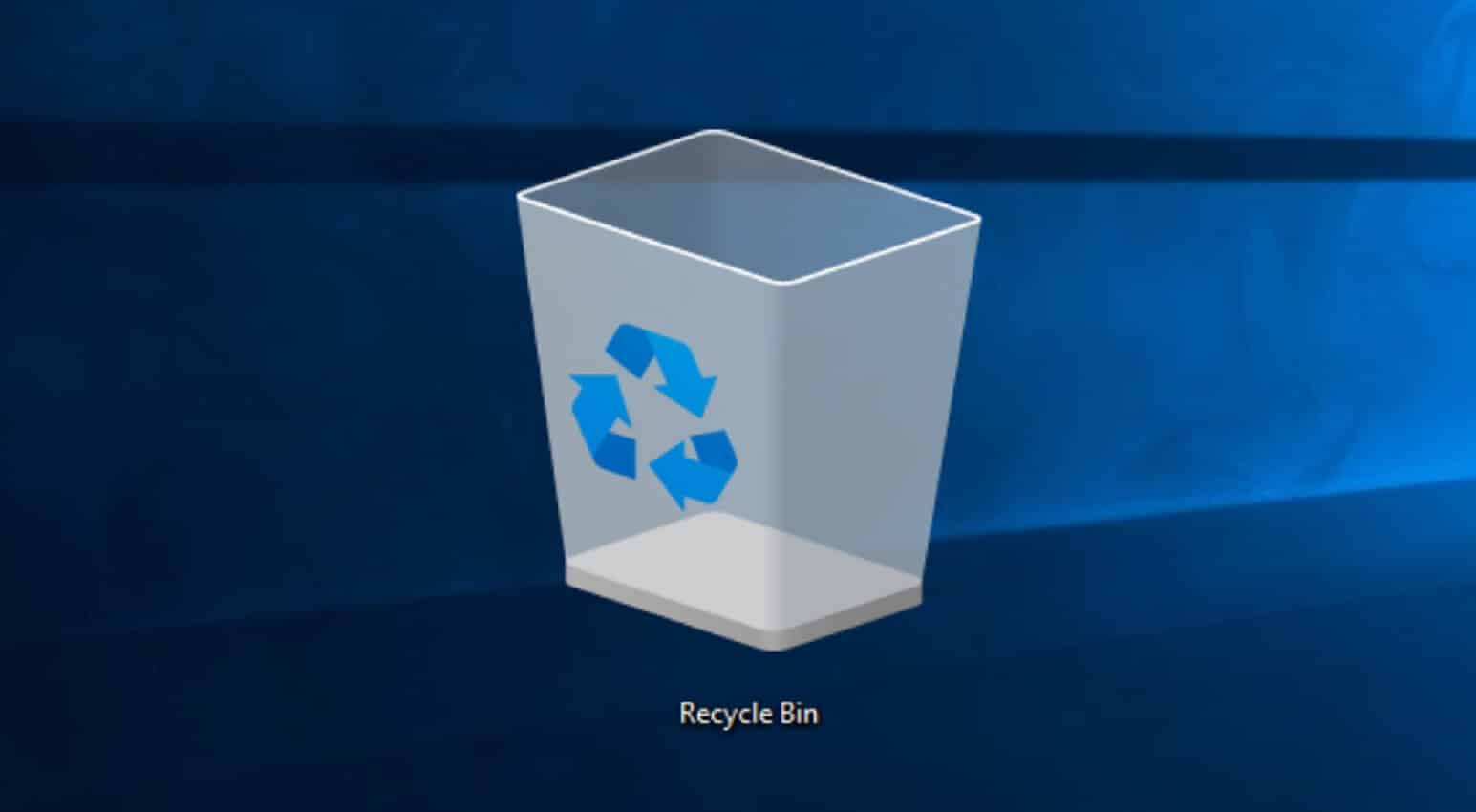
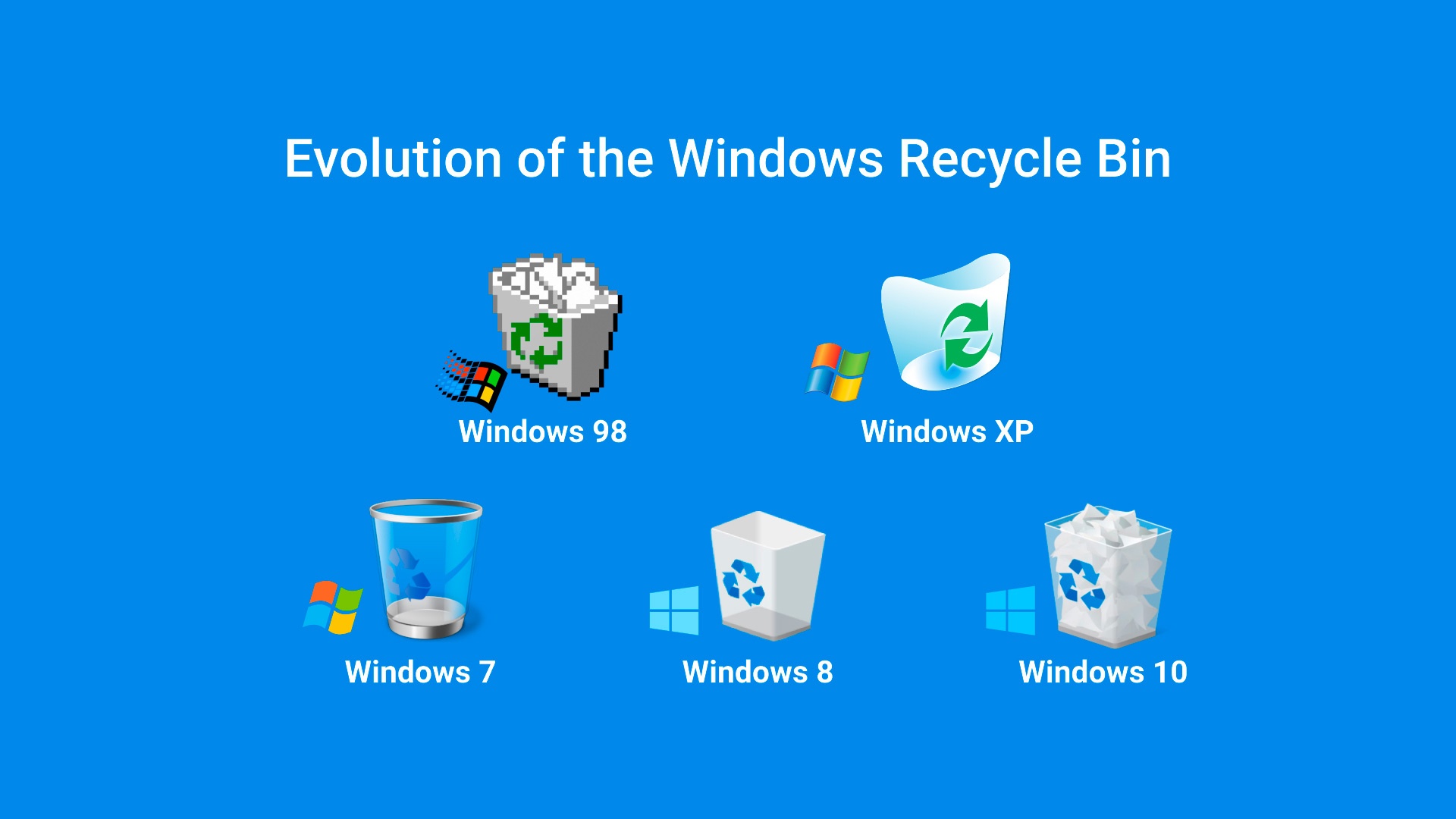


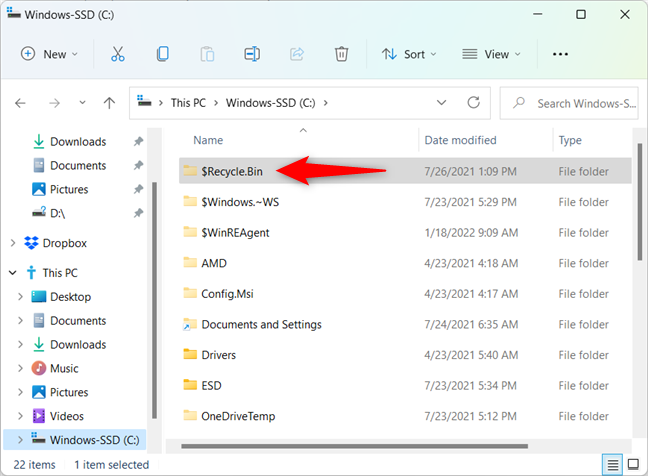





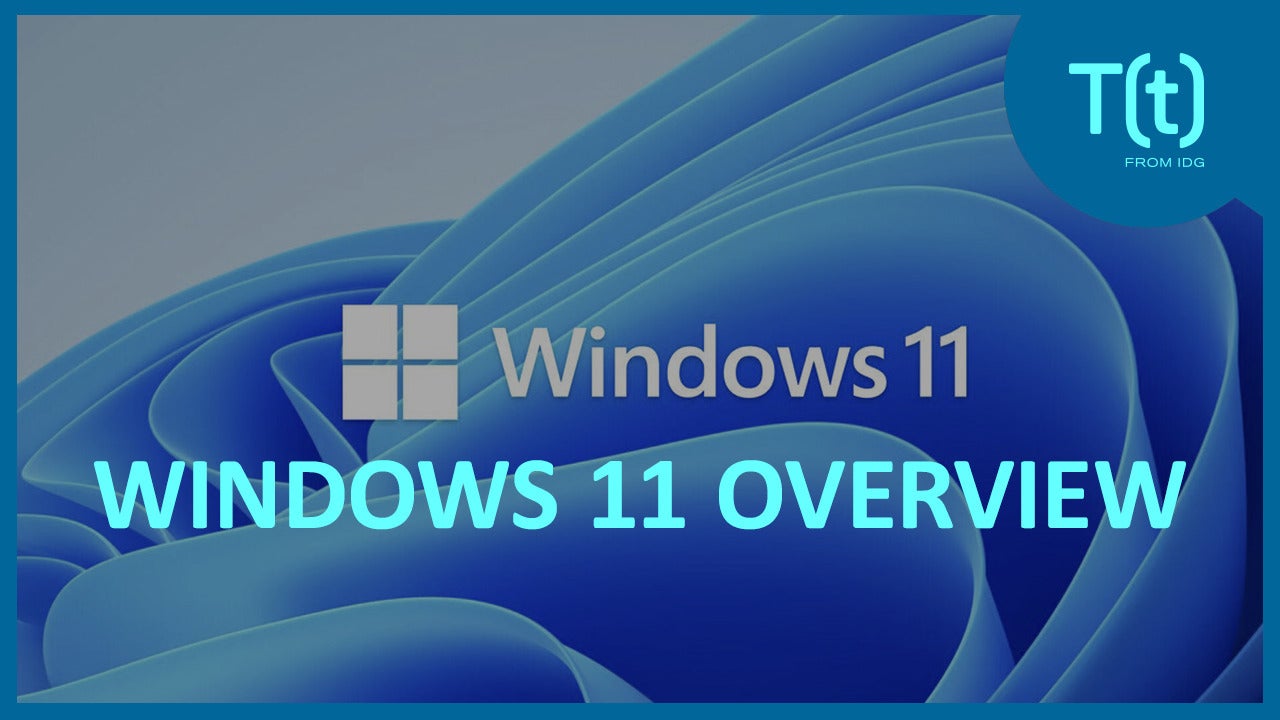


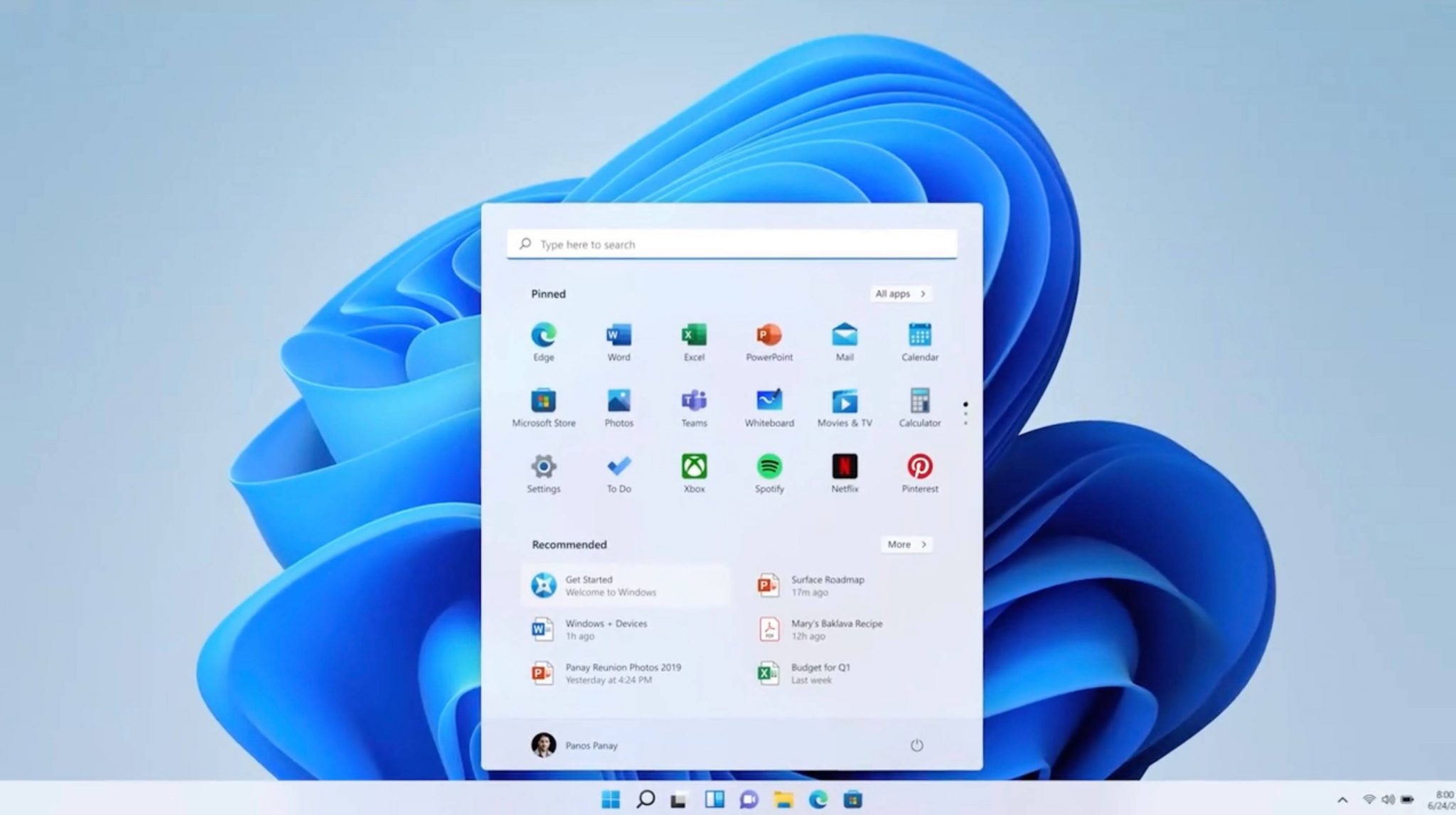
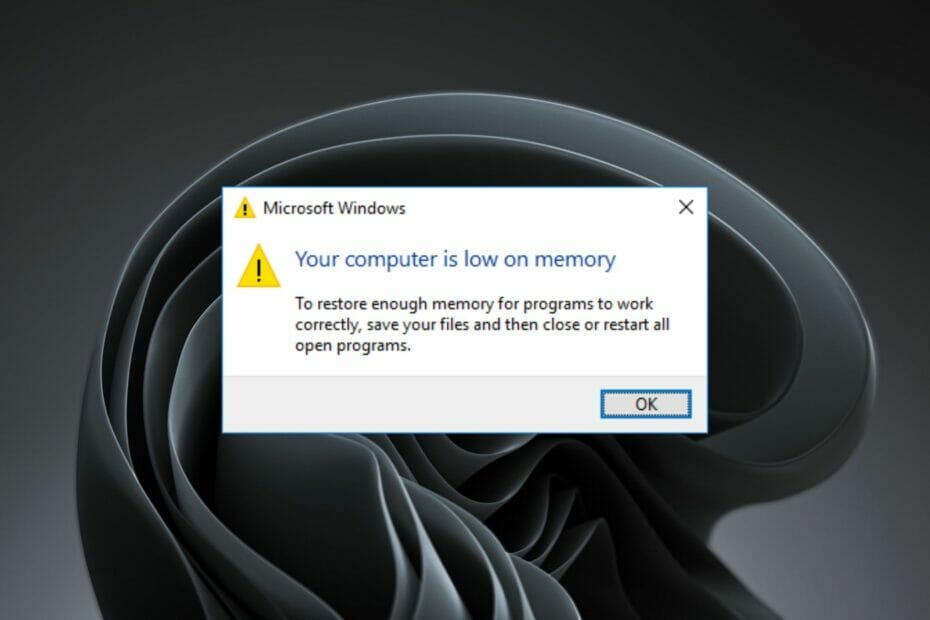
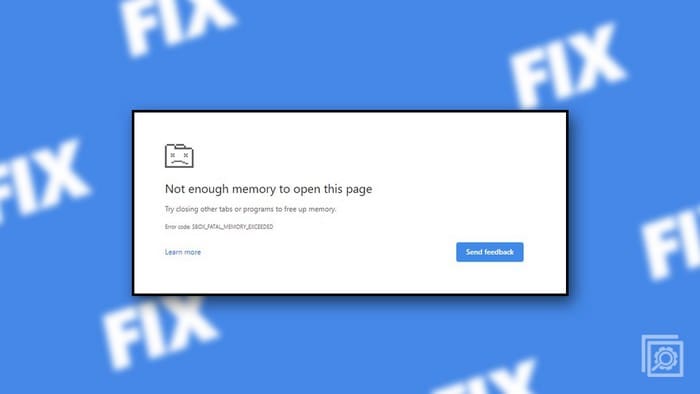
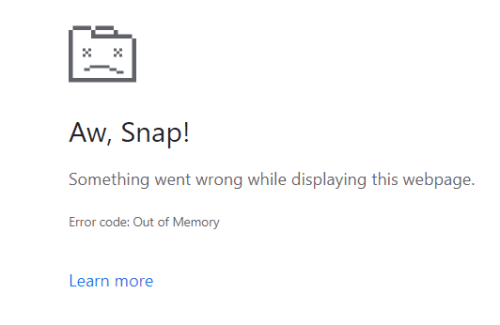
![Memory Management Blue Screen on Windows 11 [Fix]](https://cdn.windowsreport.com/wp-content/uploads/2021/10/memory-management-error-windows-11.jpg)