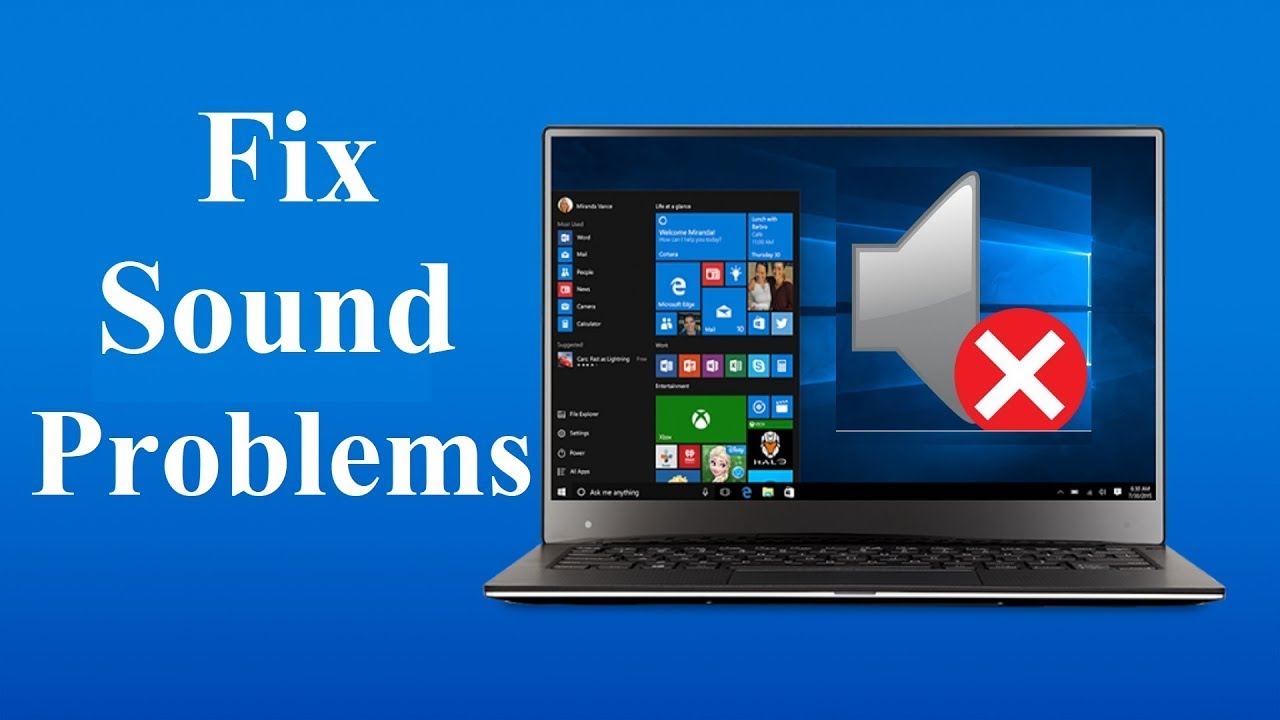Navigating The Network: Understanding And Configuring APN Settings On AT&T
Navigating the Network: Understanding and Configuring APN Settings on AT&T
Related Articles: Navigating the Network: Understanding and Configuring APN Settings on AT&T
Introduction
With great pleasure, we will explore the intriguing topic related to Navigating the Network: Understanding and Configuring APN Settings on AT&T. Let’s weave interesting information and offer fresh perspectives to the readers.
Table of Content
Navigating the Network: Understanding and Configuring APN Settings on AT&T

The ability to connect to the internet through your mobile device is a fundamental aspect of modern life. This connectivity relies on a complex network infrastructure, and a key component within this system is the Access Point Name (APN). APN settings, specific to each mobile carrier, act as a bridge, enabling your device to access the internet through the carrier’s network. For AT&T users, understanding and configuring these settings is crucial for ensuring seamless and reliable internet access.
What are APN Settings?
Imagine the internet as a vast highway, and your mobile device as a vehicle. To navigate this highway, your device needs a specific route, a set of instructions that guide it to the correct destination. APN settings serve as these instructions, providing your device with the necessary information to connect to the internet through AT&T’s network.
These settings contain crucial details, such as:
- APN Name: This is a unique identifier for the specific internet connection.
- Username and Password: These credentials are used for authentication on the network.
- Proxy Server: This server acts as an intermediary, routing traffic between your device and the internet.
- MMSC and MMS Proxy: These settings are responsible for sending and receiving multimedia messages (MMS).
- Authentication Type: This specifies the method used to verify your device’s identity on the network.
The Importance of Correct APN Settings
Having the correct APN settings configured on your device is essential for several reasons:
- Internet Connectivity: Without the correct APN settings, your device will be unable to establish a connection to the internet. This can result in the inability to browse websites, send emails, or use internet-based applications.
- Data Usage and Billing: Incorrect APN settings can lead to unexpected data usage charges, as your device might attempt to connect to the internet through a different network.
- MMS Functionality: Incorrect MMSC and MMS proxy settings can hinder your ability to send or receive multimedia messages.
- Network Performance: Incorrect APN settings can lead to slow internet speeds, dropped connections, and other network performance issues.
How to Configure APN Settings on AT&T
The process of configuring APN settings can vary depending on the type of device you are using. However, the general steps are as follows:
- Access Settings: Open the settings app on your device.
- Navigate to Network Settings: Look for the "Network" or "Connections" section within the settings.
- Find APN Settings: Locate the "Access Point Names" or "APN" option.
- Add New APN: If an APN is not already configured, tap on the "Add" or "New APN" button.
- Enter APN Details: Enter the necessary APN details as provided by AT&T. This information can be found on their website or by contacting their customer support.
- Save Settings: Once you have entered all the required information, save the new APN settings.
- Select APN: Choose the newly created APN as your default internet connection.
Troubleshooting Common APN Issues
If you are experiencing issues with your internet connection after configuring APN settings, there are several troubleshooting steps you can take:
- Verify APN Settings: Double-check that you have entered the correct APN details.
- Restart Your Device: Sometimes, a simple restart can resolve connectivity issues.
- Check Network Coverage: Ensure that you are within an area with adequate AT&T network coverage.
- Contact AT&T Support: If you are still experiencing problems, contact AT&T customer support for assistance.
FAQs on APN Settings
Q: Do I need to configure APN settings if I am using a new AT&T SIM card?
A: In most cases, your device will automatically configure the correct APN settings when you insert a new AT&T SIM card. However, it is always a good practice to verify the settings to ensure they are accurate.
Q: Can I use different APN settings for different purposes, such as browsing the internet and sending MMS messages?
A: Yes, you can create multiple APN profiles on your device, each with different settings for specific purposes. This can be helpful for optimizing your data usage or accessing different network services.
Q: What happens if I delete the existing APN settings on my device?
A: Deleting the existing APN settings will prevent your device from connecting to the internet. You will need to reconfigure the settings to restore internet connectivity.
Q: How often do APN settings need to be updated?
A: APN settings are generally static and do not require frequent updates. However, if you experience connectivity issues or if AT&T announces changes to their network, you may need to update your APN settings.
Tips for APN Settings
- Backup APN Settings: It is always a good idea to create a backup of your APN settings in case you need to restore them later.
- Use Reliable Sources: When obtaining APN settings, use official AT&T resources or reputable third-party websites.
- Contact Support: If you are unsure about the correct APN settings or if you encounter any issues, contact AT&T customer support for assistance.
Conclusion
APN settings play a critical role in enabling your mobile device to connect to the internet through AT&T’s network. By understanding the importance of these settings and following the steps outlined in this article, you can ensure seamless and reliable internet access. Remember to verify the settings, troubleshoot any issues, and consult official resources for accurate and up-to-date information.
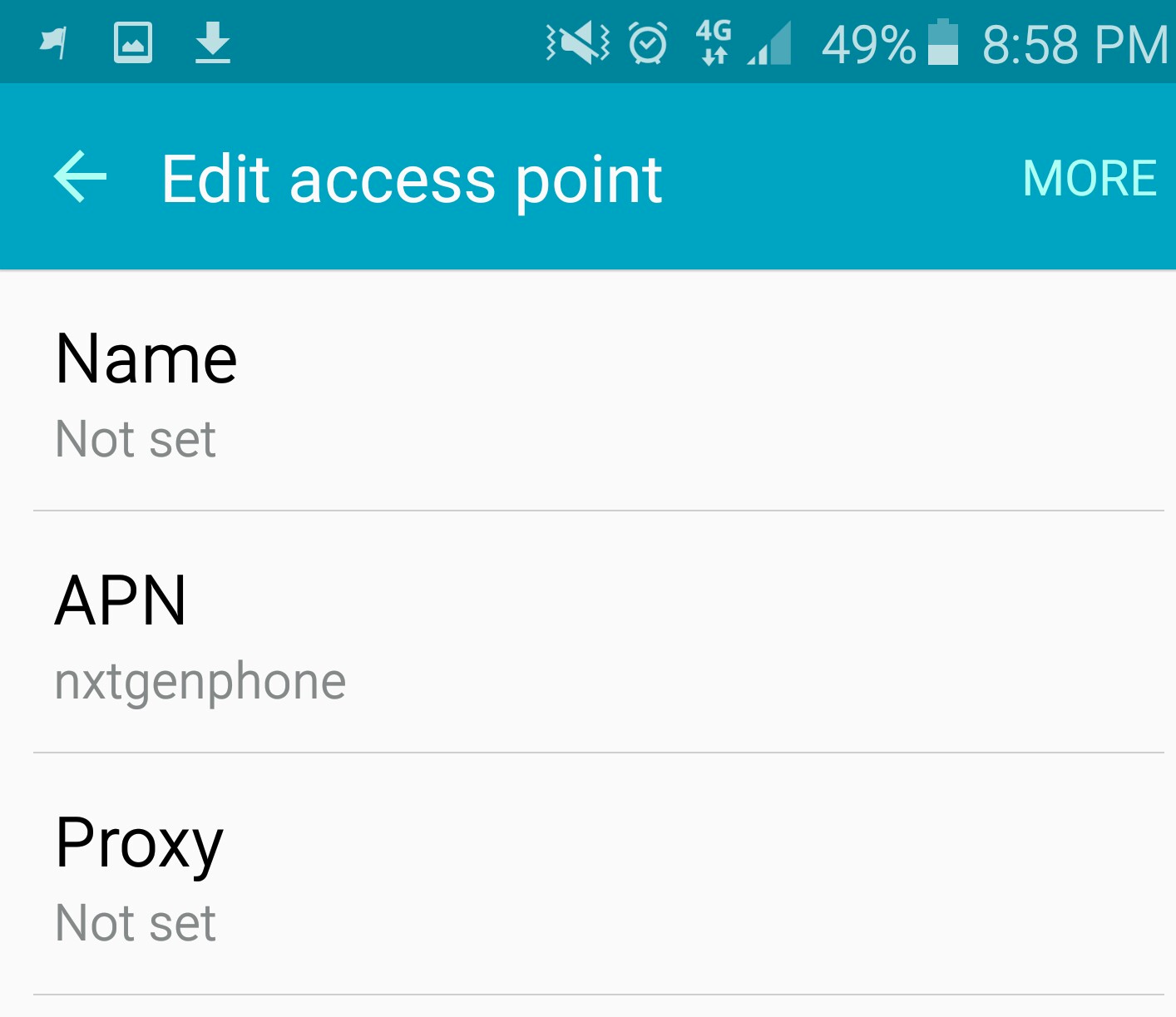
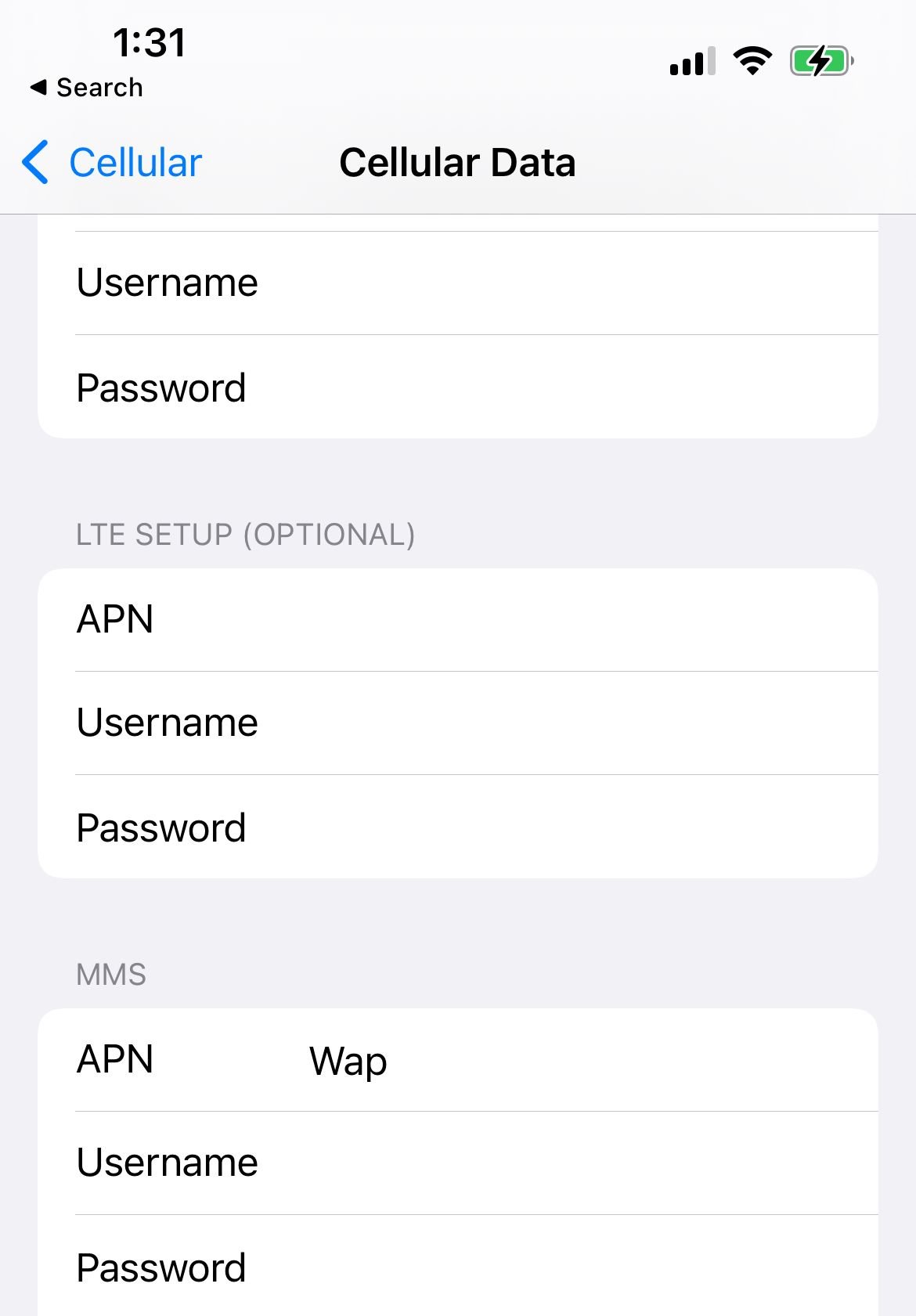


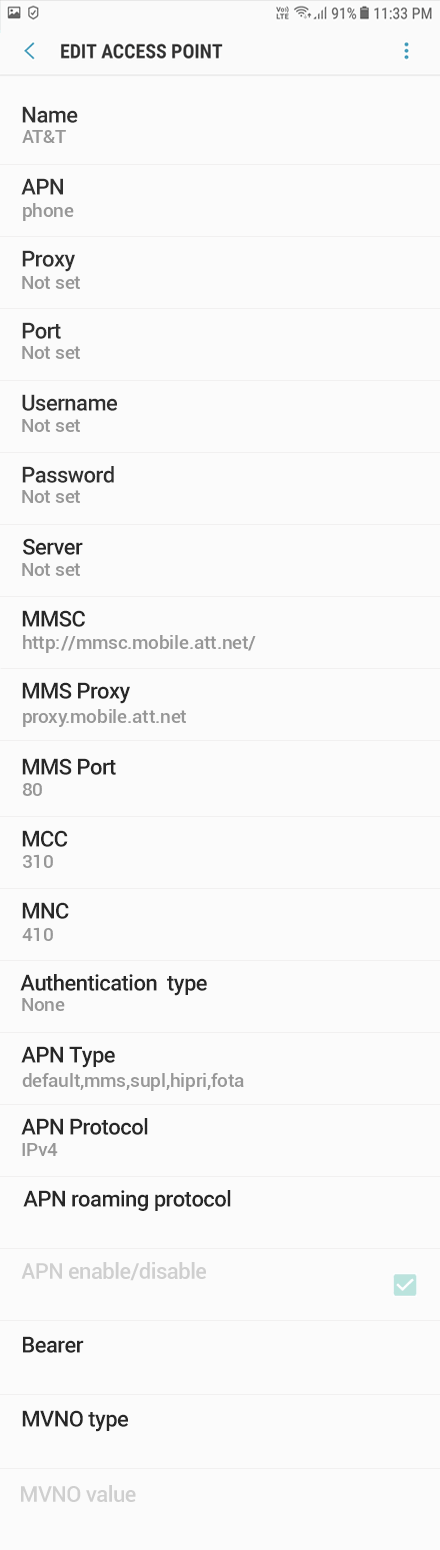

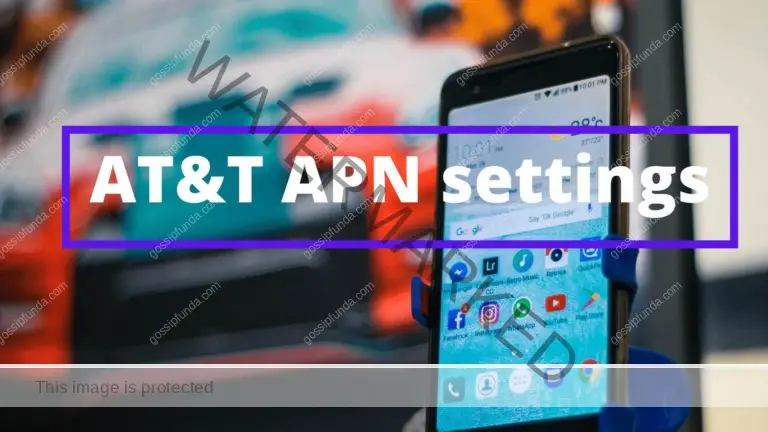

Closure
Thus, we hope this article has provided valuable insights into Navigating the Network: Understanding and Configuring APN Settings on AT&T. We thank you for taking the time to read this article. See you in our next article!













![O-KAM Pro para PC - Descarga gratis [Windows 10,11,7 y Mac OS] - PcMac Español](https://is1-ssl.mzstatic.com/image/thumb/PurpleSource126/v4/89/12/2c/89122ca6-e94e-23ae-7958-71c52b61d43e/473e41e7-e9b5-434f-9f0d-2b7c552be0b3__U82f1_U6587___1242_2208-1_U5907_U4efd_10.jpg/392x696bb.jpg)





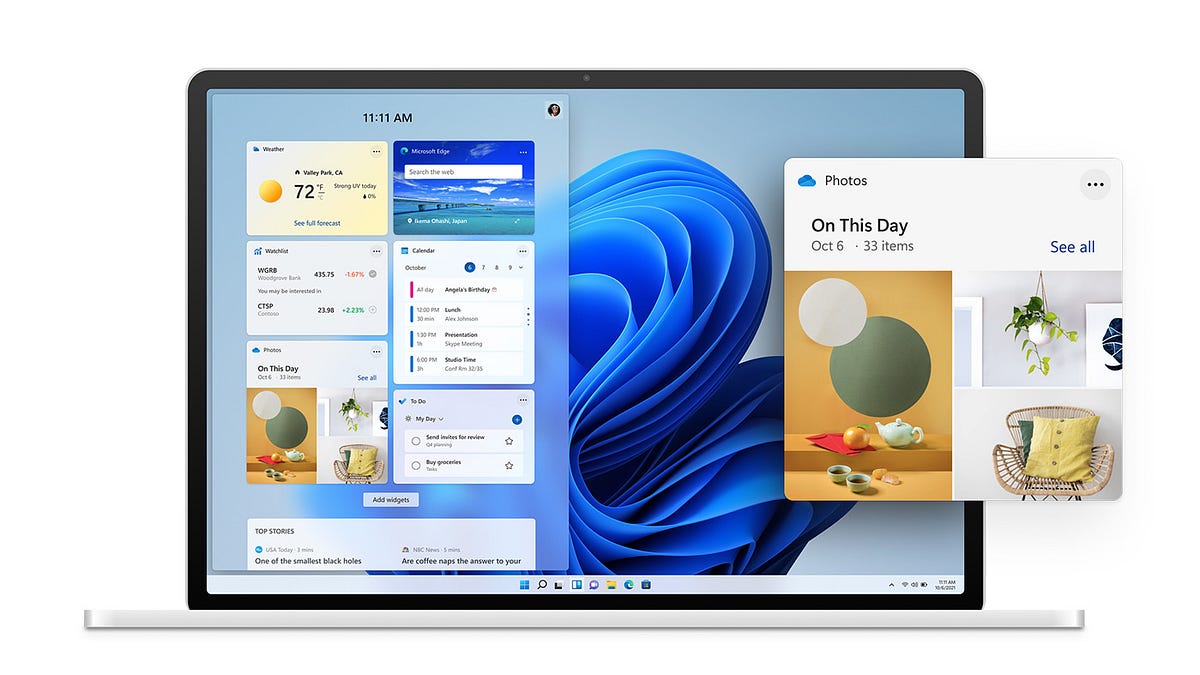
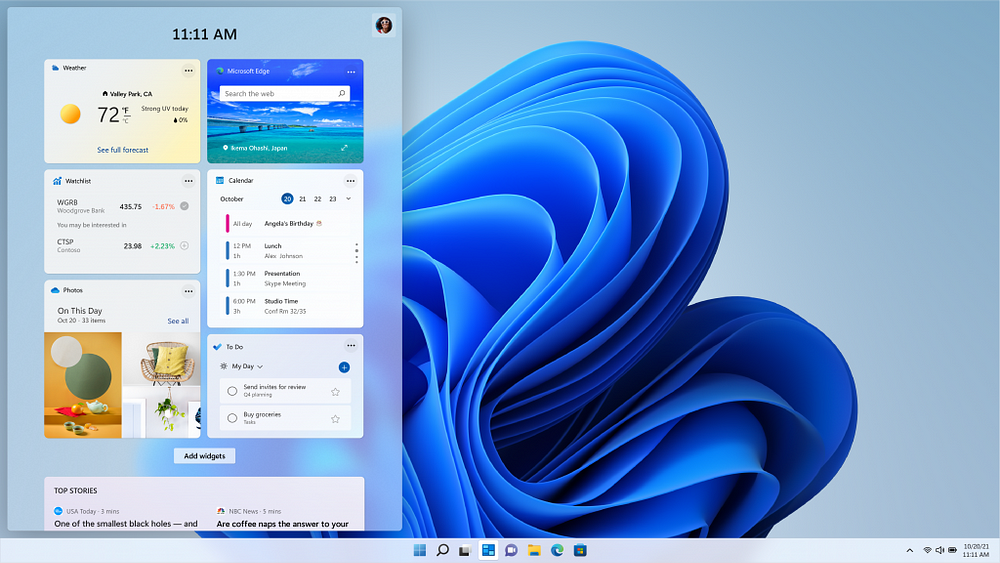

![[Confirmed] End of Windows 10 - Next Version Windows 11? - YouTube](https://i.ytimg.com/vi/TJzN4VTW1IQ/maxresdefault.jpg)

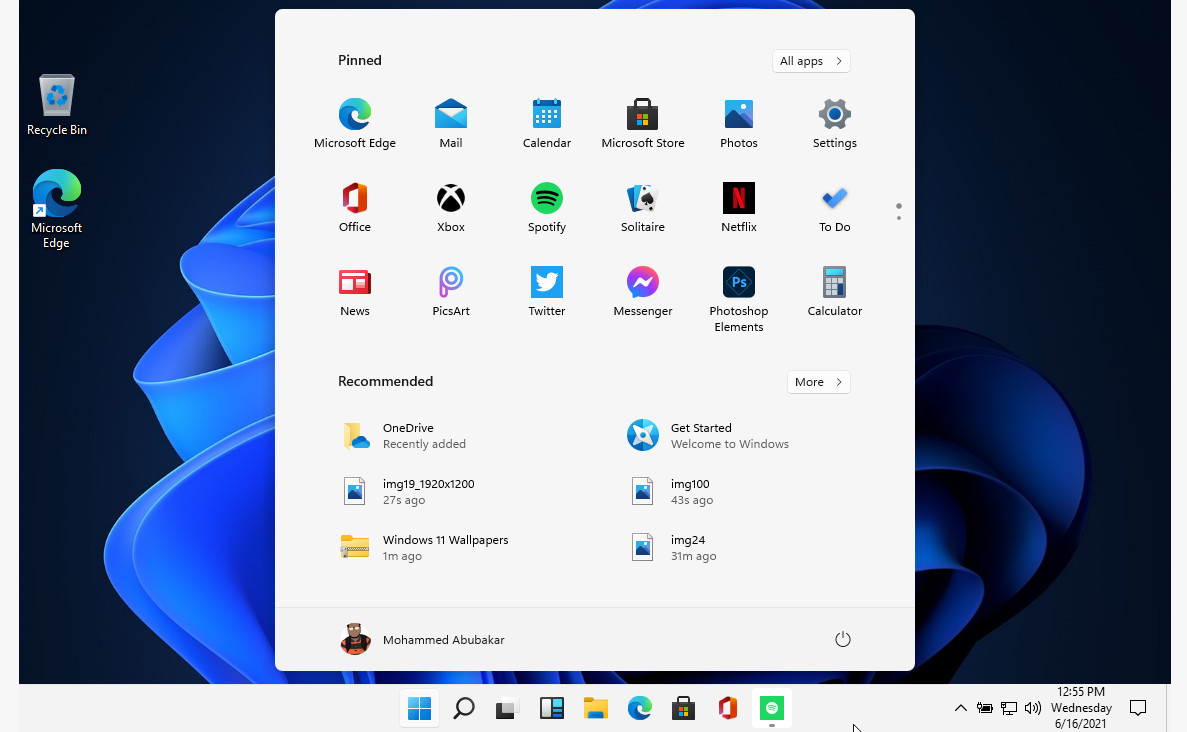


![How to Fix Audio Sound Problem on Windows 10 [Work 100%] - YouTube](https://i.ytimg.com/vi/-qEOUY2cM4Q/maxresdefault.jpg)