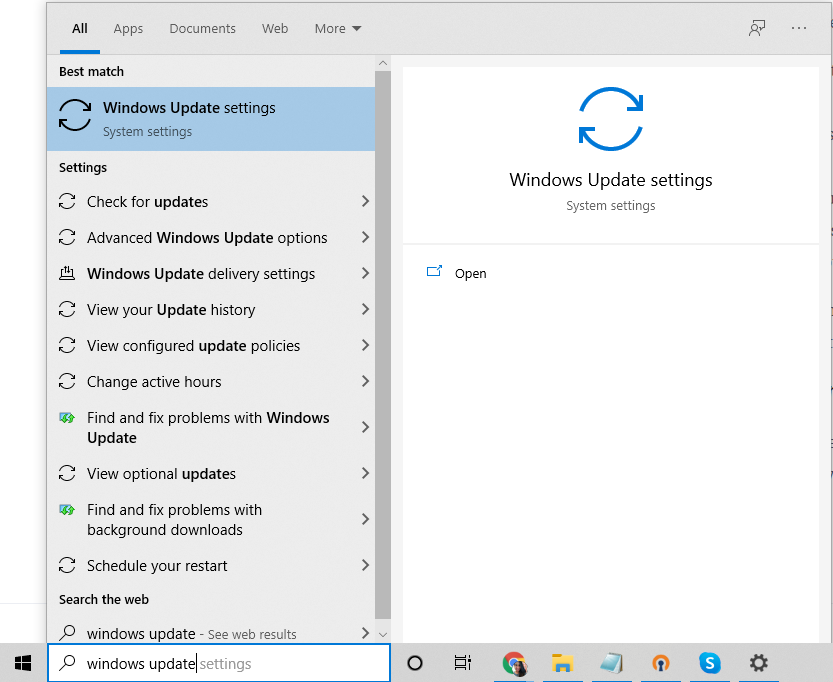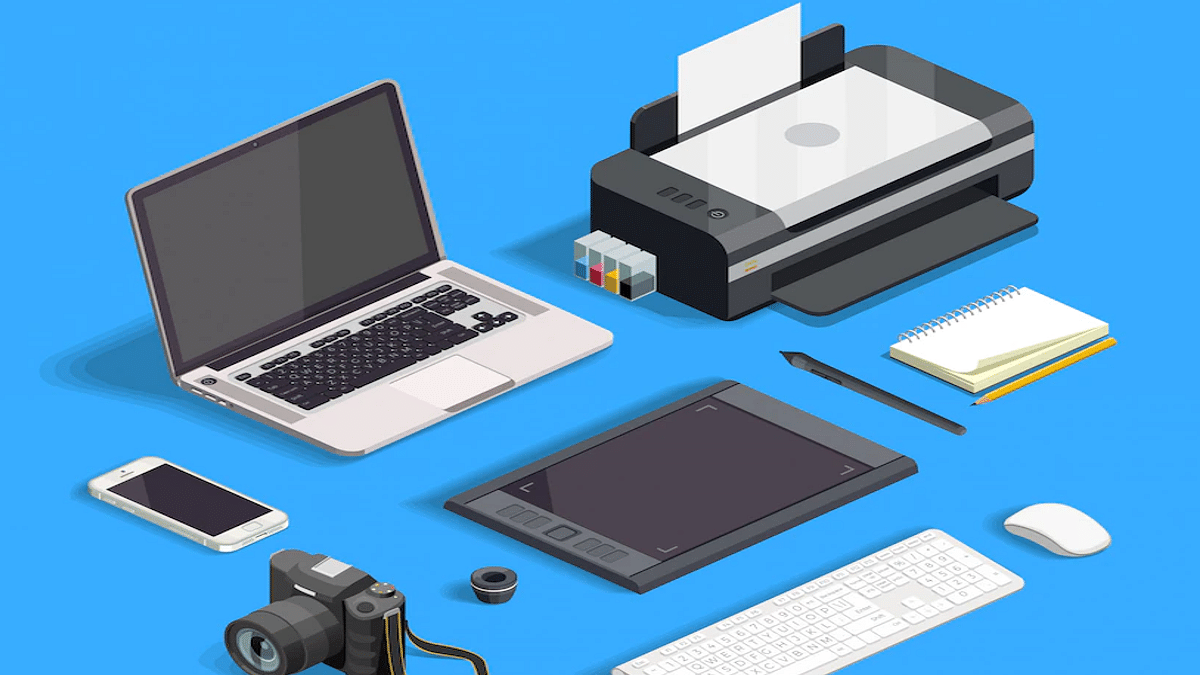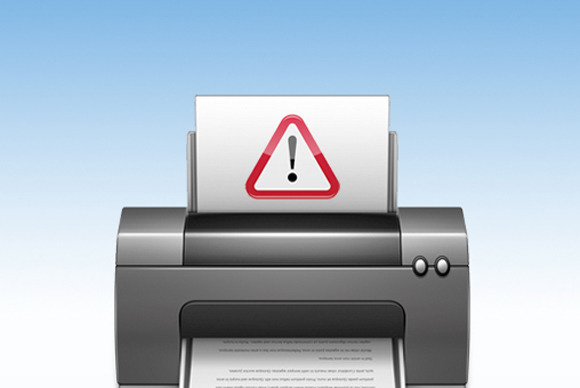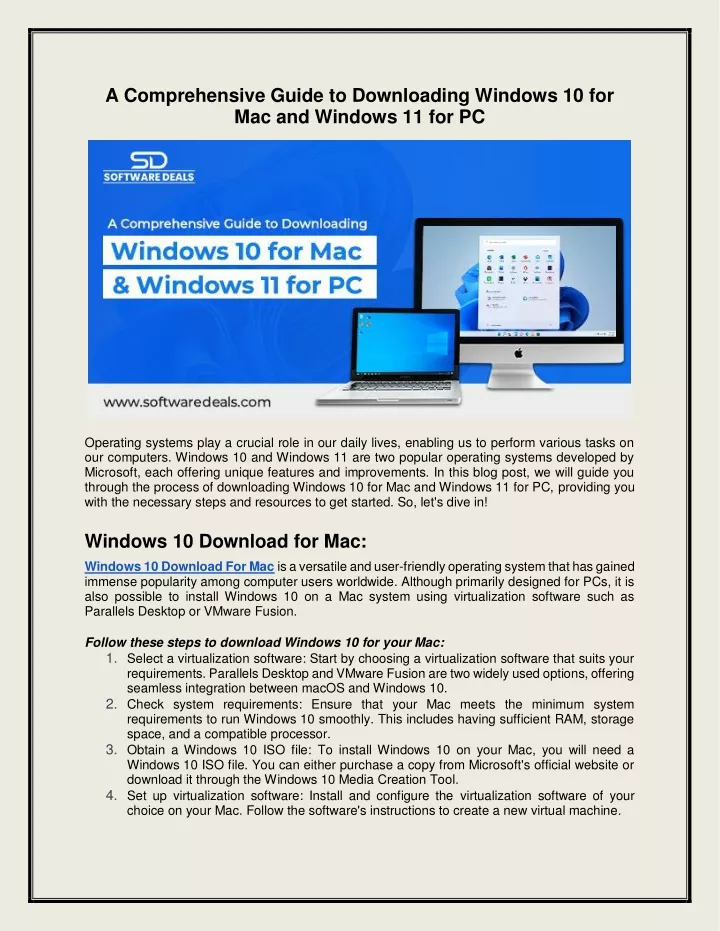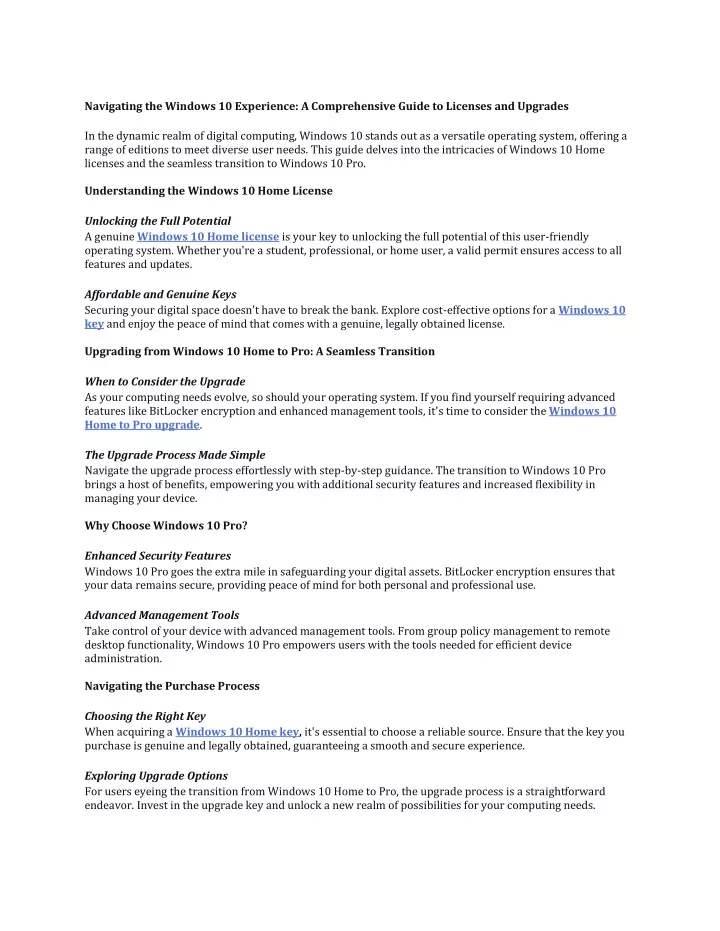Realtek Drivers 5.1 Surround Sound Windows 11
realtek drivers 5.1 surround sound windows 11
Related Articles: realtek drivers 5.1 surround sound windows 11
Introduction
With great pleasure, we will explore the intriguing topic related to realtek drivers 5.1 surround sound windows 11. Let’s weave interesting information and offer fresh perspectives to the readers.
Table of Content
Realtek Audio Drivers: Unlocking the Full Potential of 5.1 Surround Sound on Windows 11

In the realm of modern computing, audio fidelity plays a pivotal role in enhancing the user experience. Whether it’s immersing oneself in the captivating world of gaming, indulging in the nuances of a musical masterpiece, or engaging in a crystal-clear video conference, the quality of sound significantly impacts the overall enjoyment. Realtek, a leading provider of audio solutions, has become synonymous with delivering high-quality audio experiences through its comprehensive range of audio drivers. This article delves into the intricacies of Realtek drivers, specifically focusing on their role in enabling 5.1 surround sound on Windows 11, highlighting the importance and benefits of these drivers in delivering an immersive and captivating audio experience.
Understanding Realtek Audio Drivers and their Significance
Realtek audio drivers serve as the crucial bridge between a computer’s hardware and its operating system, enabling the communication and proper functioning of audio devices. These drivers essentially translate the instructions from the operating system into commands that the audio hardware can understand, allowing for seamless playback of audio content. In the context of 5.1 surround sound, Realtek drivers play a crucial role in configuring and managing the multiple audio channels, ensuring that each channel delivers the intended audio signal to the corresponding speaker.
5.1 Surround Sound: A Multidimensional Audio Experience
5.1 surround sound refers to a multi-channel audio system that utilizes six distinct speakers to create an immersive and realistic audio experience. This system includes a left and right front speaker, a center speaker for dialogue and vocals, a left and right rear speaker for ambient sounds, and a subwoofer for low-frequency effects. The combination of these speakers and their precise placement creates a sense of depth and spatial awareness, effectively enveloping the listener in a three-dimensional soundscape.
Realtek Drivers and 5.1 Surround Sound on Windows 11
Windows 11, the latest iteration of Microsoft’s operating system, boasts advanced audio capabilities, making it an ideal platform for experiencing the full potential of 5.1 surround sound. However, to unlock this immersive audio experience, it is essential to install and configure the appropriate Realtek audio drivers. These drivers provide the necessary software components that allow Windows 11 to recognize and properly manage the 5.1 surround sound configuration, enabling the distinct audio channels to function harmoniously.
Benefits of Using Realtek Drivers for 5.1 Surround Sound on Windows 11
Utilizing Realtek drivers for 5.1 surround sound on Windows 11 offers a myriad of benefits, significantly enhancing the audio experience:
-
Immersive Audio Experience: Realtek drivers enable the precise configuration and management of the 5.1 surround sound system, ensuring that each speaker receives the correct audio signal, resulting in a truly immersive and captivating audio experience.
-
Enhanced Audio Fidelity: Realtek drivers are known for their high-quality audio processing capabilities, resulting in clear, crisp, and detailed audio playback. This is particularly noticeable in games, movies, and music, where subtle nuances and intricate sound effects are brought to life.
-
Customizable Audio Settings: Realtek drivers offer a user-friendly interface that allows users to fine-tune audio settings to their preference. This includes adjusting speaker balance, customizing equalizer settings, and even creating personalized audio profiles for different applications and scenarios.
-
Improved Compatibility: Realtek drivers are designed to be compatible with a wide range of audio devices and motherboards, ensuring seamless integration and optimal performance. This compatibility ensures that users can enjoy the full benefits of 5.1 surround sound without encountering compatibility issues.
-
Enhanced Gaming Experience: For gamers, 5.1 surround sound can be a game-changer, providing a more immersive and realistic gaming experience. With the ability to pinpoint the location of enemy footsteps, gunfire, and other in-game sounds, gamers can gain a tactical advantage and enjoy a more engaging gameplay experience.
FAQs Regarding Realtek Drivers and 5.1 Surround Sound on Windows 11
Q: How do I install Realtek audio drivers for 5.1 surround sound on Windows 11?
A: The installation process typically involves downloading the latest Realtek audio drivers from the manufacturer’s website or the motherboard manufacturer’s website. Once downloaded, the driver can be installed by following the on-screen instructions.
Q: How do I configure my 5.1 surround sound system using Realtek drivers?
A: The configuration process typically involves accessing the Realtek Audio Manager, which is usually located in the system tray. Within the Audio Manager, users can select the desired speaker configuration (5.1 surround sound) and adjust the individual speaker levels and other audio settings to their preference.
Q: What if my 5.1 surround sound system is not detected by Windows 11?
A: If the 5.1 surround sound system is not detected, it may be necessary to update the Realtek audio drivers or check the connections between the speakers and the sound card. Ensure that the speakers are properly connected to the sound card and that the audio output is set to the correct device in Windows 11 settings.
Q: Can I use Realtek drivers for 5.1 surround sound with external speakers?
A: Yes, Realtek drivers can be used with both internal and external speakers. However, it’s essential to ensure that the external speakers are compatible with 5.1 surround sound and that they are properly connected to the sound card.
Q: How do I troubleshoot audio issues with Realtek drivers and 5.1 surround sound?
A: If you experience audio issues, start by ensuring that the Realtek audio drivers are up to date. If the issue persists, check the connections between the speakers and the sound card, and ensure that the audio output is set to the correct device in Windows 11 settings. You can also try reinstalling the Realtek audio drivers.
Tips for Optimizing Realtek Drivers and 5.1 Surround Sound on Windows 11
-
Keep Drivers Updated: Regularly update the Realtek audio drivers to ensure optimal performance and compatibility with the latest operating system and audio devices.
-
Configure Speaker Placement: Properly position the speakers according to the 5.1 surround sound configuration guidelines to maximize the immersive audio experience.
-
Utilize Audio Equalizer Settings: Experiment with the equalizer settings within the Realtek Audio Manager to tailor the audio output to your preferences and enhance the listening experience.
-
Create Personalized Audio Profiles: Create different audio profiles for specific applications or scenarios to optimize the audio experience for different tasks.
-
Troubleshoot Audio Issues: If you encounter any audio issues, consult the Realtek support website or forums for troubleshooting tips and solutions.
Conclusion
Realtek audio drivers play a crucial role in unlocking the full potential of 5.1 surround sound on Windows 11, delivering an immersive and captivating audio experience. By ensuring proper installation and configuration, users can leverage the benefits of these drivers to enhance their audio fidelity, personalize their listening experience, and immerse themselves in the world of multi-dimensional sound. Whether it’s for gaming, music, movies, or video conferencing, Realtek drivers provide the necessary foundation for a truly exceptional audio experience on Windows 11.
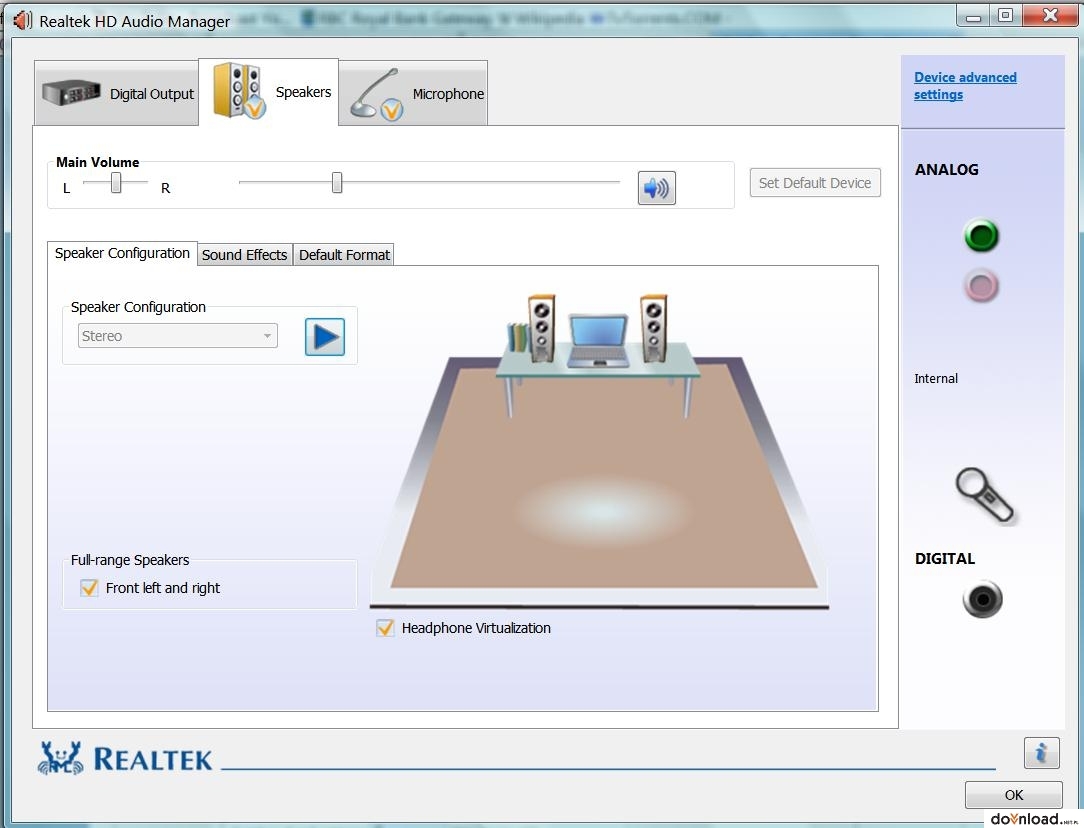

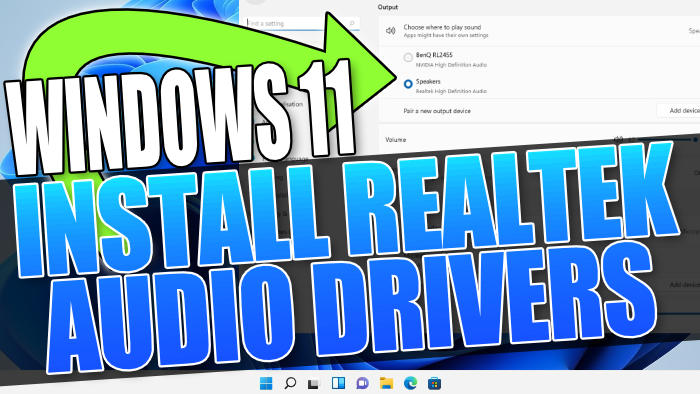
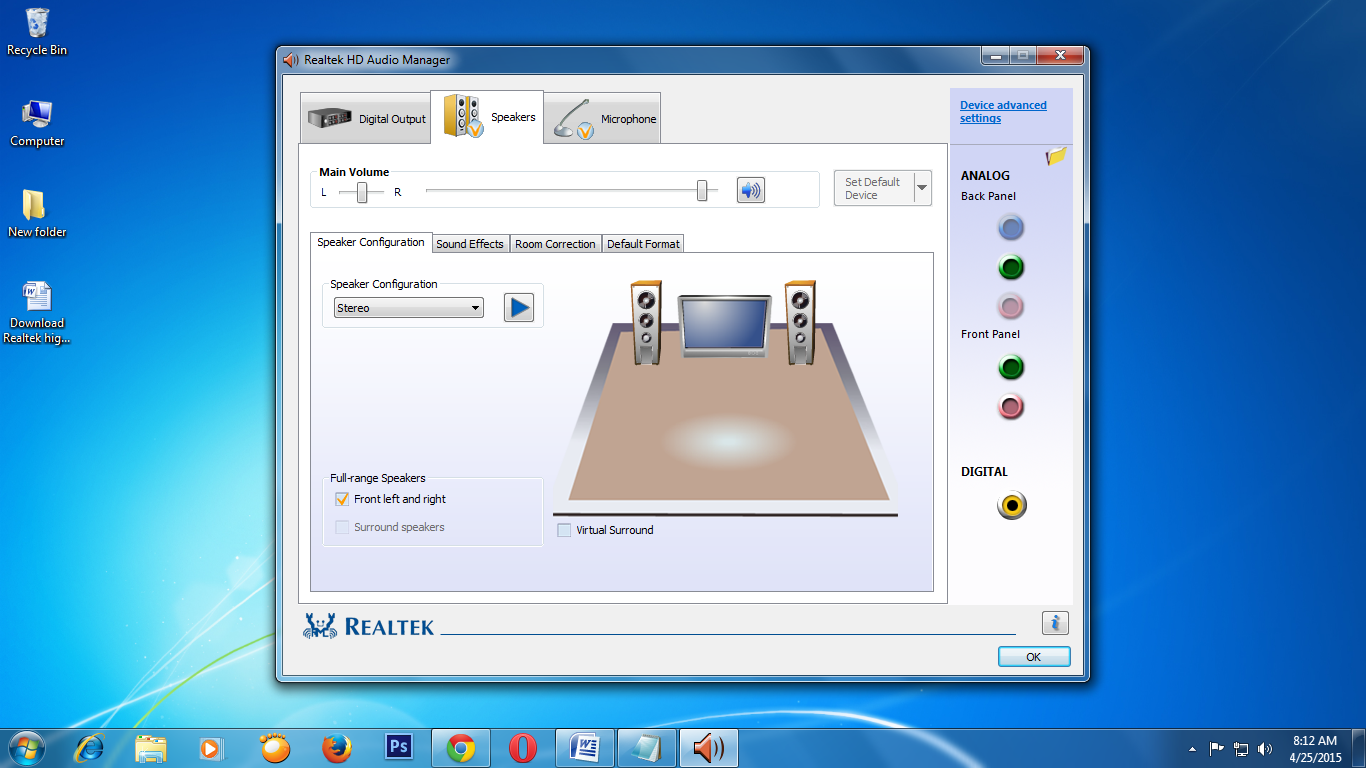
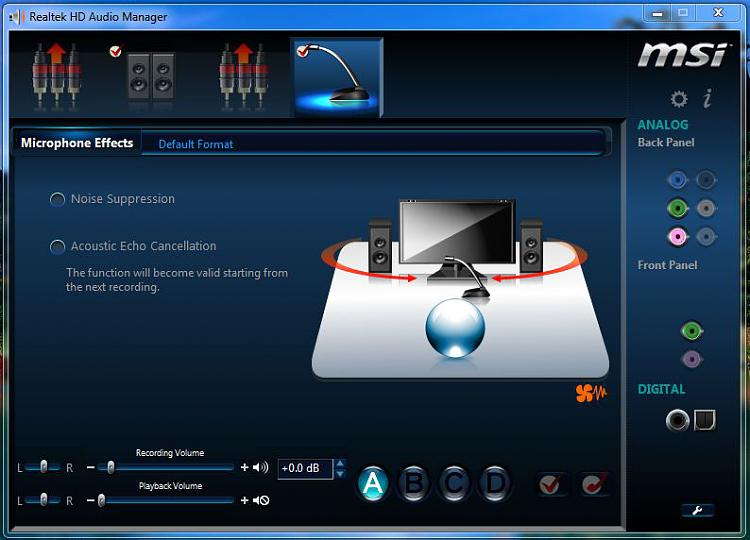
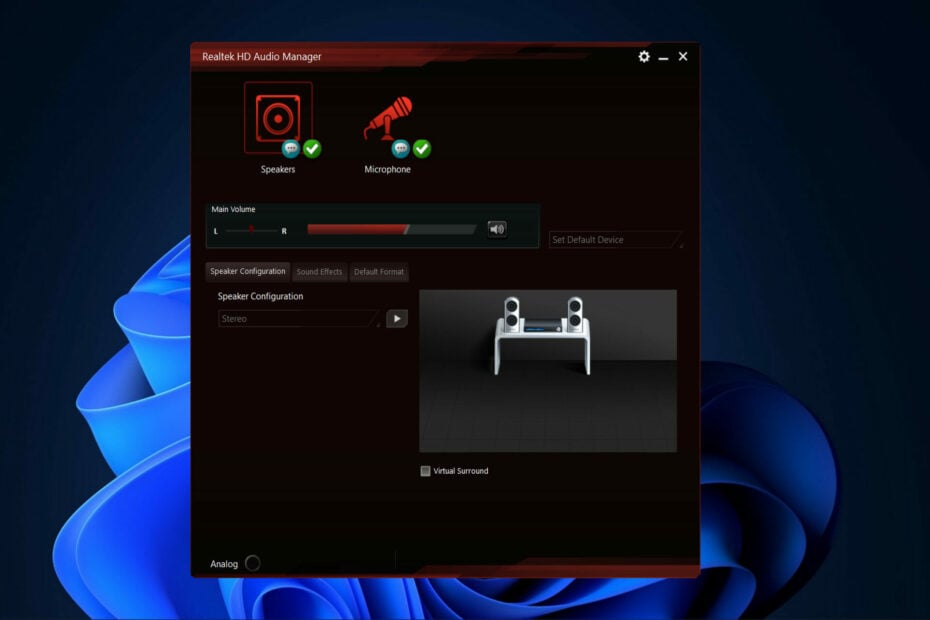
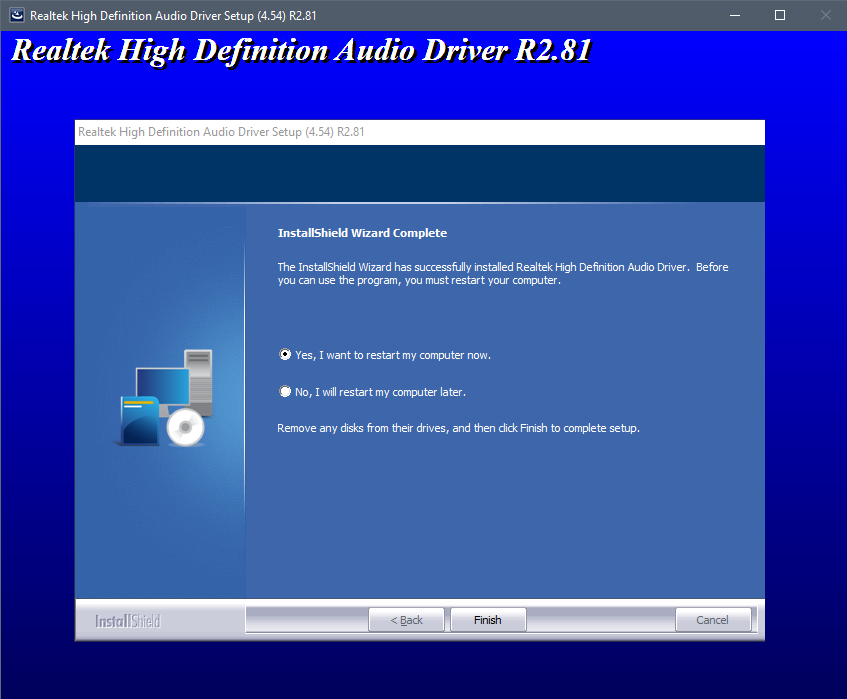
Closure
Thus, we hope this article has provided valuable insights into realtek drivers 5.1 surround sound windows 11. We thank you for taking the time to read this article. See you in our next article!











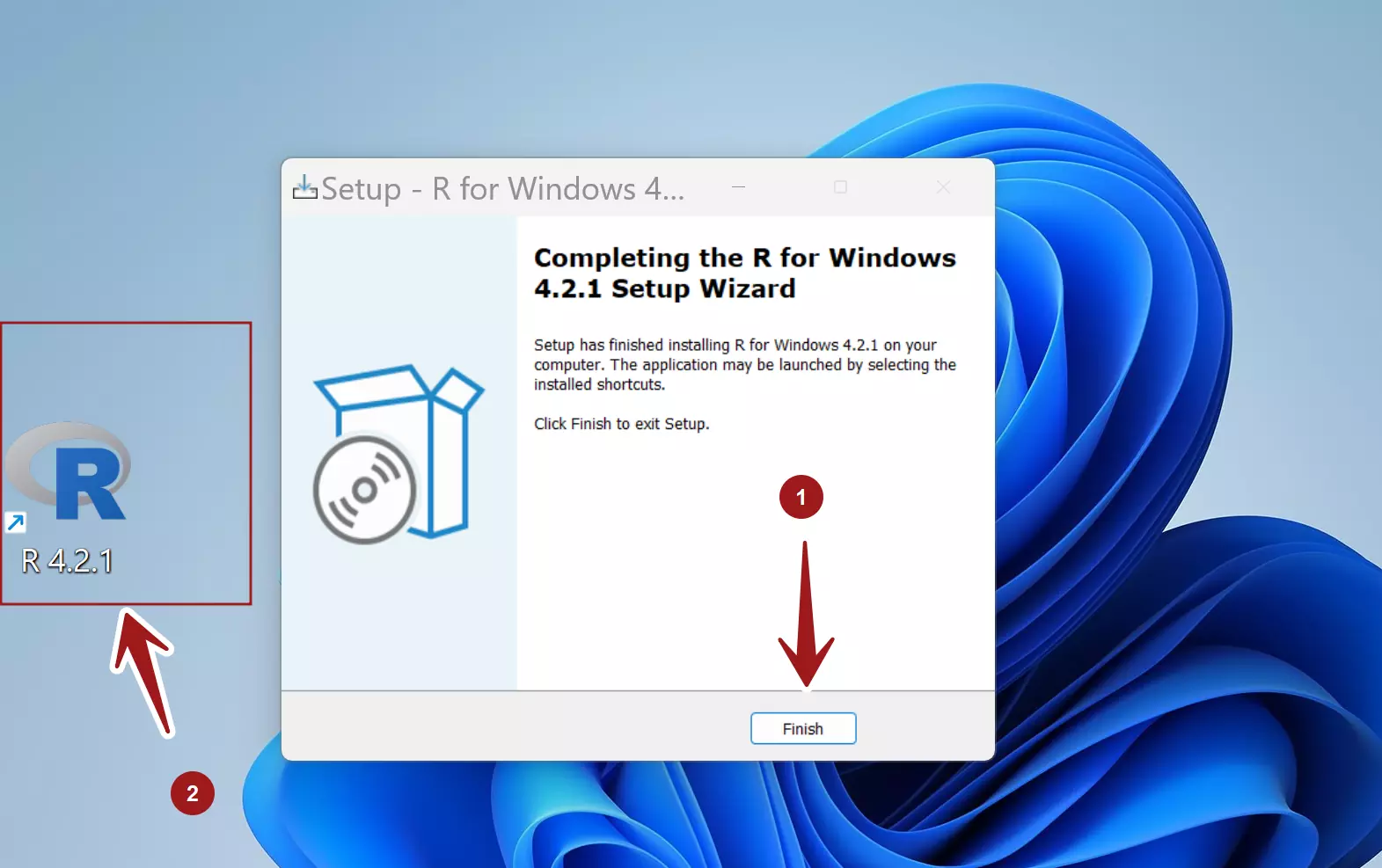





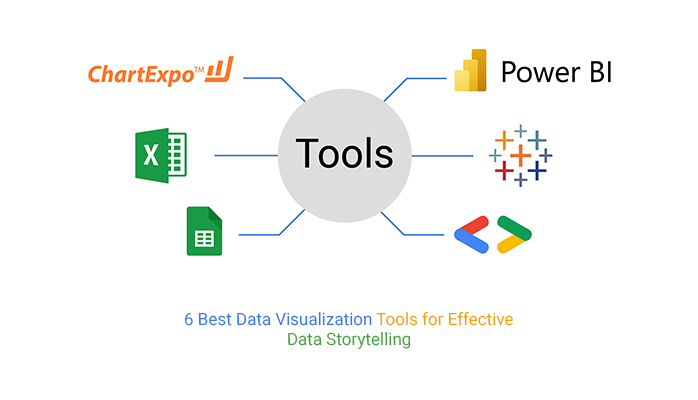
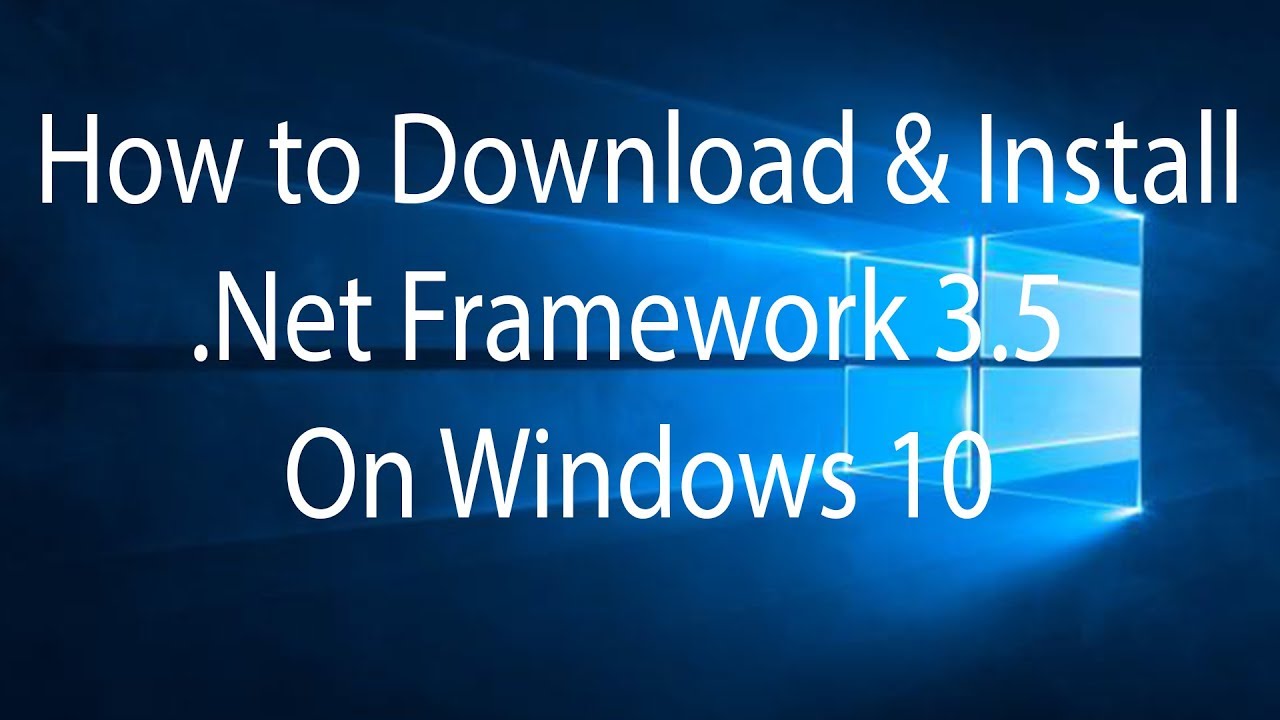




![How To Install .Net Framework 3.5 On Windows 10 [TUTORIAL] - YouTube](https://i.ytimg.com/vi/zdRz-HXF3t4/maxresdefault.jpg)

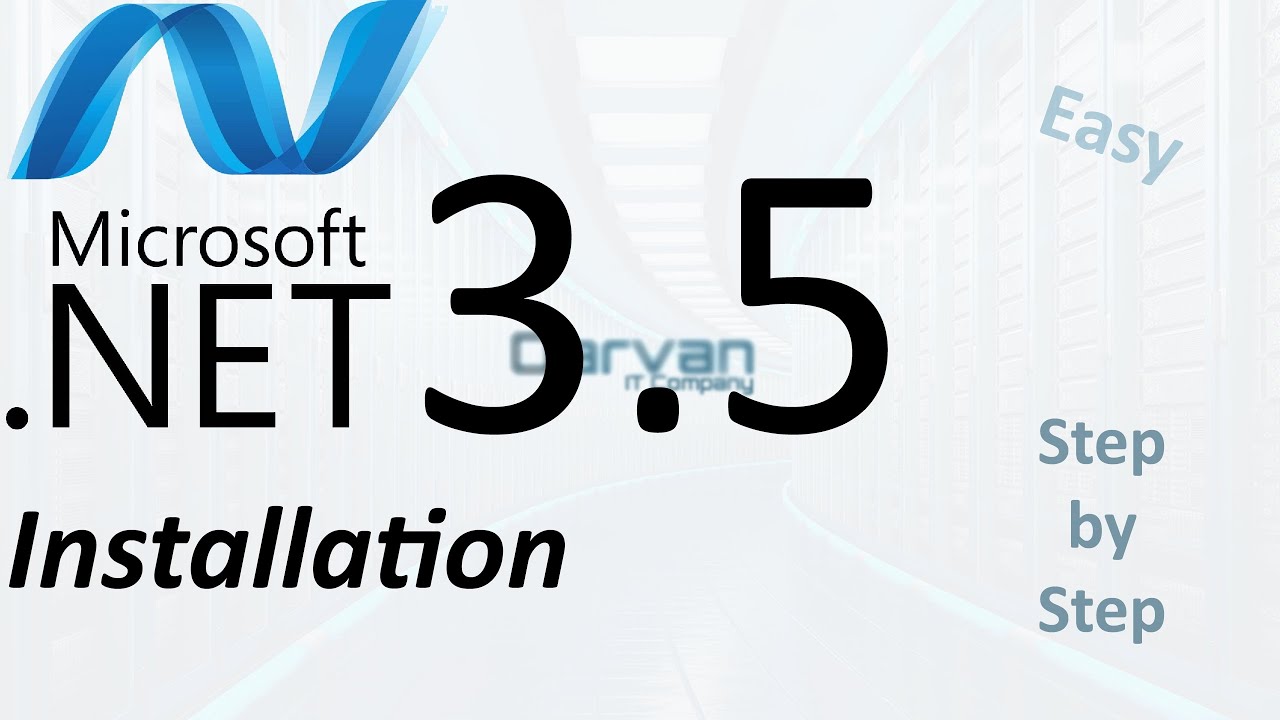

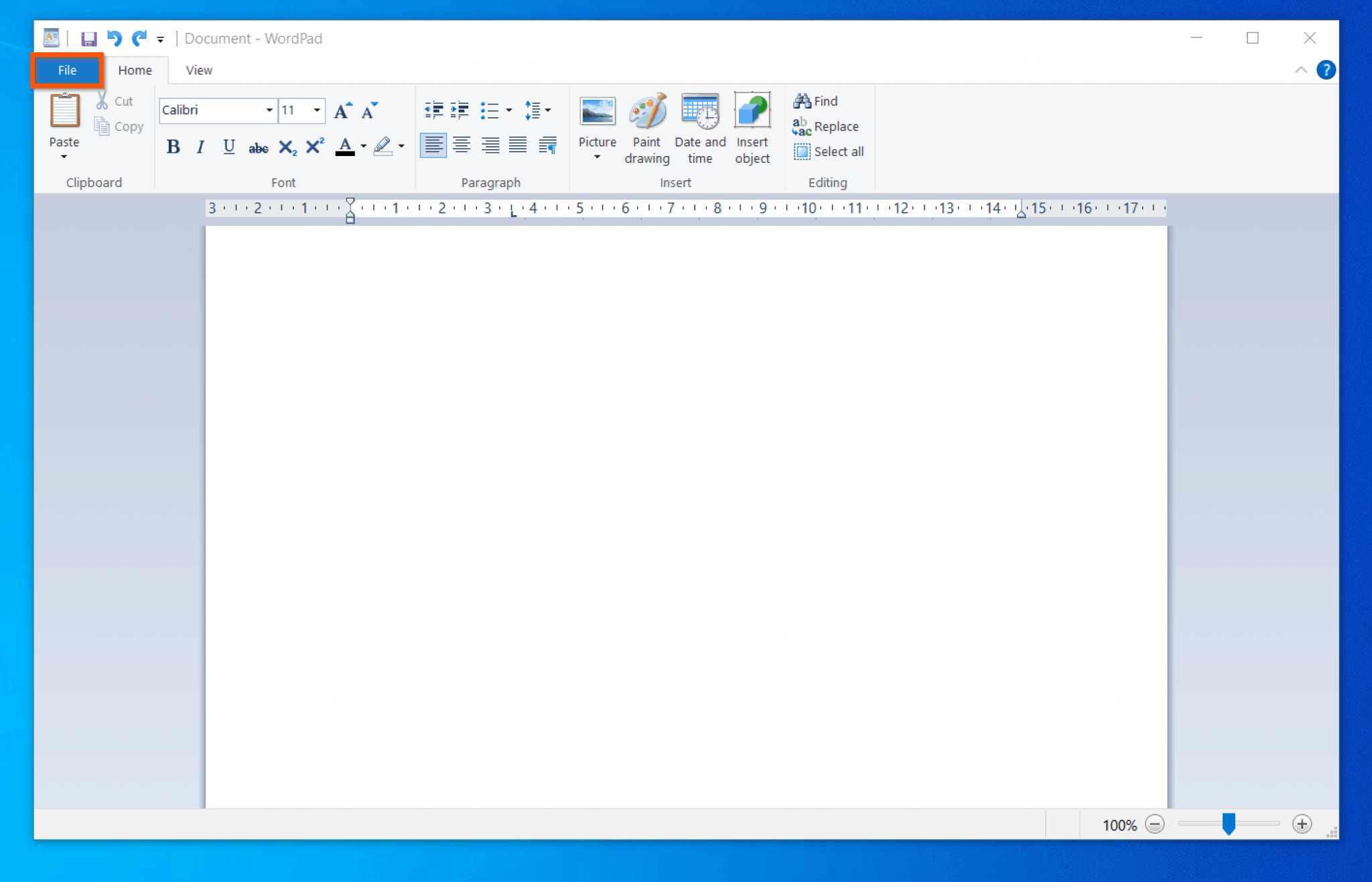
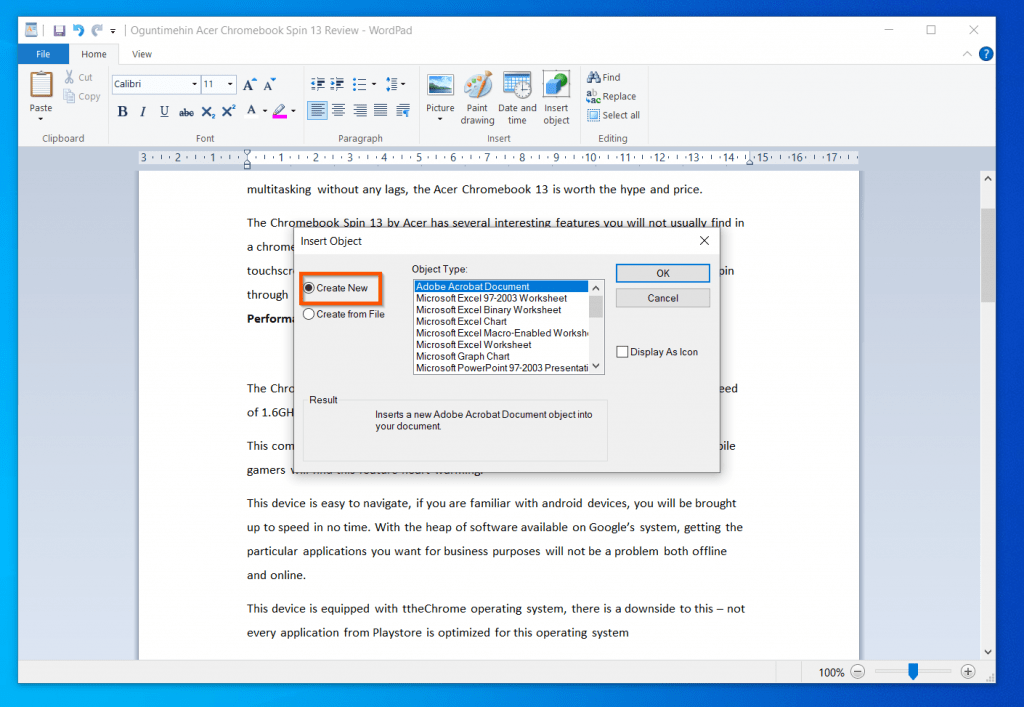
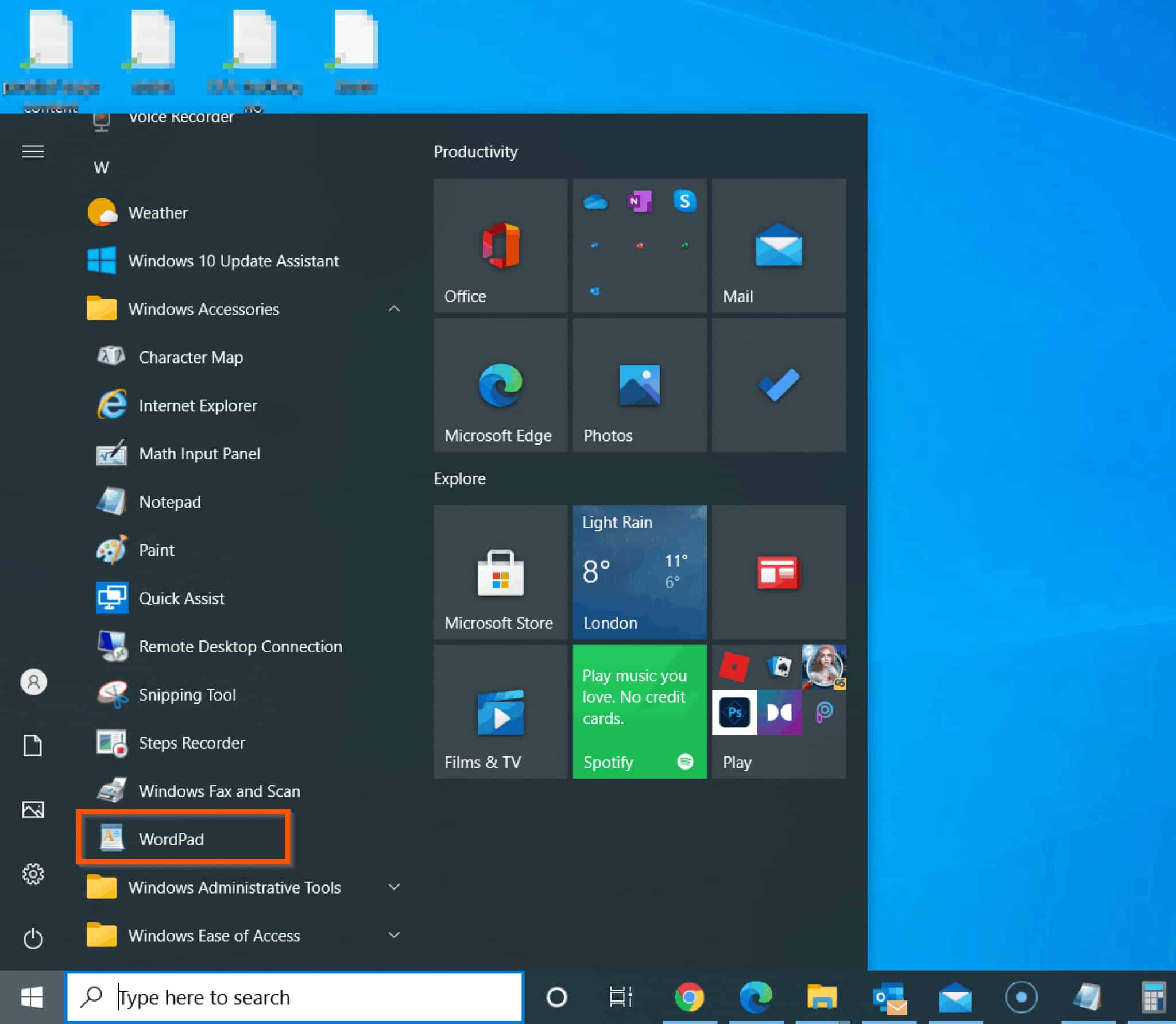
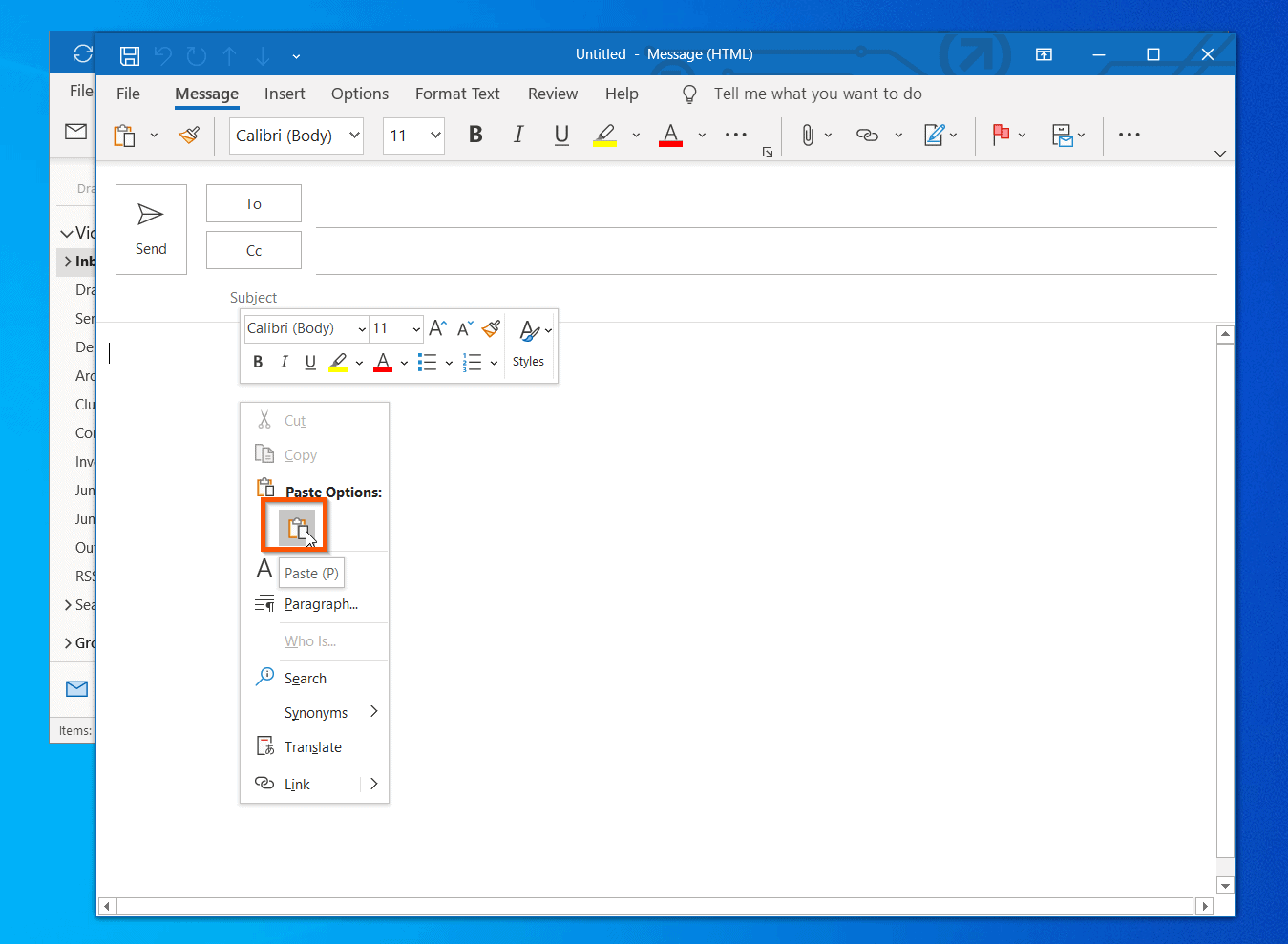
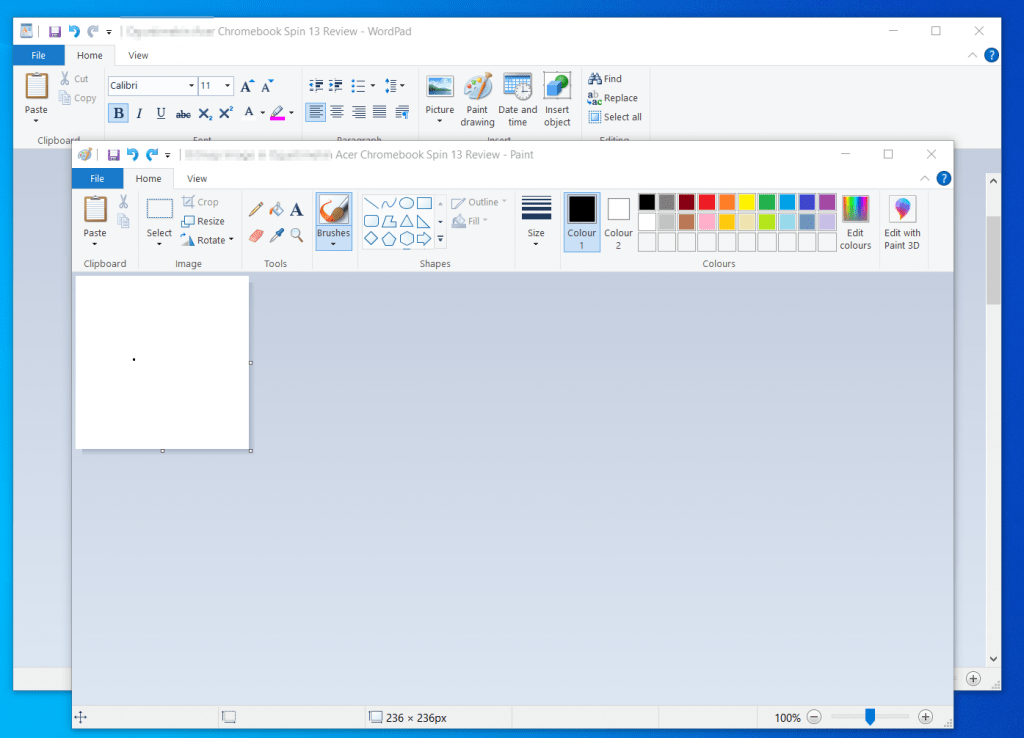
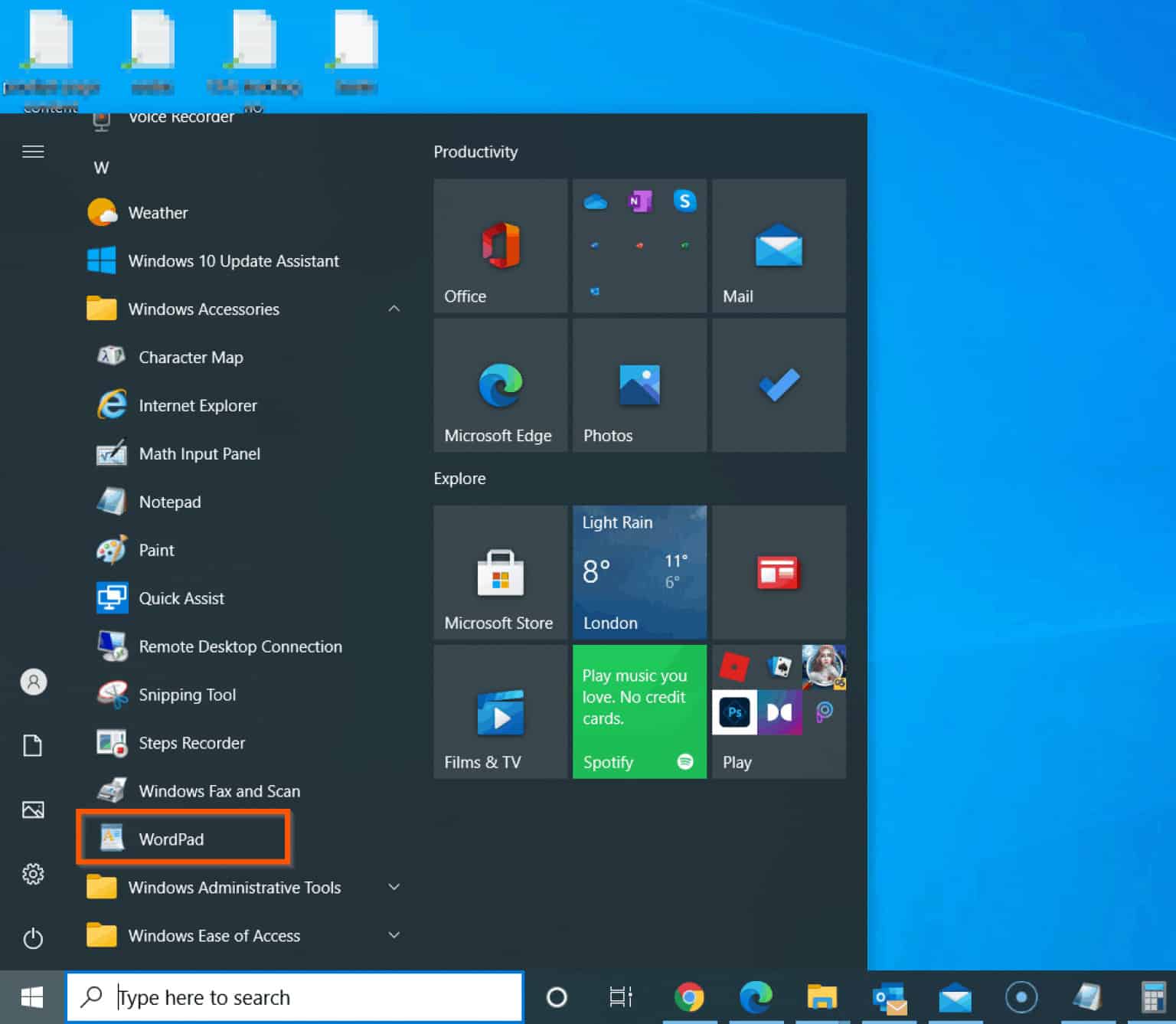

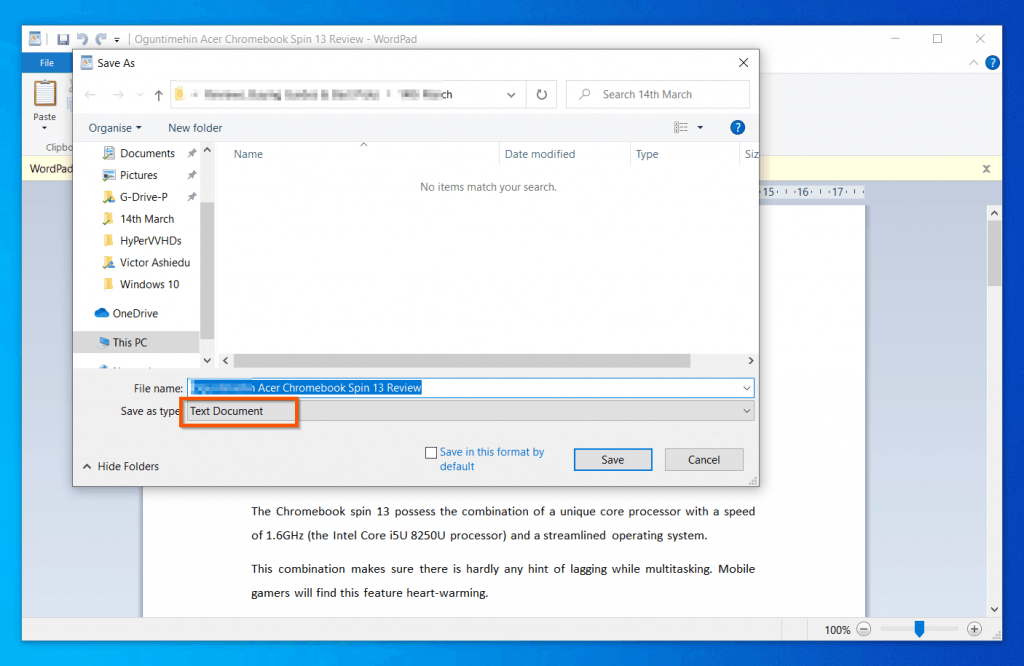
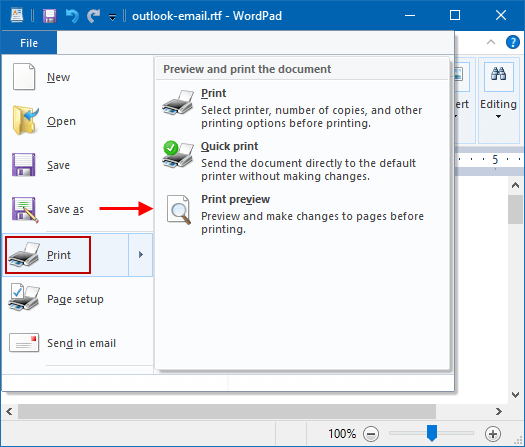




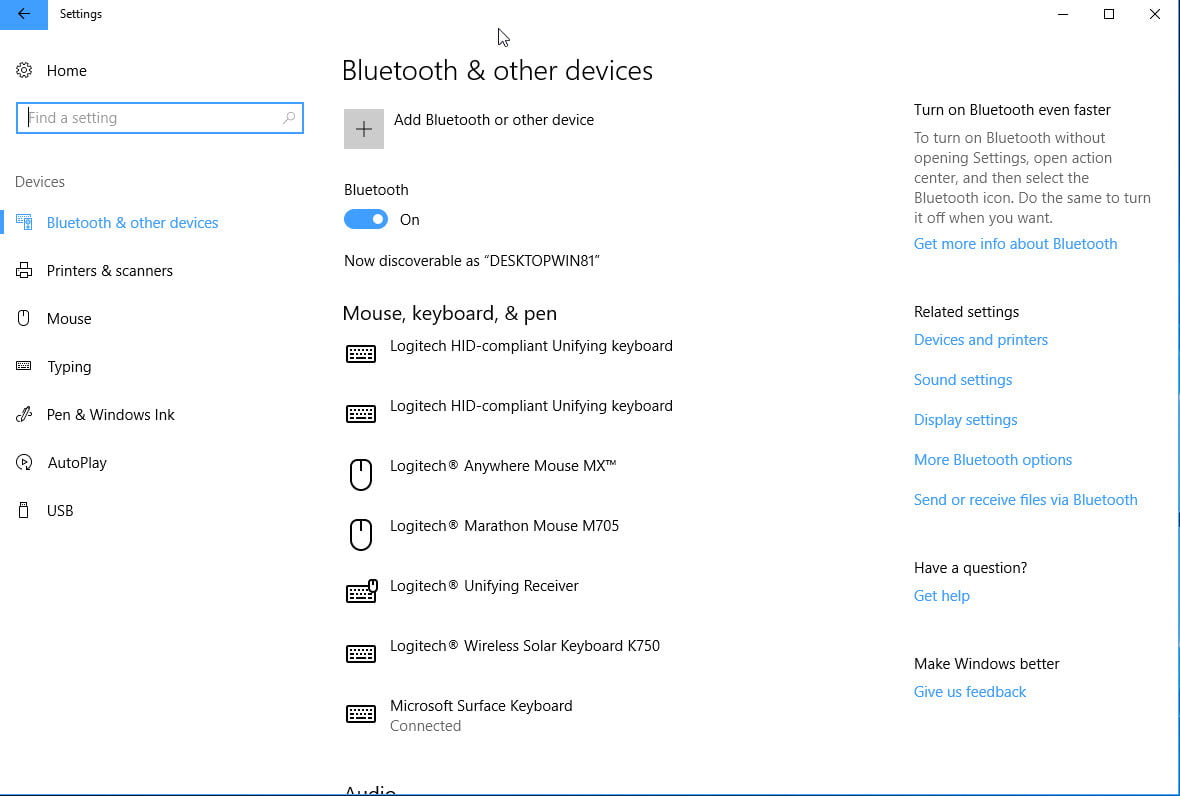

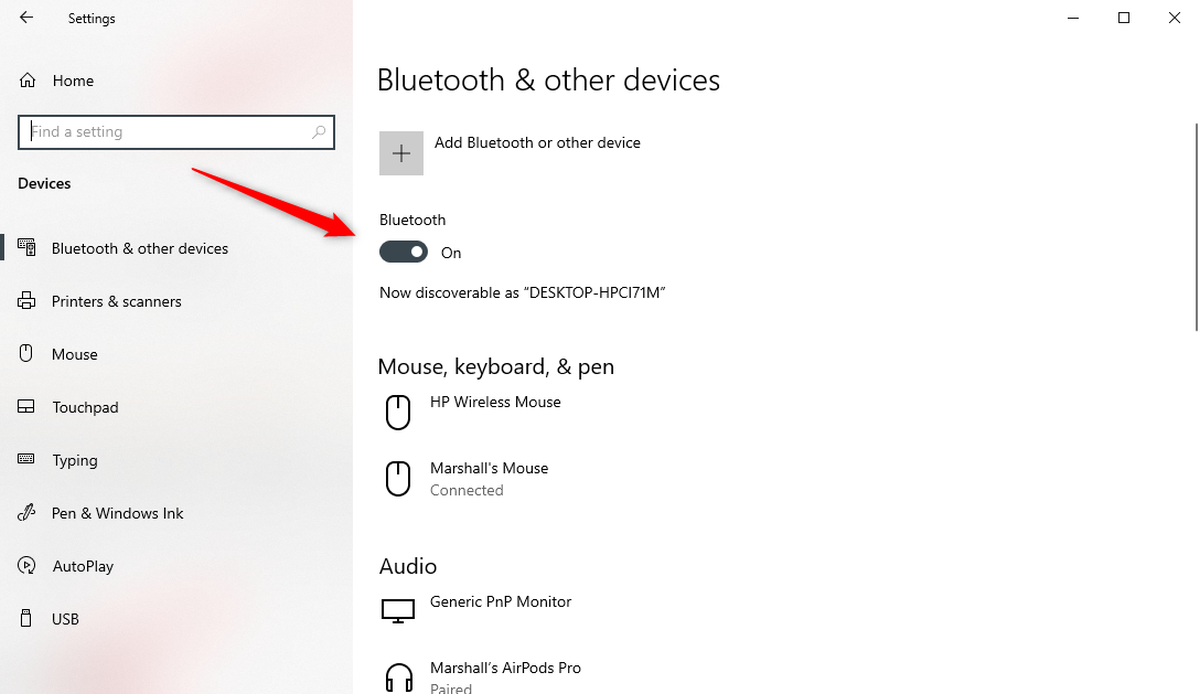
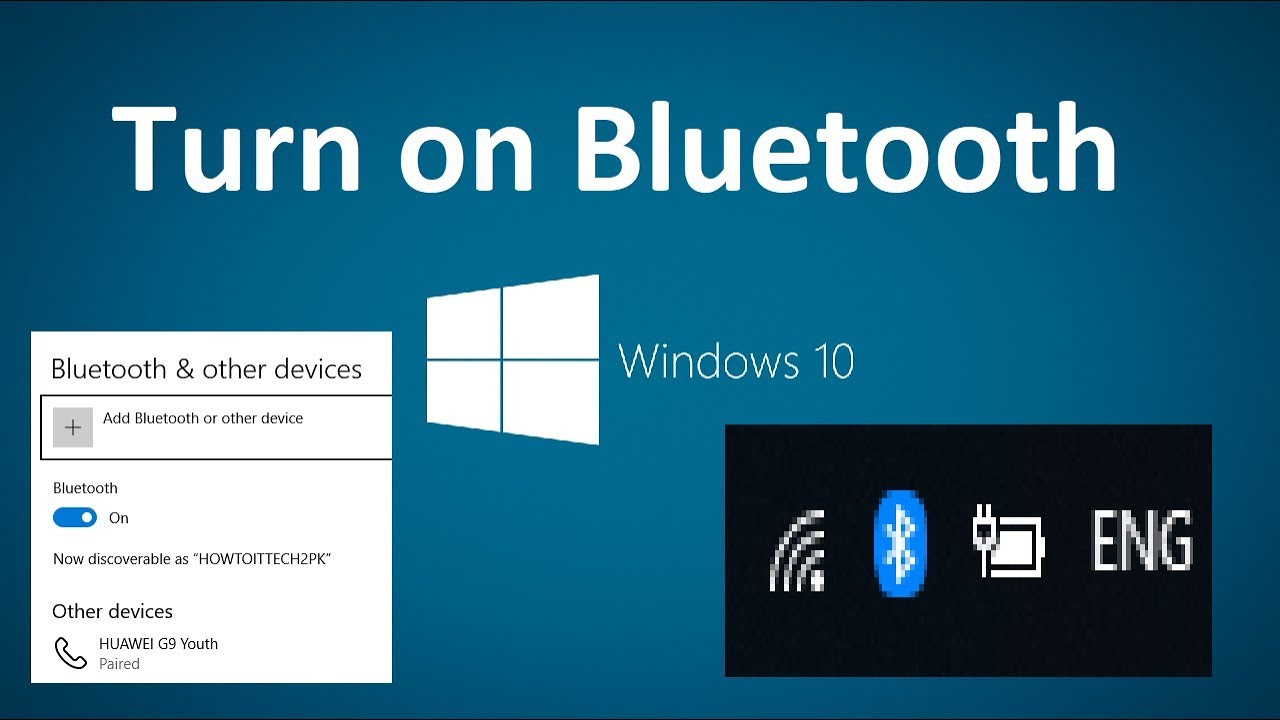










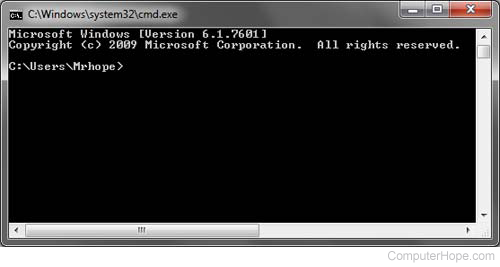

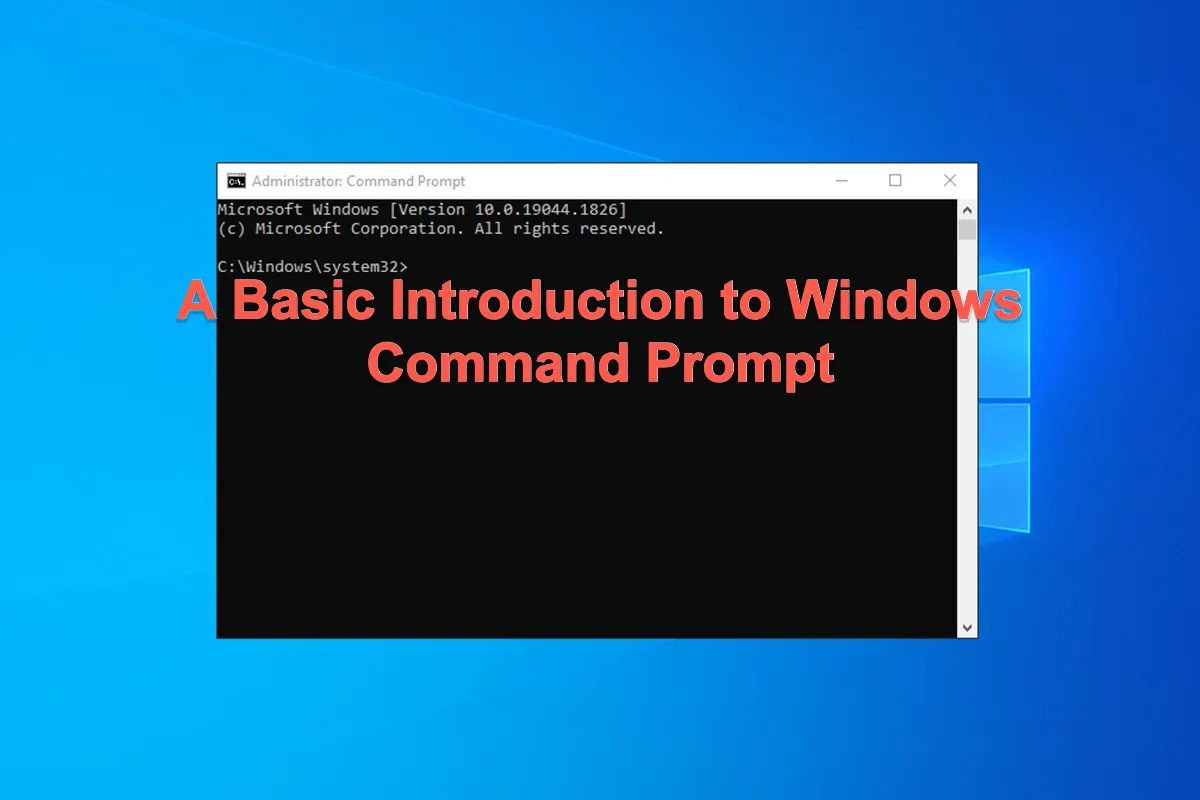
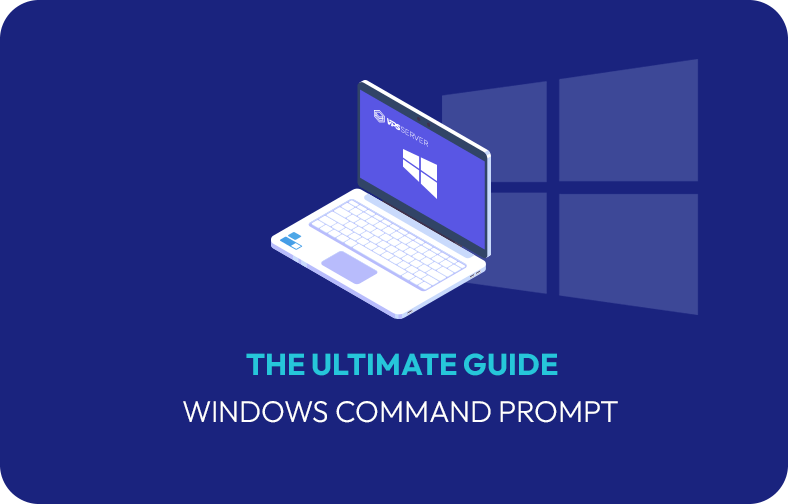
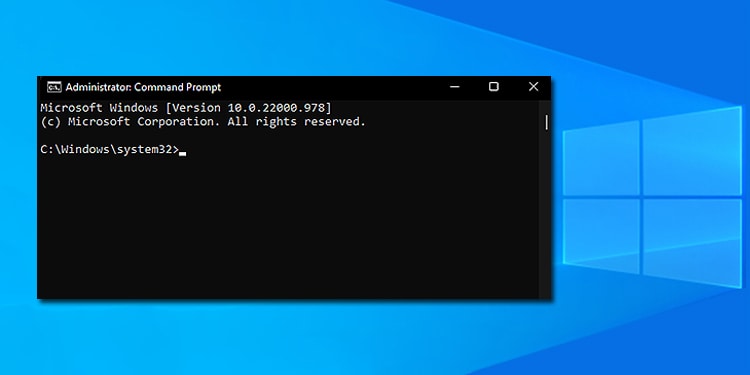
/cmd-commands-windows-57e599e75f9b586c35f1e965.png)