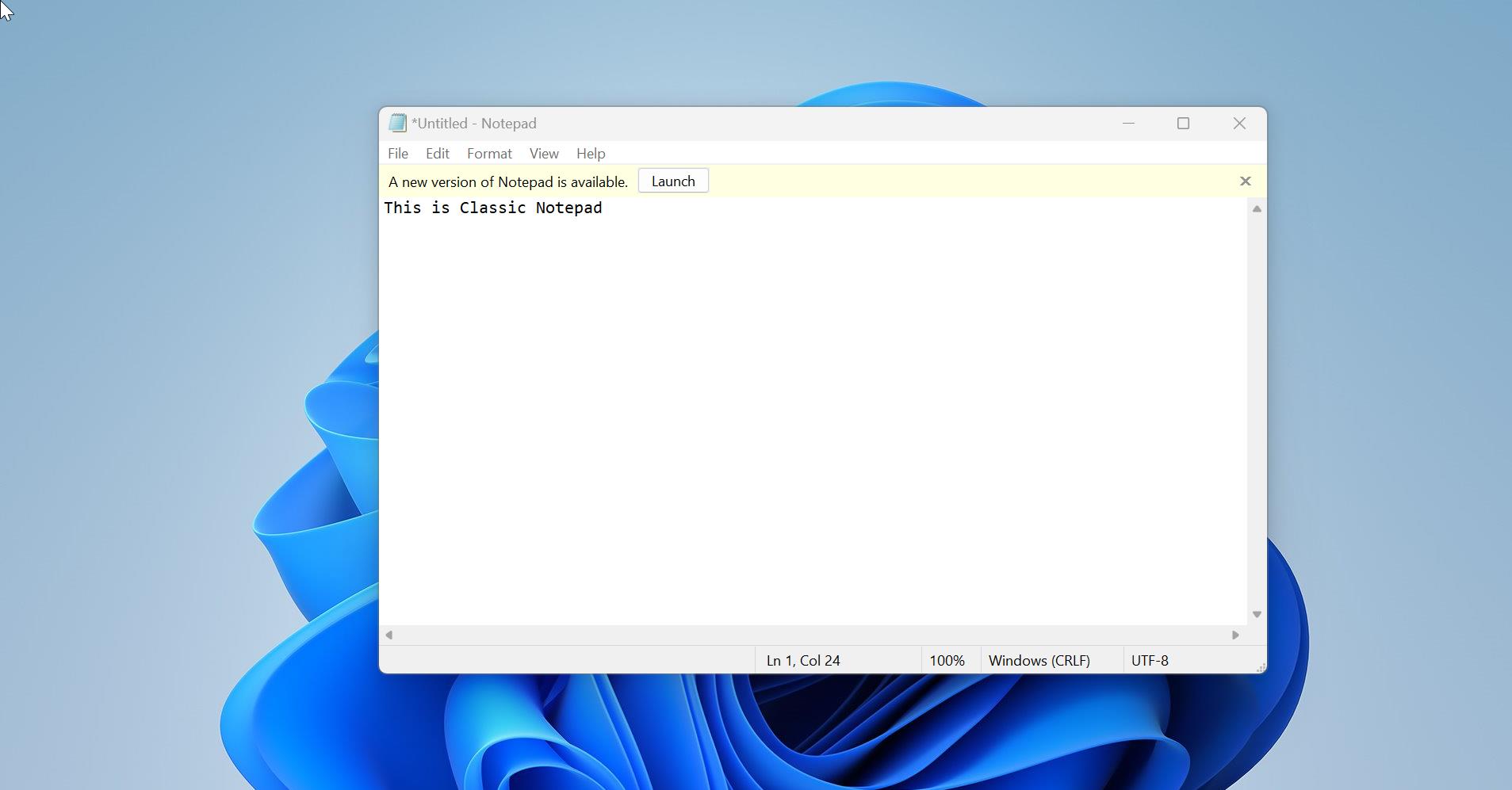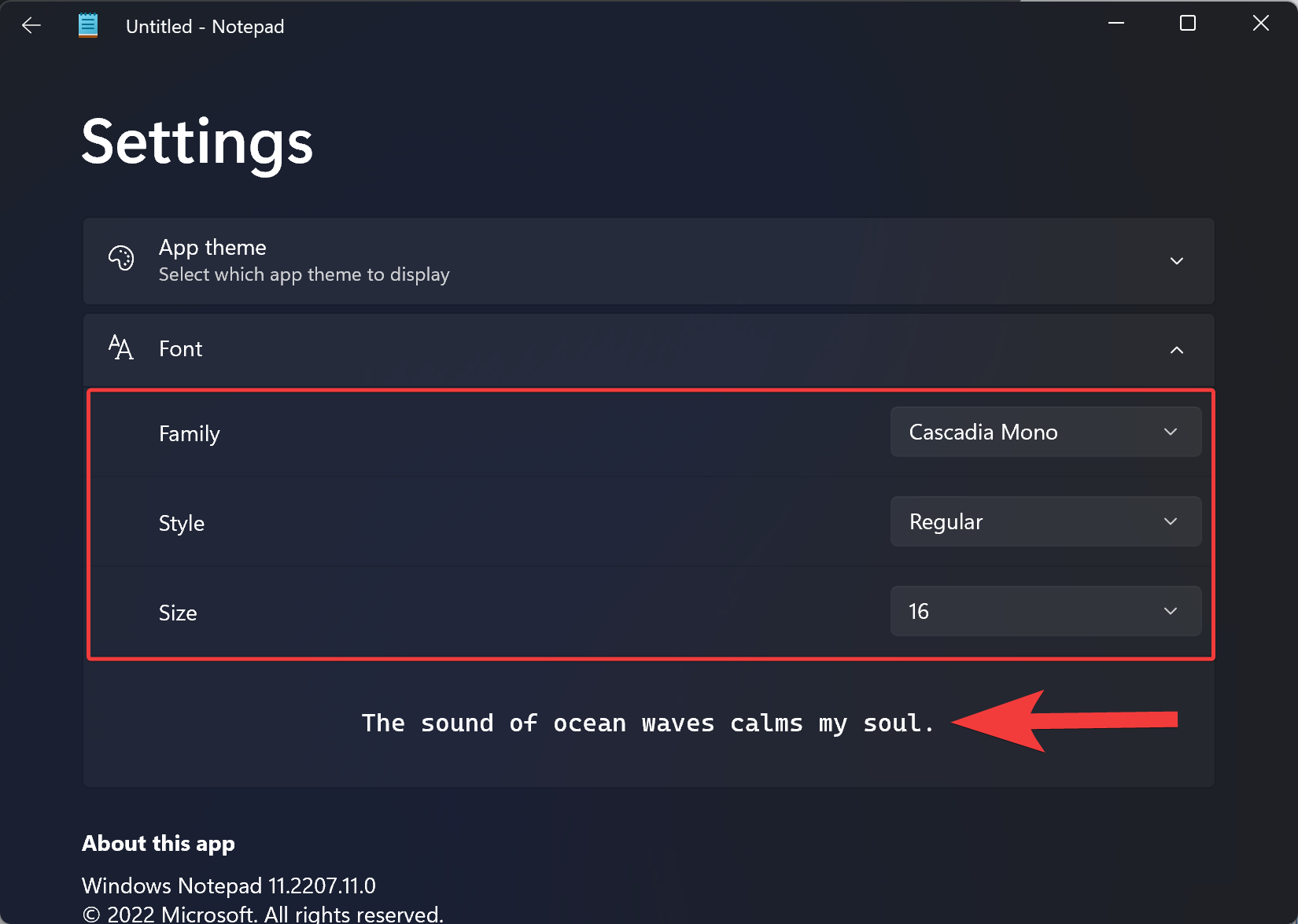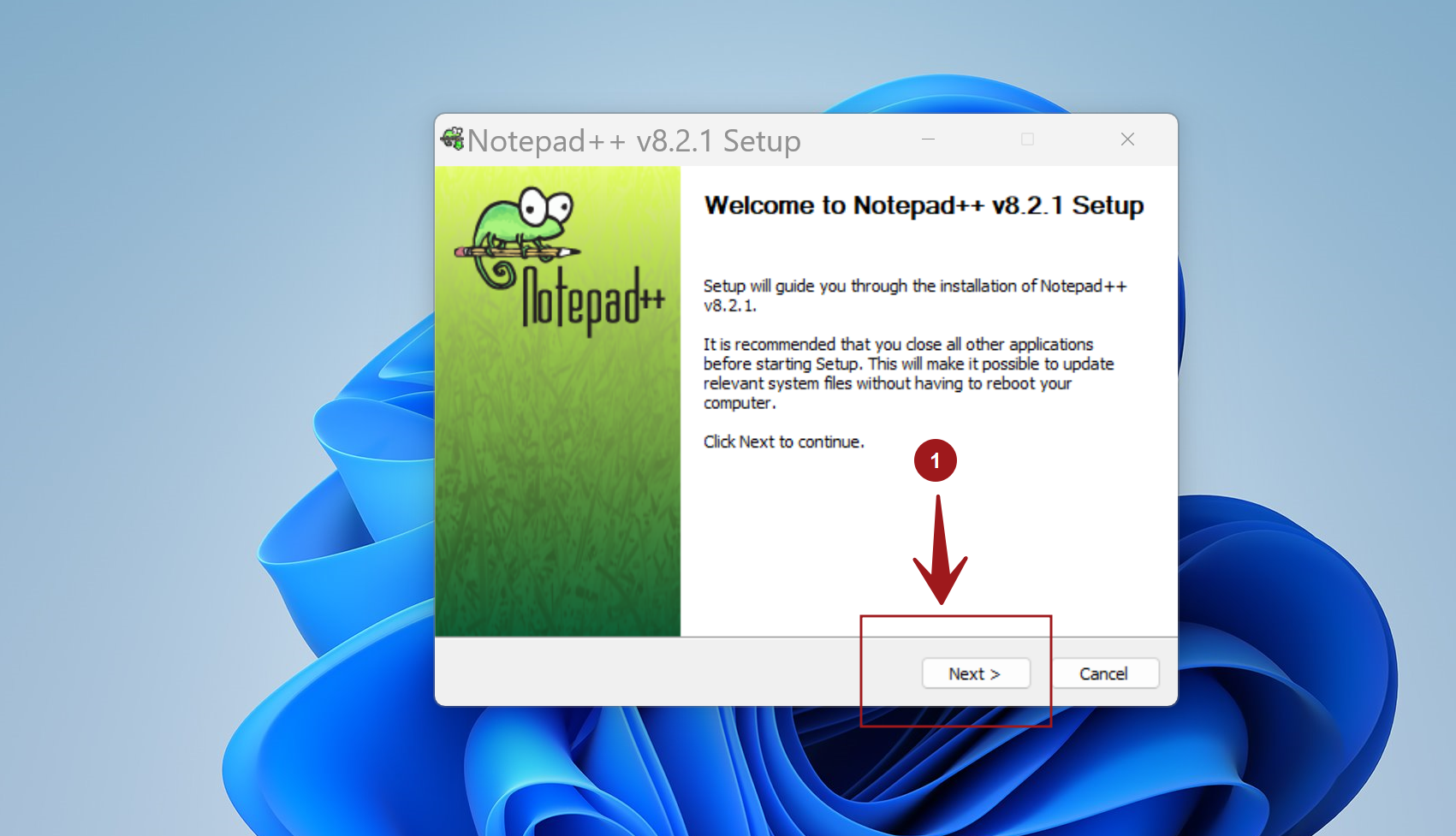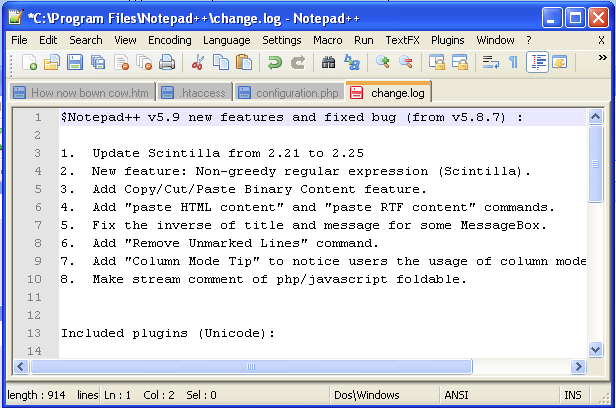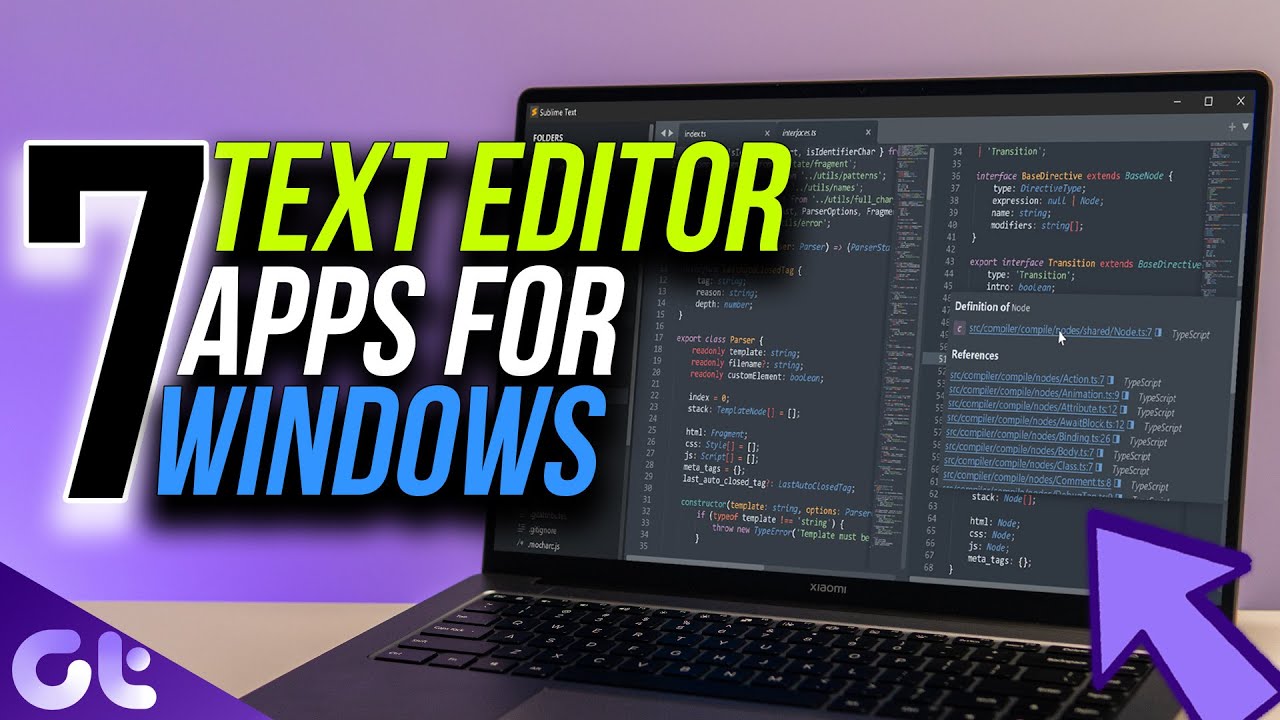Outlook Mail App for Windows 10: A Comprehensive Guide
Related Articles: Outlook Mail App for Windows 10: A Comprehensive Guide
Introduction
With enthusiasm, let’s navigate through the intriguing topic related to Outlook Mail App for Windows 10: A Comprehensive Guide. Let’s weave interesting information and offer fresh perspectives to the readers.
Outlook Mail App for Windows 10: A Comprehensive Guide
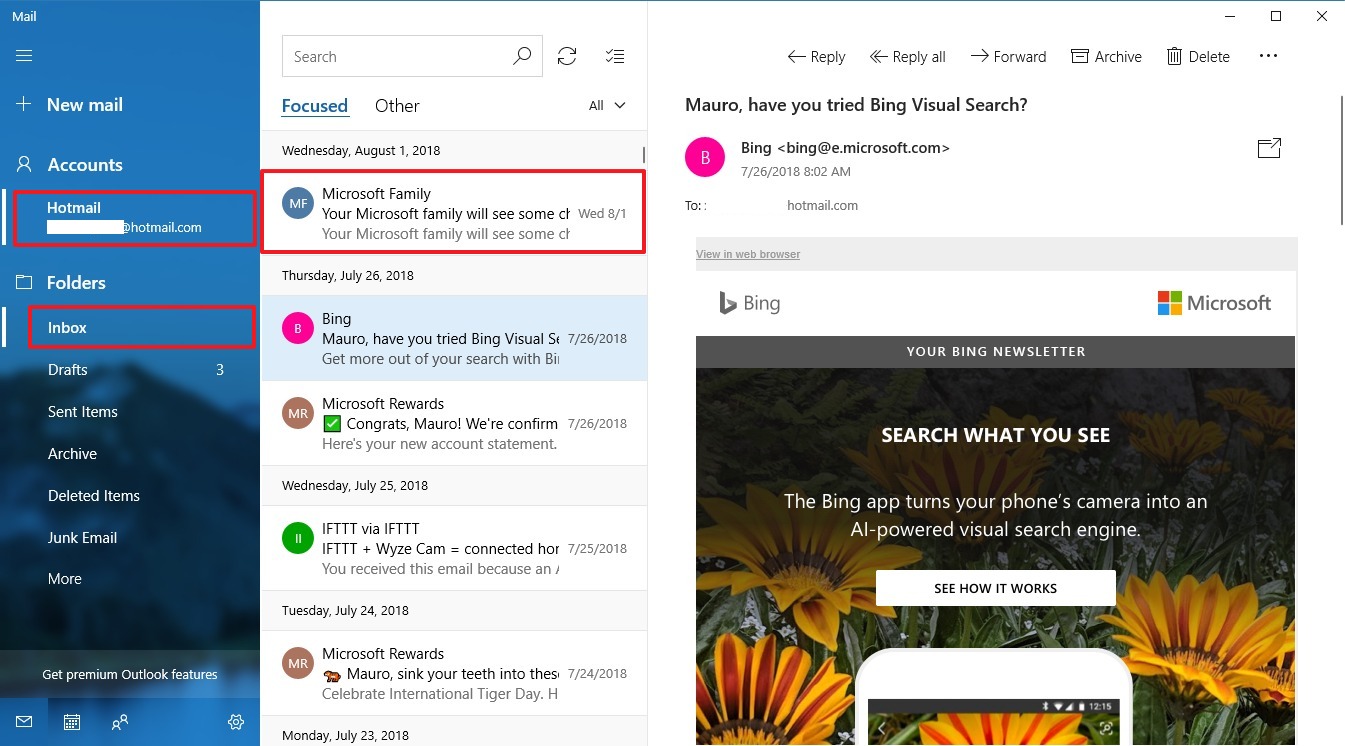
The Outlook Mail app, integrated into Windows 10, serves as a robust and user-friendly platform for email management. It seamlessly integrates with Microsoft’s suite of productivity tools, offering a comprehensive experience for managing personal and professional communications. This article delves into the key features, functionalities, and benefits of the Outlook Mail app for Windows 10, providing a comprehensive understanding of its capabilities.
Understanding the Outlook Mail App
The Outlook Mail app is a dedicated email client designed specifically for Windows 10. It offers a clean and intuitive interface, allowing users to effortlessly manage multiple email accounts, organize messages, and access various productivity tools. Unlike its web-based counterpart, the Outlook Mail app provides a native experience, leveraging the power of the Windows operating system for enhanced performance and integration.
Key Features and Functionalities
The Outlook Mail app boasts a rich set of features, making it a versatile tool for managing email communication. These include:
1. Unified Inbox: The app consolidates emails from multiple accounts into a single inbox, providing a centralized platform for managing all communications. This eliminates the need to switch between different accounts, streamlining email management.
2. Account Management: The Outlook Mail app supports a wide range of email providers, including Microsoft Exchange, Outlook.com, Gmail, Yahoo Mail, and others. Users can easily add and manage multiple accounts, switching between them effortlessly.
3. Email Organization: The app offers robust organization tools, allowing users to create folders, categorize emails, and utilize search functions to locate specific messages quickly. This ensures efficient management of large email volumes.
4. Calendar Integration: The Outlook Mail app seamlessly integrates with the Windows Calendar app, providing a unified view of appointments, meetings, and deadlines. Users can schedule events, set reminders, and manage their schedules directly from the email app.
5. Contacts Management: The app integrates with the Windows Contacts app, allowing users to manage their contact list directly within the email client. This facilitates easy access to contact information and streamlines communication.
6. Attachments Management: The Outlook Mail app enables users to easily attach files to emails, preview attachments, and manage attachments within the app. It supports various file formats, ensuring seamless communication with various recipients.
7. Focused Inbox: The Focused Inbox feature intelligently prioritizes important emails, separating them from less important messages. This ensures users focus on critical communications while minimizing distractions.
8. Sweep Feature: The Sweep feature allows users to automatically delete or archive emails based on specific criteria. This helps manage email clutter and keep the inbox organized.
9. Offline Access: The Outlook Mail app enables users to access emails even when offline. This feature is particularly useful for users who frequently travel or work in areas with limited internet connectivity.
10. Security and Privacy: The Outlook Mail app prioritizes security and privacy, utilizing industry-standard encryption protocols to protect user data. It also offers features like two-factor authentication to enhance account security.
Benefits of Using the Outlook Mail App
The Outlook Mail app offers numerous benefits for Windows 10 users, making it a valuable tool for managing email communications. Some key advantages include:
1. Seamless Integration: The Outlook Mail app seamlessly integrates with other Windows 10 apps, such as Calendar, Contacts, and OneDrive. This unified experience streamlines productivity and eliminates the need for separate applications.
2. Enhanced Productivity: The app’s features, including Focused Inbox, Sweep, and offline access, contribute to improved productivity by minimizing distractions and maximizing efficiency.
3. User-Friendly Interface: The Outlook Mail app boasts a clean and intuitive interface, making it easy to navigate and use, even for users unfamiliar with email clients.
4. Robust Functionality: The app offers a wide range of features, including account management, email organization, calendar integration, and security measures, providing a comprehensive solution for email management.
5. Free and Accessible: The Outlook Mail app is free to download and use for all Windows 10 users, making it an accessible and cost-effective solution for email communication.
FAQs about the Outlook Mail App
1. Can I use the Outlook Mail app with multiple email accounts?
Yes, the Outlook Mail app supports multiple email accounts from various providers, allowing users to manage all their communications in one place.
2. How can I add a new email account to the Outlook Mail app?
Adding a new account is straightforward. Simply navigate to the "Settings" menu and select "Add account." Follow the on-screen instructions to configure your account details.
3. Does the Outlook Mail app support offline access?
Yes, the Outlook Mail app allows users to access emails even when offline. This feature ensures uninterrupted communication even in areas with limited internet connectivity.
4. How do I manage email attachments with the Outlook Mail app?
The app allows users to easily attach files to emails, preview attachments, and manage attachments directly within the app. It supports various file formats, ensuring seamless communication.
5. What security measures are in place for the Outlook Mail app?
The Outlook Mail app prioritizes security, utilizing industry-standard encryption protocols and offering features like two-factor authentication to protect user data.
6. How do I access the Focused Inbox feature?
The Focused Inbox feature is enabled by default. However, users can customize their settings to adjust how the feature prioritizes emails.
7. How can I customize the Outlook Mail app’s appearance?
The Outlook Mail app offers customization options, allowing users to adjust the theme, font size, and other visual settings to personalize their experience.
8. Can I sync my contacts from other platforms to the Outlook Mail app?
Yes, the app allows users to import contacts from other platforms, such as Gmail or iCloud, ensuring a comprehensive contact list within the app.
9. Is the Outlook Mail app compatible with other Microsoft products?
Yes, the Outlook Mail app seamlessly integrates with other Microsoft products, such as Office 365, OneDrive, and Teams, providing a unified experience for productivity.
10. What are the system requirements for using the Outlook Mail app?
The Outlook Mail app is compatible with Windows 10 and requires a minimum of 1GB of RAM and 1GB of available storage space.
Tips for Using the Outlook Mail App
1. Utilize Folders and Categories: Create folders and categories to organize emails efficiently, making it easier to locate specific messages.
2. Leverage Search Functions: Utilize the app’s powerful search functions to quickly find specific emails based on keywords, senders, or dates.
3. Schedule Emails for Later: Use the "Schedule Send" feature to send emails at a later time, ensuring timely communication without interrupting your workflow.
4. Customize Notifications: Adjust notification settings to receive alerts only for important emails, minimizing distractions and enhancing focus.
5. Enable Two-Factor Authentication: Enhance account security by enabling two-factor authentication to protect your email account from unauthorized access.
6. Use the Sweep Feature: Regularly utilize the Sweep feature to manage email clutter, automatically deleting or archiving unwanted messages.
7. Optimize Focused Inbox: Customize the Focused Inbox settings to prioritize emails based on your specific needs, ensuring important messages are not overlooked.
8. Take Advantage of Calendar Integration: Integrate the Outlook Mail app with the Windows Calendar app to manage appointments, meetings, and deadlines seamlessly.
9. Utilize the Offline Access Feature: Access emails even when offline, ensuring uninterrupted communication while traveling or in areas with limited connectivity.
10. Explore App Settings: Familiarize yourself with the app’s settings to customize its functionality and optimize its performance based on your preferences.
Conclusion
The Outlook Mail app for Windows 10 provides a robust and user-friendly platform for managing email communication. Its seamless integration with other Windows 10 apps, comprehensive features, and intuitive interface make it a valuable tool for both personal and professional use. By understanding the app’s capabilities and utilizing its features effectively, users can streamline their email management, enhance productivity, and stay connected with ease. The Outlook Mail app empowers users to navigate the digital landscape of communication efficiently, ensuring a seamless and productive experience.

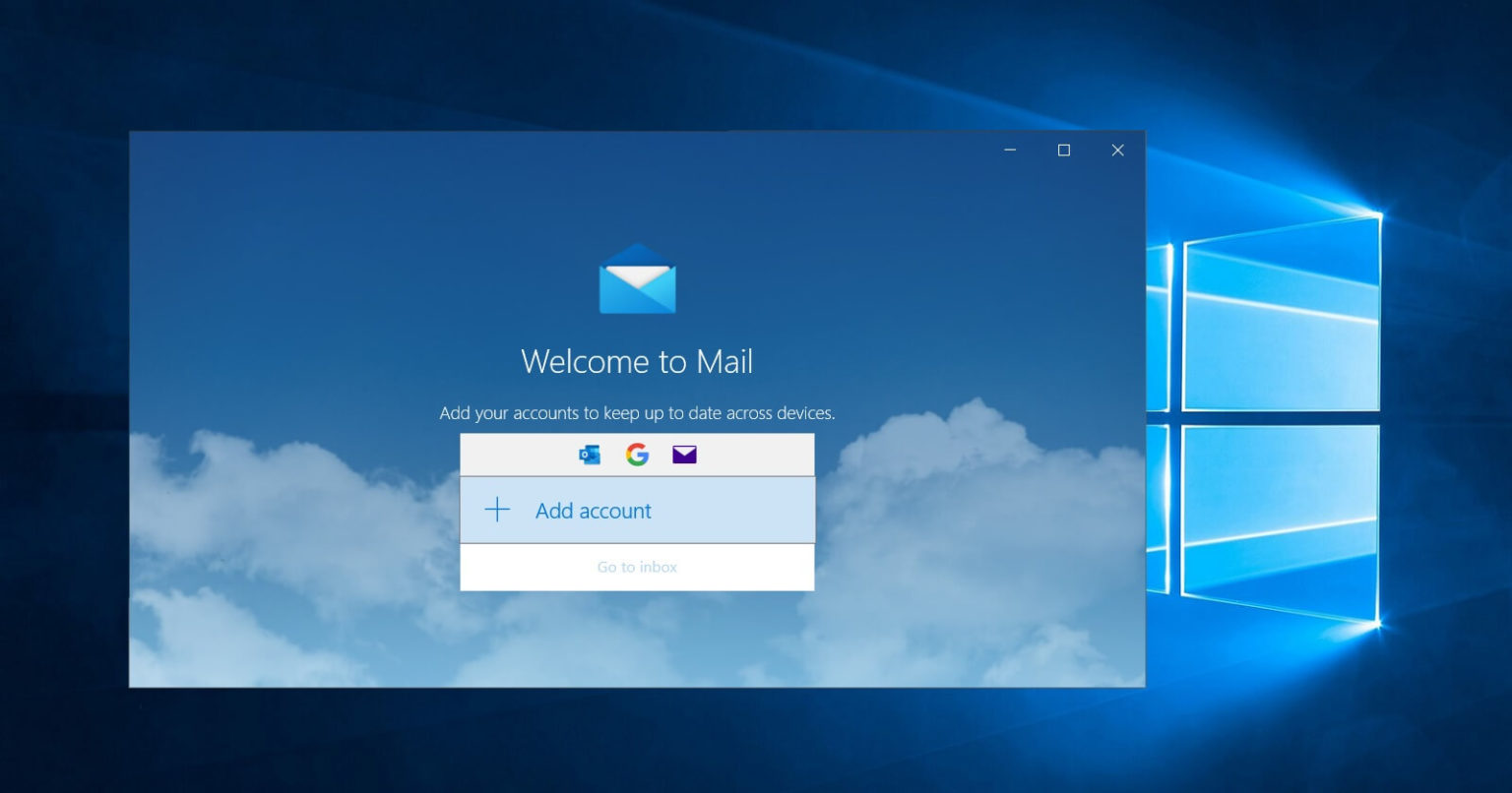

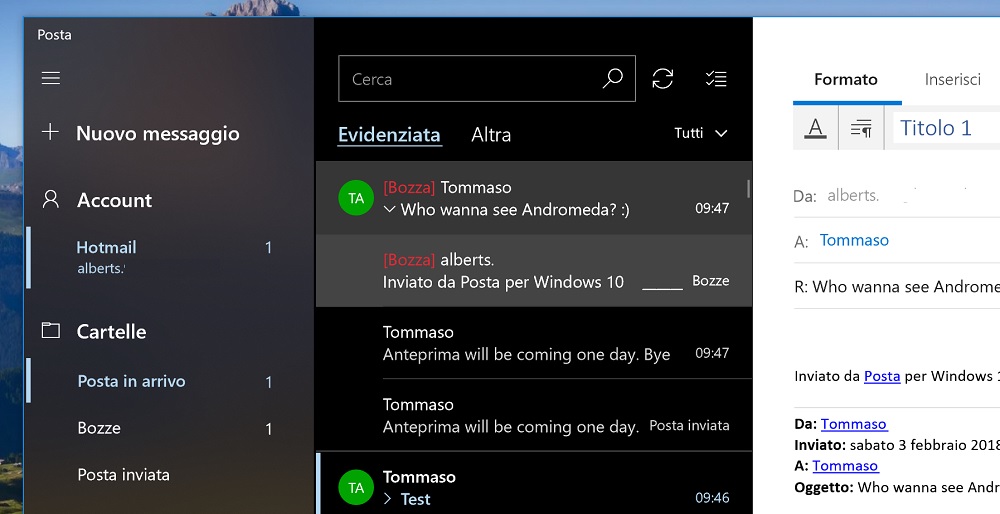

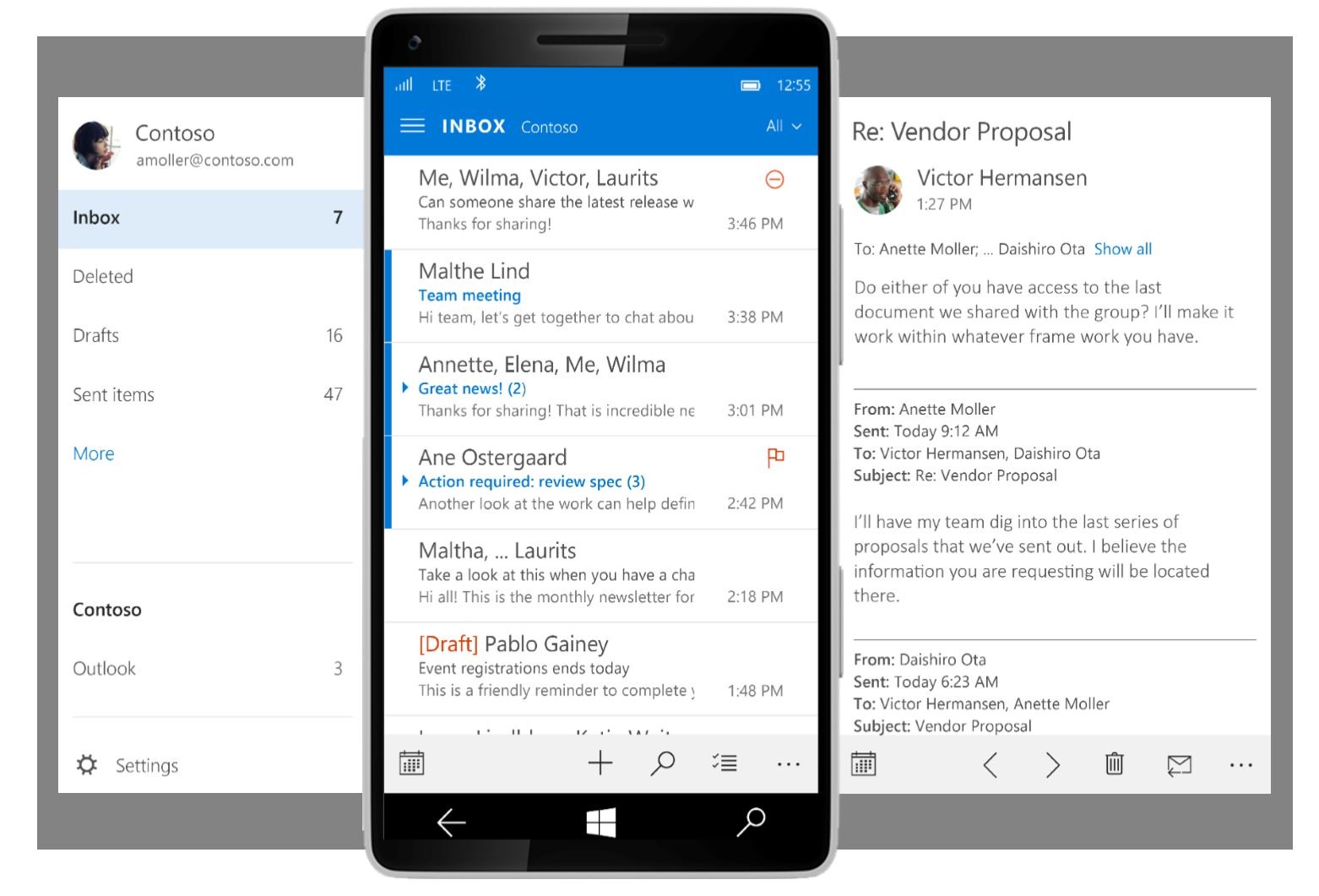
:max_bytes(150000):strip_icc()/needoutlook-5aea34c58e1b6e0037618695.JPG)

Closure
Thus, we hope this article has provided valuable insights into Outlook Mail App for Windows 10: A Comprehensive Guide. We thank you for taking the time to read this article. See you in our next article!


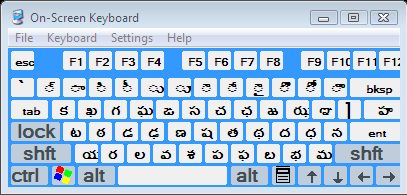


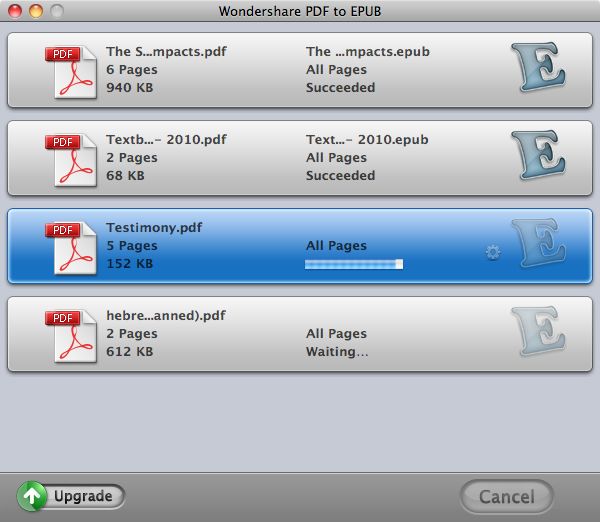




%20(1).png)





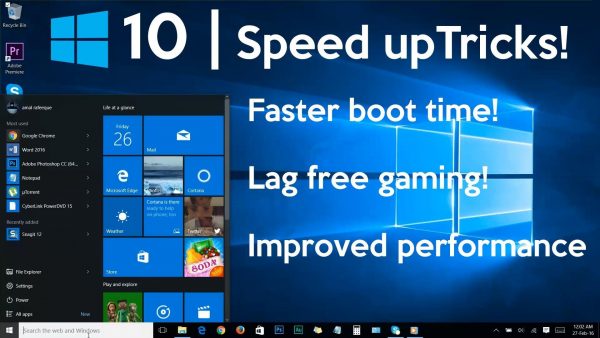
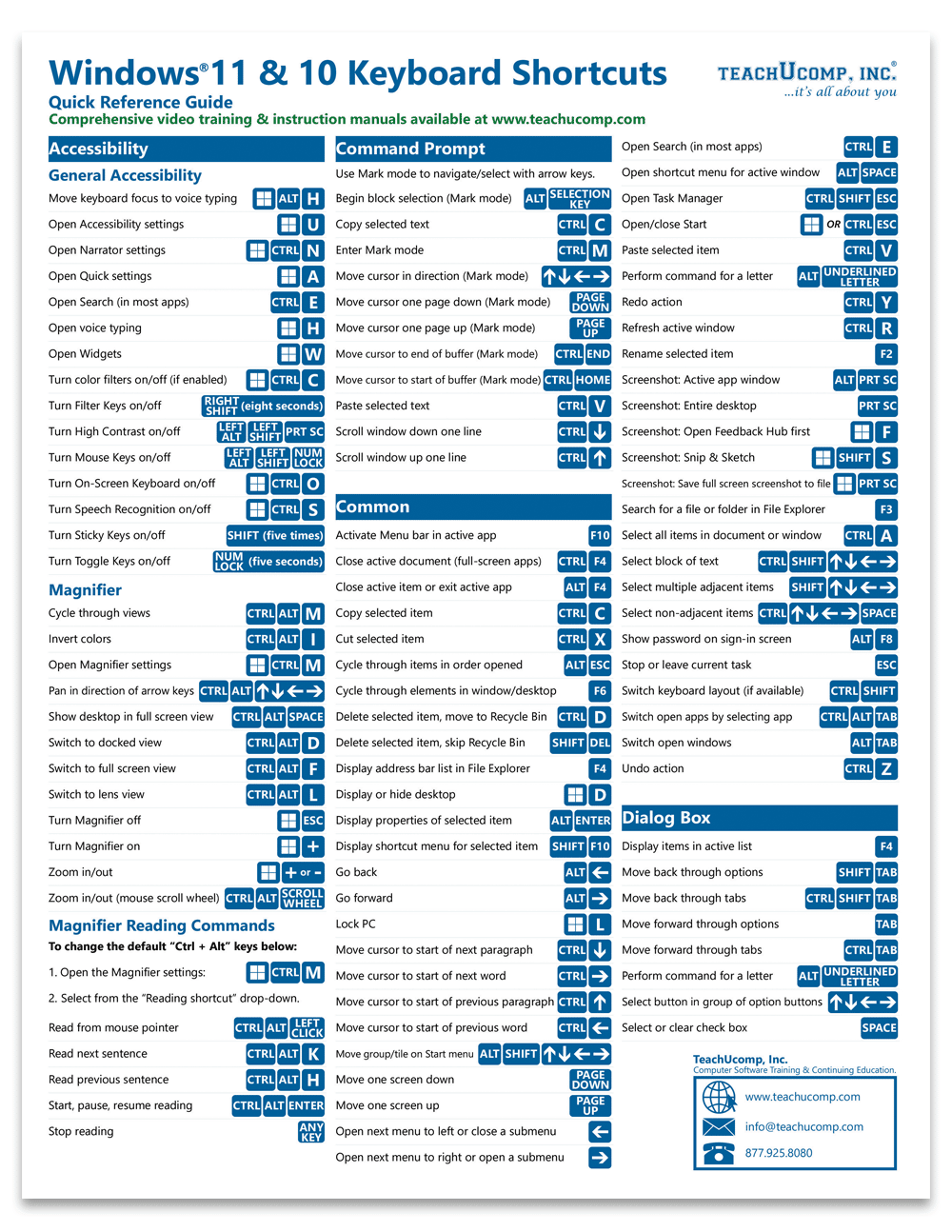


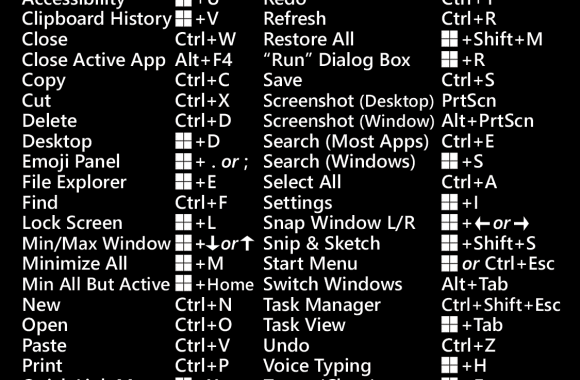
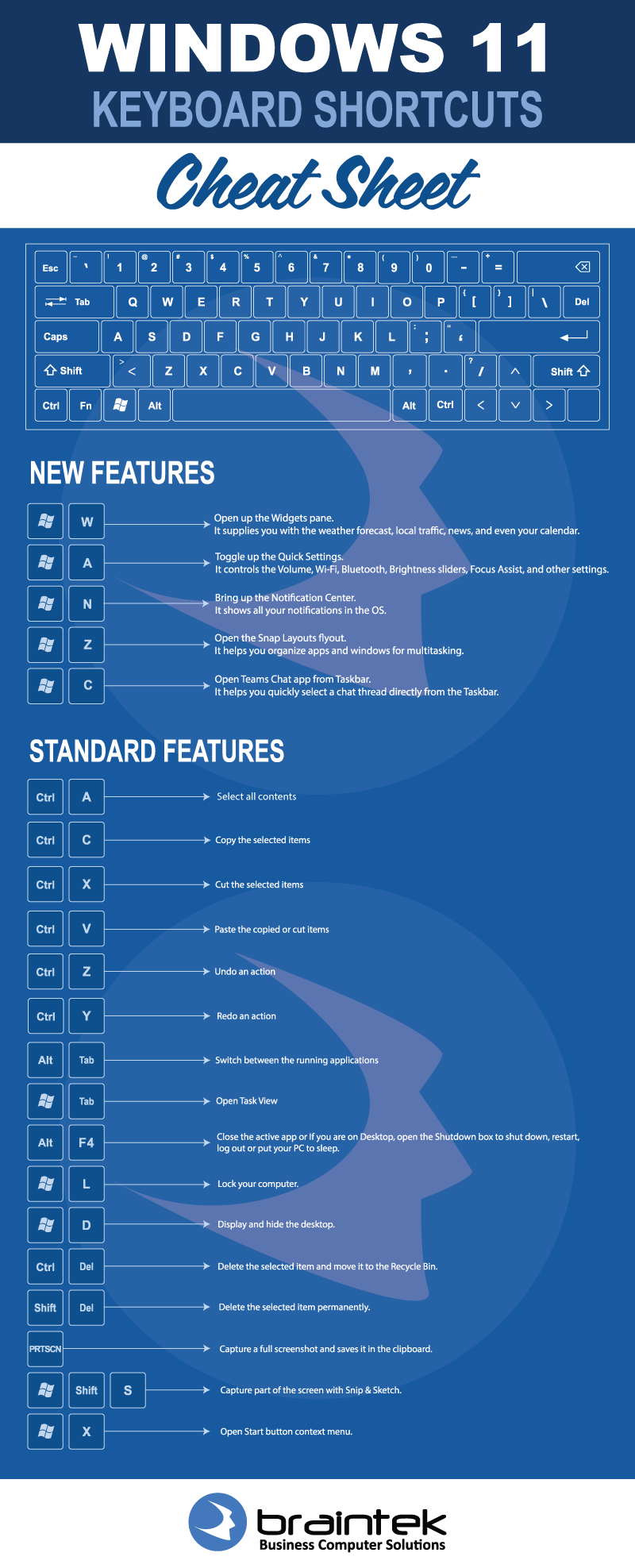
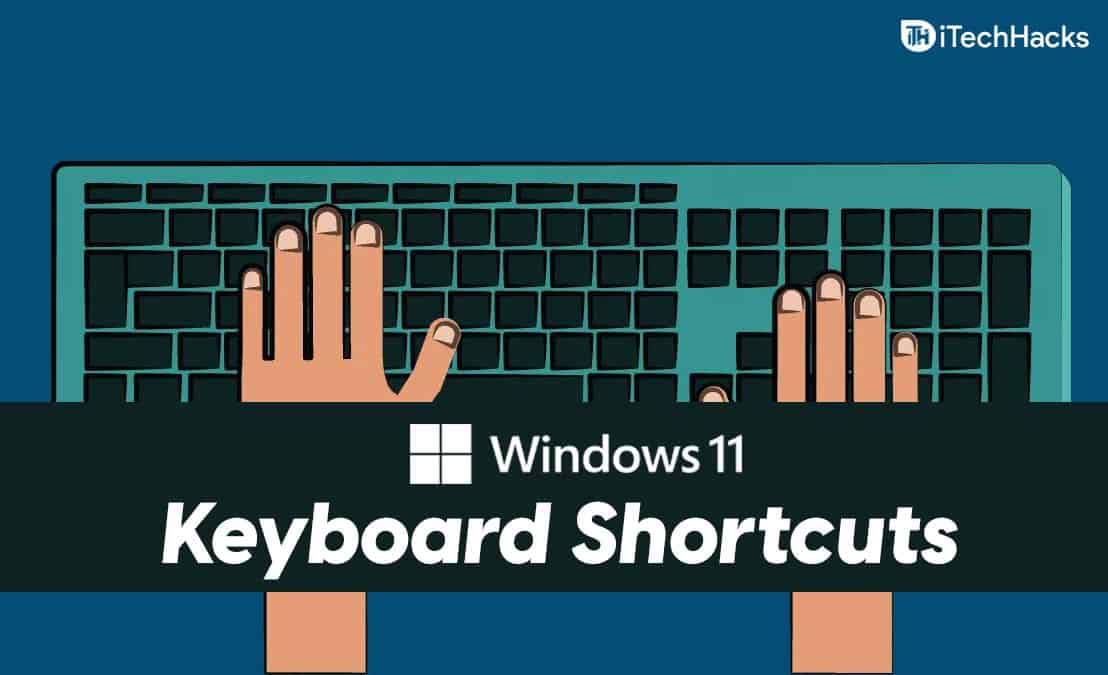
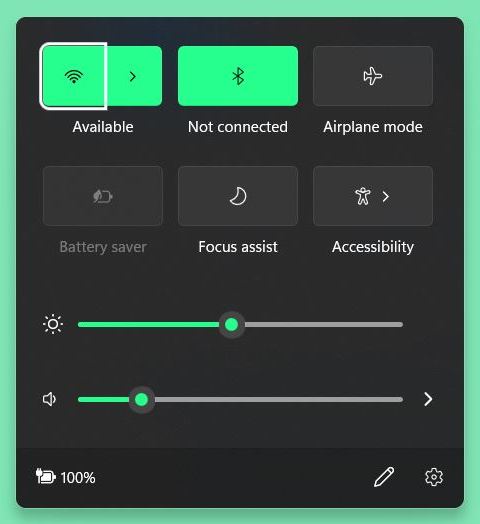







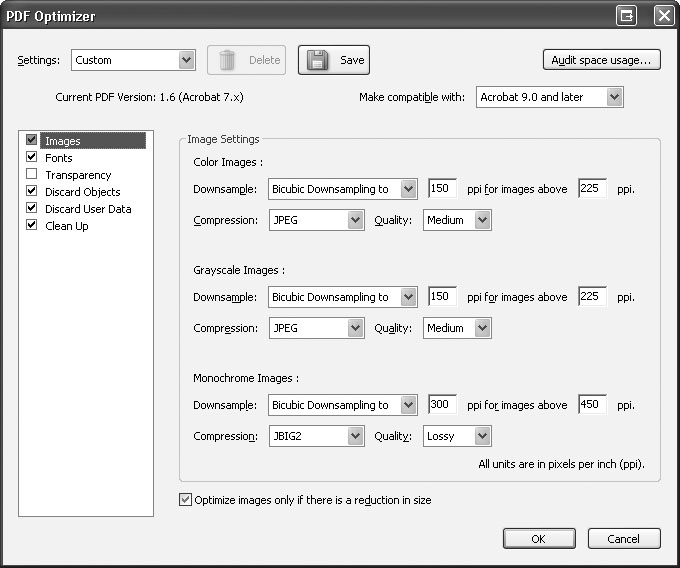

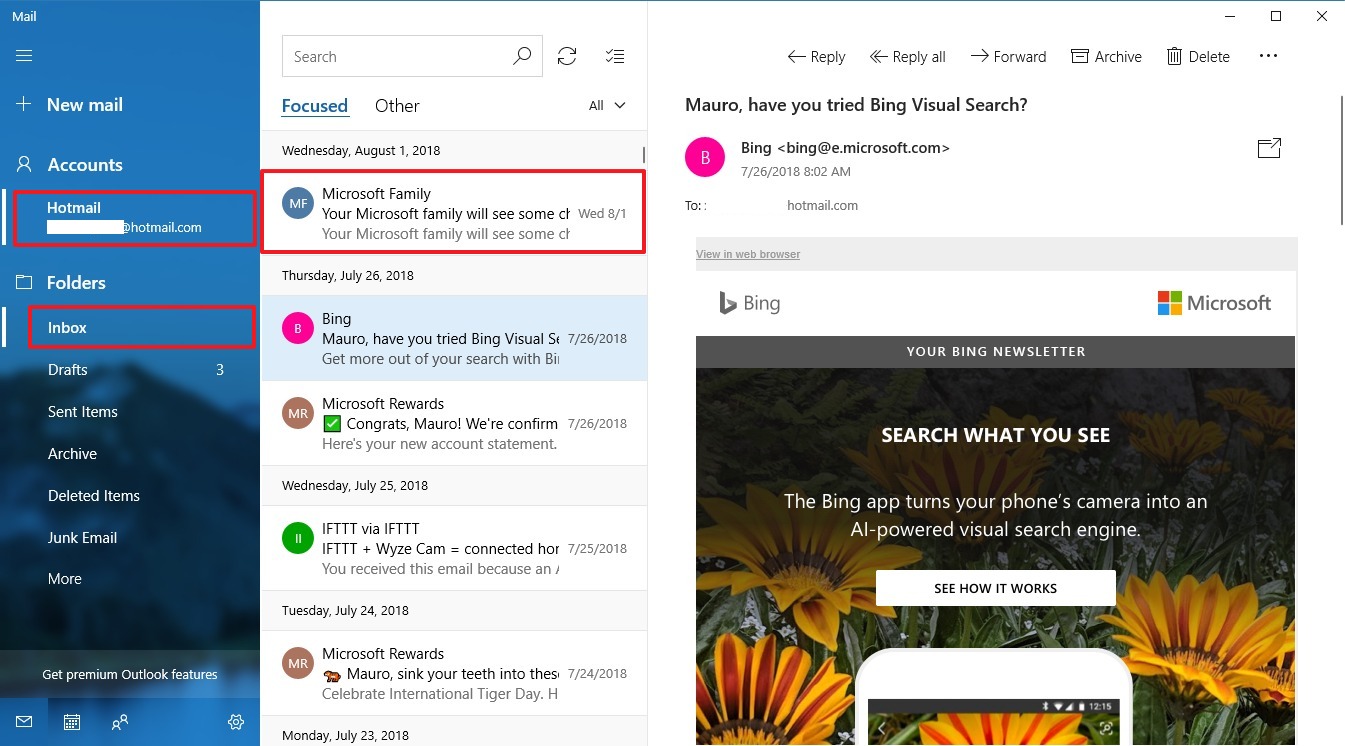

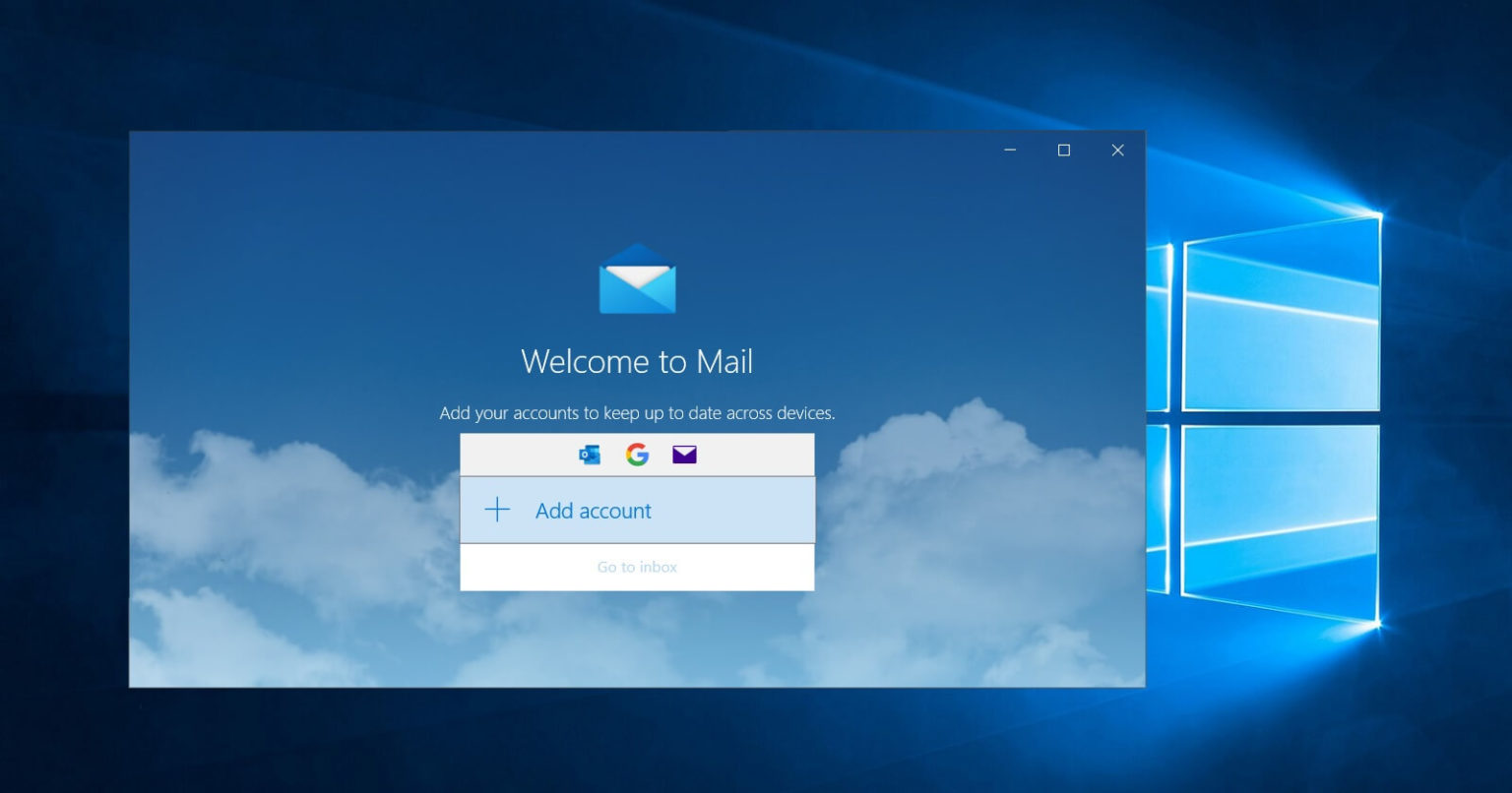

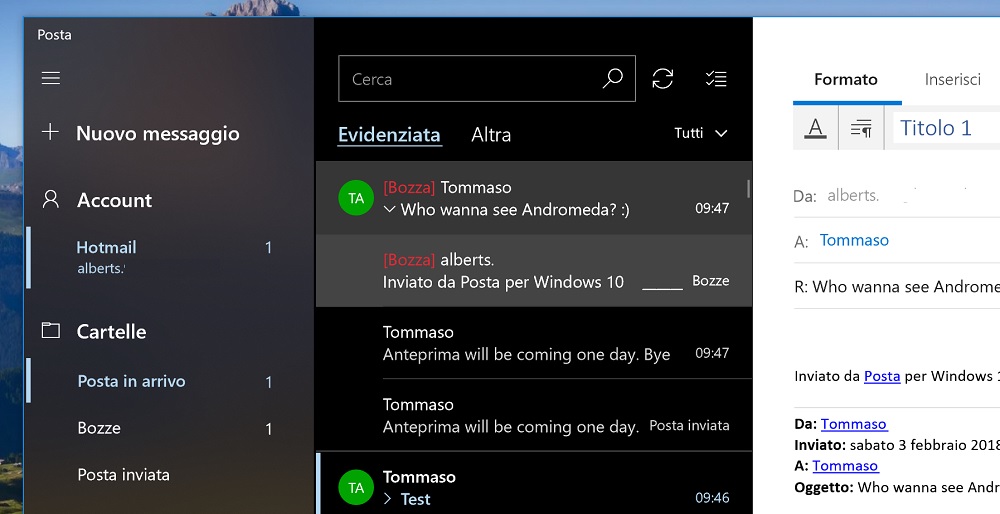

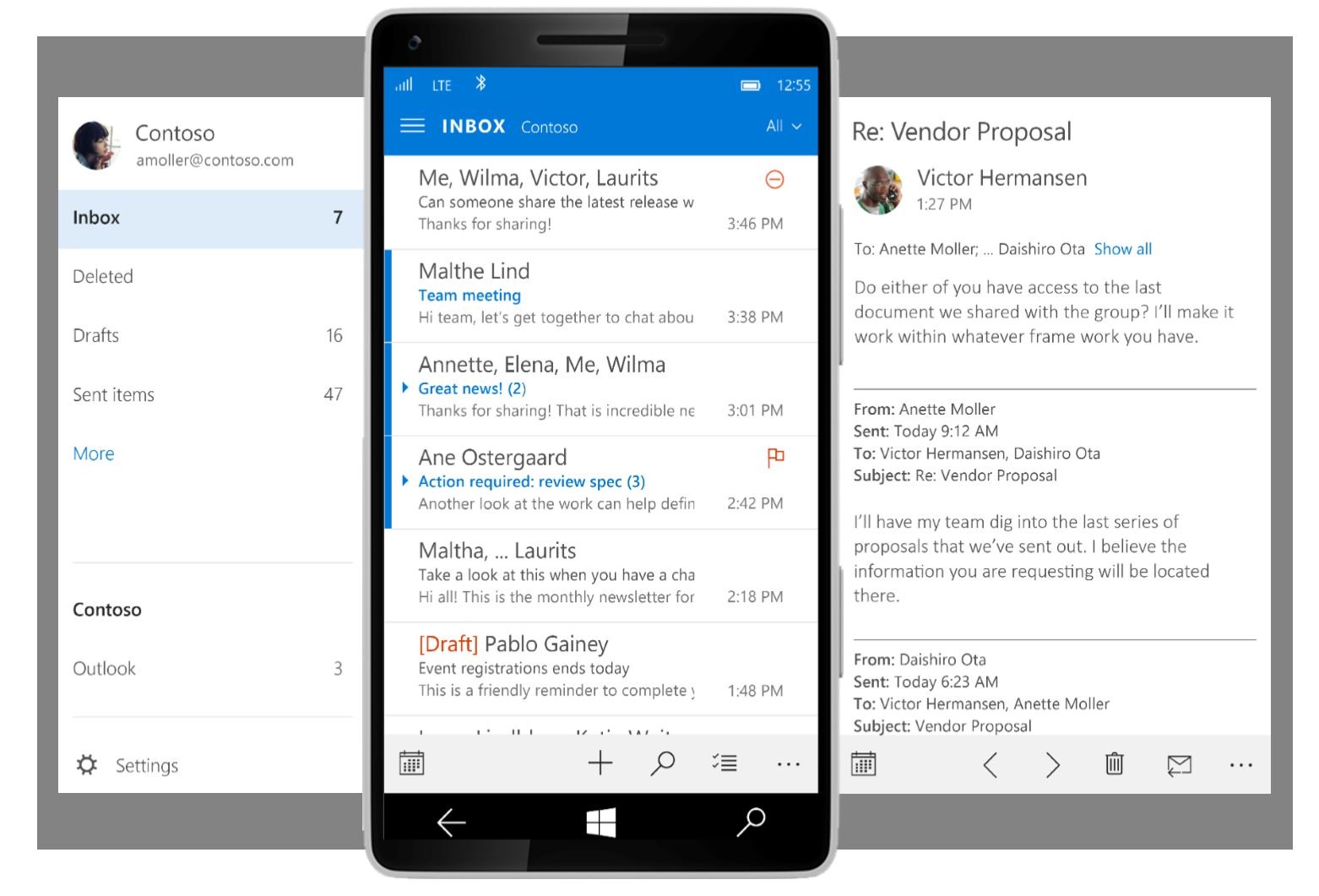

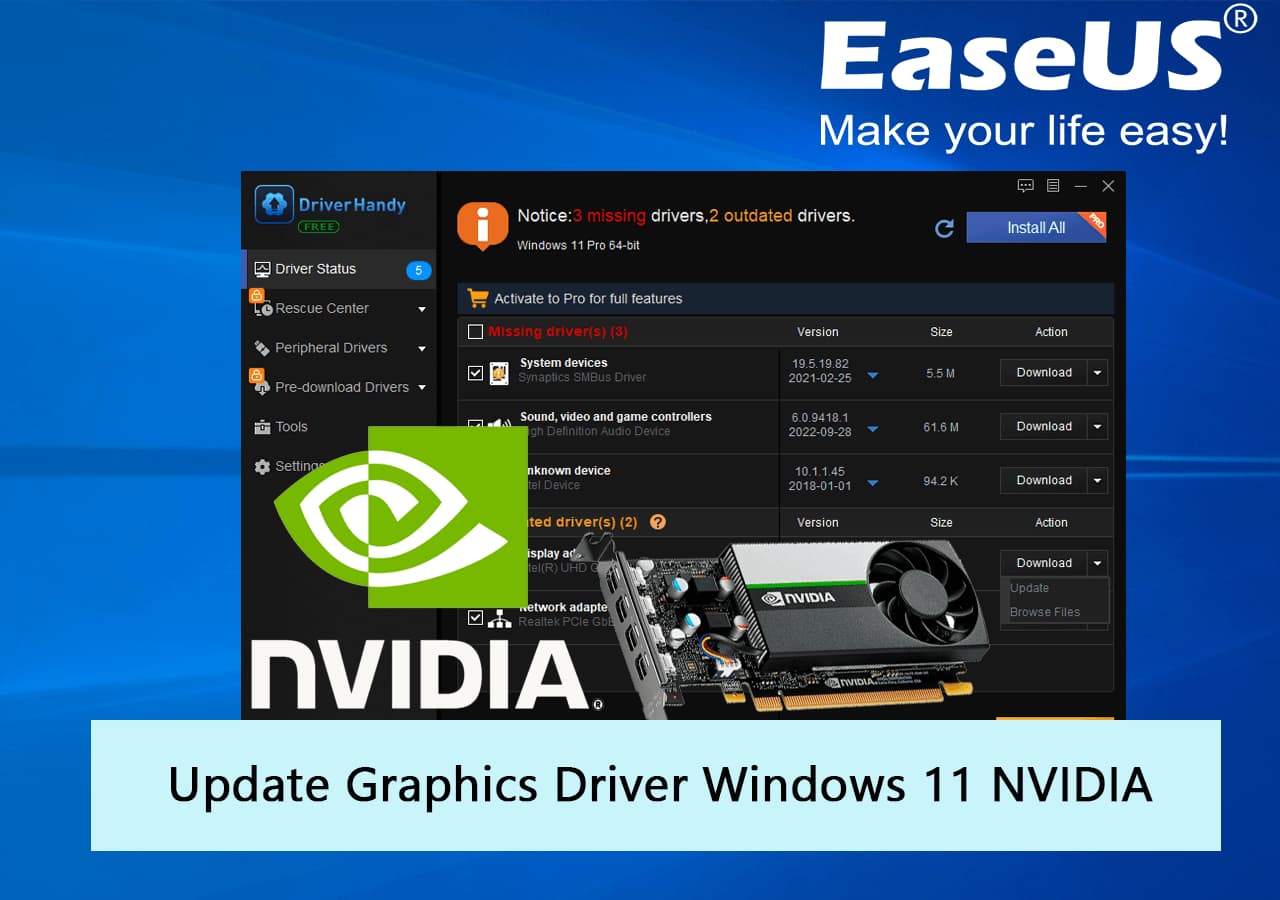
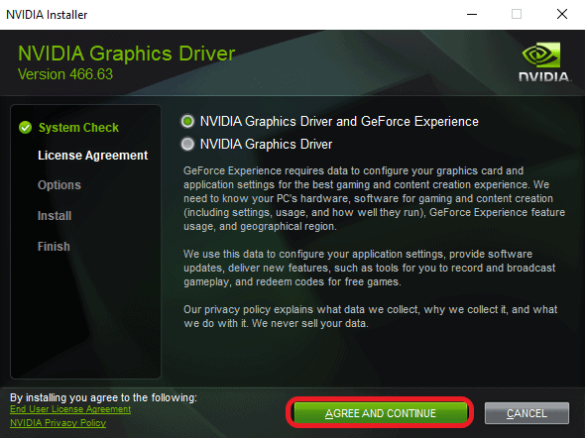



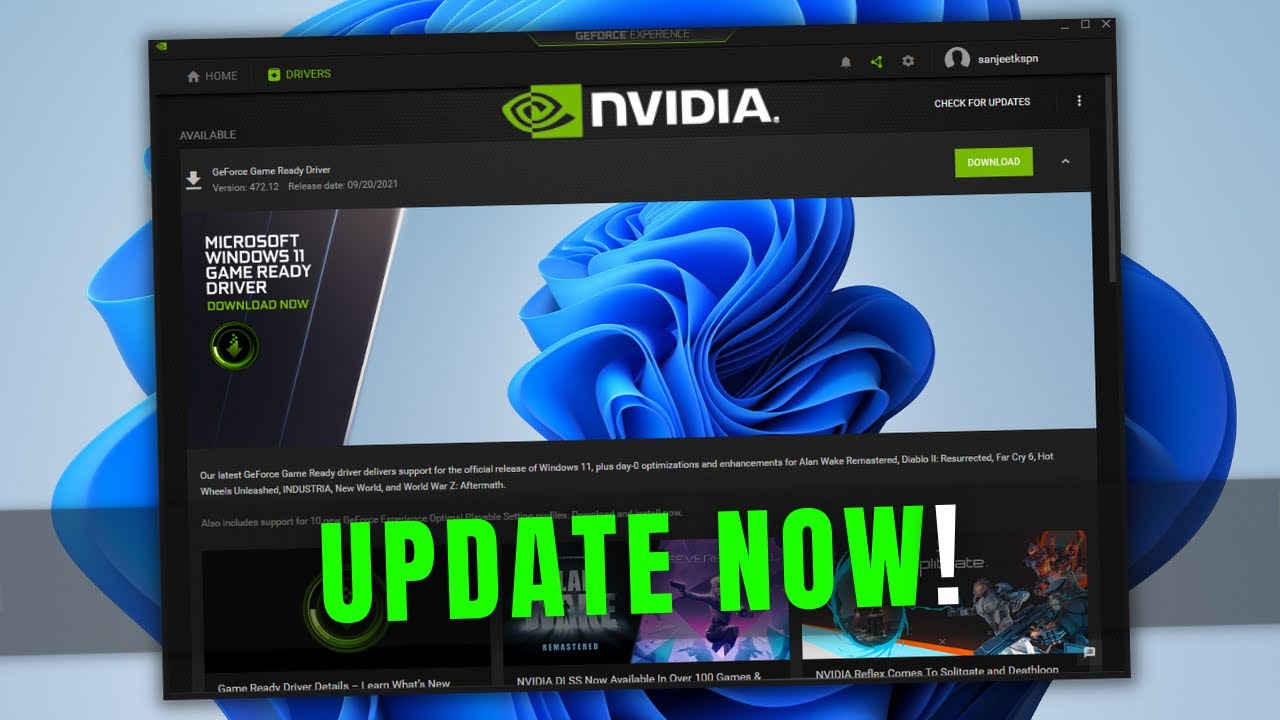


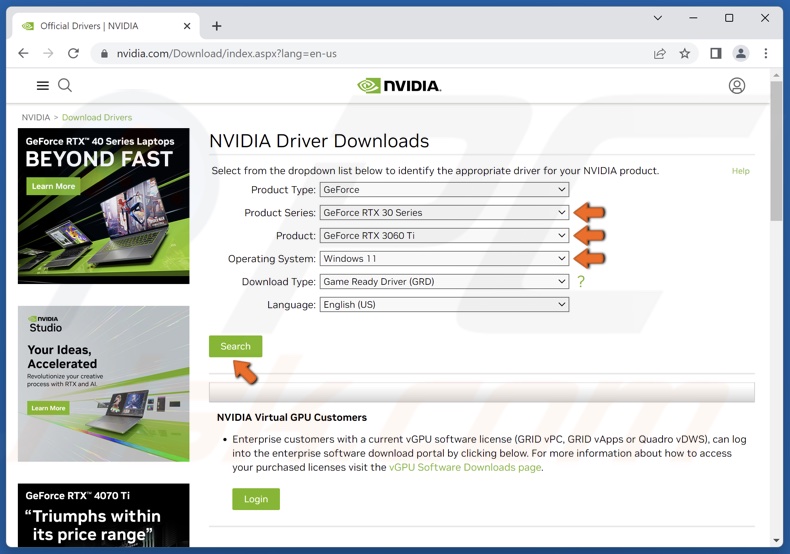

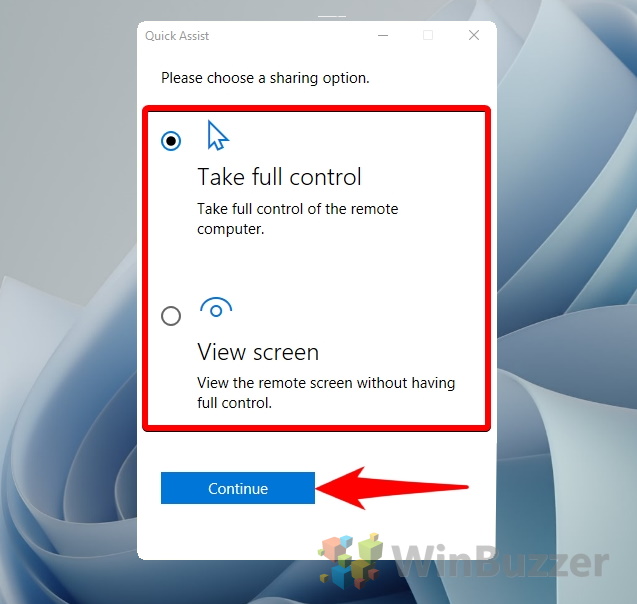
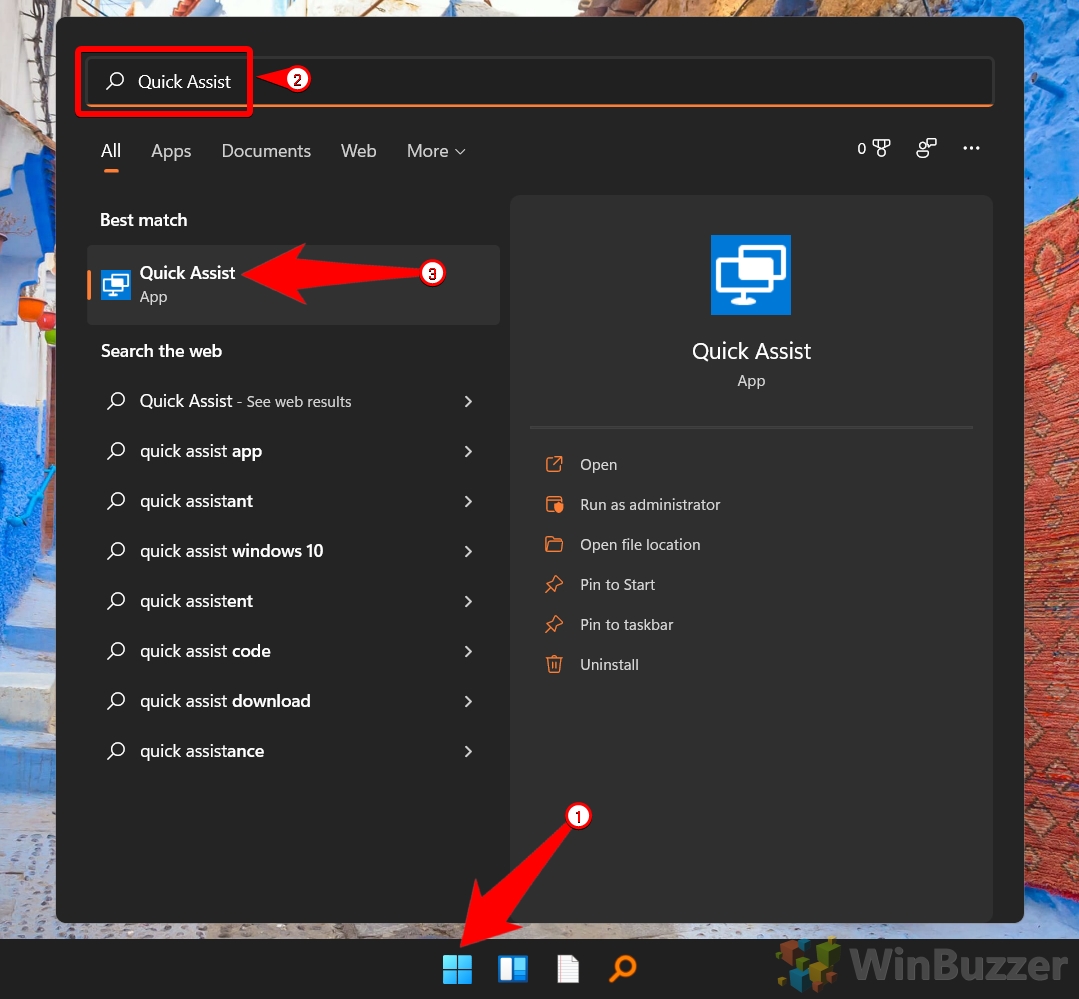
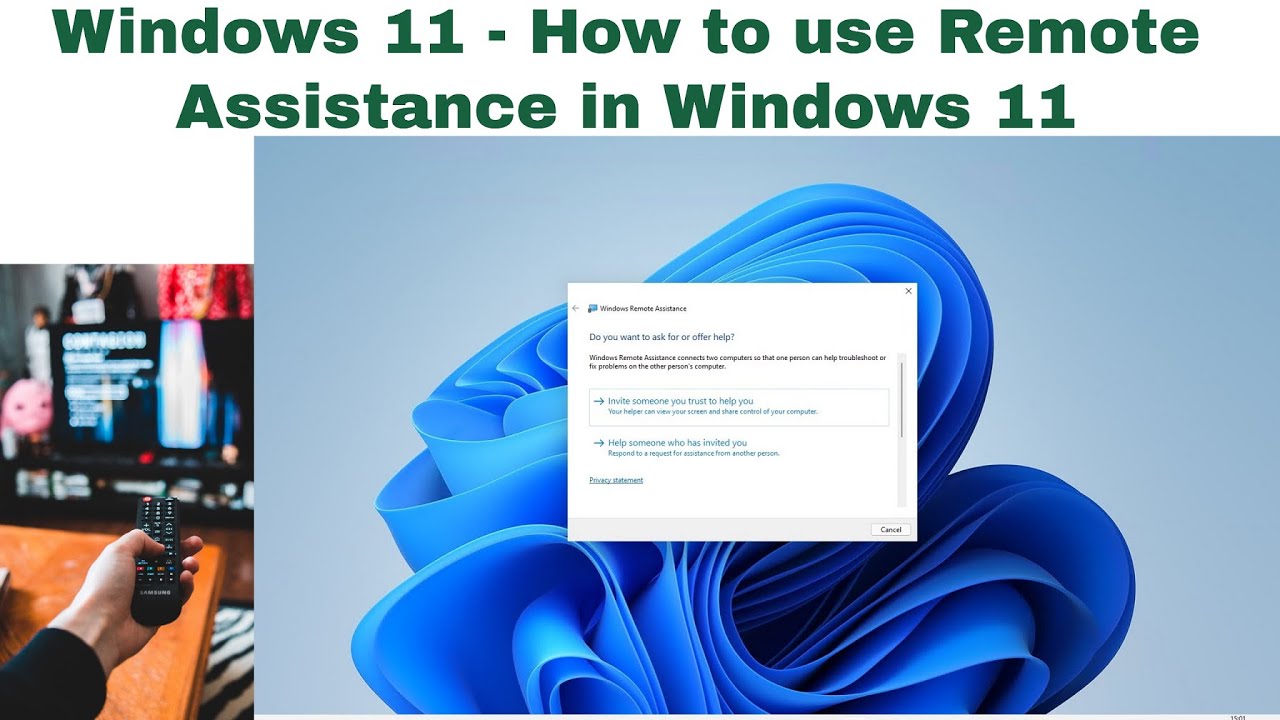
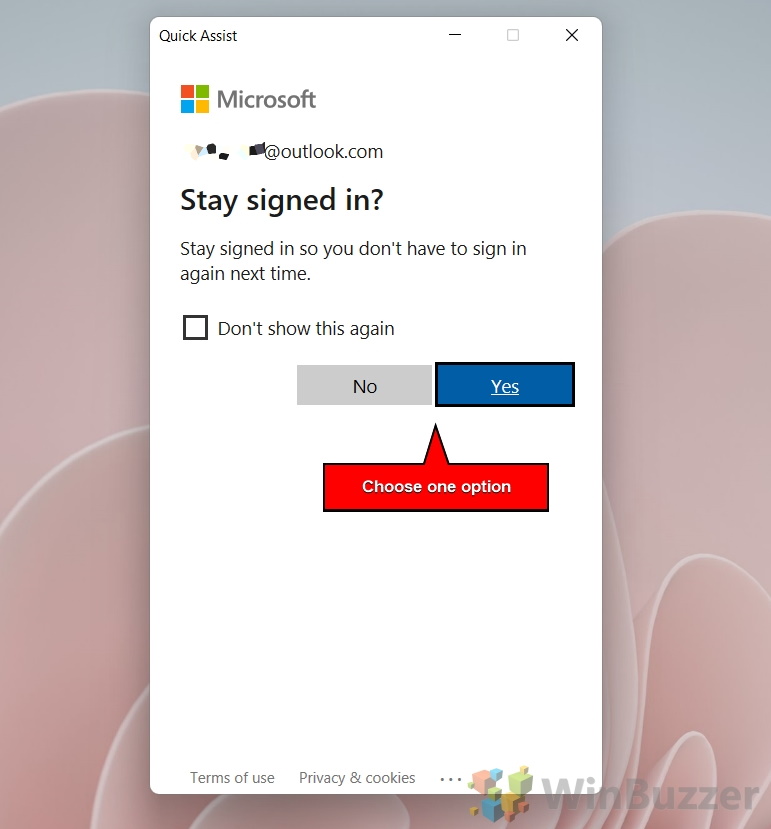
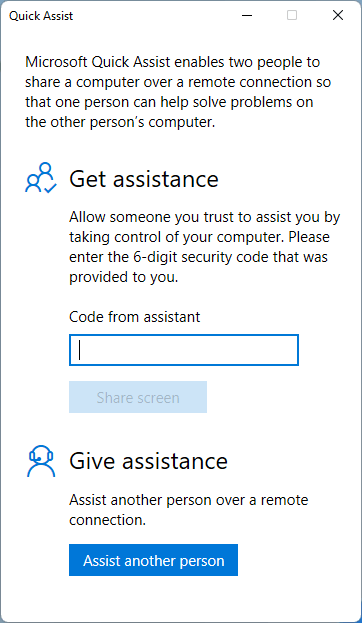


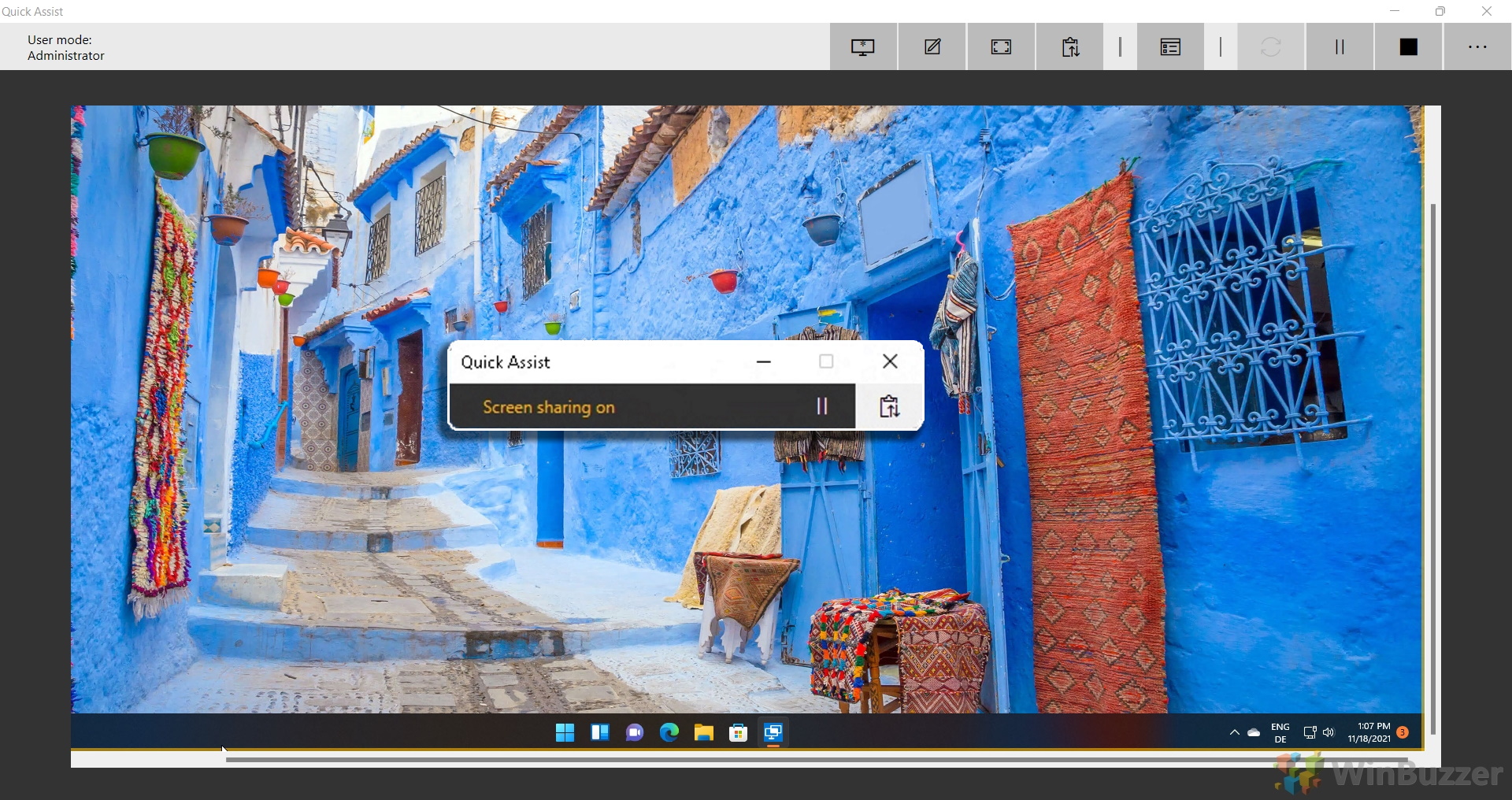
![Como instalar net Framework 3.5 no windows 10 [ OFFLINE ] ~ [ LAUDRINO TUTORIAIS ]](http://a.fsdn.com/con/app/proj/netframework35offlineinstaller/screenshots/dot-net-framework-3.5-offline-installer.png)

![Windows 10 - Install .Net Framework 3.5 On Windows 10 Offline [HD] - YouTube](https://i.ytimg.com/vi/pO3gb5JA7cQ/maxresdefault.jpg)


.png)
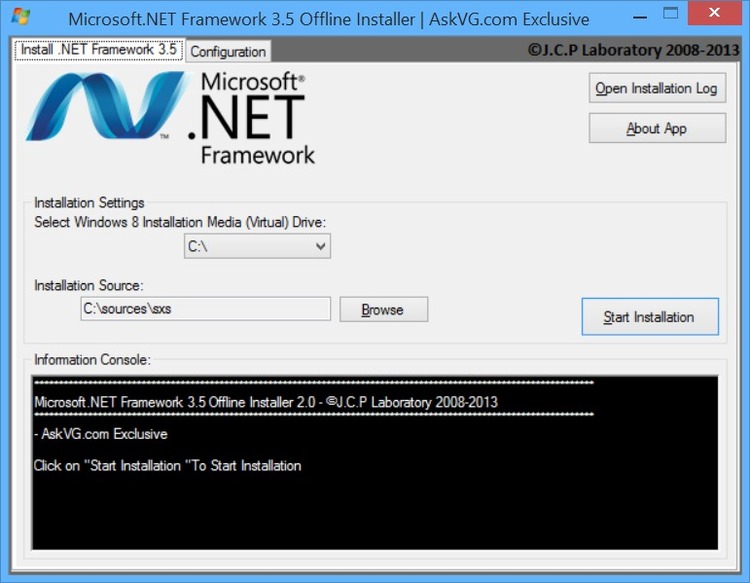


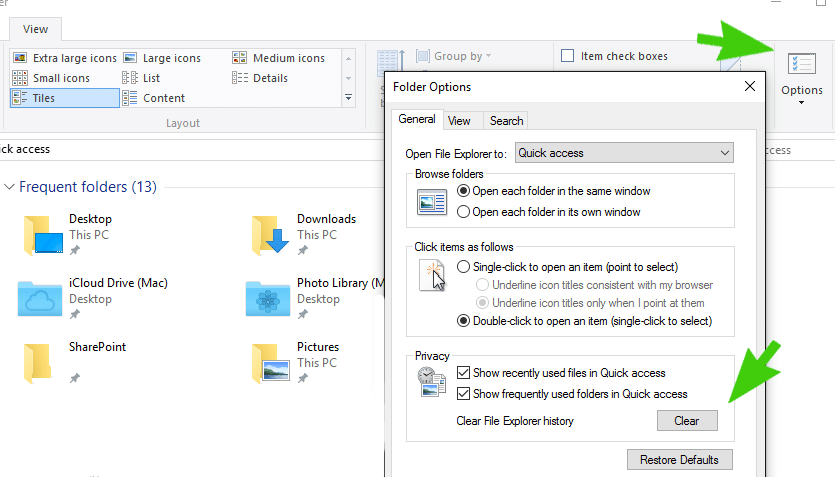
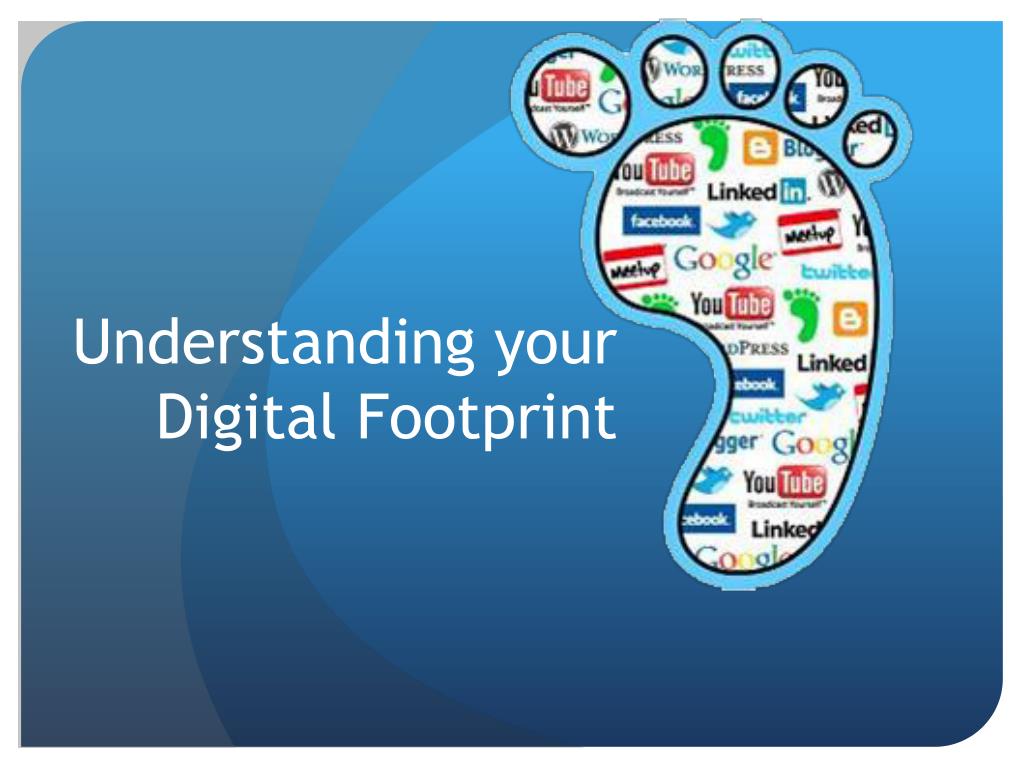
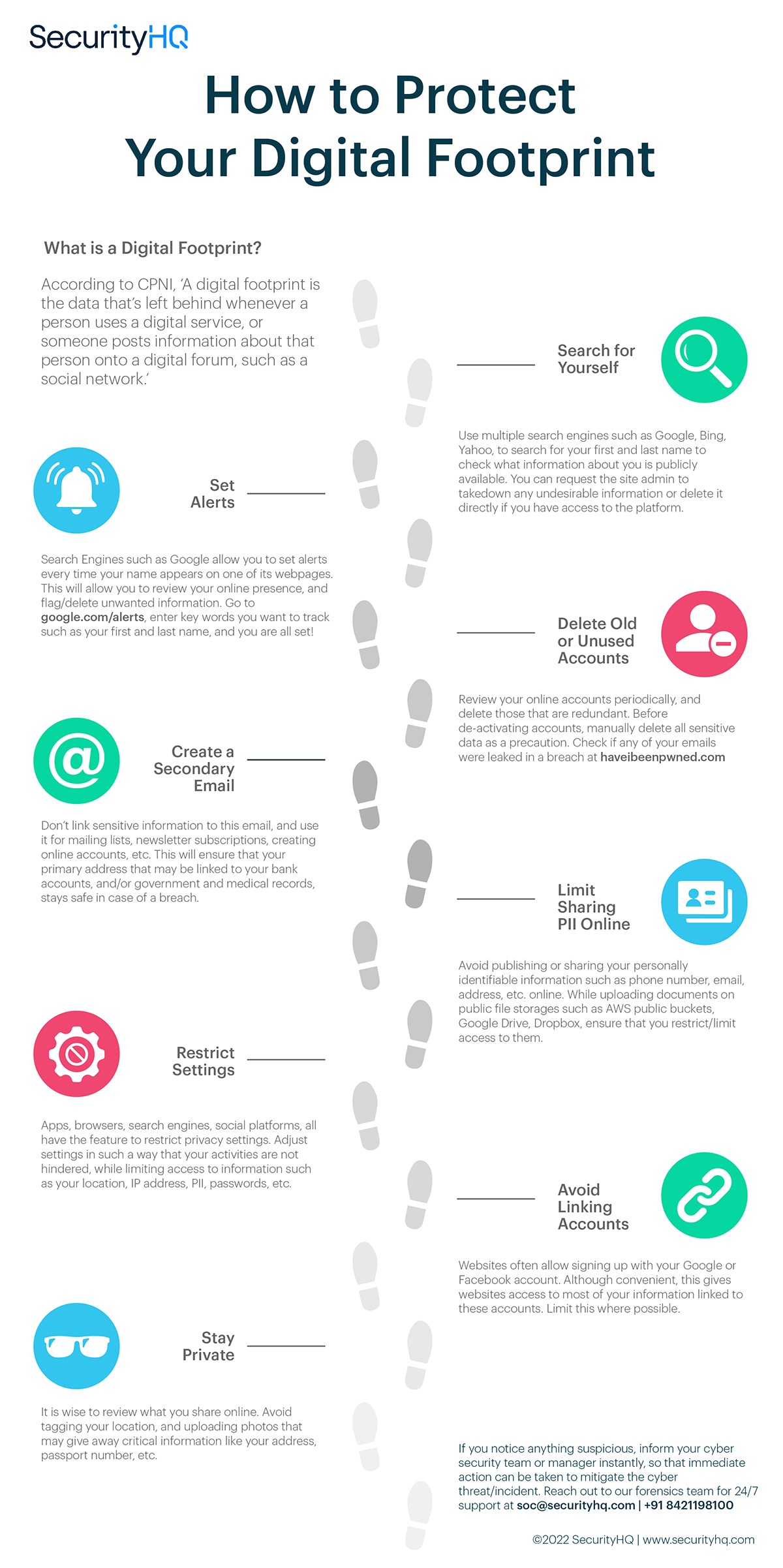

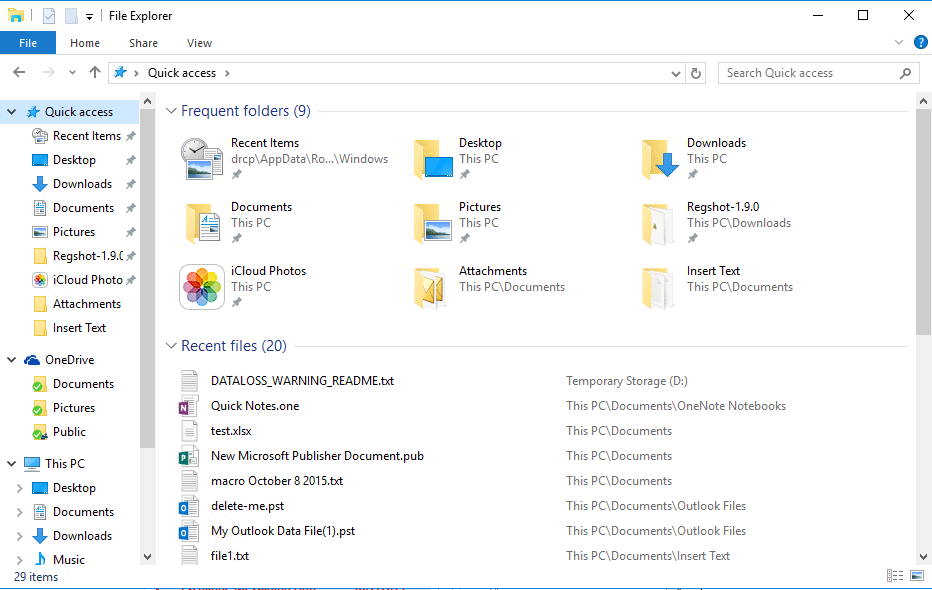

![Importance Of Digital Footprint: Complete Guide [2024]](https://microstartups.org/wp-content/uploads/2022/10/what-is-digital-footprint-why-is-it-so-important.jpg)

%20(4)_07022023032740.png)