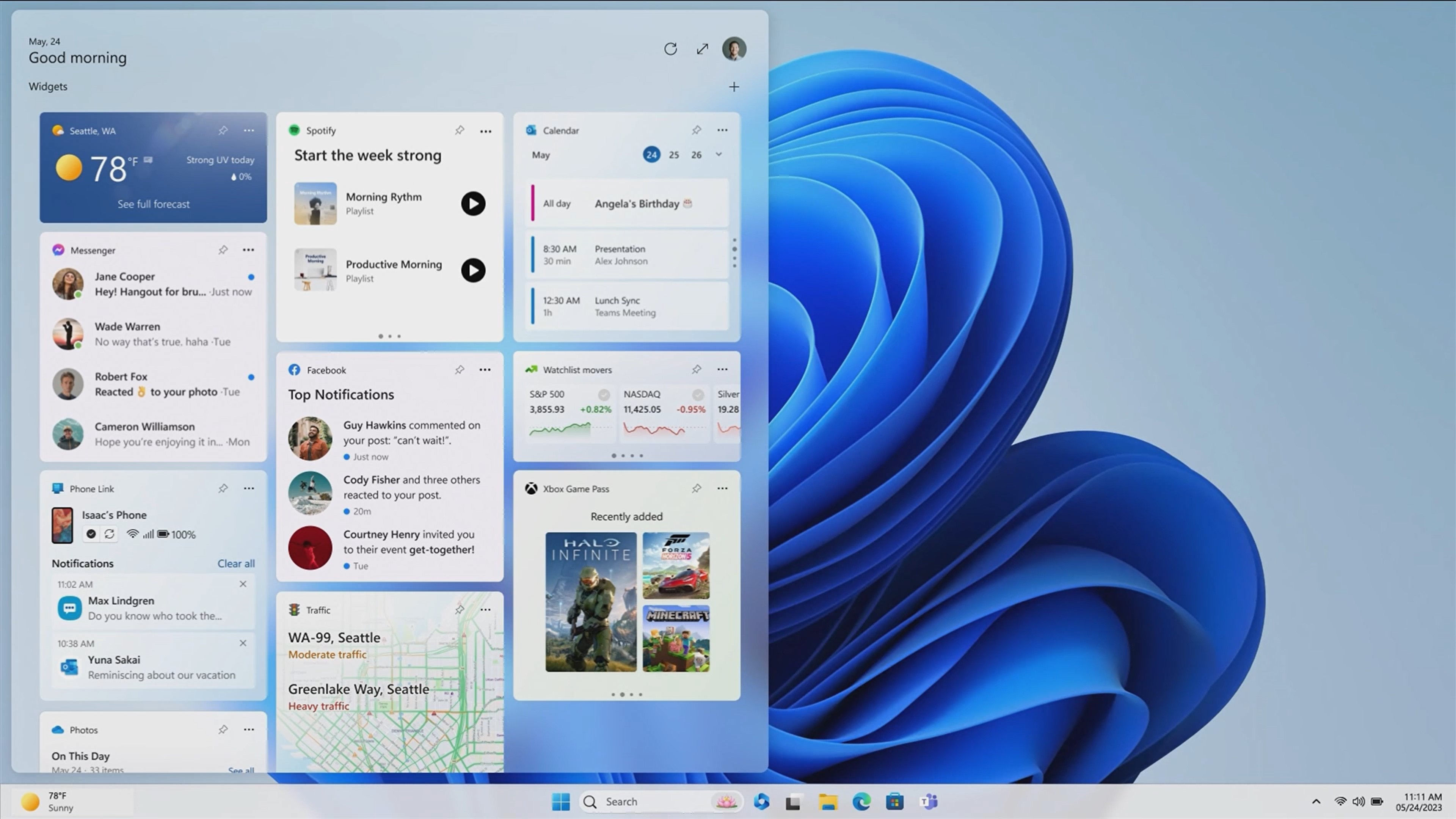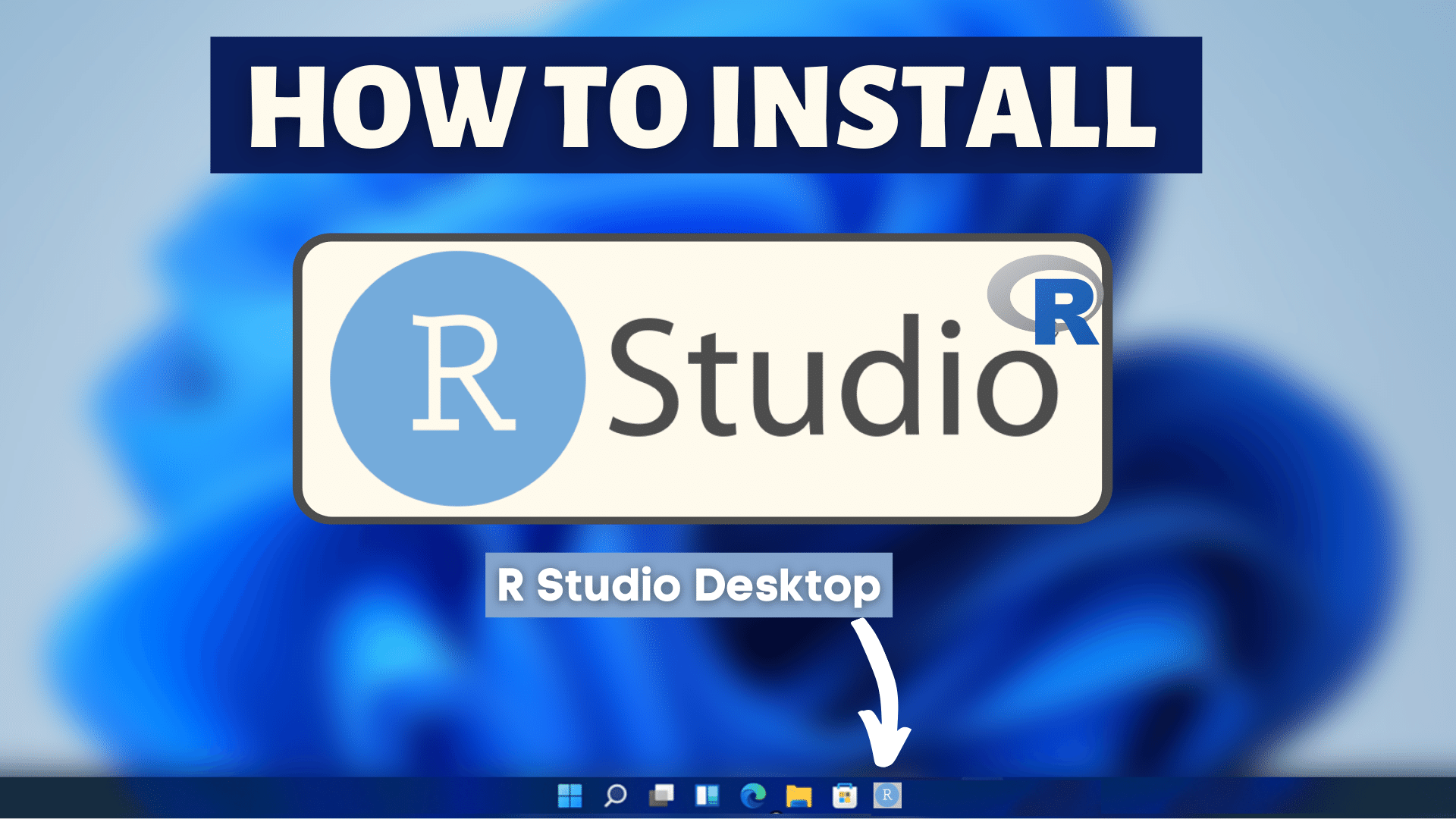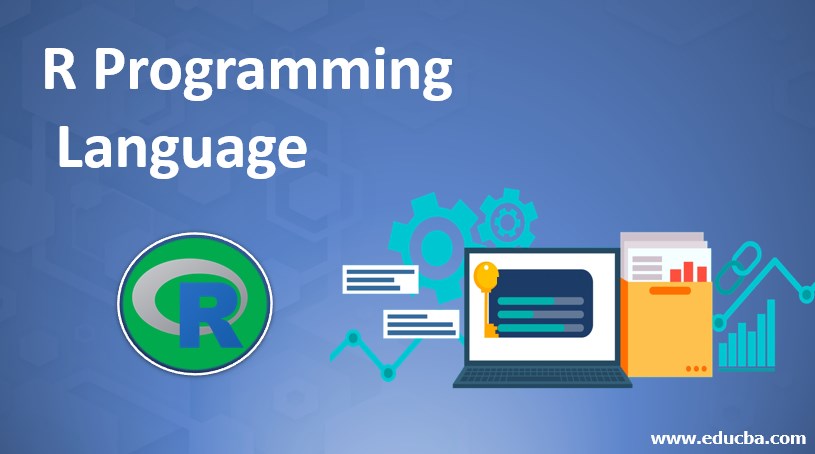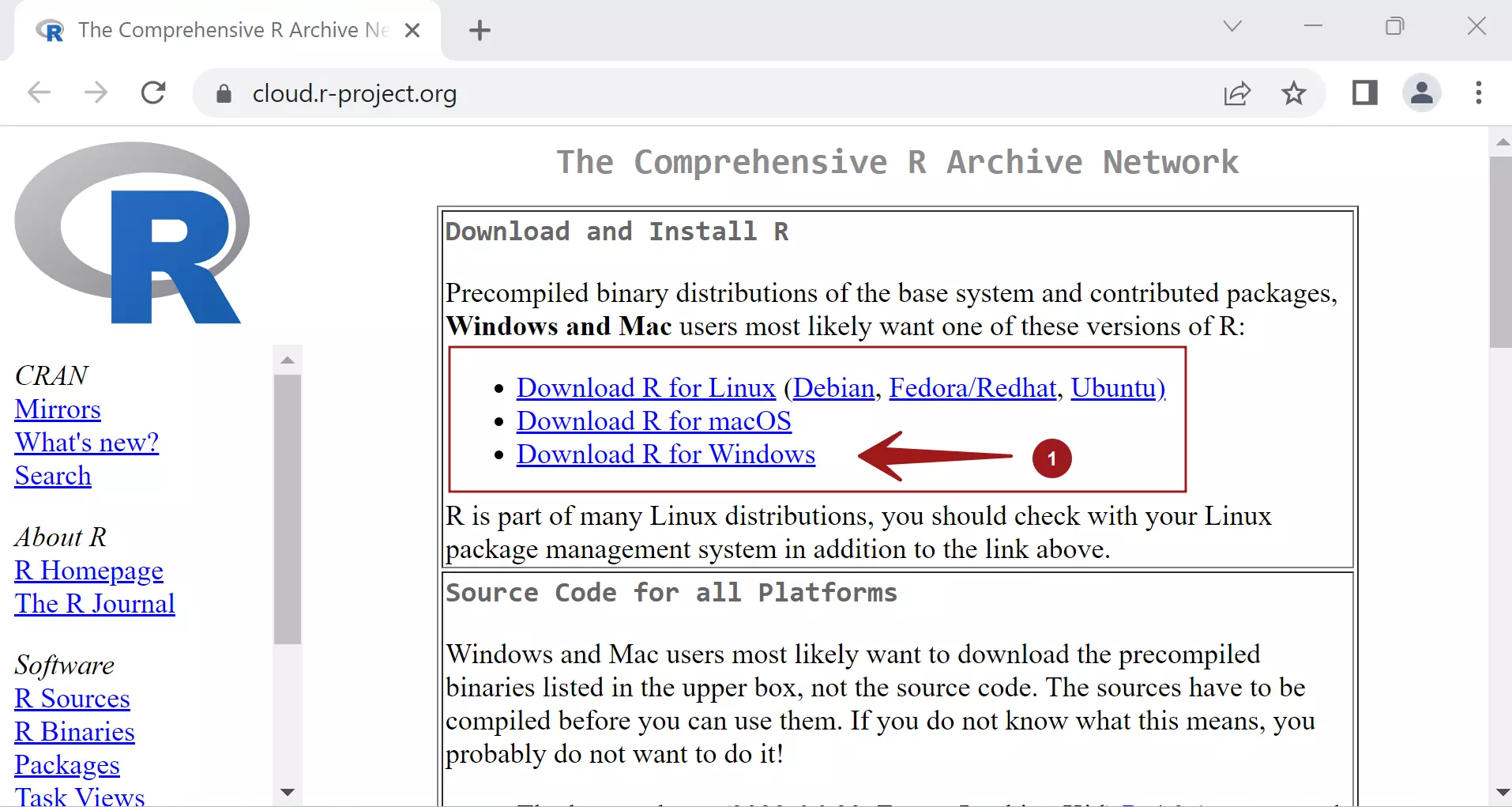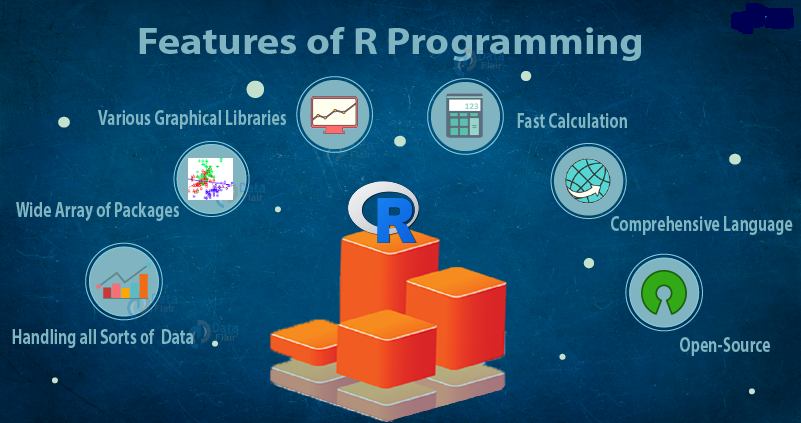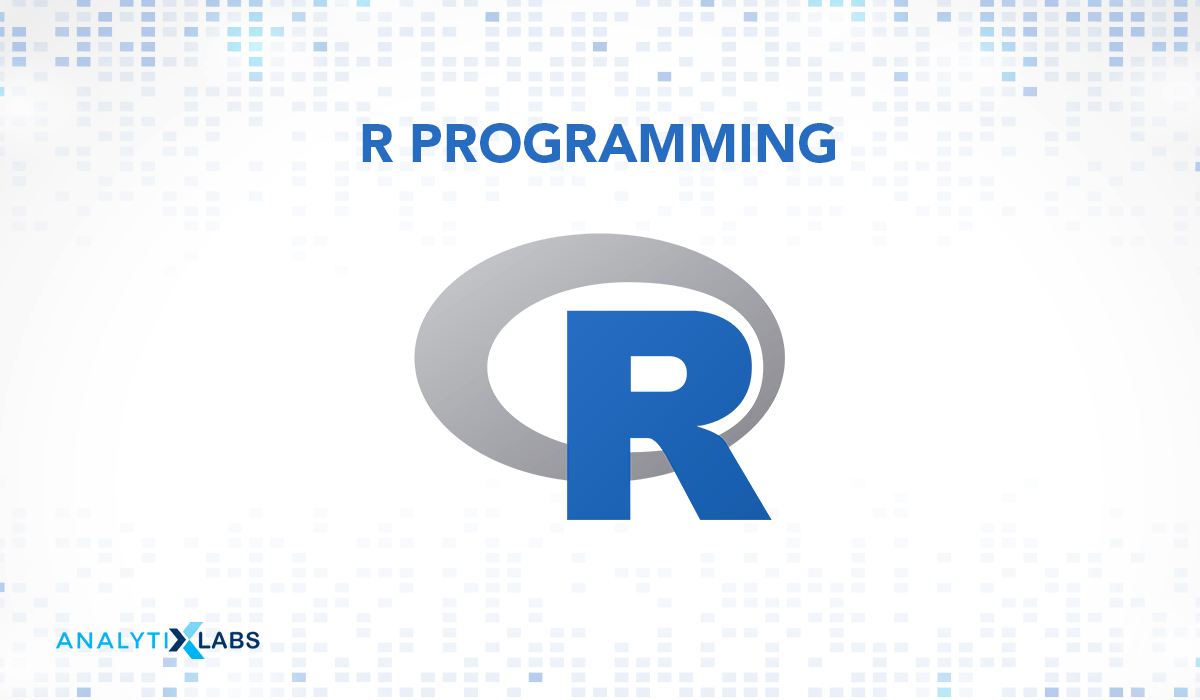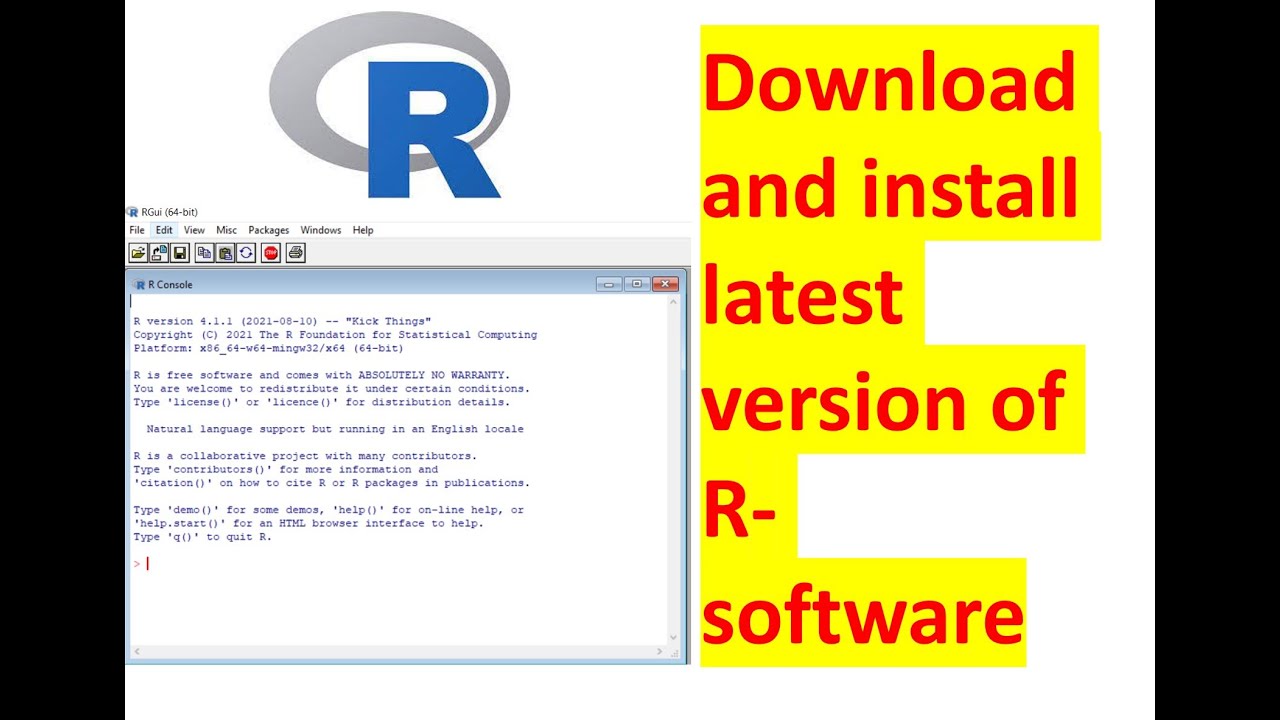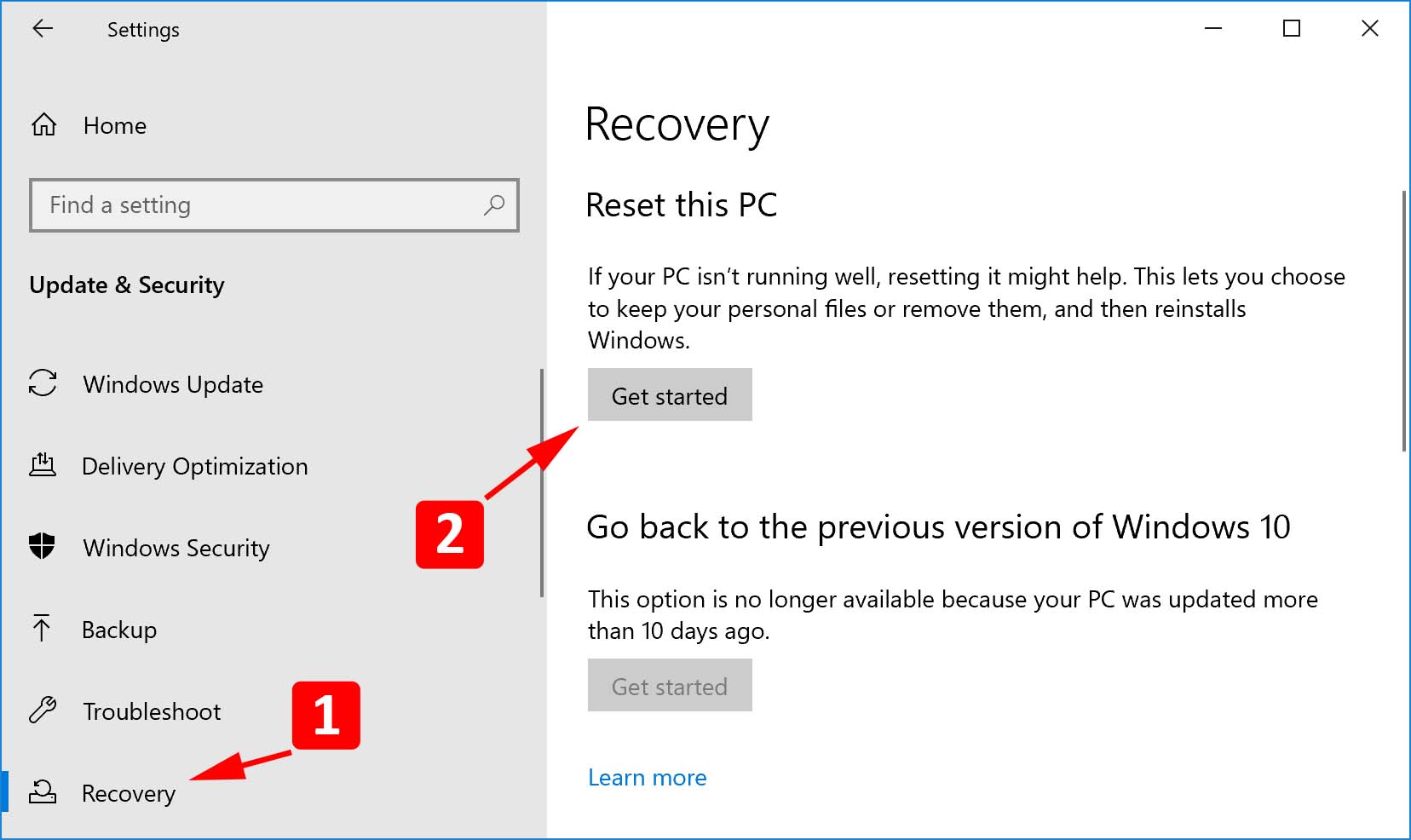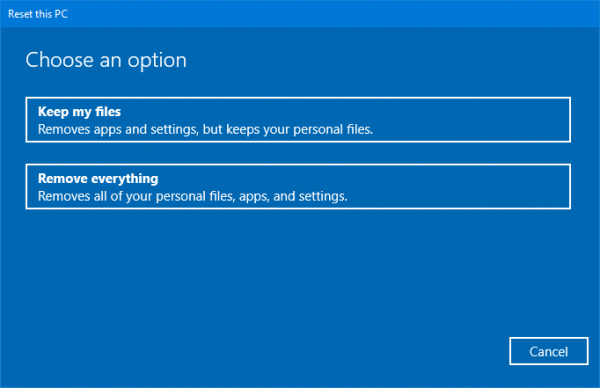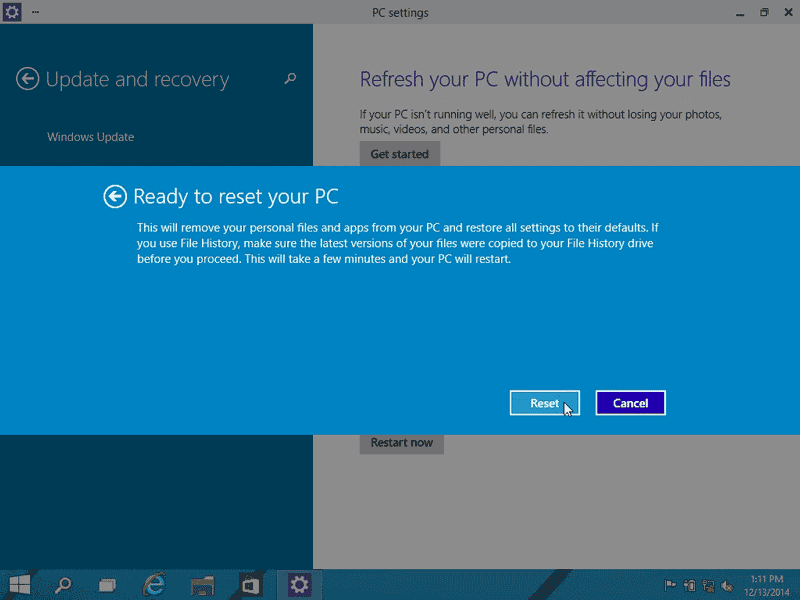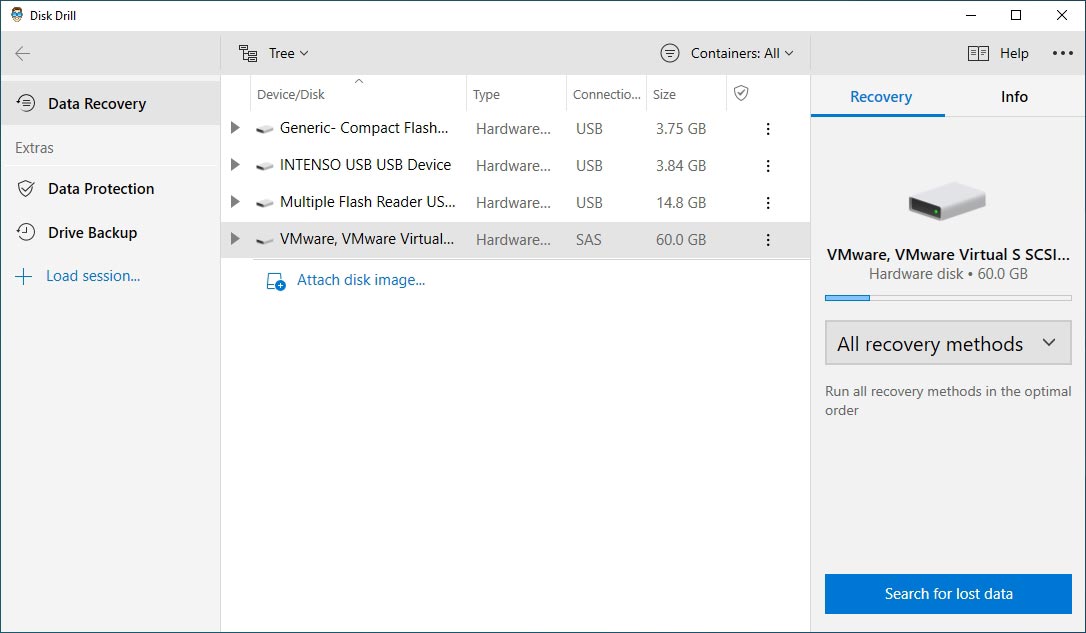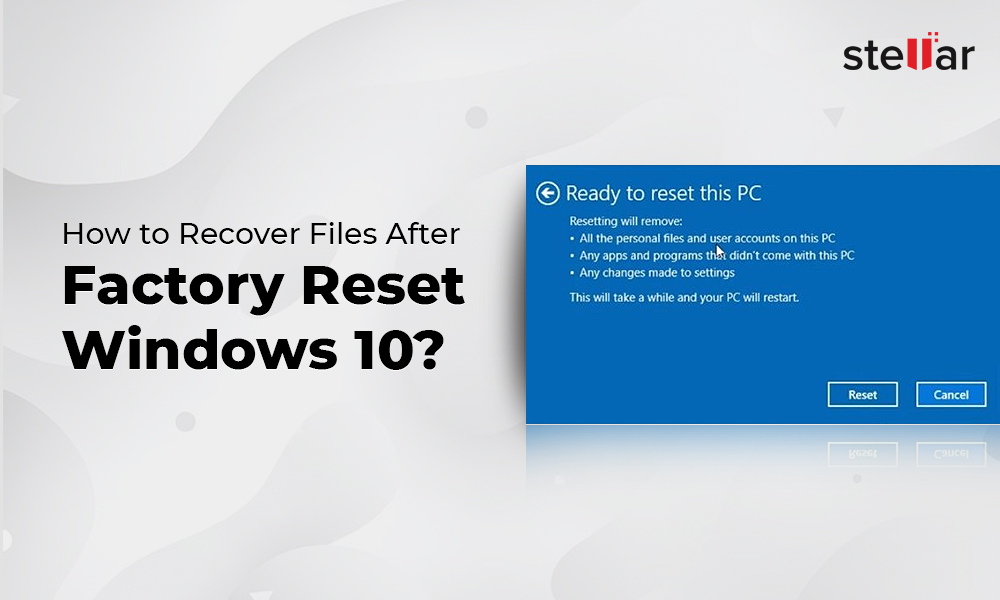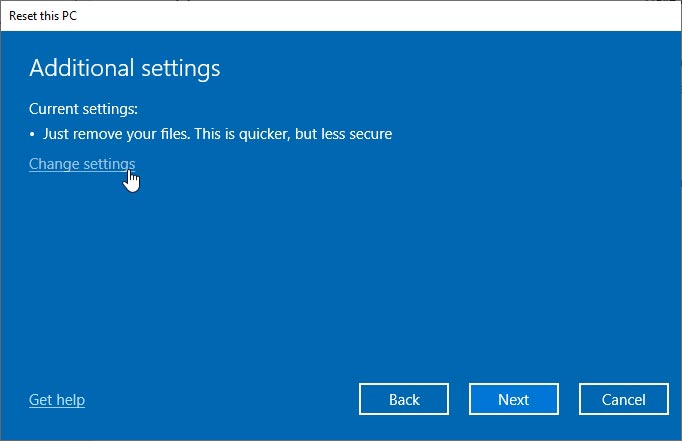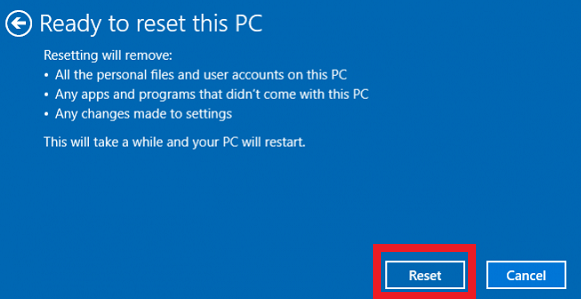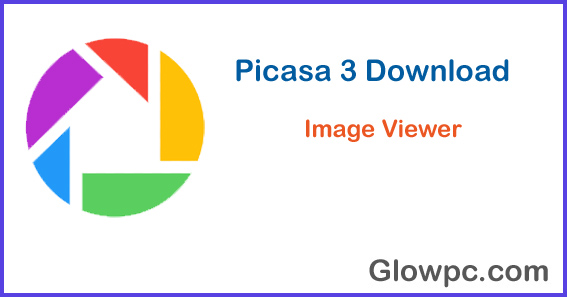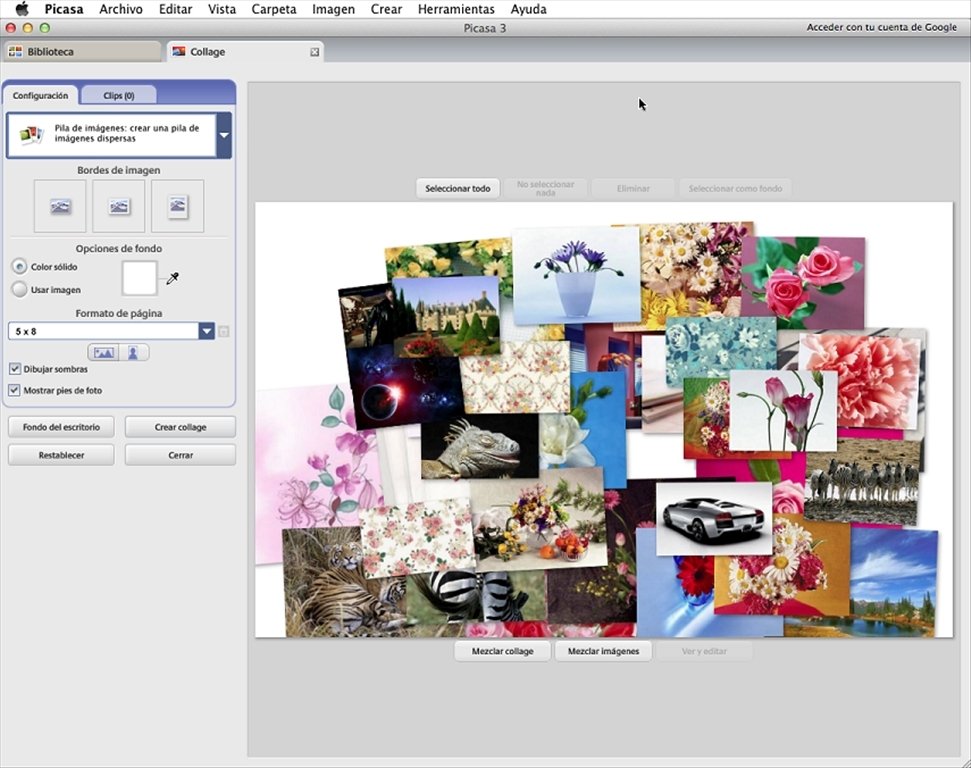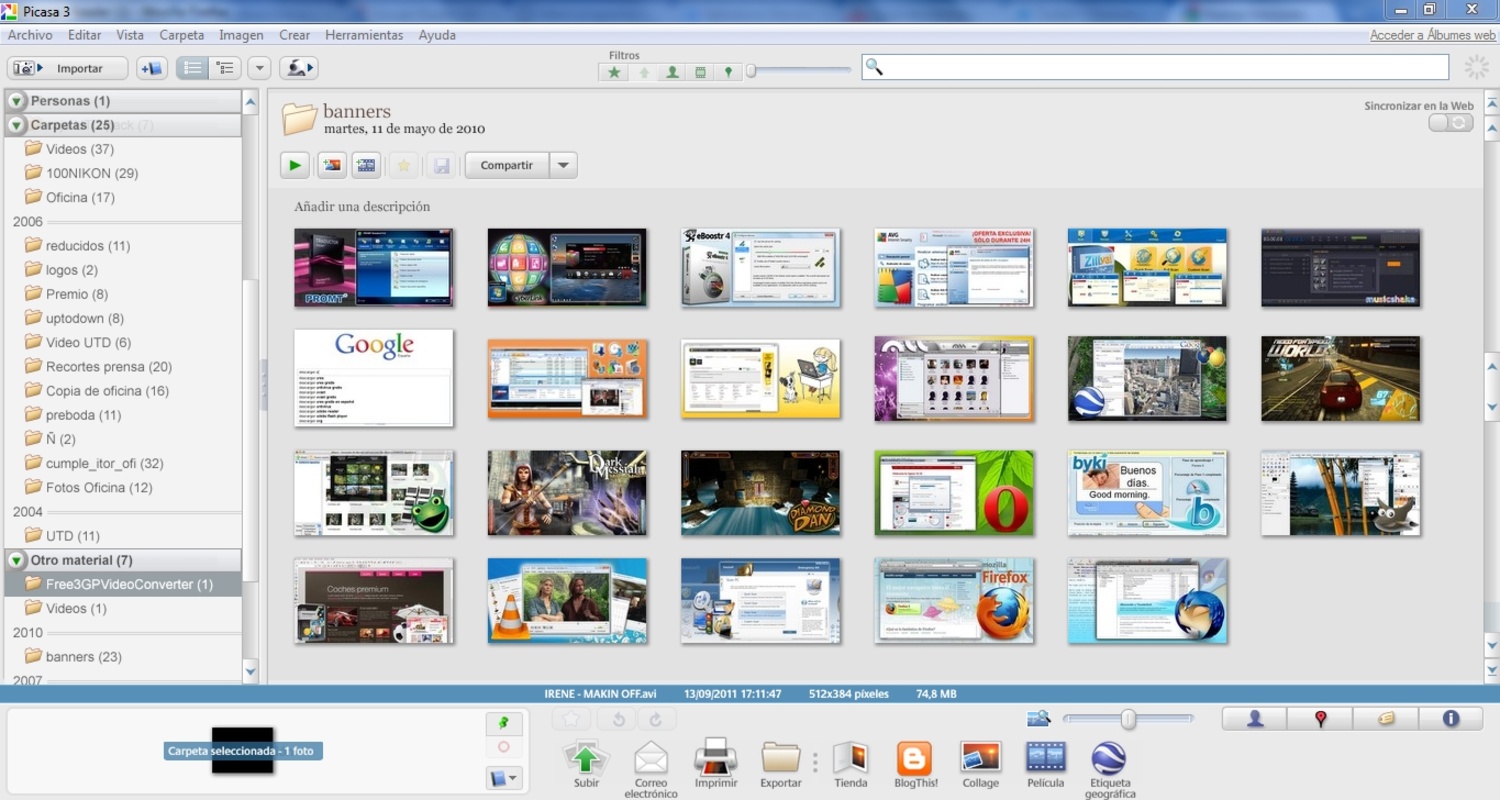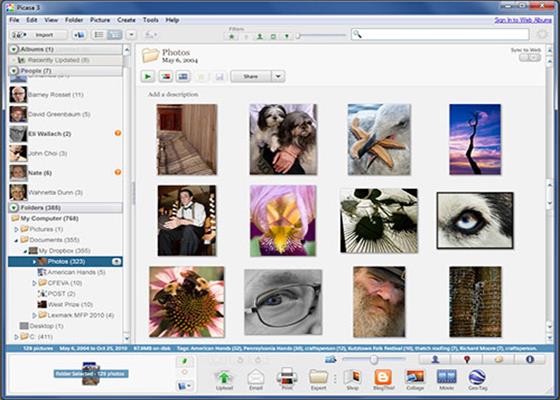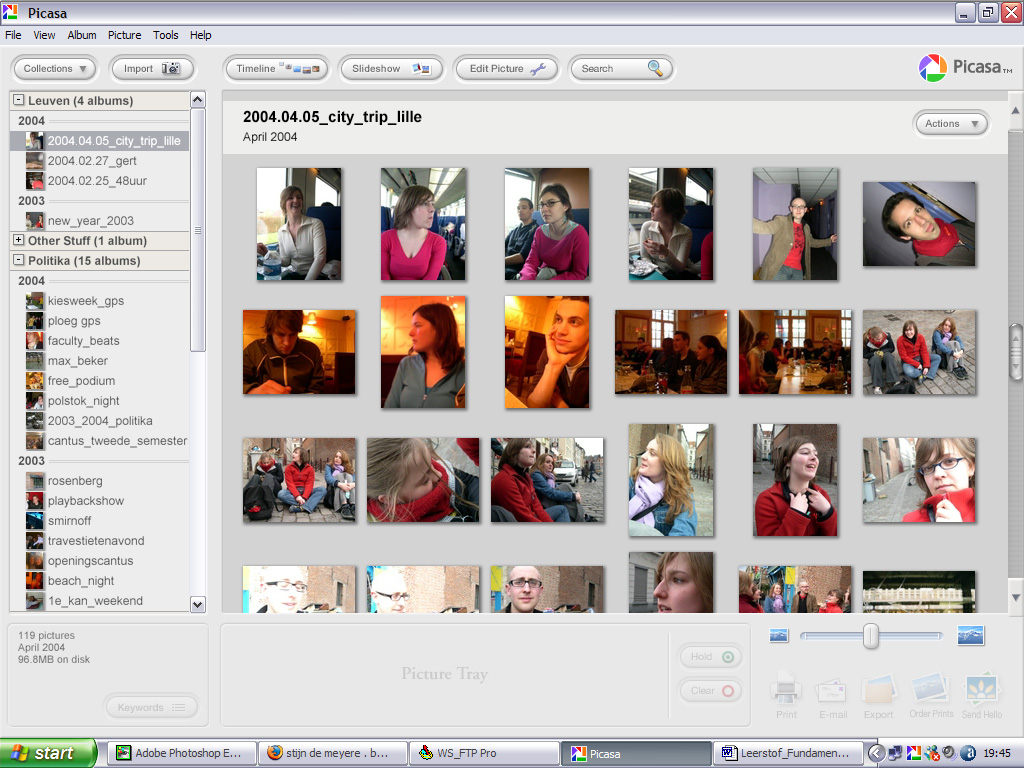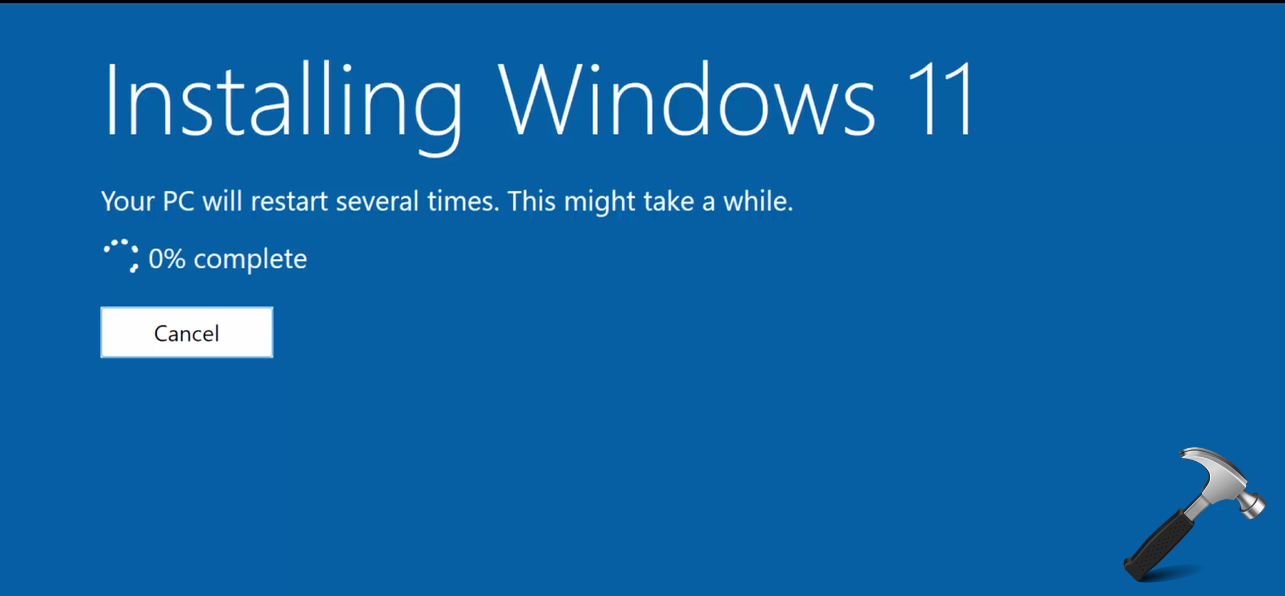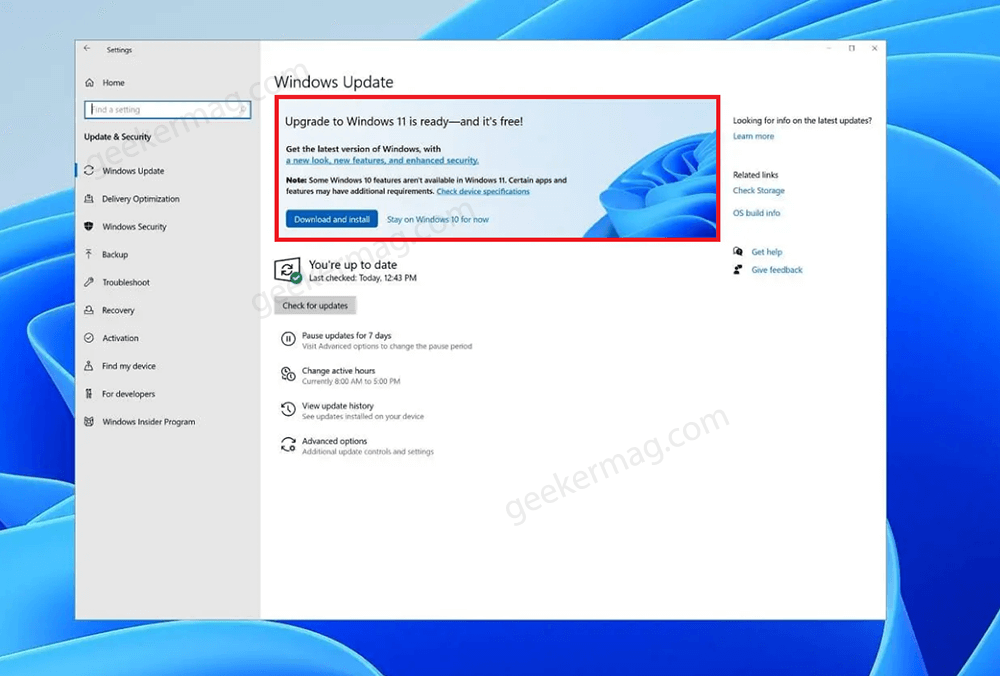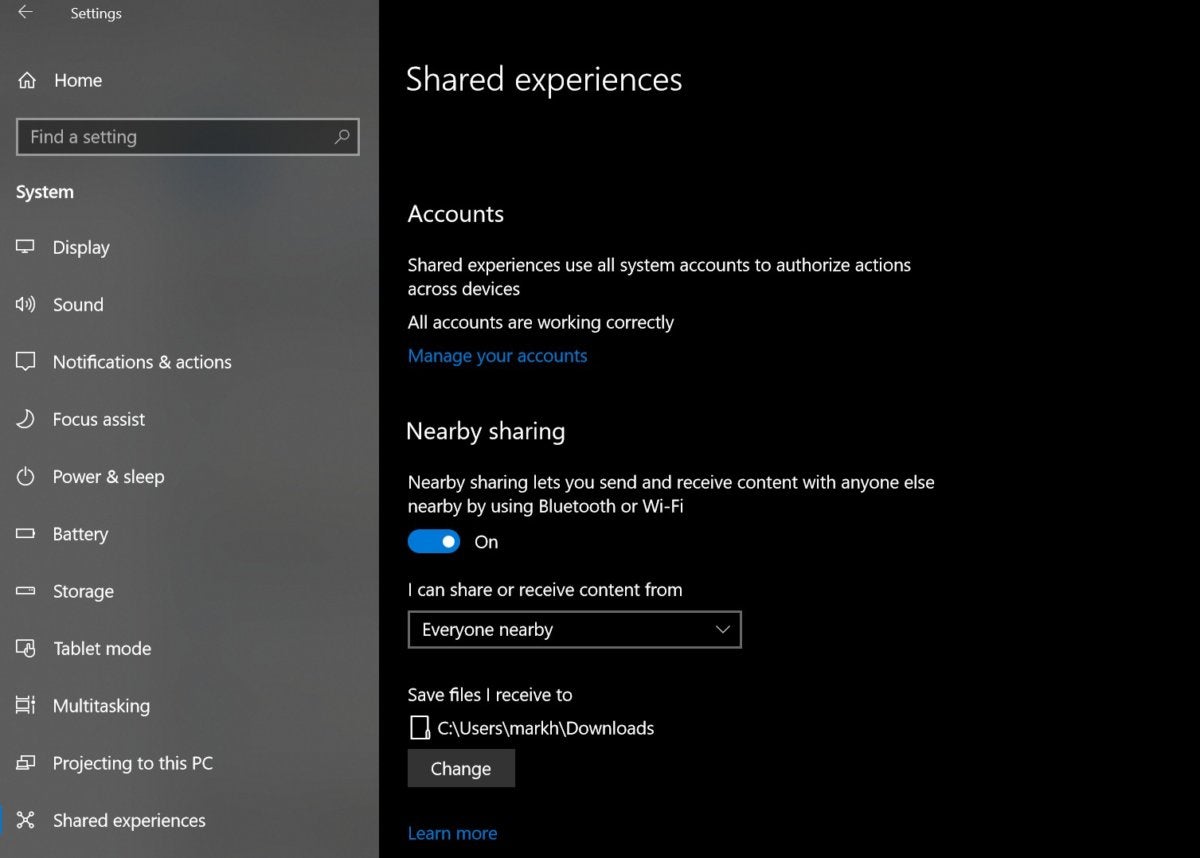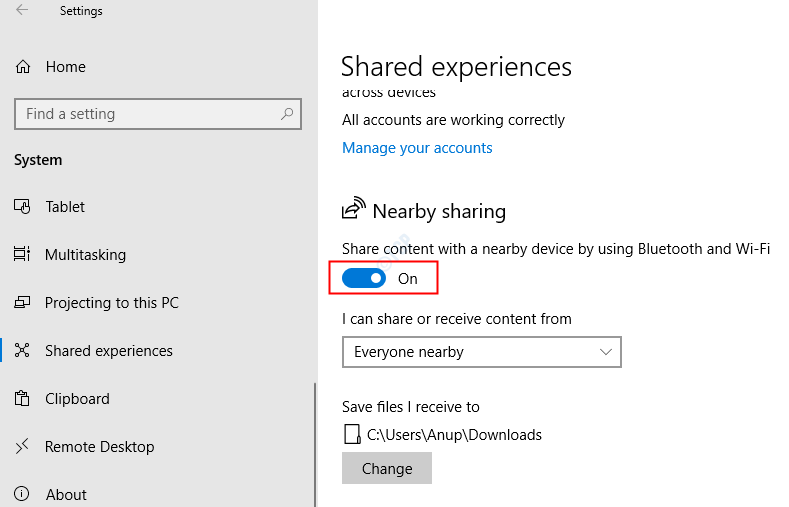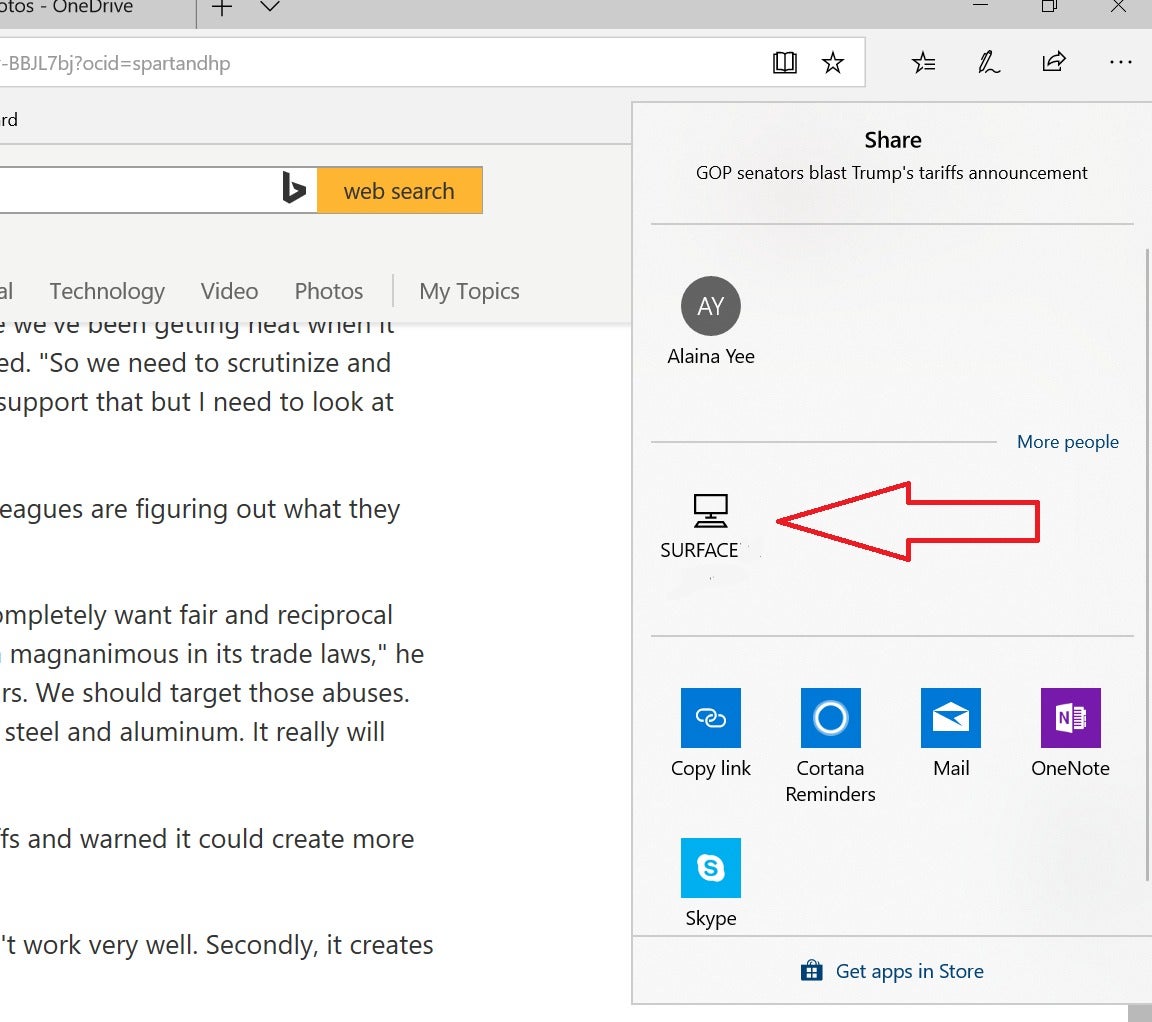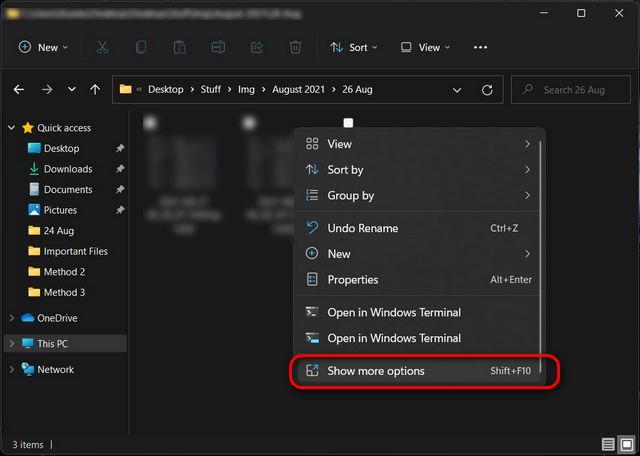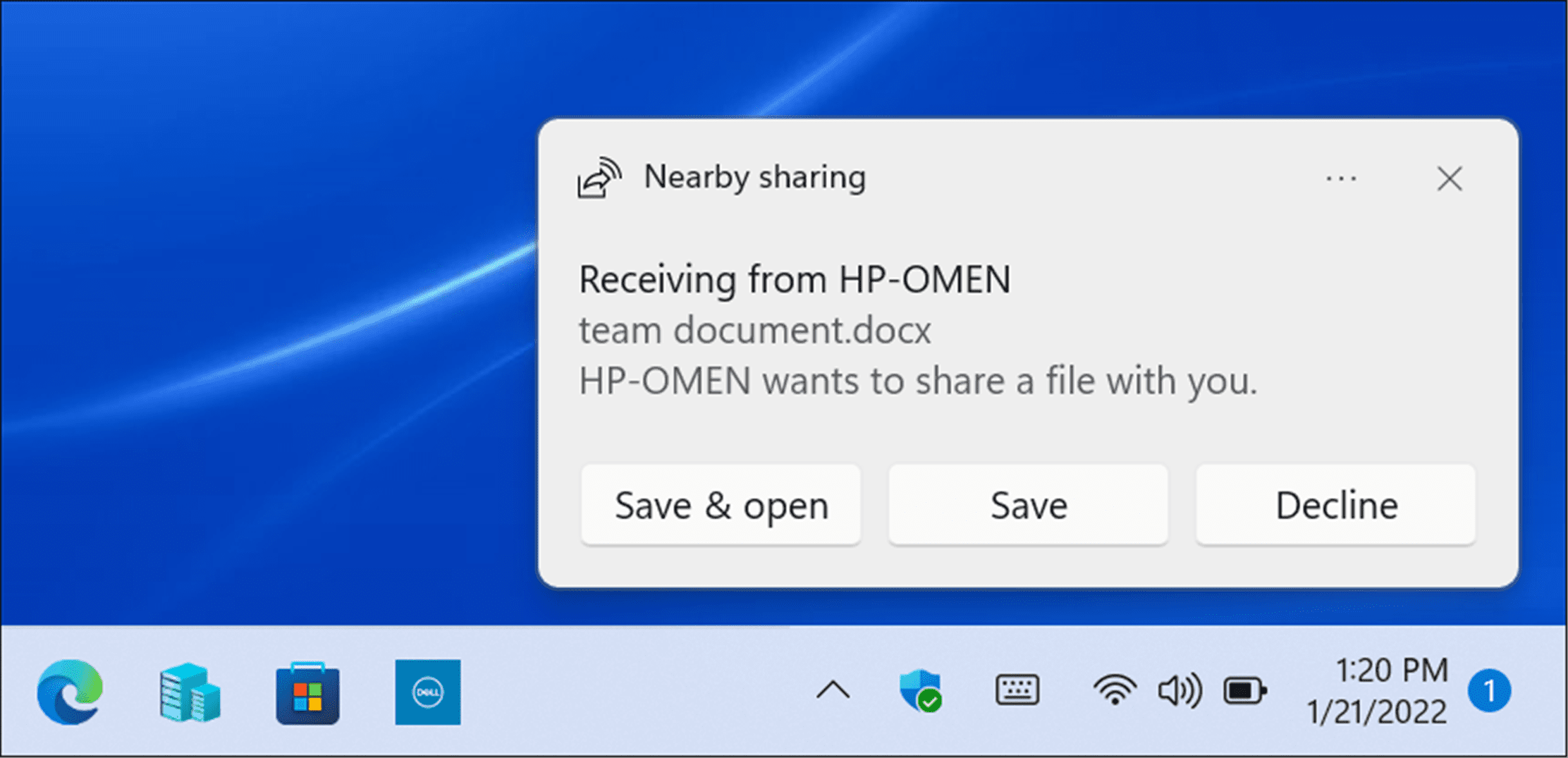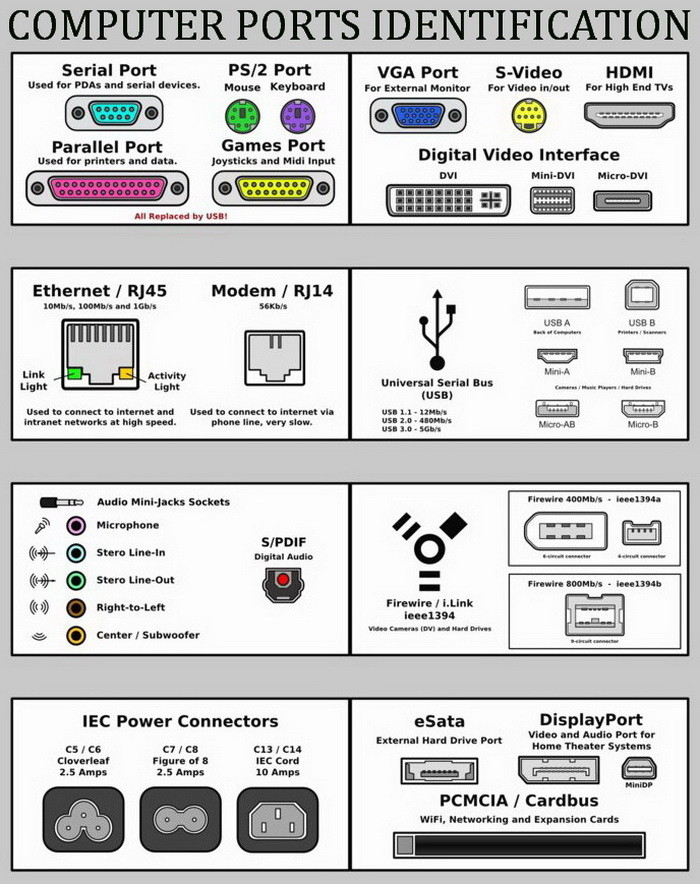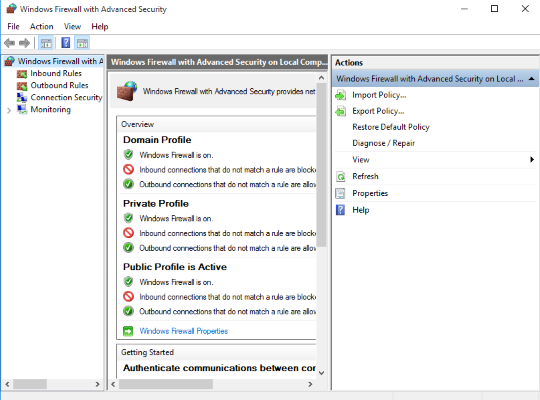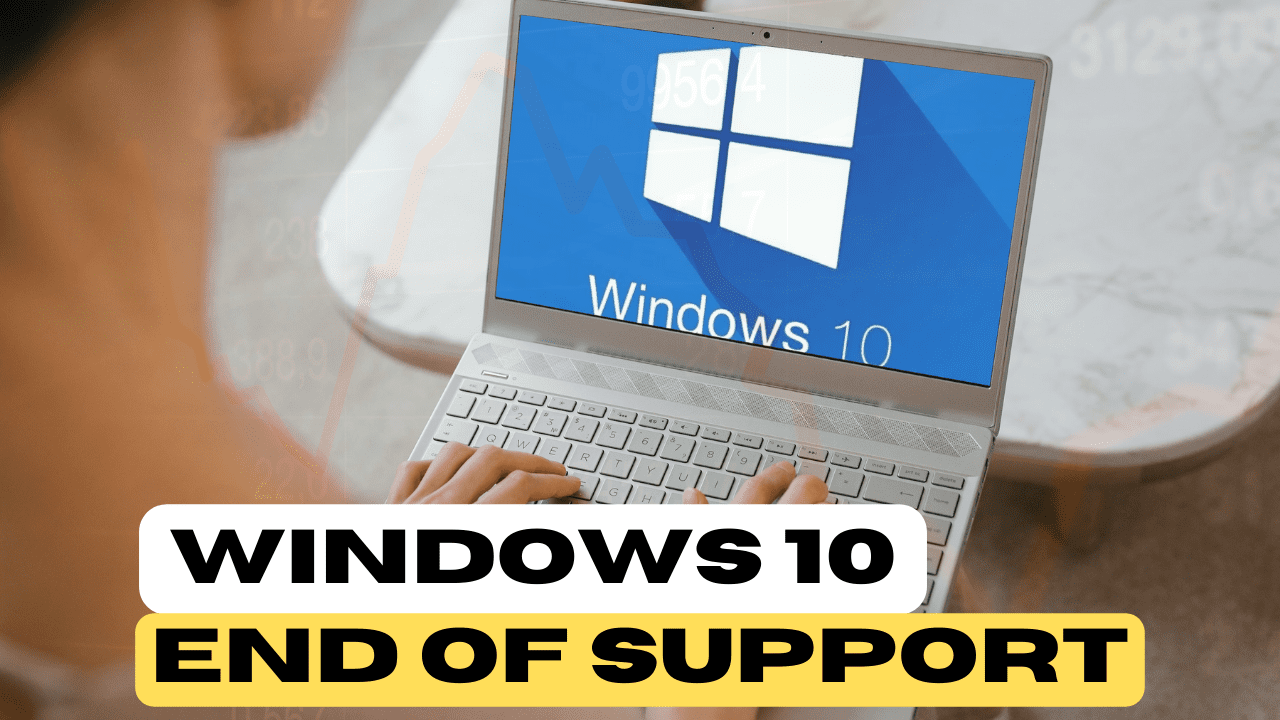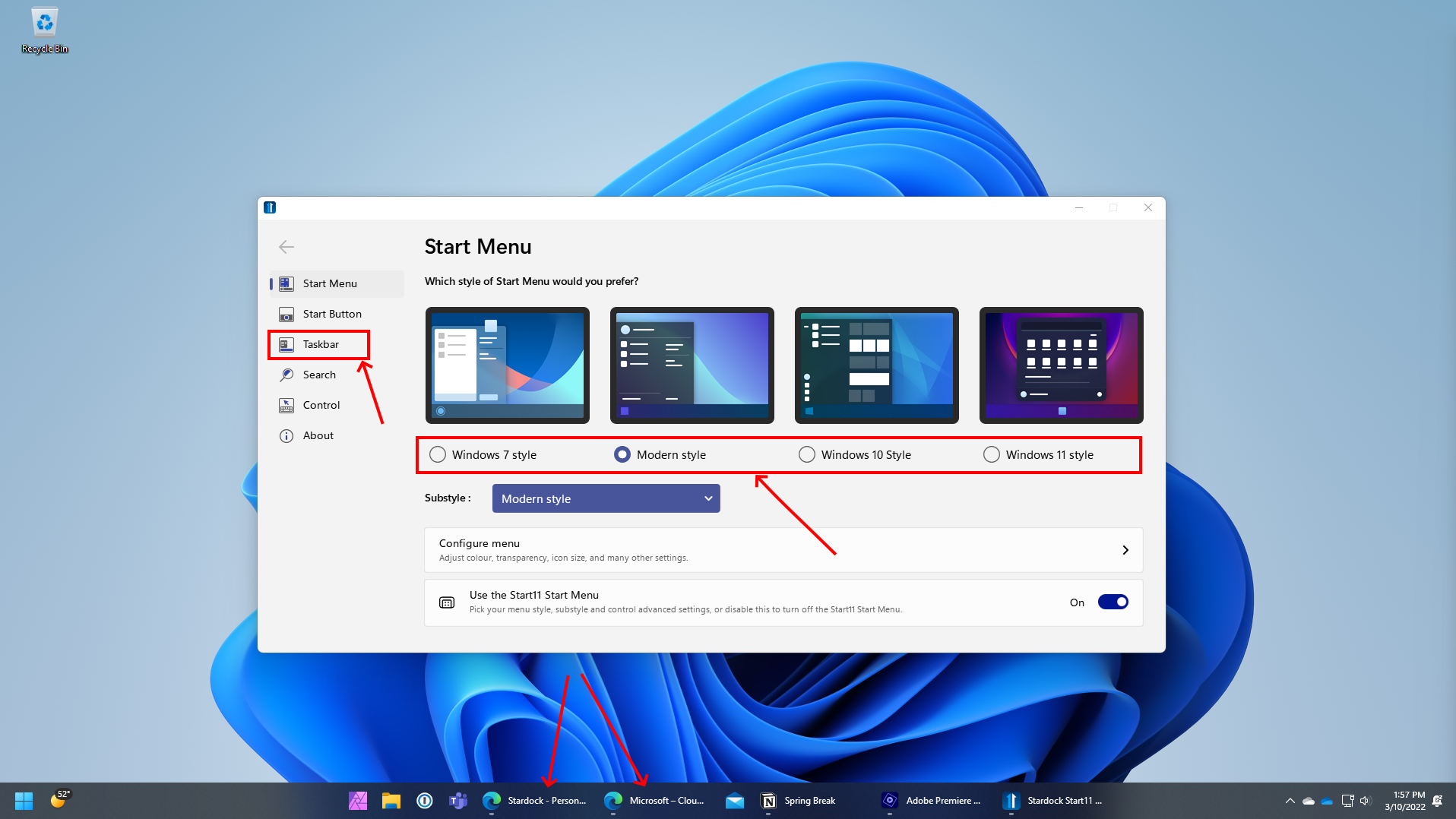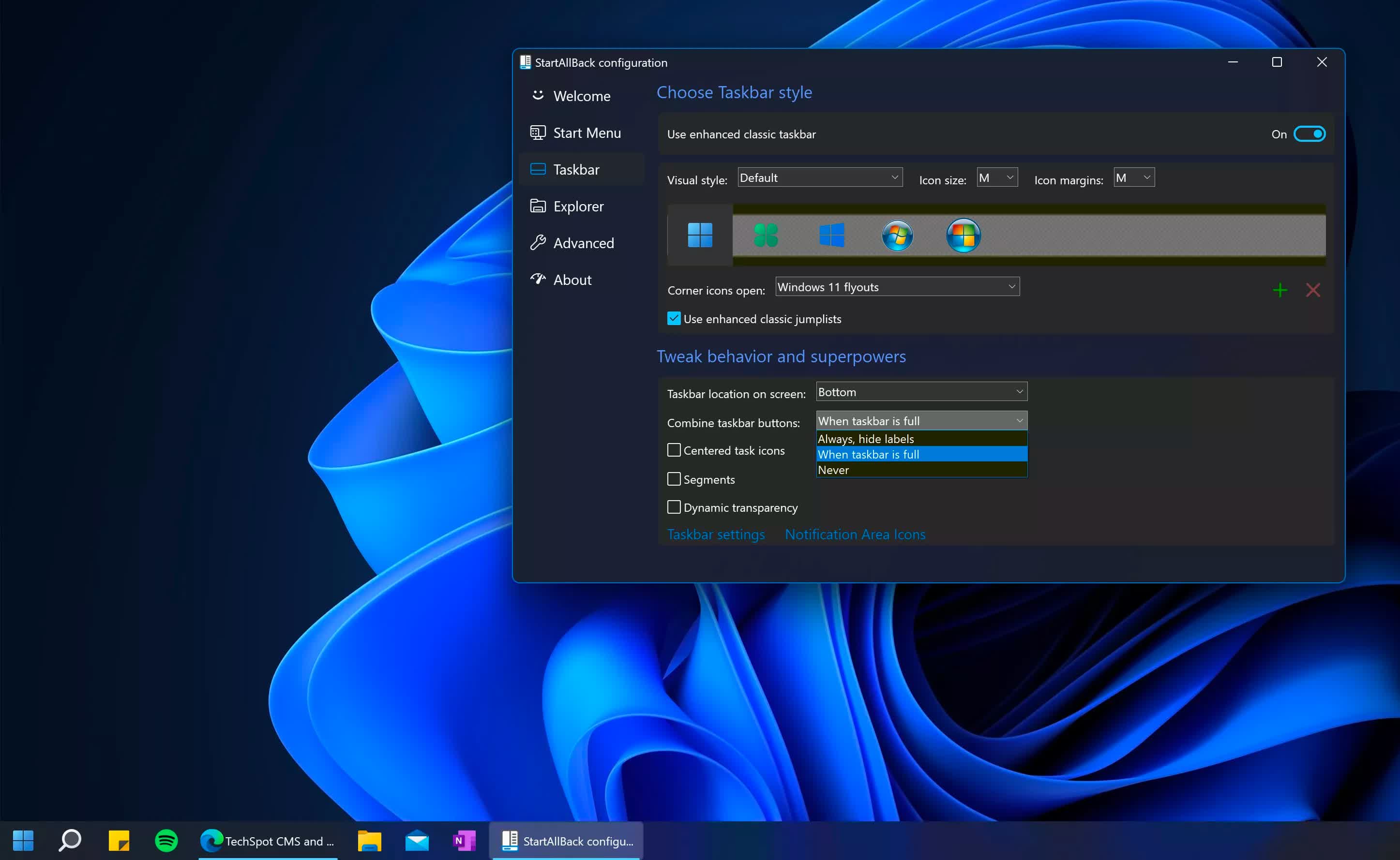Windows 11: A Continuous Journey Of Enhancement
Windows 11: A Continuous Journey of Enhancement
Related Articles: Windows 11: A Continuous Journey of Enhancement
Introduction
With enthusiasm, let’s navigate through the intriguing topic related to Windows 11: A Continuous Journey of Enhancement. Let’s weave interesting information and offer fresh perspectives to the readers.
Table of Content
Windows 11: A Continuous Journey of Enhancement

Microsoft’s Windows 11, released in October 2021, has undergone a series of updates since its inception. These updates are not merely cosmetic tweaks but rather a testament to Microsoft’s commitment to continuously improve the user experience, enhance security, and integrate new features. The updates are available for free download, ensuring accessibility to all Windows 11 users.
Understanding the Significance of Updates
Software updates are crucial for several reasons:
- Security Patches: Updates often include security patches to address vulnerabilities that could expose systems to malware, viruses, and unauthorized access.
- Bug Fixes: Updates frequently address bugs and glitches that can cause software crashes, slowdowns, or unexpected behavior.
- Performance Enhancements: Updates can optimize system performance, leading to faster boot times, smoother application execution, and improved overall responsiveness.
- New Features and Functionality: Updates often introduce new features, functionalities, and enhancements, enriching the user experience and expanding the capabilities of the operating system.
Key Features Introduced in Recent Updates
Windows 11 updates have introduced a wide range of improvements, impacting various aspects of the user experience. Some notable features include:
- Enhanced Taskbar and Start Menu: Updates have refined the taskbar and start menu, offering improved navigation, customization options, and a more intuitive user interface.
- Improved Focus Modes and Notifications: Updates have focused on enhancing focus modes and notifications, allowing users to better manage distractions and prioritize tasks.
- Enhanced Accessibility Features: Updates have introduced new accessibility features, making Windows 11 more inclusive and accessible for users with disabilities.
- Improved Gaming Performance: Updates have optimized gaming performance, leveraging hardware advancements and software enhancements to deliver smoother gameplay and enhanced visual fidelity.
- Enhanced Security Measures: Updates have strengthened security measures, including improved malware detection, data encryption, and system hardening techniques.
How to Download and Install Updates
Downloading and installing updates on Windows 11 is a straightforward process:
- Check for Updates: Go to "Settings" > "Windows Update" and click on "Check for updates."
- Download and Install: If updates are available, they will be downloaded and installed automatically.
- Restart: After the installation is complete, your computer may require a restart to apply the updates effectively.
Frequently Asked Questions (FAQs)
Q: Are Windows 11 updates free?
A: Yes, all Windows 11 updates are free of charge.
Q: How often are updates released?
A: Updates are typically released on a regular schedule, with major feature updates released twice a year.
Q: Are updates mandatory?
A: While updates are highly recommended for security and performance reasons, they are not mandatory. However, it is strongly advised to install updates as soon as they are available.
Q: Can I choose which updates to install?
A: You can typically choose to install only essential updates, such as security patches, while deferring feature updates. However, it is generally recommended to install all updates for optimal system performance and security.
Q: What if I encounter problems after installing an update?
A: If you experience any issues after installing an update, you can try restarting your computer or reverting to a previous version of Windows. You can also seek support from Microsoft’s website or contact their customer support.
Tips for Managing Windows 11 Updates
- Schedule Updates: You can schedule updates to install at a convenient time, minimizing disruptions to your workflow.
- Use Metered Connections: If you are on a metered connection, you can choose to download updates only when connected to Wi-Fi.
- Check for Updates Regularly: Regularly checking for updates ensures you are always running the latest version of Windows 11.
- Keep Your Drivers Updated: Updating drivers can also enhance system performance and compatibility with new hardware.
- Backup Your Data: It is always a good practice to back up your data before installing major updates, just in case something goes wrong.
Conclusion
Windows 11 is an evolving operating system, continuously improving through regular updates. These updates are essential for maintaining security, enhancing performance, and introducing new features. By staying up-to-date with the latest updates, users can enjoy a smoother, more secure, and feature-rich Windows 11 experience. Understanding the benefits and processes associated with updates empowers users to make informed decisions about their system’s maintenance and optimization.
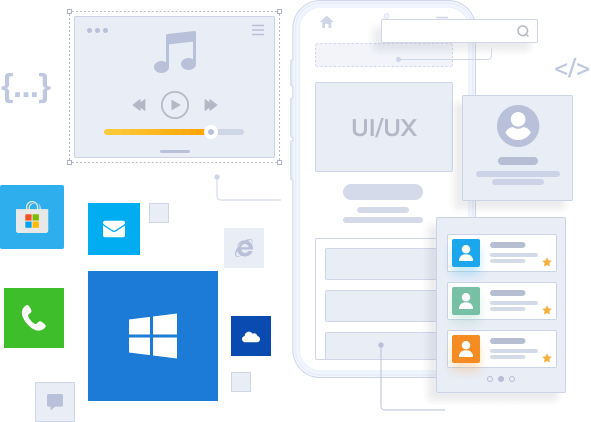

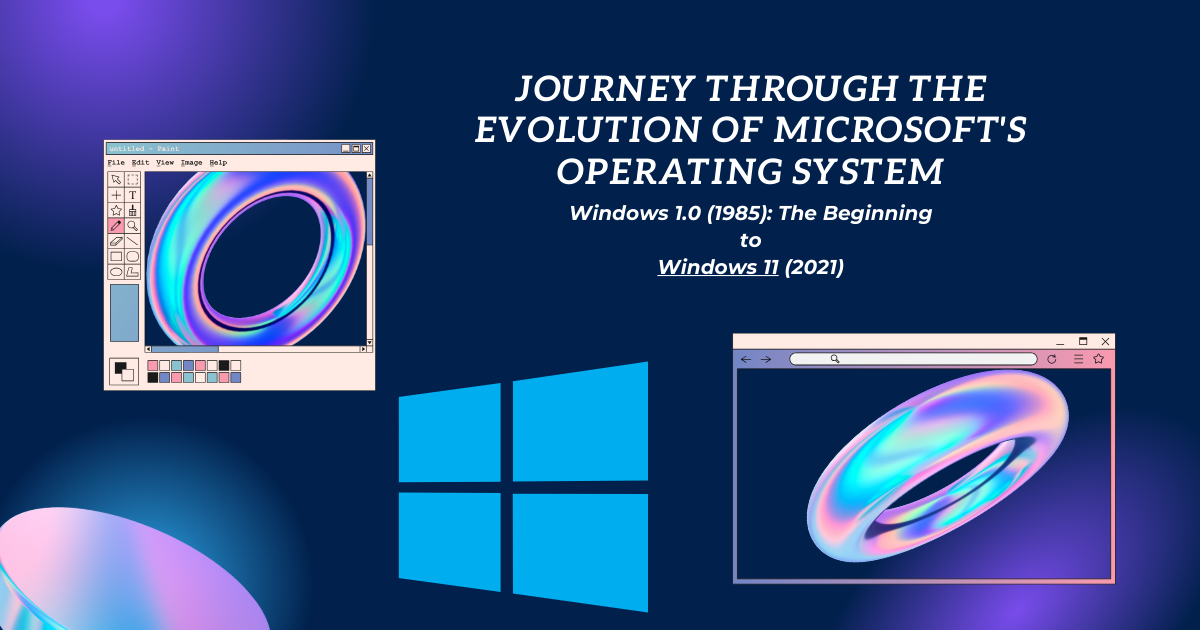
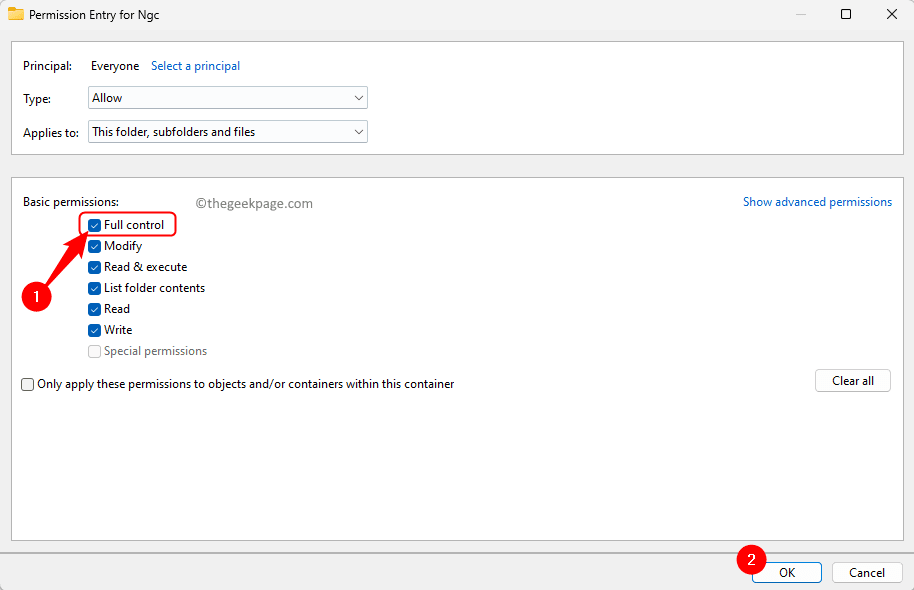




Closure
Thus, we hope this article has provided valuable insights into Windows 11: A Continuous Journey of Enhancement. We hope you find this article informative and beneficial. See you in our next article!
:max_bytes(150000):strip_icc()/widgets-menu-windows-11-28856540e4734ad49ad95432dd0daec1.png)