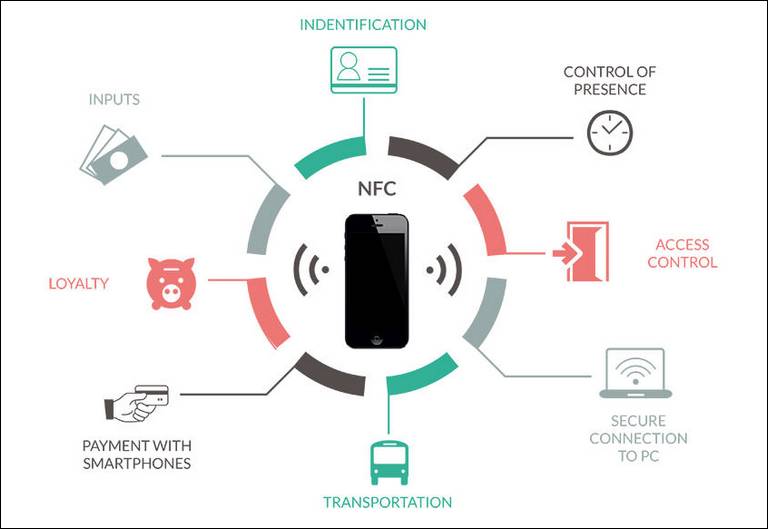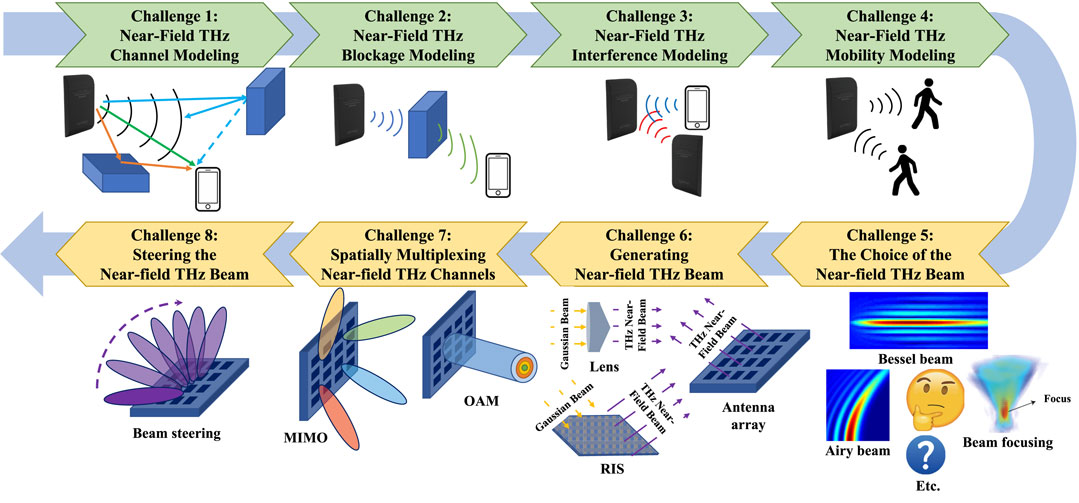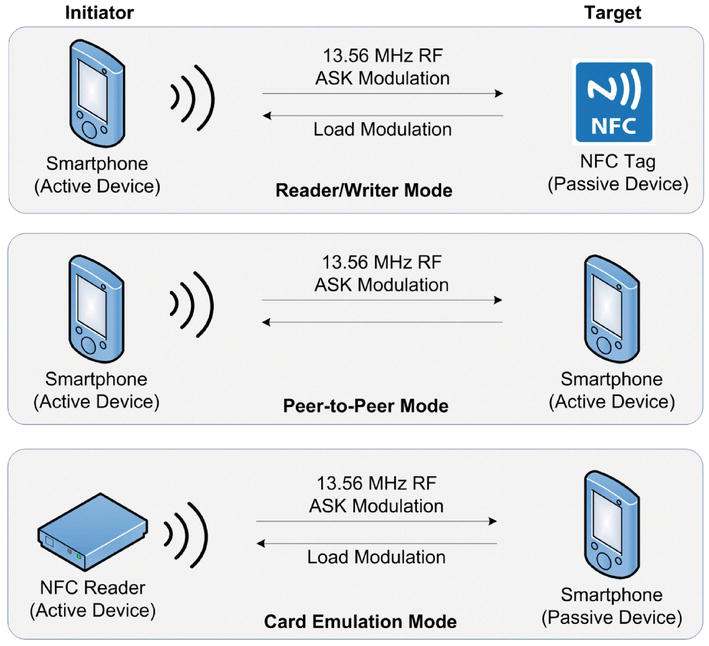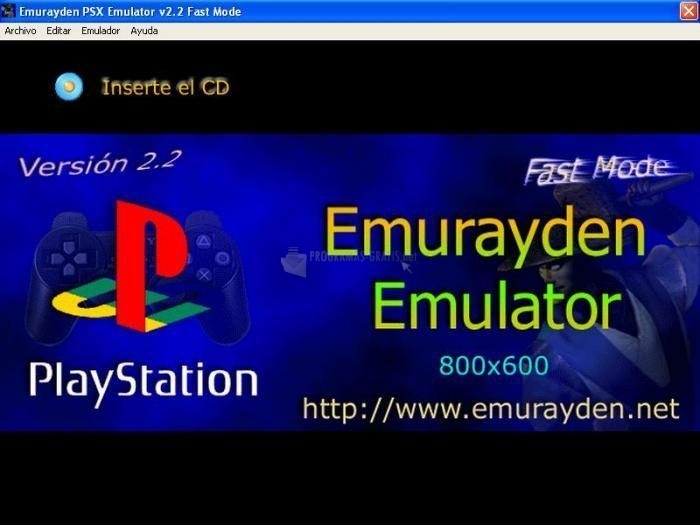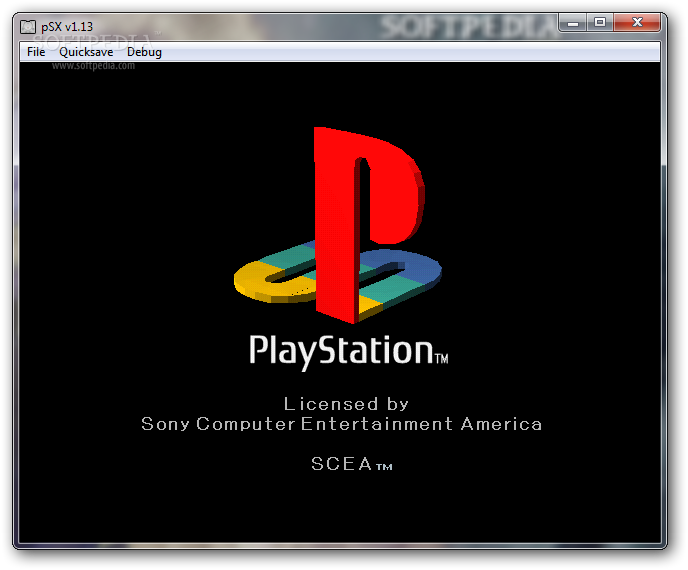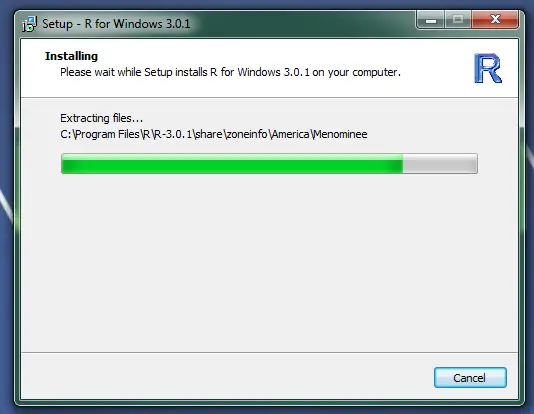Navigating The Upgrade: A Comprehensive Look At Windows 10 In 2023
Navigating the Upgrade: A Comprehensive Look at Windows 10 in 2023
Related Articles: Navigating the Upgrade: A Comprehensive Look at Windows 10 in 2023
Introduction
In this auspicious occasion, we are delighted to delve into the intriguing topic related to Navigating the Upgrade: A Comprehensive Look at Windows 10 in 2023. Let’s weave interesting information and offer fresh perspectives to the readers.
Table of Content
Navigating the Upgrade: A Comprehensive Look at Windows 10 in 2023
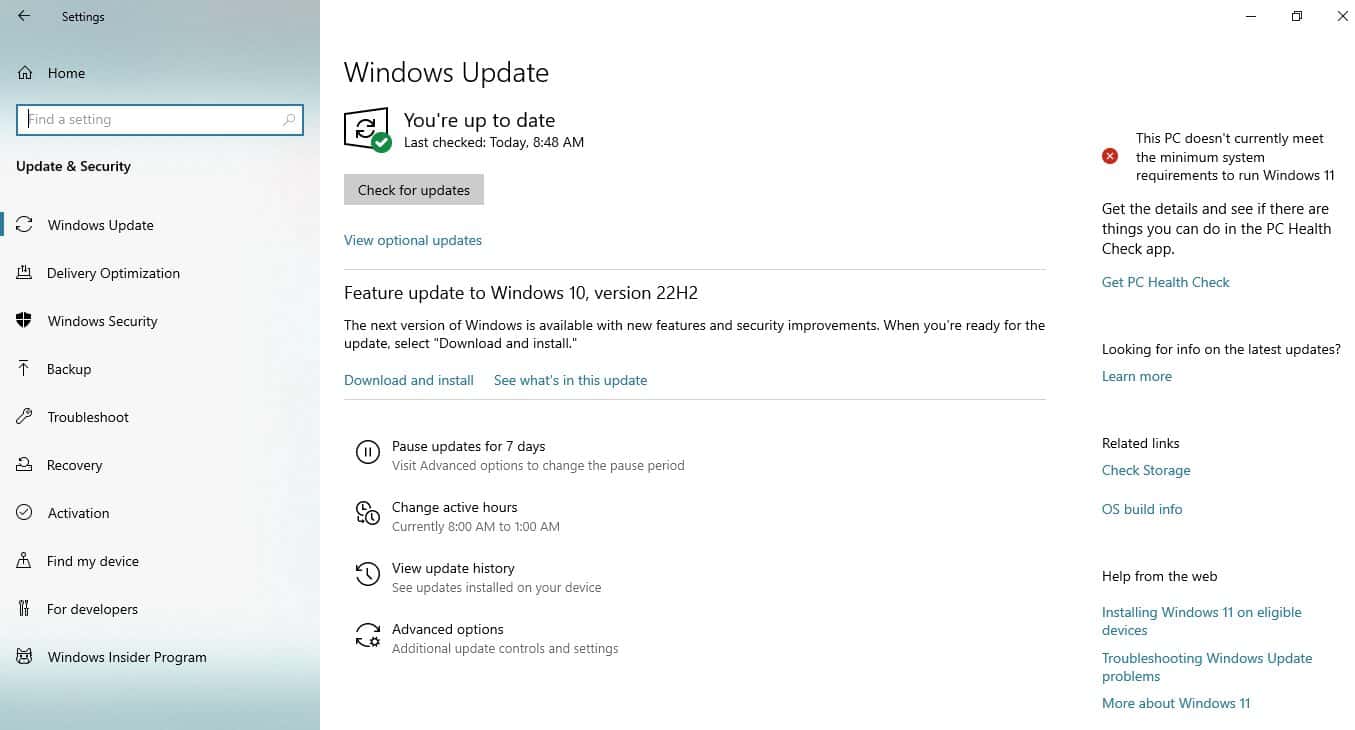
The digital landscape is in constant flux, with operating systems at the forefront of this evolution. Windows 10, released in 2015, has become a dominant force, offering a blend of familiar functionality and modern advancements. However, the decision to upgrade from older versions of Windows presents a complex question: is it truly worth the effort? This article delves into the multifaceted considerations surrounding a Windows 10 upgrade, exploring both its advantages and potential drawbacks.
A New Era of User Experience
Windows 10 represents a significant leap forward in user experience, offering a host of improvements over its predecessors. This is evident in its refined interface, enhanced security features, and a range of new capabilities designed to simplify everyday tasks.
- Streamlined Interface: The Start Menu, a hallmark of Windows, has been redesigned, merging the classic menu with the tile-based interface of Windows 8. This hybrid approach provides a familiar experience while incorporating modern elements, enhancing user navigation.
- Enhanced Security: Windows 10 introduces robust security features, including Windows Defender, a built-in antivirus program that provides real-time protection against malware. Additionally, Windows Hello enables secure login using facial recognition or fingerprint scanning, offering greater convenience and security.
- Modern Applications: The Windows Store offers a vast library of modern applications, many of which are free and optimized for touch input. These applications provide a more streamlined and intuitive experience compared to traditional desktop programs.
- Improved Performance: Windows 10 leverages modern hardware capabilities, resulting in faster boot times, improved application responsiveness, and overall system performance enhancements.
- Unified Experience: Windows 10 provides a unified experience across different devices, from desktops and laptops to tablets and smartphones. This allows users to seamlessly transition between devices, accessing their files and applications with ease.
Beyond the Surface: The Deeper Benefits of Windows 10
The benefits of Windows 10 extend beyond its user interface and core functionality. The operating system offers a robust platform for productivity, creativity, and entertainment, catering to a wide range of user needs.
- Productivity Tools: Windows 10 integrates productivity tools such as Cortana, a digital assistant that can help users manage tasks, schedule appointments, and find information. The operating system also includes features like Windows Ink, allowing users to take handwritten notes directly on their devices.
- Creative Suite: Windows 10 supports a wide array of creative applications, including Microsoft Office suite, Adobe Creative Cloud, and various graphic design programs. This makes it an ideal platform for professionals and hobbyists alike.
- Gaming Experience: Windows 10 is a gaming powerhouse, supporting the latest DirectX technology and offering features like Game Mode, which optimizes system performance for gaming. This makes it an attractive option for gamers seeking a seamless and immersive experience.
- Continual Updates: Microsoft regularly releases updates for Windows 10, addressing security vulnerabilities, improving performance, and introducing new features. These updates ensure that the operating system remains up-to-date and secure.
Navigating the Shadows: The Challenges of Upgrading to Windows 10
While Windows 10 offers a compelling set of advantages, it is not without its potential drawbacks. Understanding these challenges is crucial before making the decision to upgrade.
- Compatibility Issues: Older hardware and software may not be compatible with Windows 10. This can lead to driver issues, application incompatibility, and potential system instability. Users should carefully assess the compatibility of their existing hardware and software before upgrading.
- Hardware Requirements: Windows 10 has minimum hardware requirements that some older computers may not meet. This can result in slow performance, frequent crashes, and overall frustration.
- Privacy Concerns: Windows 10 has been criticized for its data collection practices, raising concerns about user privacy. Users should carefully review and adjust privacy settings to ensure their personal information is protected.
- Learning Curve: While Windows 10 aims to be user-friendly, its new features and interface may require a learning curve for users accustomed to older versions. This can lead to initial confusion and frustration.
- Cost of Upgrade: While Windows 10 is available as a free upgrade for some users, others may need to purchase a new license. This can add to the overall cost of upgrading.
FAQs: Addressing Common Questions about Windows 10
Q: Is Windows 10 free to upgrade?
A: While Windows 10 was initially offered as a free upgrade for users of Windows 7 and 8.1, this offer expired in 2016. Currently, users need to purchase a license for Windows 10. However, there are exceptions, such as special offers or promotional programs.
Q: Will my current software work with Windows 10?
A: Compatibility depends on the specific software. Many popular applications are compatible with Windows 10, but some older programs may not be. It is essential to check the software developer’s website or compatibility lists before upgrading.
Q: Does Windows 10 require a powerful computer?
A: Windows 10 has minimum hardware requirements that are generally lower than previous versions. However, for optimal performance, a more powerful computer is recommended, especially for demanding tasks like gaming or video editing.
Q: Is Windows 10 safe to use?
A: Windows 10 incorporates robust security features, including Windows Defender and other security measures. However, as with any operating system, it is essential to practice safe browsing habits, install security updates regularly, and use reliable antivirus software.
Q: Can I upgrade to Windows 10 if my computer is old?
A: Whether or not you can upgrade depends on the specific hardware and software configuration of your computer. It is advisable to check the Windows 10 compatibility checker tool or consult with a technical expert to assess the suitability of your computer for the upgrade.
Tips for a Smooth Windows 10 Upgrade
- Back up your data: Before upgrading, create a full backup of your important data, including files, documents, and applications. This ensures that you can restore your data if any issues arise during the upgrade process.
- Check compatibility: Verify the compatibility of your hardware and software with Windows 10. This can be done using the Windows 10 compatibility checker tool or by consulting the manufacturer’s website.
- Update your drivers: Ensure that your device drivers are up to date. This can help prevent compatibility issues and ensure optimal performance after the upgrade.
- Free up disk space: Windows 10 requires a significant amount of disk space for installation and operation. Before upgrading, free up disk space by deleting unnecessary files or moving them to an external drive.
- Review privacy settings: After upgrading, carefully review and adjust privacy settings to ensure your personal information is protected.
- Explore the new features: Take the time to explore the new features and interface of Windows 10. This will help you become familiar with the operating system and maximize its benefits.
Conclusion: A Calculated Decision for Your Digital Future
The decision to upgrade to Windows 10 is a multifaceted one, requiring careful consideration of both its advantages and potential drawbacks. While the operating system offers a compelling set of features and improvements, it is crucial to assess the compatibility of your hardware and software, address privacy concerns, and understand the potential learning curve. Ultimately, the decision to upgrade should be based on individual needs and priorities, ensuring that the benefits outweigh the potential challenges.



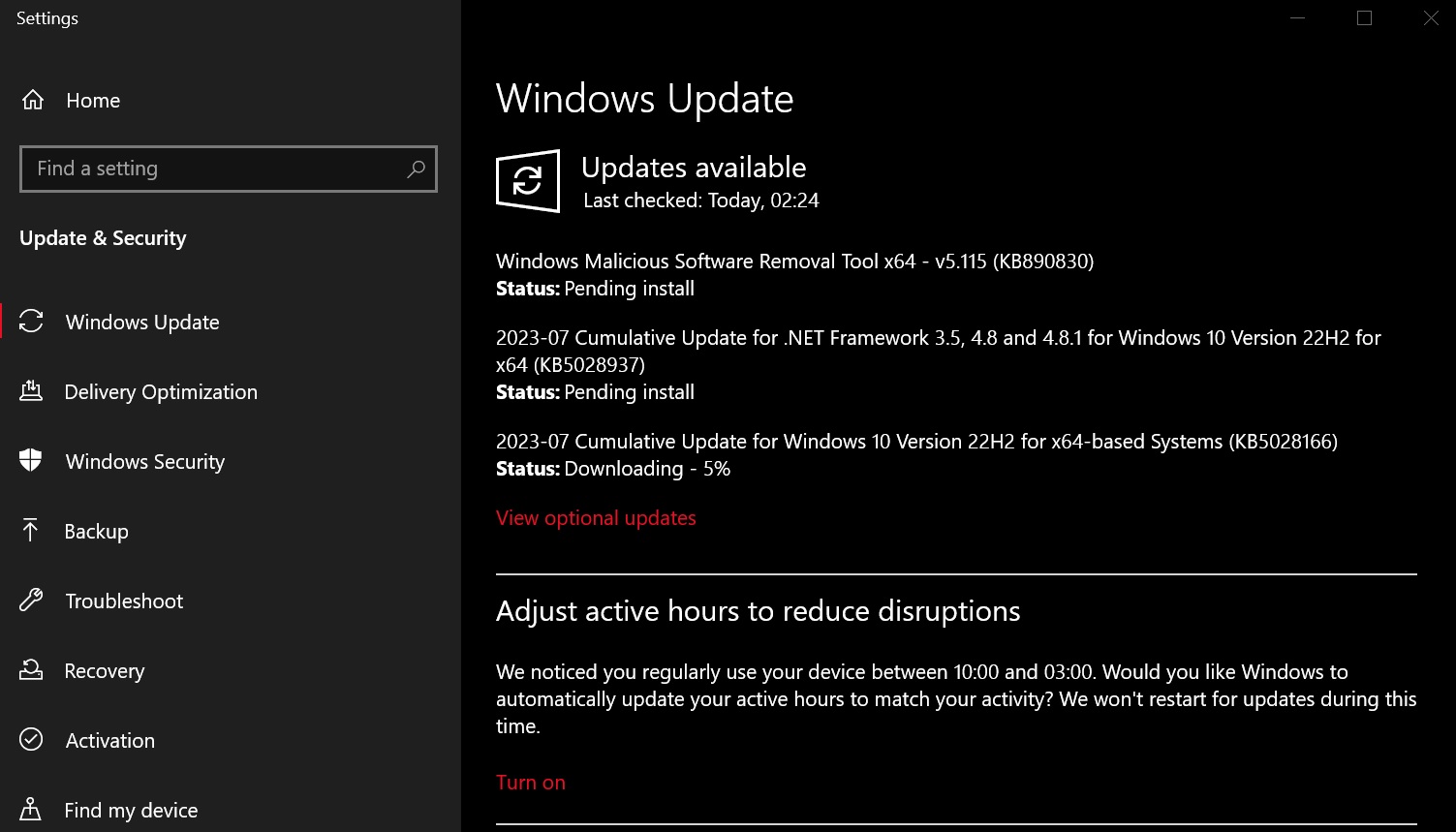
![How to Update Windows 10 Offline And Online [2023] - Techno Ajeet](https://technoajeet.net/wp-content/uploads/2023/11/maxresdefault-20.jpg)



Closure
Thus, we hope this article has provided valuable insights into Navigating the Upgrade: A Comprehensive Look at Windows 10 in 2023. We hope you find this article informative and beneficial. See you in our next article!
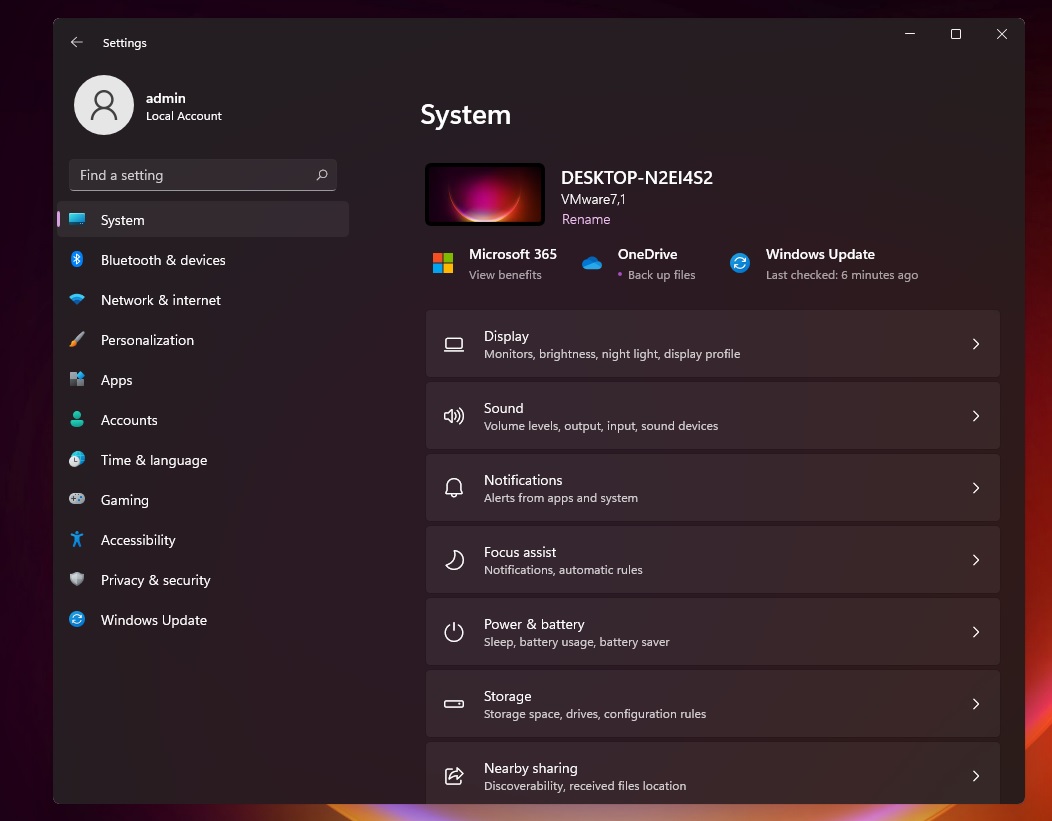

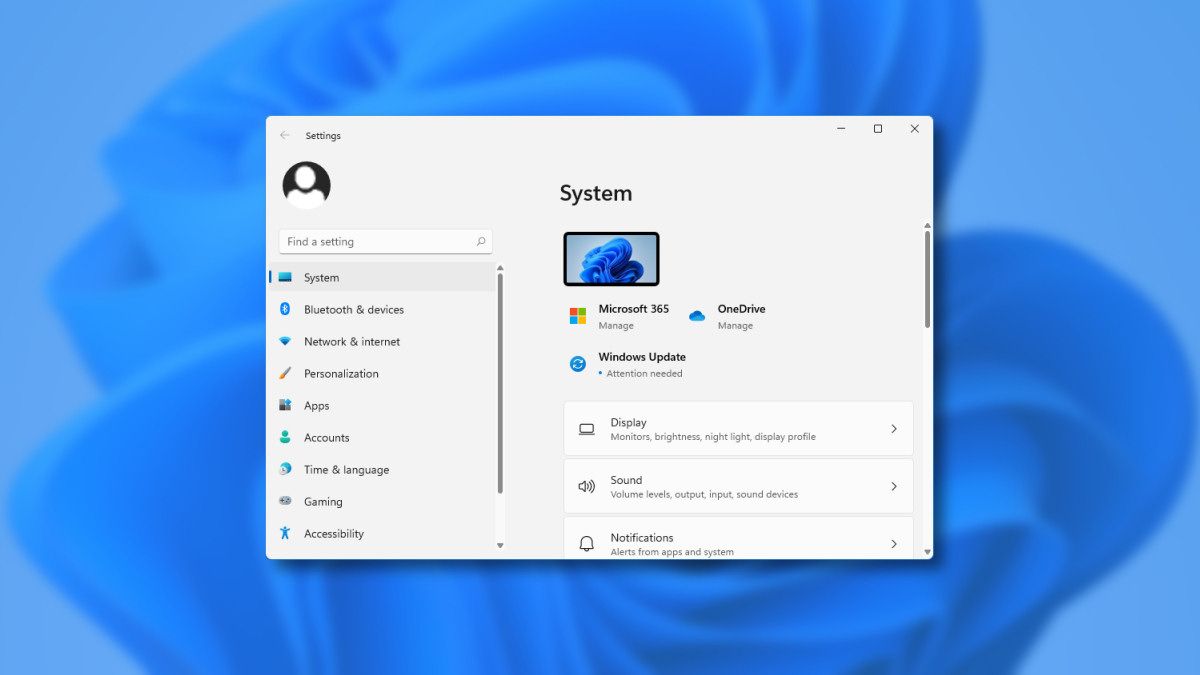
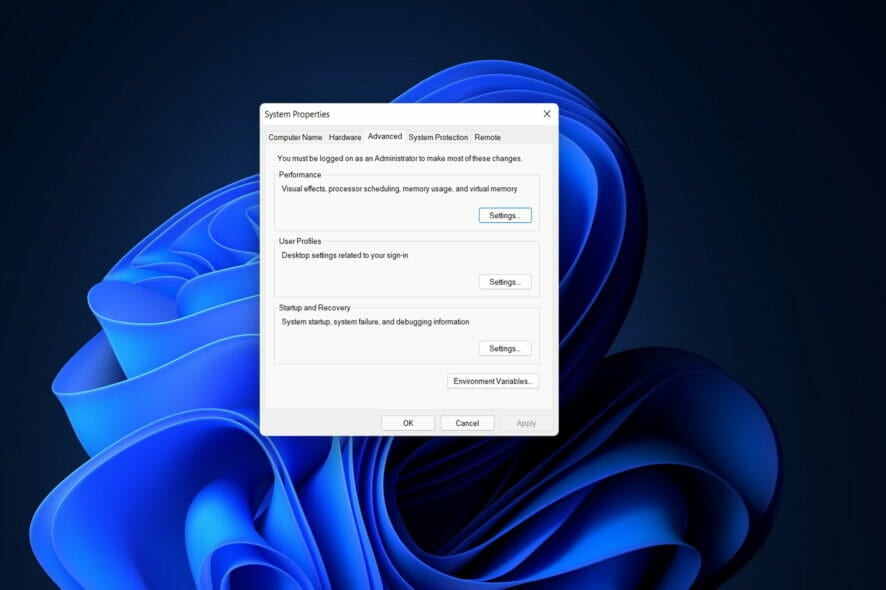





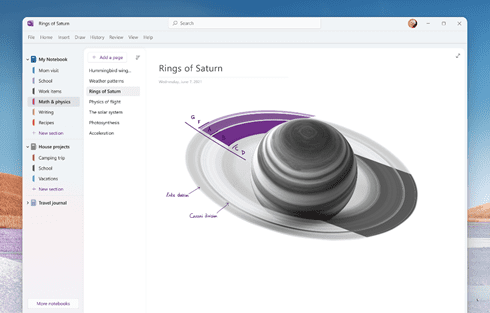

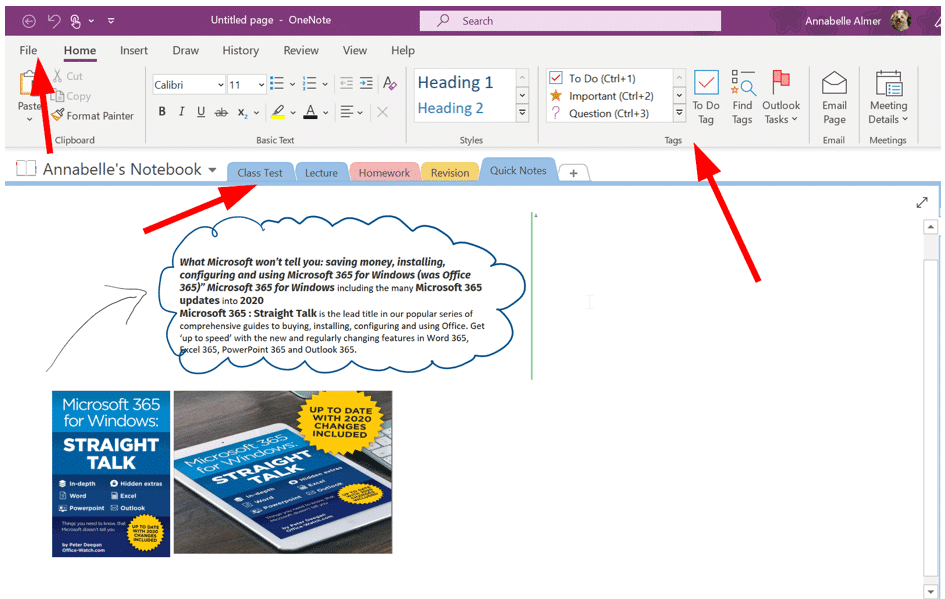
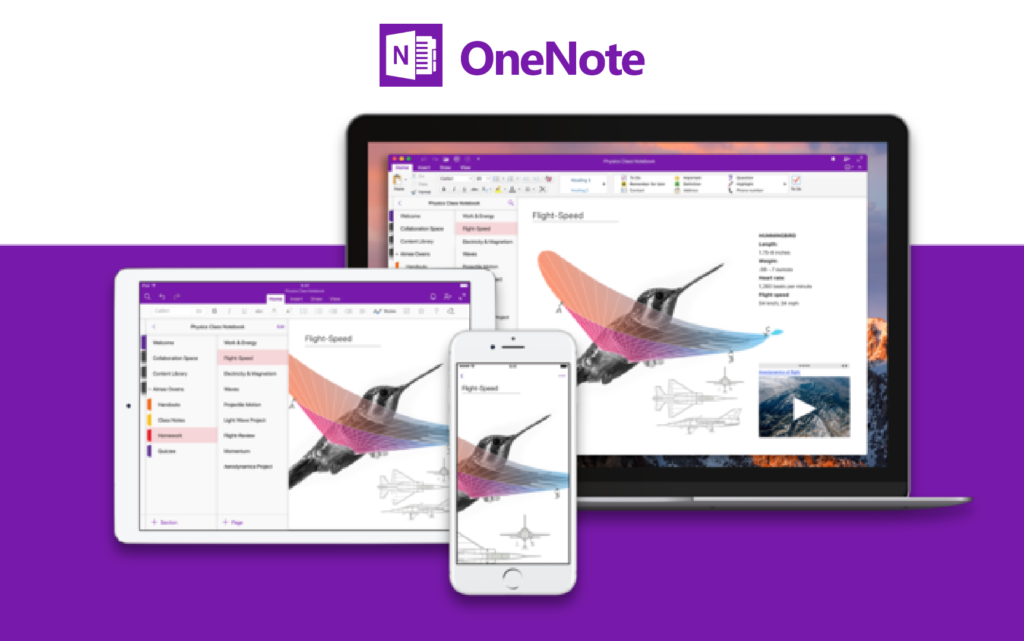
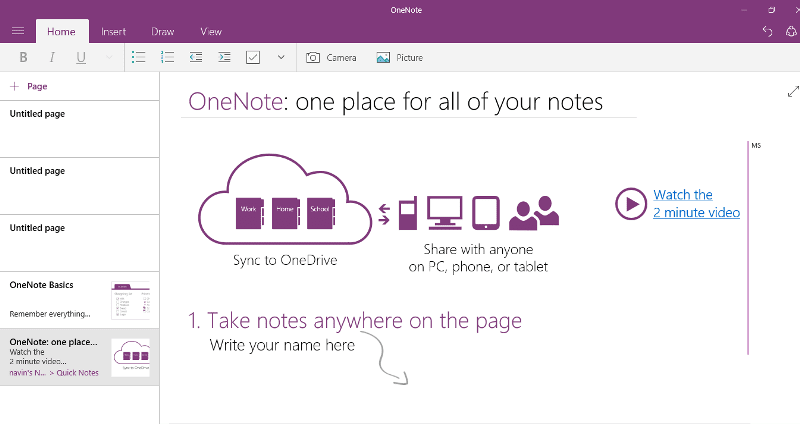






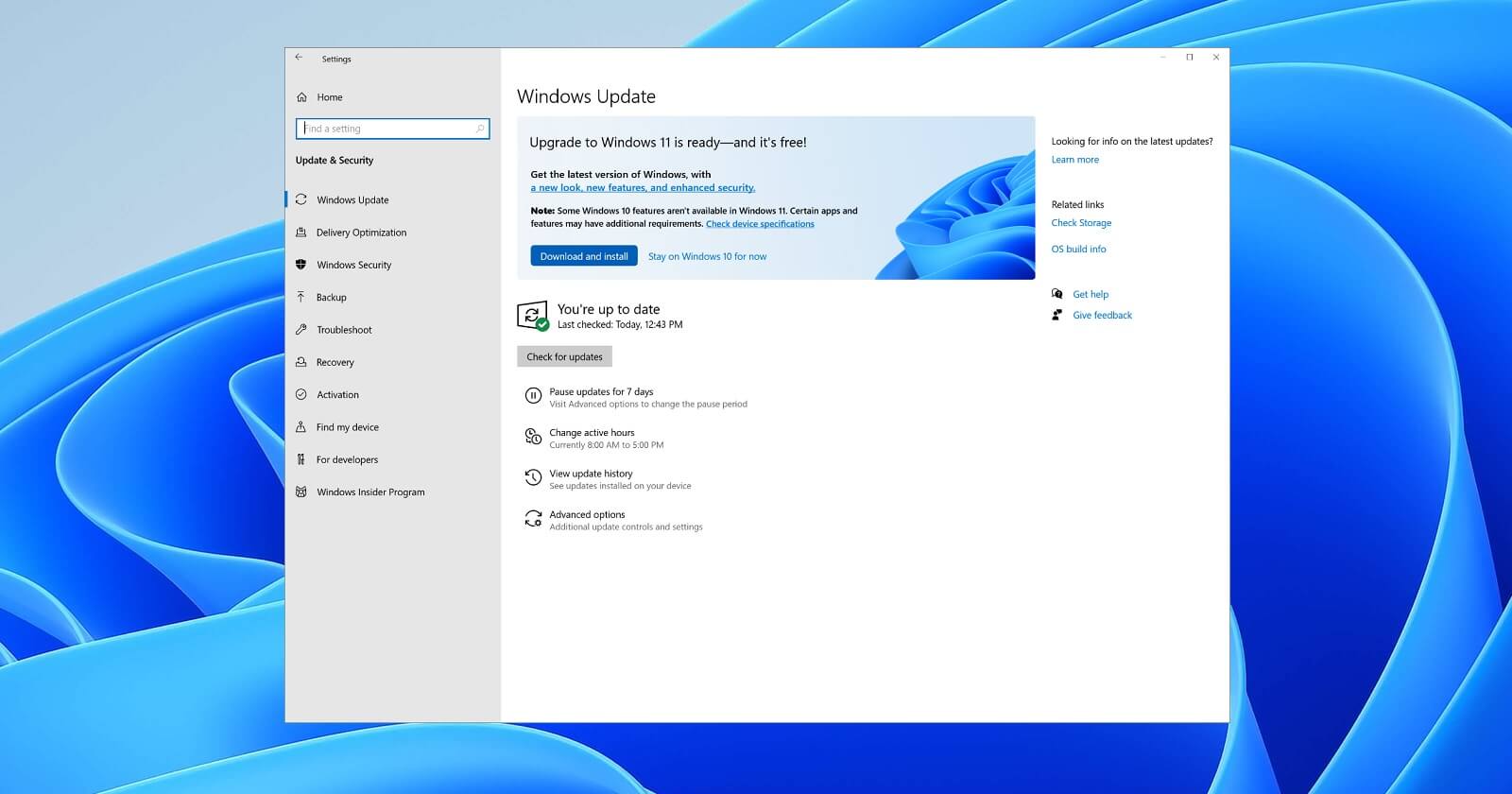

.jpg)


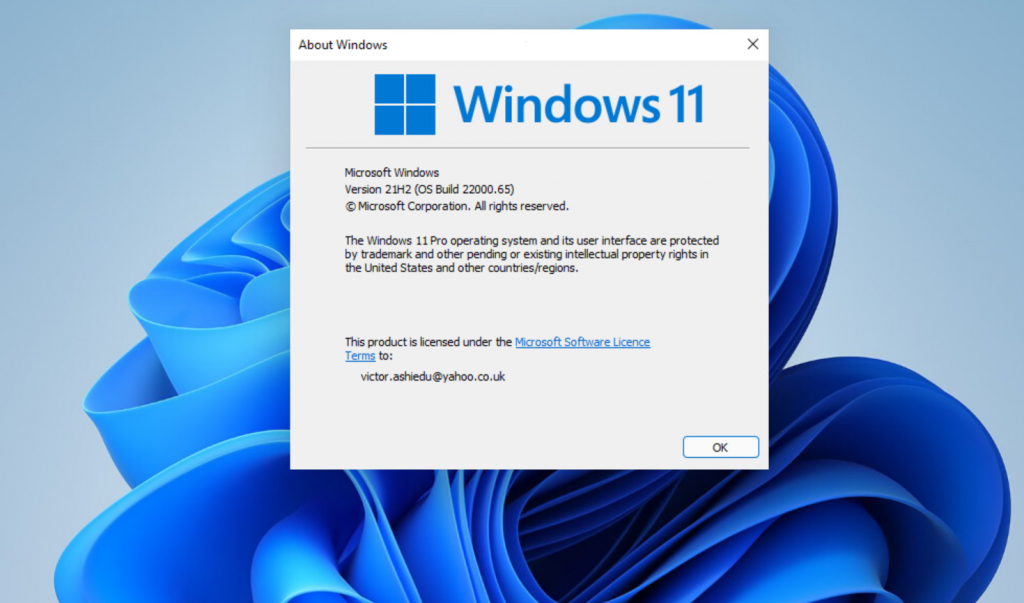
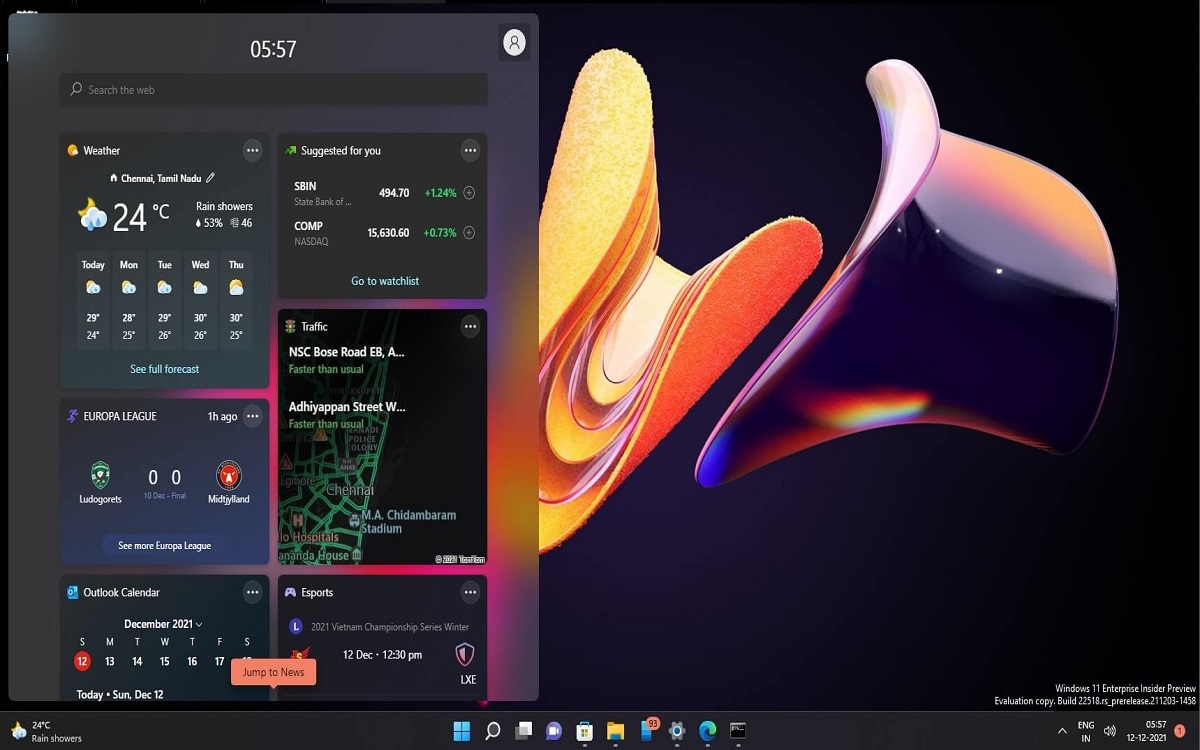
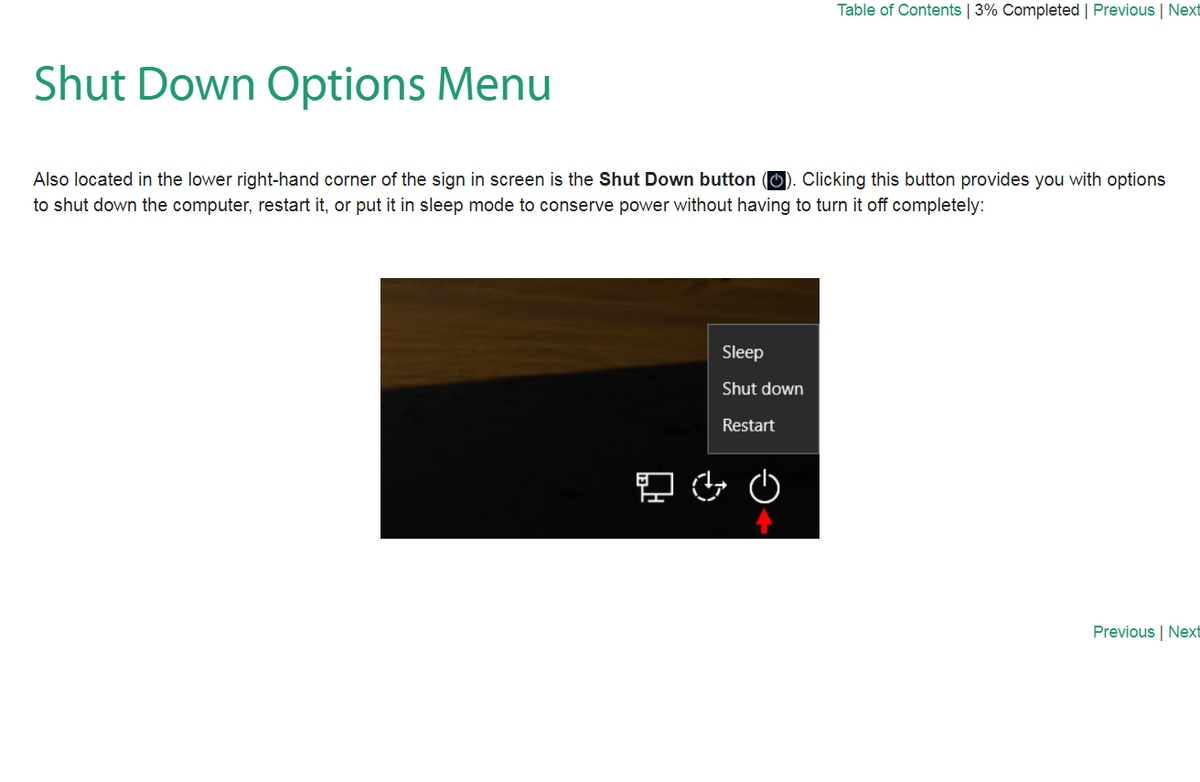
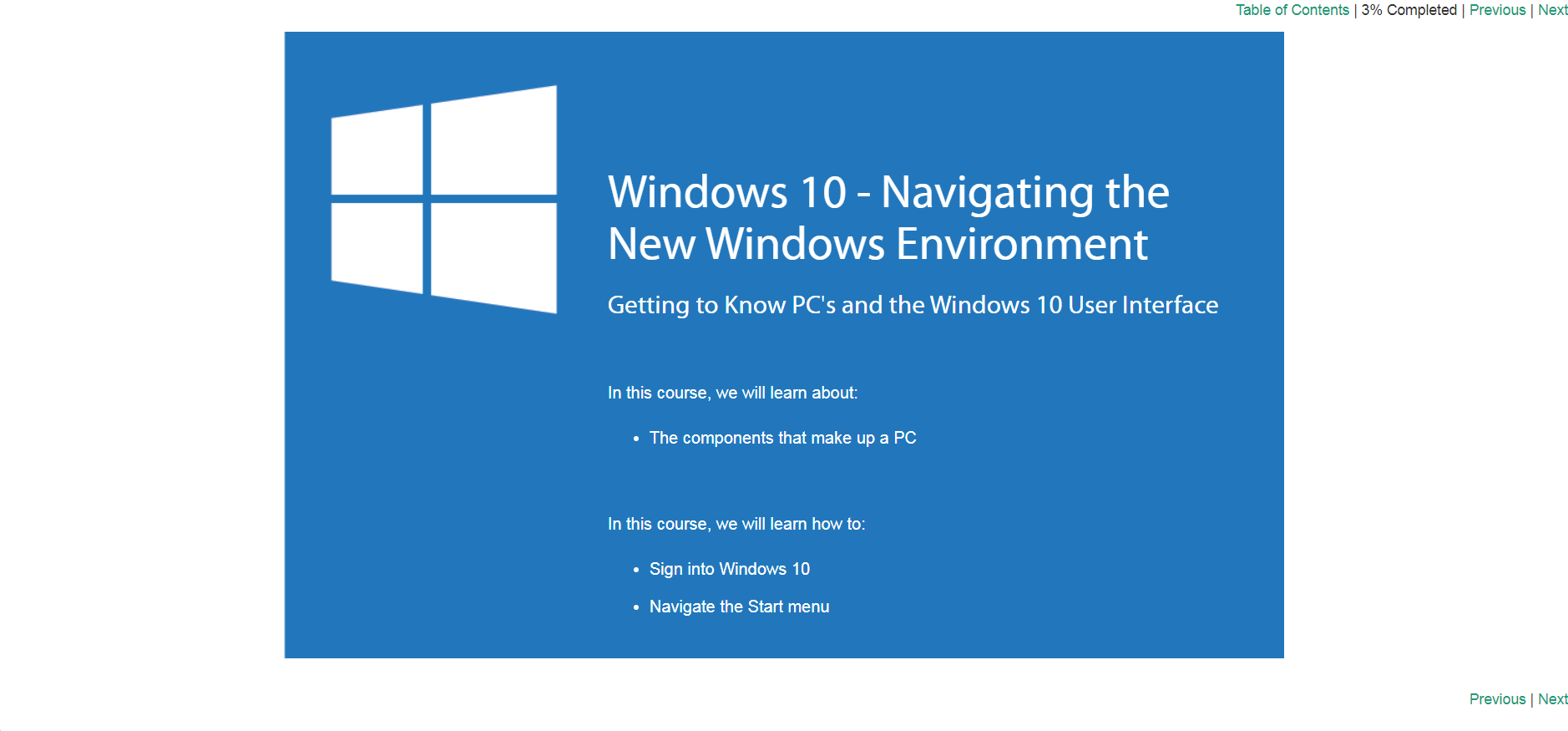

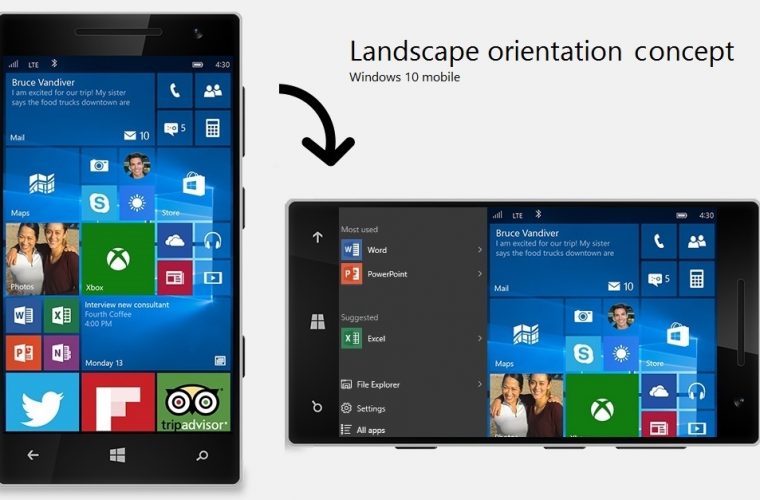





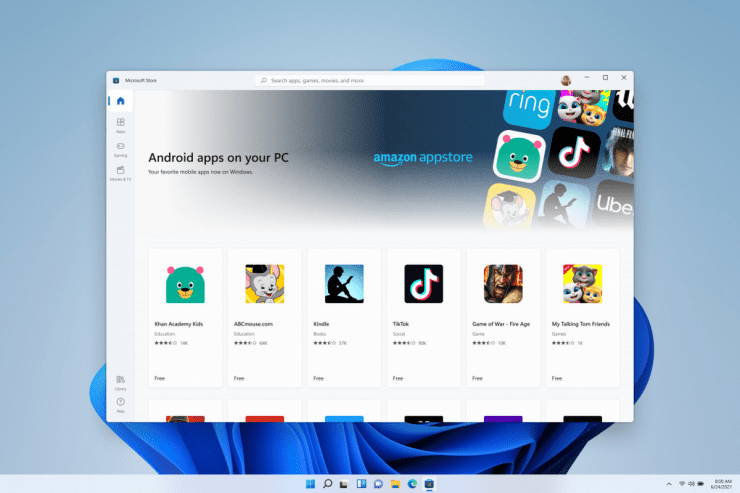
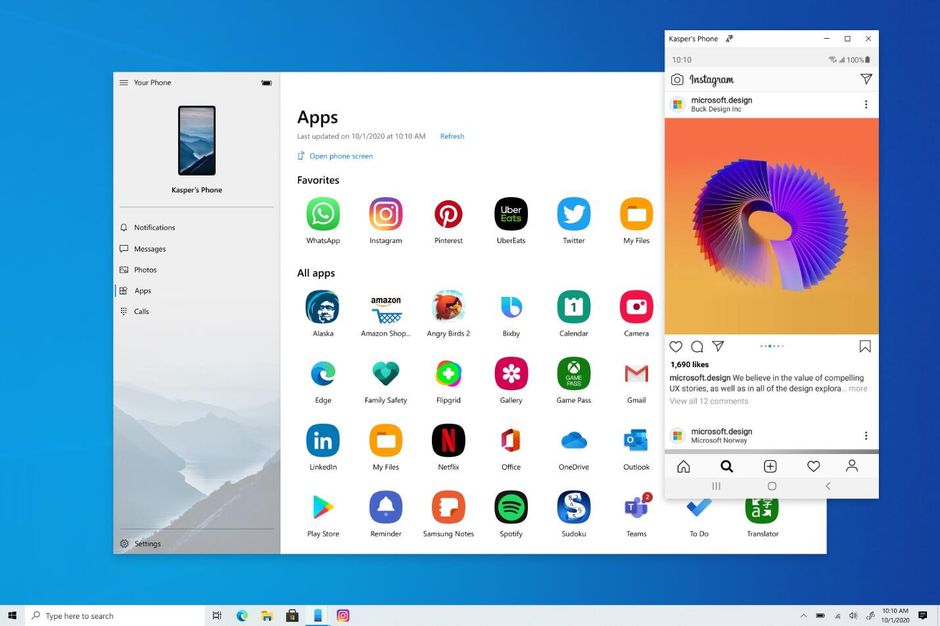


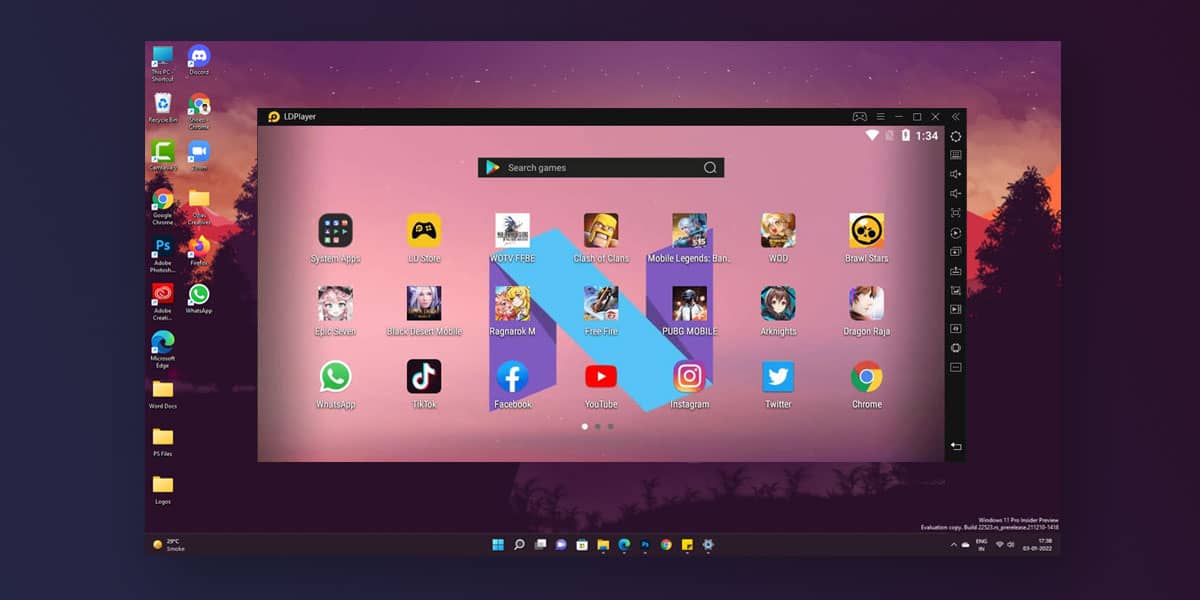
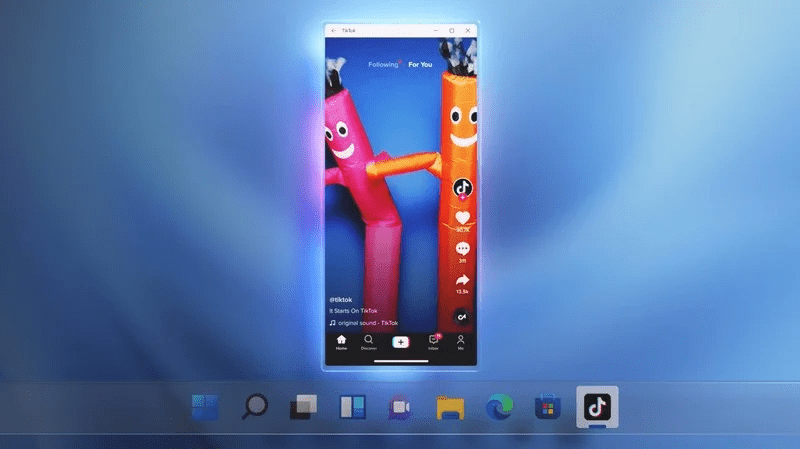

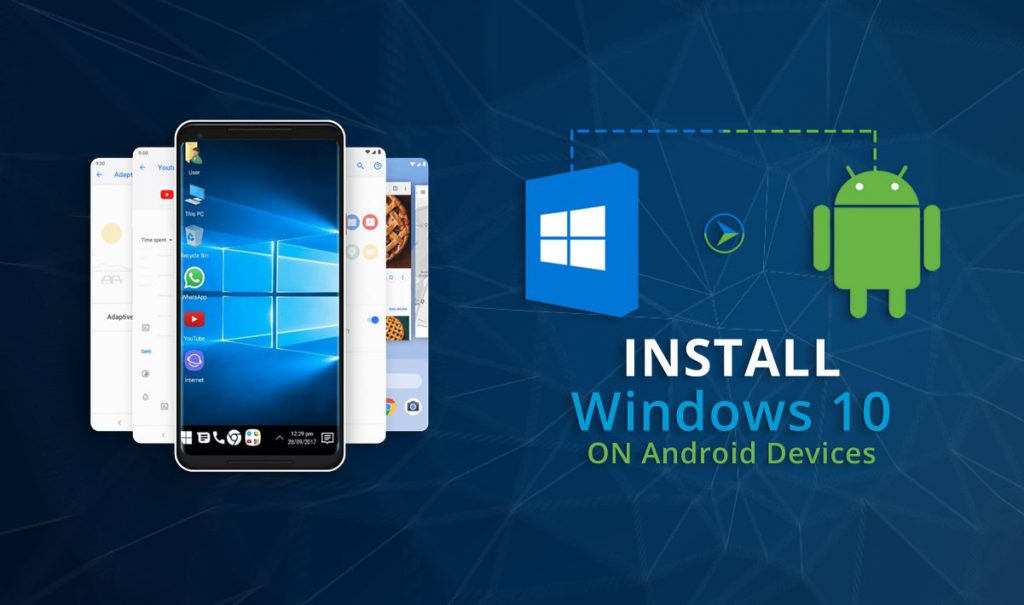
:max_bytes(150000):strip_icc()/memu-android-emulator-c0283e63827142f092a63a92d95ceaef.png)
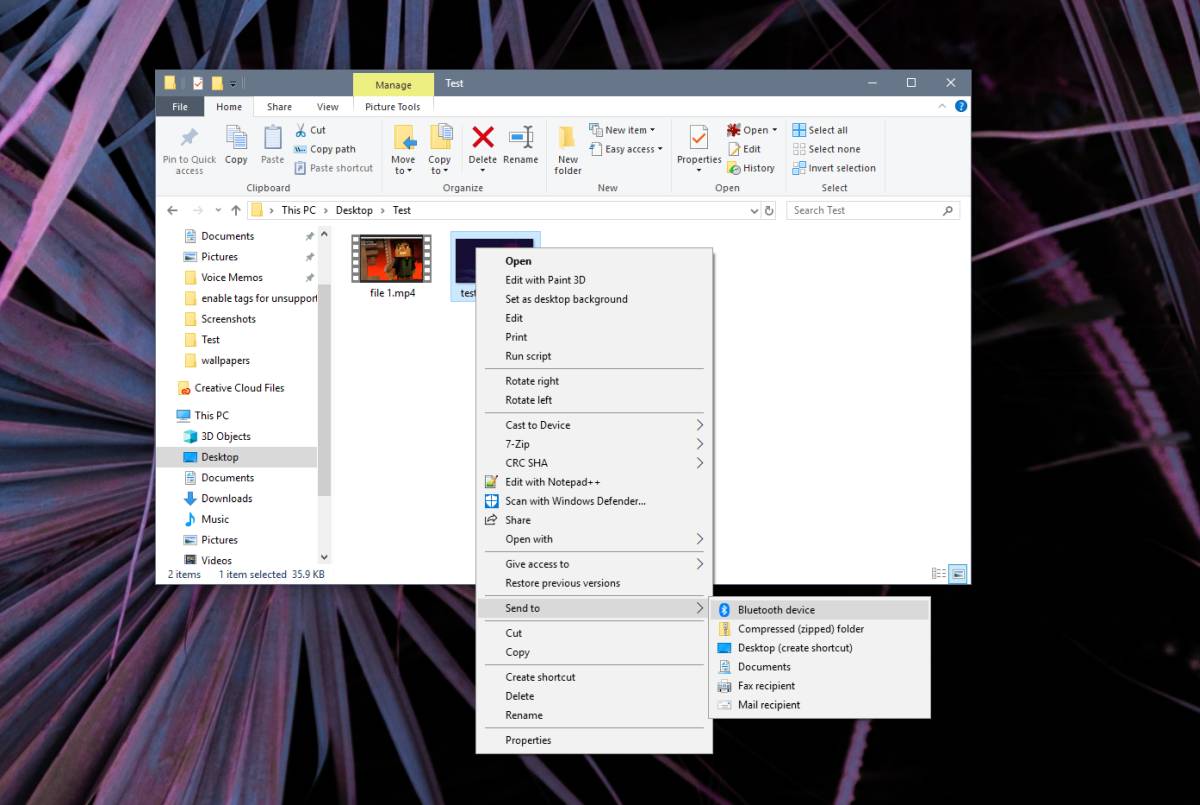
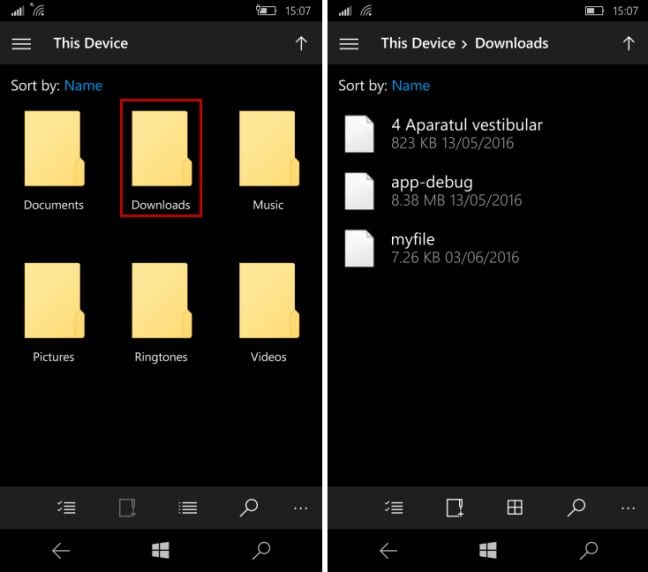
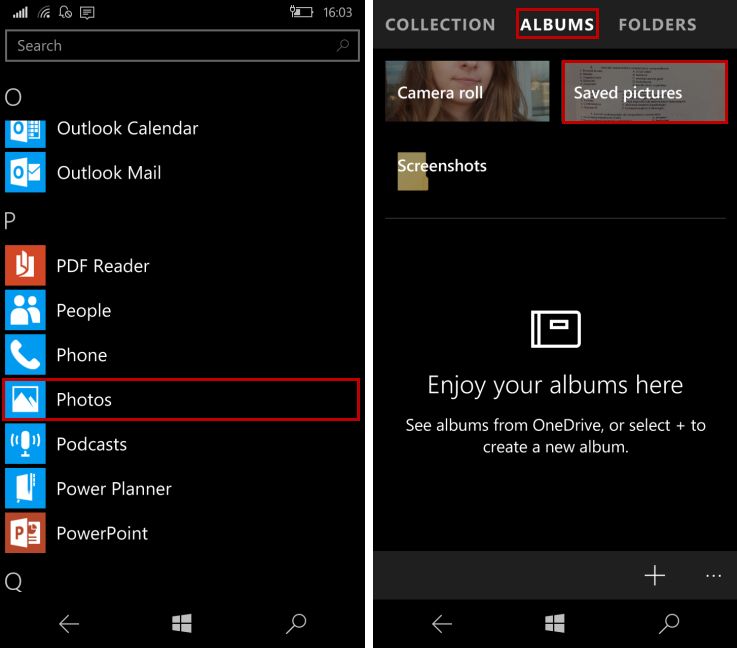
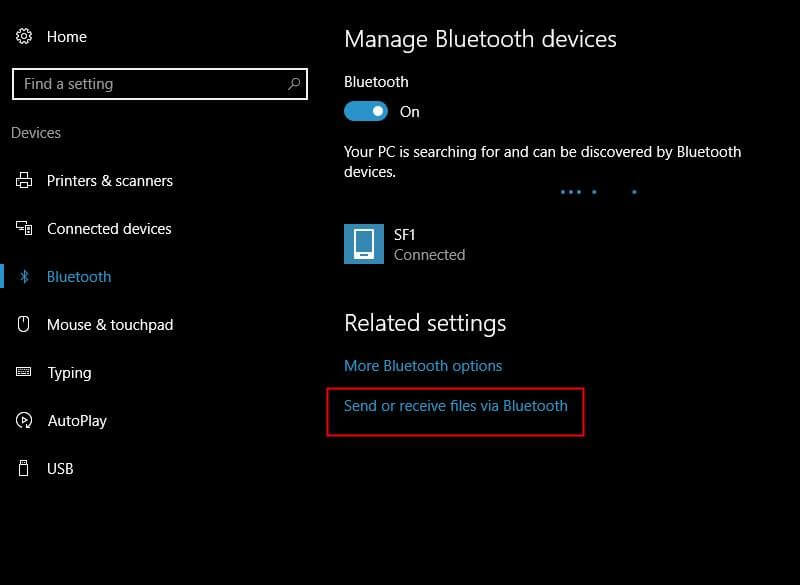
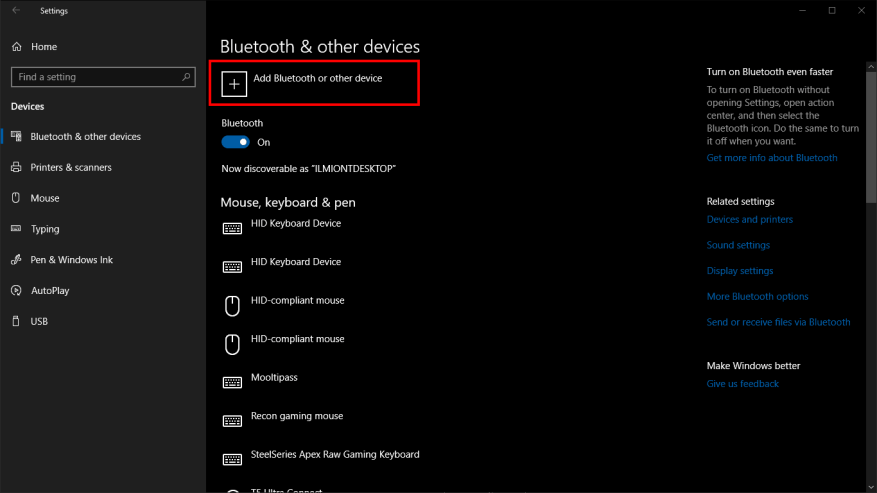

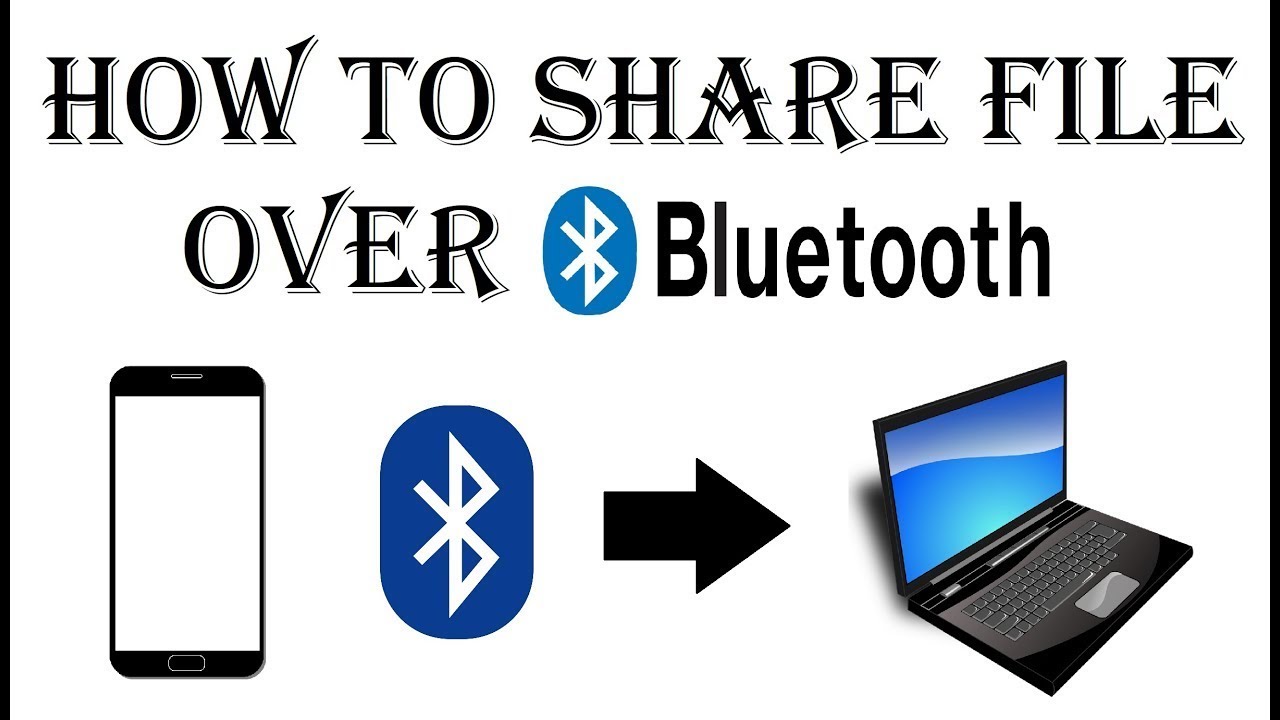


-17102022.jpg)