Navigating The Windows 10 Desktop: Understanding Tabs And Their Significance
Navigating the Windows 10 Desktop: Understanding Tabs and Their Significance
Related Articles: Navigating the Windows 10 Desktop: Understanding Tabs and Their Significance
Introduction
In this auspicious occasion, we are delighted to delve into the intriguing topic related to Navigating the Windows 10 Desktop: Understanding Tabs and Their Significance. Let’s weave interesting information and offer fresh perspectives to the readers.
Table of Content
Navigating the Windows 10 Desktop: Understanding Tabs and Their Significance

The Windows 10 desktop is the primary interface for interacting with the operating system. Its organization and functionality are crucial for efficient computer use. Within this environment, tabs play a pivotal role in streamlining workflow and enhancing user experience.
Tabs: A Foundation for Efficient Organization
Tabs, often referred to as "onglets" in French, are a fundamental aspect of modern user interface design. They facilitate efficient navigation and organization within a digital environment. In the context of Windows 10, tabs are primarily found within applications, allowing users to manage multiple documents, files, or tasks simultaneously.
Benefits of Utilizing Tabs in Windows 10
-
Enhanced Organization: Tabs provide a structured way to manage multiple open items within a single application window. This eliminates the need to constantly switch between windows, minimizing clutter and maximizing screen space.
-
Improved Efficiency: By keeping related content within a single window, tabs facilitate a seamless workflow. Users can easily switch between different documents, web pages, or sections of a program without losing their place.
-
Increased Productivity: With tabs, users can work on multiple tasks concurrently without the need for excessive window management. This streamlines workflow and allows for more efficient multitasking.
Exploring the Use of Tabs in Different Windows 10 Applications
1. Web Browsers: Tabs are an integral part of modern web browsers. Users can open multiple websites in separate tabs within the same browser window, allowing for easy navigation and comparison between different sources.
2. Microsoft Office Applications: Word, Excel, PowerPoint, and other Microsoft Office applications utilize tabs to manage multiple documents, spreadsheets, or presentations simultaneously. This allows users to work on different projects or components of a single project within a single application window.
3. File Explorer: While not as prominent as in other applications, tabs are also available in Windows 10’s File Explorer. Users can open multiple folders or drives in different tabs, facilitating easy access to various files and directories.
4. Other Applications: Numerous other Windows 10 applications, including image editors, development tools, and video players, utilize tabs to enhance their user interface and functionality.
Understanding Tab Functionality
-
Creating Tabs: Tabs are typically created by clicking on a "New Tab" button or by dragging and dropping a file or URL into the application window.
-
Switching Tabs: Users can switch between open tabs by clicking on the desired tab or using keyboard shortcuts like Ctrl+Tab or Ctrl+Shift+Tab.
-
Closing Tabs: Tabs can be closed by clicking on the "X" button located on the tab itself or by using keyboard shortcuts like Ctrl+W or Alt+F4.
-
Tab Management: Many applications offer features for managing tabs, including the ability to group tabs, pin tabs, and customize tab appearance.
FAQs on Tabs in Windows 10
Q: How do I create a new tab in a web browser?
A: Click on the "New Tab" button located in the browser window or press Ctrl+T on your keyboard.
Q: How can I close a specific tab in Windows 10?
A: Click on the "X" button located on the tab you wish to close or press Ctrl+W on your keyboard.
Q: Can I rearrange the order of tabs in a browser?
A: Yes, you can drag and drop tabs to rearrange them in the order you prefer.
Q: How can I manage multiple tabs efficiently?
A: Utilize features like tab groups, pinned tabs, and tab management extensions to organize and prioritize your tabs.
Tips for Effective Tab Management in Windows 10
-
Use Tab Groups: Organize related tabs into groups to improve clarity and reduce clutter.
-
Pin Important Tabs: Pin essential tabs to keep them readily accessible at the top of the tab bar.
-
Utilize Tab Management Extensions: Consider using browser extensions or add-ons to enhance tab management capabilities.
-
Regularly Close Unnecessary Tabs: Minimize the number of open tabs to improve performance and reduce cognitive overload.
Conclusion
Tabs are an essential element of the modern Windows 10 desktop, contributing to a more efficient and user-friendly experience. Their ability to streamline workflow, enhance organization, and facilitate multitasking makes them a valuable tool for users across all levels of computer proficiency. By understanding the functionality and benefits of tabs, users can optimize their use of Windows 10 and unlock its full potential for productivity and efficiency.
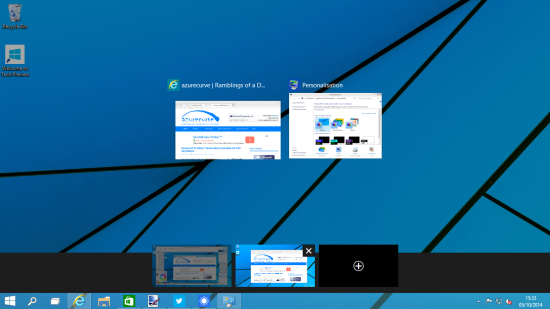



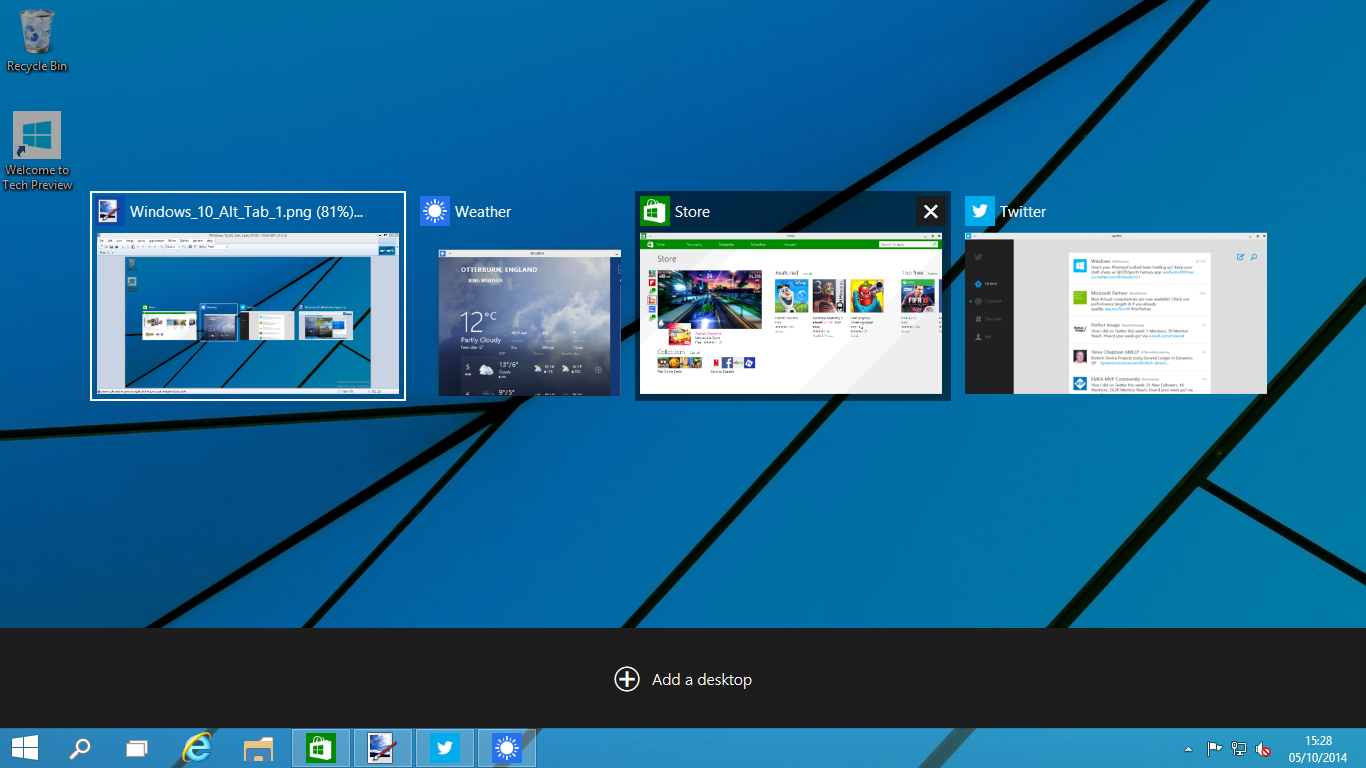


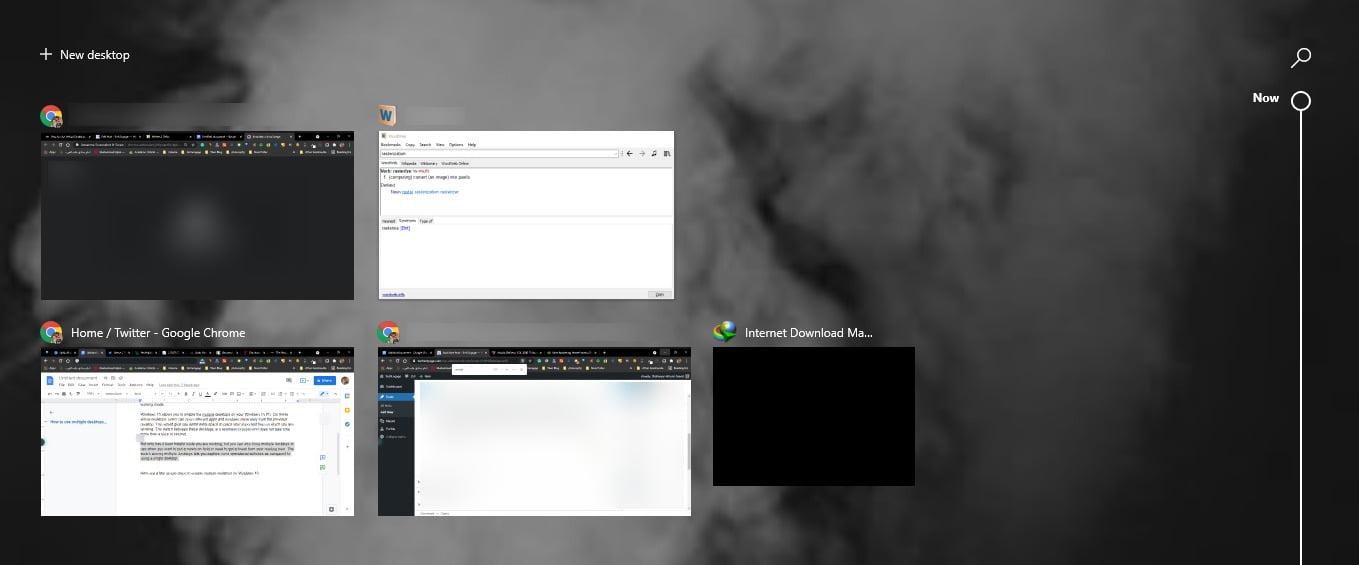
Closure
Thus, we hope this article has provided valuable insights into Navigating the Windows 10 Desktop: Understanding Tabs and Their Significance. We appreciate your attention to our article. See you in our next article!









-17102022.jpg)


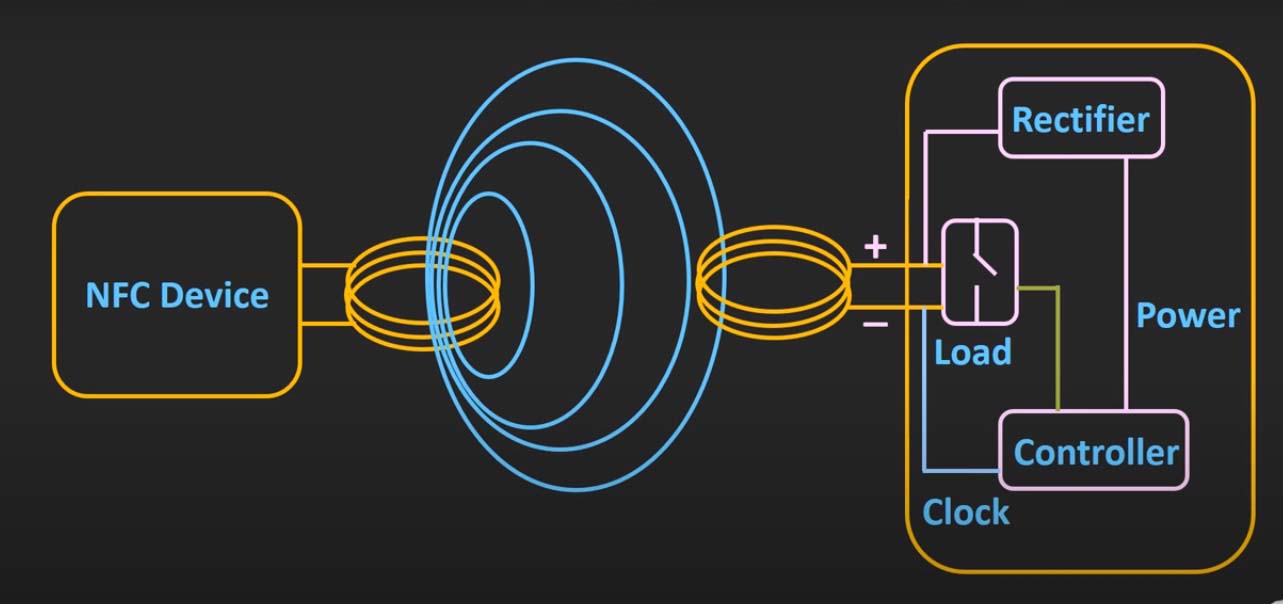

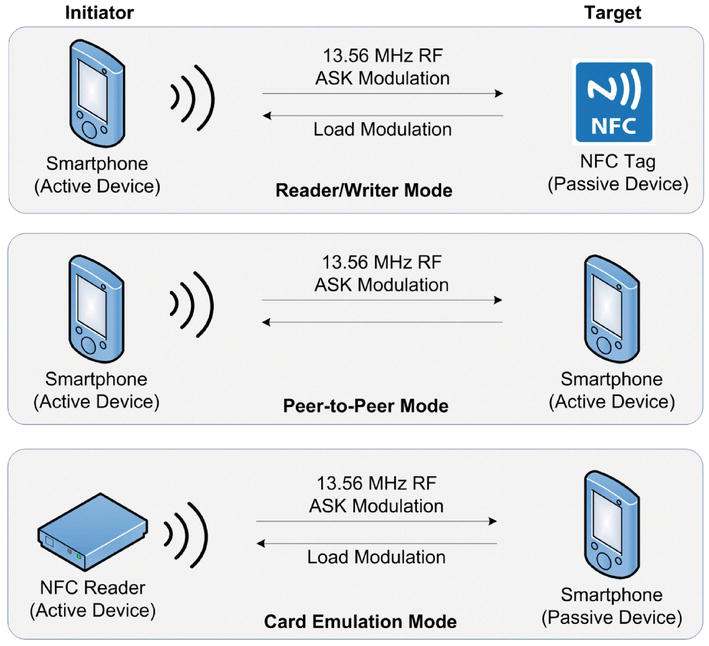



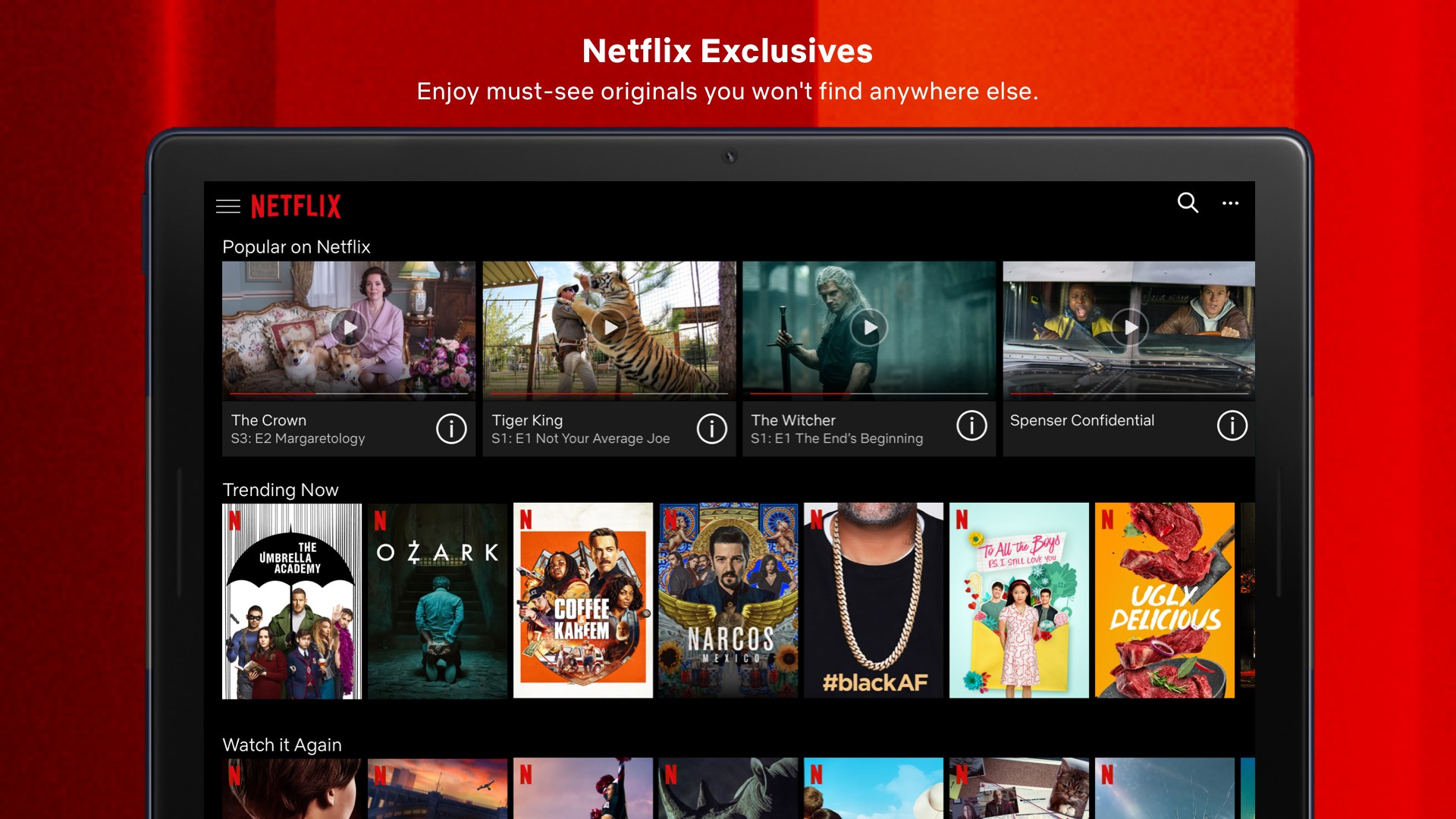
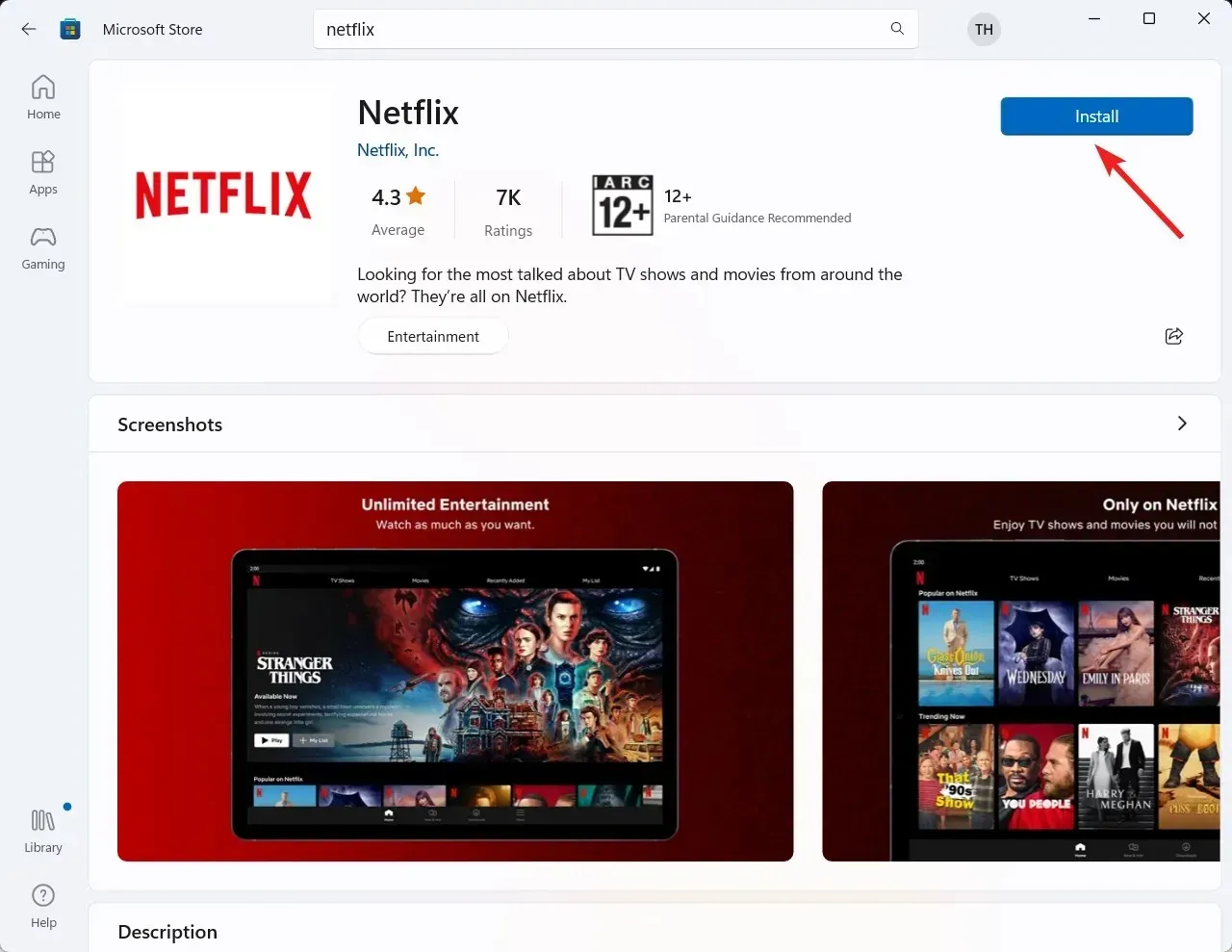
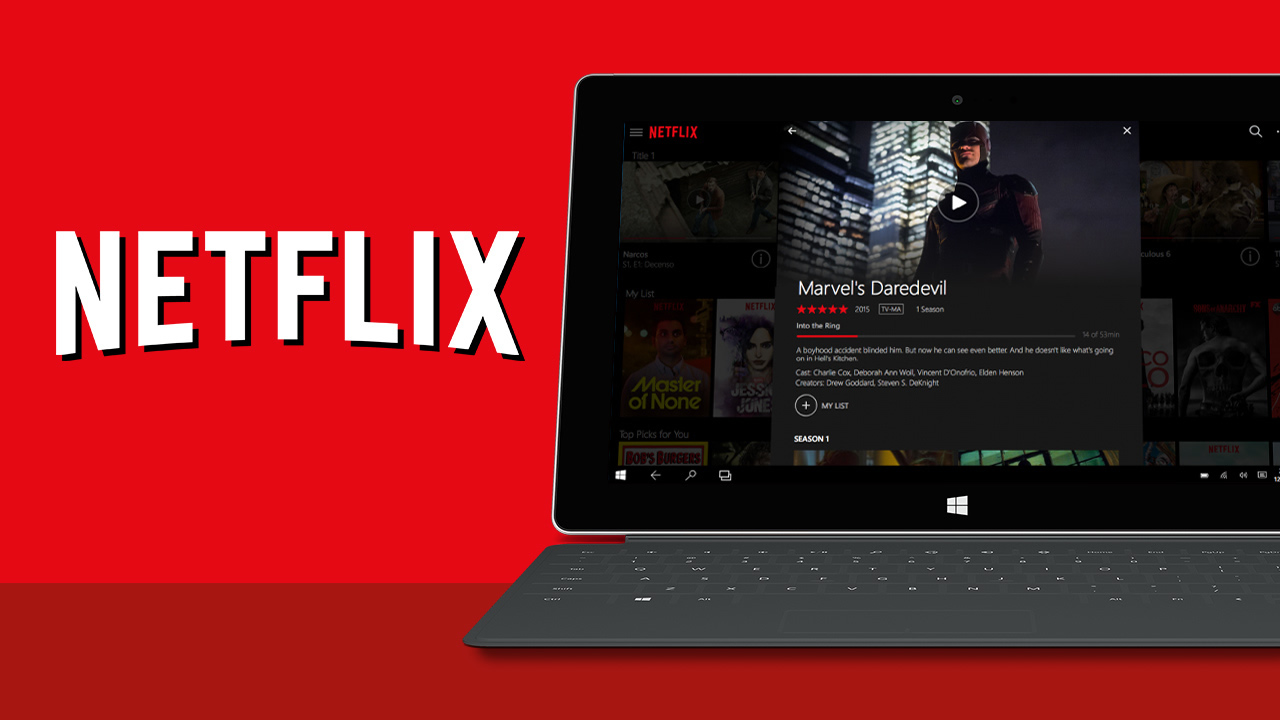

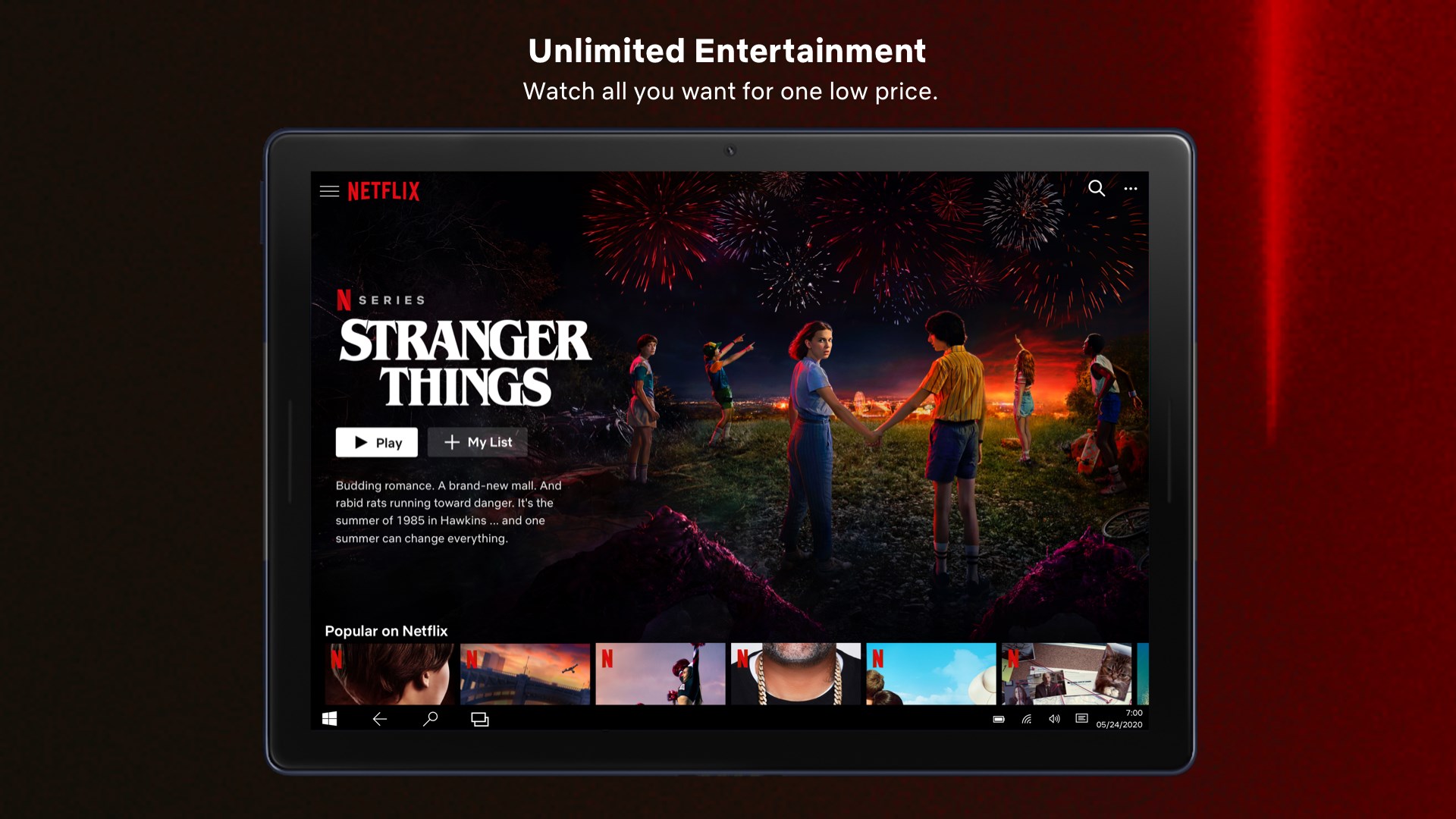
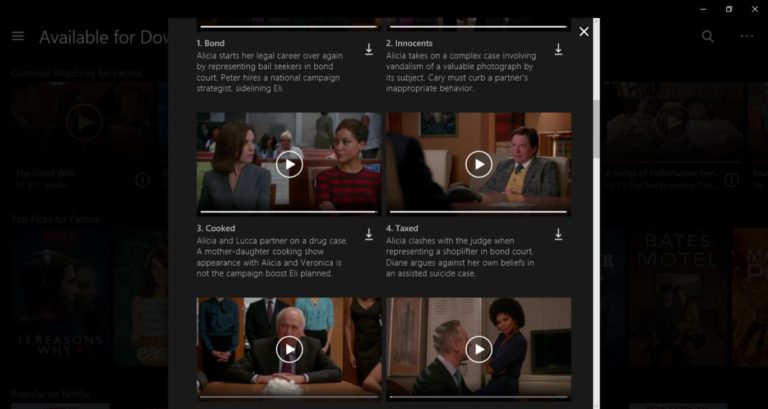
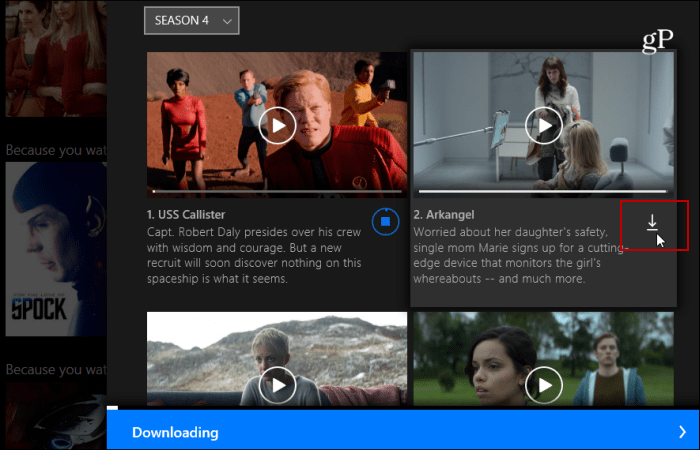
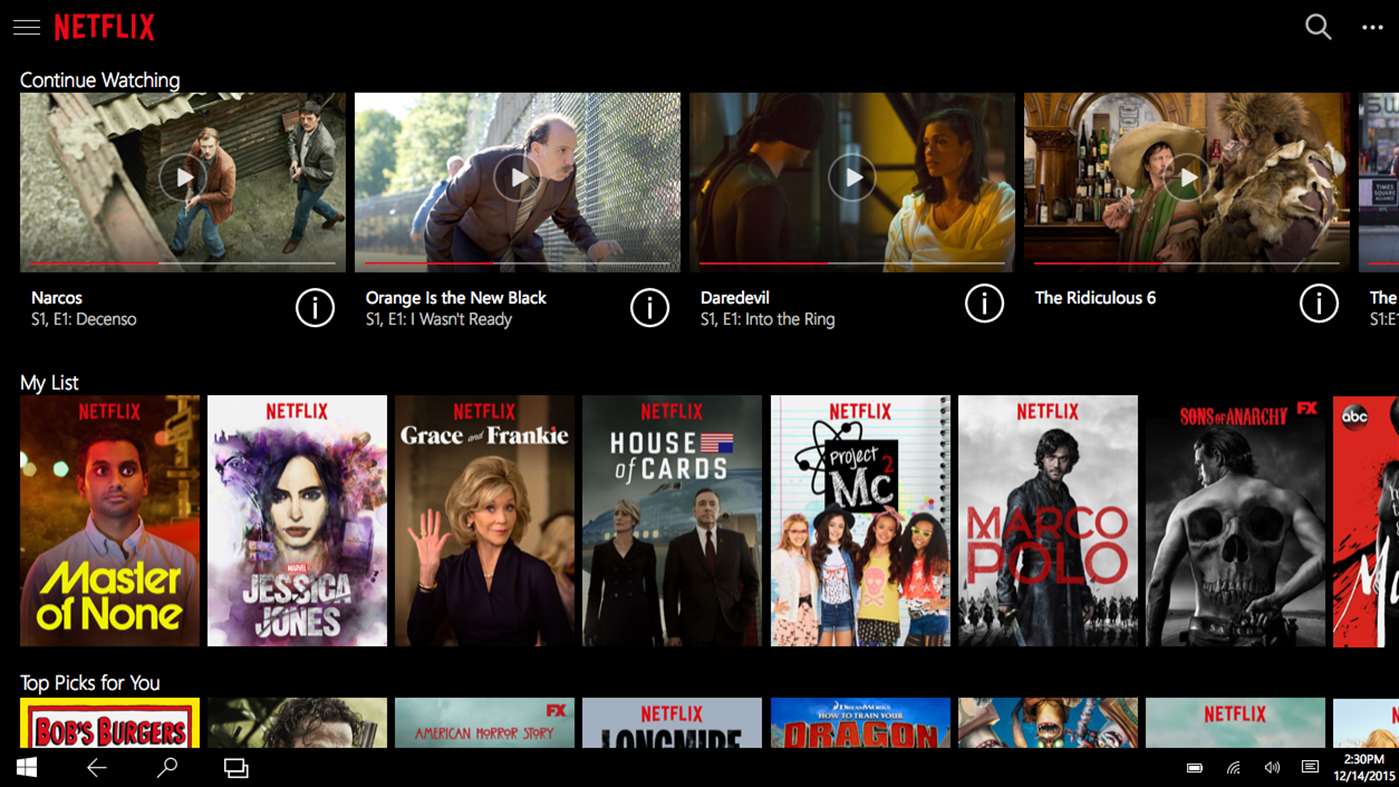


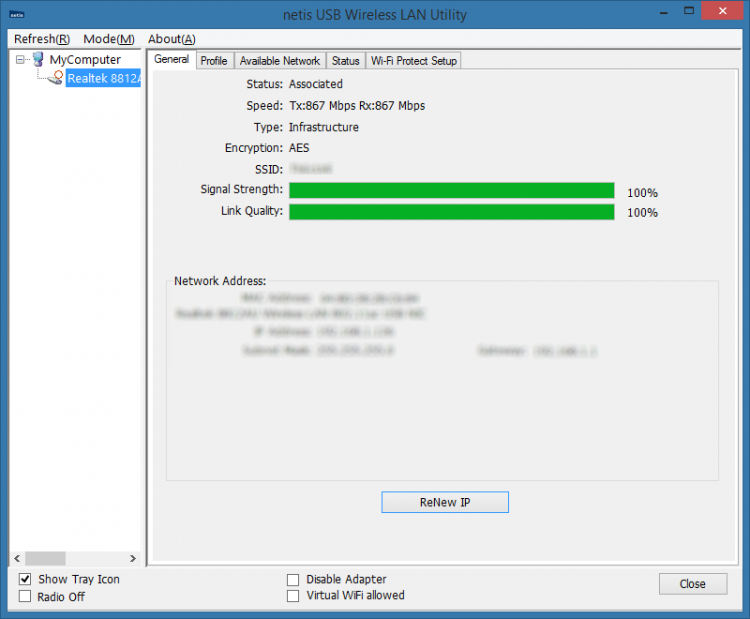
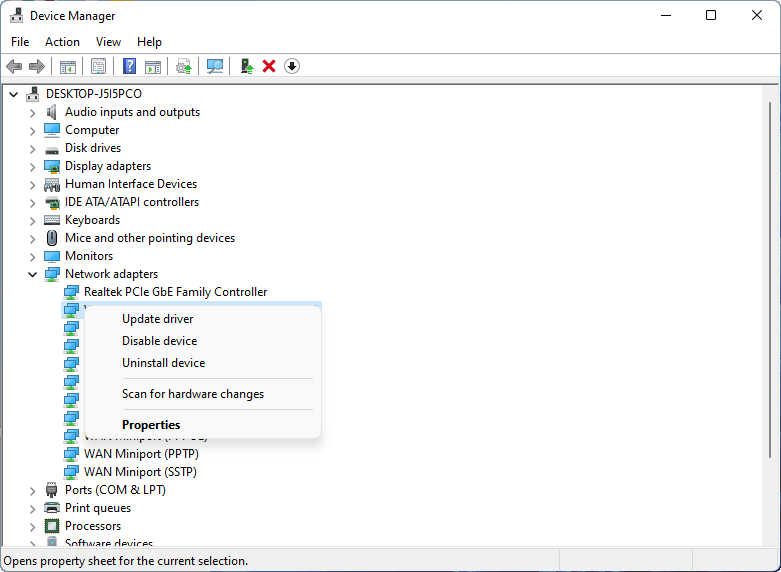
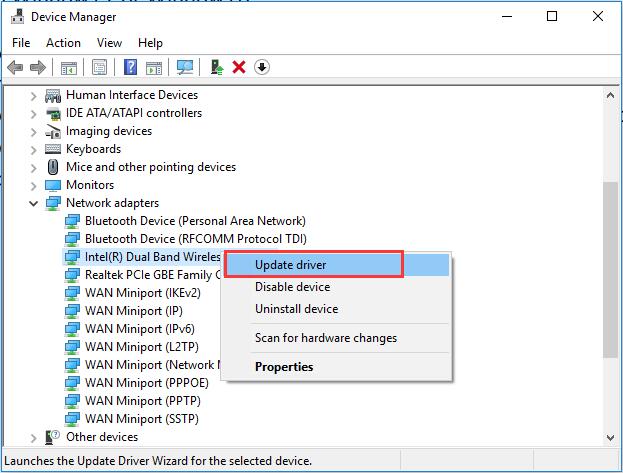


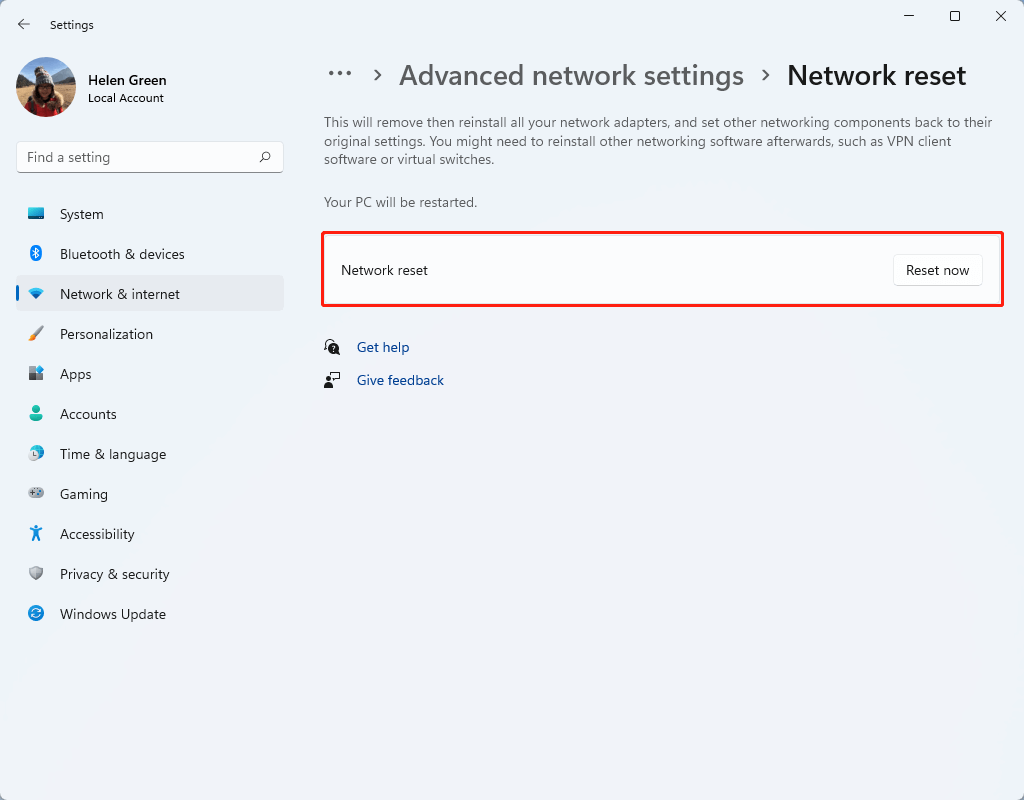





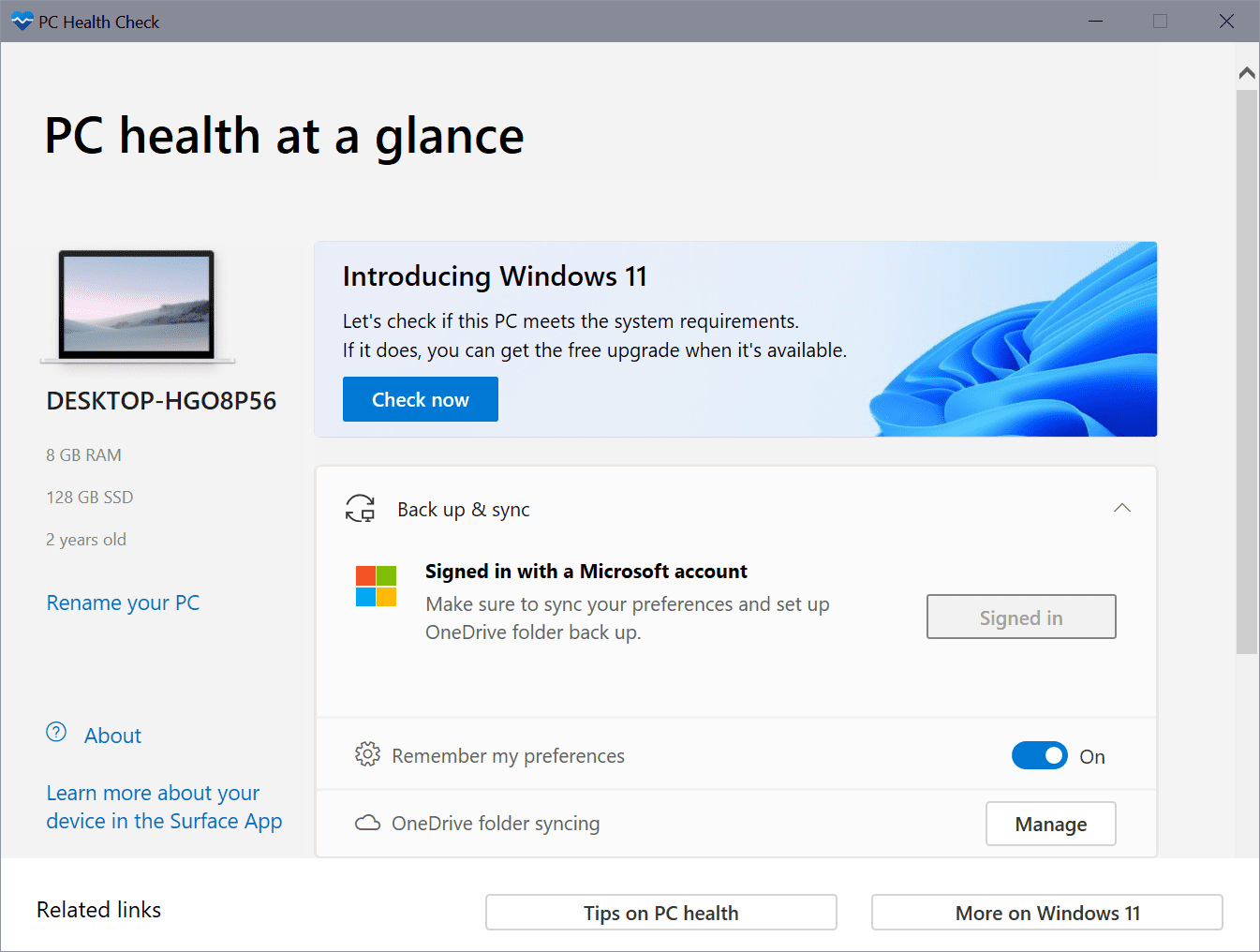

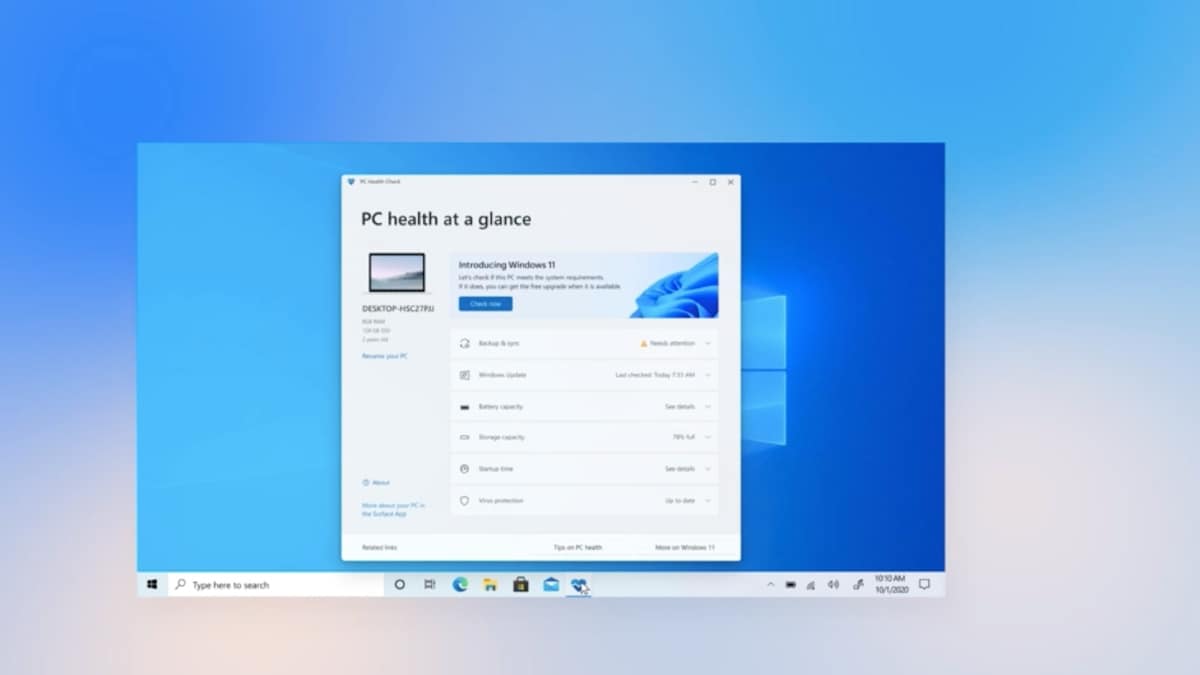
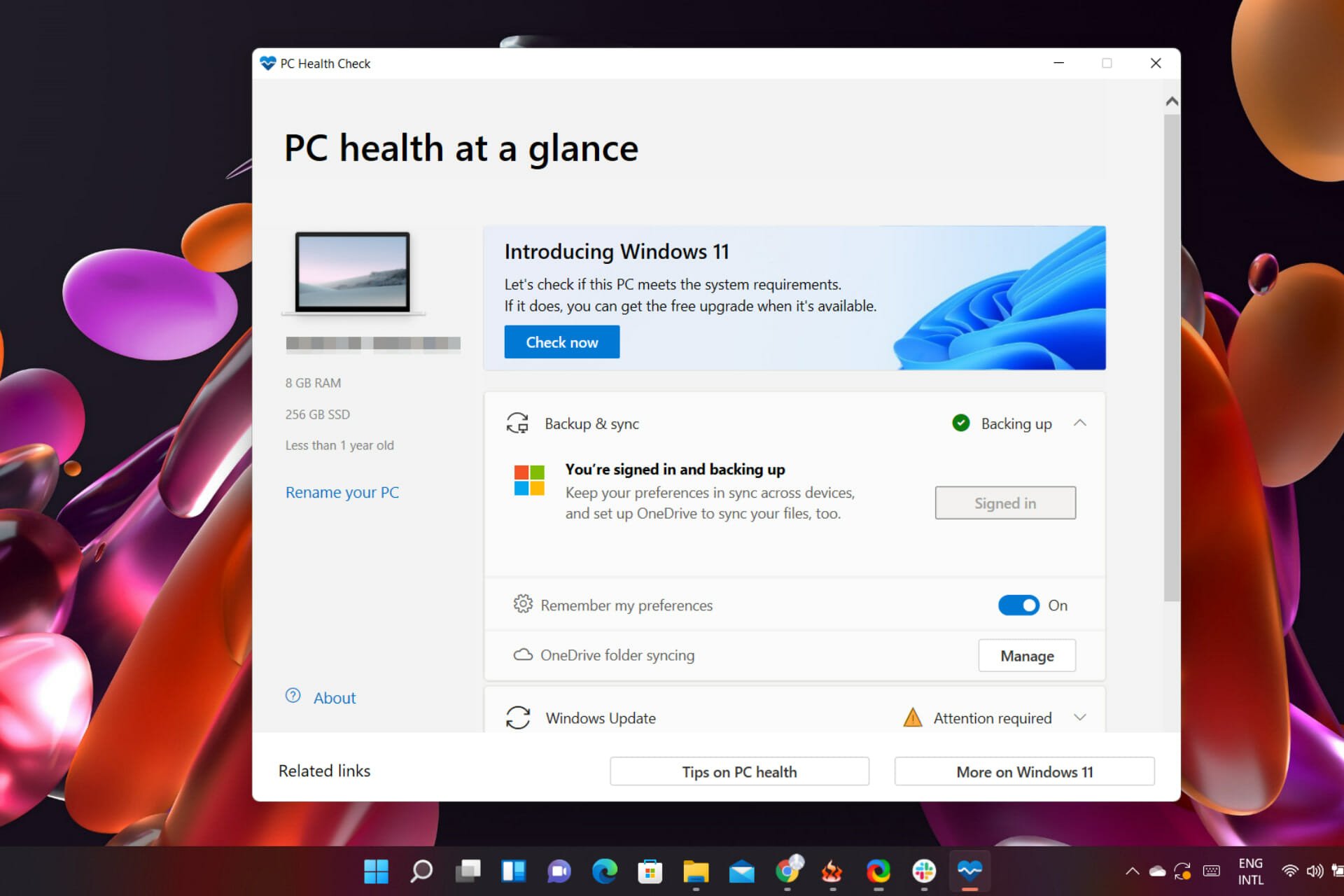












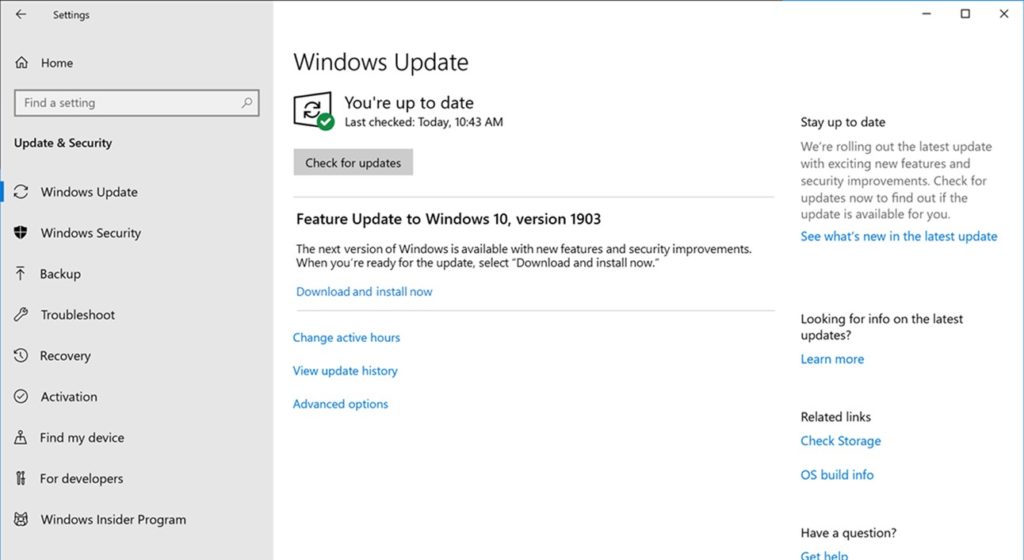



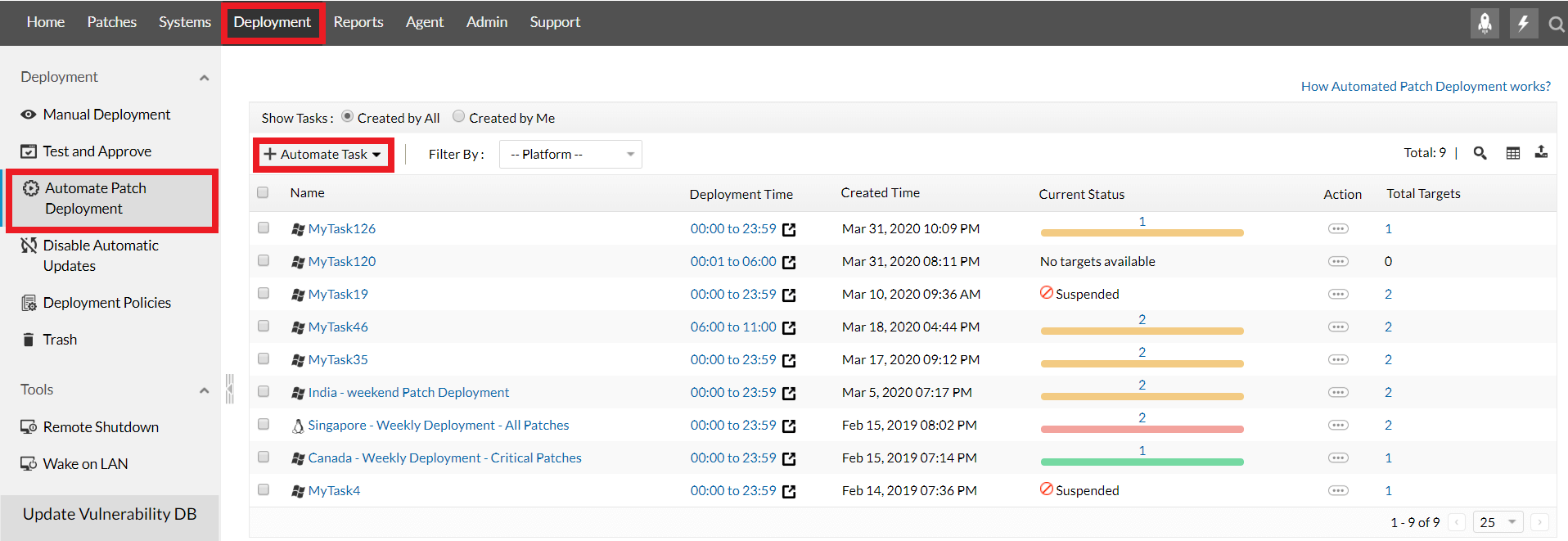

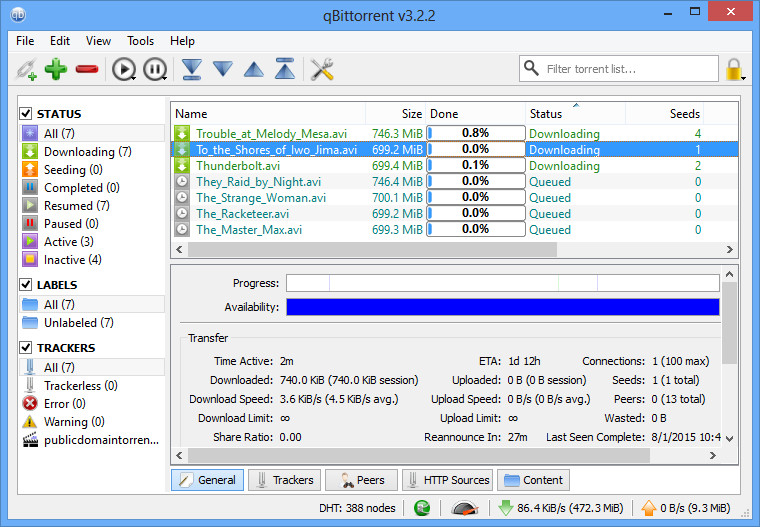
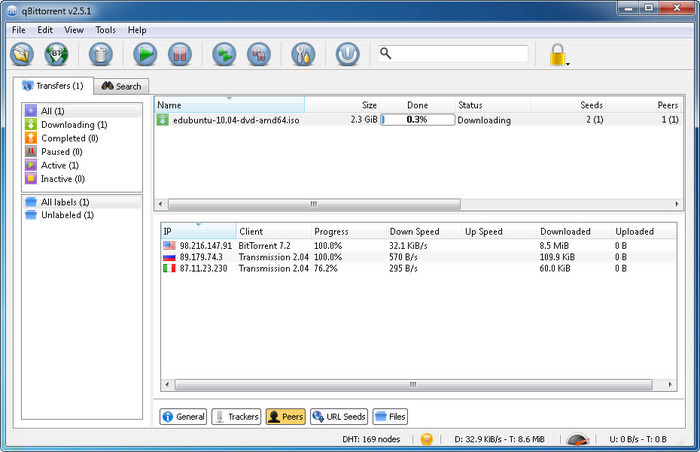




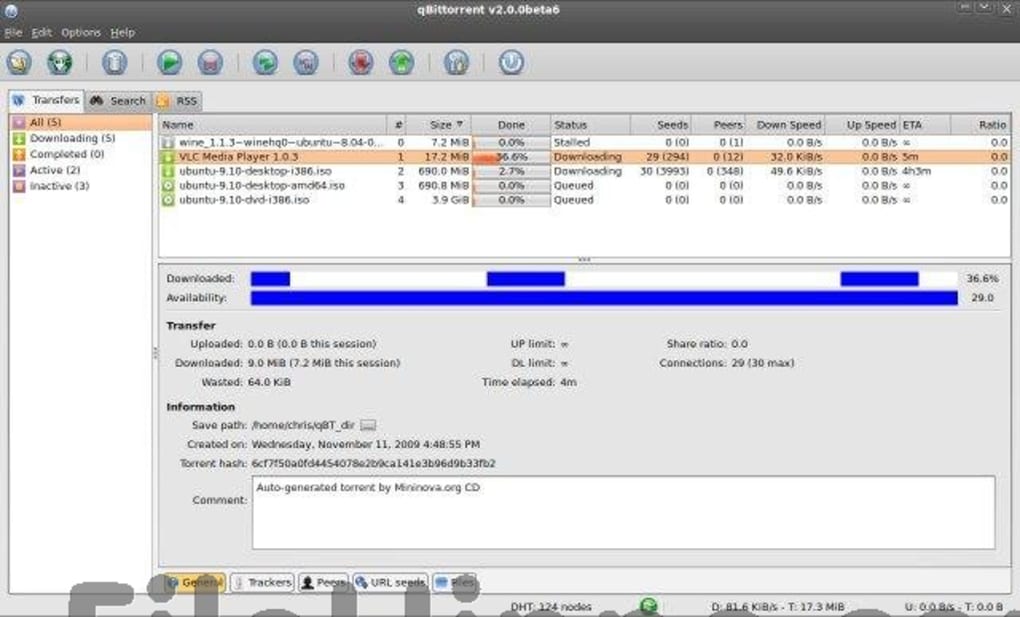

![How To Install Windows 11 ISO [Developer Preview]: 3 Working Methods!](https://i0.wp.com/en.mohamedovic.com/wp-content/uploads/2021/06/Install-Windows-11-Guide.jpg)


![How to Install Windows 11 From USB Drive [ Full Guide ]](https://www.buildsometech.com/wp-content/uploads/2021/07/Installing-Windows-11-OS.png)

![How To See All Installed Programs On Windows 11 [Tutorial] - YouTube](https://i.ytimg.com/vi/mATRExaXpK8/maxresdefault.jpg?sqp=-oaymwEmCIAKENAF8quKqQMa8AEB-AHUBoAC4AOKAgwIABABGEsgXihlMA8=u0026rs=AOn4CLDLI7ZUClcSSPHyx8kknZ-Qg1nruw)
