Navigating The Latest Windows 11 Landscape: A Comprehensive Review Of New Products And Features
Navigating the Latest Windows 11 Landscape: A Comprehensive Review of New Products and Features
Related Articles: Navigating the Latest Windows 11 Landscape: A Comprehensive Review of New Products and Features
Introduction
In this auspicious occasion, we are delighted to delve into the intriguing topic related to Navigating the Latest Windows 11 Landscape: A Comprehensive Review of New Products and Features. Let’s weave interesting information and offer fresh perspectives to the readers.
Table of Content
Navigating the Latest Windows 11 Landscape: A Comprehensive Review of New Products and Features

Microsoft’s Windows 11, launched in October 2021, has ushered in a new era for the operating system. Beyond its sleek aesthetic and redesigned interface, Windows 11 has been steadily evolving, introducing new features and products that enhance user experience and productivity. This article explores some of the most noteworthy additions to the Windows 11 ecosystem, analyzing their capabilities and potential impact on users.
1. Windows 11 2023 Update: A Focus on Refinement and Efficiency
The latest major update for Windows 11, released in September 2023, brings a suite of enhancements focused on user experience and productivity. This update focuses on subtle refinements, making the operating system more intuitive and efficient.
- Improved Taskbar: The taskbar has undergone a significant revamp, now offering a more modern and streamlined design. It features a redesigned search bar, offering faster access to files and applications. The taskbar also incorporates a new "Overflow" menu, which neatly hides less frequently used icons, reducing visual clutter.
- Enhanced Widgets: Windows 11’s widgets have been redesigned for better usability. They now offer more personalized content and are easier to customize. The update also introduces new widgets for popular apps, such as Spotify and Microsoft Teams, enhancing the overall user experience.
- Focus Modes and Do Not Disturb: The update refines the Focus Modes and Do Not Disturb features, allowing users to tailor their work environment more effectively. These features can now be triggered by specific apps or activities, ensuring a more focused and productive workflow.
- Performance Optimizations: The update includes performance improvements across the system, enhancing overall responsiveness and reducing application load times. This translates to a smoother and more enjoyable user experience, especially for resource-intensive tasks.
2. Windows 365: Bridging the Gap Between Desktop and Cloud
Windows 365, introduced in 2021, represents a significant shift in how users access and interact with their operating system. This cloud-based desktop experience allows users to stream a full Windows 11 environment to any device, regardless of its hardware specifications.
- Cloud-Based Flexibility: Windows 365 empowers users to access their work environment from any location, on any device, with a stable internet connection. This eliminates the need for powerful hardware, making it ideal for remote workers, students, and anyone seeking flexible work options.
- Enhanced Security: As a cloud-based service, Windows 365 benefits from robust security features, ensuring data protection and user privacy. Microsoft manages security updates and configurations, eliminating the burden on individual users.
- Cost-Effective Solution: By leveraging cloud infrastructure, Windows 365 offers a cost-effective alternative to purchasing expensive hardware. Users can access a full Windows 11 desktop environment with minimal investment, making it an attractive option for businesses and individuals alike.
3. Microsoft Store: A Revitalized App Ecosystem
The Microsoft Store has undergone a significant transformation with Windows 11, becoming a more robust and versatile platform for application distribution.
- Expanded App Compatibility: The store now supports a wider range of applications, including Android apps, through the Amazon Appstore integration. This significantly expands the available app library, providing users with more options to choose from.
- Improved User Experience: The Microsoft Store features a redesigned interface, offering a more intuitive and user-friendly browsing experience. The store also includes improved search functionality, making it easier to find the desired applications.
- Enhanced Security: The Microsoft Store prioritizes app security, ensuring that downloaded applications are vetted and safe for users. The store also includes features to prevent malicious software installations, enhancing overall system security.
4. Windows 11 for Business: Tailored for Enterprise Needs
Windows 11 caters to the specific requirements of businesses with features that enhance productivity, security, and manageability.
- Enhanced Security Features: Windows 11 for Business includes advanced security features, such as Microsoft Endpoint Manager, which allows IT administrators to manage and secure devices across an organization. This ensures data protection and compliance with industry standards.
- Streamlined Deployment: Windows 11 offers streamlined deployment options for businesses, allowing for efficient and scalable rollout across an organization. This reduces deployment time and associated costs, enabling organizations to quickly adopt the new operating system.
- Productivity Enhancements: Windows 11 for Business incorporates features that enhance productivity, such as Microsoft Teams integration, which facilitates seamless collaboration and communication within organizations.
5. Windows 11 on ARM: A New Era of Power Efficiency
Windows 11 on ARM, powered by Qualcomm’s Snapdragon processors, offers a unique blend of performance and power efficiency. This platform is ideal for users seeking long battery life and a compact form factor.
- Improved Power Efficiency: ARM-based devices offer significantly better battery life compared to their Intel-based counterparts, making them ideal for mobile users and those who prioritize battery longevity.
- Compact Form Factor: ARM-based devices are often smaller and lighter, making them more portable and convenient for travel and everyday use.
- Enhanced Performance: While traditionally known for their power efficiency, ARM processors have made significant strides in performance, offering a smooth and responsive user experience.
FAQ: Exploring Common Questions About Windows 11 Products
Q: What are the minimum system requirements for Windows 11?
A: To run Windows 11, your computer must meet the following minimum requirements:
- Processor: 1 gigahertz (GHz) or faster with 2 or more cores on a compatible 64-bit processor or System on a Chip (SoC)
- RAM: 4 gigabytes (GB)
- Storage: 64 GB or larger storage device
- System Firmware: UEFI, Secure Boot capable
- Graphics Card: Compatible with DirectX 12 or later, with WDDM 2.x driver
- Display: High Definition (720p) display, at least 9 inches diagonally, with 8 bits per color channel
Q: Is Windows 11 a free upgrade for Windows 10 users?
A: While Windows 11 was initially offered as a free upgrade for eligible Windows 10 users, this offer has since expired. New installations of Windows 11 require a purchase.
Q: What are the key benefits of using Windows 11 for businesses?
A: Windows 11 for Business offers a range of benefits for businesses, including:
- Enhanced security: Advanced security features protect sensitive data and ensure compliance with industry standards.
- Streamlined deployment: Efficient deployment options allow for quick and scalable rollout across an organization.
- Productivity enhancements: Features like Microsoft Teams integration facilitate seamless collaboration and communication.
Q: What is the difference between Windows 11 and Windows 11 Pro?
A: Windows 11 Pro offers additional features and capabilities tailored for businesses, including:
- BitLocker drive encryption: Protects data on devices from unauthorized access.
- Remote Desktop: Enables remote access to devices, enhancing flexibility and productivity.
- Domain join: Allows devices to be joined to an organizational network, facilitating centralized management.
Q: What are the advantages of using Windows 11 on ARM devices?
A: Windows 11 on ARM devices offers advantages such as:
- Improved power efficiency: Longer battery life compared to traditional Intel-based devices.
- Compact form factor: Smaller and lighter devices, ideal for portability and travel.
- Enhanced performance: ARM processors offer a smooth and responsive user experience.
Tips for Optimizing Your Windows 11 Experience
- Regularly update your system: Keeping your operating system updated ensures you have the latest security patches and performance improvements.
- Customize your settings: Tailor your Windows 11 experience to your specific needs and preferences by adjusting settings for notifications, themes, and other features.
- Utilize the Start menu effectively: The redesigned Start menu offers quick access to recently used files, applications, and settings.
- Explore the new widgets: Windows 11’s widgets provide personalized content and quick access to information.
- Take advantage of the Microsoft Store: The Microsoft Store offers a wide range of applications, including Android apps through the Amazon Appstore integration.
Conclusion: Windows 11 – A Continuously Evolving Operating System
Windows 11 has emerged as a powerful and versatile operating system, offering a range of new features and products designed to enhance user experience and productivity. From the refined interface and improved Taskbar to the cloud-based flexibility of Windows 365 and the expanded app ecosystem of the Microsoft Store, Windows 11 caters to the needs of diverse users, from individuals to businesses. As Microsoft continues to innovate and refine its operating system, Windows 11 is poised to play a pivotal role in shaping the future of computing.




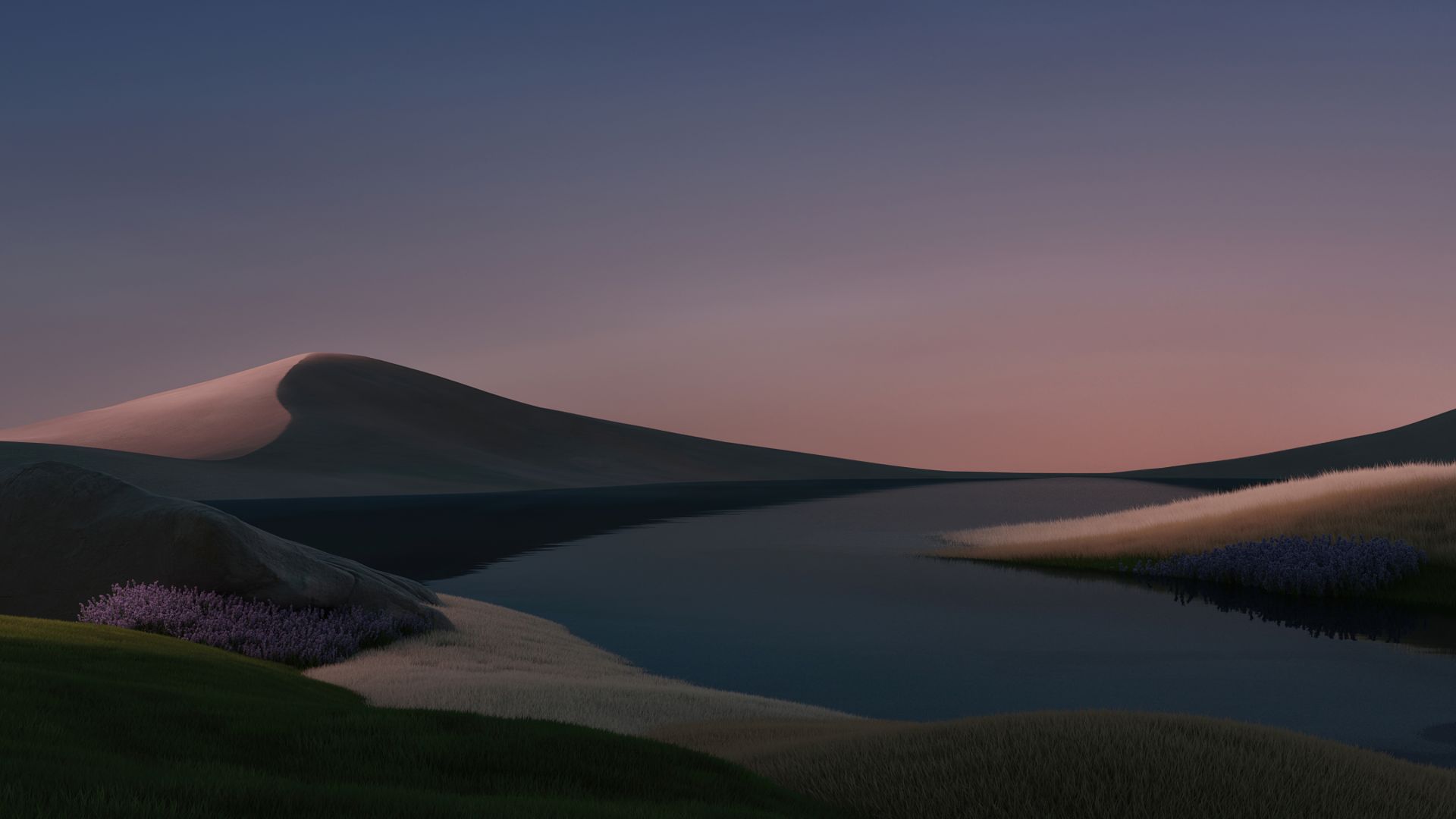
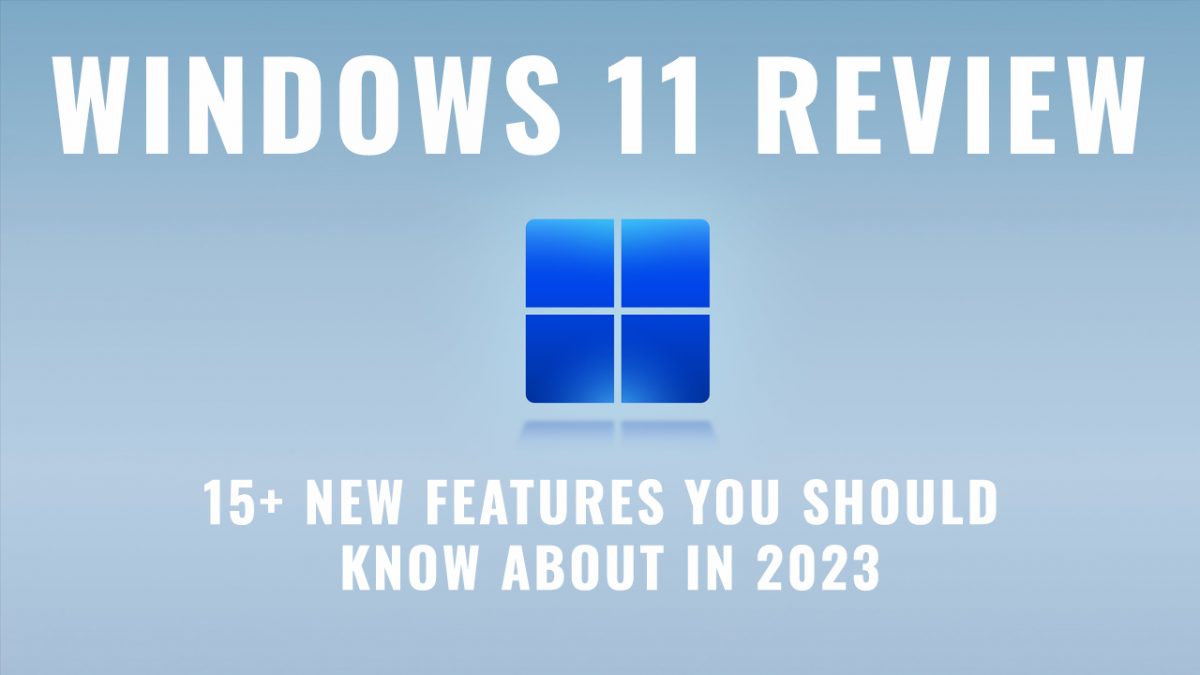


Closure
Thus, we hope this article has provided valuable insights into Navigating the Latest Windows 11 Landscape: A Comprehensive Review of New Products and Features. We thank you for taking the time to read this article. See you in our next article!
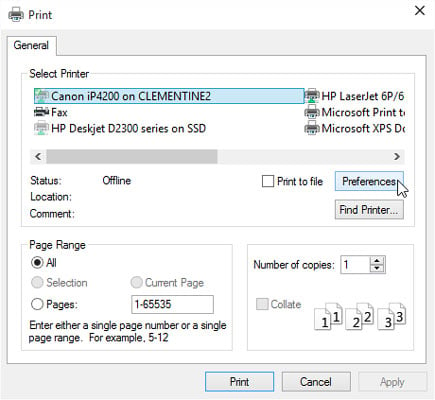
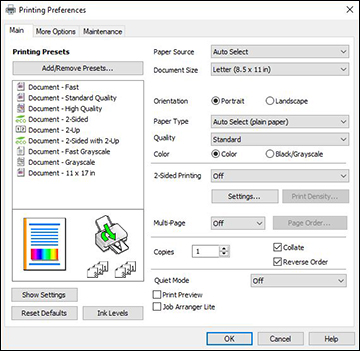
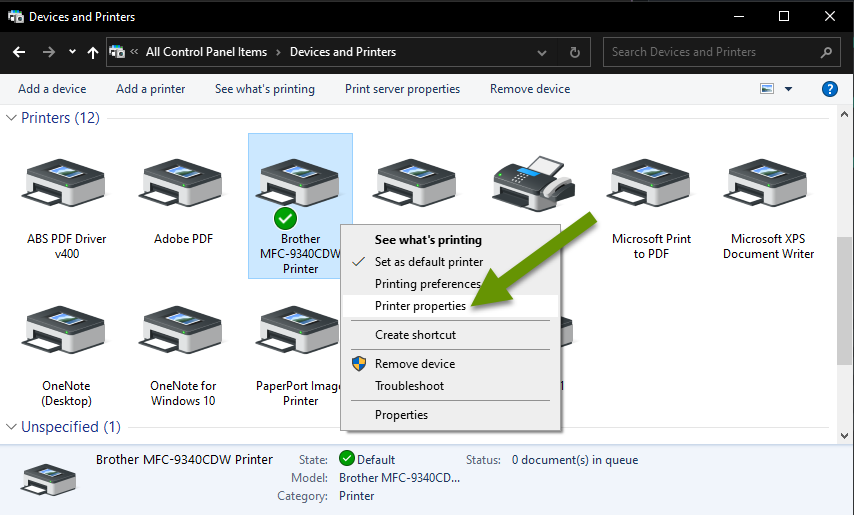
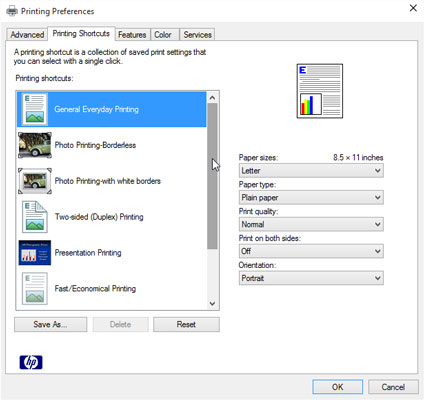







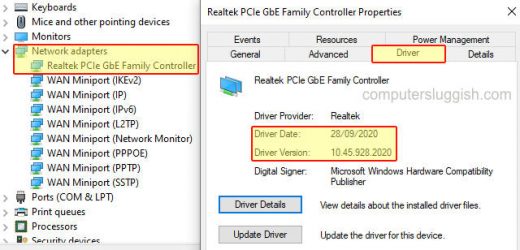

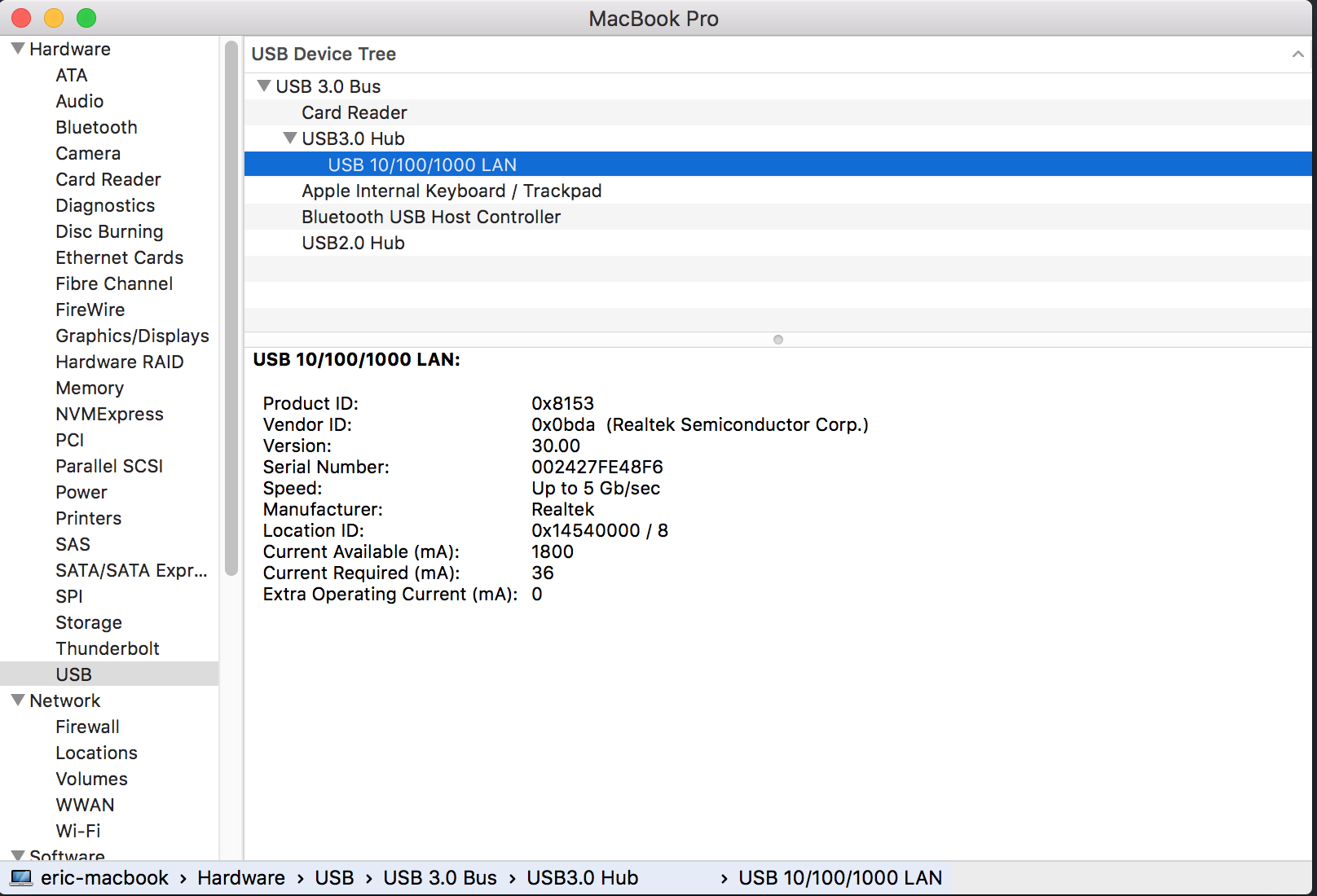
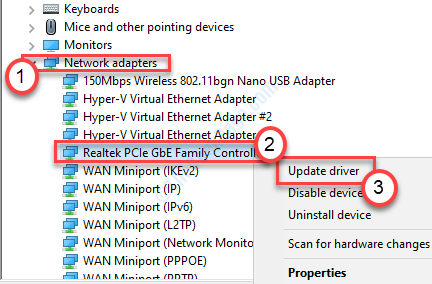

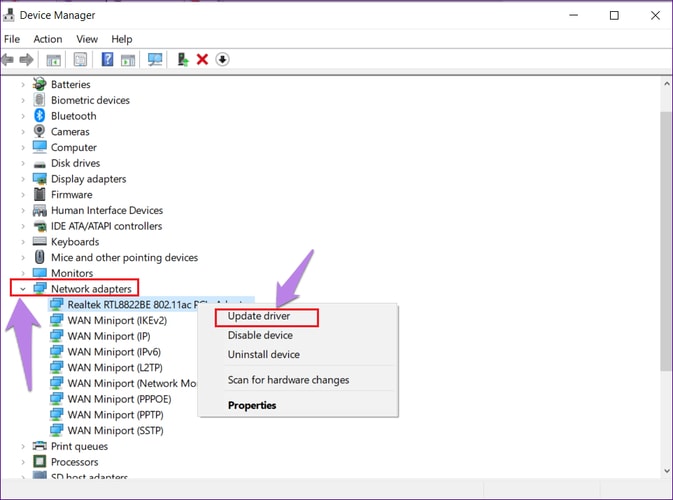



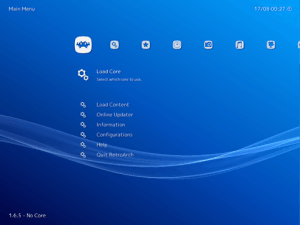








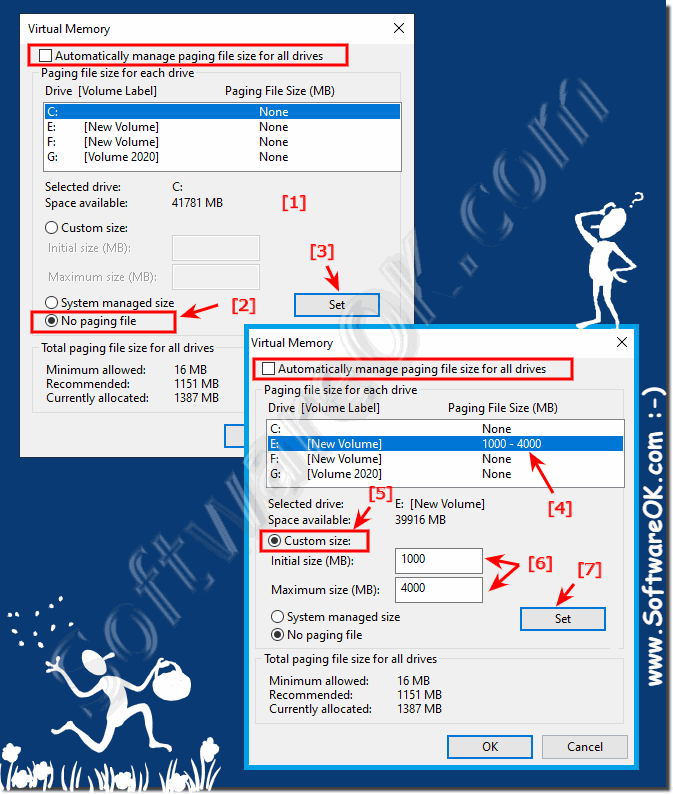

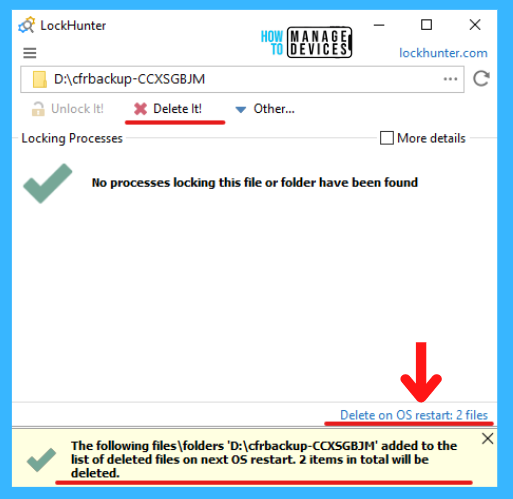
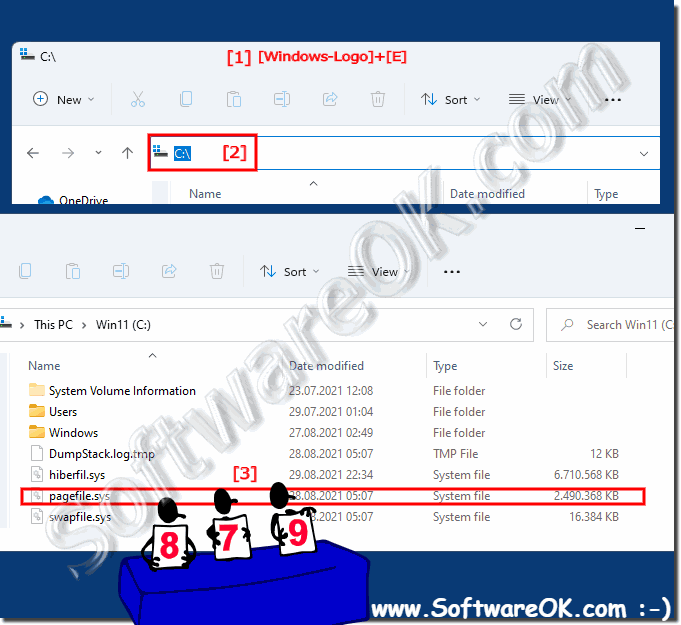
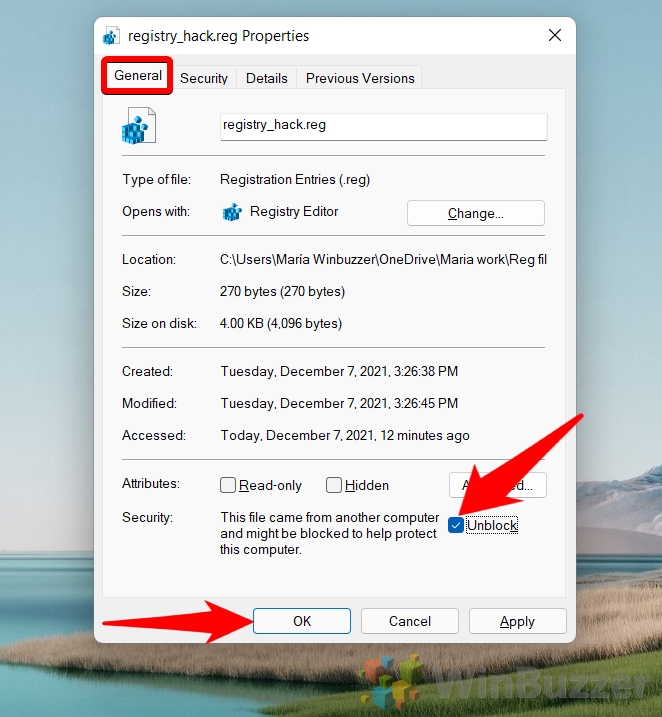




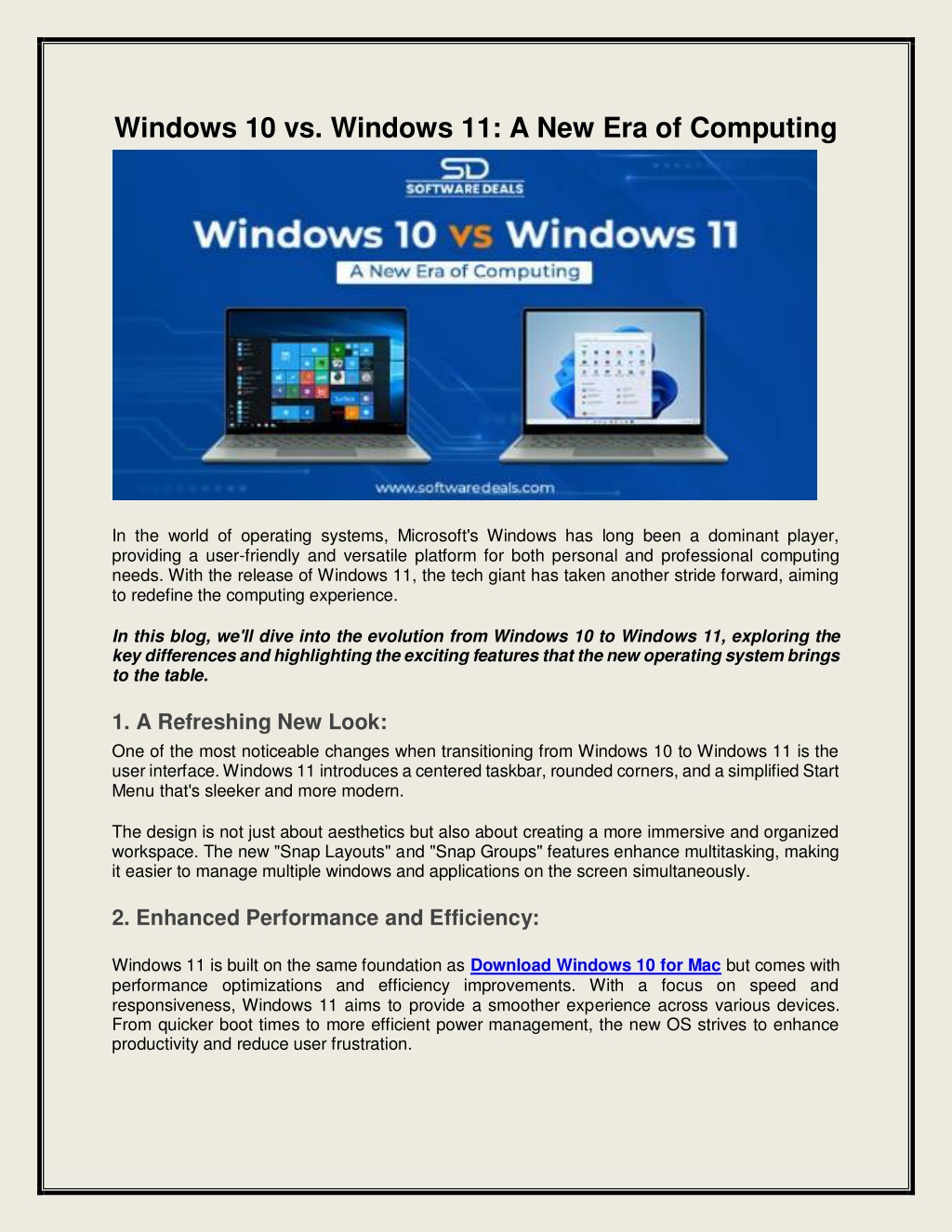

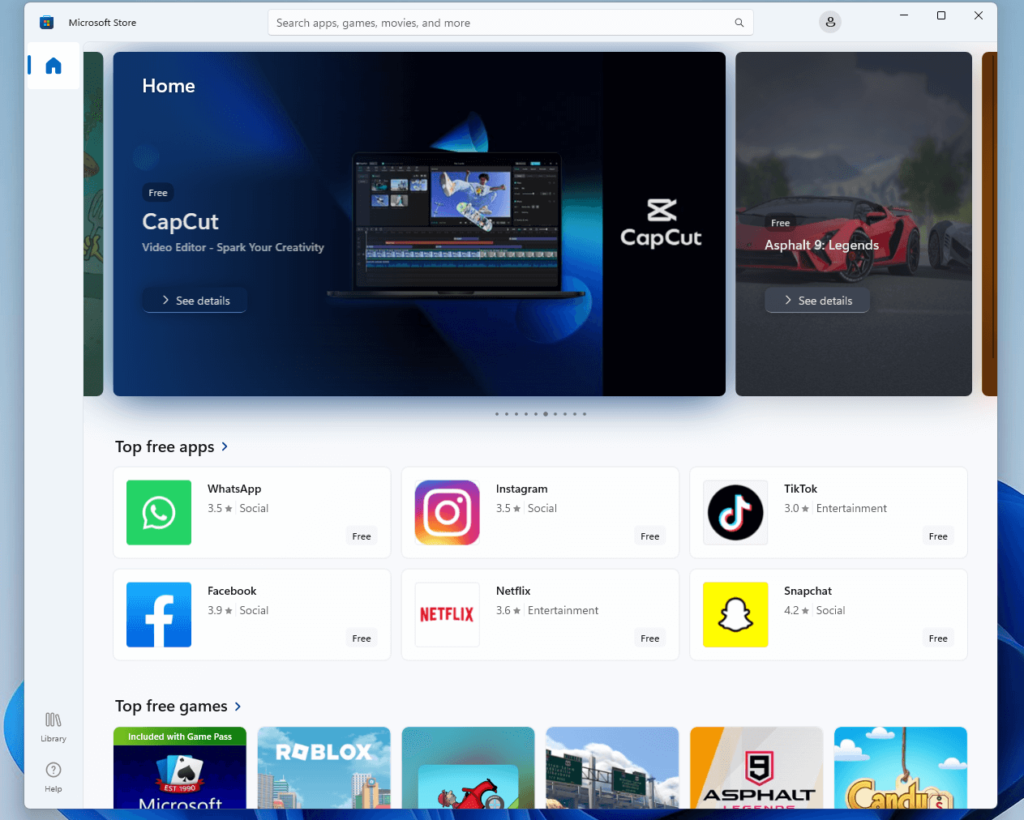




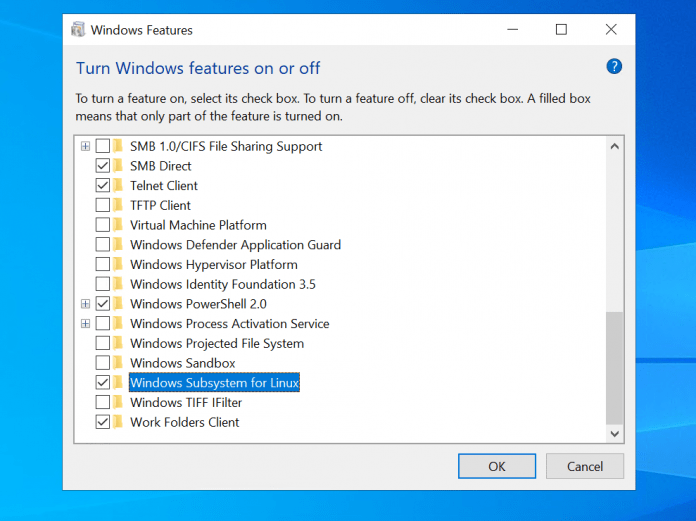


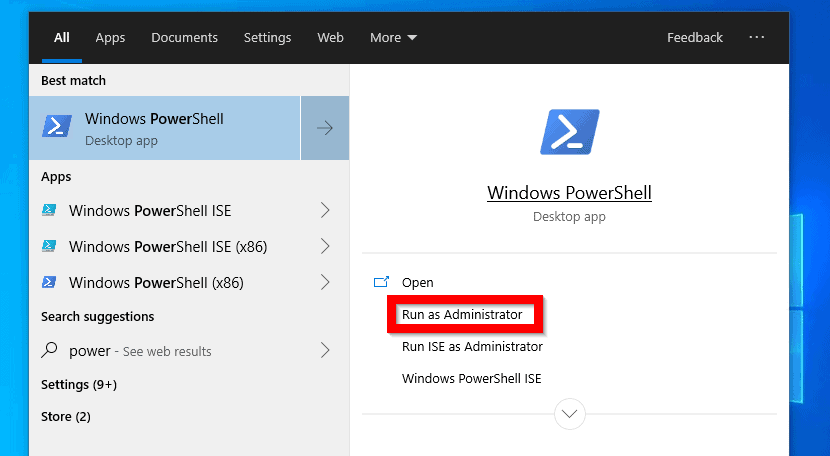

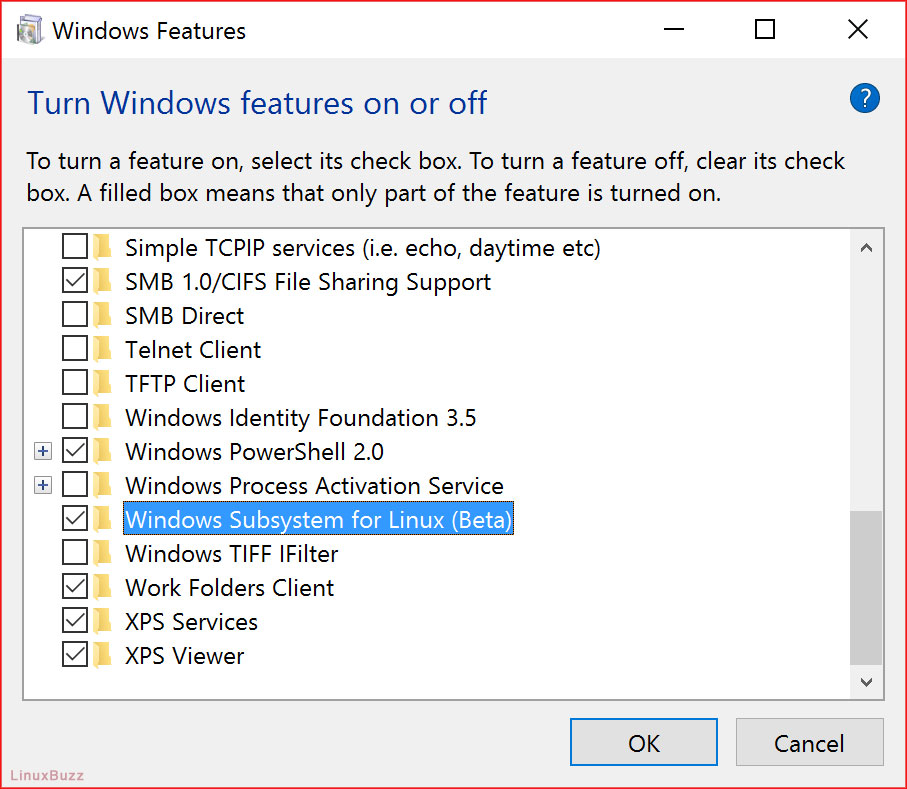
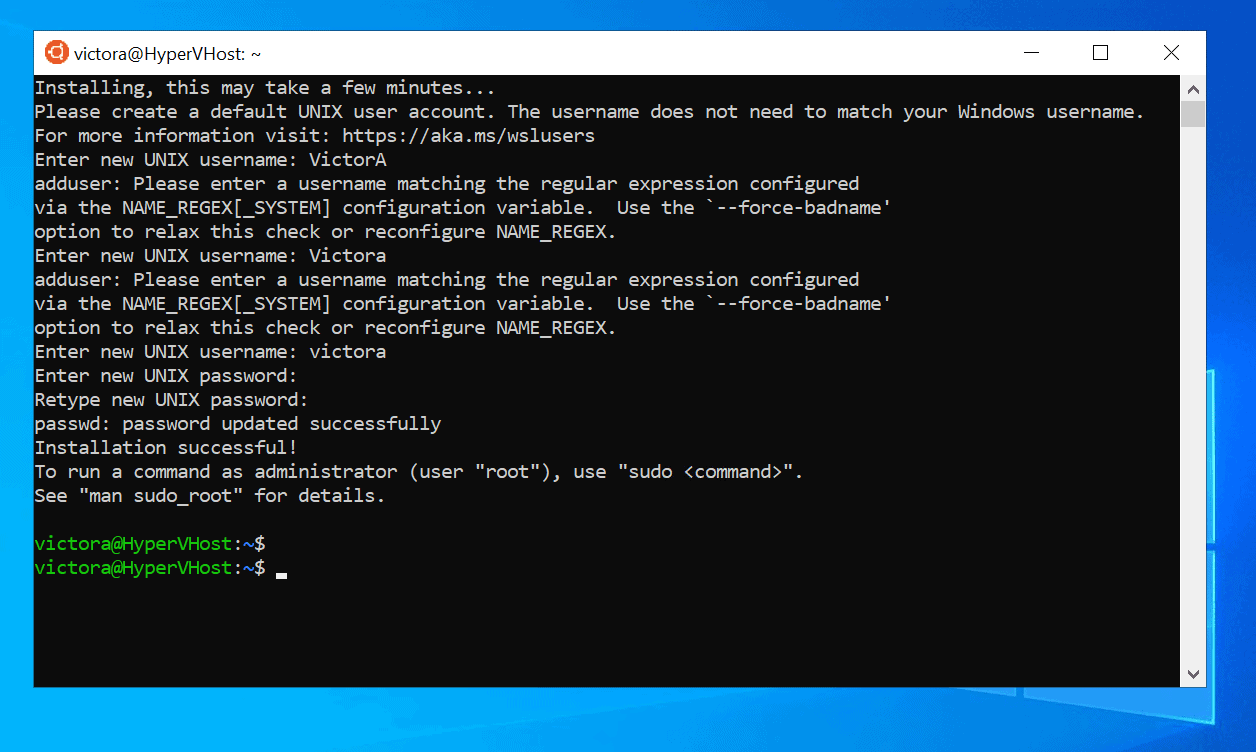
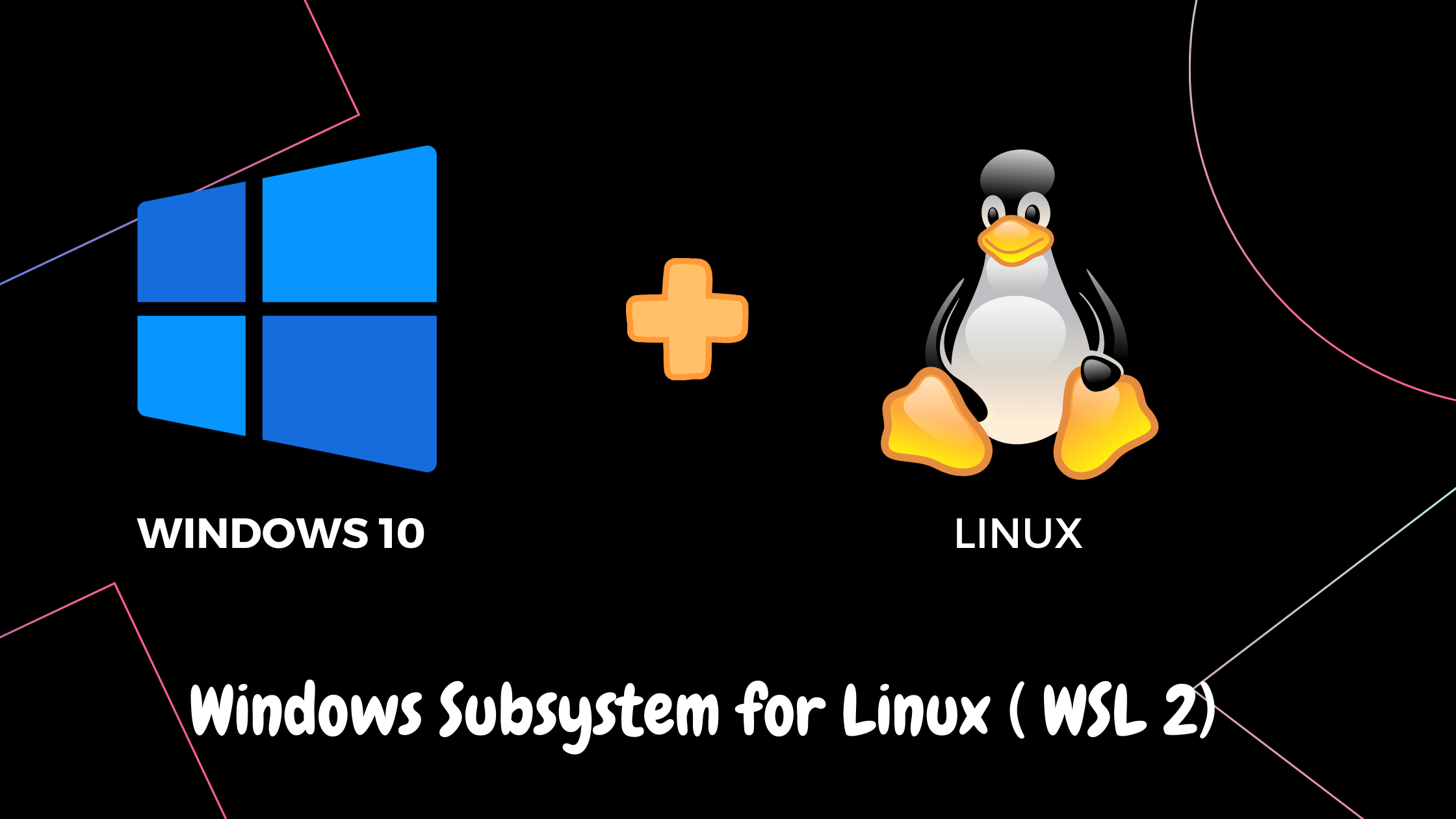







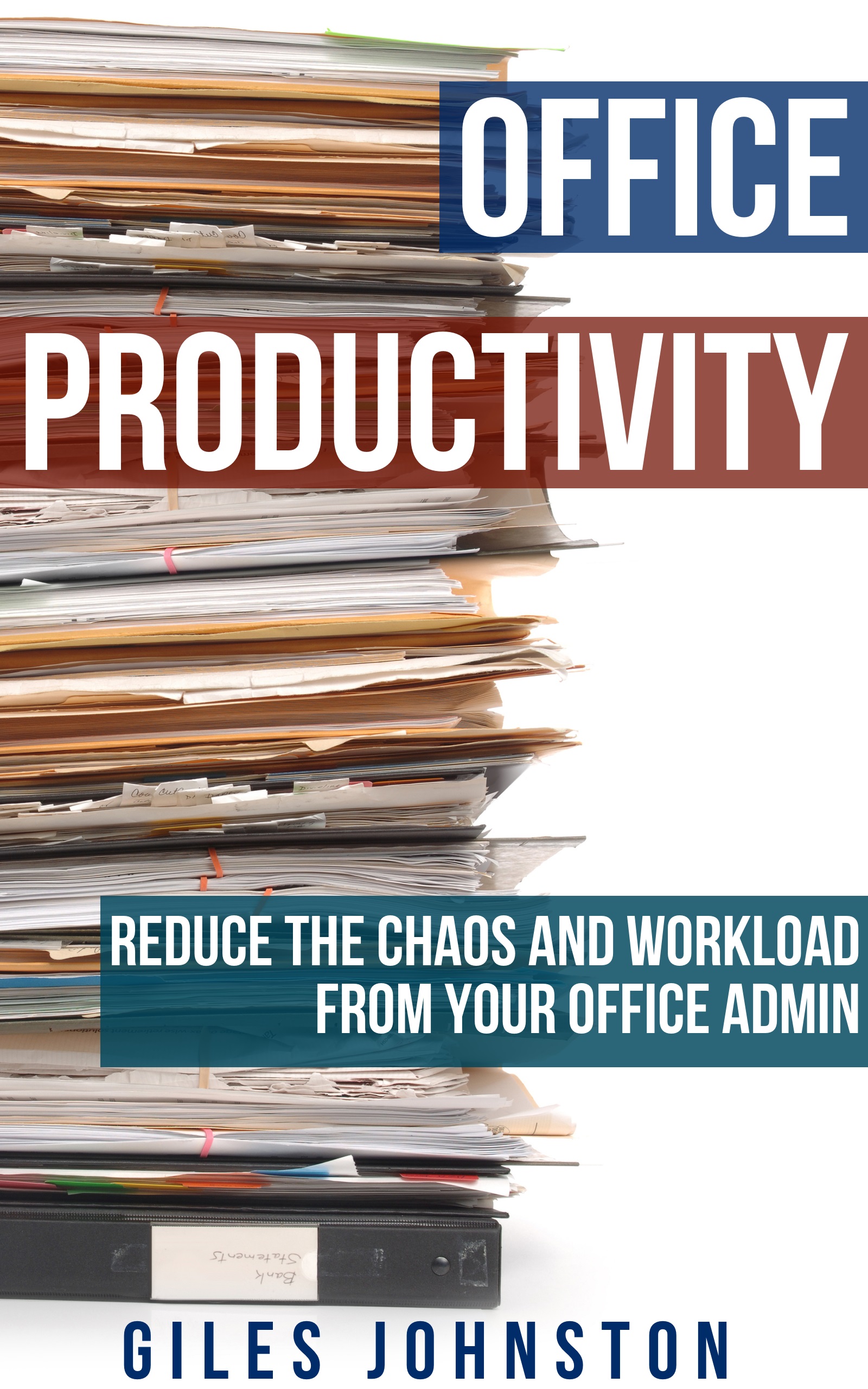
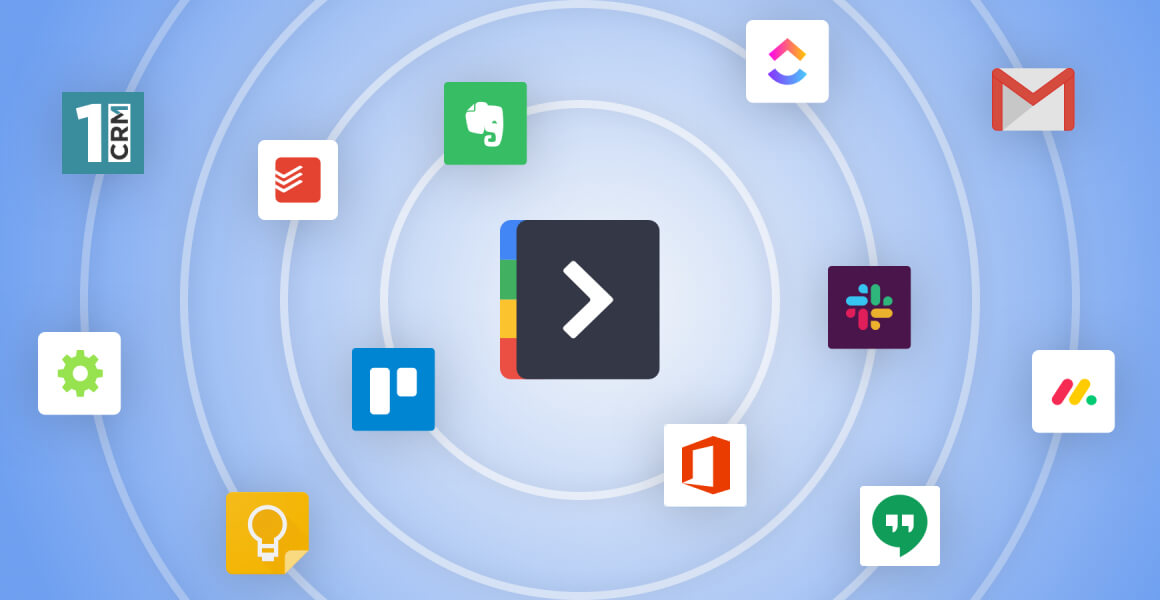
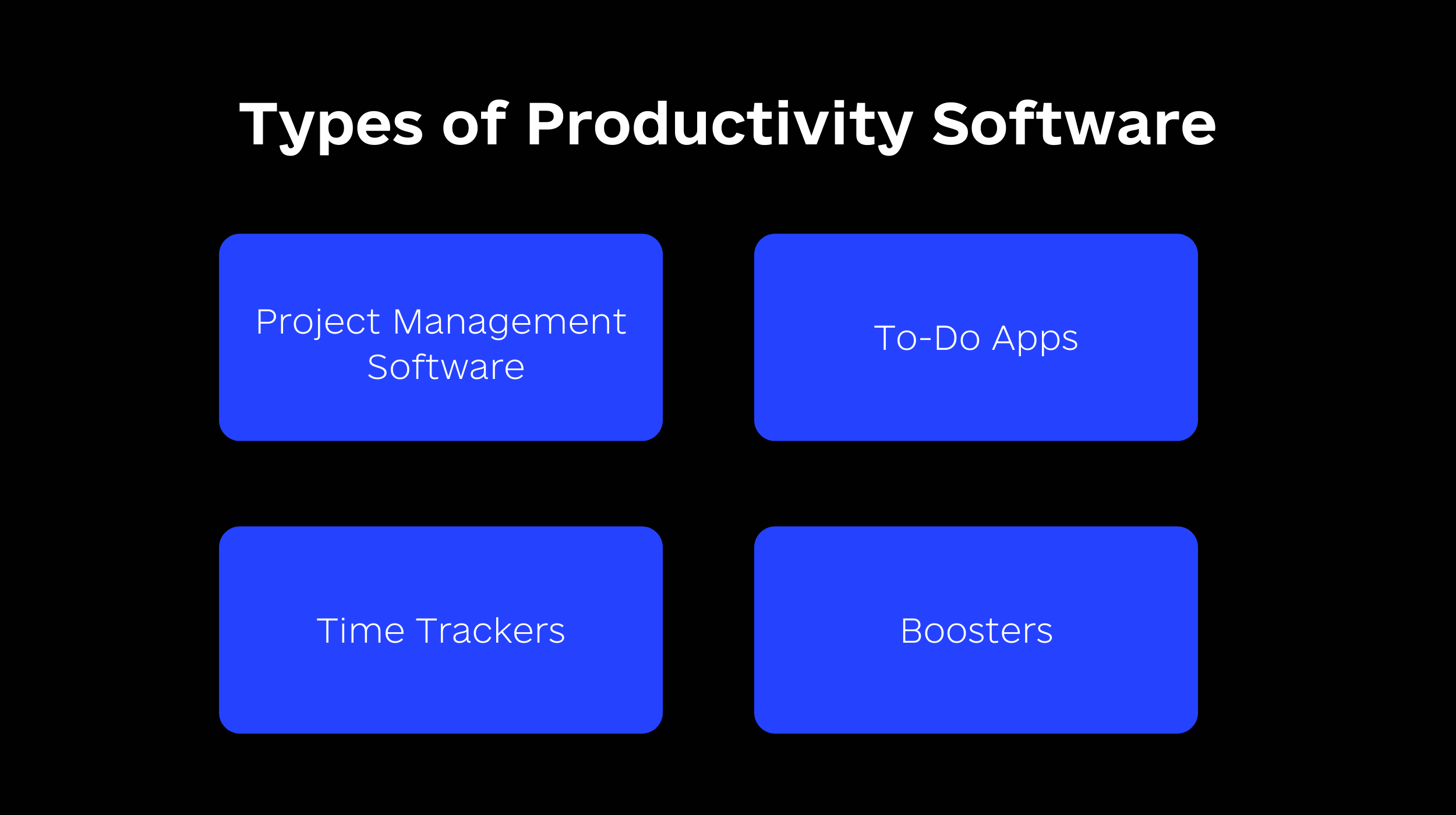
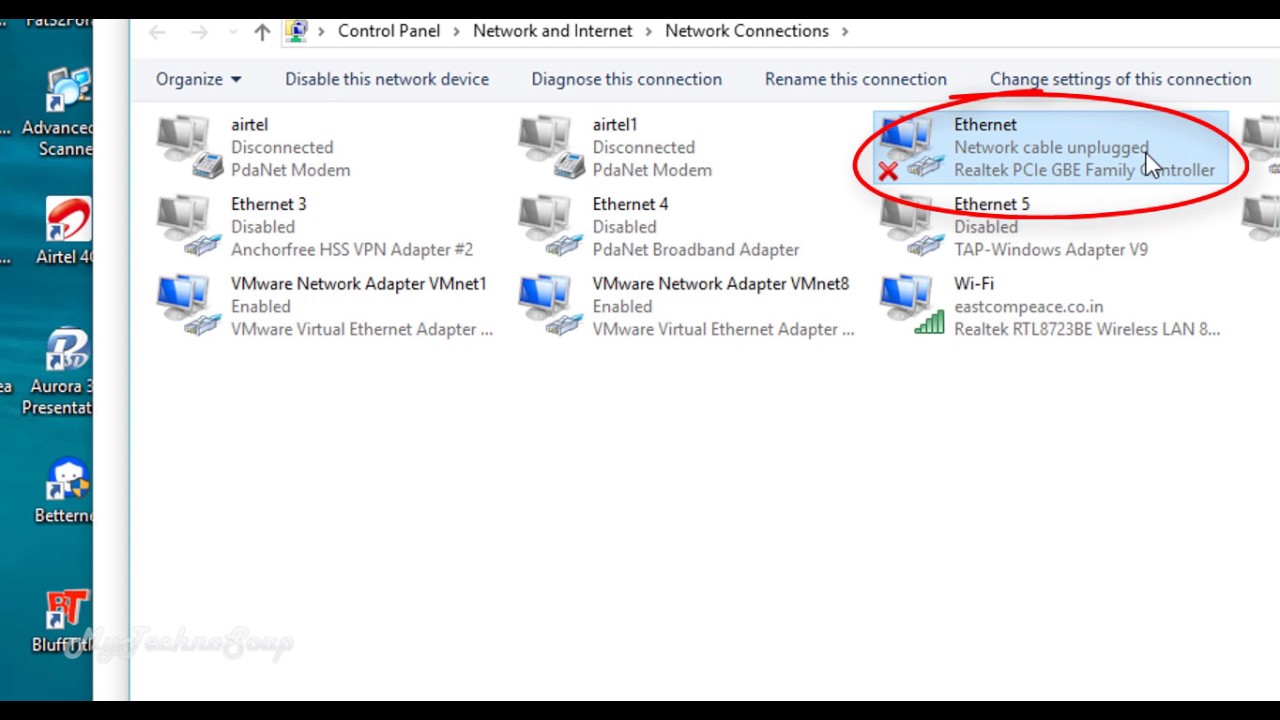
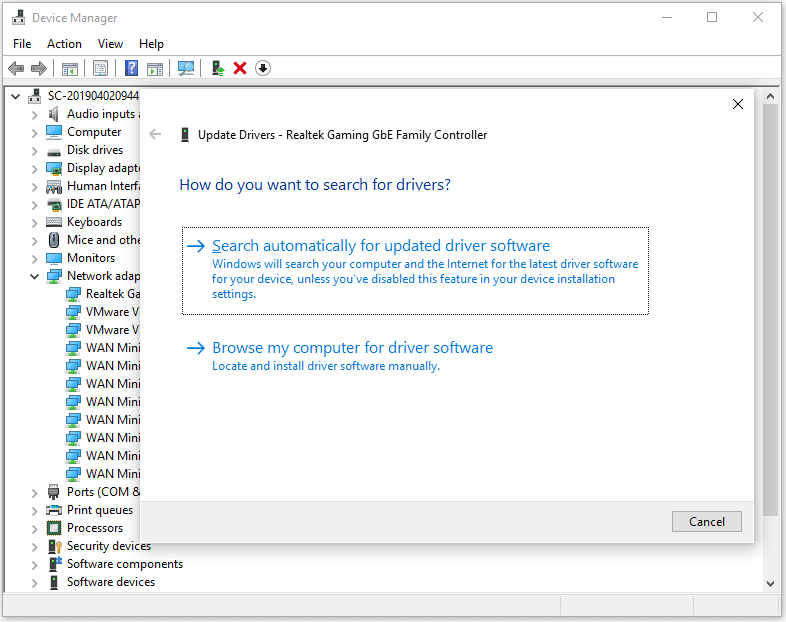

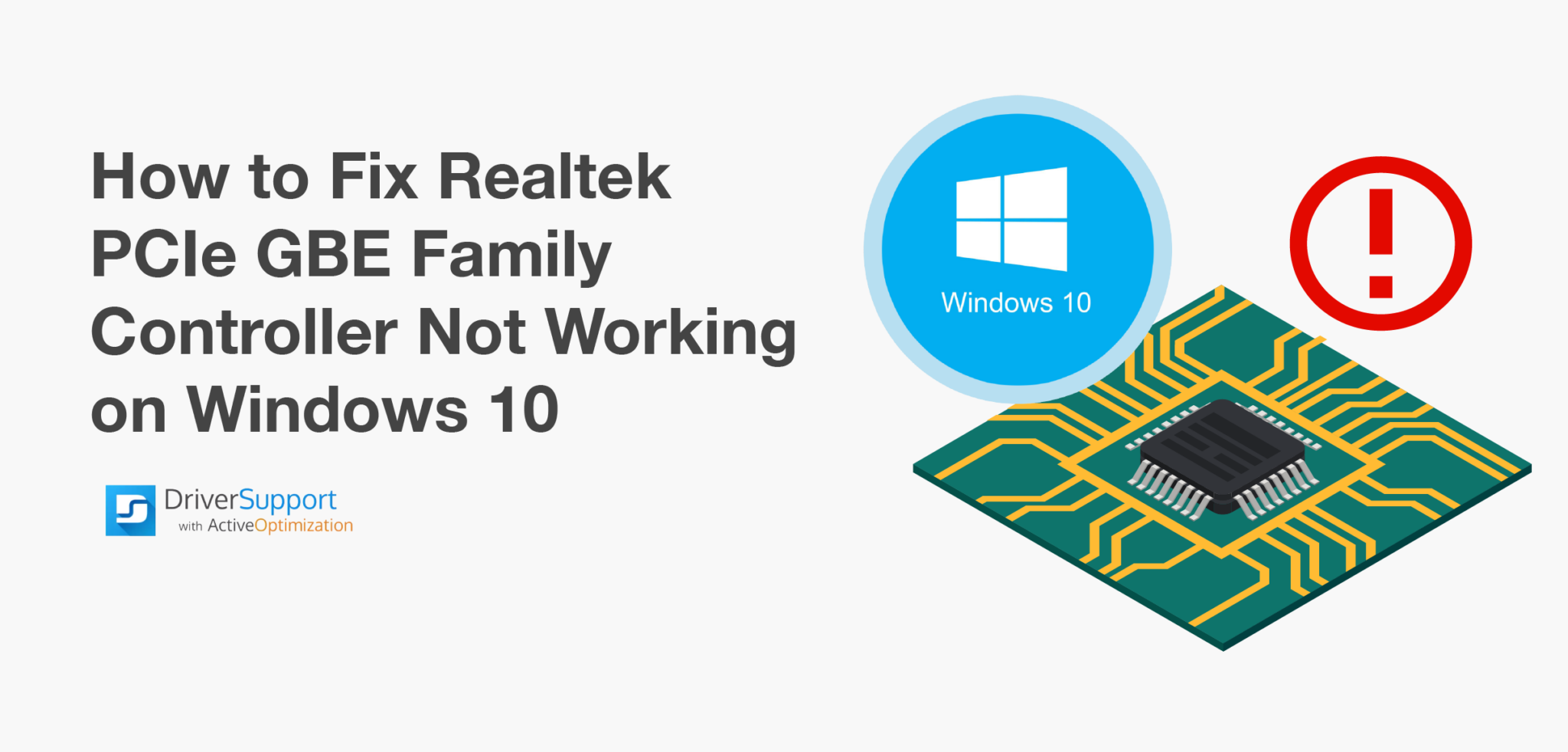
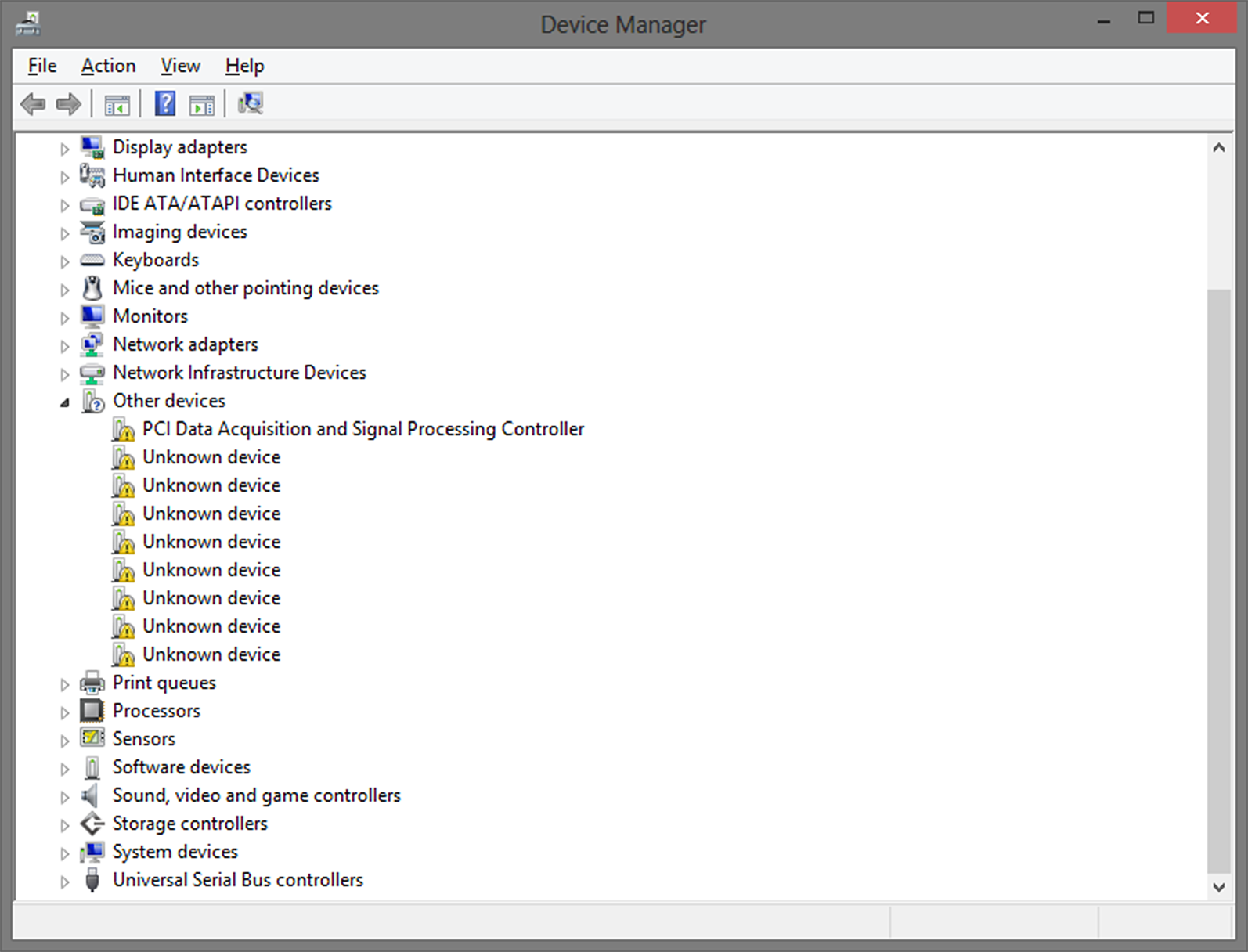



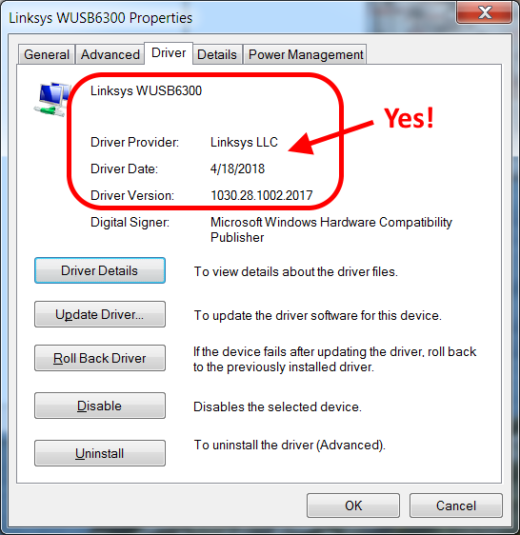
![Overscaling Or Overscan in Windows 10 and Windows 11 [Fixed]](https://www.techcommuters.com/wp-content/uploads/2021/05/4.-Display-adapter-properties-1024x576.jpg)
![Overscaling Or Overscan in Windows 10 and Windows 11 [Fixed]](https://www.techcommuters.com/wp-content/uploads/2021/05/1.-Change-Display-Setting-768x539.png)



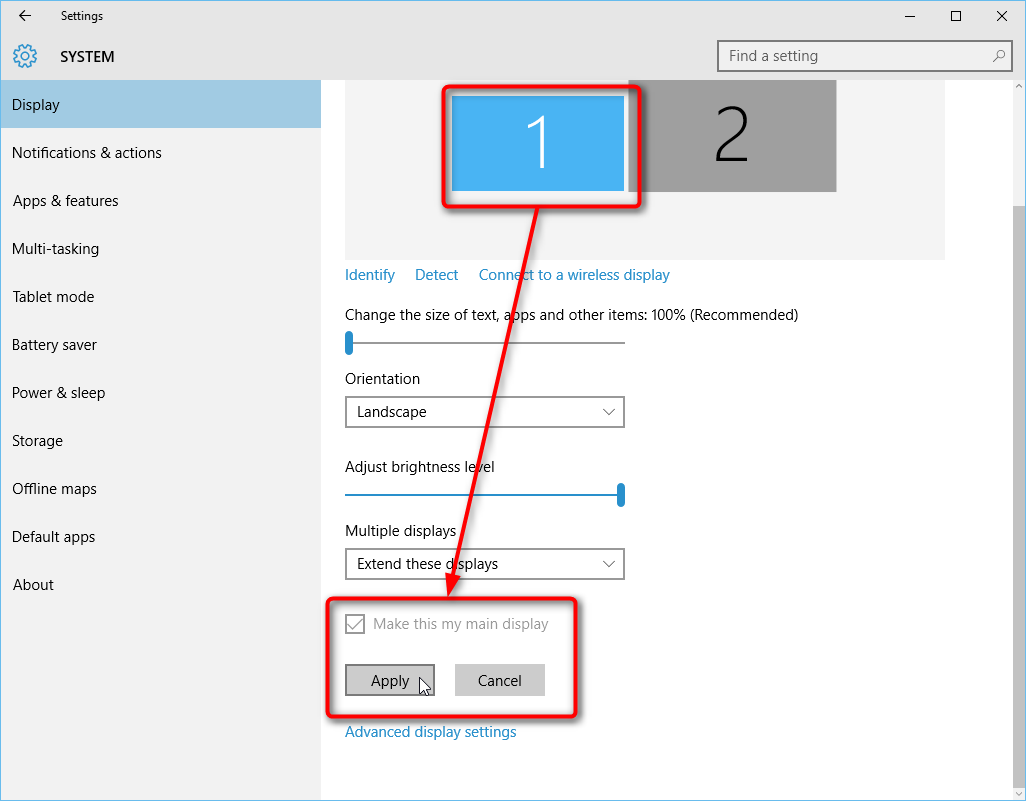
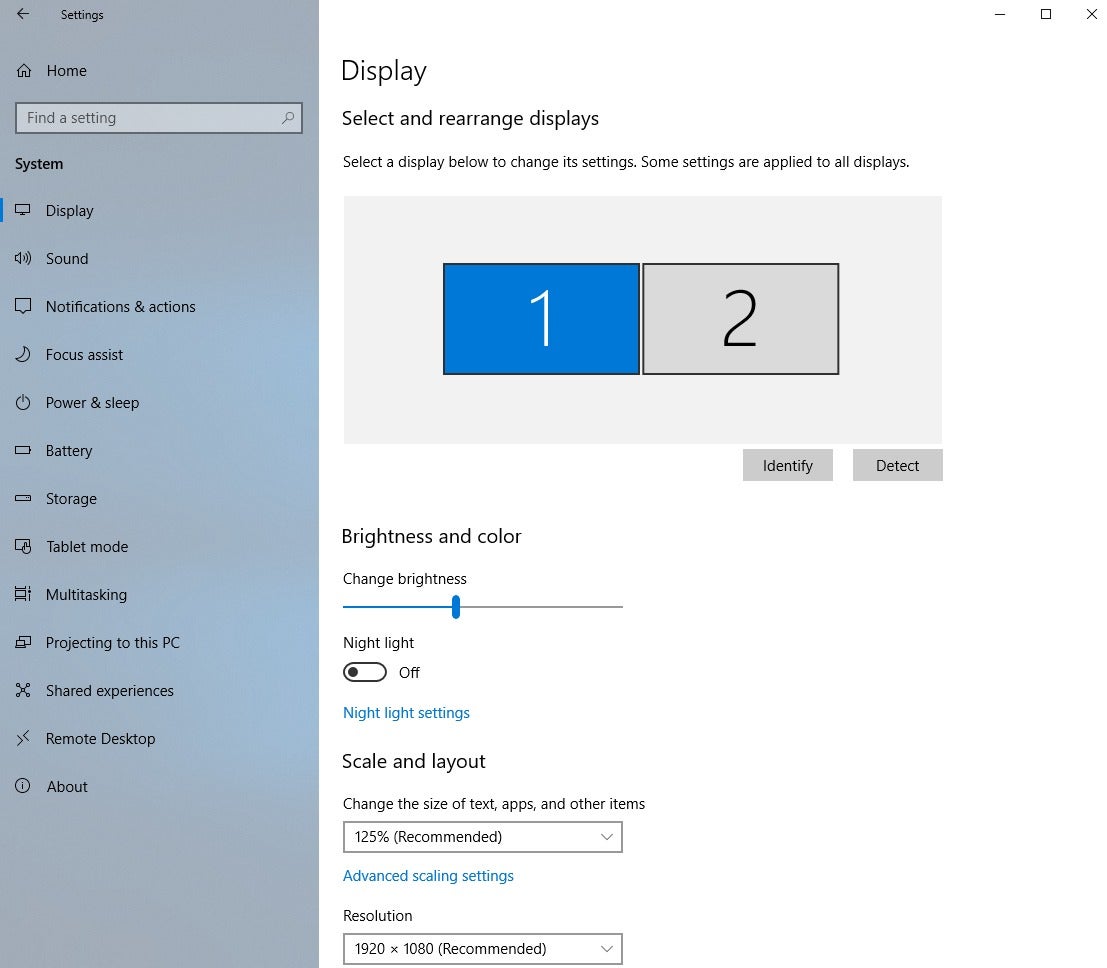
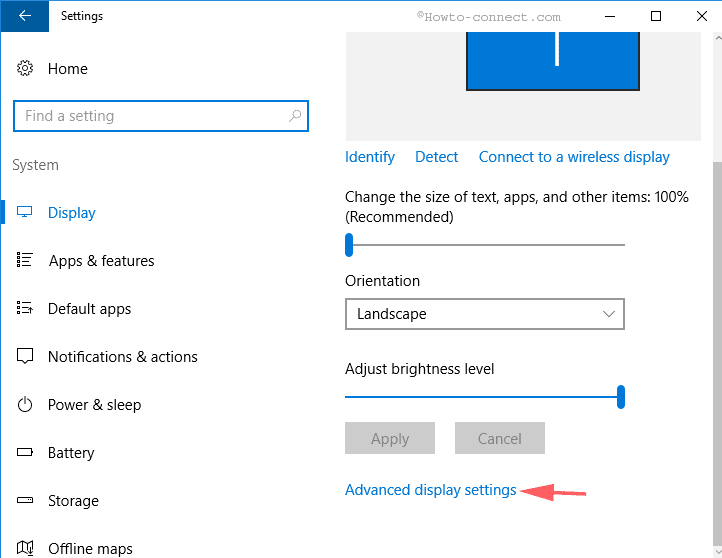
![Overscaling Or Overscan in Windows 10 and Windows 11 [Fixed]](https://www.techcommuters.com/wp-content/uploads/2021/05/5.-Calibrate-Display-768x432.jpg)