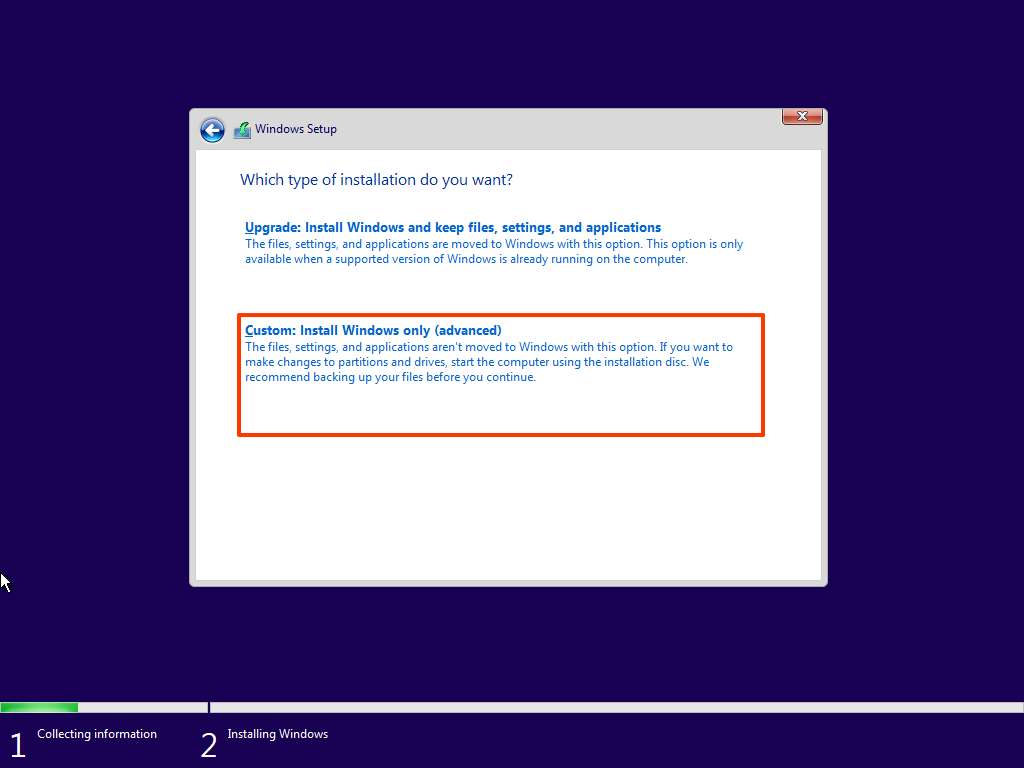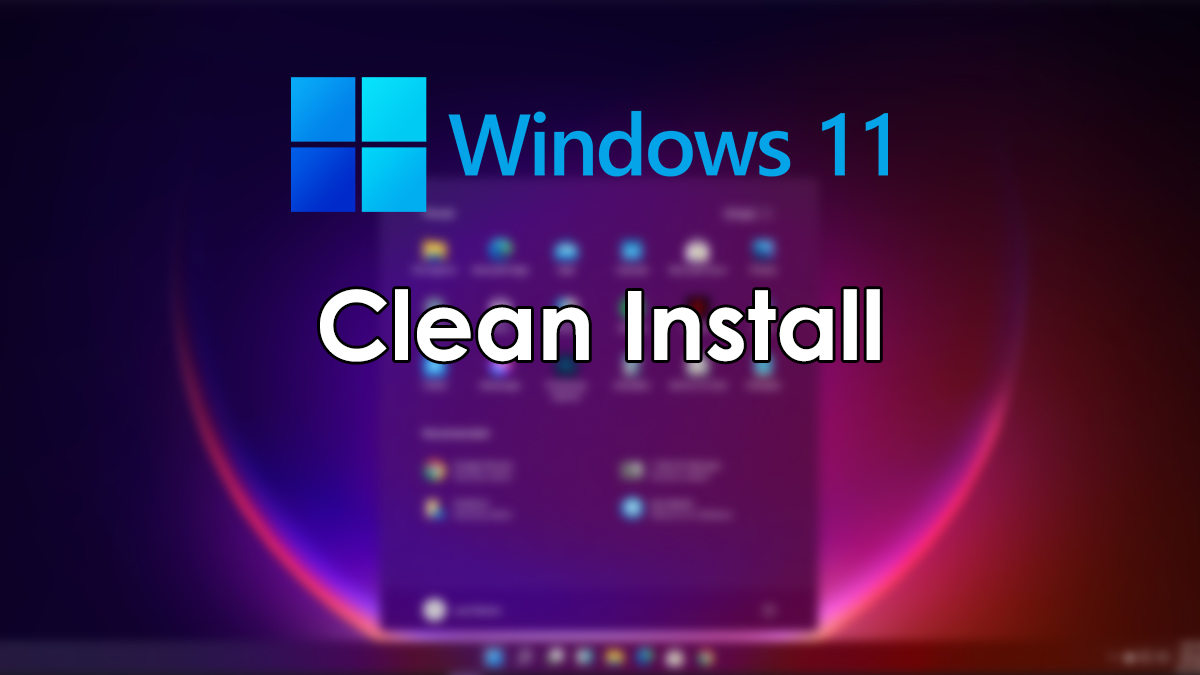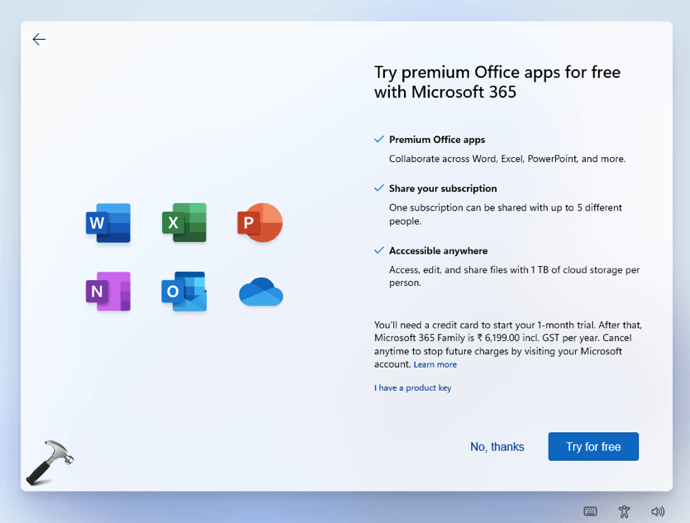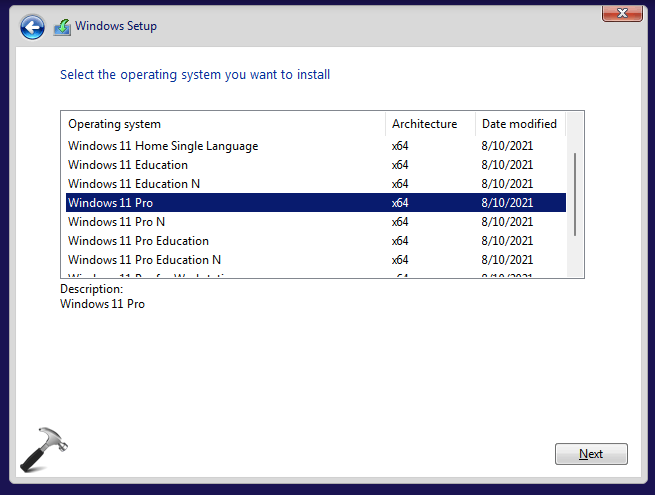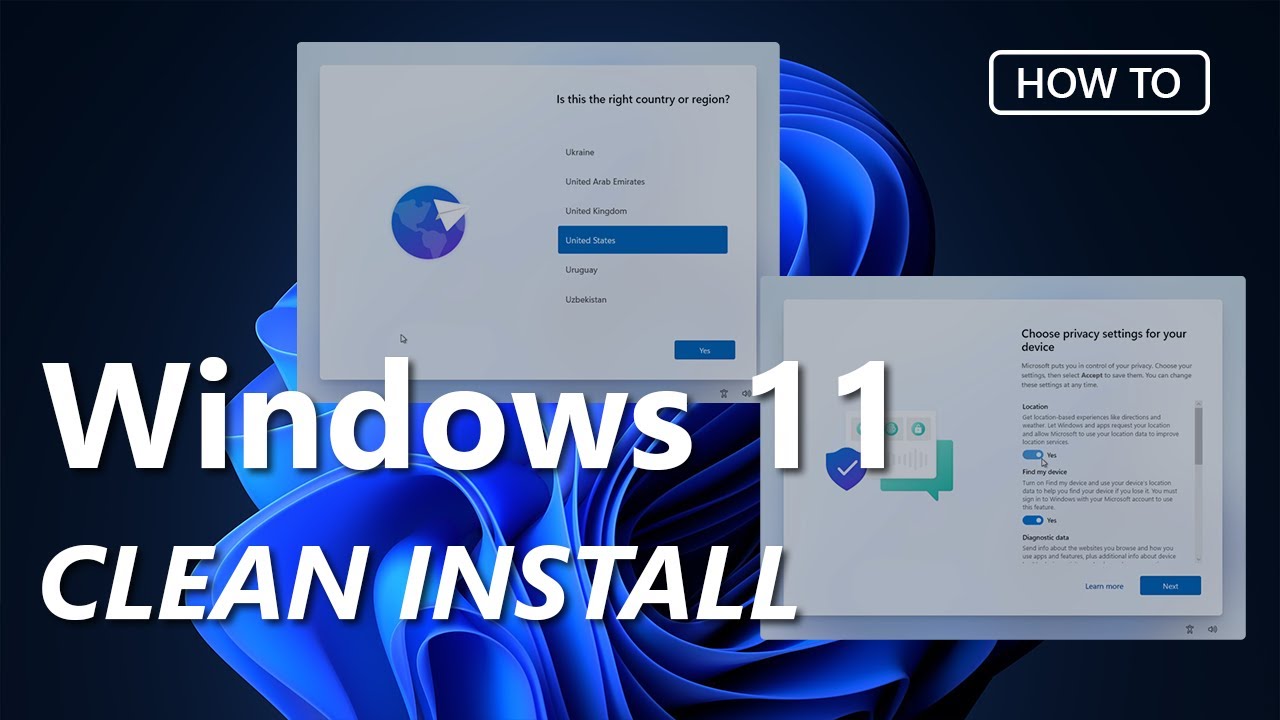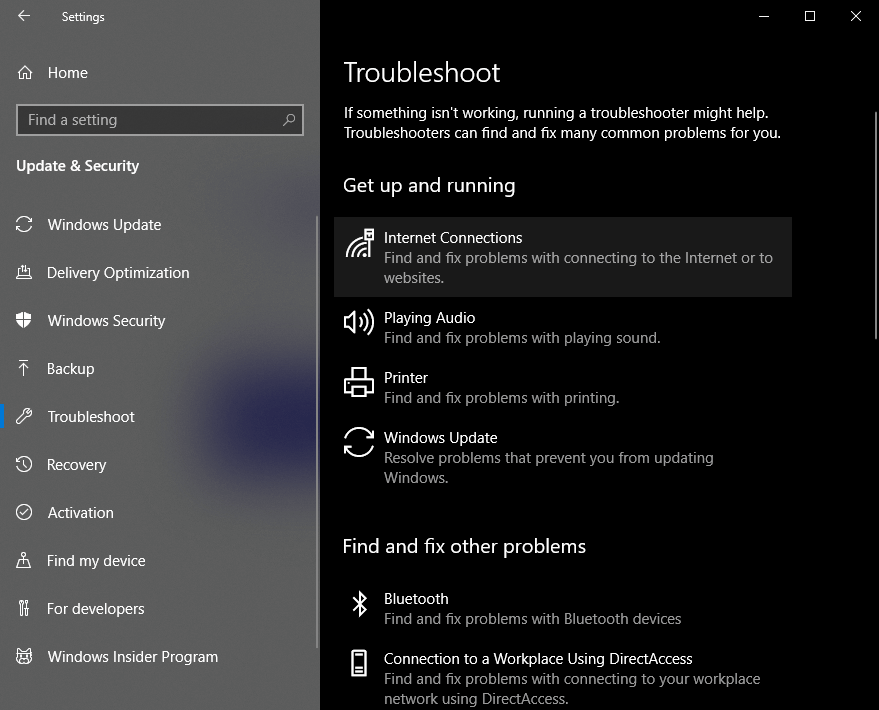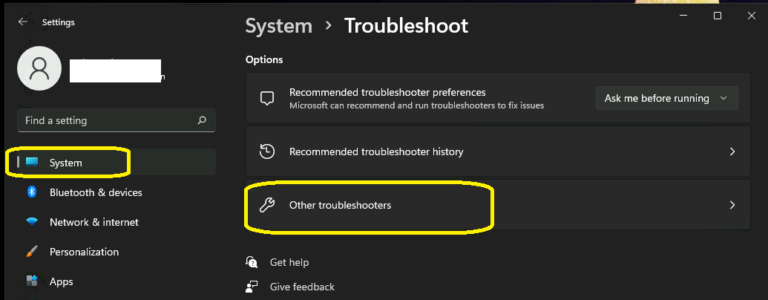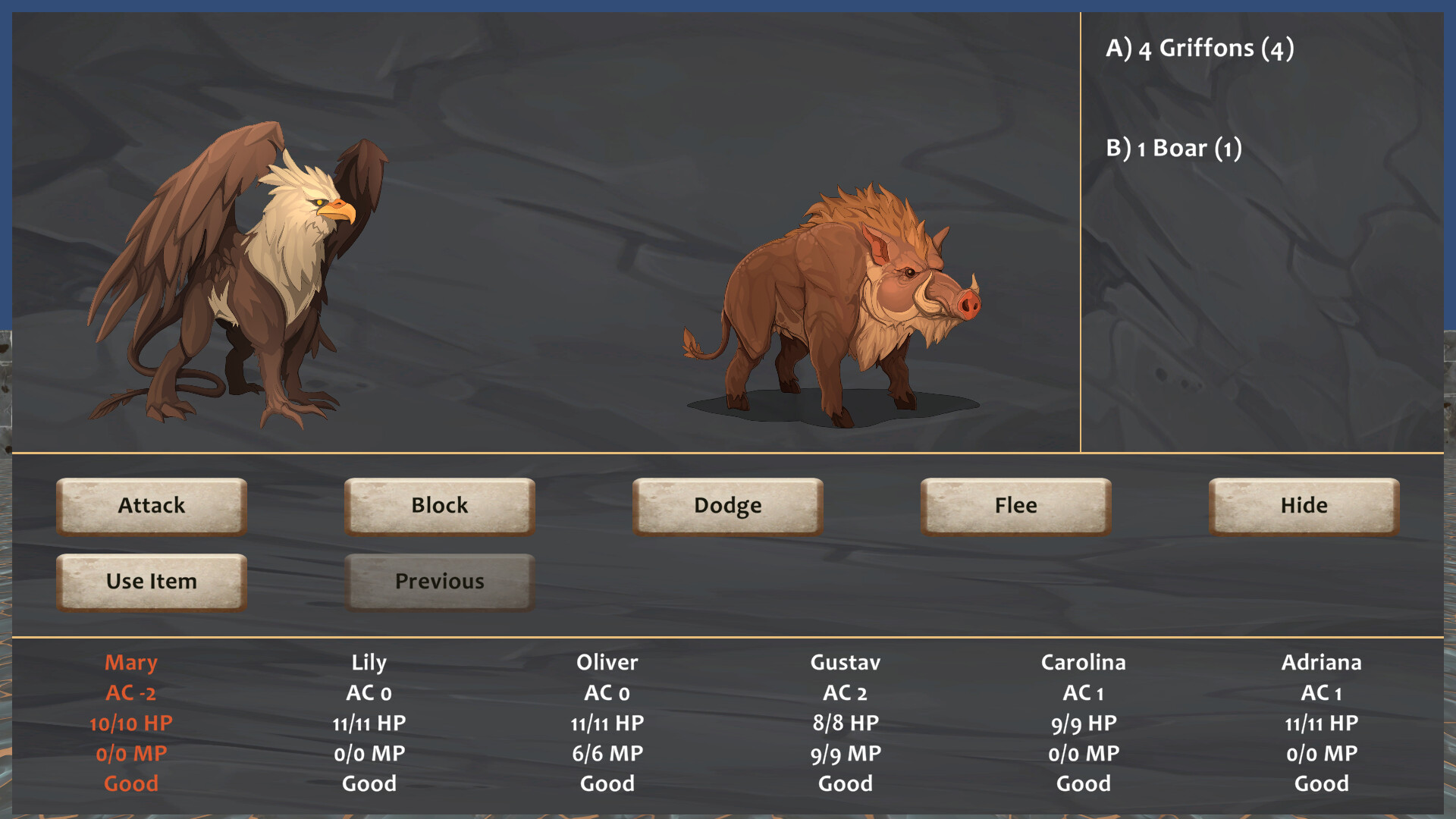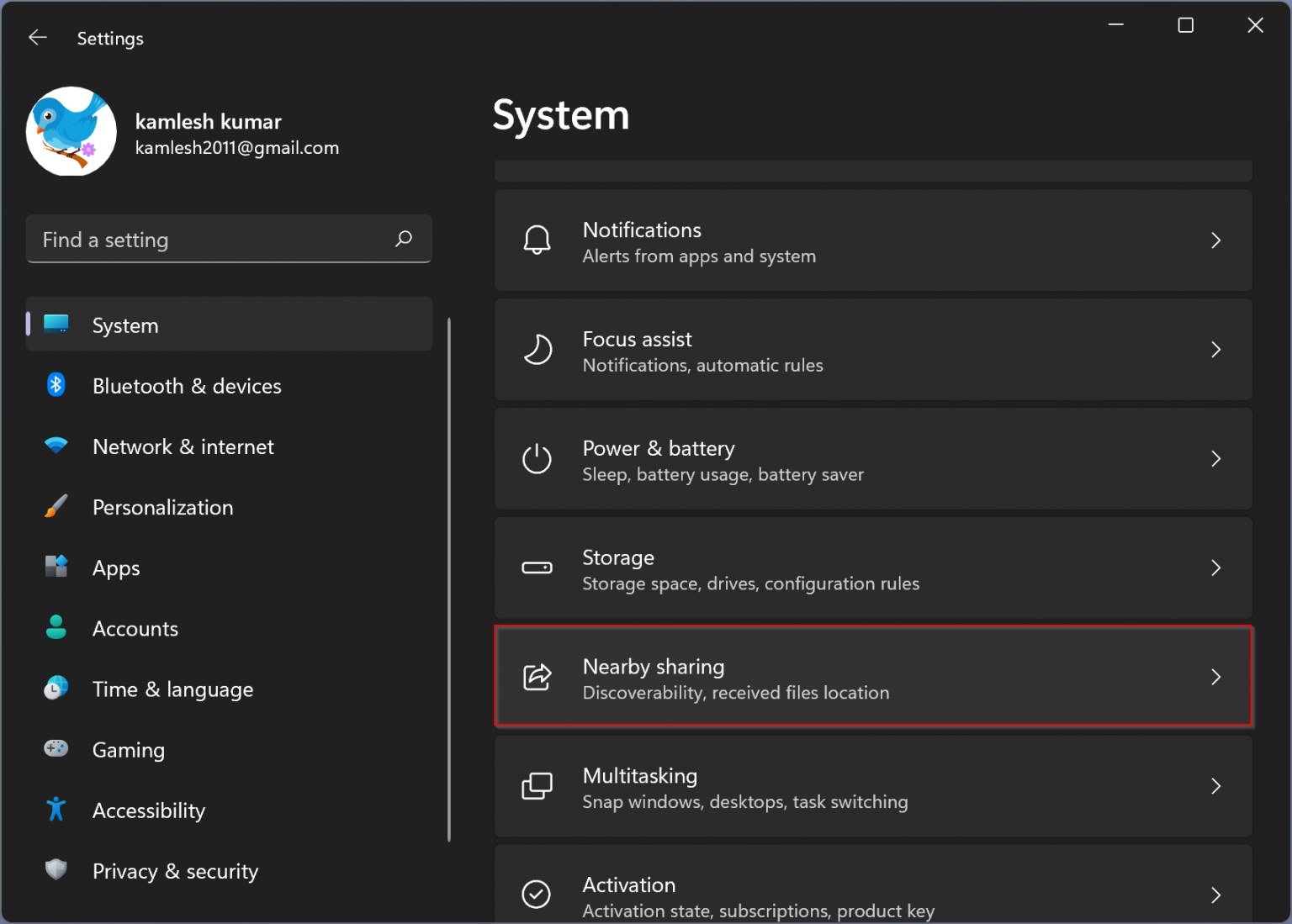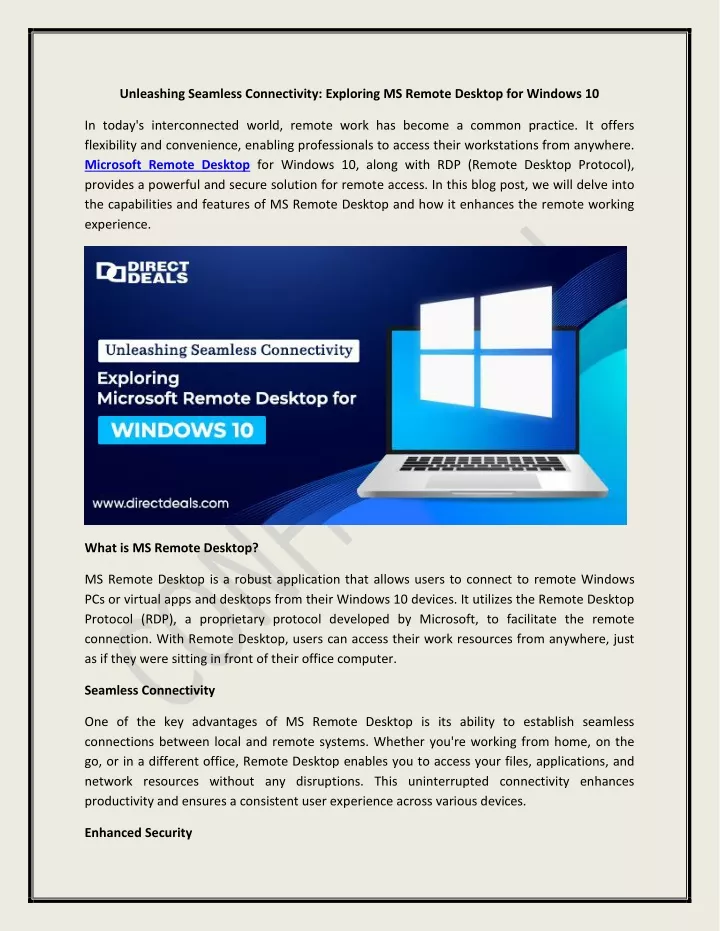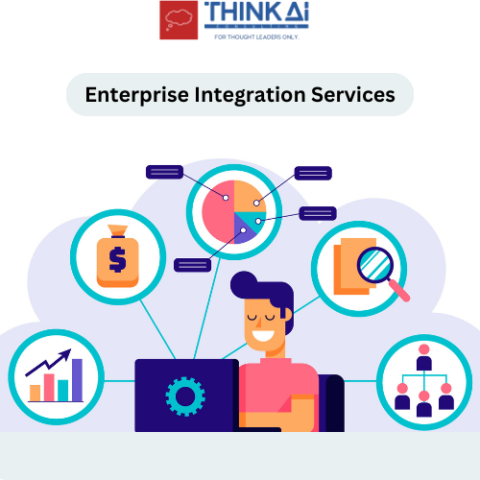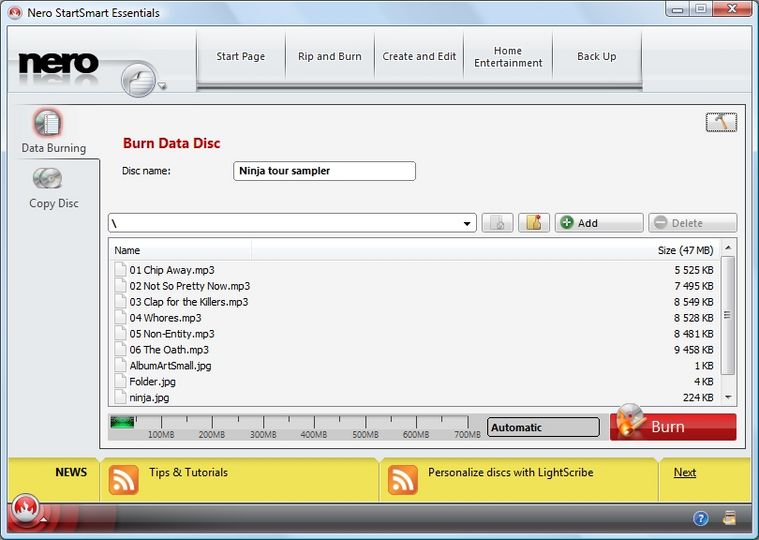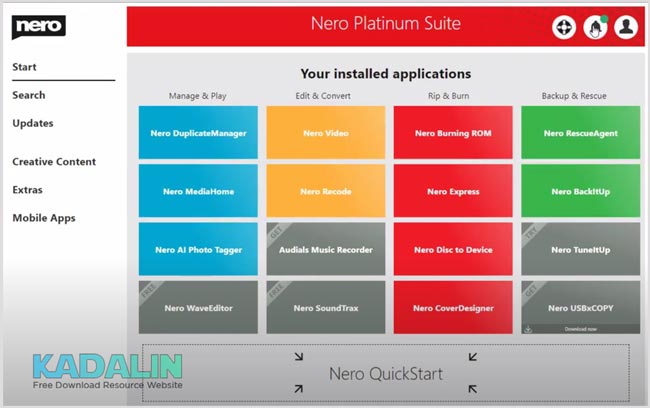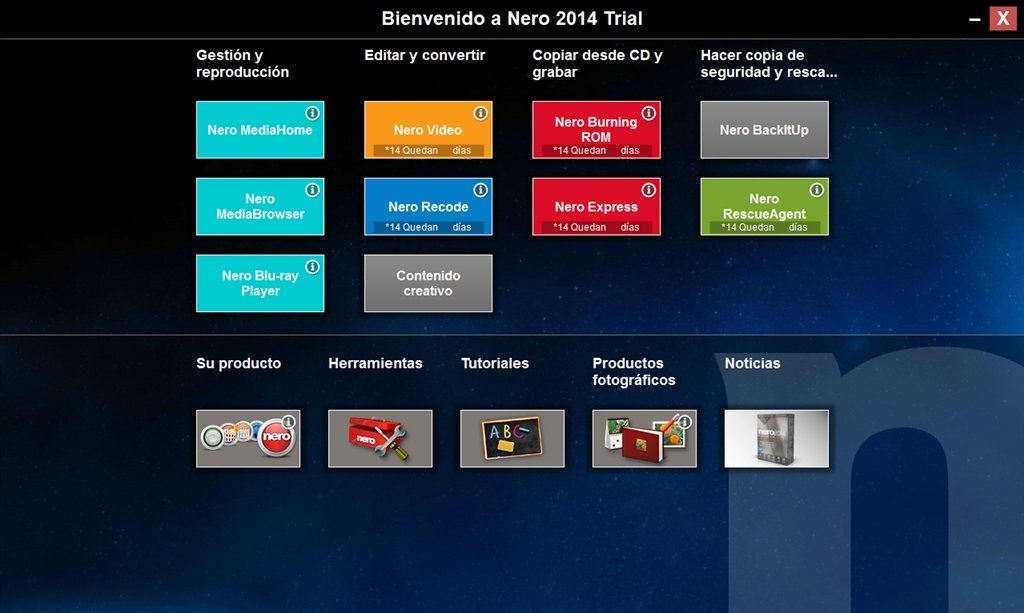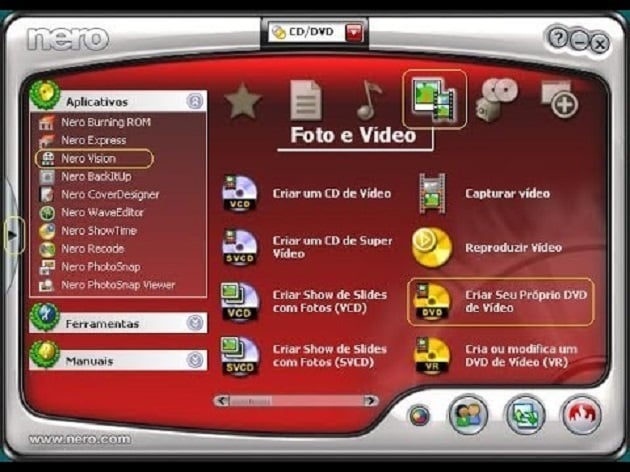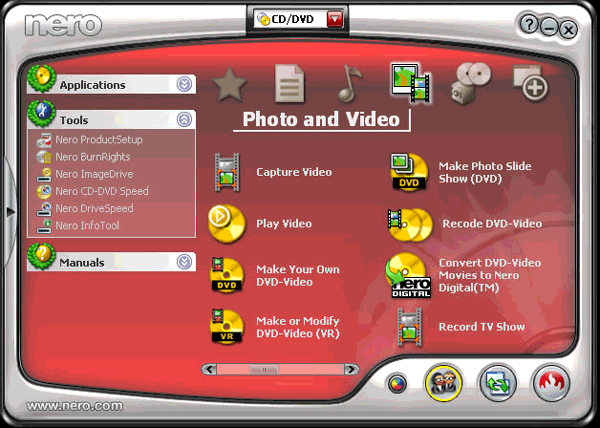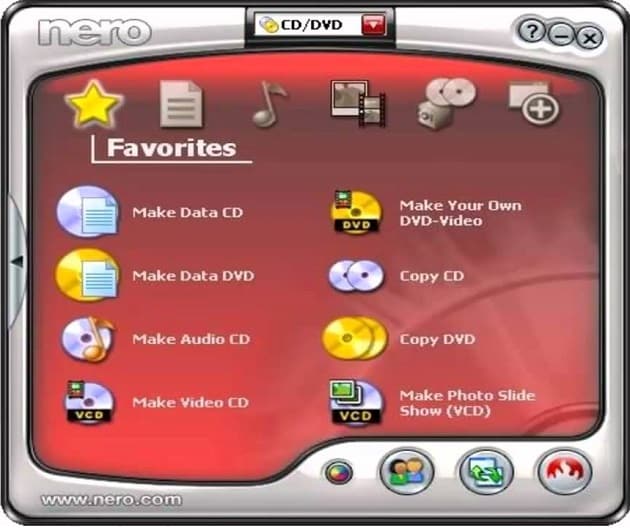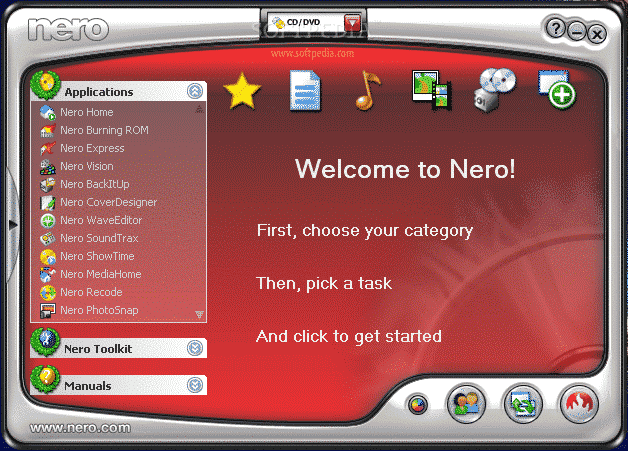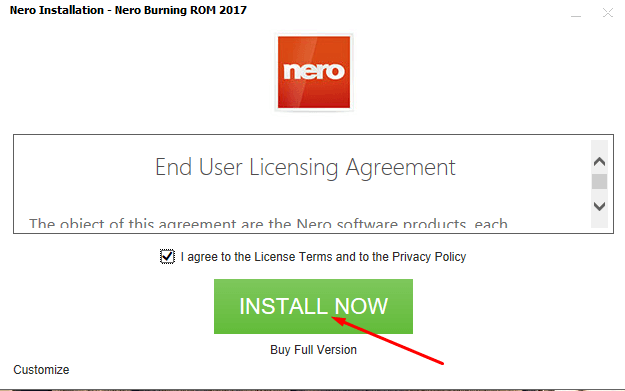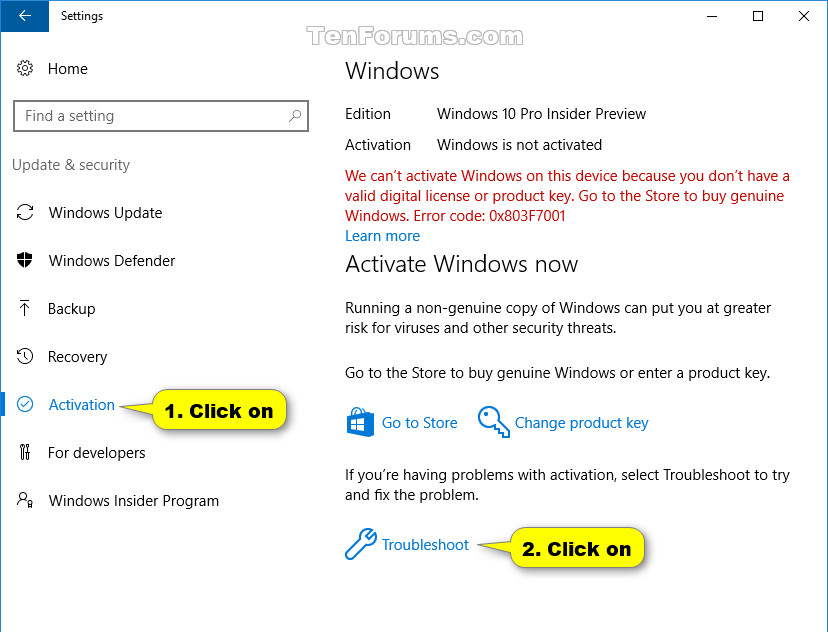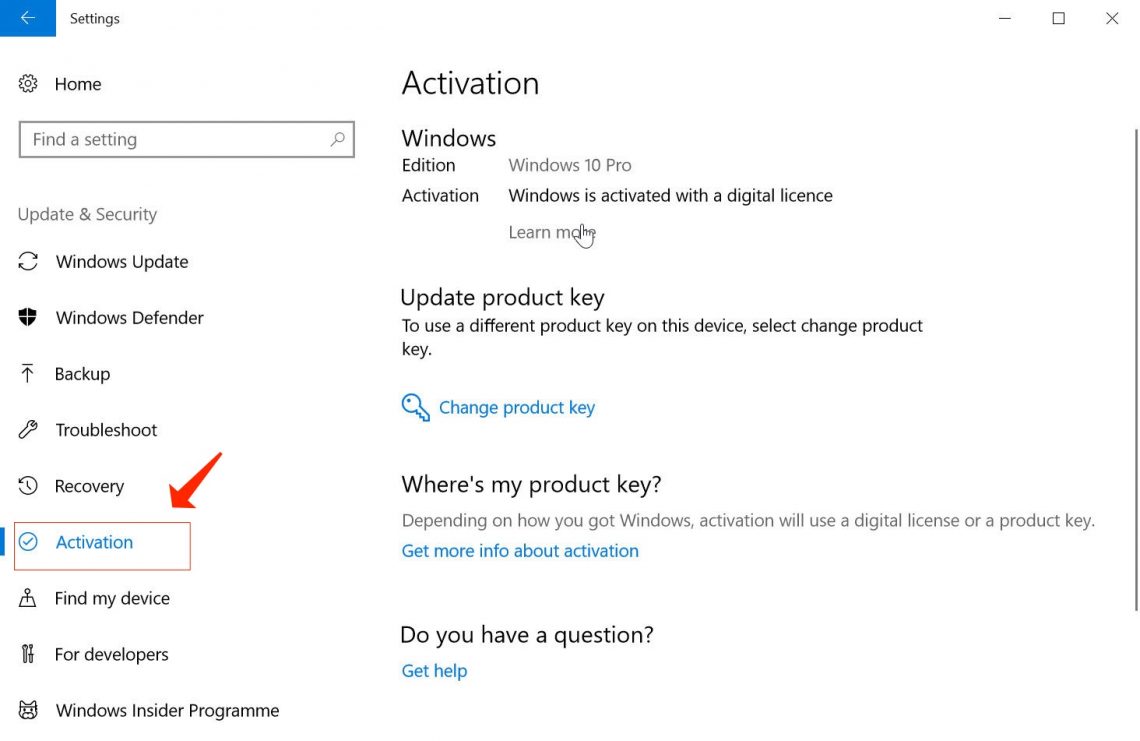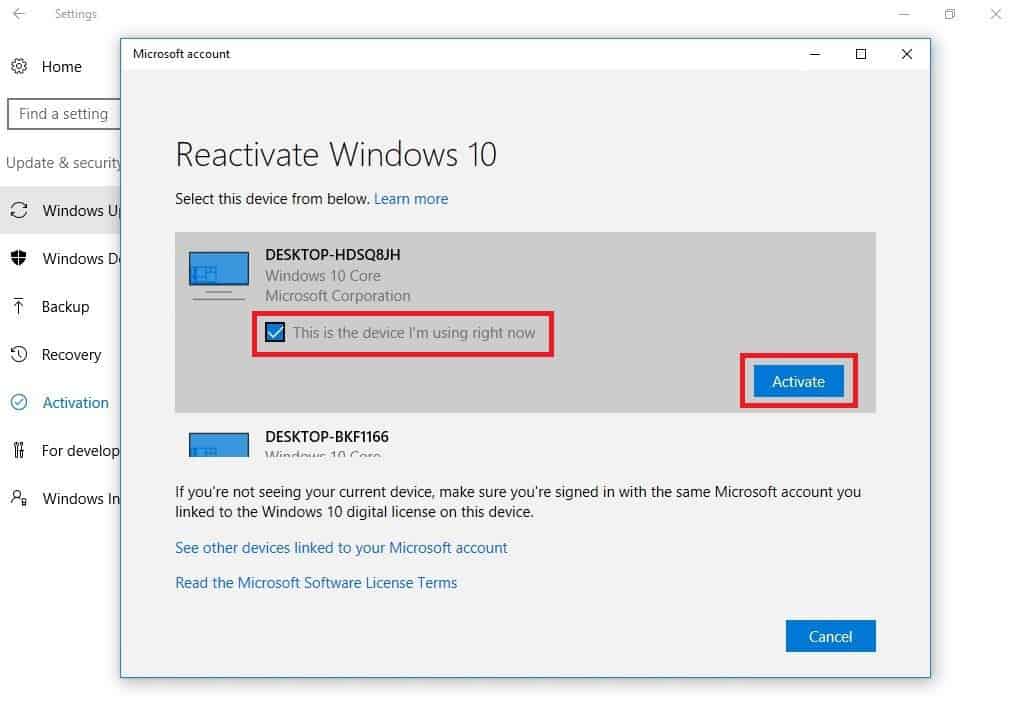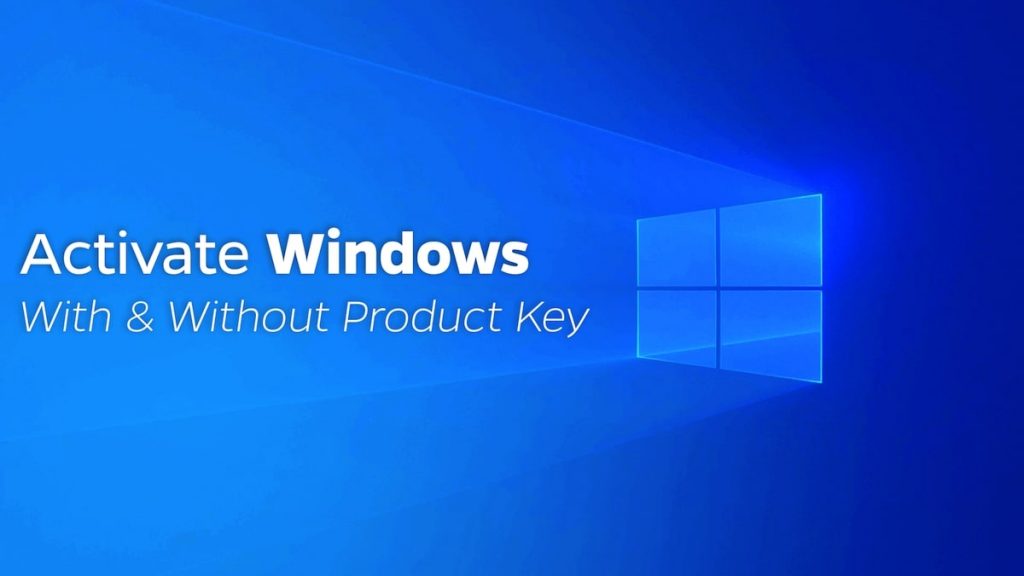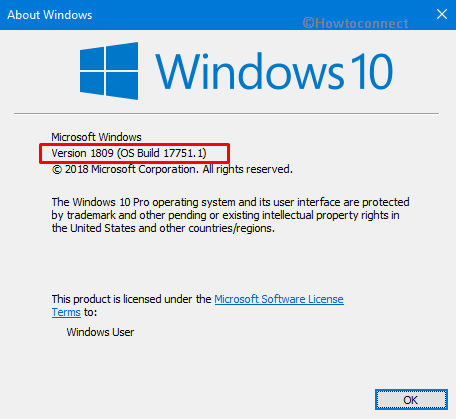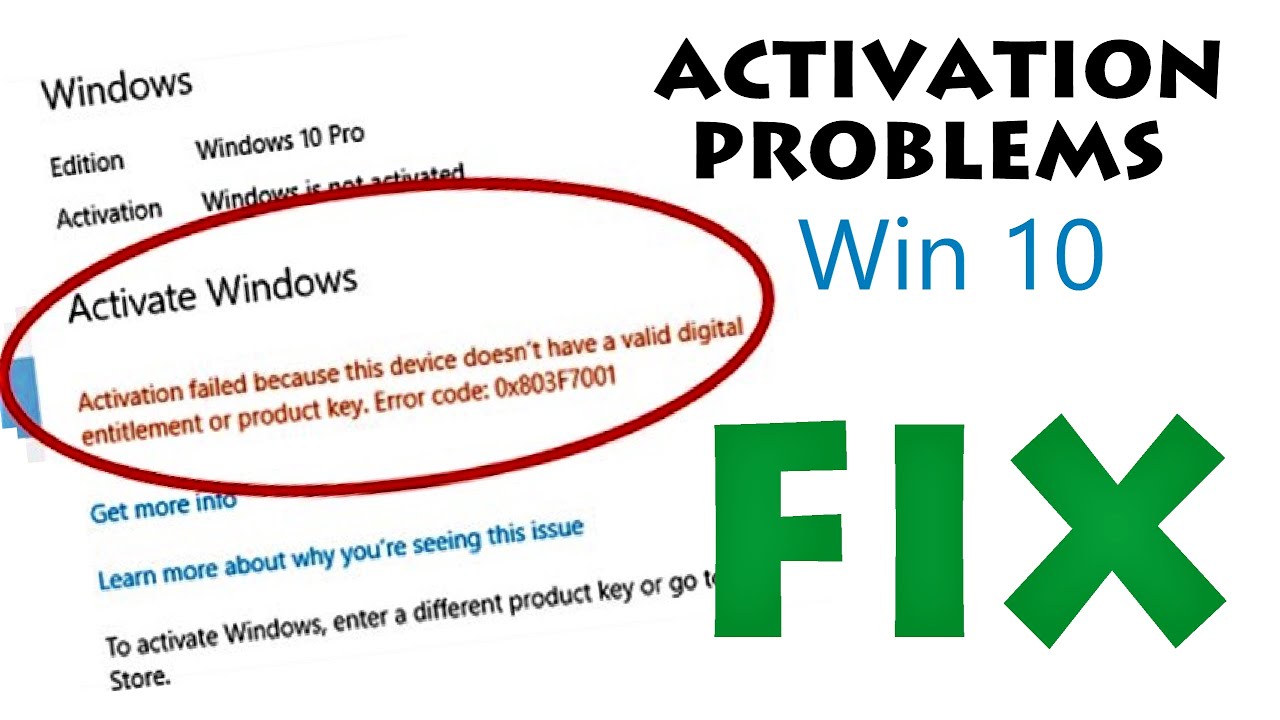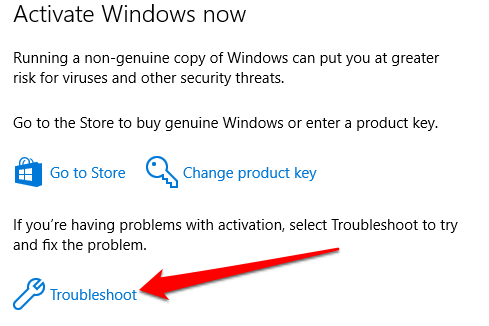The Panasonic Toughbook: A Ruggedized Platform Powered By Windows 10
The Panasonic Toughbook: A Ruggedized Platform Powered by Windows 10
Related Articles: The Panasonic Toughbook: A Ruggedized Platform Powered by Windows 10
Introduction
In this auspicious occasion, we are delighted to delve into the intriguing topic related to The Panasonic Toughbook: A Ruggedized Platform Powered by Windows 10. Let’s weave interesting information and offer fresh perspectives to the readers.
Table of Content
The Panasonic Toughbook: A Ruggedized Platform Powered by Windows 10

Panasonic’s Toughbook line of laptops has long been synonymous with durability and reliability, designed for demanding environments where standard laptops would fail. The integration of Windows 10 on these ruggedized devices has further enhanced their capabilities, providing users with a familiar and powerful operating system that complements the inherent toughness of the hardware.
Understanding the Toughbook Advantage
The Toughbook series is renowned for its robust construction, capable of withstanding extreme temperatures, shocks, vibrations, dust, and even water. This resilience stems from the use of high-quality materials and rigorous testing procedures, ensuring that these devices can operate reliably in challenging conditions.
Windows 10: A Powerful and Familiar Operating System
Windows 10 provides a comprehensive and user-friendly interface that is familiar to millions of users worldwide. Its intuitive design, advanced security features, and wide range of applications make it an ideal platform for a diverse range of tasks.
The Synergy of Ruggedness and Software
The combination of Panasonic’s Toughbook hardware and Windows 10 offers a compelling proposition for professionals who require a reliable and powerful computing solution in demanding environments. This synergy provides users with:
- Unparalleled Durability: The ruggedized construction of the Toughbook ensures that the device can withstand the rigors of field work, industrial settings, and other challenging environments.
- Versatile Performance: Windows 10 provides a powerful and flexible platform that can handle demanding applications, from data analysis to multimedia creation.
- Enhanced Security: Windows 10 offers comprehensive security features, including built-in antivirus protection and robust authentication options, safeguarding sensitive data and protecting against cyber threats.
- Seamless Integration: Windows 10 seamlessly integrates with other devices and applications, allowing users to work efficiently across multiple platforms.
Applications Across Industries
The combination of Toughbook hardware and Windows 10 has found widespread adoption in various industries, including:
- Field Service: Technicians and engineers rely on Toughbooks for on-site data collection, diagnostics, and repair documentation.
- Manufacturing: Workers on the factory floor use Toughbooks for quality control, inventory management, and production monitoring.
- Healthcare: Medical professionals use Toughbooks for patient records, medication administration, and remote consultations.
- Law Enforcement: Police officers and first responders utilize Toughbooks for evidence collection, crime scene documentation, and communication.
- Logistics and Transportation: Drivers and dispatchers use Toughbooks for route optimization, delivery tracking, and fleet management.
Key Features and Benefits
1. Long Battery Life: Toughbooks are equipped with high-capacity batteries that can power the device for extended periods, ensuring uninterrupted operation in remote locations or during long shifts.
2. Enhanced Connectivity: Toughbooks offer a range of connectivity options, including Wi-Fi, Bluetooth, cellular data, and even satellite communication, enabling reliable data transfer and access in diverse environments.
3. Customizable Configurations: Users can tailor the Toughbook to their specific needs by choosing from a variety of options, such as different screen sizes, processors, and storage capacities.
4. Comprehensive Security Features: Windows 10 provides robust security features, including BitLocker encryption, secure boot, and Windows Defender, protecting sensitive data and preventing unauthorized access.
5. Remote Management Capabilities: Administrators can remotely manage and configure Toughbooks, enabling efficient deployment and maintenance across a fleet of devices.
6. Software Compatibility: Toughbooks are compatible with a wide range of Windows 10 applications, providing users with access to a vast library of software solutions.
FAQs on Panasonic Toughbook with Windows 10
1. What are the key advantages of using a Panasonic Toughbook with Windows 10 in demanding environments?
The primary advantages lie in the synergy of ruggedized hardware and a powerful operating system. The Toughbook’s durability ensures reliable operation in harsh conditions, while Windows 10 provides a versatile and user-friendly platform for demanding tasks, enhanced security, and seamless integration with other devices.
2. Can I use standard Windows 10 applications on a Toughbook?
Yes, Toughbooks are fully compatible with a wide range of Windows 10 applications, allowing users to leverage the same software solutions they are accustomed to on standard laptops.
3. How does the battery life of a Toughbook compare to a standard laptop?
Toughbooks are designed with long battery life in mind, often exceeding the battery life of standard laptops. This is crucial for users who require uninterrupted operation in remote locations or during extended shifts.
4. What are the security features offered by Windows 10 on a Toughbook?
Windows 10 offers comprehensive security features, including BitLocker encryption, secure boot, and Windows Defender, protecting sensitive data and preventing unauthorized access.
5. Can I customize the configuration of a Toughbook to suit my specific needs?
Yes, Toughbooks offer a range of customizable options, including different screen sizes, processors, and storage capacities, allowing users to tailor the device to their specific requirements.
6. What are the common applications of Toughbooks in various industries?
Toughbooks are widely used in field service, manufacturing, healthcare, law enforcement, logistics, and transportation, providing reliable computing solutions in demanding environments.
Tips for Optimizing Your Panasonic Toughbook with Windows 10
1. Regular Maintenance: Perform regular maintenance tasks, such as updating drivers, running system scans, and clearing temporary files, to ensure optimal performance and stability.
2. Utilize Security Features: Enable Windows 10’s security features, such as BitLocker encryption and Windows Defender, to protect sensitive data and prevent unauthorized access.
3. Optimize Battery Life: Adjust power settings, disable unnecessary background processes, and utilize power-saving modes to extend battery life.
4. Utilize Remote Management Tools: Leverage Windows 10’s remote management capabilities to efficiently deploy, update, and maintain a fleet of Toughbooks.
5. Install Necessary Applications: Install essential applications and drivers tailored to your specific work requirements, maximizing the utility of your Toughbook.
Conclusion
Panasonic Toughbooks with Windows 10 offer a powerful and reliable computing solution for demanding environments. Their robust construction, versatile performance, and comprehensive security features make them ideal for professionals in various industries. By understanding the key features, benefits, and best practices for optimizing these devices, users can maximize their productivity and efficiency in challenging settings. The combination of Toughbook hardware and Windows 10 represents a compelling solution for users who require a durable, powerful, and secure computing experience in demanding environments.







Closure
Thus, we hope this article has provided valuable insights into The Panasonic Toughbook: A Ruggedized Platform Powered by Windows 10. We thank you for taking the time to read this article. See you in our next article!


![How to Improve Gaming Performance in Windows 11 [15+ Methods]](https://droidwin.com/wp-content/uploads/2022/02/disable-in-game-overlay-Improve-Gaming-Performance-in-Windows-11.jpg)









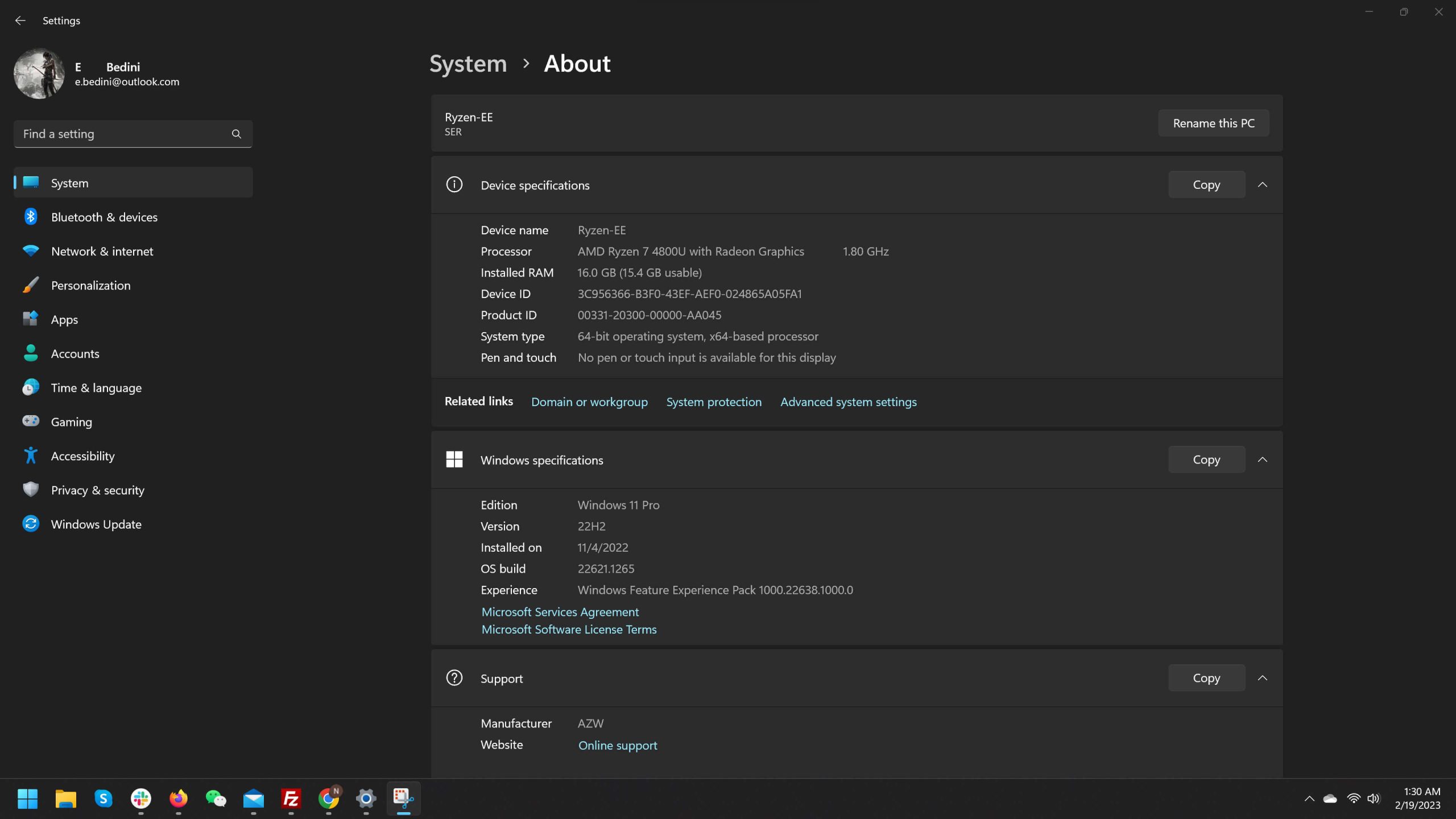
![This Microsoft Certified Partner tried to sell me the non-existent Windows 11 [Updated]](https://betanews.com/wp-content/uploads/2020/06/windows-11-pre-order-info-page.jpg)
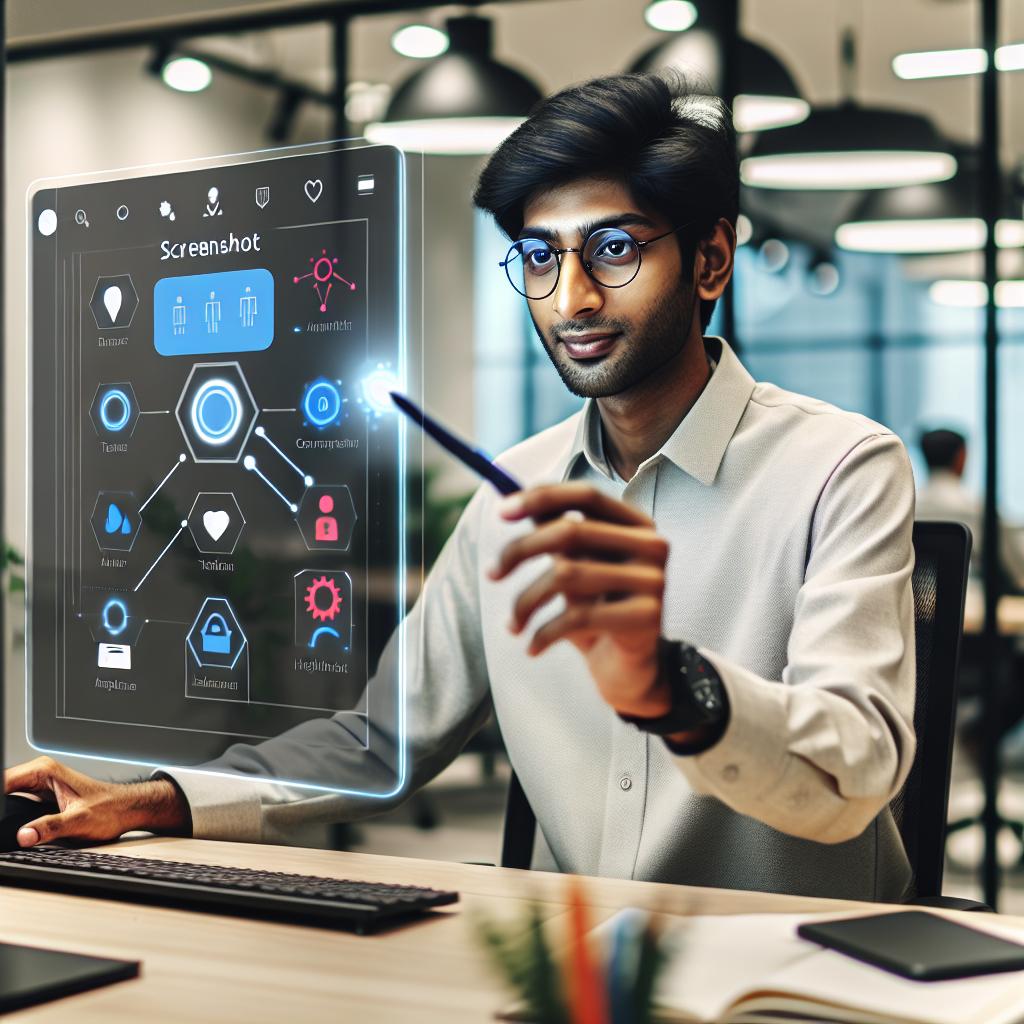


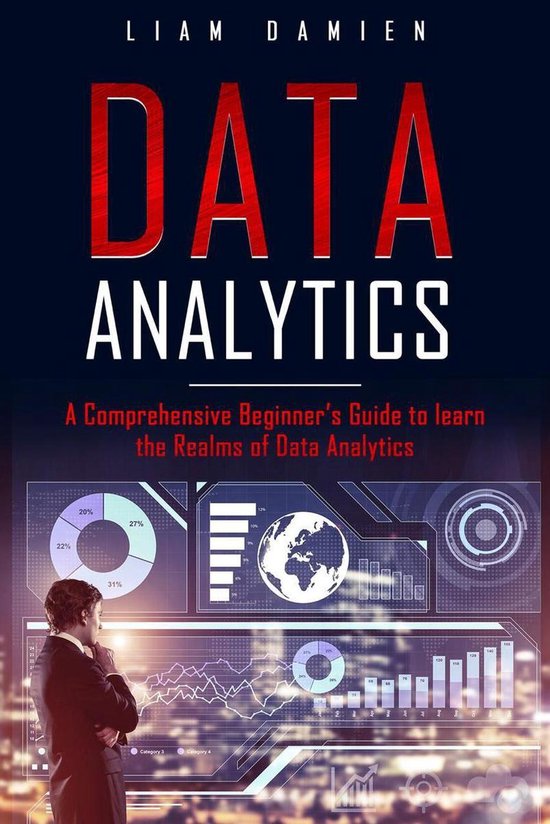

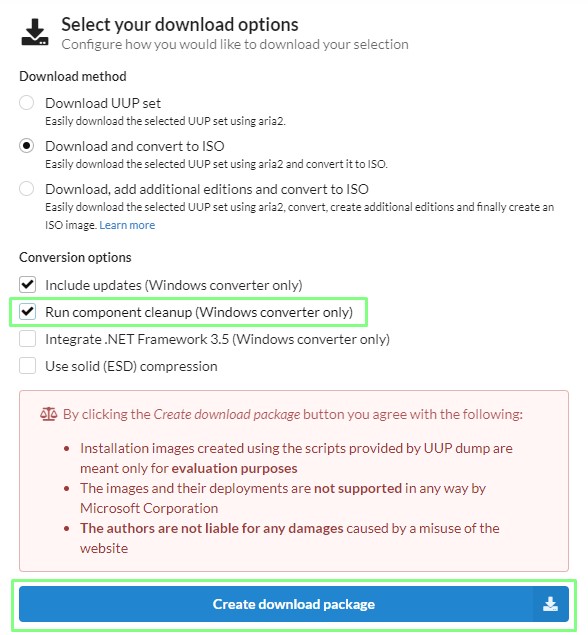
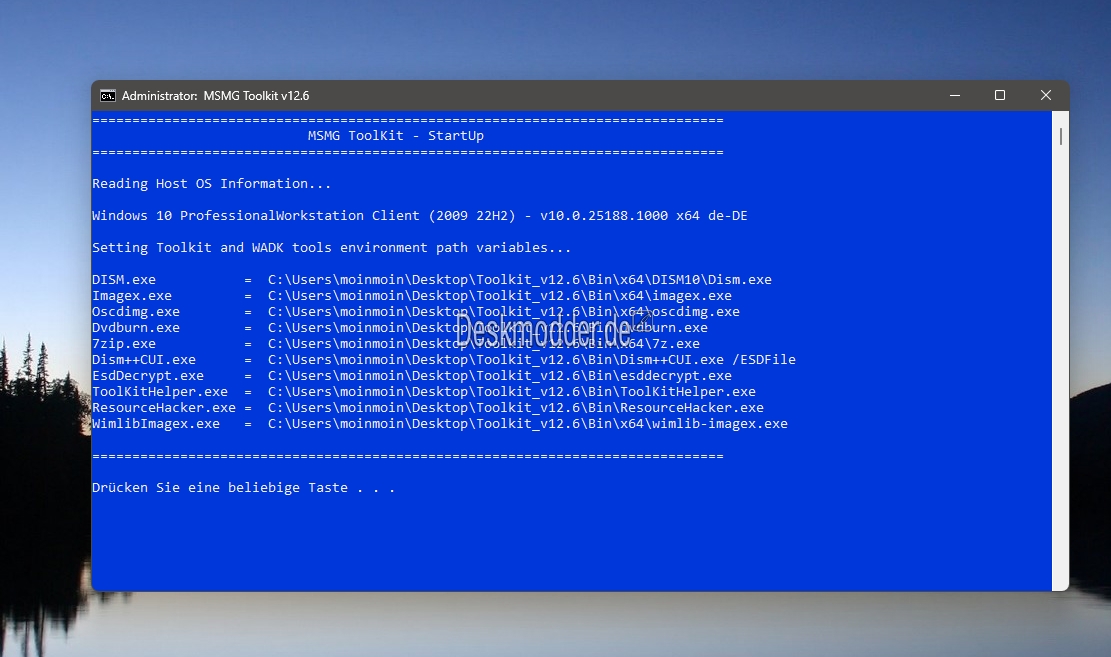


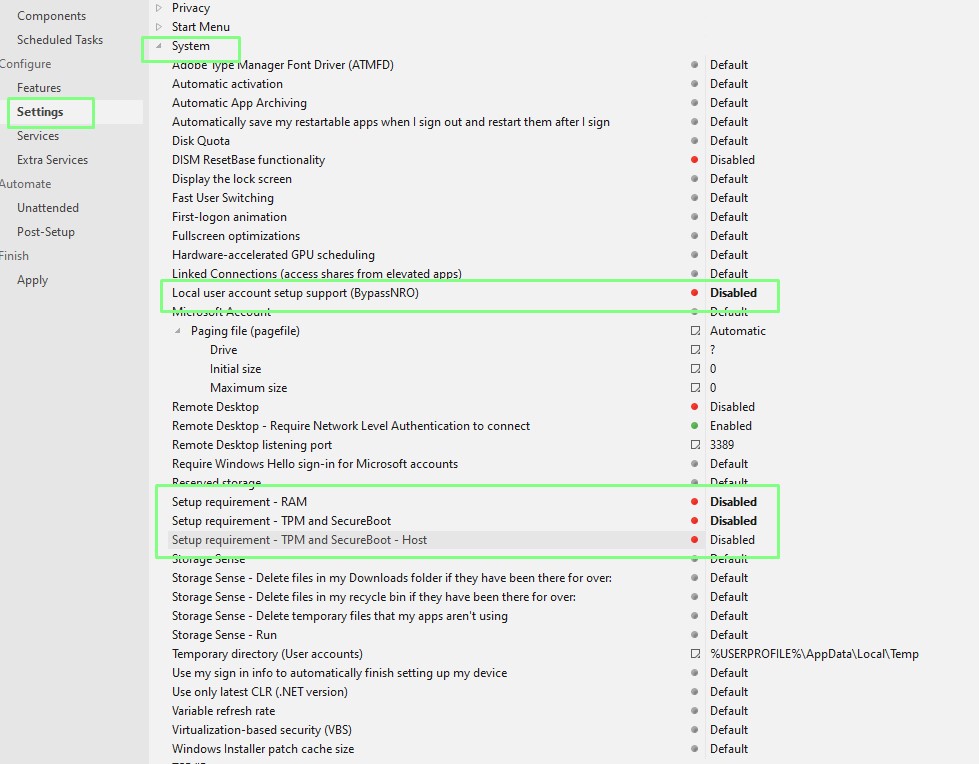
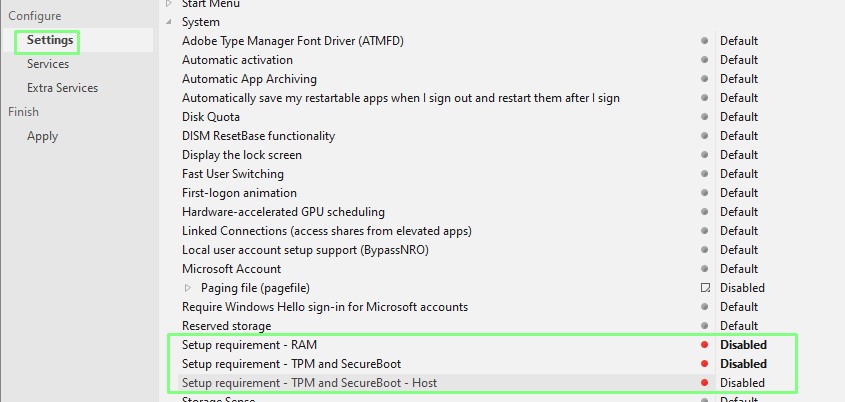

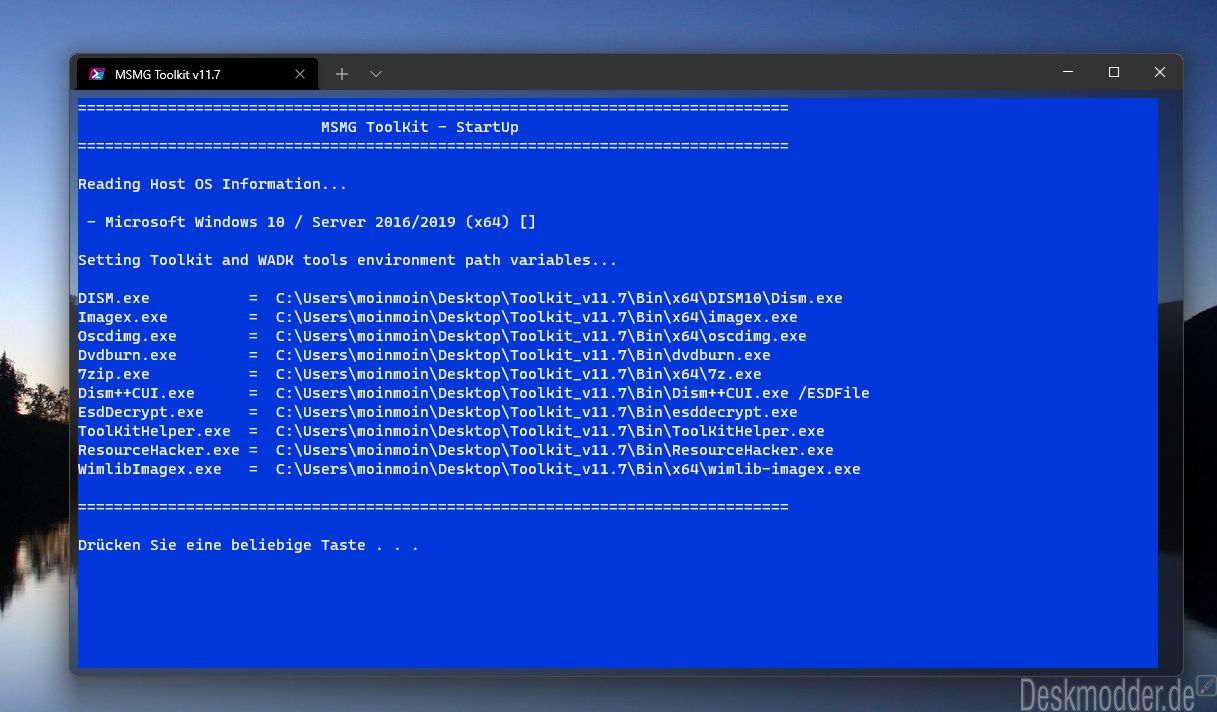
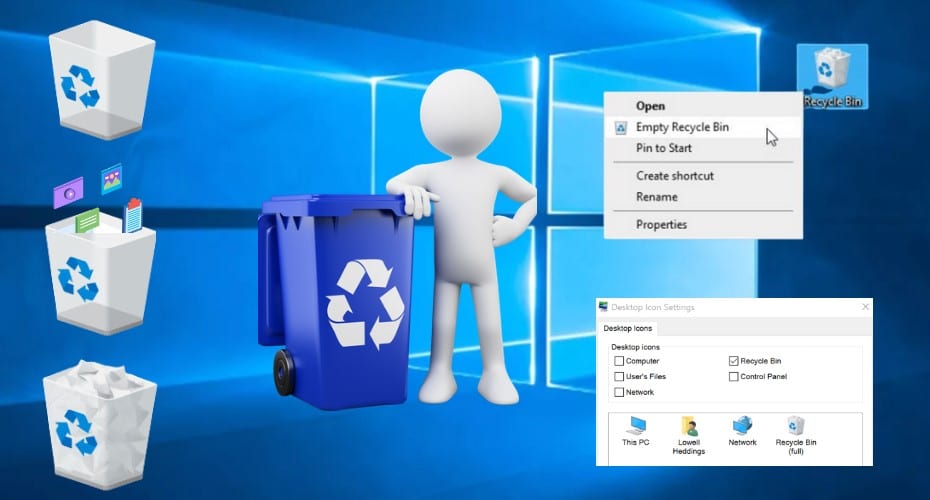
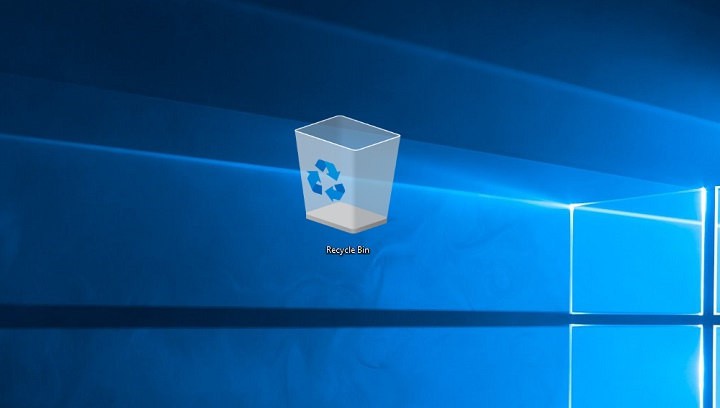
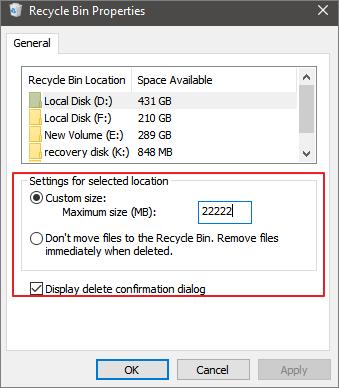



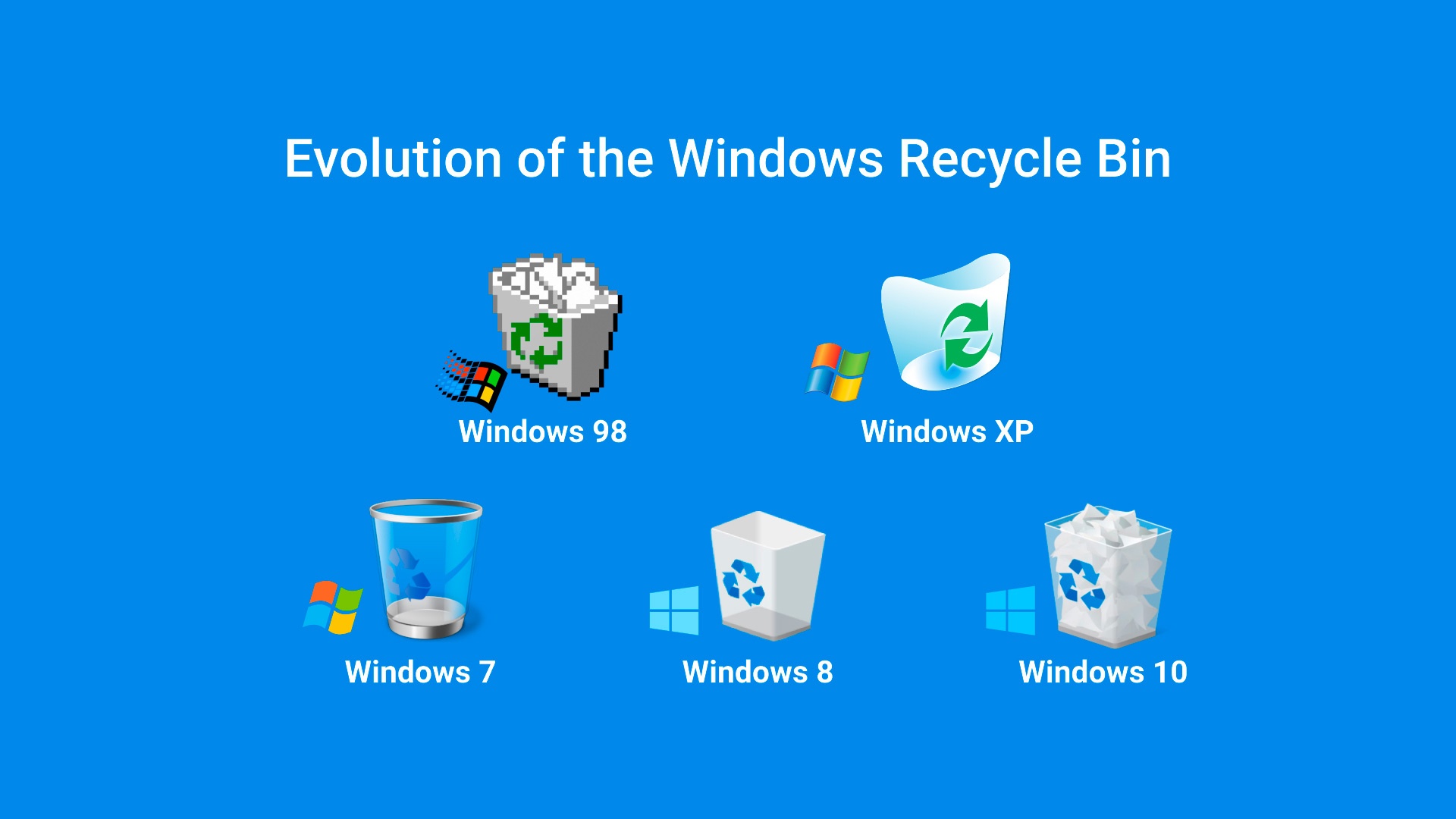

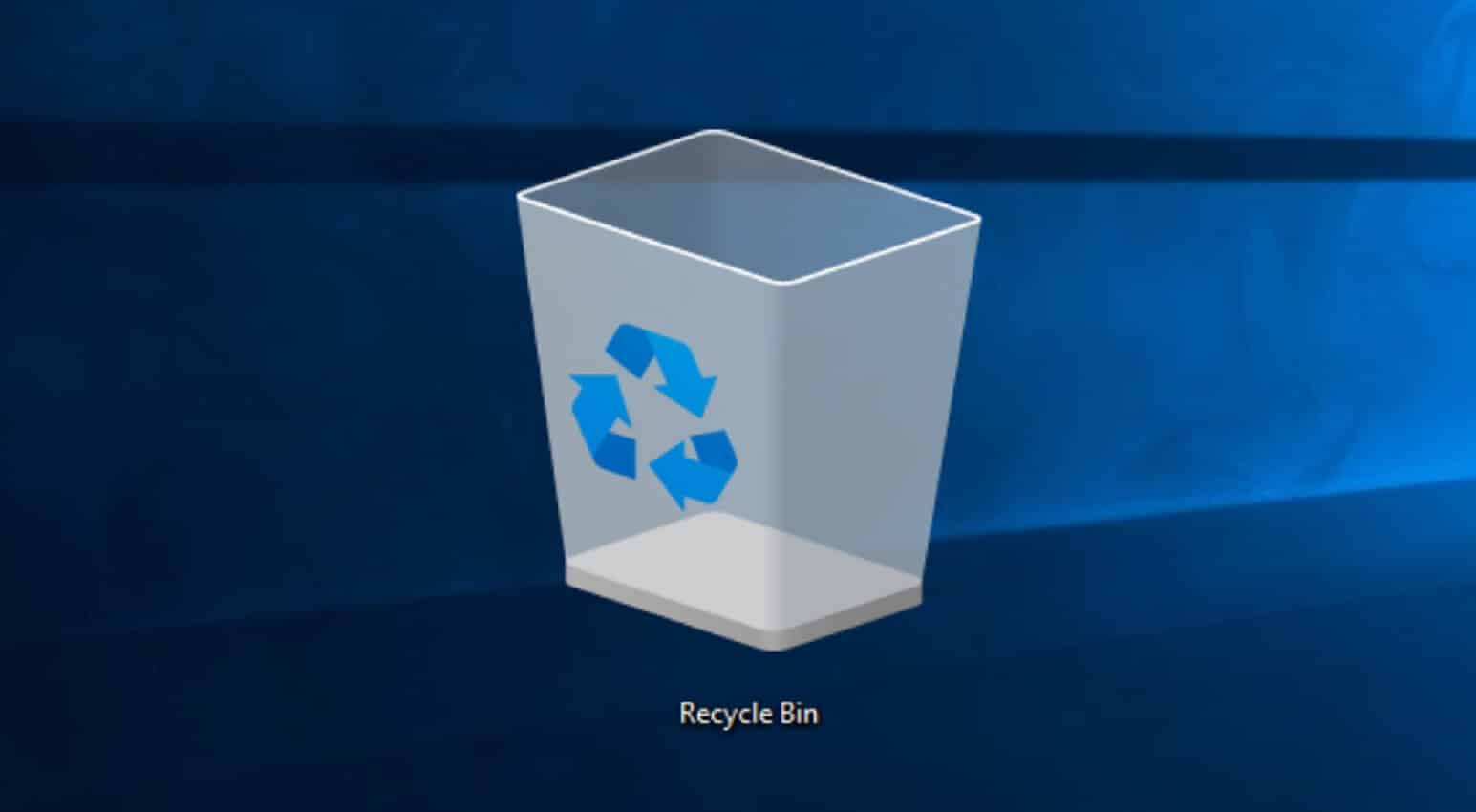

![Windows 11 Upgrade VS Clean Install [What's the Difference] - EaseUS](https://www.easeus.com/images/en/screenshot/todo-backup/guide/how-to-clean-install-windows-11.jpg)