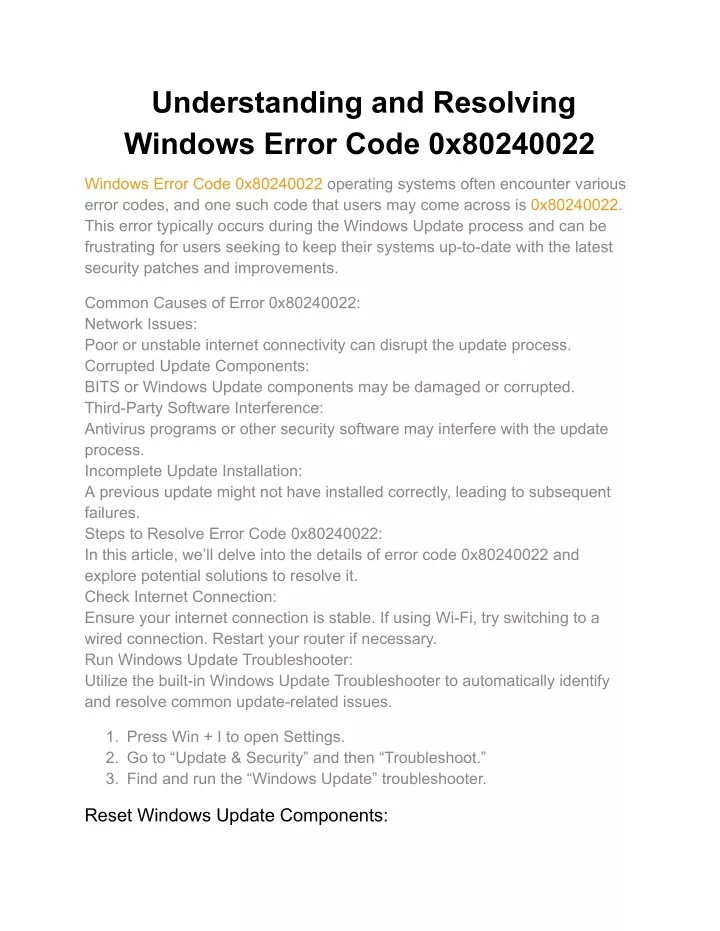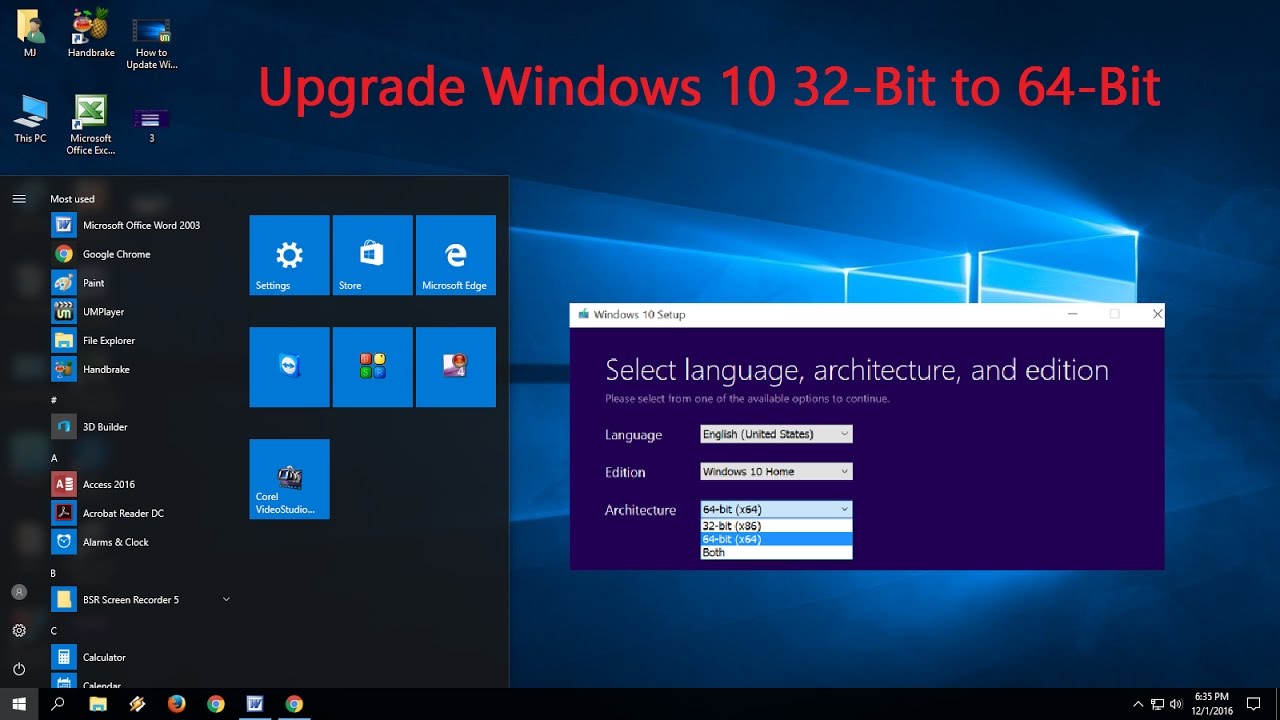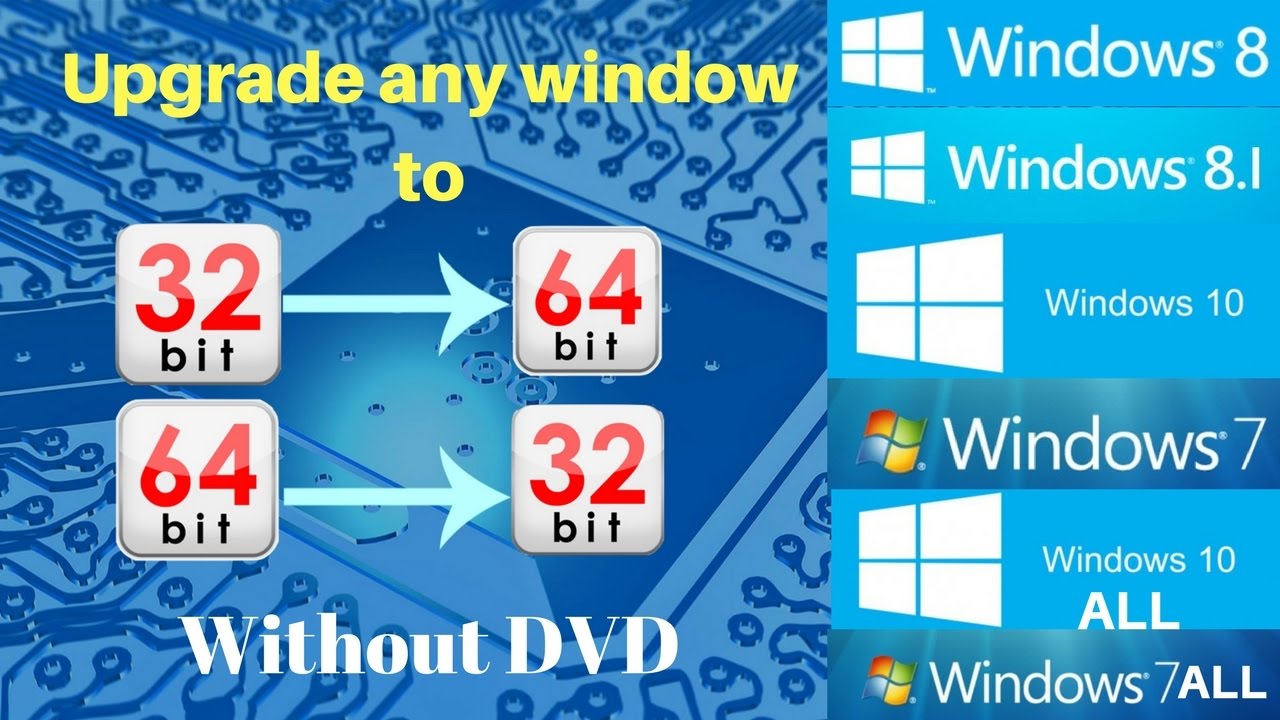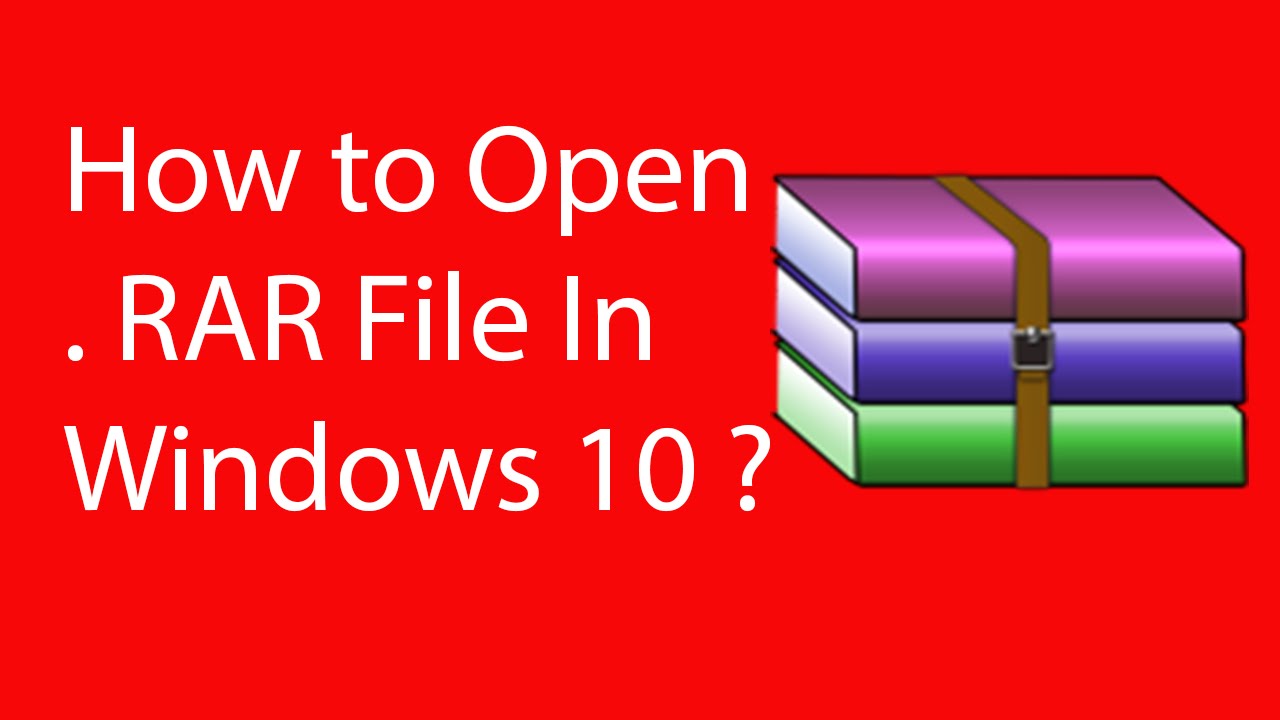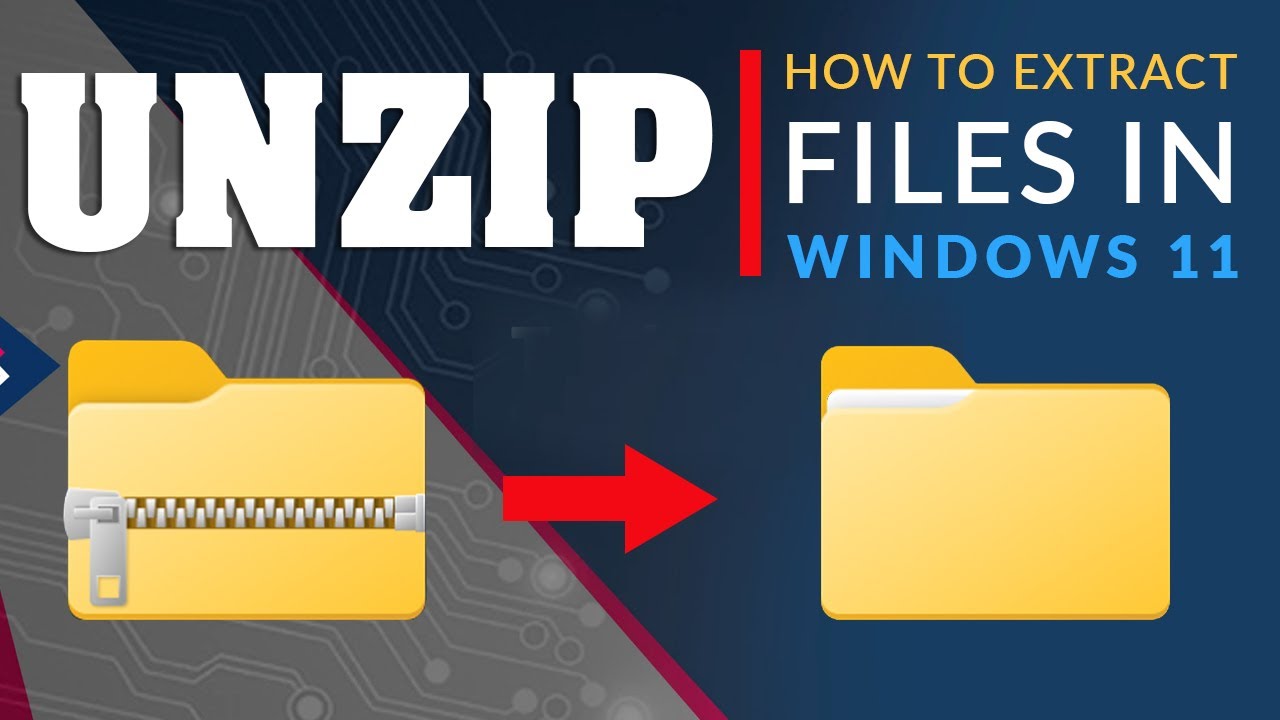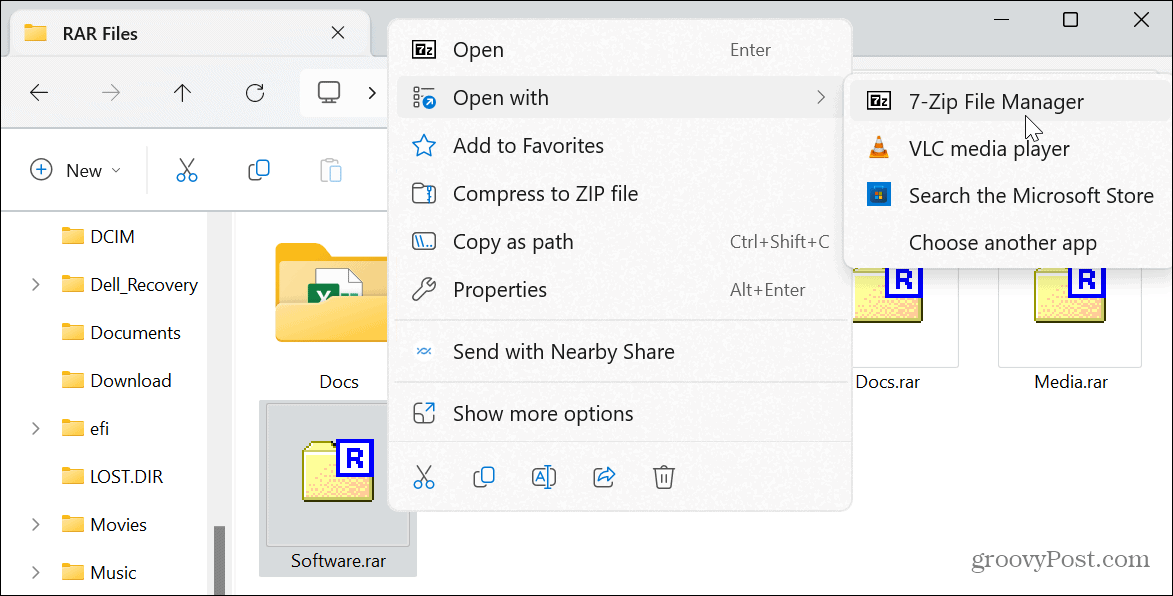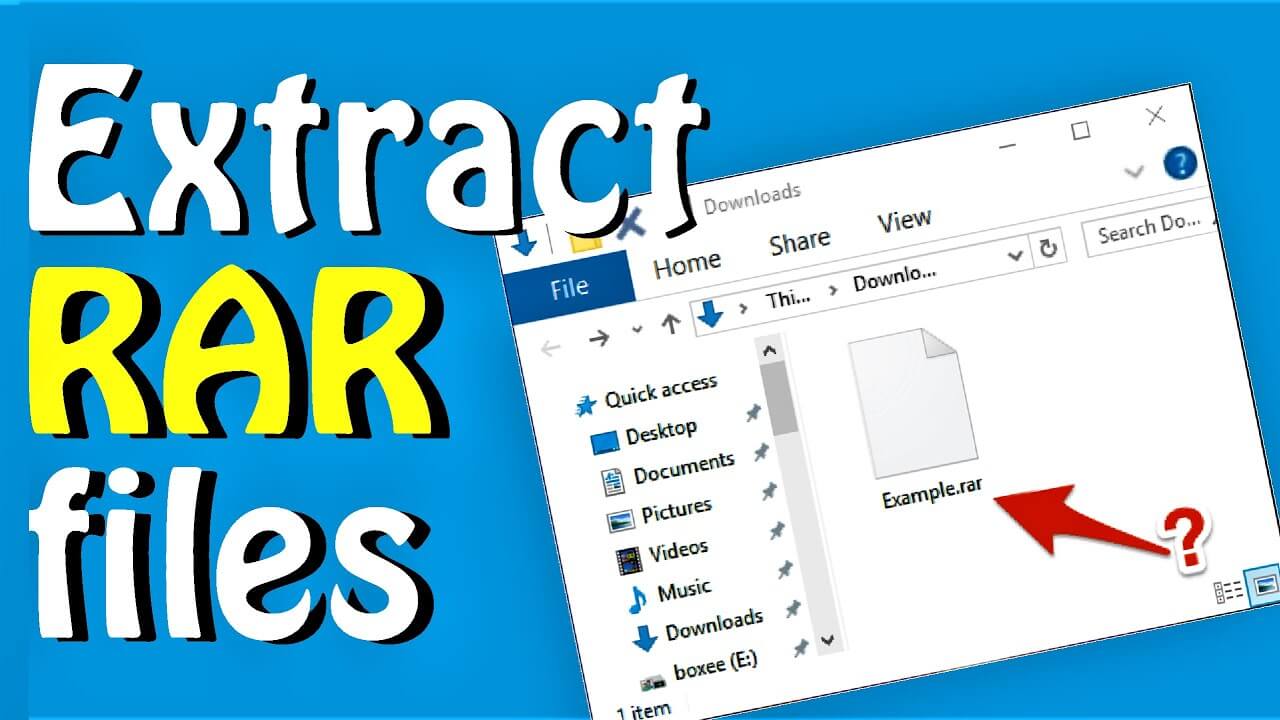Navigating The Offline World: Understanding The Chrome Offline Installer For Windows 10
Navigating the Offline World: Understanding the Chrome Offline Installer for Windows 10
Related Articles: Navigating the Offline World: Understanding the Chrome Offline Installer for Windows 10
Introduction
In this auspicious occasion, we are delighted to delve into the intriguing topic related to Navigating the Offline World: Understanding the Chrome Offline Installer for Windows 10. Let’s weave interesting information and offer fresh perspectives to the readers.
Table of Content
- 1 Related Articles: Navigating the Offline World: Understanding the Chrome Offline Installer for Windows 10
- 2 Introduction
- 3 Navigating the Offline World: Understanding the Chrome Offline Installer for Windows 10
- 3.1 Understanding the Offline Installer
- 3.2 The Benefits of Using an Offline Installer
- 3.3 How to Obtain and Use the Chrome Offline Installer
- 3.4 FAQs: Demystifying the Offline Installer
- 3.5 Tips for a Smooth Offline Installation Experience
- 3.6 Conclusion: Embracing the Power of Offline Solutions
- 4 Closure
Navigating the Offline World: Understanding the Chrome Offline Installer for Windows 10
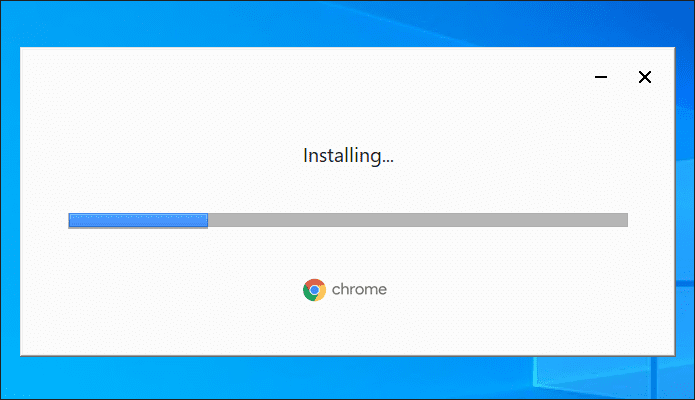
In the digital age, where internet connectivity is often taken for granted, the need for offline solutions has gained significant importance. This is particularly true when it comes to software installation. The traditional method of downloading and installing software relies heavily on a stable internet connection. However, situations arise where this is not feasible, necessitating a more independent approach. This is where the Chrome offline installer for Windows 10 comes into play, offering a solution for installing the popular web browser without the need for an active internet connection.
Understanding the Offline Installer
The Chrome offline installer is a self-contained package that contains all the necessary files to install the Chrome browser on a Windows 10 computer. Unlike the online installer, which requires a constant internet connection to download and install the browser, the offline installer operates independently, allowing for installation even without an active internet connection. This independence makes it an invaluable tool for various scenarios, such as:
- Limited or No Internet Access: In environments with restricted or intermittent internet connectivity, the offline installer provides a reliable method to install Chrome. This could include situations like remote locations with limited internet infrastructure, public Wi-Fi networks with unstable connections, or even situations where the internet connection is temporarily unavailable.
- Pre-Configured Installations: The offline installer enables the pre-configuration of Chrome on multiple computers, eliminating the need for individual internet connections during the installation process. This is particularly useful for businesses or organizations that need to deploy Chrome across a network of devices, ensuring consistency and uniformity.
- Offline Updates: While the offline installer does not directly facilitate offline updates, it allows users to download the latest version of Chrome offline and then install it later. This ensures that the browser remains up-to-date even in the absence of an internet connection.
The Benefits of Using an Offline Installer
The offline installer offers several advantages over the online installer, making it a compelling choice for various users and scenarios:
- Reduced Download Time: By downloading the entire installer package upfront, users eliminate the need for multiple downloads during the installation process, significantly reducing the overall time required.
- Improved Reliability: The offline installer ensures a smooth installation process, eliminating potential issues caused by unstable internet connections, server outages, or network interruptions.
- Enhanced Control: Users have complete control over the installation process, allowing them to choose the installation directory and customize settings according to their preferences.
- Offline Installation: The most significant benefit is the ability to install Chrome without an internet connection, making it a highly valuable tool in situations where online access is limited or unavailable.
How to Obtain and Use the Chrome Offline Installer
Obtaining the Chrome offline installer is straightforward:
- Visit the Chrome Download Page: Navigate to the official Chrome download page on the Google website.
- Select "Download Chrome" for Windows: This will initiate the download of the online installer.
- Locate the Offline Installer: After the online installer is downloaded, locate the downloaded file (usually named "ChromeSetup.exe").
- Run the Installer: Double-click the downloaded file to launch the offline installer.
- Follow the Installation Instructions: The installer will guide you through the installation process, providing options for language selection, installation directory, and other settings.
FAQs: Demystifying the Offline Installer
Q: Can I use the offline installer to update Chrome?
A: While the offline installer does not directly facilitate offline updates, it allows users to download the latest version of Chrome offline and then install it later.
Q: How do I find the Chrome offline installer?
A: The offline installer is not directly available on the Chrome download page. However, it can be accessed by downloading the online installer and then running it. The installer will automatically download the necessary offline components, making it ready for installation without an internet connection.
Q: Does the offline installer require administrator privileges?
A: Yes, the offline installer requires administrator privileges to install Chrome on your computer.
Q: Is the offline installer compatible with all versions of Windows 10?
A: The Chrome offline installer is compatible with all supported versions of Windows 10.
Q: Can I use the offline installer to install Chrome on multiple computers?
A: Yes, the offline installer can be used to install Chrome on multiple computers, as long as the installer is downloaded and saved on a separate device with internet access.
Tips for a Smooth Offline Installation Experience
- Ensure Adequate Storage Space: The offline installer requires a significant amount of storage space, so ensure that your computer has sufficient free space before starting the installation.
- Check for System Requirements: Verify that your computer meets the minimum system requirements for Chrome.
- Disable Antivirus Software: Temporarily disable your antivirus software during the installation process to prevent any potential conflicts.
- Download the Latest Version: Download the latest version of the offline installer to ensure compatibility with your system and access the latest features.
Conclusion: Embracing the Power of Offline Solutions
The Chrome offline installer for Windows 10 is a powerful tool that empowers users to install the popular web browser even in the absence of an internet connection. Its independence and versatility make it a valuable asset for various situations, from limited internet access to pre-configured installations. By understanding the benefits and utilizing the offline installer effectively, users can leverage its capabilities to ensure a seamless and reliable Chrome installation experience, regardless of their internet connectivity.

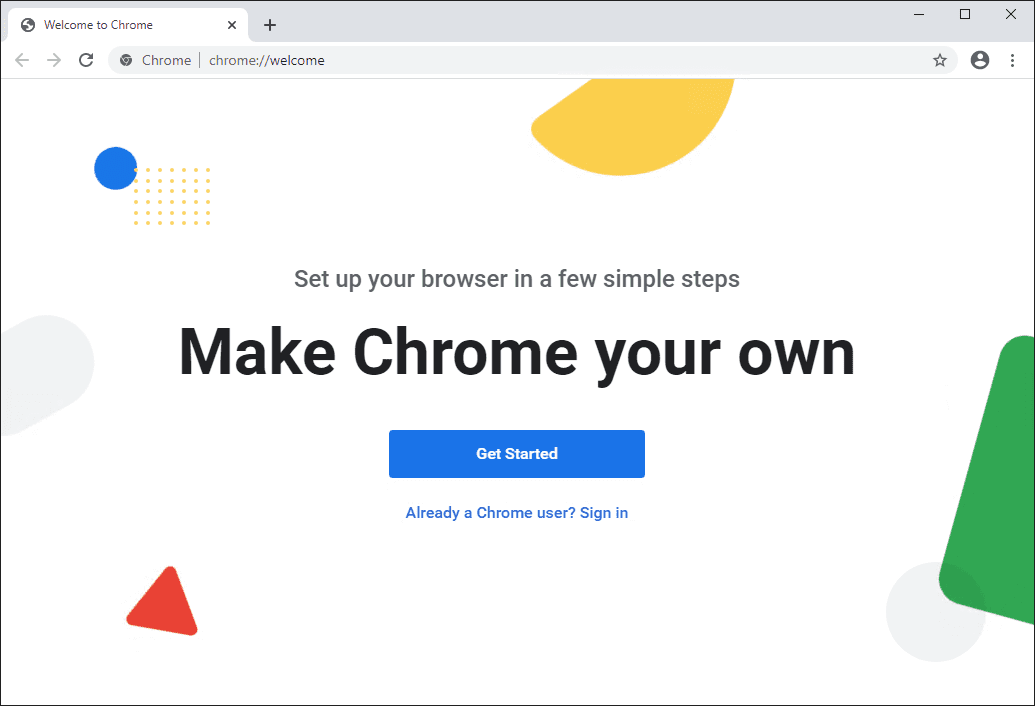



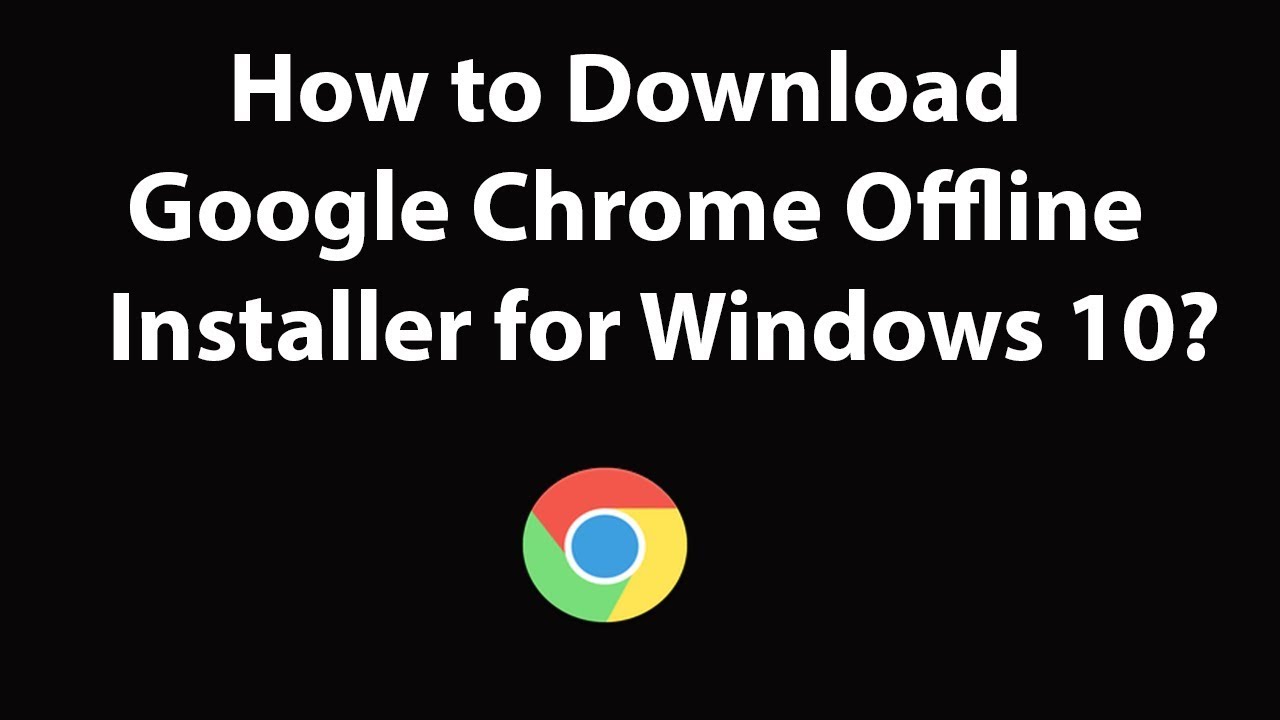
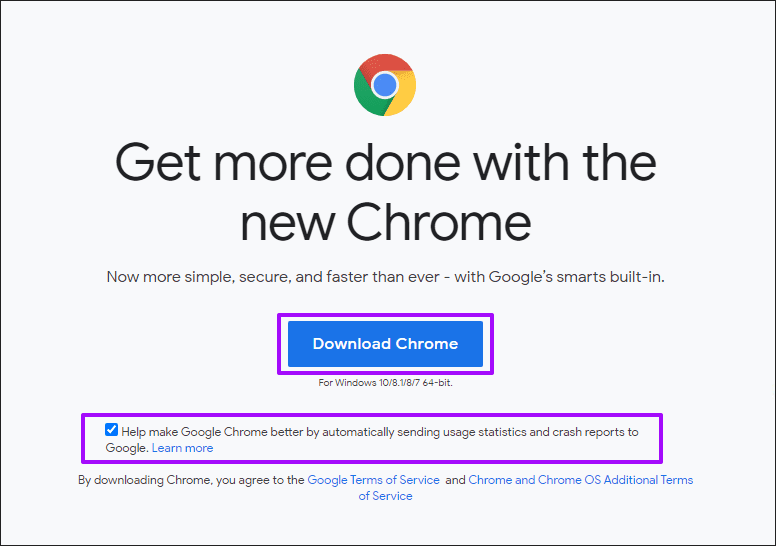
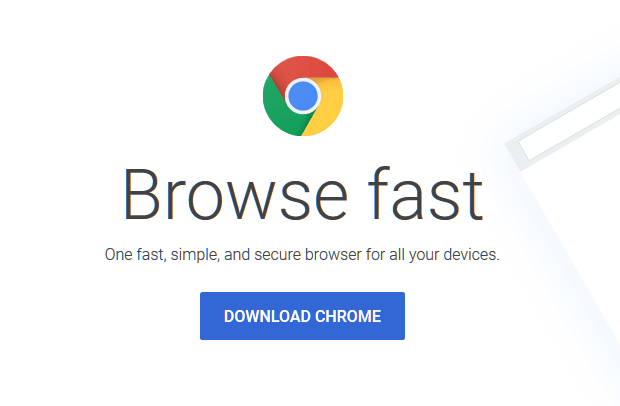
Closure
Thus, we hope this article has provided valuable insights into Navigating the Offline World: Understanding the Chrome Offline Installer for Windows 10. We hope you find this article informative and beneficial. See you in our next article!





























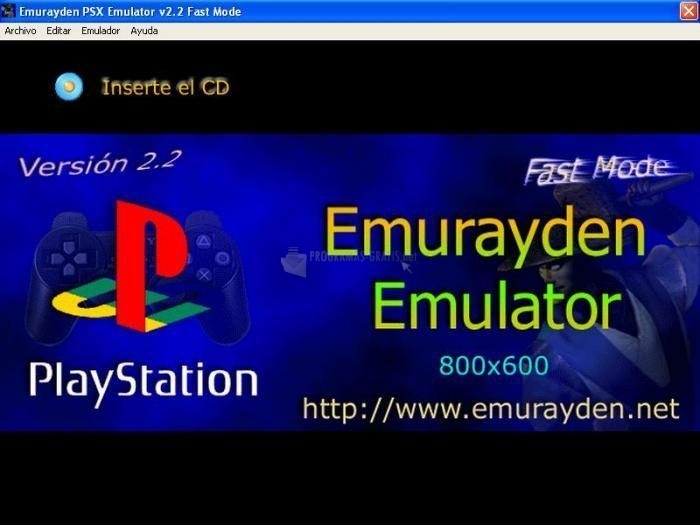














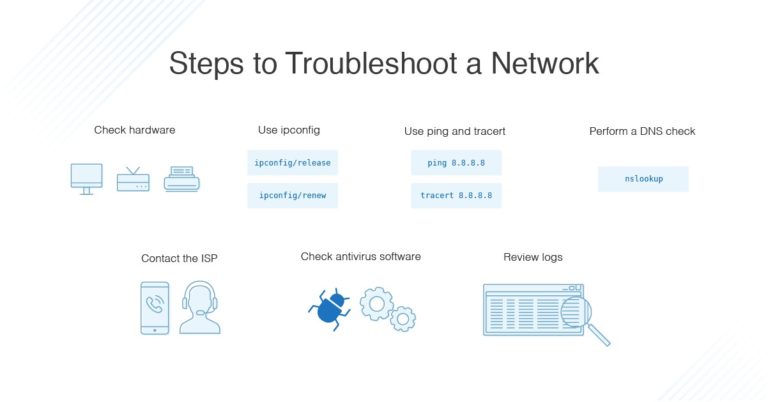




![[Infographic] All you need to know about AWS API Gateway and resolving the most common request](https://i0.wp.com/dashbird.io/wp-content/uploads/2021/06/Screenshot-2022-01-17-at-11.44.33.png)