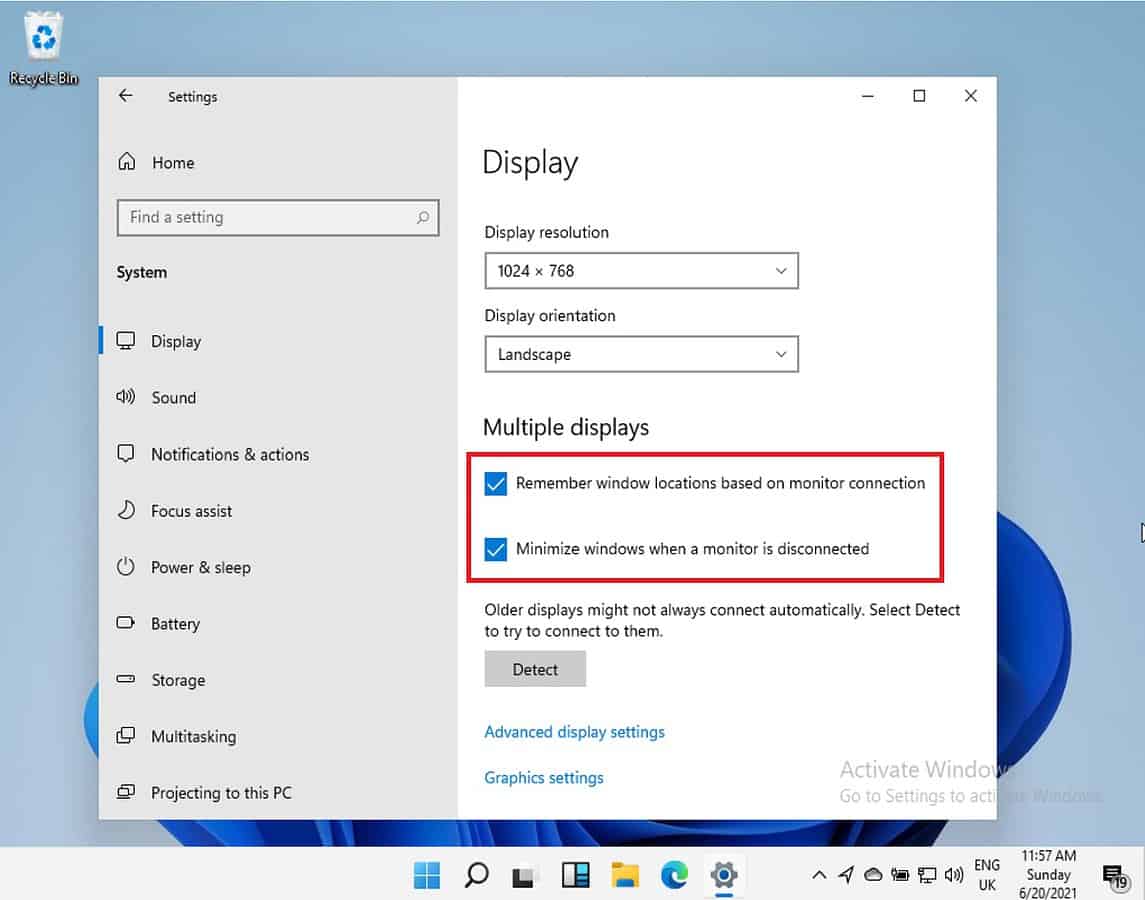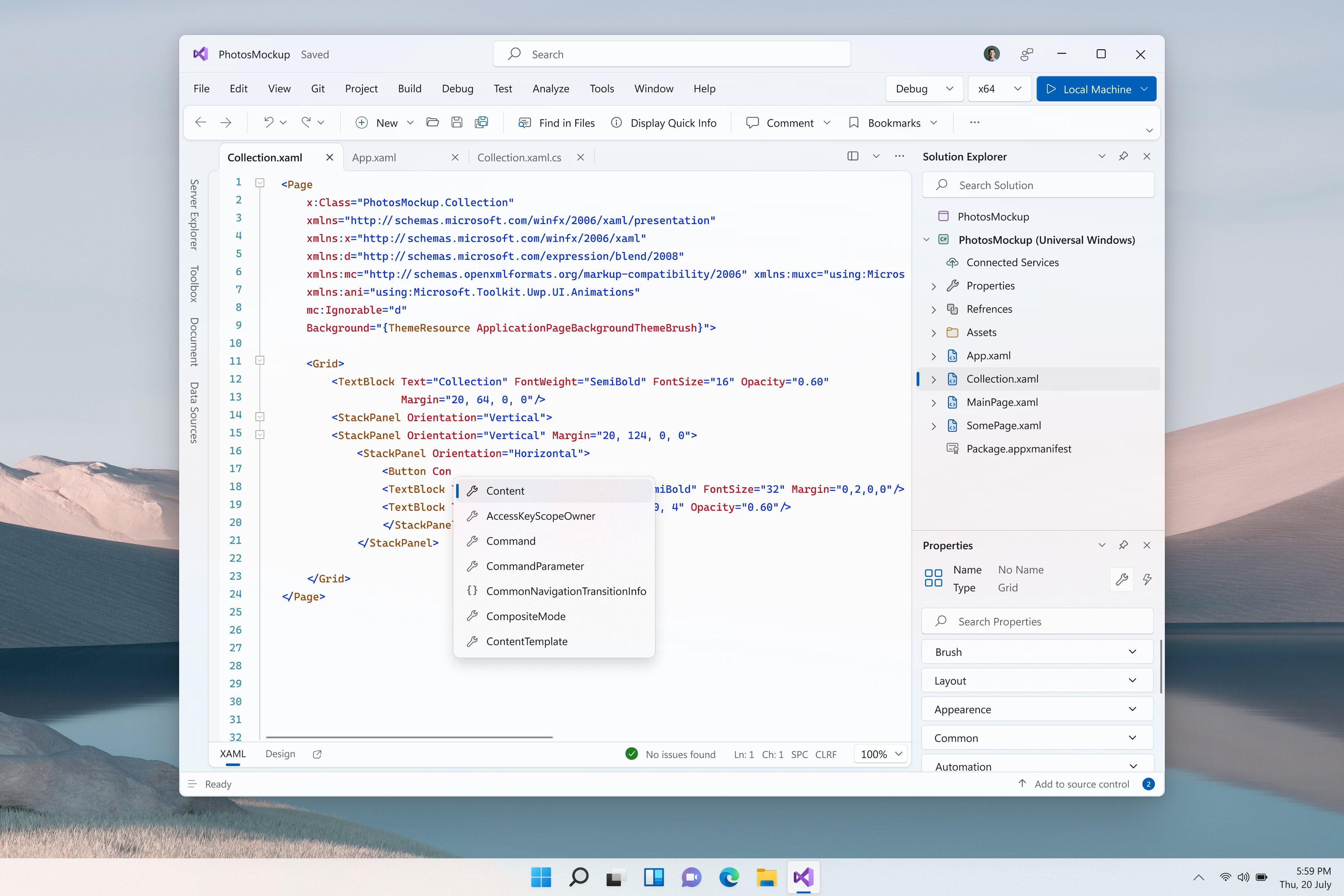Mastering Microsoft 365 Deployment: A Comprehensive Guide To Streamlined Installation
Mastering Microsoft 365 Deployment: A Comprehensive Guide to Streamlined Installation
Related Articles: Mastering Microsoft 365 Deployment: A Comprehensive Guide to Streamlined Installation
Introduction
In this auspicious occasion, we are delighted to delve into the intriguing topic related to Mastering Microsoft 365 Deployment: A Comprehensive Guide to Streamlined Installation. Let’s weave interesting information and offer fresh perspectives to the readers.
Table of Content
Mastering Microsoft 365 Deployment: A Comprehensive Guide to Streamlined Installation

The modern workplace thrives on efficiency and seamless integration of technology. Microsoft 365, a comprehensive suite of productivity tools, plays a pivotal role in achieving this goal. However, the process of deploying Microsoft 365 across an organization can be complex and time-consuming without the right tools and strategies. This is where the Office Deployment Tool (ODT) emerges as a powerful solution, offering a streamlined approach to deploying Microsoft 365 applications.
Understanding the Office Deployment Tool (ODT)
The Office Deployment Tool (ODT) is a command-line utility provided by Microsoft that simplifies the process of deploying Microsoft 365 applications. It empowers administrators to customize installations, control the deployment process, and ensure consistency across the entire organization.
Key Features and Benefits of the ODT:
- Customization: The ODT enables administrators to tailor installations to specific user needs. This includes selecting desired applications, customizing language settings, configuring user interface options, and even incorporating specific features.
- Centralized Deployment: The ODT allows for centralized deployment of Microsoft 365 applications, ensuring consistency and reducing administrative overhead. This centralized approach simplifies the management of updates and patches, ensuring all users are on the same version.
- Streamlined Installation: The ODT automates the installation process, eliminating the need for manual intervention and reducing the potential for errors. This streamlined approach significantly reduces the time and effort required for deployment.
- Offline Installation: The ODT supports offline installations, allowing for deployments in environments with limited or no internet connectivity. This is particularly beneficial for organizations with geographically dispersed offices or limited network infrastructure.
- Scalability: The ODT is designed for scalability, enabling the deployment of Microsoft 365 applications to hundreds or even thousands of users with minimal effort. This scalability is crucial for large organizations with a distributed workforce.
Steps for Implementing the ODT:
- Download the ODT: Begin by downloading the Office Deployment Tool from the Microsoft website. Choose the appropriate version based on the desired Microsoft 365 applications and the operating system of the target devices.
- Create a Configuration File: The ODT utilizes configuration files (XML format) to define the desired installation parameters. These files specify the applications to be installed, language settings, user interface options, and other customizations.
- Deploy the Applications: Once the configuration file is created, use the ODT command-line utility to deploy the applications. The ODT will leverage the configuration file to install the specified applications on the target devices.
- Monitor and Troubleshoot: After deployment, it is essential to monitor the installation process and troubleshoot any issues that may arise. The ODT provides detailed logs that can be used to identify and resolve problems.
Beyond the Basics: Advanced ODT Techniques
The ODT offers a wide range of advanced features and techniques for experienced administrators:
- Automated Deployment with Scripts: The ODT can be integrated with scripting languages like PowerShell to automate the entire deployment process. This allows for seamless integration with existing IT infrastructure and simplifies large-scale deployments.
- Group Policy Integration: The ODT can be integrated with Group Policy to enforce consistent deployments across the organization. This ensures that all users receive the same applications and configurations, regardless of their location or device.
- Custom Branding: The ODT allows for custom branding of the Office applications, enabling organizations to personalize the user experience and enhance brand recognition.
- Conditional Installation: The ODT supports conditional installation, allowing administrators to deploy specific applications based on user roles, device type, or other criteria. This ensures that only the necessary applications are installed, optimizing performance and reducing storage space.
FAQs Regarding the Office Deployment Tool:
Q: What is the difference between the Office Deployment Tool and the Click-to-Run installer?
A: The Click-to-Run installer is a user-friendly interface that allows users to download and install Office applications individually. The ODT, on the other hand, is a command-line utility designed for administrators to deploy applications to multiple users and devices.
Q: Can I use the ODT to deploy Office 2019 or older versions?
A: The ODT primarily focuses on deploying Microsoft 365 applications, which are subscription-based services. However, it can also be used to deploy perpetual versions of Office, including Office 2019 and older versions.
Q: How do I troubleshoot installation issues using the ODT?
A: The ODT provides detailed logs that can be used to troubleshoot installation issues. These logs contain information about the installation process, any errors encountered, and the actions taken by the ODT.
Q: Can I use the ODT to deploy Office applications to mobile devices?
A: The ODT is primarily designed for deploying Office applications to Windows devices. However, Microsoft 365 applications are available on various platforms, including iOS and Android. These applications can be deployed through other methods, such as app stores or mobile device management solutions.
Tips for Successful ODT Deployment:
- Thorough Planning: Before deploying the ODT, it is essential to plan the deployment process carefully. This includes defining the target devices, selecting the desired applications, configuring language settings, and addressing any specific requirements.
- Testing and Validation: Before deploying the ODT to the entire organization, it is crucial to test and validate the installation process in a pilot environment. This ensures that the chosen configuration works as expected and identifies any potential issues.
- Documentation: Maintaining detailed documentation of the deployment process, including the configuration files used, is crucial for troubleshooting and future deployments.
- Regular Updates: Microsoft regularly releases updates for Microsoft 365 applications. It is important to keep the ODT and the configuration files updated to ensure compatibility and security.
Conclusion:
The Office Deployment Tool (ODT) is an indispensable tool for administrators looking to streamline the deployment of Microsoft 365 applications. Its ability to customize installations, centralize deployments, and automate the process significantly reduces administrative overhead and ensures consistency across the organization. By leveraging the advanced features and techniques of the ODT, organizations can optimize their Microsoft 365 deployments, enhancing productivity and user satisfaction.
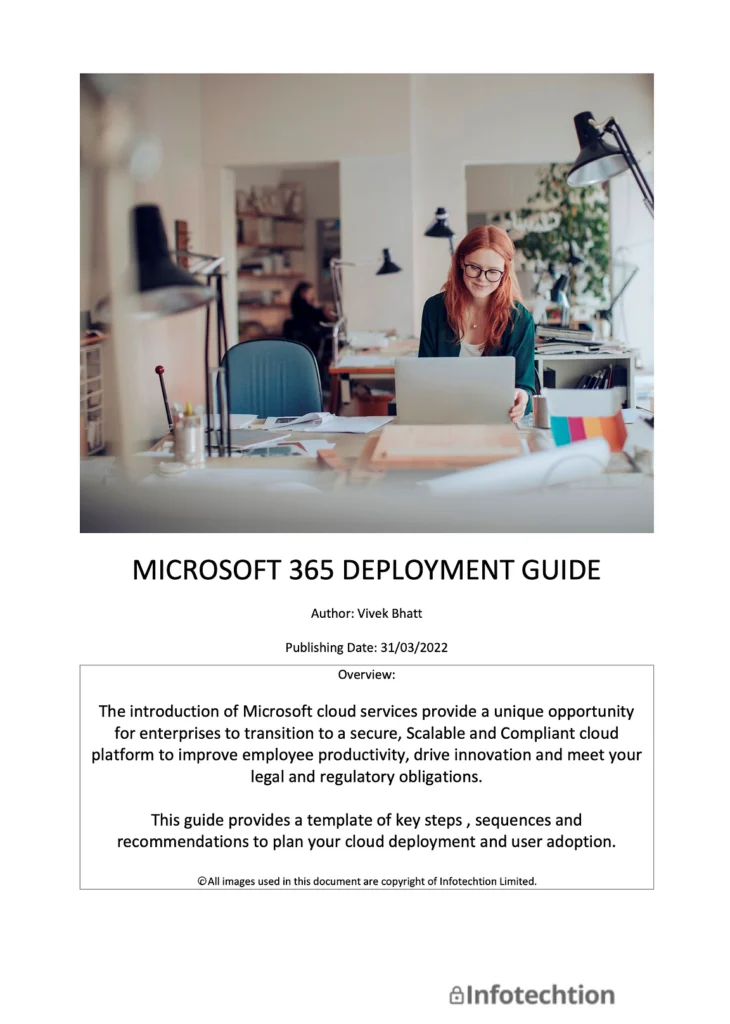
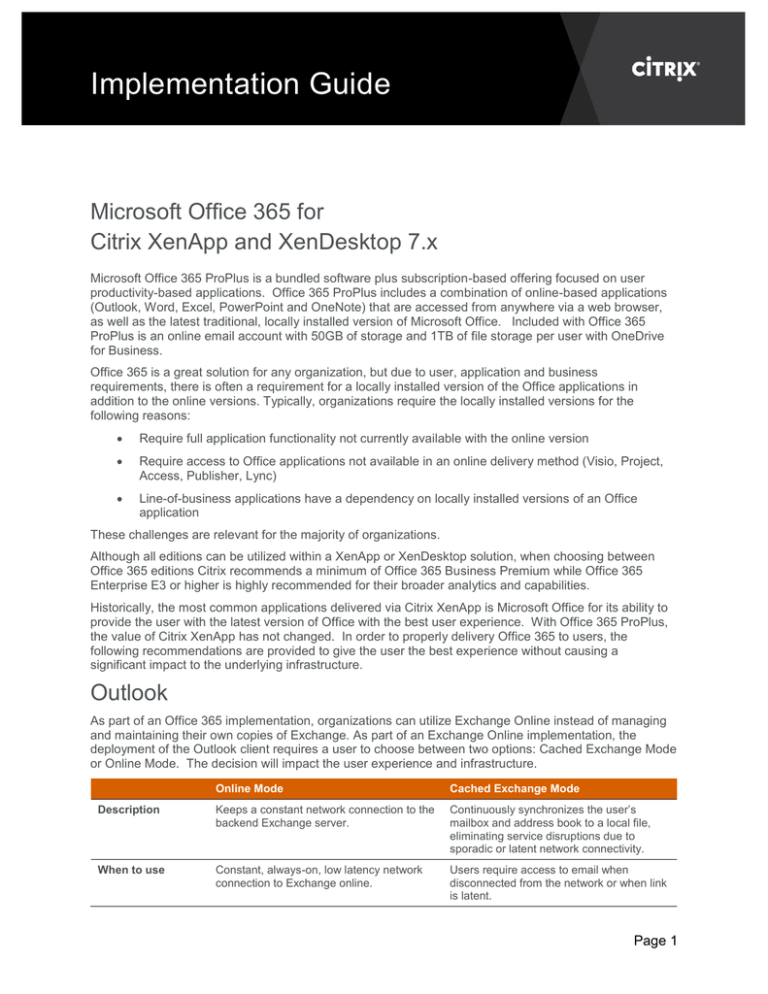



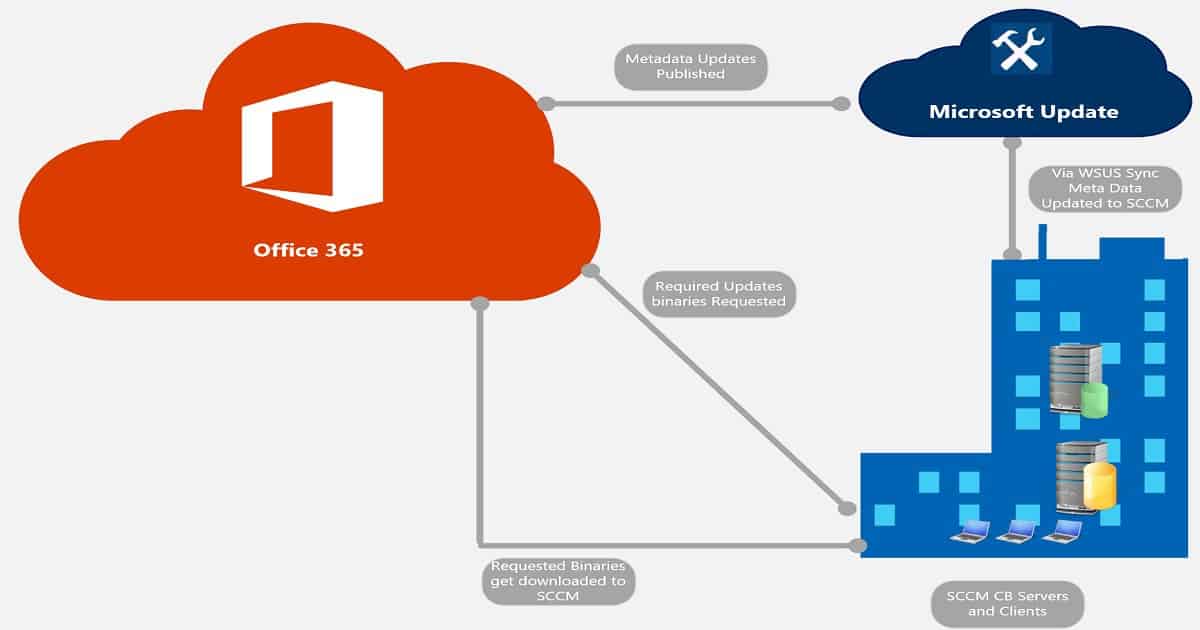

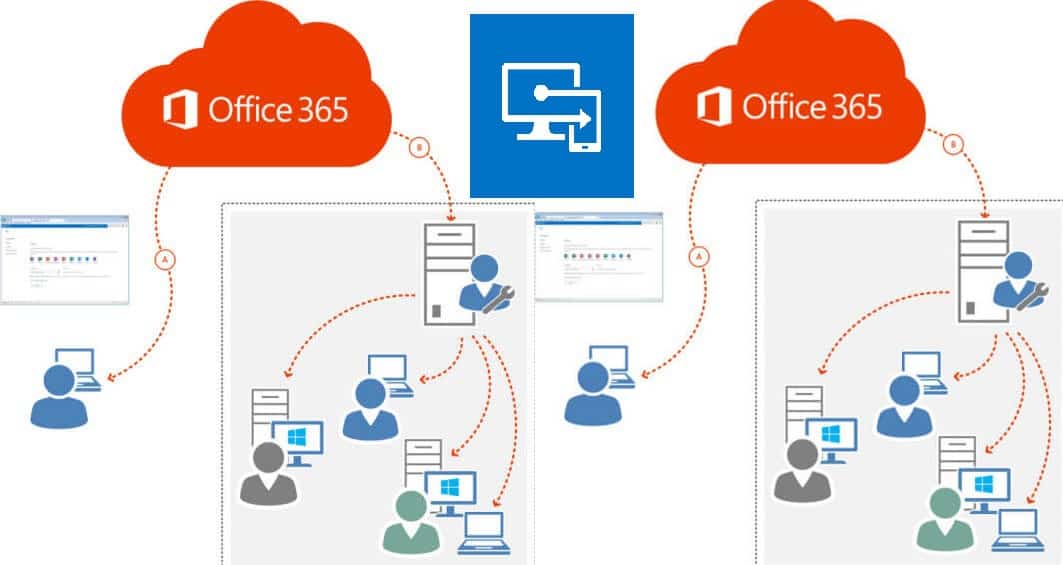
Closure
Thus, we hope this article has provided valuable insights into Mastering Microsoft 365 Deployment: A Comprehensive Guide to Streamlined Installation. We hope you find this article informative and beneficial. See you in our next article!
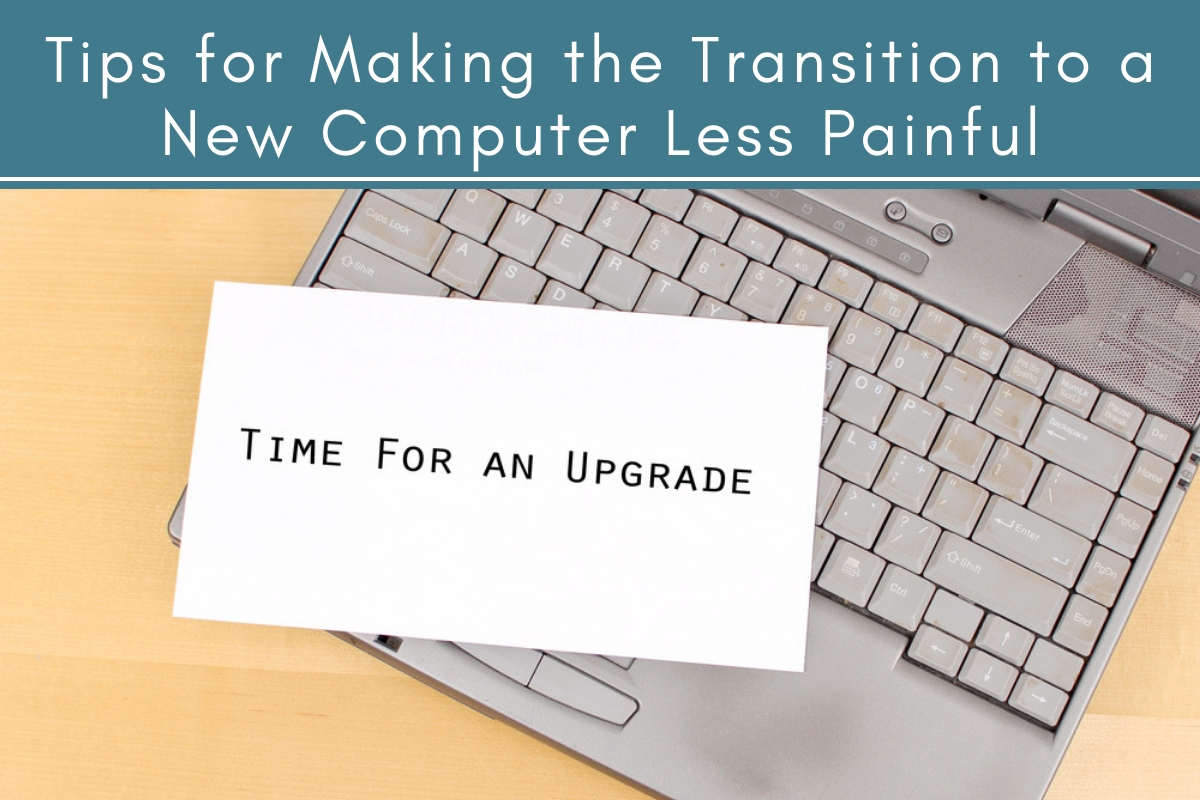




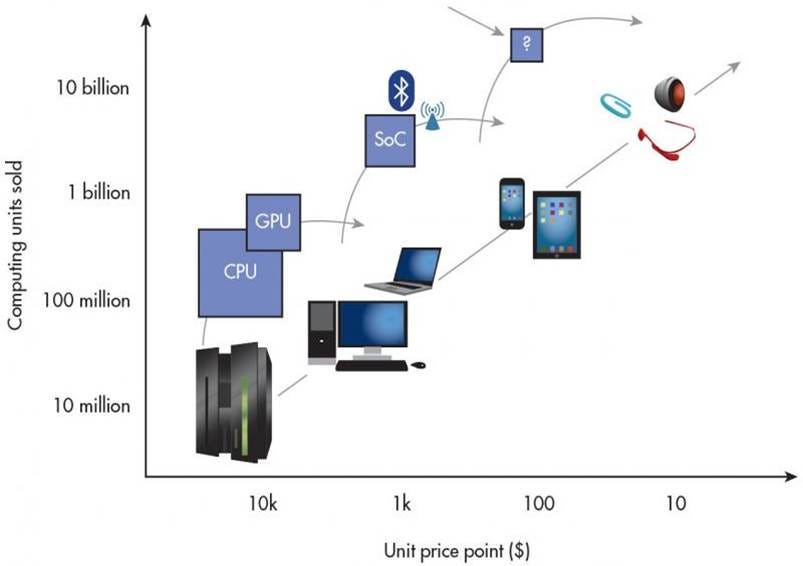


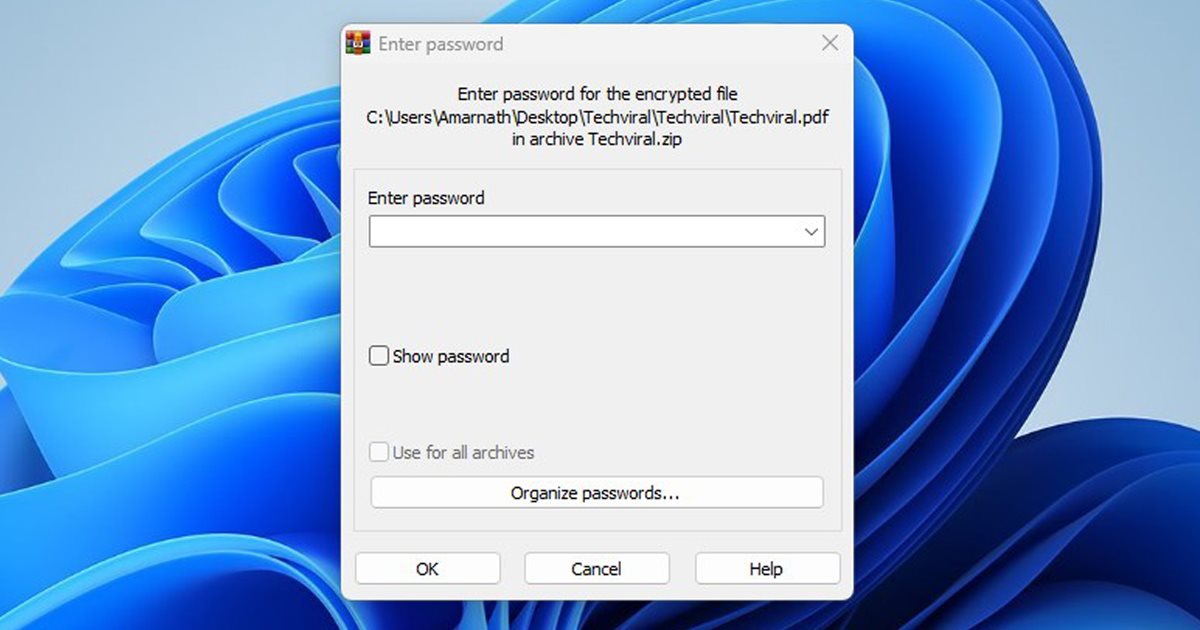
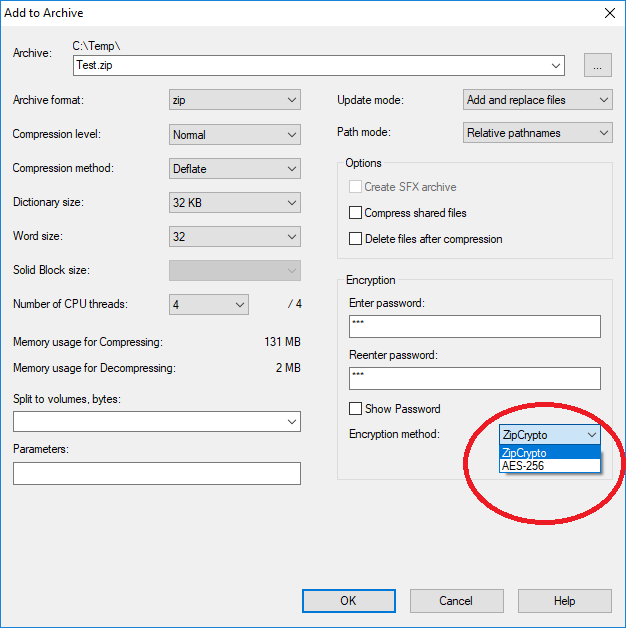
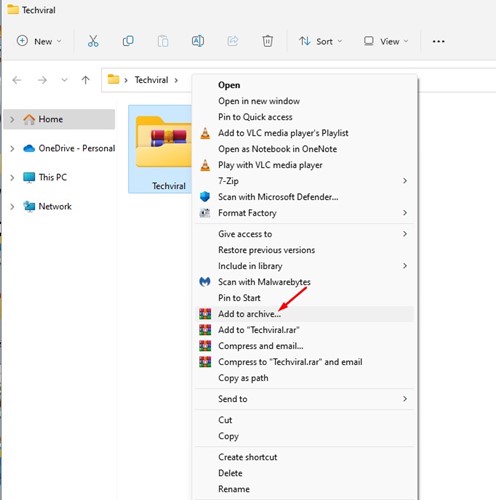
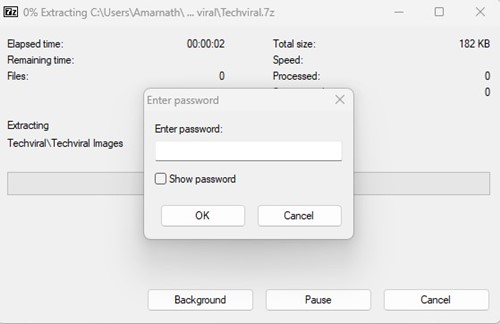

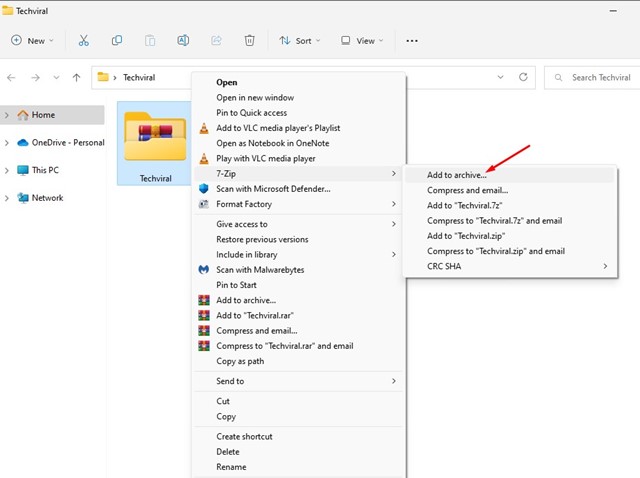
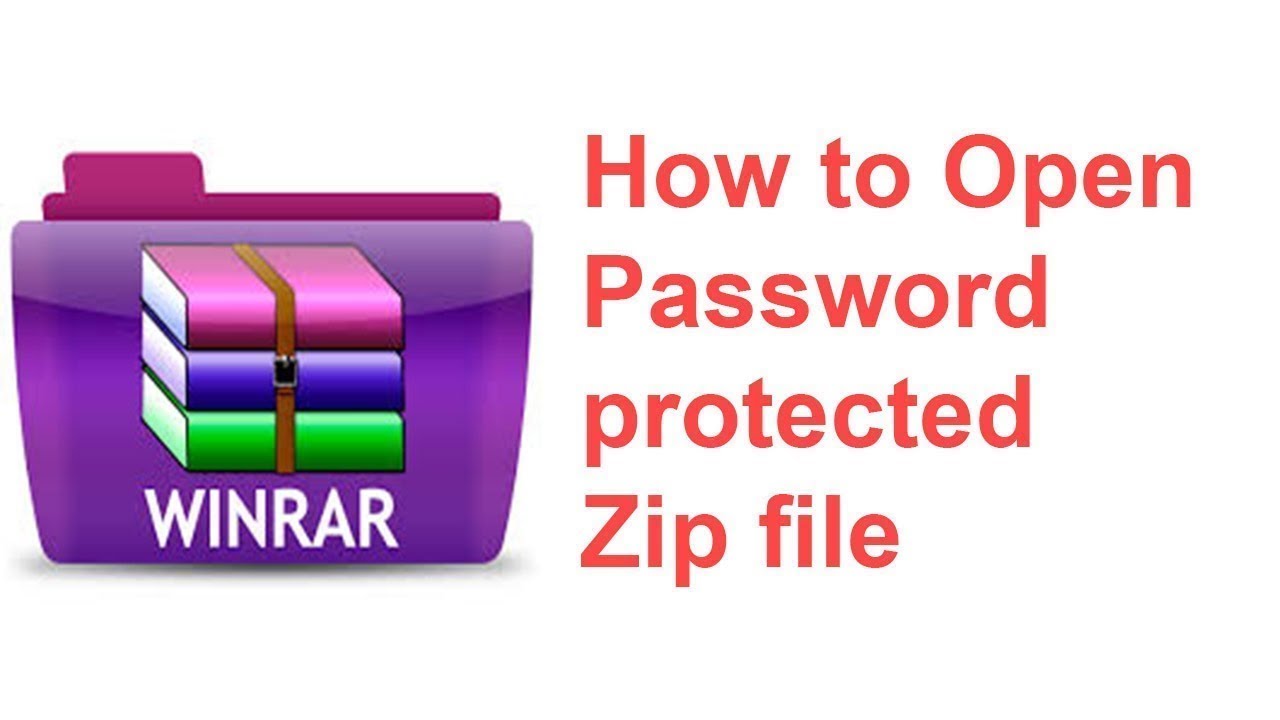
![How to Password Protect Zip Files in Windows 11 [3 Tips]](https://cdn.windowsreport.com/wp-content/uploads/2023/01/password-protect-zip-files-in-Windows-11.jpg)




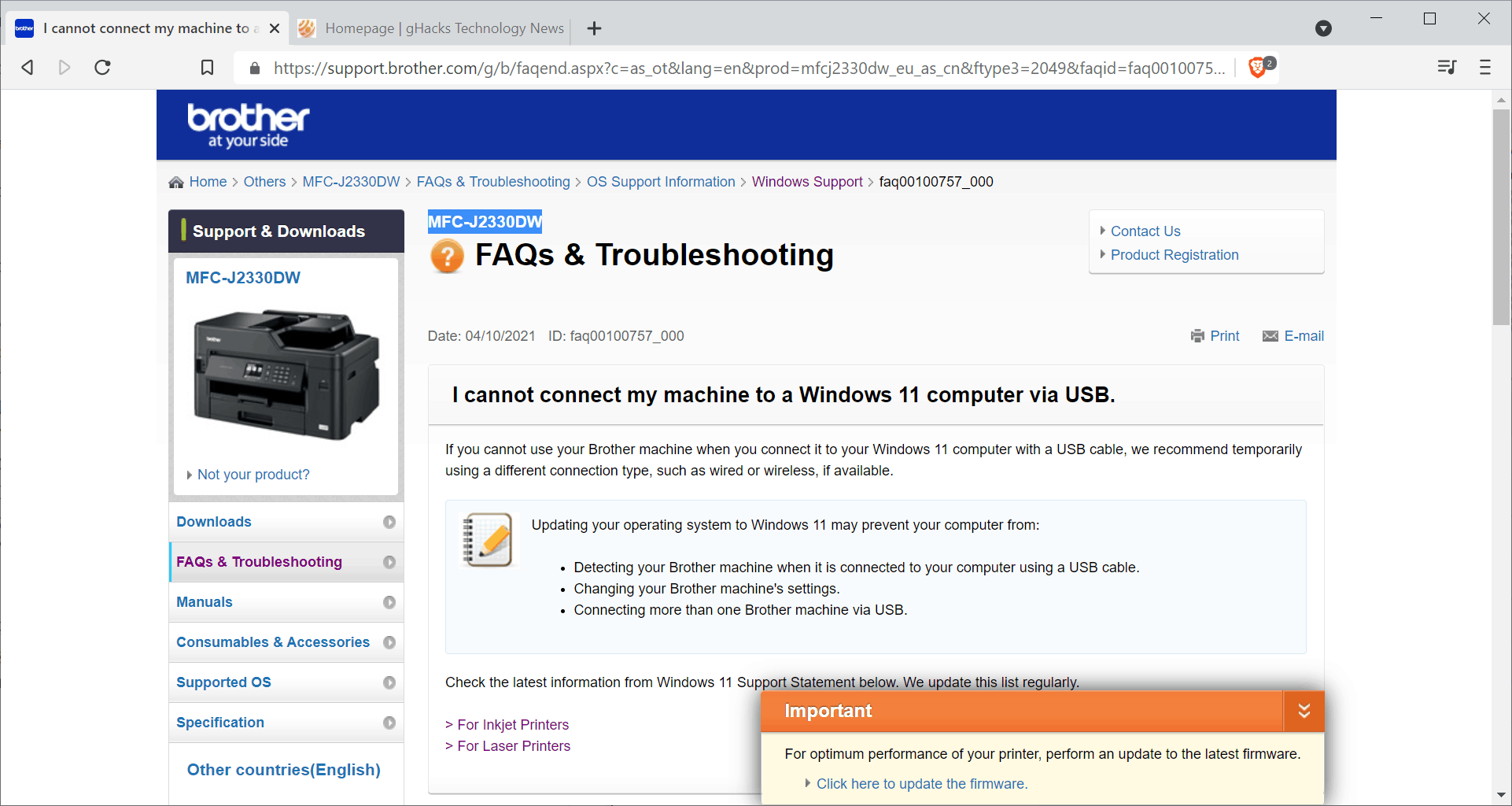









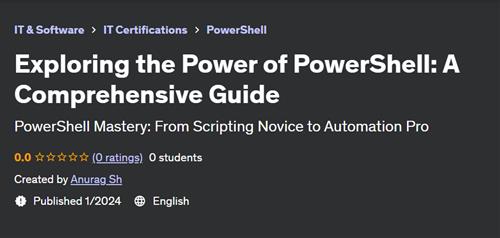


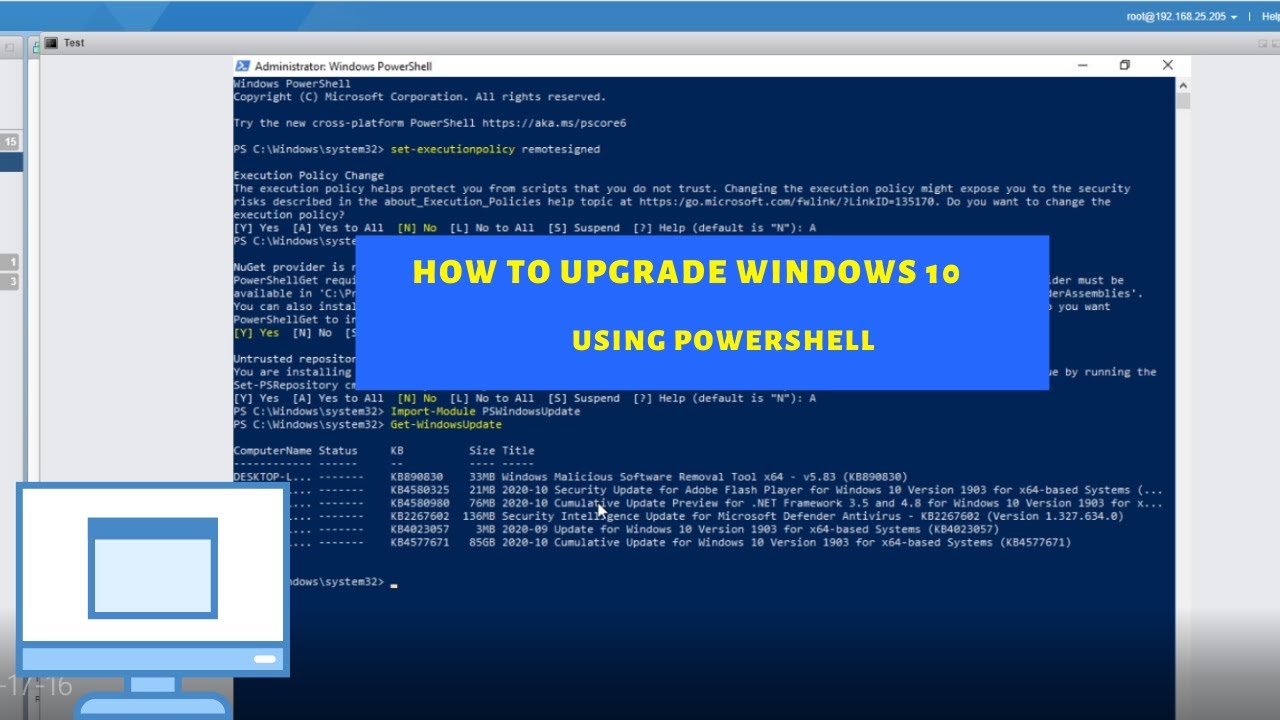
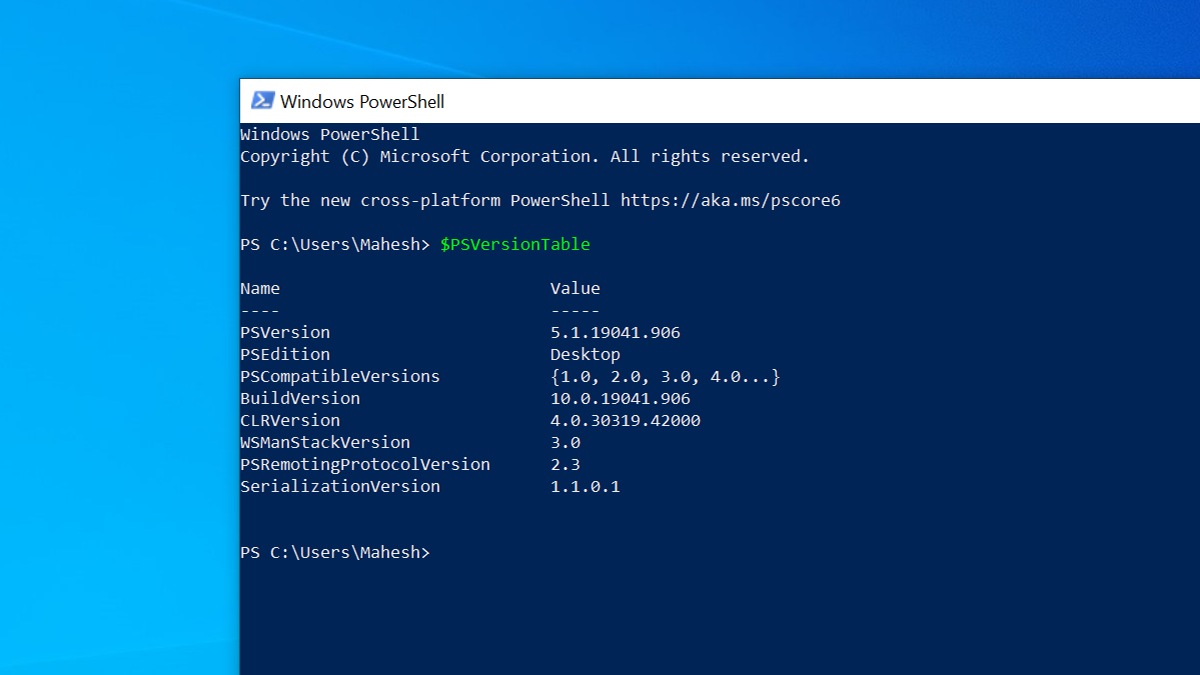

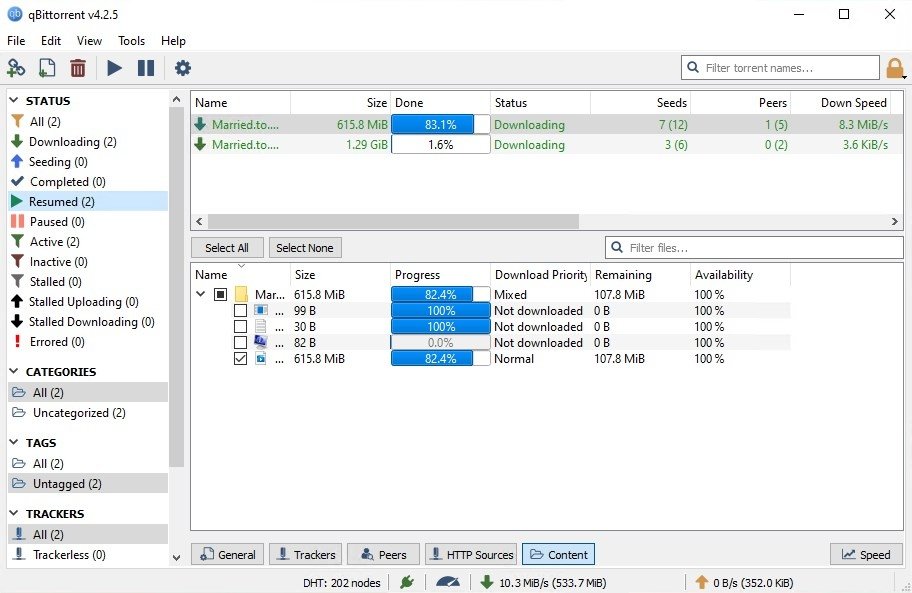
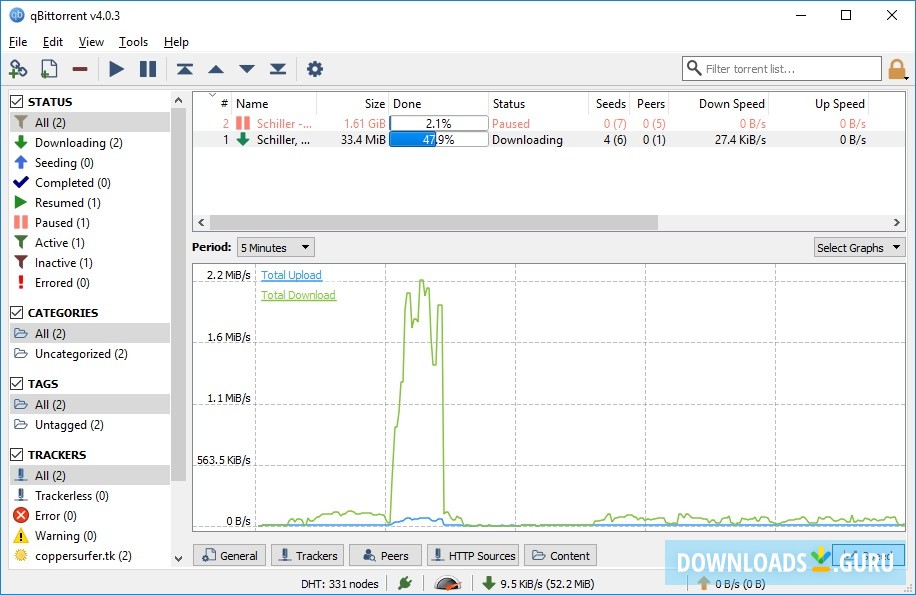


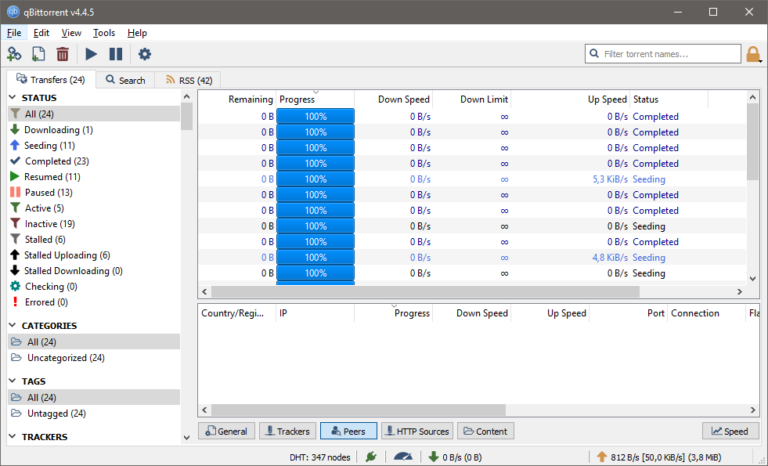
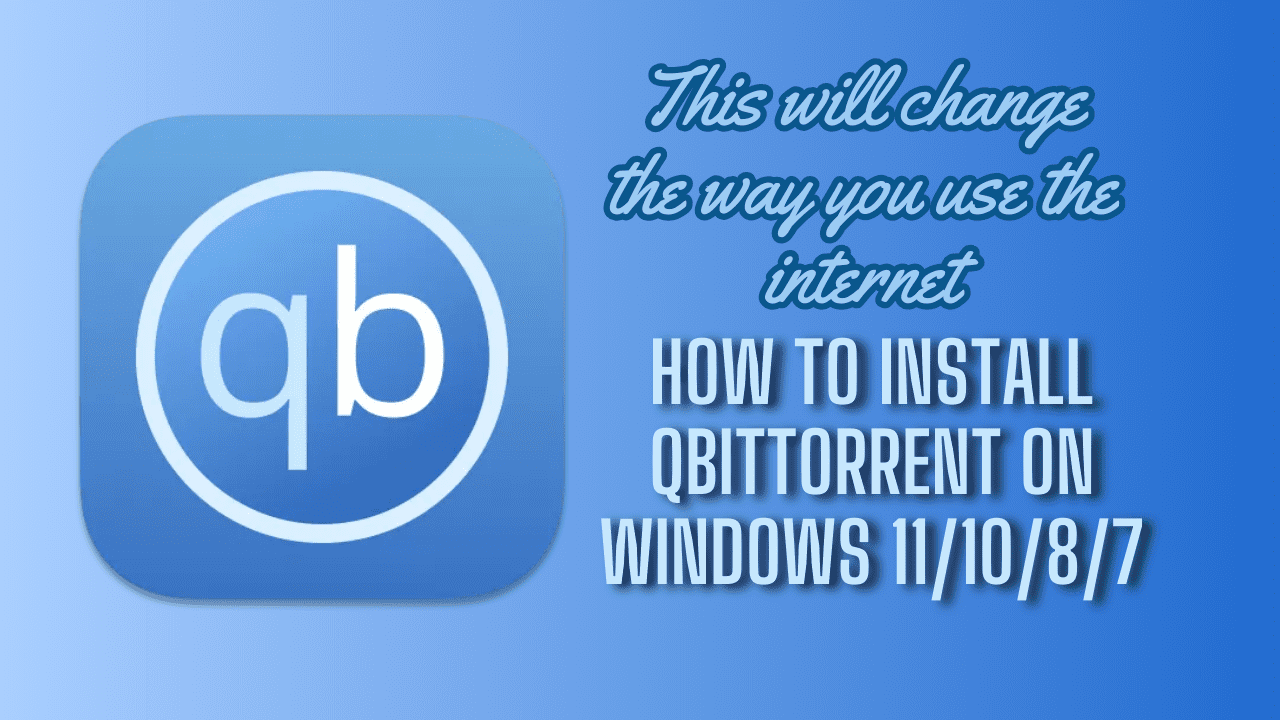

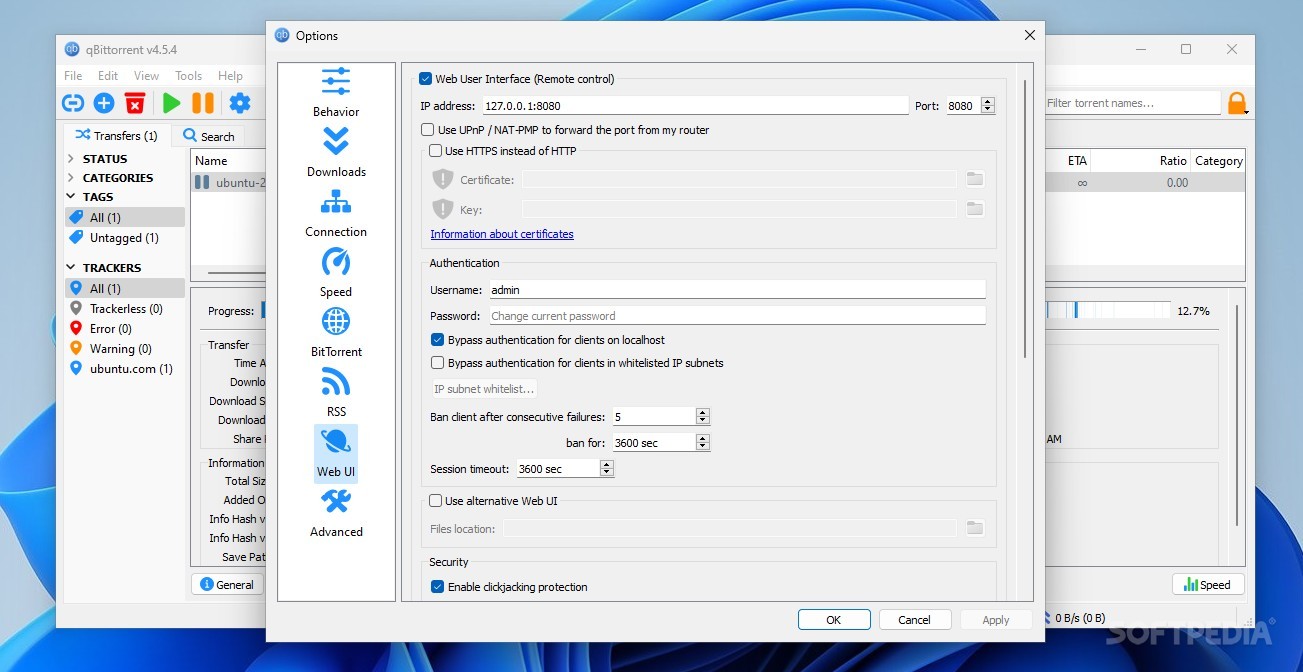





![Project IGI Remake Mission 3 [4k] - YouTube](https://i.ytimg.com/vi/6TVIFqOSAQk/maxresdefault.jpg)
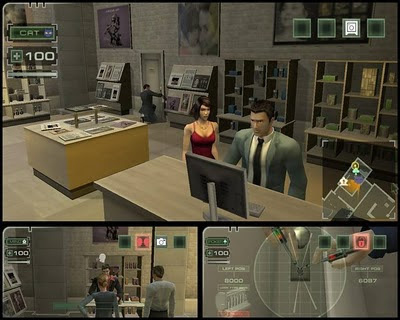
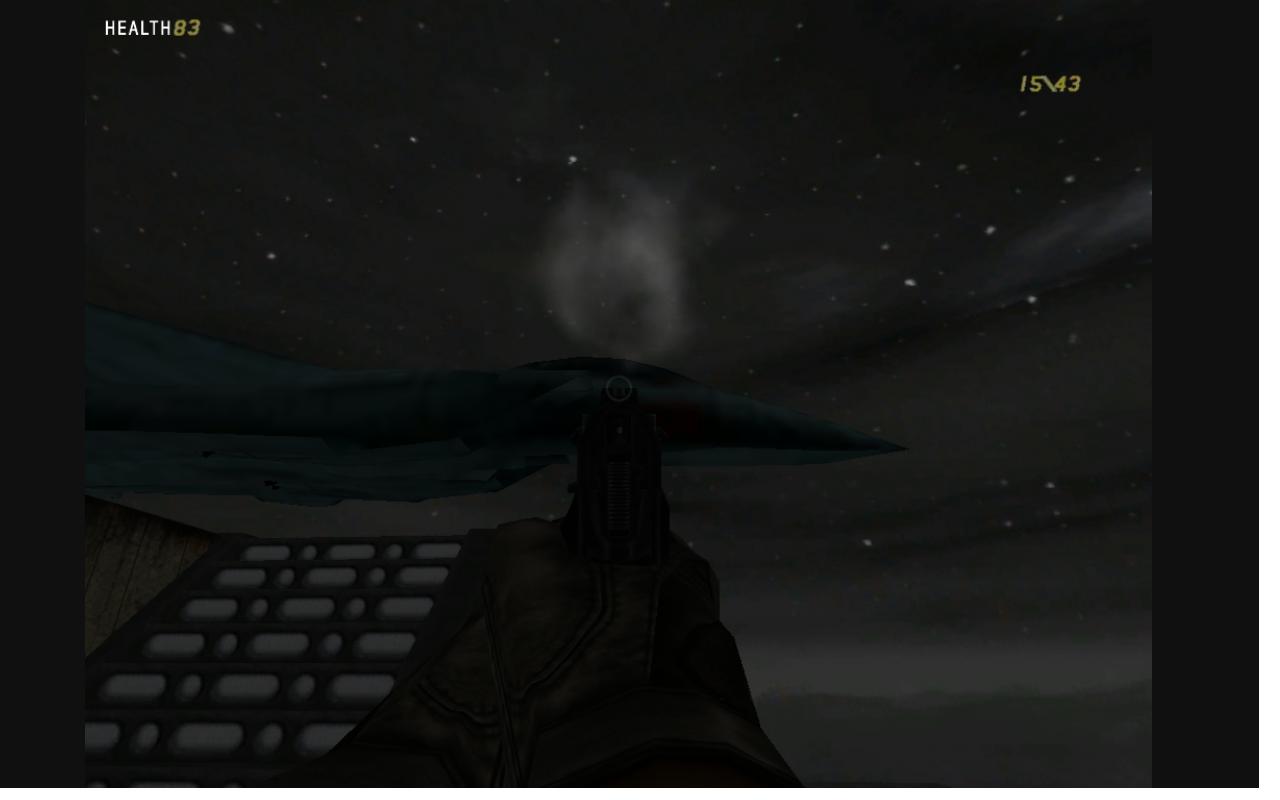




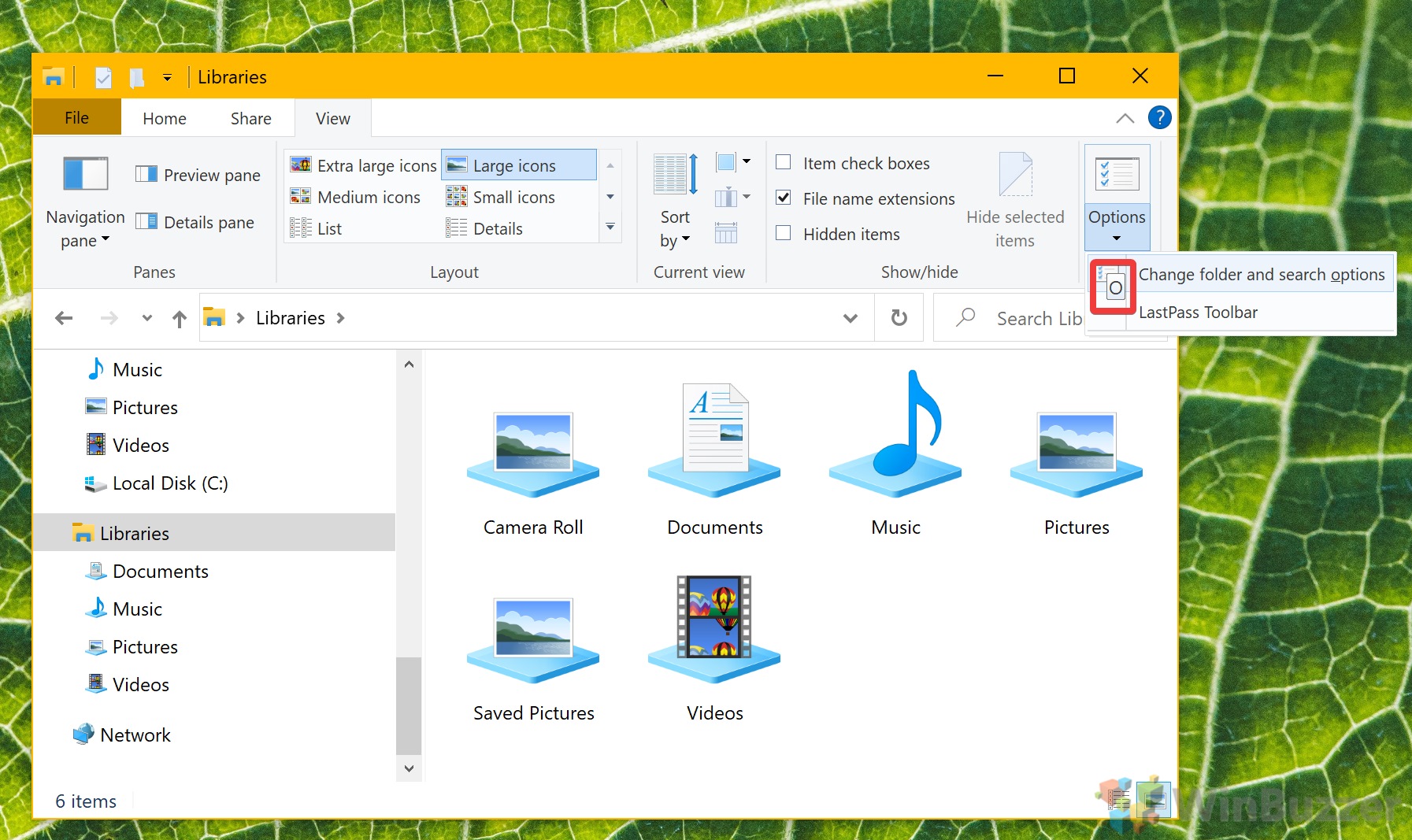
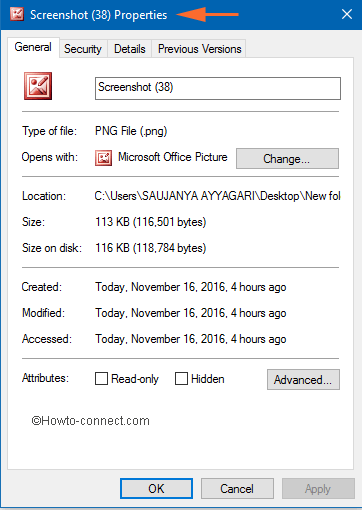

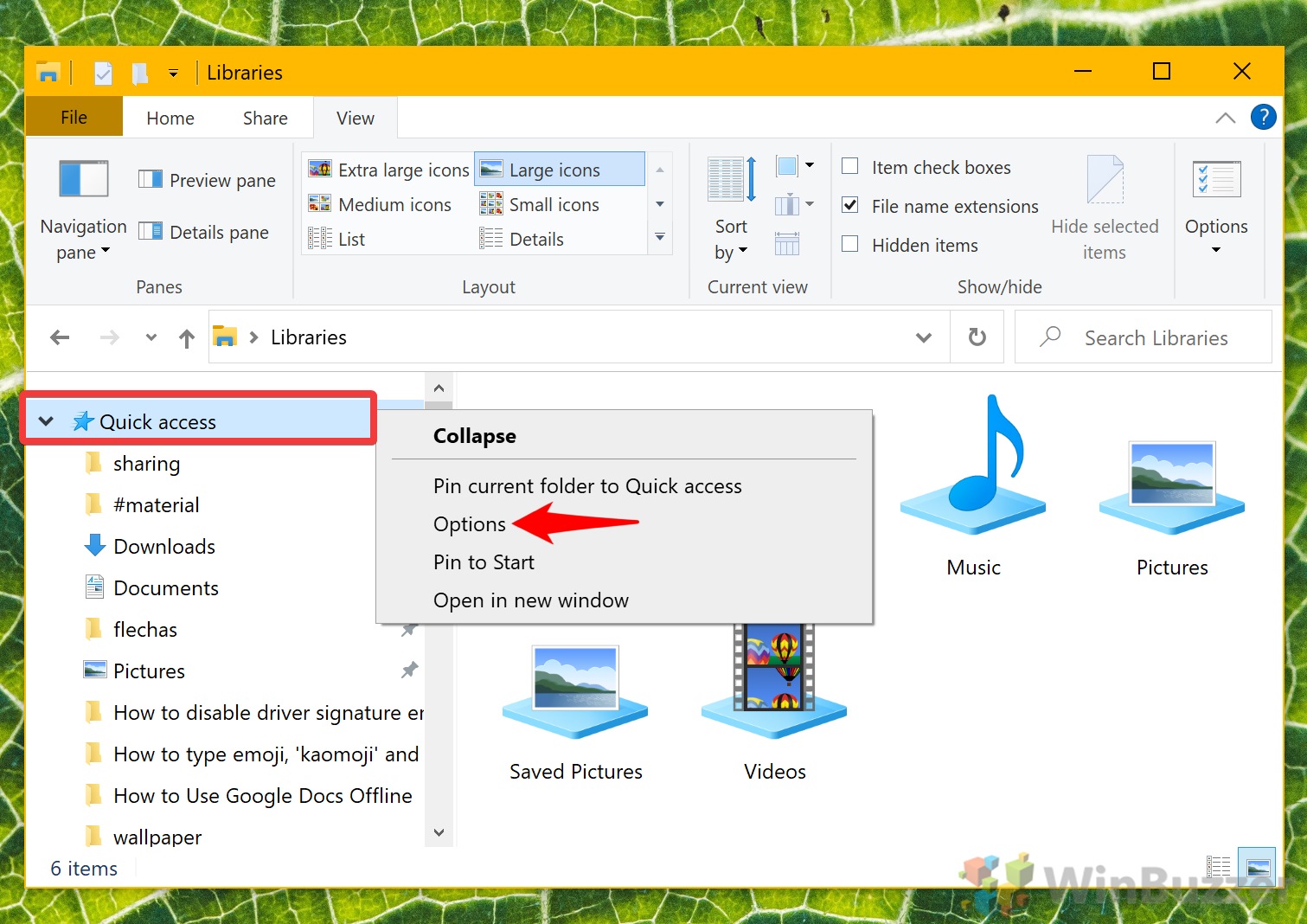
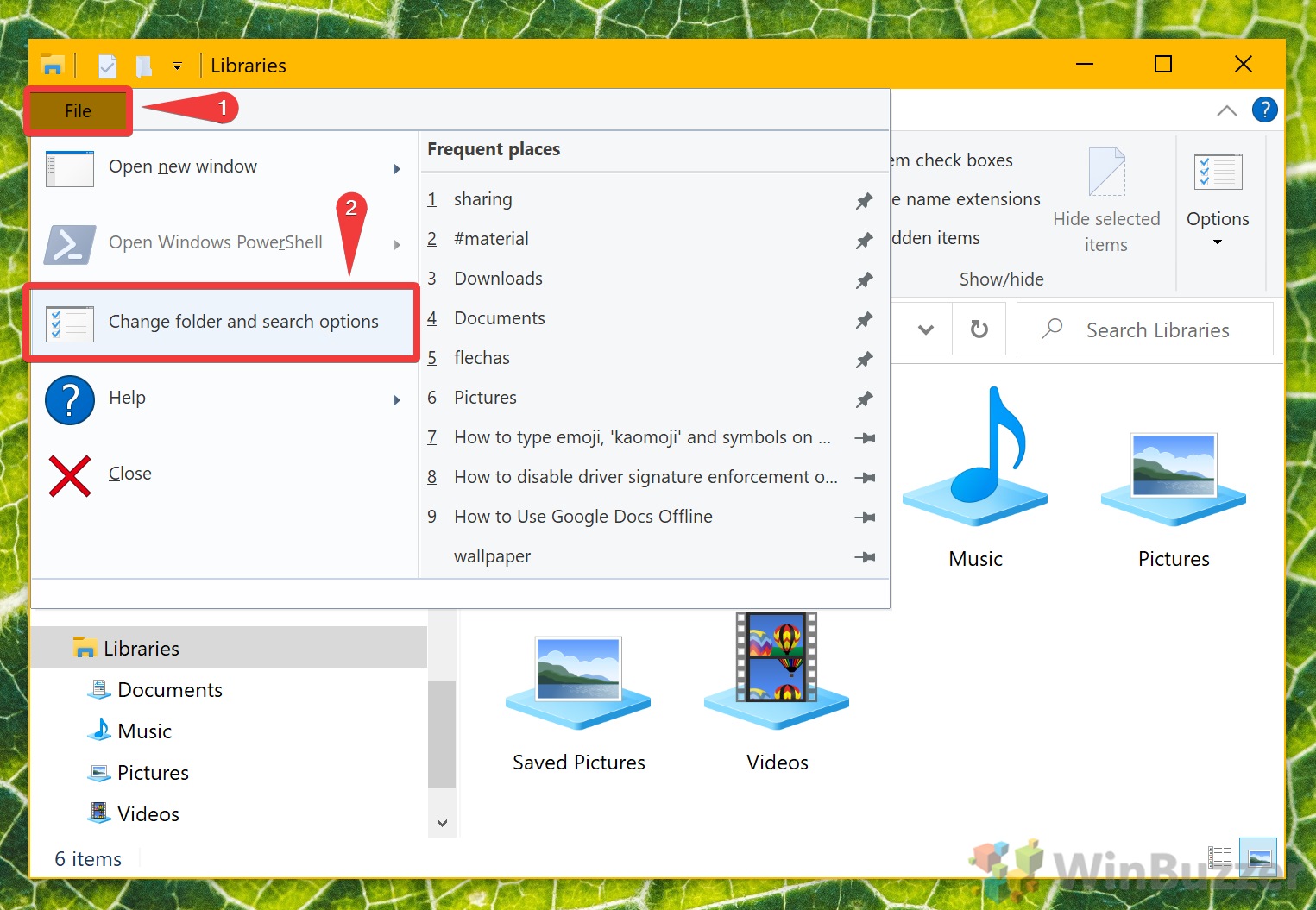
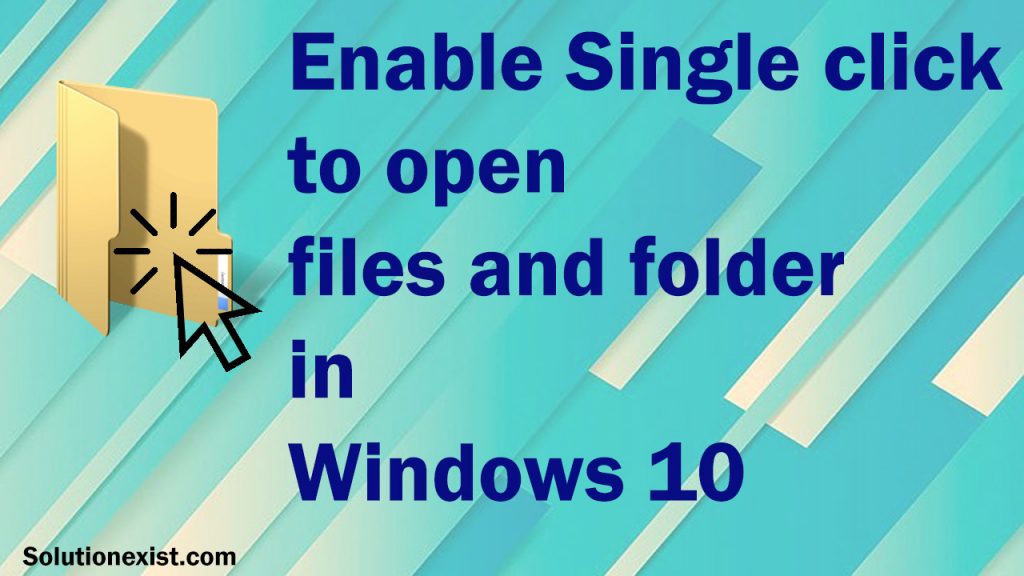
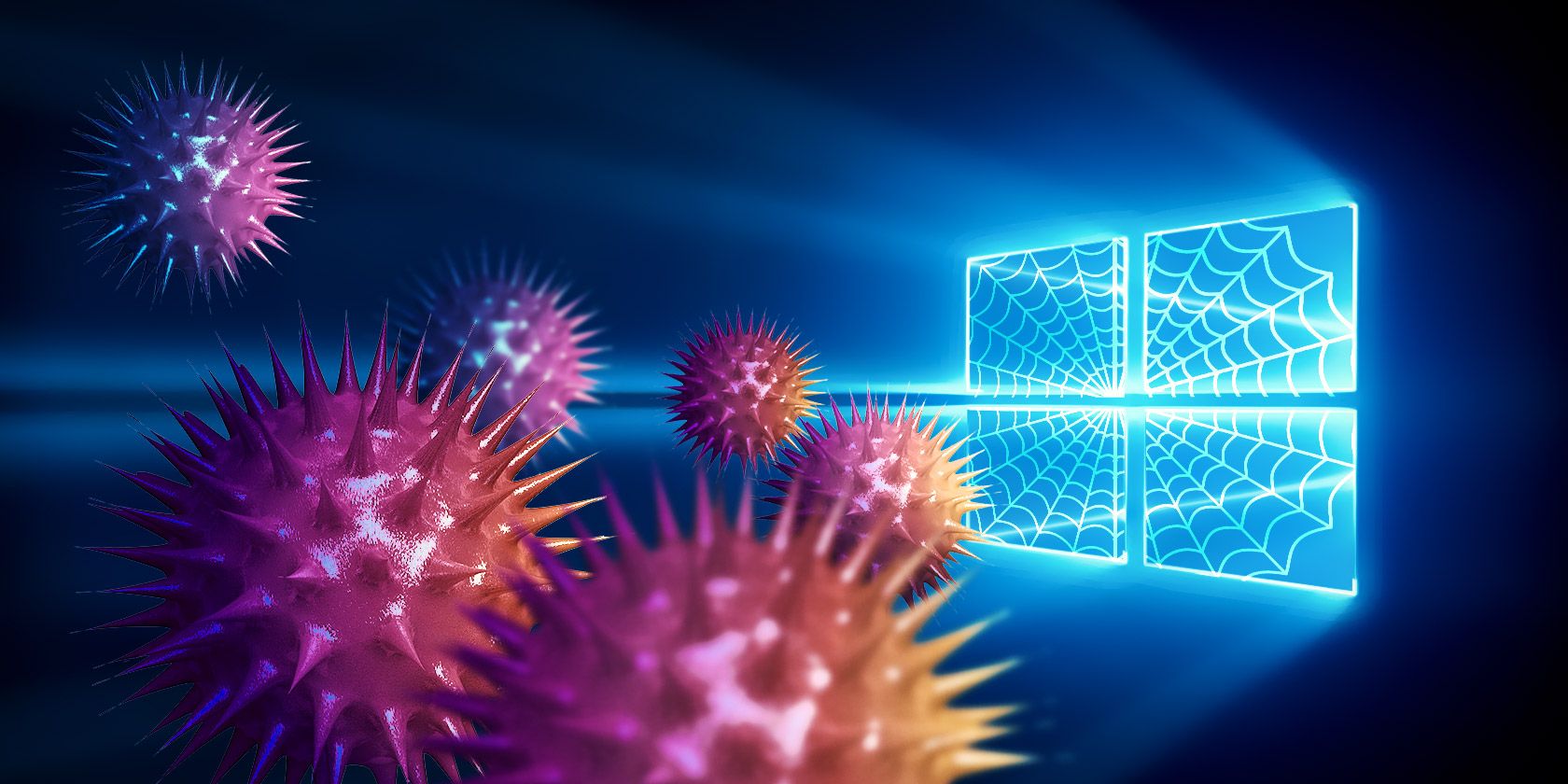

![[How To] Disable Early Launch Anti-Malware Protection In Windows 10](https://htse.kapilarya.com/How-To-Disable-Early-Launch-Anti-Malware-Protection-In-Windows-10-7.png)



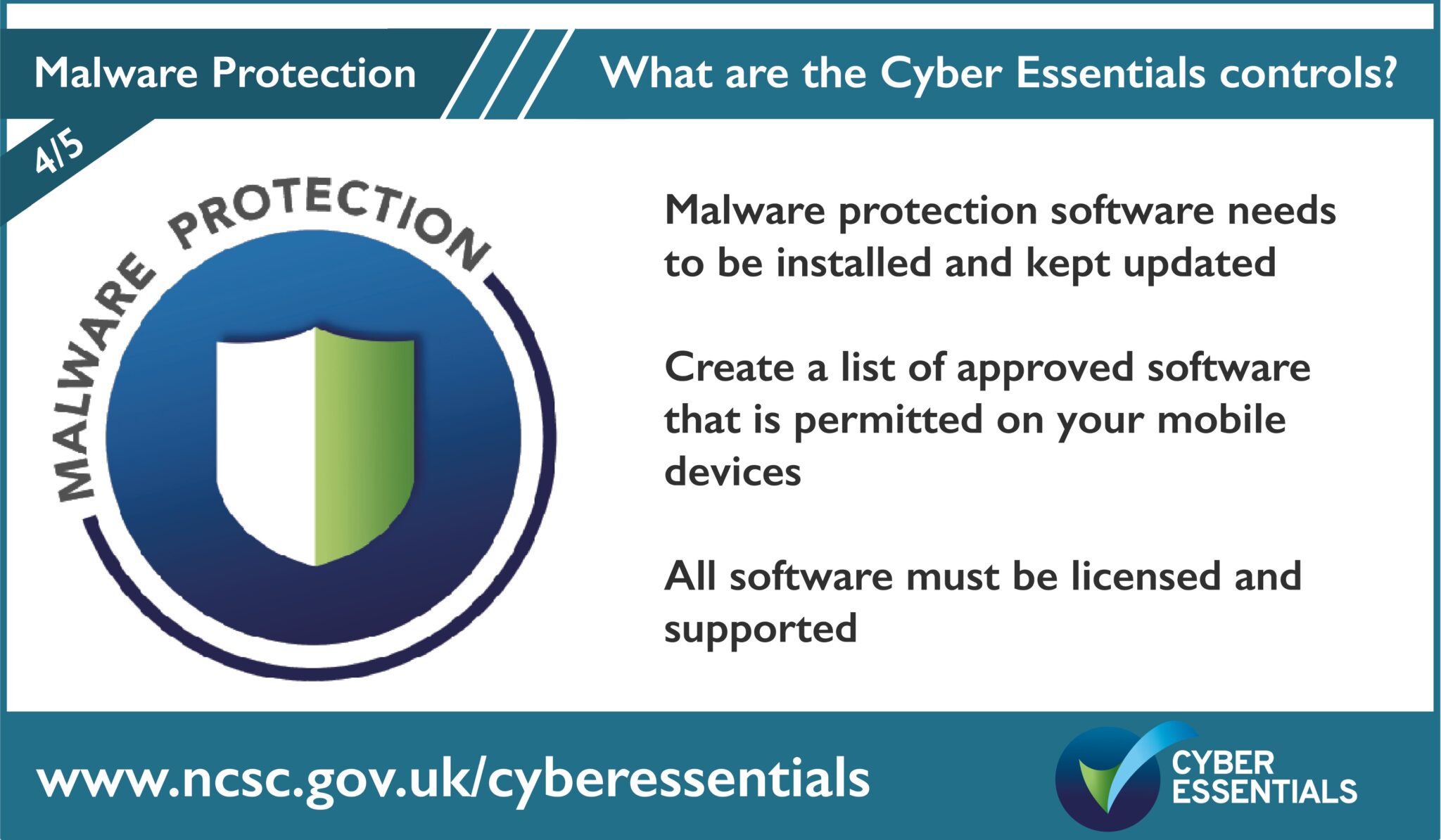




![Windows 11 Landscape Scenery [1920x1080] : r/wallpaper](https://preview.redd.it/windows-11-landscape-scenery-1920x1080-v0-d10dfy705xoa1.jpg?auto=webpu0026s=a39ecac0364385467f9d97c9dee17798c2b8b603)