Net Framework 4 6 1 Download For Windows 10
net framework 4 6 1 download for windows 10
Related Articles: net framework 4 6 1 download for windows 10
Introduction
With great pleasure, we will explore the intriguing topic related to net framework 4 6 1 download for windows 10. Let’s weave interesting information and offer fresh perspectives to the readers.
Table of Content
A Comprehensive Guide to .NET Framework 4.6.1 for Windows 10

The .NET Framework is a fundamental software development platform for Windows operating systems, offering a robust set of tools and libraries for creating diverse applications. Its significance stems from its ability to enable developers to build a wide range of software, from simple desktop applications to complex web services. .NET Framework 4.6.1, specifically, is a significant release for Windows 10 users, offering enhanced capabilities and improvements over previous versions.
Understanding the Core Functionalities of .NET Framework 4.6.1
At its heart, the .NET Framework 4.6.1 provides a comprehensive environment for application development, encompassing the following key components:
- Common Language Runtime (CLR): The CLR acts as the execution engine for .NET applications, managing memory, thread management, and security. It ensures that applications run efficiently and securely on the target system.
- Base Class Library (BCL): The BCL provides a rich collection of pre-built classes and interfaces, offering ready-to-use functionalities for tasks such as file I/O, networking, string manipulation, and data access.
- Framework Class Library (FCL): Expanding upon the BCL, the FCL offers specialized classes and libraries for specific domains, including Windows Forms (for desktop applications), ASP.NET (for web applications), and WPF (for rich user interfaces).
- Language Support: The .NET Framework supports multiple programming languages, including C#, VB.NET, F#, and C++. This versatility allows developers to choose the language best suited for their project requirements.
The Advantages of Employing .NET Framework 4.6.1 on Windows 10
.NET Framework 4.6.1 introduces several notable enhancements and benefits for Windows 10 users, making it a valuable asset for both developers and end-users:
- Improved Performance and Efficiency: The .NET Framework 4.6.1 features performance optimizations that enhance application speed and responsiveness, ensuring a smoother user experience.
- Enhanced Security: The framework incorporates security enhancements, including improved encryption and authentication mechanisms, to protect applications and sensitive data from malicious threats.
- Modernized Development Tools: Developers benefit from modern development tools, including Visual Studio 2015, which offer advanced features like code completion, debugging tools, and integrated unit testing.
- Support for Latest Technologies: .NET Framework 4.6.1 supports the latest web technologies, including HTML5, CSS3, and JavaScript, enabling the creation of modern and engaging web applications.
- Cross-Platform Compatibility: .NET Framework 4.6.1 provides support for cross-platform development, allowing developers to create applications that run on multiple operating systems, including Windows, macOS, and Linux.
Installing .NET Framework 4.6.1 on Windows 10
Installing .NET Framework 4.6.1 on Windows 10 is a straightforward process:
- Check for Existing Versions: Before installing, it’s crucial to verify if any older versions of the .NET Framework are already installed on the system.
- Download the Installer: Download the appropriate installer for your system architecture (32-bit or 64-bit) from the official Microsoft website.
- Run the Installer: Execute the downloaded installer file. The installation process is automated and should be completed without user intervention.
- Verify Installation: After installation, ensure that .NET Framework 4.6.1 is successfully installed by checking the "Programs and Features" section in the Windows Control Panel.
Frequently Asked Questions (FAQs)
Q: Is .NET Framework 4.6.1 compatible with Windows 10?
A: Yes, .NET Framework 4.6.1 is fully compatible with Windows 10. It is designed to work seamlessly with the operating system and provides the necessary components for running .NET applications.
Q: Do I need to install .NET Framework 4.6.1 if I already have an older version?
A: While older versions may still function, it’s recommended to install the latest version, .NET Framework 4.6.1, to benefit from the latest features, security improvements, and performance enhancements.
Q: Can I uninstall .NET Framework 4.6.1 if I no longer need it?
A: Uninstalling .NET Framework 4.6.1 might lead to issues with applications that rely on it. It is generally advisable to keep it installed unless you are certain that none of your applications require it.
Q: What happens if I have multiple versions of the .NET Framework installed?
A: Windows 10 intelligently manages multiple versions of the .NET Framework, ensuring that applications run with the appropriate version.
Tips for Utilizing .NET Framework 4.6.1 Effectively
- Regular Updates: Keep the .NET Framework updated to the latest version to ensure you have access to the latest security patches and performance improvements.
- Choose the Right Version: If your application requires specific features or compatibility with older systems, ensure you select the appropriate version of the .NET Framework.
- Utilize Visual Studio: Visual Studio is the recommended development environment for creating .NET applications, providing a comprehensive set of tools and features for efficient development.
Conclusion
The .NET Framework 4.6.1 is a vital component for Windows 10 users, enabling the development and execution of a wide range of applications. Its enhanced features, improved security, and compatibility with modern technologies make it a valuable asset for developers and end-users alike. By understanding its functionalities and benefits, users can leverage the full potential of this powerful development platform, ensuring a seamless and efficient application experience.





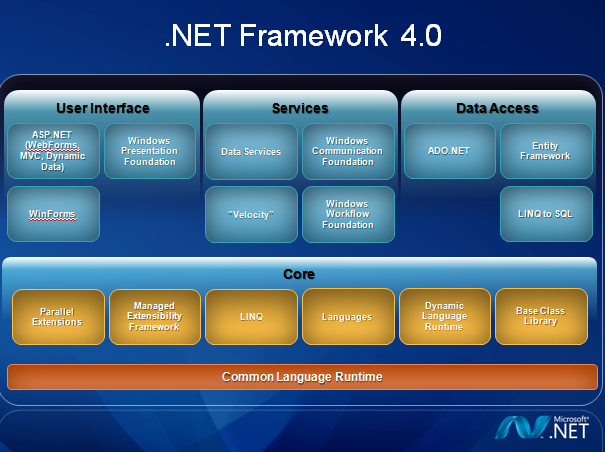
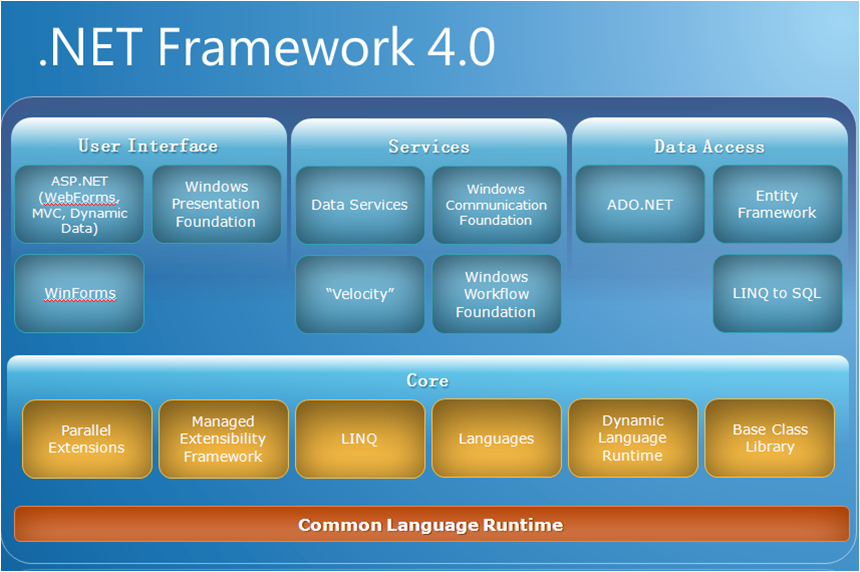

Closure
Thus, we hope this article has provided valuable insights into net framework 4 6 1 download for windows 10. We hope you find this article informative and beneficial. See you in our next article!

![Windows 11 Landscape Scenery [1920x1080] : r/wallpaper](https://preview.redd.it/windows-11-landscape-scenery-1920x1080-v0-d10dfy705xoa1.jpg?auto=webpu0026s=a39ecac0364385467f9d97c9dee17798c2b8b603)

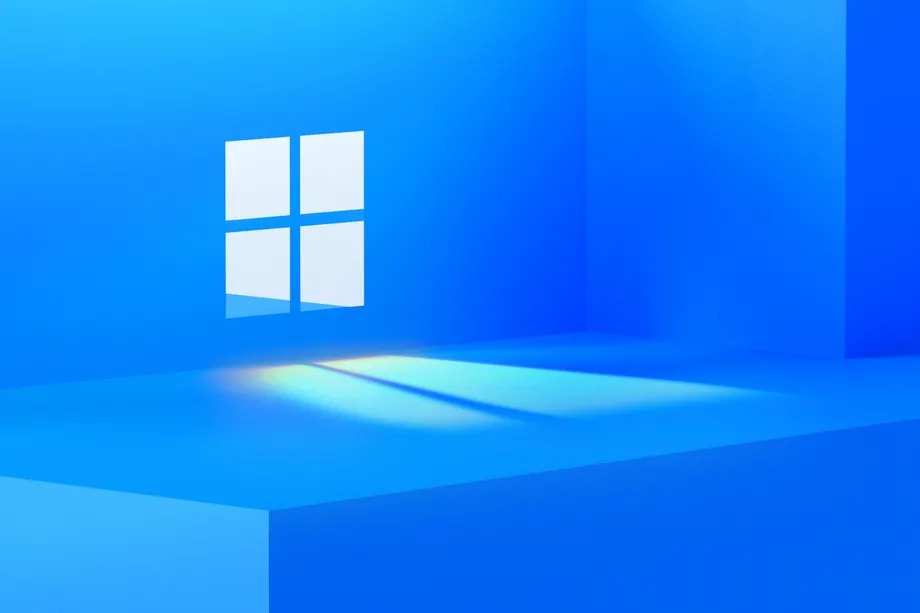










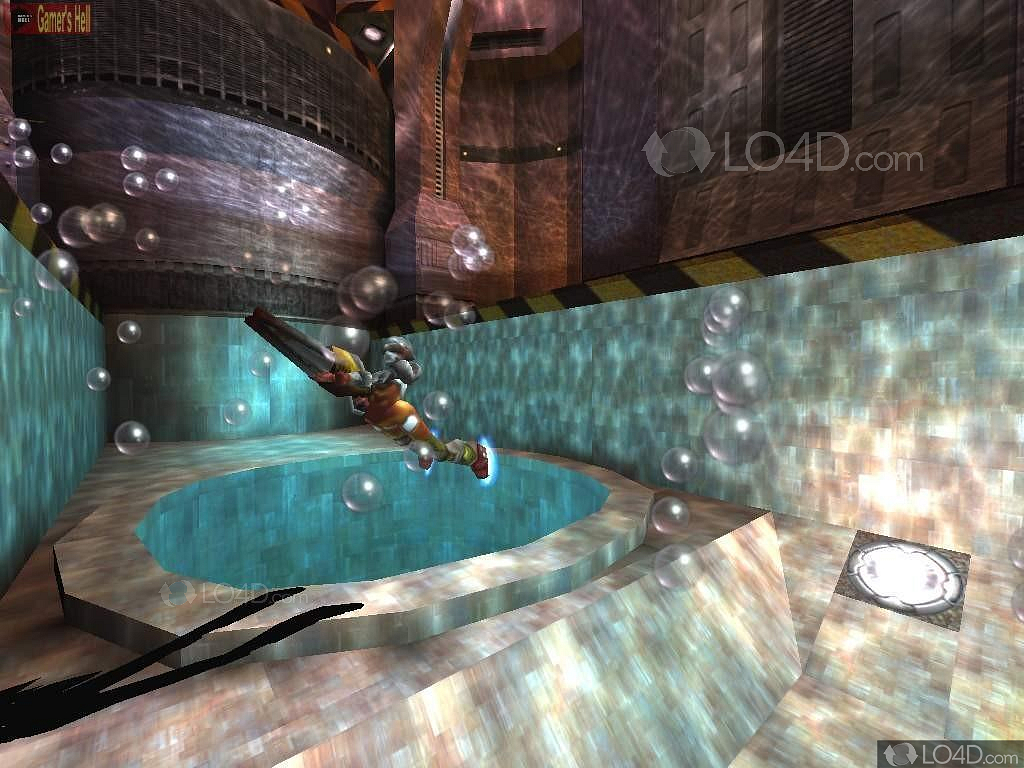

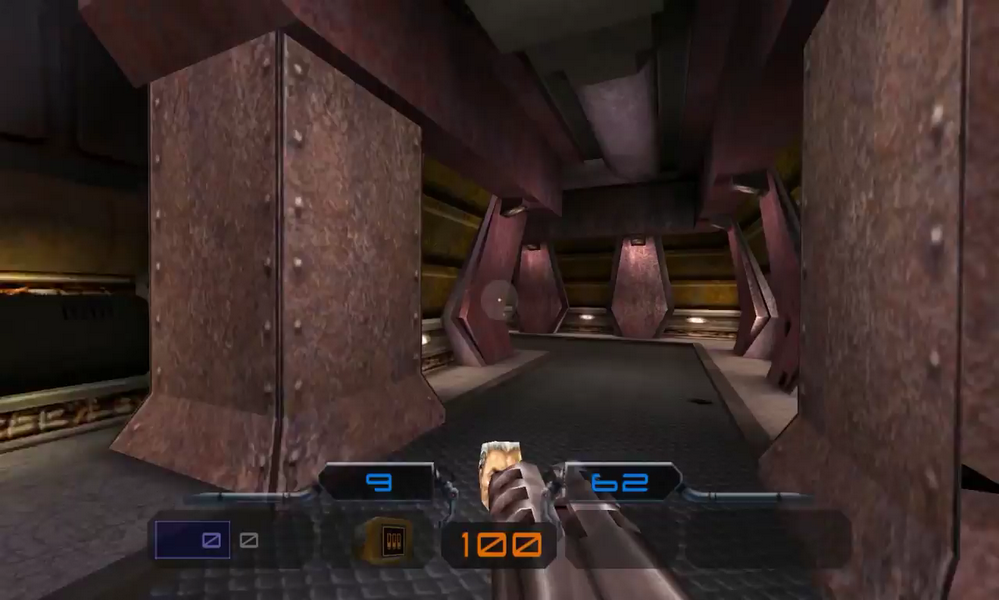

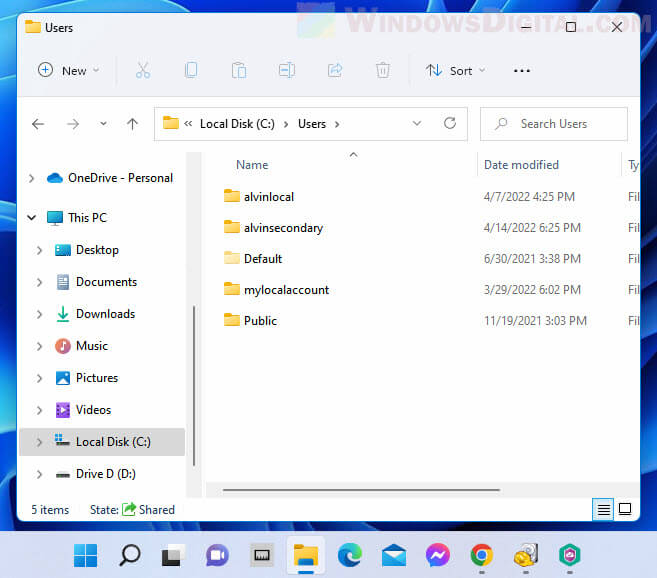

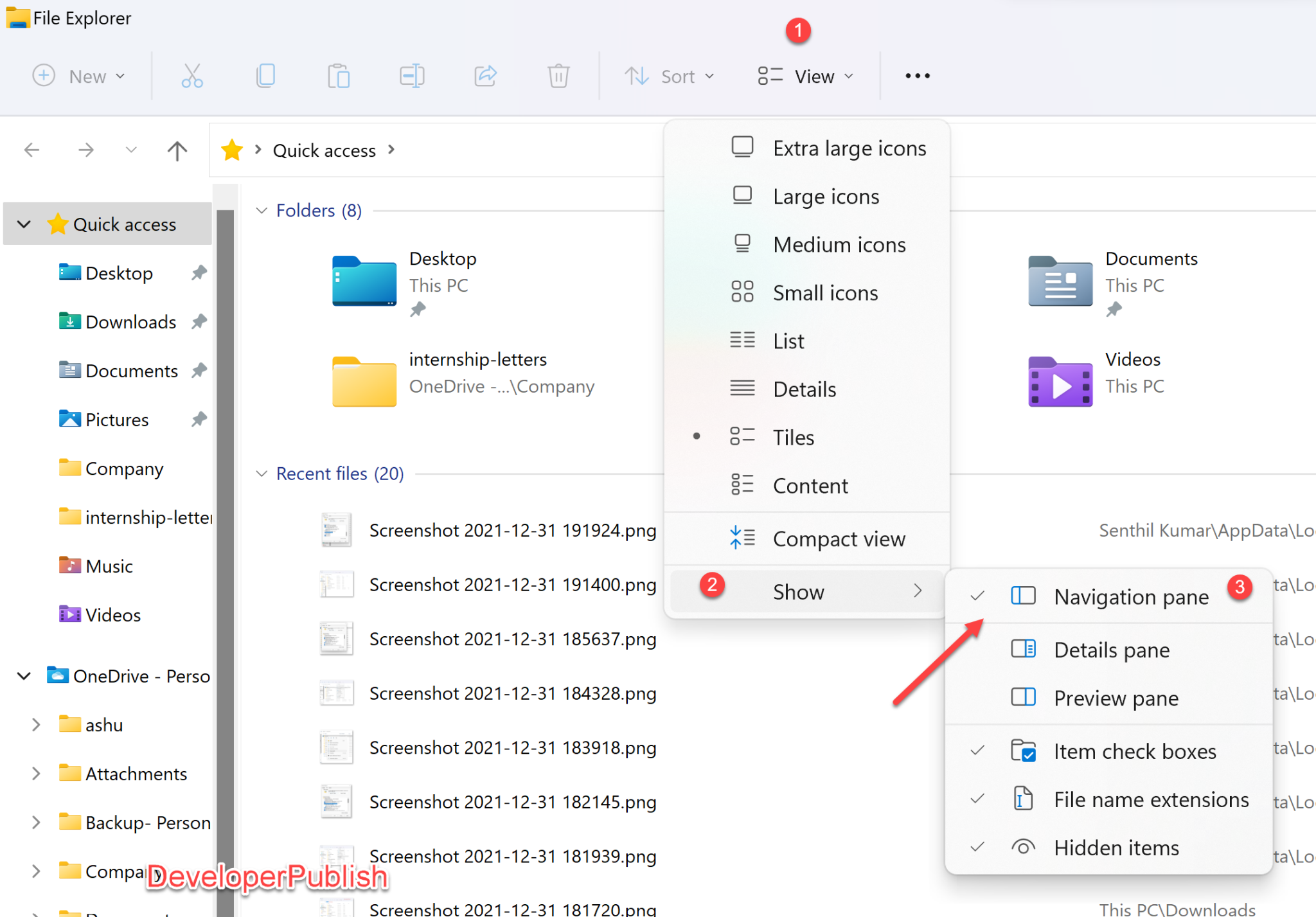


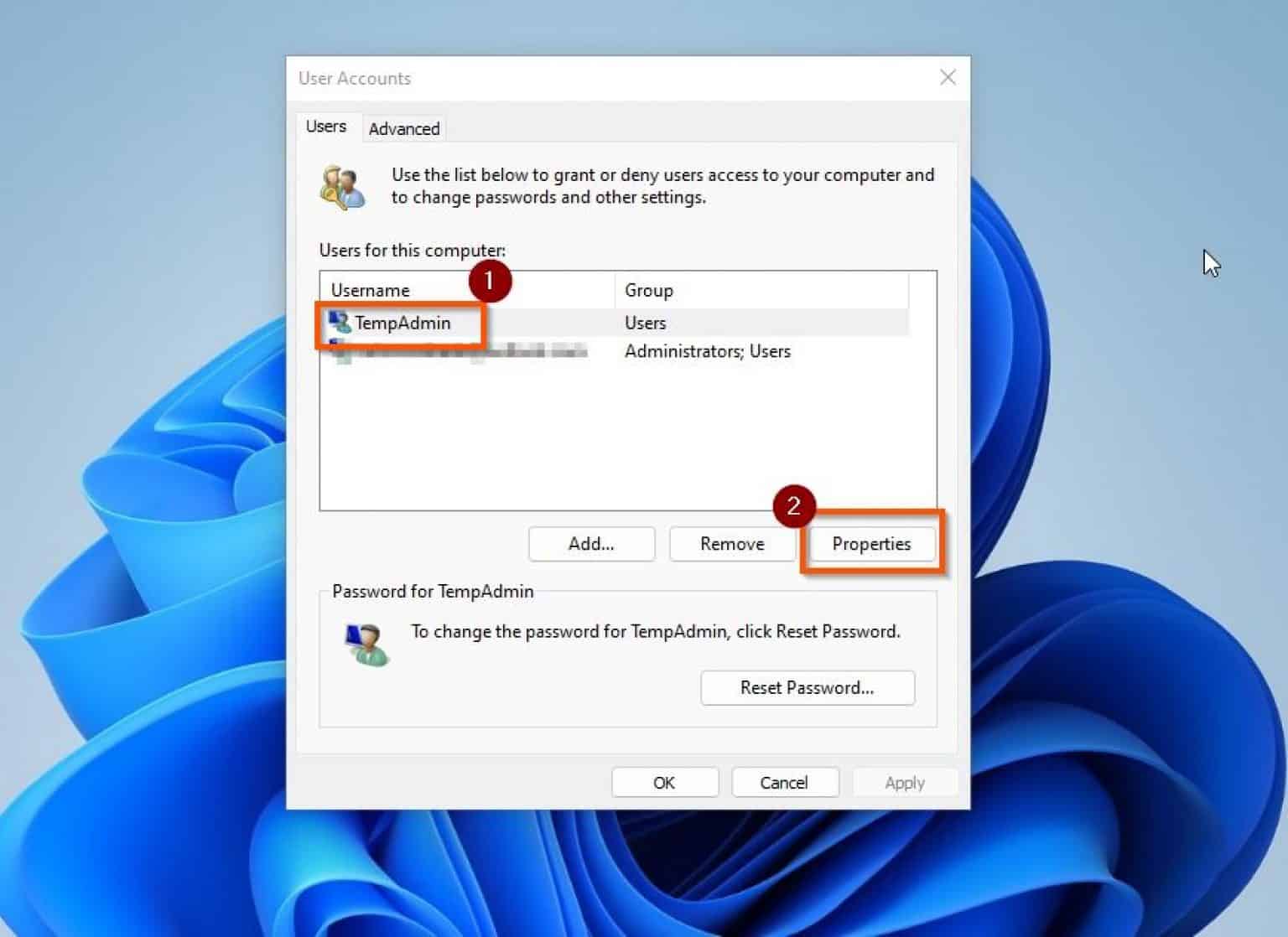
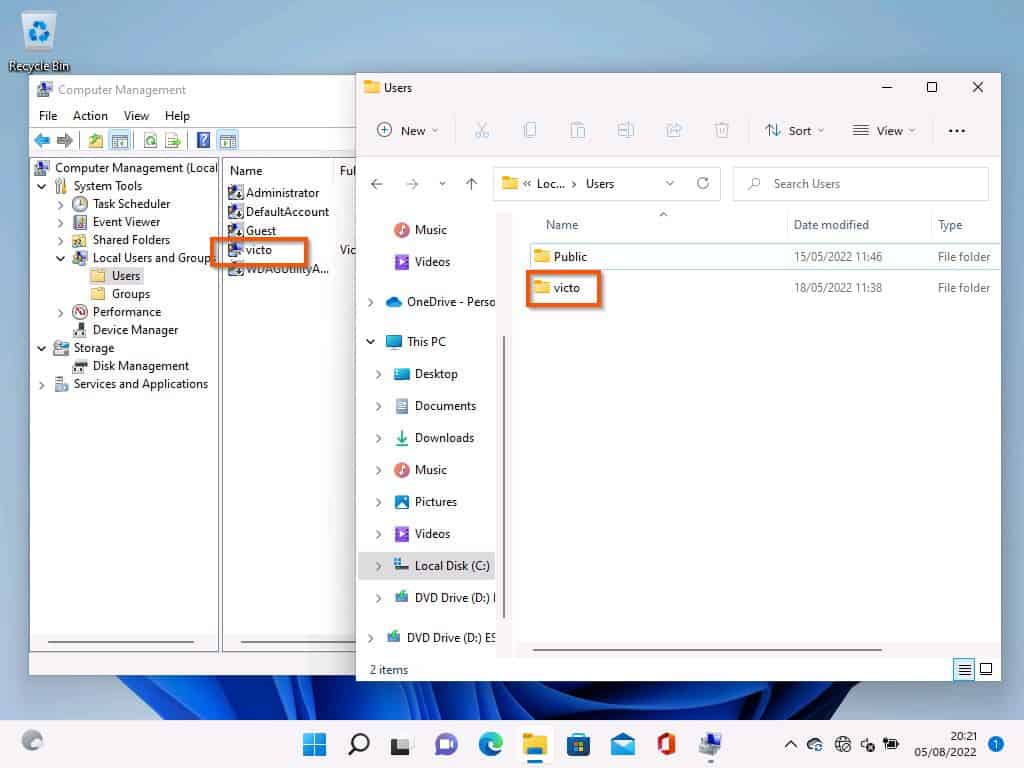


:max_bytes(150000):strip_icc()/themes-5c855b3246e0fb00014319be.png)
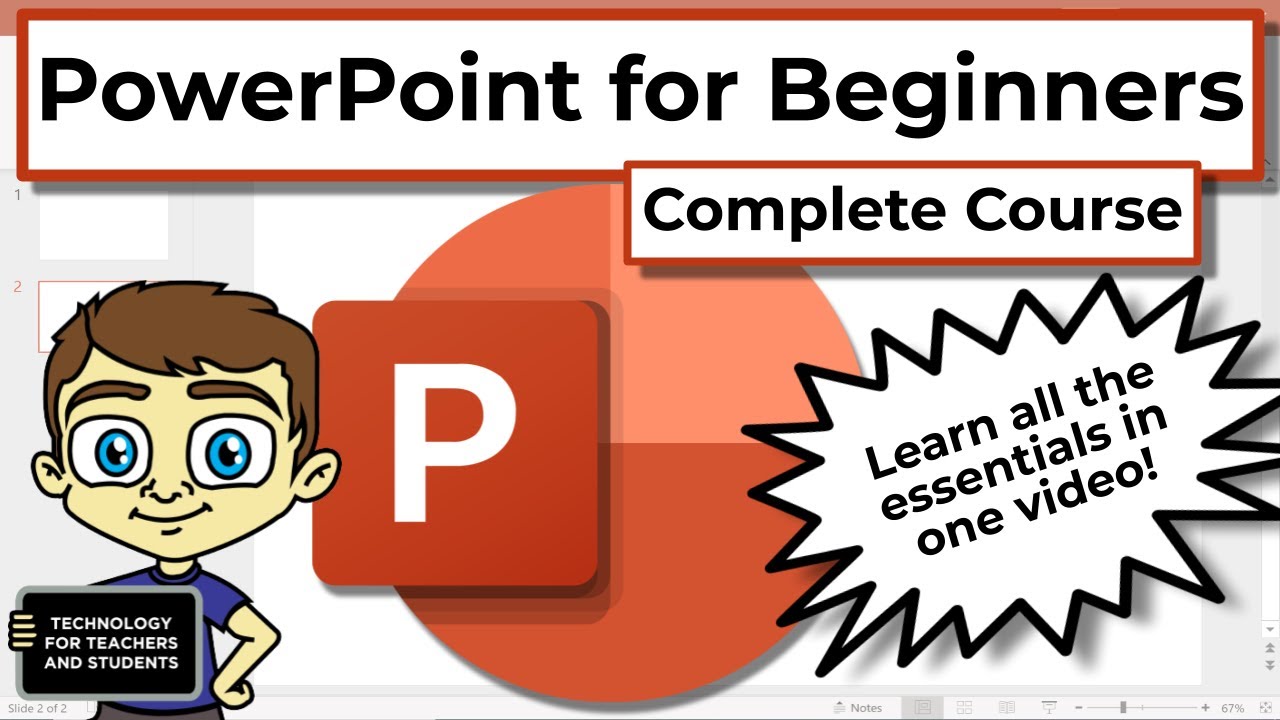
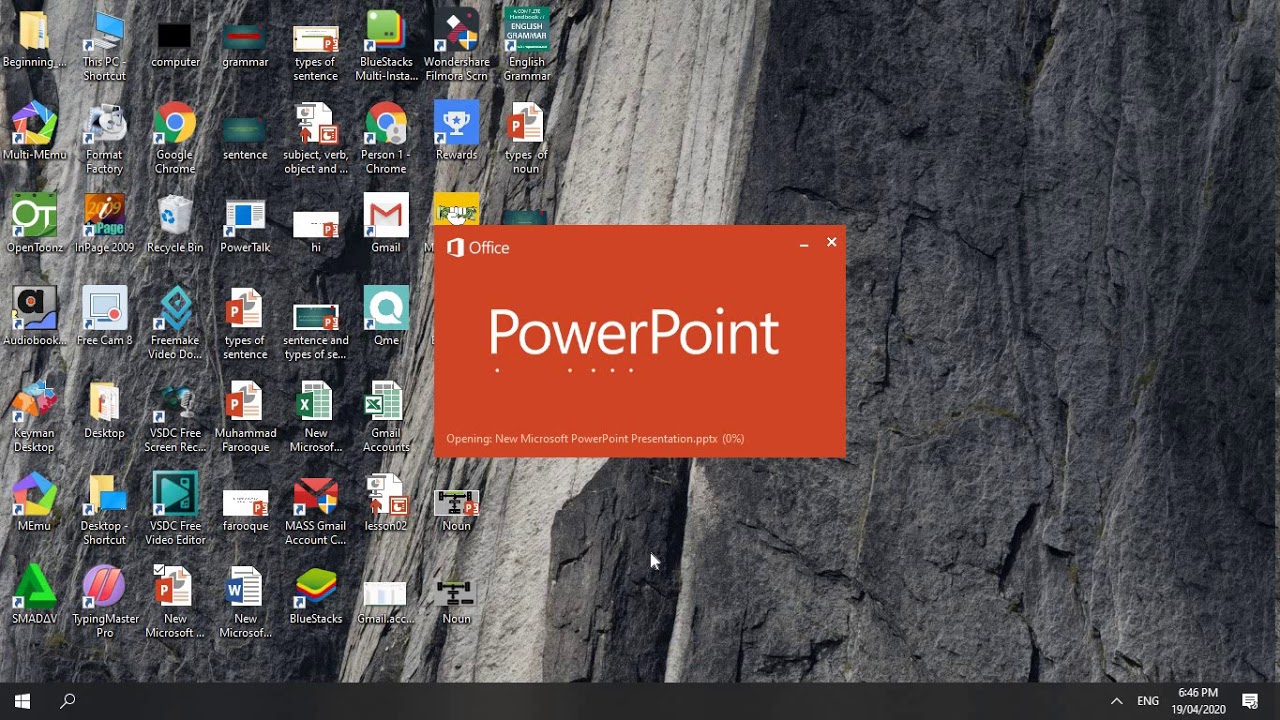
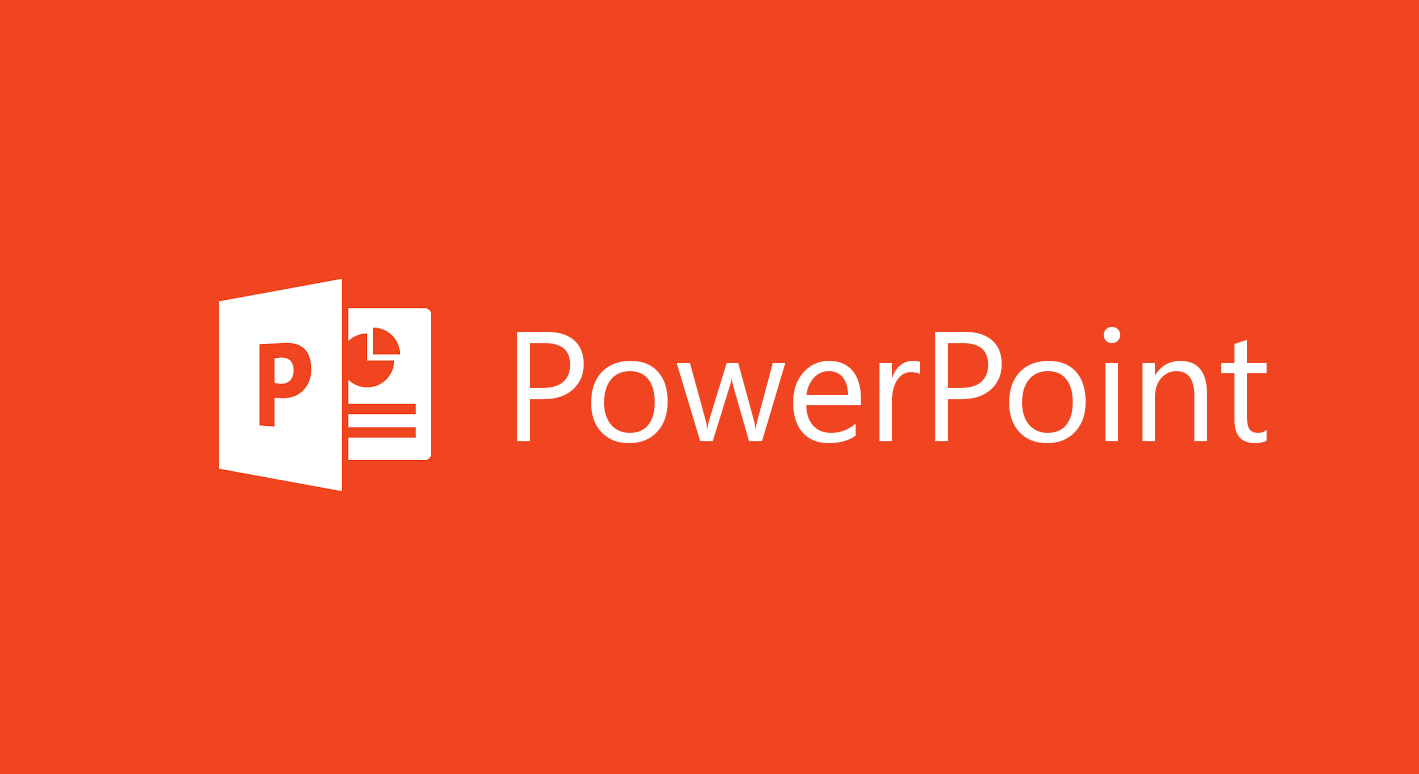

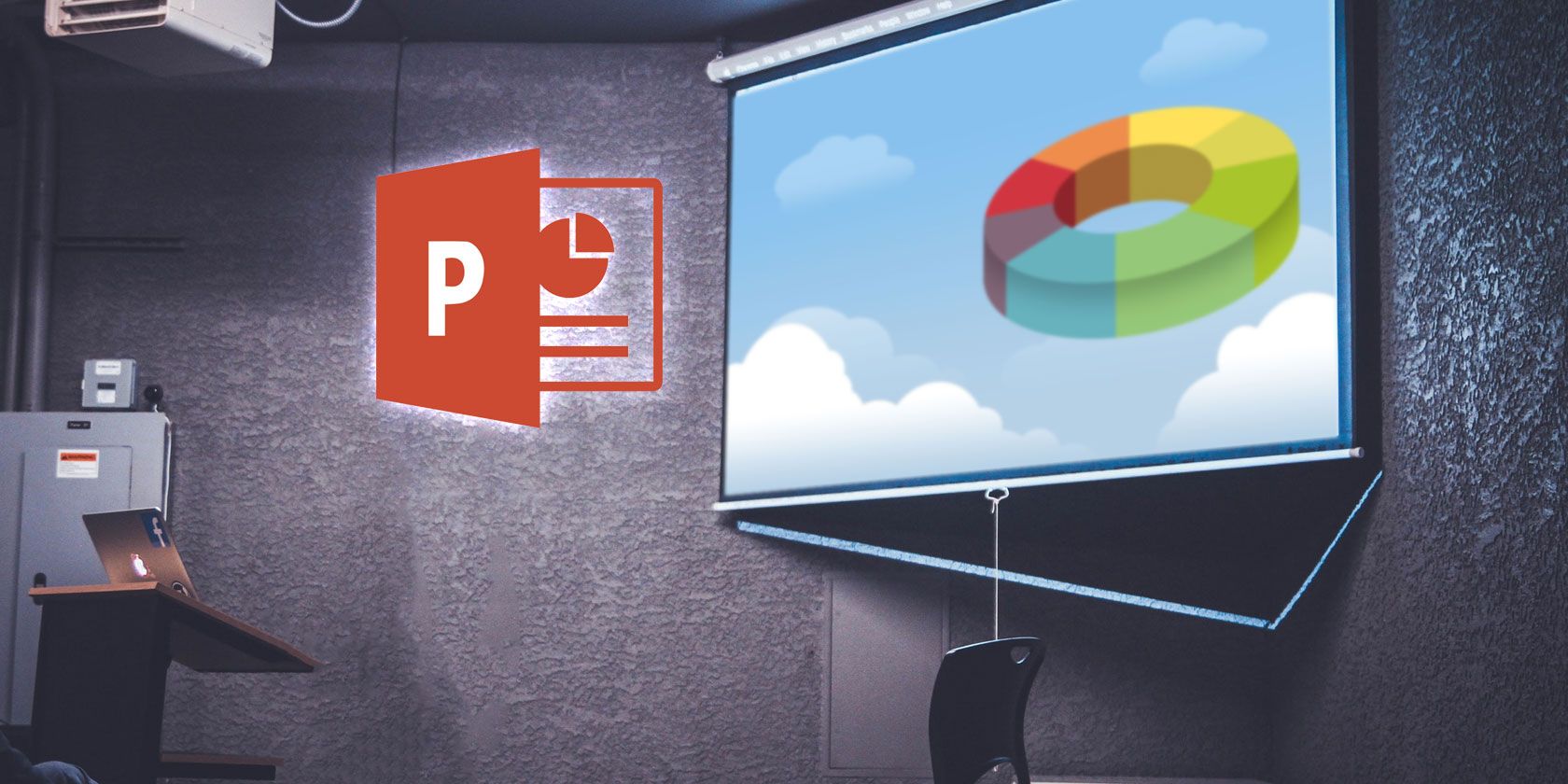
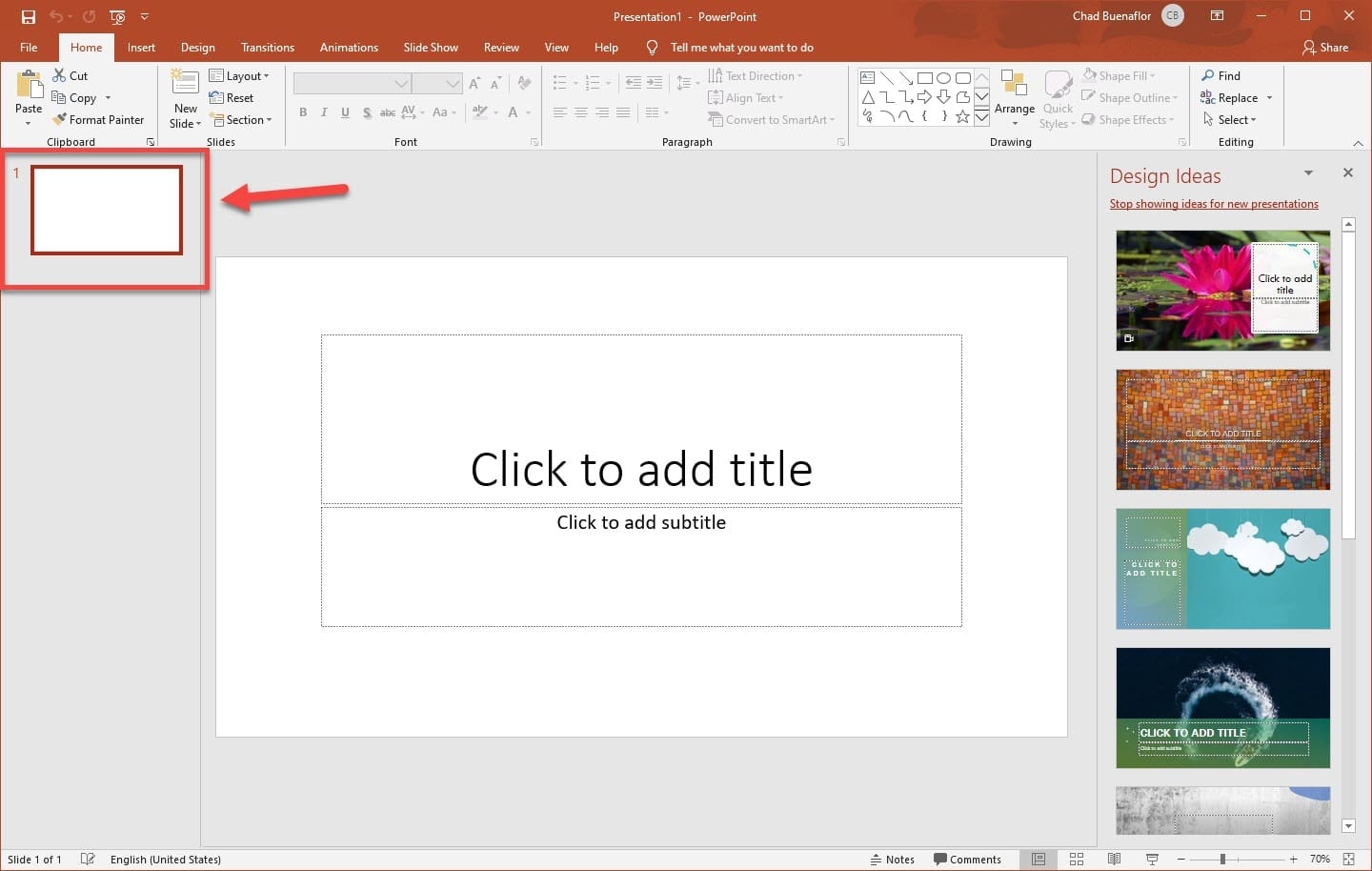
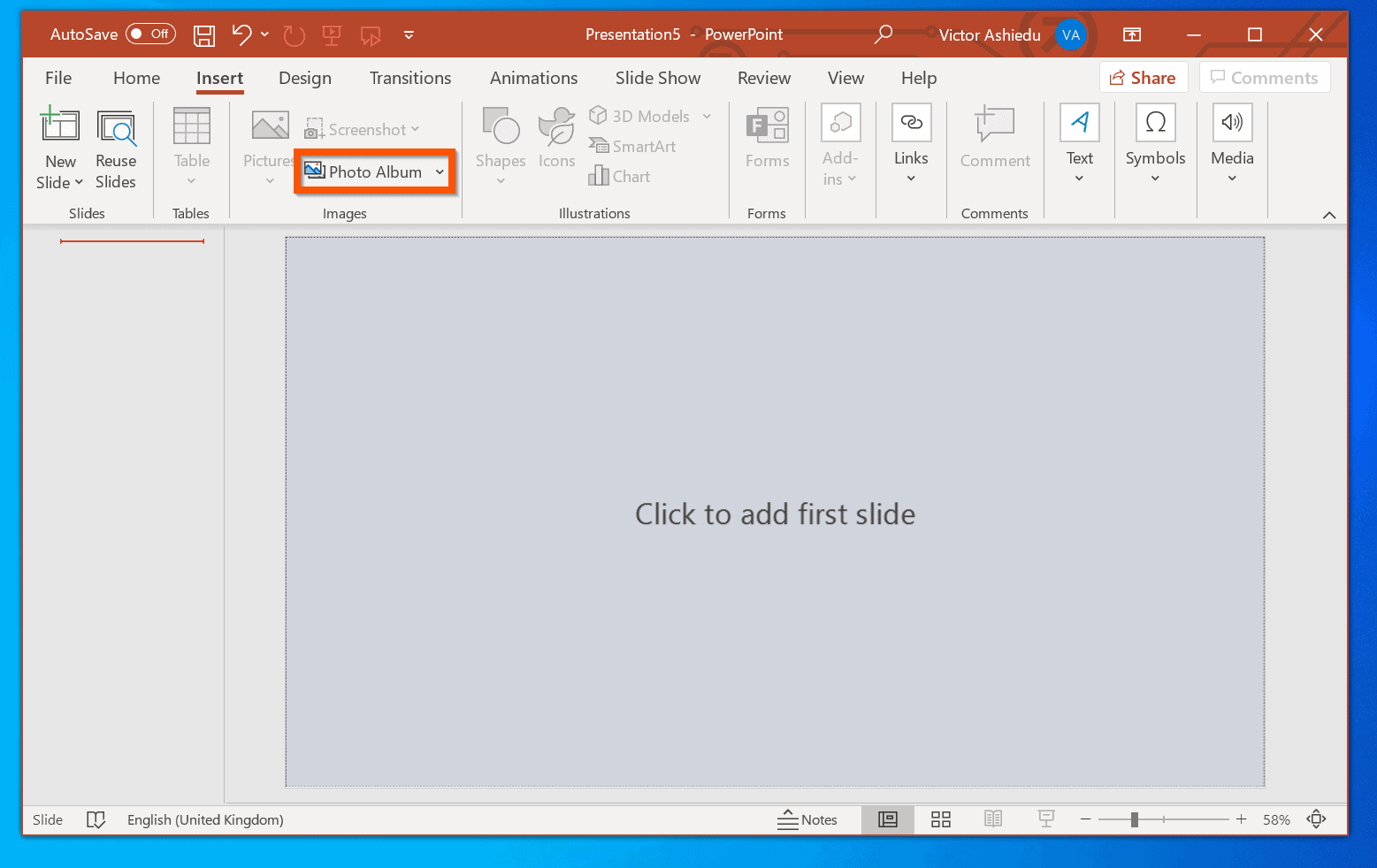
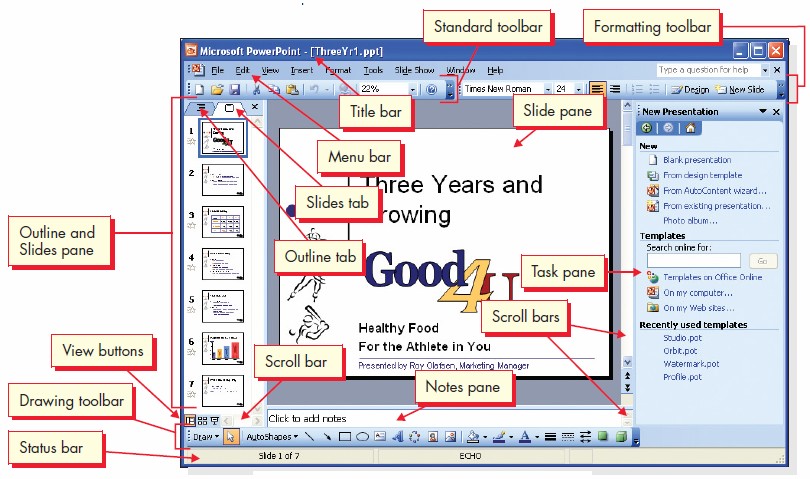










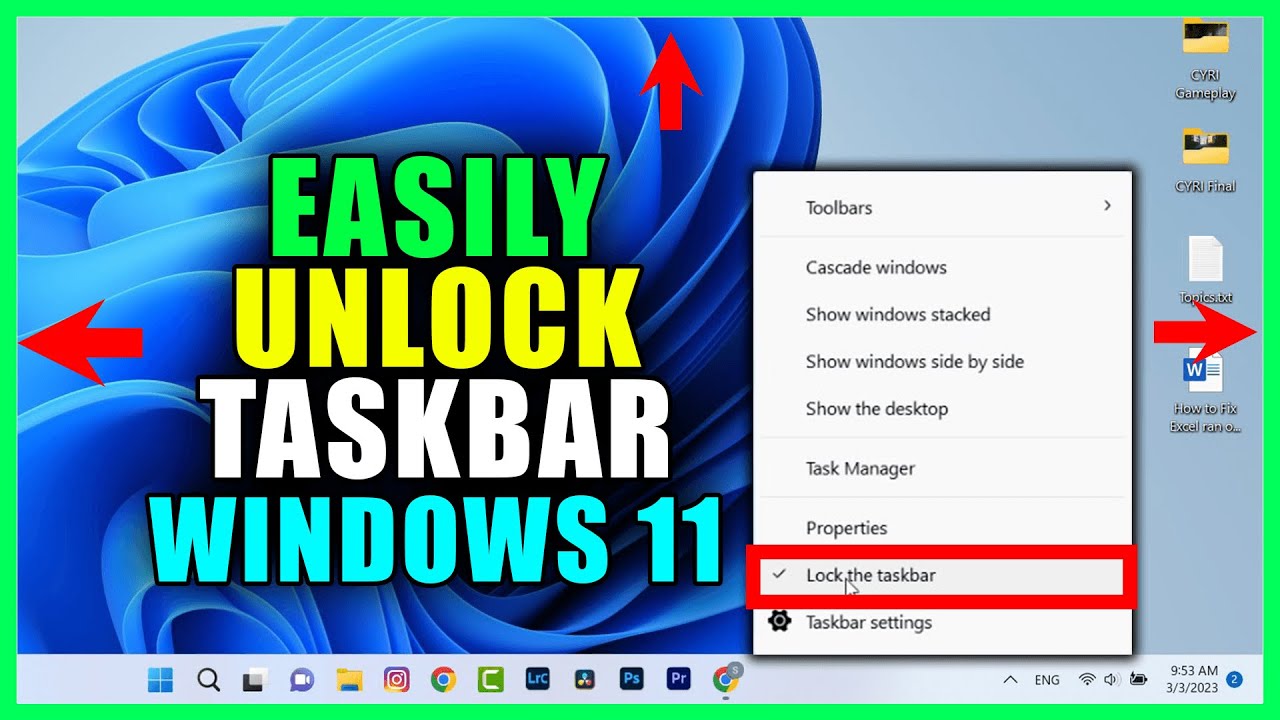


![[Tip] How to Unlock and Resize the Taskbar in Windows 11 – AskVG](https://media.askvg.com/articles/images8/Unlock_Windows_11_Taskbar_Context_Menu.png)



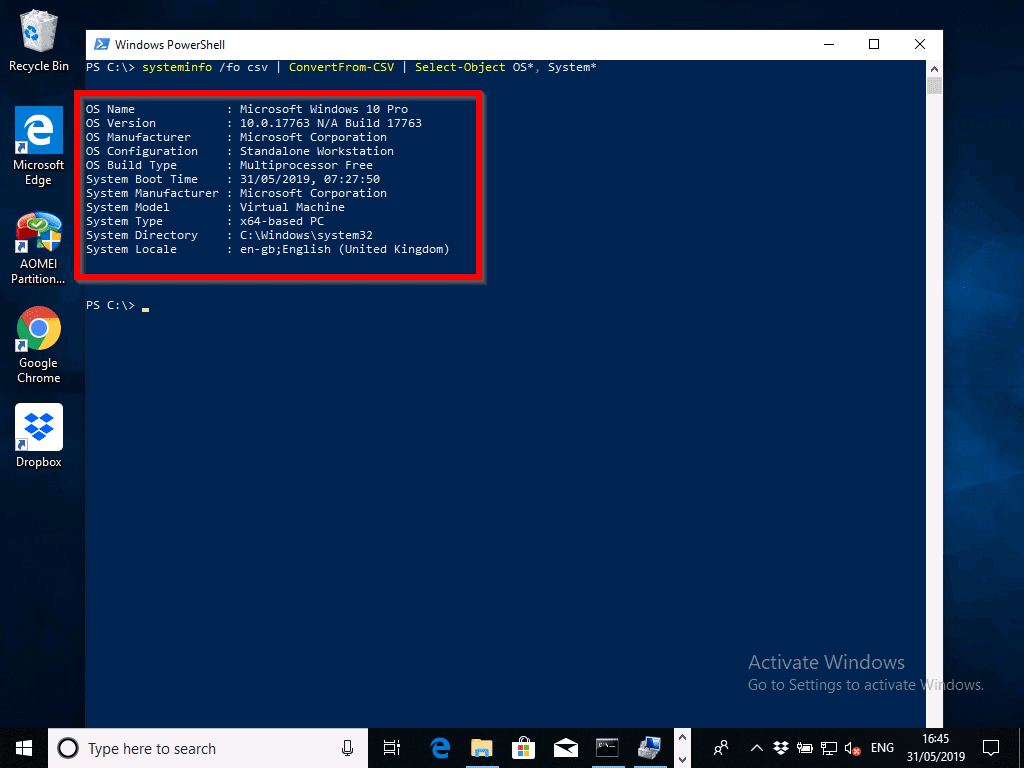




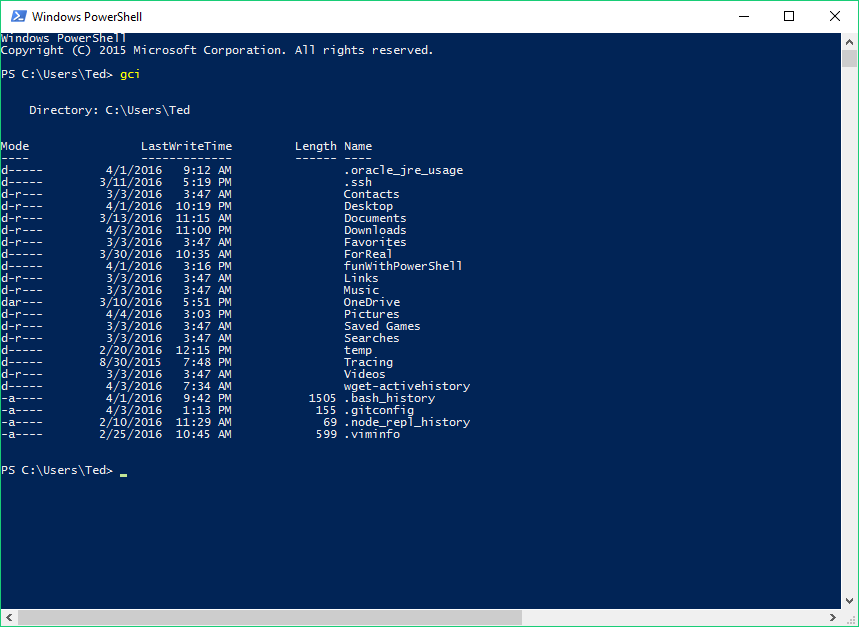

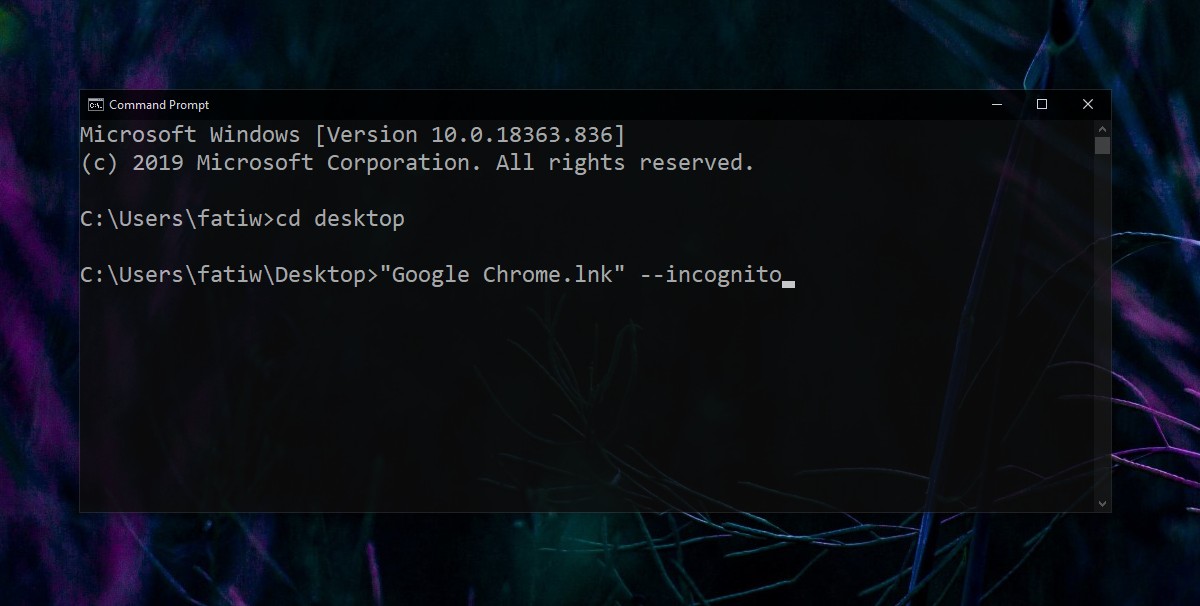

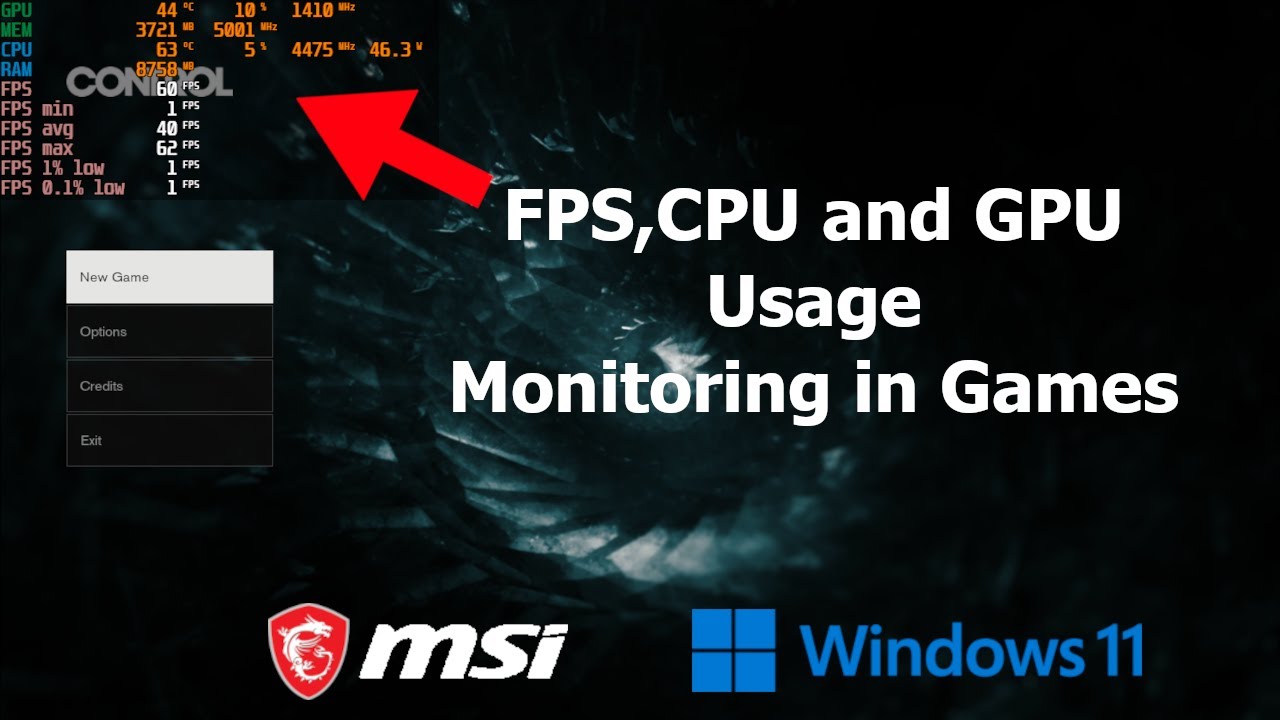

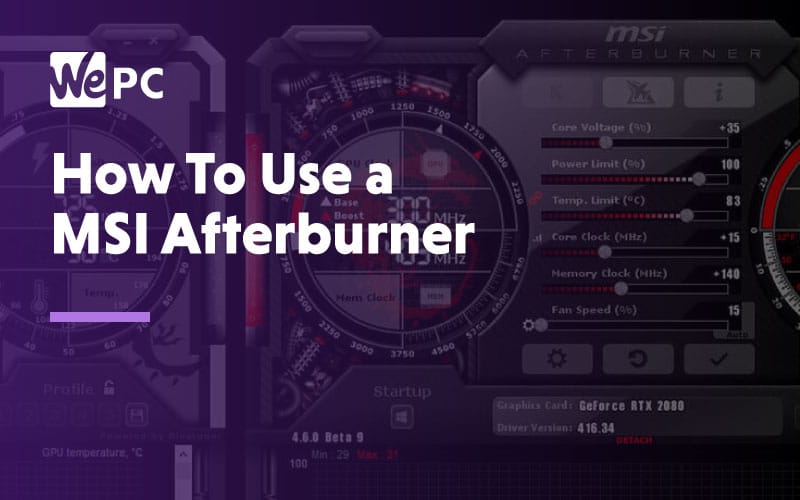


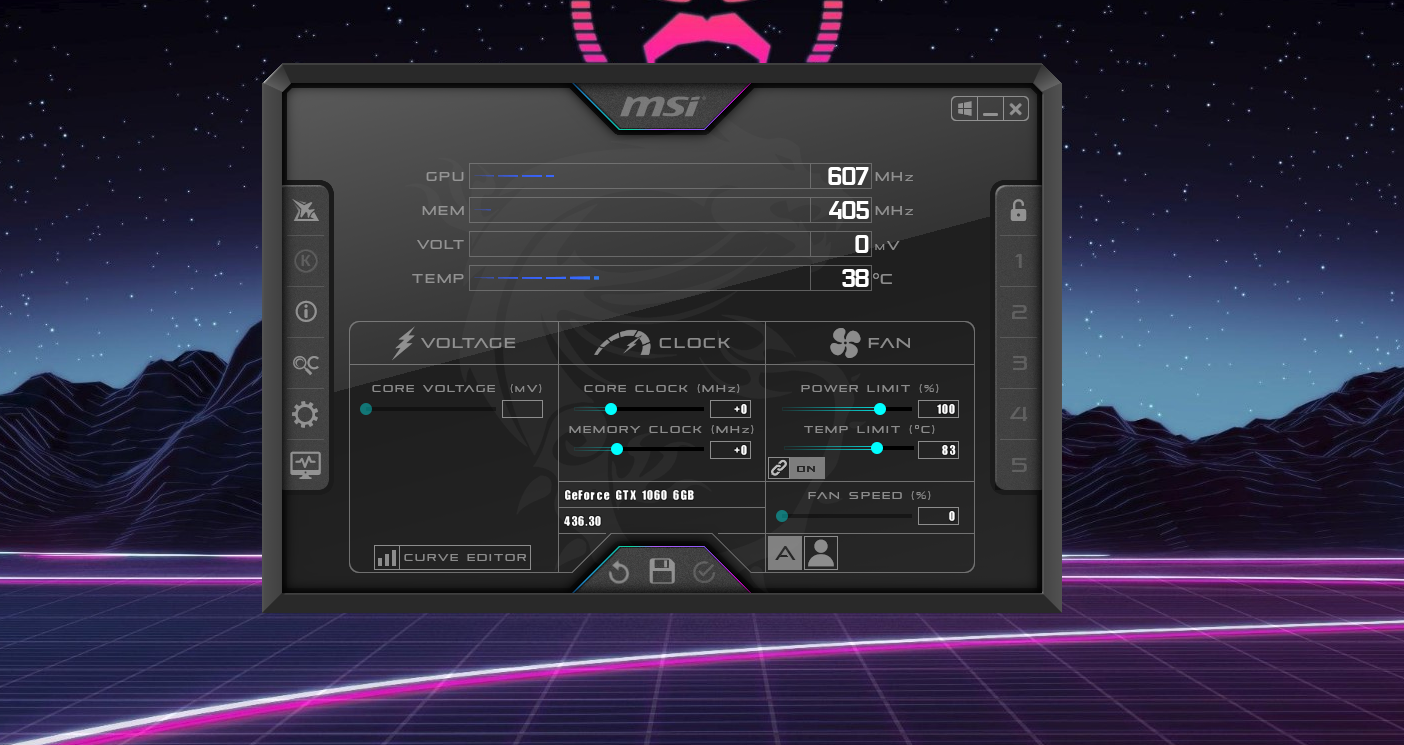

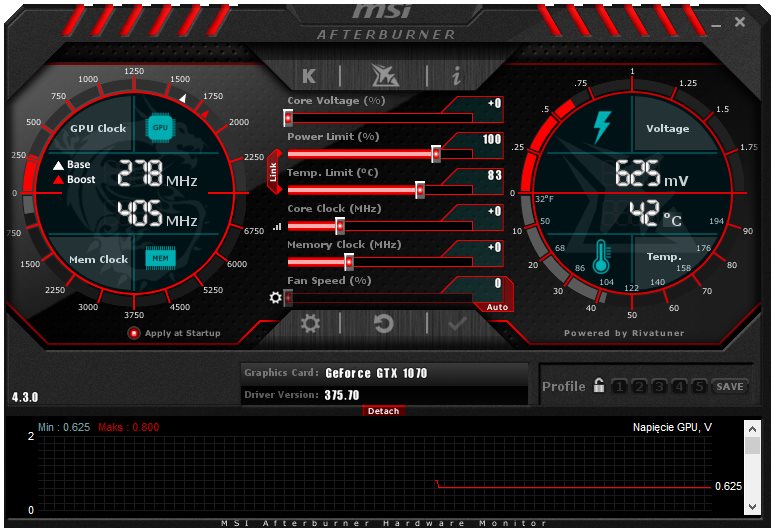

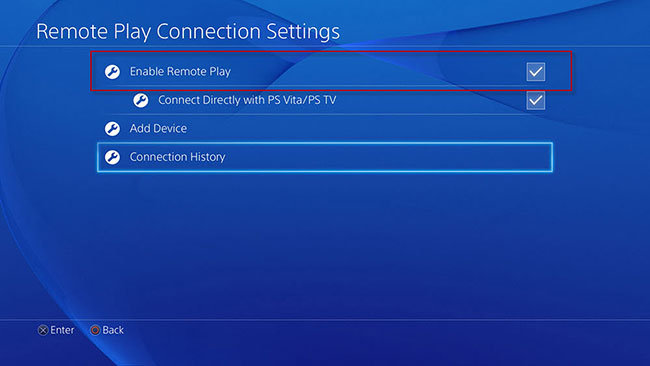
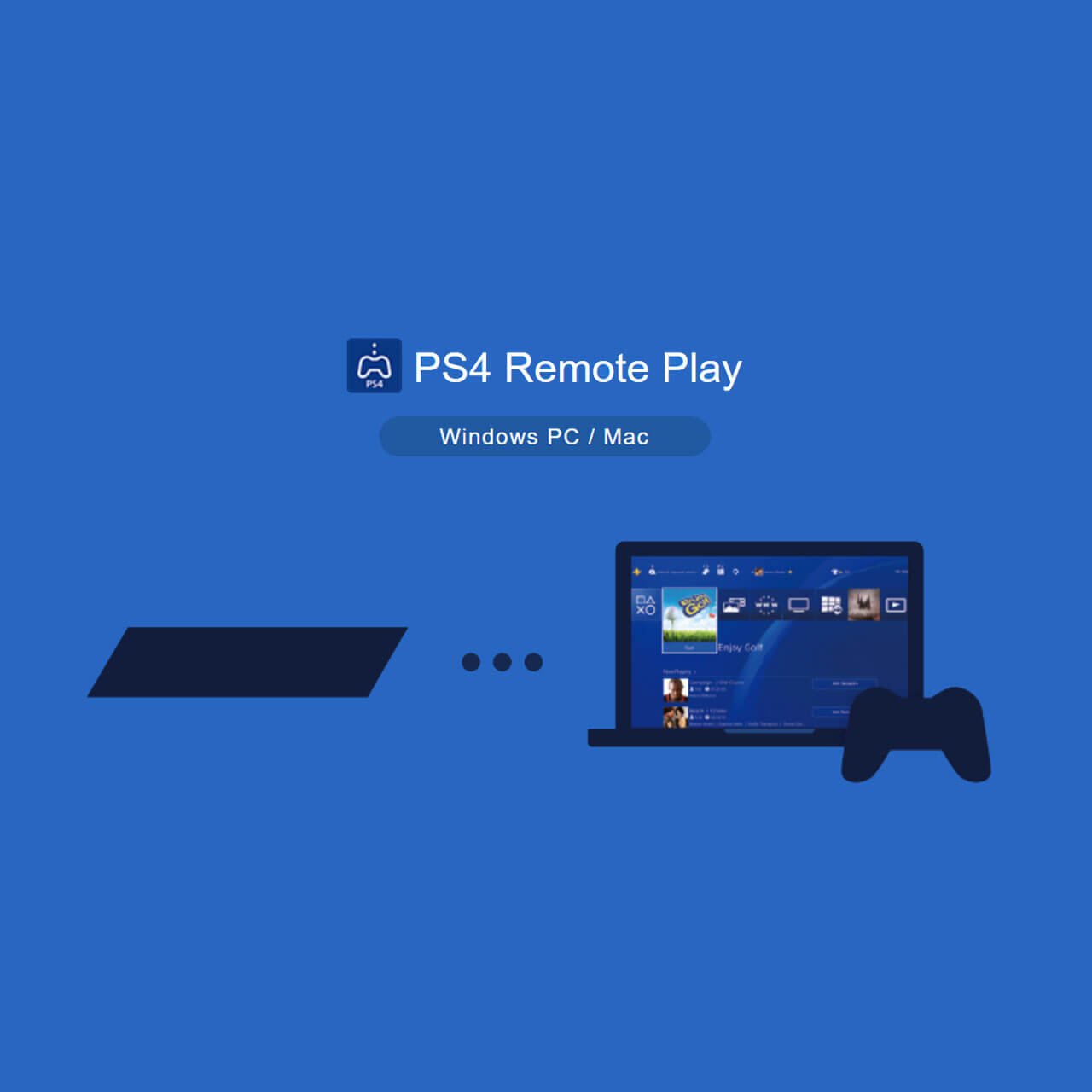
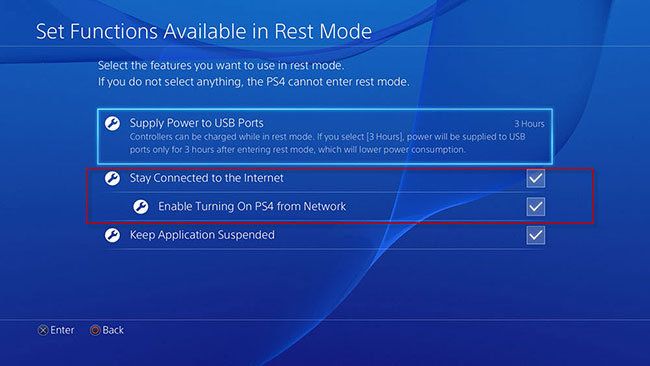
![[STEP BY STEP GUIDE] Bluetooth PS4 Controller to Windows 10 for Remote Play : remoteplay](https://external-preview.redd.it/gnPJGuWi_WXqxUBFE7AZMZCEUyzagAey6Pa6ix8JR9s.jpg?auto=webpu0026s=2453b357689319c1492eaf3bfc5a0c67c837addf)




